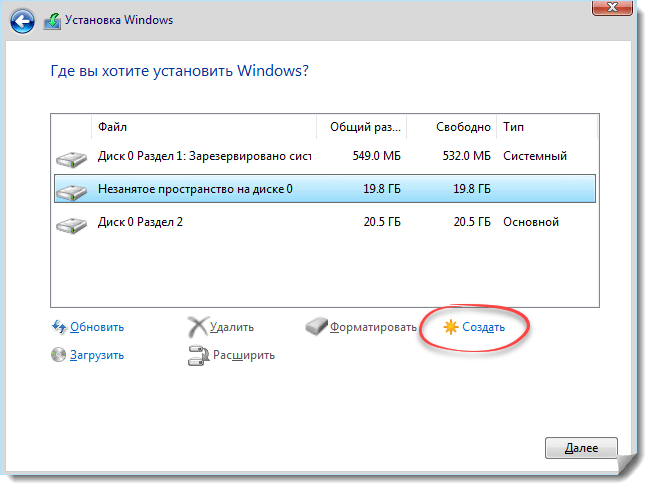Разбить диск на разделы windows xp: Вы заблудились на сайте компьютерного мастера
Содержание
Разбить жесткий диск на разделы без потери данных
Содержание
- 1 Загрузить русскую версию Acronis Disk Director Suite без регистрации вы можете с сайта
- 2 Разбиваем диск на разделы без потери данных
Давно известно что разбивать жесткий диск на разделы нужно в обязательном порядке. Причем как минимум на два: на один раздел устанавливается операционная система Windows, на другом хранятся все важные данные (фильмы, фото, музыка, документы). Лучше, если процедура разбивки диска будет производиться во время установки Windows, но можно безболезненно выполнить её и на рабочей операционной системе Windows. В этом нам поможет программа Acronis Disk Director Suite, которая умеет не только разбивать жесткий диск на разделы, но и объединять несколько разделов в один.
Загрузить русскую версию Acronis Disk Director Suite без регистрации вы можете с сайта
Также рекомендуем скачать документацию к программе, она пригодится вам при установке и работе с Acronis Disk Director Suite.
Перед тем, как производить эксперименты с жестким диском, настоятельно рекомендуем сделать резервные копии имеющейся на нем информации. Так вы на 100% будете уверены, что даже в случае сбоя (например, внезапно отключится электричество во время создания разделов) ваши данные не пострадают.
Разбиваем диск на разделы без потери данных
При первом запуске Acronis Disk Director Suite предложит вам выбрать режим интерфейса. Выберите «Ручной режим» и нажмите «ОК». Вы всегда можете переключиться между режимами через меню «Вид» — «Автоматический режим» либо «Вид» — «Ручной режим».
Для создания нового раздела выделите раздел в списке и нажмите кнопку «Создание разделов».
Запустится Мастер создания раздела. Прежде всего, вам нужно будет выбрать из списка разделы, за счет свободного места которых и будет создан новый раздел. Отметьте выбранный раздел галочкой и нажмите кнопку «Далее».
Определите размер создаваемого раздела в Мб или Гб.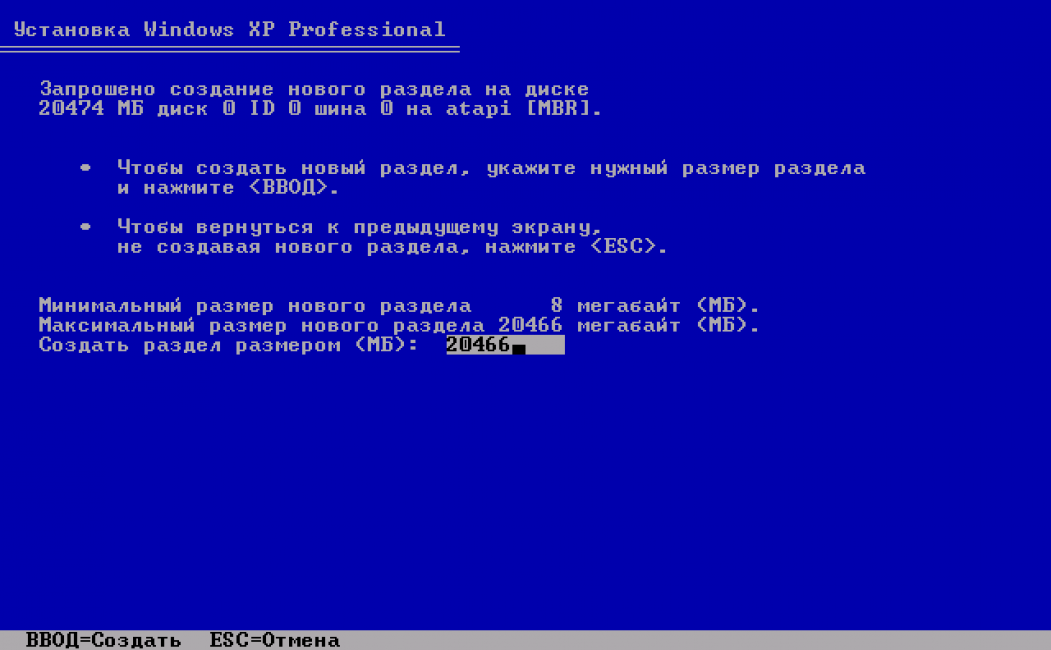 Acronis Disk Director Suite укажет минимальный и максимальный допустимые размеры нового раздела. Вам останется лишь установить ползунок в нужную позицию и нажать кнопку «Далее». Не выбирайте слишком маленький размер для раздела, на котором предполагается установка операционной системы или хранение большого объема информации. Для ОС подойдет раздел размером 50 Гб, а для ваших данных – от 100 Гб и более. Если вы планируете хранить на создаваемом разделе фильмы, музыку, фотографии и прочий мультимедийный контент, учтите, что он занимает довольно много места. Так, 1 фильм среднего качества вытягивает на 700 Мб – 1,4 Гб; 1 песня занимает около 5–7 Мб дискового пространства; 1 несжатая фотография высокого разрешения – 1–3 Мб.
Acronis Disk Director Suite укажет минимальный и максимальный допустимые размеры нового раздела. Вам останется лишь установить ползунок в нужную позицию и нажать кнопку «Далее». Не выбирайте слишком маленький размер для раздела, на котором предполагается установка операционной системы или хранение большого объема информации. Для ОС подойдет раздел размером 50 Гб, а для ваших данных – от 100 Гб и более. Если вы планируете хранить на создаваемом разделе фильмы, музыку, фотографии и прочий мультимедийный контент, учтите, что он занимает довольно много места. Так, 1 фильм среднего качества вытягивает на 700 Мб – 1,4 Гб; 1 песня занимает около 5–7 Мб дискового пространства; 1 несжатая фотография высокого разрешения – 1–3 Мб.
Выберите тип создаваемого раздела, внимательно прочитав характеристики каждого из предлагаемых типов в поле «Описание». Для хранения данных выбирайте тип раздела «Логический»; для операционной системы, которая будет по умолчанию загружаться при включении компьютера– «Активный»; для второй операционной системы, загрузка которой будет запускаться через менеджер загрузки – «Первичный».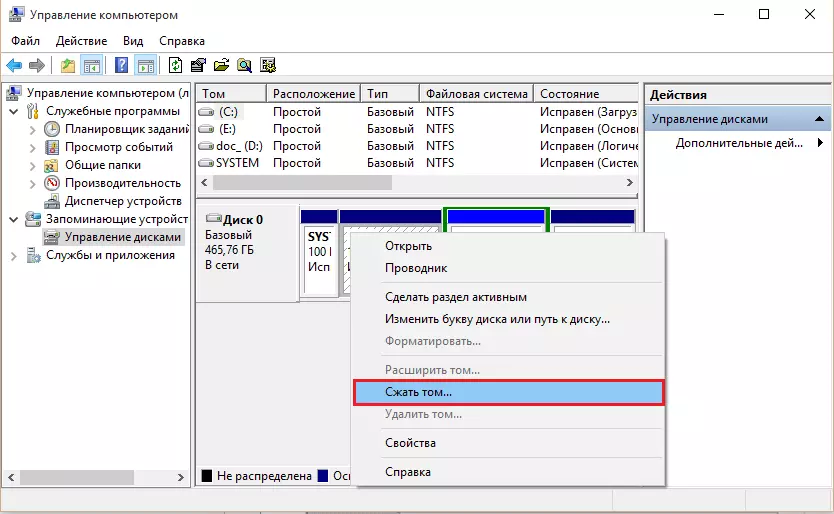 Нажмите кнопку «Далее» для продолжения.
Нажмите кнопку «Далее» для продолжения.
Выберите файловую систему для нового раздела. Для операционных систем Windows версий 2000, XP, Vista, 2003, Windows 7, Windows 8 выбирайте NTFS, для Windows 98-МЕ – FAT32. Если вы планируете установить на новом разделе операционную систему Linux, выберите подходящую для нее файловую систему. Нажмите кнопку «Далее» для продолжения.
Назначьте букву диска для нового раздела, выбрав её из списка, и нажмите «Далее».
Введите описание (метку) для нового раздела, которое будет отображаться в окне «Мой компьютер» рядом с присвоенной разделу буквой диска. Это нужно для вашего удобства. Если вы сомневаетесь или не хотите ничего вводить, оставьте поле пустым. Нажмите кнопку «Далее» для продолжения.
Acronis Disk Director Suite покажет вам предполагаемую структуру жесткого диска после создания нового раздела.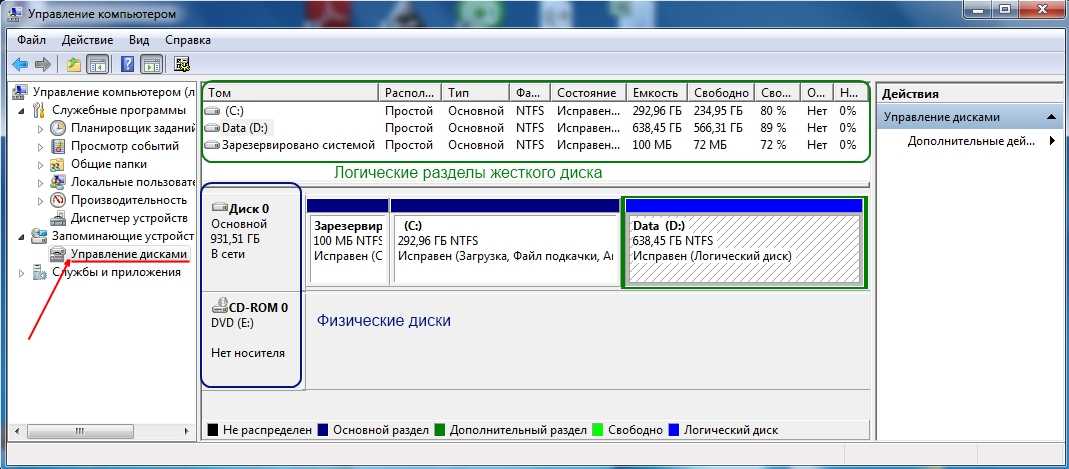 Создаваемый раздел будет отмечен зеленой галочкой. Если вы уверены, что указали все опции правильно, щелкние «Завершить». В противном случае у вас есть возможность нажать кнопку «Назад» и исправить не удовлетворяющие вас настройки нового раздела.
Создаваемый раздел будет отмечен зеленой галочкой. Если вы уверены, что указали все опции правильно, щелкние «Завершить». В противном случае у вас есть возможность нажать кнопку «Назад» и исправить не удовлетворяющие вас настройки нового раздела.
После нажатия кнопки «Завершить» вы попадете в главное окно Acronis Disk Director Suite и воочию увидите новый раздел.
Однако программа еще не приступила к его созданию: эта задача помещена в список отложенных операций Acronis Disk Director Suite. Чтобы запустить процесс создания нового раздела нажмите кнопочку «Выполнить».
Вы увидите список операций, которые собралась выполнить программа. Поскольку кроме создания нового раздела мы ничего не планировали, в данном списке находятся задачи, напрямую относящиеся к этой теме. Нажмите кнопку «Приступить» для запуска операции по созданию раздела.
Вы увидите предупреждение о необходимости перезагрузки операционной системы. Нажмите «Перезагрузка».
Нажмите «Перезагрузка».
После перезагрузки компьютера перед вами предстанет синий экран с результатами работы Acronis Disk Director Suite. Подождите несколько секунд (минут), пока программа закончит создание нового раздела.
При следующей загрузке операционной системы вы увидите свежесозданный раздел.
Как поделить жесткий диск Windows 7
Многие пользователи персональных компьютеров и ноутбуков сталкиваются с необходимостью разделения своего жесткого диска на несколько частей. Это может быть полезно для наглядного распределения функций отдельных частей: например, один виртуальный диск будет занят системой и временными файлами – кэшем, на втором будет размещены игры и необходимый софт, а третий станет хранилищем медиаконтента. В этой статье представлено руководство, как поделить свой жесткий диск на части средствами Windows 7 и с помощью сторонних программ.
Выделение отдельного виртуального (или физического) жесткого диска под операционную систему очень удобно. Во-первых, вы не сможете нечаянно «забить» системный диск файлами, что может привести к замедлению работы компьютера. Во-вторых, если с системой Windows что-то случиться и при переустановке раздел придется форматировать – все ваши фотографии, фильмы, книги, музыка и документы затронуты не будут, ведь они не хранятся на одном диске с системой.
Во-первых, вы не сможете нечаянно «забить» системный диск файлами, что может привести к замедлению работы компьютера. Во-вторых, если с системой Windows что-то случиться и при переустановке раздел придется форматировать – все ваши фотографии, фильмы, книги, музыка и документы затронуты не будут, ведь они не хранятся на одном диске с системой.
Кроме того, если вы намерены хранить большое количество информации разных размеров, в целях оптимизации машинного поиска стоит большие и маленькие файлы размещать на разных разделах жесткого диска. Этого значительно ускорит поиск нужного вам файла.
Содержание
- Разделение при установке Windows
- Разделение стандартными средствами Windows 7
- Разделение с помощью Acronis Disk Director
Разделение при установке Windows
Если вы еще не установили систему – этот способ наиболее правильный. Разбиение вашего жесткого диска на разделы произойдет до установки на него Windows с помощью специальных утилит, хранящихся в инсталляционном образе или на диске.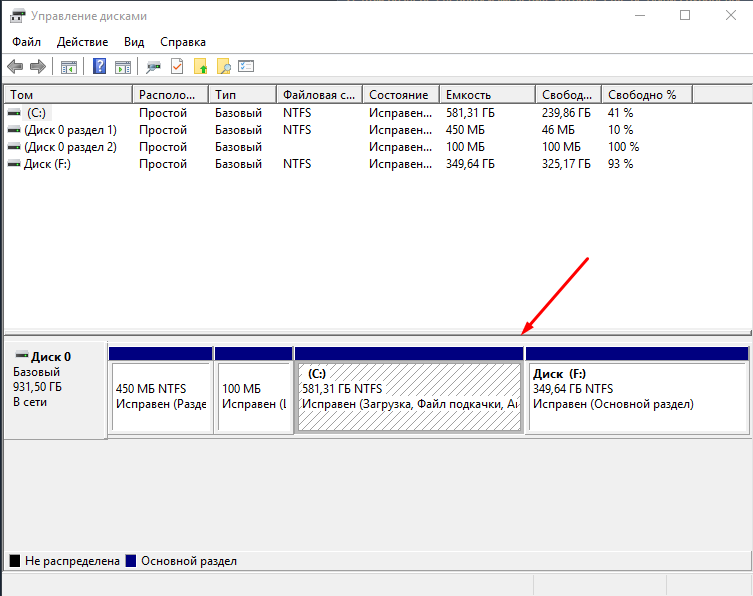 Представленное здесь руководство рассчитано на пользователей, уже умеющих устанавливать операционную систему:
Представленное здесь руководство рассчитано на пользователей, уже умеющих устанавливать операционную систему:
- Загрузитесь с установочного диска или флешки;
- Дождитесь начала установки операционной системы;
- Выберите язык установки и нажмите «Установить»;
- Ознакомьтесь с условиями лицензионного соглашения, подтвердите свое с ними согласие и нажмите «далее»;
- Выберите полную установку Windows 7;
Вы дошли до того момента, с которого начинается процесс разделения hdd на части. Если диск уже разбит на несколько разделов, а вы хотите изменить их структуру – наиболее правильным решением будет сперва удалить их. Необходимо помнить, что все данные, находящиеся на устройстве, будут безвозвратно утеряны. Если вы приобрели новый носитель информации – раздел у вас будет всего один. Его тоже следует удалить.
Теперь у вас появились ресурсы для разметки новых разделов, оно называется «незанятое место на диске 0». Нажмите кнопку «создать» и выберите размер первого раздела.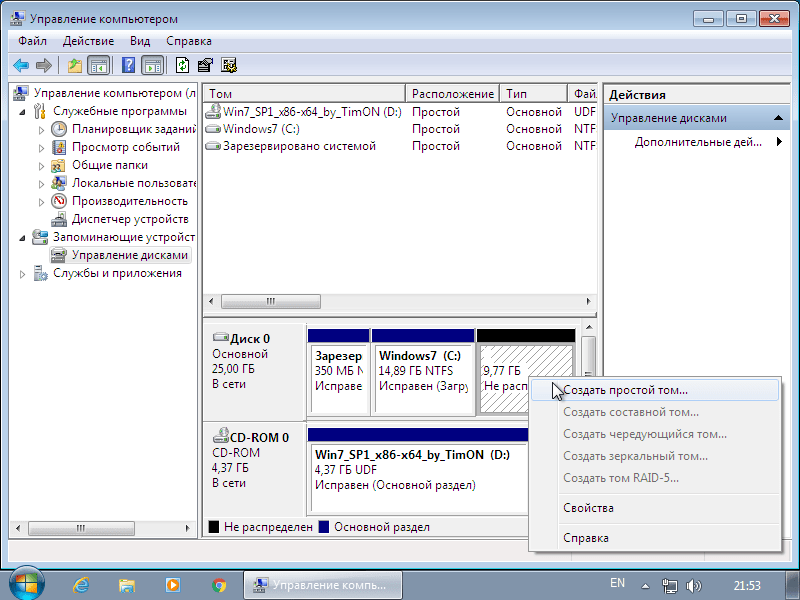 Как правило, он будет использоваться в качестве системного и ему следует выделить 50-100 гигабайт в зависимости от ваших потребностей и размера физического hdd. Аналогичным образом создайте остальные необходимые вам разделы. Однако учитывайте, что Hdd с типом записи MBR нельзя разбить более чем на четыре части.
Как правило, он будет использоваться в качестве системного и ему следует выделить 50-100 гигабайт в зависимости от ваших потребностей и размера физического hdd. Аналогичным образом создайте остальные необходимые вам разделы. Однако учитывайте, что Hdd с типом записи MBR нельзя разбить более чем на четыре части.
Далее следует выбрать, какой именно раздел будет использоваться для хранения системных файлов Windows и продолжить установку в обычном ключе.
Разделение стандартными средствами Windows 7
До появления «семерки» подобные действия были возможны исключительно с помощью стороннего софта. В этой версии появились системные утилиты для разделения жестких дисков на части. С помощью стандартных средств Windows 7 можно делить диск на несколько частей, изменять размер этих частей, удалять или объединять несколько в одну. Порядок действий представлен в руководстве.
Для начала необходимо выполнить дефрагментацию. Нет смысла вдаваться в подробности этого процесса, но, грубо говоря, он упорядочит и отсортирует все файлы на вашем диске.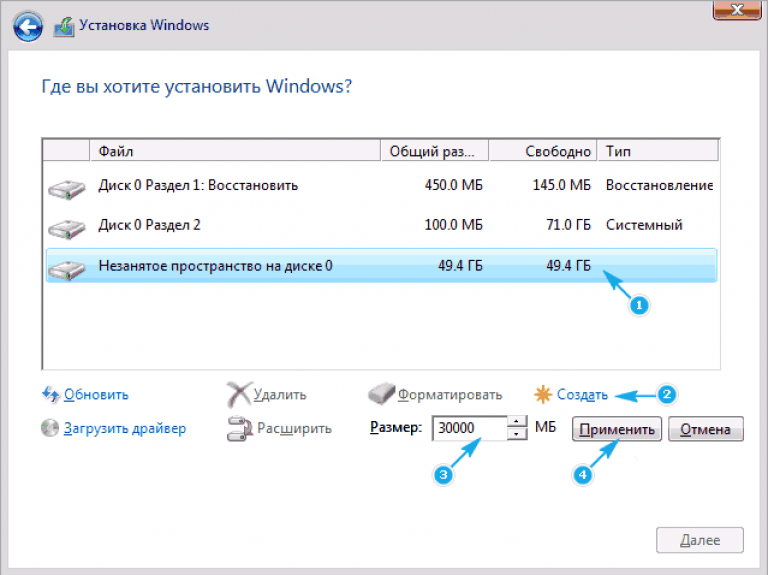
- Зайдите в «Мой компьютер», кликните правой кнопкой мыши по значку вашего hdd, и выберите пункт «Свойства».
- Откройте вкладу «Сервис», и нажмите на кнопку «дефрагментация». Подождите некоторое время, пока процесс завершится.
Теперь можно приступать непосредственно к разделению:
- Зайдите в меню «Пуск», щелкните правой кнопкой мыши по пункту «Компьютер» и выберите «Управление». Аналогично, можно щелкнуть ПКМ по значку «Мой компьютер» на рабочем столе.
- В меню управления компьютером выберите пункт «Управление дисками».
- Правой кнопкой мыши выберите свой жесткий диск и в выпавшем меню зайдите в пункт «Сжать том». Подождите некоторое время, пока система будет обсчитывать возможное для сжатия пространство.
- Укажите размер сжимаемого пространства – это то место на диске, которое вы заберет у системного раздела. 50-100 гигабайт для системы вполне достаточно, остальное можно смело сжимать.
- После сжатие образовалось нераспределенное пространство на диске, необходимо выбрать его, нажать правой кнопкой мыши и зайти в пункт «Создать простой том».

- В открывшемся мастере проходит настройка размера будущего раздела (все доступное пространство, если вам нужен только один, или его часть, если потом вы намерены создать еще). Нажмите «Далее».
- Здесь можно выбрать название или букву для будущего раздела. Укажите любую понравившуюся и нажмите «Далее».
- Выберите пункт «Форматировать том» и укажите файловую систему NTFS. Нажмите «Далее».
- Подождите некоторое время и завершите работы мастера с помощью кнопки «Готово».
- Если вам необходимо создать еще один раздел, повторите пункты 5-9.
Теперь ваш hdd разделен на несколько разделов. Вы можете зайти в «Мой компьютер» и увидеть эти разделы в проводнике.
Разделение с помощью Acronis Disk Director
Это мощная утилита, часто используемая системными администраторами. Ее функционал значительно превосходит стандартные средства Windows. Для работы с программой, необходимо ее скачать и установить. В данном руководстве указана последовательность действий для версии Acronis Disk Director Suite:
- При первом запуске программа предложить выбрать режим работы.
 Укажите ручной режим.
Укажите ручной режим. - В меню сверху выберите категорию «Мастера», а в ней пункт «Создание раздела».
- Укажите жесткий диск, который хотите разбить на разделы и нажмите «Далее».
- Здесь требуется указать, с каких уже существующих частей будет заимствовано пространство под новую. Раздел, подписанный «Acronis Hidden» трогать не рекомендуется – это может привести к поломке вашей операционной системы. Нажмите «Далее» и подождите, пока система будет обсчитывать возможное для заимствования пространство.
- С помощью ползунка осуществляется настройка желаемого размера вашего будущего раздела и нажмите «Далее».
- Выберите «Логический» тип диска и нажмите «Далее».
- Здесь требуется указать файловую систему. Вам необходима NTFS. Нажмите «Далее».
- На этом шаге вы можете выбрать букву для вашего раздела. Укажите понравившуюся и нажмите «Далее».
- Нажмите «Завершить» и дождитесь окончания процесса.
Теперь ваш диск разделен на 2 раздела и вы можете использовать их по своему усмотрению.
Свободная магия разделов для Windows XP рекомендуется здесь.
Partition magic — это программа для управления разделами, которую чаще всего используют пользователи Windows XP. Магия разделов не только компенсирует недостатки встроенного в Windows инструмента управления дисками, но и расширяет возможности управления разделами.
На современном рынке программного обеспечения существует так много популярных видов магии разделов, которые отличаются от функций, поэтому обычным пользователям Windows XP трудно найти подходящую магию разделов. Если пользователи выберут второстепенную магию разделов для Windows XP, в процессе управления разделами может возникнуть множество проблем, таких как потеря раздела.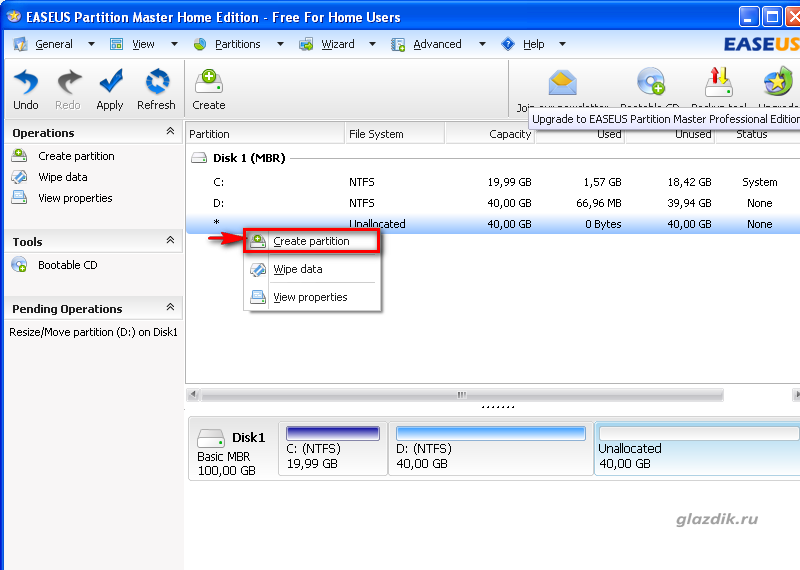 Итак, как выбрать подходящий магический раздел для управления разделом диска? Не волнуйся. В этой статье мы порекомендуем профессиональную бесплатную магию разделов для Windows XP.
Итак, как выбрать подходящий магический раздел для управления разделом диска? Не волнуйся. В этой статье мы порекомендуем профессиональную бесплатную магию разделов для Windows XP.
Бесплатная магия разделов для Windows XP
Для получения дополнительной информации о бесплатной магии разделов для Windows XP пользователи могут посетить http://www.partition-magic.com/. На этом веб-сайте представлена подробная информация и функциональное описание. Что еще более важно, пользователи могут скачать его бесплатно. Основные причины, по которым рекомендуется эта бесплатная магия разделов для Windows XP, следующие:
1. Собственные мощные функции, такие как создание раздела, расширение раздела, удаление раздела, объединение разделов, стирание раздела, копирование раздела, преобразование файловой системы и скрытие раздела.
2. Предлагайте несколько режимов работы. В частности, пользователи могут выбрать соответствующую функцию на панели инструментов, на панели действий или в контекстном меню, вызываемом правой кнопкой мыши.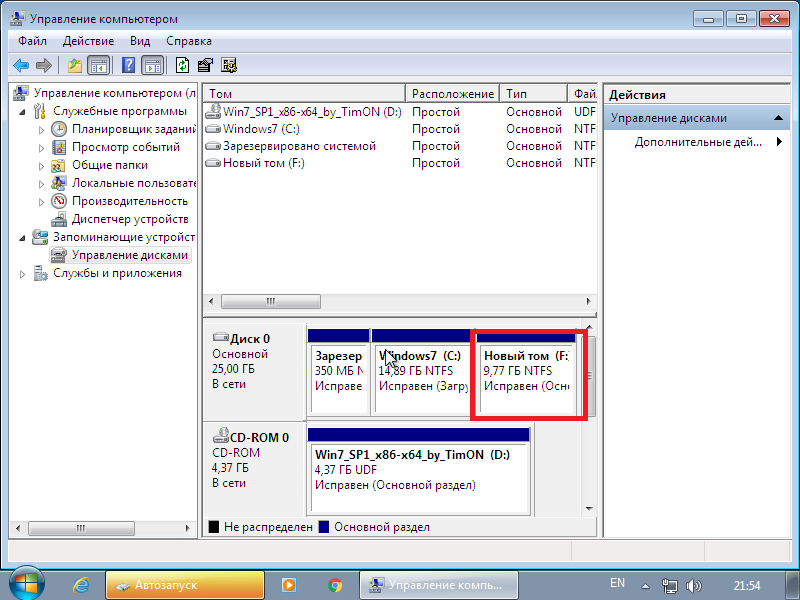
3. Поддержка не только Windows XP, но и других версий операционных систем Windows.
4. Когда пользователи работают с разделами диска, бесплатная магия разделов для Windows XP способна обеспечить безопасность данных при нестабильном электрическом токе благодаря уникальной защите от отключения питания.
5. Магия свободных разделов поддерживает множество типов файловых систем, таких как FAT12, FAT16, FAT32 и NTFS.
Чтобы помочь пользователям понять эту магию бесплатных разделов для Windows XP более интуитивно, мы возьмем, например, функцию расширения раздела.
Расширить раздел Windows XP
После загрузки бесплатного раздела magic для Windows XP с вышеуказанного веб-сайта и установки его на компьютер запустите его, чтобы открыть его основной интерфейс:
С помощью функциональных кнопок на панели инструментов и в действии панель, пользователи могут узнать основные функции бесплатной магии разделов для Windows XP. Поскольку временные файлы, файлы кэша и другие типы файлов будут занимать место в системном разделе, мы продемонстрируем, как расширить диск C для Windows XP.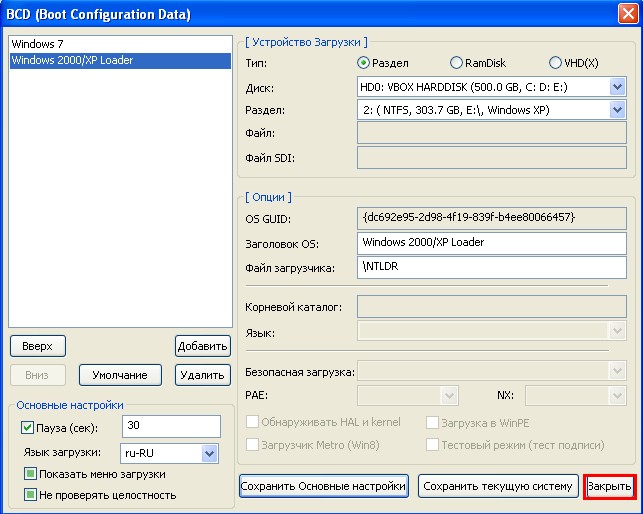 Во-первых, щелкните правой кнопкой мыши диск C и выберите «9».0006 Расширить » во всплывающем меню. Затем появится следующий интерфейс:
Во-первых, щелкните правой кнопкой мыши диск C и выберите «9».0006 Расширить » во всплывающем меню. Затем появится следующий интерфейс:
В этом интерфейсе пользователям необходимо выбрать раздел или нераспределенное пространство, из которого нужно взять свободное пространство. Затем переместите указатель мыши на скользящую кнопку и перетащите ее, чтобы определить, сколько свободного места нужно занять. , Таким образом, пользователи должны быть осторожны.0007
На этом работа по расширению диска C магией свободных разделов для Windows XP полностью завершена. Магия бесплатных разделов разработана профессиональной компанией-разработчиком программного обеспечения, поэтому пользователи могут надежно ее использовать.
Лучшее бесплатное программное обеспечение для создания разделов для Windows 11/10/8/7/Vista/XP.
Энди, Обновлено: 15 ноября 2021 г.
Жесткий диск является незаменимым компонентом компьютера с Windows, независимо от того, используете ли вы SSD, одиночные диски любого типа или RAID-массив с несколькими дисками.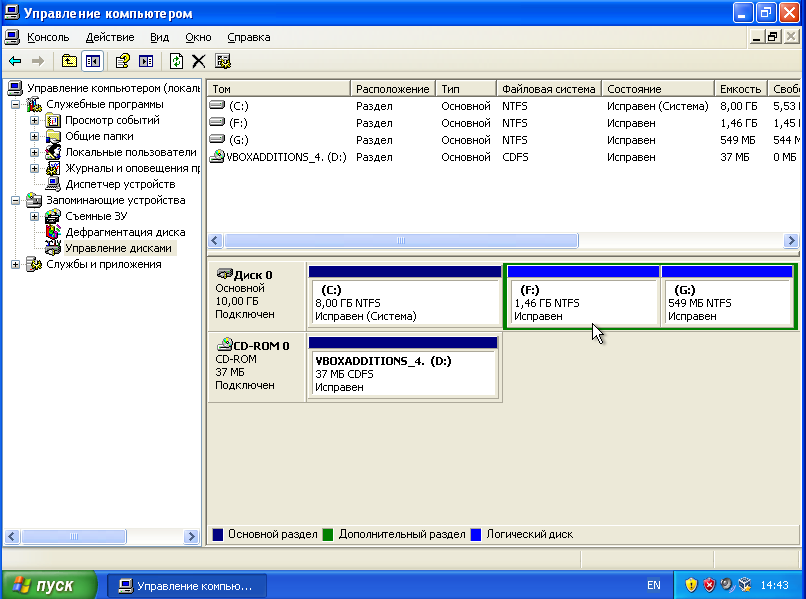 Перед сохранением файлов на новый диск его следует инициализировать, создать разделы и отформатировать с файловой системой. После запуска компьютера в течение определенного периода времени вам необходимо сжимать, расширять, преобразовывать, копировать разделы диска и т. д. Надежный инструмент для работы с разделами диска может помочь вам выполнить эти задачи. Для управления разделами диска на рабочем столе/ноутбуке/планшете с Windows существует собственный бесплатный менеджер разделов — Управление дисками. Он может выполнять только некоторые основные операции управления, такие как создание, удаление, форматирование раздела и изменение буквы диска.
Перед сохранением файлов на новый диск его следует инициализировать, создать разделы и отформатировать с файловой системой. После запуска компьютера в течение определенного периода времени вам необходимо сжимать, расширять, преобразовывать, копировать разделы диска и т. д. Надежный инструмент для работы с разделами диска может помочь вам выполнить эти задачи. Для управления разделами диска на рабочем столе/ноутбуке/планшете с Windows существует собственный бесплатный менеджер разделов — Управление дисками. Он может выполнять только некоторые основные операции управления, такие как создание, удаление, форматирование раздела и изменение буквы диска.
Начиная с Windows 7, в Управление дисками добавлены новые функции сжатия и расширения тома. Но функция Shrink Volume может сжимать раздел NTFS только для создания нового. Функция «Расширить том» может расширить раздел NTFS только путем удаления непрерывного тома справа. Для управления разделами диска в Windows лучше использовать стороннее программное обеспечение.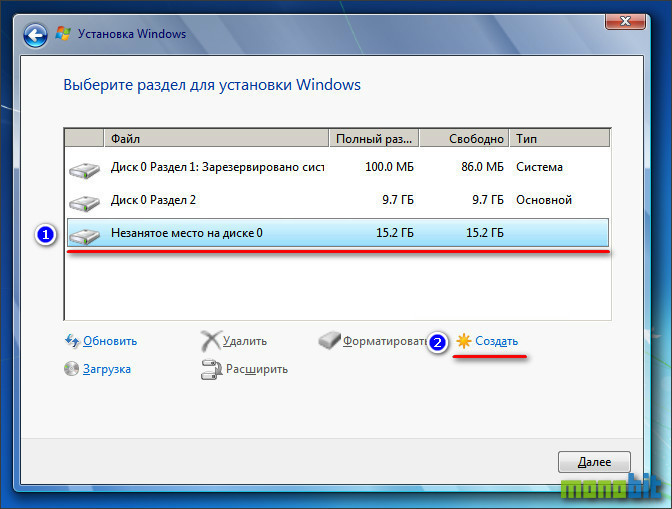 В этой статье я представлю лучшее бесплатное программное обеспечение для создания разделов для Windows 11, 10, 8, 7, Vista, XP (32 и 64 бит).
В этой статье я представлю лучшее бесплатное программное обеспечение для создания разделов для Windows 11, 10, 8, 7, Vista, XP (32 и 64 бит).
Содержание:
- Бесплатное программное обеспечение для создания разделов
- Самое безопасное бесплатное программное обеспечение для создания разделов в Windows
- Самый быстрый бесплатный менеджер разделов
- Другие преимущества бесплатного ПО для создания разделов
Бесплатное программное обеспечение для создания разделов
Загрузите бесплатную версию NIUBI Partition Editor, и вы увидите 5 блоков в главном окне.
- Все отдельные разделы с подробной информацией, такой как емкость, свободное пространство, файловая система, тип и статус.
- Все физические/виртуальные/RAID жесткие диски и флэш-накопители USB с графической структурой разделов.
- Все доступные операции с выбранным диском или разделом, недоступные операции автоматически скрываются.

- Ожидающие операции, выполняемые вами операции не будут немедленно изменять реальный раздел диска. Во избежание ошибок они будут перечислены как ожидающие предварительного просмотра.
- Отмените и повторите ожидающие операции или подтвердите изменение реальных разделов диска.
Что делает это бесплатное программное обеспечение для разделов
Запустив это бесплатное программное обеспечение для создания разделов на ноутбуке/настольном компьютере/планшете с Windows 11/10/8/7/Vista/XP, щелкните раздел или переднюю часть диска, и слева вы увидите все доступные операции. Вы увидите те же операции, щелкнув правой кнопкой мыши.
Доступные операции с разделом:
- Изменение размера тома (уменьшение и расширение)
- Переместить расположение раздела
- Объединить два соседних тома на 1 шаг
- Скопировать том в нераспределенное пространство
- Преобразование раздела между логическим и основным
- Преобразовать NTFS в FAT32
- Оптимизация файловой системы для исправления ошибок и повышения производительности
- Изменить букву диска (например, D:)
- Изменить метку (добавить или изменить имя раздела)
- Установить как активный
- Проверить целостность файловой системы
- Дефрагментация для повышения производительности
- Скрыть от Проводника
- Удалить (файлы можно восстановить)
- Отформатировать том для использования как новый
- Wipe (безвозвратное удаление данных)
- Проверка поверхности (сканирование поврежденных секторов)
- Explore (просмотр файлов/папок с каталогом)
- Посмотреть недвижимость
Доступные операции для всего диска:
- Инициализировать новый диск
- Изменить статус на оффлайн или онлайн
- Установить атрибут только для чтения
- Очистить диск (невозможно восстановить)
- Проверка поверхности
- Посмотреть недвижимость
- Клонировать диск для переноса данных и ОС
- Преобразование диска MBR в GPT
- Удалить все разделы
- Диск очистки
Самое безопасное бесплатное программное обеспечение для создания разделов в Windows
Существует множество бесплатных программ для создания разделов для Windows 11/10/8/7/Vista/XP, почему NIUBI Partition Editor может быть лучшим? Потому что это самый безопасный и быстрый менеджер разделов.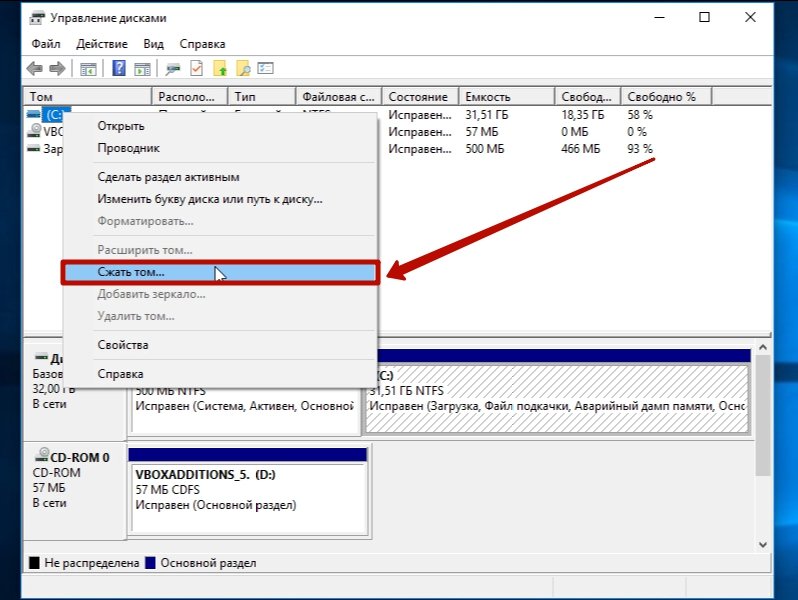
В отличие от программ только для чтения, таких как программное обеспечение для восстановления данных, которые просто считывают данные с жесткого диска. Программное обеспечение для создания разделов диска изменит параметры диска, разделов и файлов. Иногда он перемещает все файлы в разделе в новые места. Следовательно, существует потенциальный риск повреждения системы и потери данных, особенно при изменении размера и перемещении разделов.
Программное обеспечение для создания разделов диска называется «убийцей данных» людьми, пережившими такую катастрофу. Таким образом, возможность защиты данных наиболее важна для программного обеспечения диспетчера разделов. Лучше, чем другое бесплатное и коммерческое программное обеспечение для создания разделов диска, NIUBI Partition Editor обладает передовыми технологиями для защиты системы и данных.
Виртуальный режим
Как вы видите блок 4 в главном окне, все операции перечислены как ожидающие предварительного просмотра. Вы можете нажать «Отменить», чтобы отменить нежелательную операцию, или «Повторить», чтобы восстановить отмененные операции. Реальные разделы диска не будут изменены, пока вы не нажмете Применить кнопка для подтверждения.
Вы можете нажать «Отменить», чтобы отменить нежелательную операцию, или «Повторить», чтобы восстановить отмененные операции. Реальные разделы диска не будут изменены, пока вы не нажмете Применить кнопка для подтверждения.
Cancel-at-well
Если вы подтвердили и запустили изменения, другое программное обеспечение для работы с разделами диска, включая коммерческую версию, не позволяет отменить текущие операции с самого начала или более 50% прогресса, даже если вы сделали что-то не так. Поскольку отмена приводит к тому, что часть параметров не может быть изменена, что приводит к сбою загрузки системы или повреждению раздела. Благодаря уникальной технологии Cancel-at-well редактора NIUBI Partition Editor вы можете отменить текущие операции в любой момент. Все вернется к исходному состоянию в мгновение ока.
1-секундный откат
Лучше, чем другие бесплатные и коммерческие программы для создания разделов, NIUBI Partition Editor предоставляет еще одну уникальную 1-секундную технологию отката для обеспечения целостности системы и данных. Если возникает какая-либо внутренняя ошибка программного обеспечения или проблема с оборудованием, такая как отключение питания, он автоматически и быстро возвращает компьютер к исходному состоянию. Если это произойдет, ничего не изменится.
Если возникает какая-либо внутренняя ошибка программного обеспечения или проблема с оборудованием, такая как отключение питания, он автоматически и быстро возвращает компьютер к исходному состоянию. Если это произойдет, ничего не изменится.
При использовании другого программного обеспечения для создания разделов в случае повреждения вам придется тратить много времени на восстановление. Если у вас нет резервной копии, ваши драгоценные файлы будут потеряны.
Самый быстрый бесплатный менеджер разделов
Когда вы сжимаете раздел вправо или перемещаете положение раздела, все файлы в этом разделе должны быть перемещены в новые места. Хороший алгоритм очень помогает сократить время, особенно когда в этом разделе много файлов. Благодаря специальному алгоритму перемещения файлов NIUBI Partition Editor работает на 30-300% быстрее, чем любой другой бесплатный и коммерческий менеджер разделов. Если у вас есть тестовый компьютер или виртуальная машина, просто сравните их с другими инструментами в том же состоянии.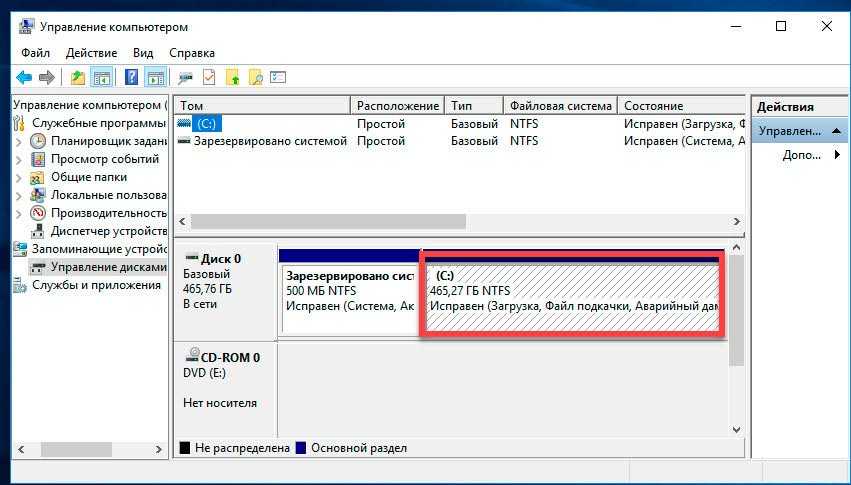
Другие преимущества бесплатного ПО для создания разделов
100% бесплатно для домашних пользователей
В отличие от другого бесплатного программного обеспечения для управления разделами, которое отключает многие функции или рекламу пакетов, бесплатная версия NIUBI Partition Editor на 100% бесплатна для всех домашних пользователей и на 100% чиста без каких-либо пакетов.
Простота использования
Вам просто нужно щелкнуть и перетащить на карту диска, чтобы изменить разделы диска, любой, у кого нет помощи или опыта работы с таким программным обеспечением, может хорошо использовать эту программу.
Горячее изменение размера
Технология горячего изменения размера NIUBI помогает сжимать и расширять разделы без перезагрузки компьютера. ( Примечание: закройте запущенные приложения и открытые файлы / папки в разделе, который вы хотите сжать / переместить, прежде чем указывать NIUBI. Незавершенные операции, помеченные как , могут быть выполнены в Windows.

 Укажите ручной режим.
Укажите ручной режим.