Разбить диски: Как разбить жесткий диск на два в Windows
Содержание
Как разбить диск на разделы в Windows 11
Если устанавливать Windows 11 с настройками по умолчанию, жёсткий диск будет разбит на три раздела шифрованный EFI, раздел восстановления и основной системный раздел. Если же вы хотите, чтобы на диске присутствовал также и пользовательский раздел, которому обычно присваивается буква D, его нужно будет создать вручную. Сделать это можно как в процессе установки Windows 11, так уже и в установленной системе. Существует четыре основных способа разделения жёсткого диска на разделы:
1. При установке Windows.
2. Во встроенной оснастке управление дисками в работающей системе.
3. Средствами консольной утилиты Diskpart.
4. С помощью сторонних программ — менеджеров разделов, которые могут быть запущены как в работающей Windows 11, так и из-под Live CD.
После того как в окне мастера-установщика вы выберите режим «Выборочная: только установка Windows (для опытных пользователей)», появится окно со списком всех подключенных дисков и имеющихся на них разделов. Если диск пуст, на нём будет доступна только единое нераспределённое пространство. Чтобы разбить диск, нажмите «Создать» и выделите объем сначала под системный раздел.
Если диск пуст, на нём будет доступна только единое нераспределённое пространство. Чтобы разбить диск, нажмите «Создать» и выделите объем сначала под системный раздел.
Нажмите «Применить» и согласитесь с автоматическим созданием дополнительных служебных разделов. Разделы будут созданы, при этом у вас останется ещё область нераспределённого пространства, которую вы также можете разделить на части или создать на его месте один или несколько пользовательских разделов.
Если на диске разделы уже имеются, и вы хотите его переразбить, сначала нужно будет удалить все разделы и только потом выполнить описанную выше процедуру.
Разделение диска в штатной оснастке управления дисками обычно подразумевает первоначальное сжатие большого тома с целью высвобождения нераспределённого пространства, в котором затем будет создан раздел. Откройте «Управление дисками» из контекстного меню Пуск или командой diskmgmt.msc, нажмите правой кнопкой мыши по разделяемому тому и выберите в меню «Сжать том».
Укажите размер будущего раздела в мегабайтах и нажмите «Сжать». Если вы разделяете системный том, убедитесь, что на нём остаётся достаточно свободного места.
После того как на диске появится нераспределённое пространство, кликните по нему правой кнопкой мыши, выберите опцию «Создать простой том» и проследуйте дальнейшим указаниям мастера создания раздела.
В случае с подключенным к ПК вторым диском всё то же самое или почти всё тоже самое, ведь если диск только что был инициализирован, на нём будет только единое нераспределённое пространство. В этом случае сжимать ничего не придётся, в контекстном меню диска вы просто выбираете «Создать простой том» и следуете указаниям мастера.
По сравнению с оснасткой управления дисками diskmgmt.msc консольная утилита Diskpart имеет ряд преимуществ, но она не столь удобна так как не имеет графического интерфейса. С её помощью вы можете сжимать, создавать, удалять и форматировать разделы, изменять их атрибуты и многое другое. Рассмотрим разделение тома в этой программе на следующем примере. Предположим, вы хотите разбить раздел на две части.
Рассмотрим разделение тома в этой программе на следующем примере. Предположим, вы хотите разбить раздел на две части.
1. Откройте Терминал от имени администратора и запустите утилиту Diskpart одноименной командой;
2. Выведите список томов командой lis vol;
3. Командой sel vol № выберите номер раздела, с которым хотите работать;
4. Выполните команду shrink desired=размер, указав размер места под новый раздел в мегабайтах;
5. Командой create partition primary создайте на месте образовавшегося нераспределённого пространства новый раздел и отформатируете его командой format fs=ntfs quick;
6. Чтобы присвоить созданному разделу букву, выполните команду assign letter=буква, которая у вас будет своя.
Завершите работу Diskpart командой exit и закройте Терминал (командную строку или PowerShell). Для удаления раздела в Diskpart используется команда del vol после выбора раздела командой sel vol №, для полной очистки диска с отключением инициализации — команда clean.
Больше возможностей управления дисками и разделами предоставляют сторонние программы — менеджеры дисков, среди которых имеются как платные, так и бесплатные. Список их достаточно велик, вот только некоторые из них:
• Acronis Disk Director;
• MiniTool Partition Wizard Home Edition;
• EASEUS Partition Master;
• Paragon Partition Manager Free Edition;
• GParted;
• Parted Magic;
• Aomei Partition Assistant Free.
Среди преимуществ сторонних программ для работы с разделами в первую очередь следует отметить расширенные функции работы с системными разделами, которые позволяют перемещать системные тома, отрезать пространство спереди системного тома и т. п. Многие менеджеры разделов умеют работать из-под LiveCD, например, на борту популярного спасательного диска WinPE 10-8 Sergei Strelec имеется восемь таких программ. Рассмотрим разделение диска в первой же из них — Acronis Disk Director.
Загрузив компьютер с LiveCD, выбираем в меню Пуск → Программы → WinPE → Жёсткий диск → Acronis Disk Director.
В открывшемся окне программы кликаем правой кнопкой мыши по разделу или диску и выбираем в меню нужную нам опцию, в данном случае «Разделить том». Перетаскивая ползунок в диалоговом окошке мастера, задаём размеры будущих разделов, жмём «OK» и применяем ожидающую операцию в главном окне менеджера. Аналогичным образом вы можете разделить любой другой раздел, будь он пользовательским или системным.
Разделение/объединение дисков в работающей системе с помощью того же Acronis Disk Director практически ничем не отличается, разве что при работе с системным томом после нажатия кнопки «Применить запланированные операции» компьютер уйдёт на перезагрузку, в процессе которой будут выполнены необходимые действия.
Как разделить жесткий диск на разделы
Закажите бесплатный звонок
Установили Windows на
- 0
- 0
- 0
- 0
- 6
- 5
- 1
компьютерах
Разделение жесткого диска может быть полезно во многих случаях, задачи могут быть различными – от удобства работы до повышения безопасности данных.
Зачем нужно разбивать жесткий диск на разделы?
Расскажем, как правильно поделить винчестер
Разбивать диски многие стали еще со времен, когда память не превышала 20-40 Гб. Тогда в основном разделяли на две части для удобства – на одной части находились пользовательские файлы, другая была предназначена для операционной системы. Когда объемы памяти жестких дисков значительно увеличились, такая возможность приобретает всё большую актуальность.
Ведь можно разделить диск на несколько частей, предназначенные для видео, музыки, материалов для учебы. К тому же, компьютером часто пользуются несколько человек – эта процедура позволяет обеспечить личное пространство для каждого из них. Очень многие родители таким образом ограничивают детей от видео или музыки, позволив им сконцентрироваться только на материалах для учебы.
Очень удобно многим держать на одном компьютере несколько операционных систем – в таком случае разбивка жесткого диска на разделы становится необходимостью.
Как поделить жесткий диск системным способом
Минимальная функциональность делает системную утилиту предельно простой в использовании. Можно проводить определенные операции с основными разделами – в том числе создавая новый или изменяя размер.
Простейший алгоритм действий:
На значке «Компьютер (на рабочем столе либо в «Пуске») нажимаем правой кнопкой мыши. В появившемся списке выбираем «Управление» (для этого требуются права администратора).
Открываем управление ПК
Появится окошко, в котором выбираем в левой колонке «Управление дисками». После ожидания в несколько секунд загрузится программа для работы. Программа способна быстро выполнять основные операции. В частности, можно легко создать новый основной раздел, отделив для него часть диска C или D.
Подключенные диски ПК
Нужно добавить, что в Windows 7 (8 или 10) самый первый раздел обычно является “Recovery” – его трогать не нужно. Он является скрытым, возвращая компьютер либо ноутбук к состоянию «с завода», очищая винчестер и восстанавливая операционную систему с пакетом программ и настройками по умолчанию.
Для отделения части существующего раздела на нем нажимаем правой кнопкой и выбираем «Сжать том». После данной процедуры появляется окошко, в котором нужно выбрать подходящий размер на новый раздел. Вы же можете самостоятельно подобрать нужный объем.
Сжимаем том
После окончания процесса сжатия, появится неразмеченная область. Нажимаем по ней правой кнопкой мыши, выбрав пункт «Создать простой том» и нажимаем «Далее». Нам нужен раздел полностью, поэтому оставляем максимальный размер. Назначаем любую из списка букву и нажимаем «Далее».
Здесь нужно сразу выбрать файловую систему – требуется NTFS и вновь идем «Далее». Появляется таблица с предварительной сводкой, нажимаем «Готово» — том создан.
Сразу рассмотрим возможность вернуть отделенное дисковое пространство на прежнее место
Для этого нужно изначально удалить созданный том с помощью кнопки «Удалить том». На месте тома будет видна неразмеченная область. Правой кнопкой нажимаем на диск, от которого мы отделяли часть памяти, выбирая из появившегося списка пункт «расширить том». Вновь переходим «Далее» — появляется новое окно.
Вновь переходим «Далее» — появляется новое окно.
Здесь нам ничего выбирать не нужно – просто идем дальше. В колонку «Выбраны» уже добавлена неразмеченная область. Вновь получаем предварительную сводку и нажимаем «Готово» для завершения процедуры.
Делим HDD при установке операционной системы Windows 7, 8 или 10
Довольно простой в использовании способ. Остановим внимание лишь на нескольких советах. Обязательно нужно учитывать, что при установке посмотреть инструкцию не удастся, если нет другого устройства с доступом к Интернету под рукой. Поэтому указанный алгоритм лучше переписать либо распечатать.
Также рекомендуем посмотреть наш видеоурок о том, как устанавливать виндовс на новый компьютер или ноутбук.
После начала установки Windows и выбора языка, принимаете лицензию и выбираете «Полная установка» — затем появляется окно, предлагающее выбрать раздел для установки самой операционной системы. В окне отражается, имеется ли на винчестере незанятое место. Здесь же находится и кнопка «Настройка диска», нажатие которой открывает перечень инструментов для работы с пространством HDD.
Делим винчестер во время установки виндовс
И уже здесь можно форматировать. либо создать новые разделы при необходимости, устанавливая подходящий объем. Действительны внесенные изменения будут после нажатия «Применить». Этого вполне достаточно для работы. При допущенных ошибках в создании можно удалить и создать повторно. Конечно, если на нём нет никакой нужной информации, поскольку в противном случае её потеряете полностью.
Как разбить винчестер на два раздела с помощью специализированных программ
Сегодня существует масса различных программ, позволяющих разбивать жесткий диск на части. Для рассмотрения их особенностей, возможностей и преимуществ понадобится не один полноценный сайт, поэтому мы укажем лишь названия самых популярных программ. Сразу нужно сказать, что их функционал не ограничивается только разбивкой, поэтому они пользуются большей популярностью, чем системный способ.
Разделение дисков включает функционал следующих программ:
- Paragon Partition Manager;
- Acronis Disc Direktor;
- Partition Magic;
- и многих других.

Надеемся, что наша статья помогла вам разобраться, как поделить свой жесткий диск на несколько разделов. Оставляйте свои комментарии и подписывайтесь на наши новые посты.
(495) 767-58-21
Вызвать мастера
Еще больше интересной и полезной информации
Комментарии (0)
Оставить комментарий
Южный хит 2021 года, представленный Innova Discs.
Свернуть все подразделения
MPO · Открыто (20)
Этан Стаут #118781
Professional
Invercargill, Новая Зеландия
Michael Yu #104564
Professional
Квинстаун, Новая Зеландия
Джонни Феррари #91951
Professional
Инверкаргилл, Новая Зеландия
Stephen Reid #114588
Professional
Балклута, Новая Зеландия
Робертс Крастинс #94860
Professional
Квинстаун, Новая Зеландия
Патрисио Контрерас Вальдебенито #161833
Professional
Винья-дель-Мар, Чили
Дом Хейден #99045
Профессиональный
Ванака, Новая Зеландия
Эндрю Флеминг #131257
Любитель
Данидин, Новая Зеландия
Кайл Мартин #83692
Профессиональный
Ванака, Новая Зеландия
Филип Бота #93284
Professional
Крайстчерч, Новая Зеландия
Бренли Маршалл #132700
Любительское
Инверкаргилл, Новая Зеландия
Эндрю Пофэм #149619
Professional
Инверкаргилл, Новая Зеландия
Steven Tait #115912
Professional
Квинстаун, Новая Зеландия
Sky Lovill #132794
Professional
Те Анау, Новая Зеландия
Morgan Harteveld #76379
Professional
Квинстаун, Новая Зеландия
Vincent De Ruyter #144012
Любитель
Инверкаргилл, Новая Зеландия
Трент Маккензи #133128
Любительское
Уоллестаун, Новая Зеландия
Джек Холлидей #157608
Любитель
Квинстаун, Новая Зеландия
Чемпион на 21 лунку; 21 отверстие; пар 70; 2 392 м
Чемпион на 21 лунку; 21 отверстие; пар 70; 2 392 м
Чемпион на 21 лунку; 21 отверстие; пар 70; 2 392 м
Чемпион на 21 лунку; 21 отверстие; пар 70; 2 392 м
| Посмотреть результаты лунок
FPO · Open Women (9)
Hayley Flintoft #83693
Professional
Ванака, Новая Зеландия
Liene Krastina #94859
Professional
Квинстаун, Новая Зеландия
Мелоди Рипли #131460
Любительское
Инверкаргилл, Новая Зеландия
Echo Li #152810
Professional
Те Анау, Новая Зеландия
Кейси Браун #153252
Любитель
Вуденд, Новая Зеландия
Tamryn Hurren-Webster #145518
Любитель
Данидин, Новая Зеландия
Глэдис Бернардо #161568
Любитель
Инверкаргилл, Новая Зеландия
Кирсти Мэнсон #151368
Любительское
Инверкаргилл, Новая Зеландия
Чемпион на 21 лунку; 21 отверстие; пар 70; 2 392 м
Чемпион на 21 лунку; 21 отверстие; пар 70; 2 392 м
Чемпион на 21 лунку; 21 отверстие; пар 70; 2 392 м
Чемпион на 21 лунку; 21 отверстие; пар 70; 2 392 м
| Посмотреть результаты лунок
MA1 · Продвинутый (17)
Исаак Сасанума-Ховард #151258
Профессионал
Крайстчерч, Новая Зеландия
Хайден Эджли #176155
Любительское
Инверкаргилл, Новая Зеландия
Калеб Даффи #139560
Professional
Данидин, Новая Зеландия
Джейден Мензис #121037
Professional
Инверкаргилл, Новая Зеландия
Родди Маккей #103691
Professional
Квинстаун, Новая Зеландия
Bray Marsden #120752
Professional
Инверкаргилл, Новая Зеландия
Марк Реви #115720
Любитель
Квинстаун, Новая Зеландия
Норман Тюдор #155386
Любитель
Инверкаргилл, Новая Зеландия
Якоб Эдер #158821
Любитель
Фернсайд, Новая Зеландия
Крис Лезерби #129001
Любитель
Инверкаргилл, Новая Зеландия
Джейден Блэк #150993
Любитель
Инверкаргилл, Новая Зеландия
Te Katene Ngatai #125199
Любитель
Инверкаргилл, Новая Зеландия
Samuel Hulbe Pulver #101628
Любитель
Данидин, Новая Зеландия
Чемпион на 21 лунку; 21 отверстие; пар 70; 2 392 м
Чемпион на 21 лунку; 21 отверстие; пар 70; 2,392 м
Чемпион на 21 лунку; 21 отверстие; пар 70; 2 392 м
Чемпион на 21 лунку; 21 отверстие; пар 70; 2 392 м
| Посмотреть результаты лунок
MA40 · Мастера-любители 40+ (15)
Крис Диксон #132235
Профессионал
Квинстаун, Новая Зеландия
Кельвин Фирман #129874
Любитель
Омарама, Новая Зеландия
Том Маккей #87457
Любитель
Данидин, Новая Зеландия
Шейн Рипли #222902
Любитель
Уинтон, Новая Зеландия
Барри Ван Бик #158199
Любитель
Инверкаргилл, Новая Зеландия
Peter McKay #115330
Professional
Квинстаун, Новая Зеландия
Akira Kuroe #82652
Professional
Квинстаун, Новая Зеландия
Эндрю Барнетт #149651
Любитель
Инверкаргилл, Новая Зеландия
Уэйн Браун #115625
Любитель
Данидин, Новая Зеландия
Чемпион на 21 лунку; 21 отверстие; пар 70; 2 392 м
Чемпион на 21 лунку; 21 отверстие; пар 70; 2,392 м
Чемпион на 21 лунку; 21 отверстие; пар 70; 2 392 м
Чемпион на 21 лунку; 21 отверстие; пар 70; 2 392 м
| Посмотреть результаты лунок
FA40 · Мастера-любители, женщины 40+ (2)
Никола Стаут #156428
Любители
Инверкаргилл, Новая Зеландия
Сью Браун #128452
Любительское
Данидин, Новая Зеландия
Чемпион на 21 лунку; 21 отверстие; пар 70; 2 392 м
Чемпион на 21 лунку; 21 отверстие; пар 70; 2 392 м
Чемпион на 21 лунку; 21 отверстие; пар 70; 2,392 м
Чемпион на 21 лунку; 21 отверстие; пар 70; 2 392 м
| Посмотреть результаты лунок
MA50 · Мастера-любители 50+ (9)
Леон Бота #93951
Профессионал
Крайстчерч, Новая Зеландия
Скотт Пулвер #101627
Любитель
Данидин, Новая Зеландия
Марк Теббут #132232
Любитель
Данидин, Новая Зеландия
Грант Чепмен #108710
Любитель
Те Анау, Новая Зеландия
Чемпион на 21 лунку; 21 отверстие; пар 70; 2,392 м
Чемпион на 21 лунку; 21 отверстие; пар 70; 2 392 м
Чемпион на 21 лунку; 21 отверстие; пар 70; 2 392 м
Чемпион на 21 лунку; 21 отверстие; пар 70; 2 392 м
| Посмотреть результаты лунок
FA50 · Мастера-любители, женщины 50+ (1)
Лорен Бота #93968
Профессионал
Крайстчерч, Новая Зеландия
Чемпион на 21 лунку; 21 отверстие; пар 70; 2 392 м
Чемпион на 21 лунку; 21 отверстие; пар 70; 2 392 м
Чемпион на 21 лунку; 21 отверстие; пар 70; 2,392 м
Чемпион на 21 лунку; 21 отверстие; пар 70; 2 392 м
| Посмотреть результаты лунок
MA60 · Мастера-любители 60+ (2)
Monty Westrupp #1
Любители
Инверкаргилл, Новая Зеландия
Чемпион на 21 лунку; 21 отверстие; пар 70; 2 392 м
Чемпион на 21 лунку; 21 отверстие; пар 70; 2 392 м
Чемпион на 21 лунку; 21 отверстие; пар 70; 2 392 м
Чемпион на 21 лунку; 21 отверстие; пар 70; 2 392 м
| Посмотреть результаты лунок
MJ18 · Юниоры ≤18 (7)
Levi Stout #118179
Professional
Инверкаргилл, Новая Зеландия
Хару Куроэ #119458
Любитель
Из Квинстауна, Новая Зеландия
Кэлвин Дженкинс #108523
Любитель
Инверкаргилл, Новая Зеландия
Чемпион на 21 лунку; 21 отверстие; пар 70; 2 392 м
Чемпион на 21 лунку; 21 отверстие; пар 70; 2 392 м
Чемпион на 21 лунку; 21 отверстие; пар 70; 2 392 м
Чемпион на 21 лунку; 21 отверстие; пар 70; 2 392 м
| Посмотреть результаты лунок
Как безопасно и надежно уничтожить данные на жестком диске
- org/HowToDirection»>
Вот что НЕЛЬЗЯ делать:
Не удаляйте файлы. Даже если вы затем очистите корзину, простые бесплатные инструменты, вероятно, смогут их восстановить.
Не думайте, что переформатирование диска сотрет его. Это только сбрасывает индексы. Большая часть ваших данных останется.
Точно так же не думайте, что переустановка операционной системы поможет. Это только перезапишет начало вашего диска, оставив большую часть ваших данных нетронутыми.
Редактировать
- org/HowToDirection»>
Физическое уничтожение — самый быстрый, самый надежный и самый удовлетворительный метод. Даже если вы хотите передать компьютер для повторного использования, установка нового твердотельного диска дешева и проста, и компьютер будет работать быстрее, чем когда-либо прежде. Но если вам ДЕЙСТВИТЕЛЬНО НЕОБХОДИМО сохранить старый жесткий диск, есть выбор из нескольких утилит очистки диска:
Ccleaner очистит жесткий диск, но не тот, с которого вы загрузились. Вы можете подключить свой старый жесткий диск к другому компьютеру с помощью адаптера USB-SATA, чтобы стереть его.
Вы можете создать загрузочную карту памяти или компакт-диск, содержащий DBAN, который очистит ваш жесткий диск.
И то, и другое может оставить фрагменты данных в переназначенных и скрытых секторах диска. Blancco (из того же источника, что и DBAN) — это профессиональная утилита очистки диска, имеющая сертификаты и одобрения различных государственных и отраслевых стандартов. Доступна ознакомительная лицензия.
Ни один из них не является быстрым. Для диска емкостью 1 ТБ может потребоваться от 12 до 24 часов. Вы действительно хотите ждать так долго?
Редактировать
Взгляните на свой жесткий диск.
 Из крышки вы сможете разглядеть очертания того, где находится диск.
Из крышки вы сможете разглядеть очертания того, где находится диск.Если вы сомневаетесь, на нижней части диска вы должны увидеть двигатель, который непосредственно приводит в движение шпиндель диска.
Под диском находится шпиндель привода головки чтения/записи.
Отметьте точку примерно на расстоянии от половины до трех четвертей пути от центра диска и его окружности. Вот где вы будете делать ущерб!
Для приводов ноутбуков метод молотка и гвоздя (шаг 5), вероятно, является самым быстрым.
 Но для очень немногих, имеющих алюминиевые пластины и настольные накопители с более прочной крышкой, метод сверления (шаг 6) обычно проще.
Но для очень немногих, имеющих алюминиевые пластины и настольные накопители с более прочной крышкой, метод сверления (шаг 6) обычно проще.
Редактировать
903:50
Если вам трудно понять, где находится диск, или если вам просто интересно заглянуть внутрь, вы можете отвинтить крышку.
Обычно вам понадобится отвертка Torx. Обычно по периметру привода имеется 6 винтов. Удалите это.
У большинства приводов для ноутбуков под наклейкой имеется еще один винт.
 Вам нужно будет определить его местонахождение наощупь или рассмотреть при свете под правильным углом.
Вам нужно будет определить его местонахождение наощупь или рассмотреть при свете под правильным углом.Соскребите этикетку вокруг головки винта канцелярским ножом или чем-то подобным. Под этикеткой скорее всего будет слой фольги. Соскребите и это, обнажив головку винта. Снимите винт.
Диски для настольных ПК могут иметь больше винтов, которые вам придется найти и удалить таким же образом.
После того, как вы отвинтите все винты, вы сможете снять крышку. Резиновое уплотнение может немного неохотно отрываться.
org/HowToDirection»>
Установите крышку на место и закрепите ее как минимум 2 или 3 винтами, прежде чем переходить к следующему шагу.
Редактировать
Самый простой способ — просто забить гвоздь в дисковод, который разобьёт диск. Идеально подходит каменный гвоздь размером 25 мм x 2,5 мм — гвоздь большего размера будет труднее извлечь, и будет больше шансов, что осколки вылетят через отверстие. Обычные деревянные гвозди просто сгибаются.
Поместите привод на кусок дерева на твердую поверхность, например, на бетонный пол или прочный верстак. Удерживая гвоздь (желательно) пассатижами, забейте его в дисковод и проткните в выбранной точке.

Гвоздь не должен проходить насквозь и врезаться в древесный лом, пока вы видите, что он начал проникать в печатную плату на обратной стороне привода.
Если, пробив верхнюю крышку, гвоздь отказывается разбивать или проникать в диск, то очень вероятно, что это один из немногих дисков с металлической пластиной. Альтернативный метод, описанный в следующем шаге, будет работать очень хорошо.
Стряхните осколки с гвоздя, прежде чем пытаться его вытащить. Если вы использовали молоток с когтями, вы можете легко вытащить гвоздь с помощью когтя, в противном случае используйте плоскогубцы.

Для верности вбейте гвоздь во второй точке, примерно диаметрально противоположной.
Заклейте оба отверстия любым скотчем.
Редактировать
Если у вас есть сверлильный станок или сверлильный станок, вы можете обнаружить, что это позволяет выполнять работу быстрее. Подойдет сверло из быстрорежущей стали диаметром 3-4 мм.
Просверливая крышку и прикладывая умеренное давление, вы можете почувствовать, как пластина диска разбивается при ударе сверла, а также вторая пластина, если она есть.
 Продолжайте сверлить, пока не выйдете с другой стороны.
Продолжайте сверлить, пока не выйдете с другой стороны.Если тарелка не разбивается даже при незначительном дополнительном нажатии дрелью, проткните отверстие гвоздодером или кернером и сильно ударьте по нему молотком, пока не разобьете тарелку или тарелки.
Если сверло не пробило привод насквозь, стряхните осколки с отверстия и загляните в него. Если вы видите еще одну блестящую неповрежденную поверхность, это второй диск. Разбейте его таким же образом.
Очень старые диски, в частности диски для настольных компьютеров (3,5 дюйма), а также некоторые более современные диски могут иметь алюминиевые пластины.
 Вы сможете без труда просверлить их насквозь.
Вы сможете без труда просверлить их насквозь.
Редактировать
Осколки внутри будут очень острыми, а некоторые из них очень маленькими. Вы не хотите никаких побегов! Перед тем, как закончить, заклейте отверстия с обеих сторон ПВХ или аналогичной липкой лентой, чтобы никакие осколки не могли вылететь. (Или, если вам от этого станет легче из-за вашего бедного старого диска, вы могли бы использовать лейкопластырь!)
По-прежнему существует возможность попадания мелких осколков между печатной платой и металлическим корпусом, поэтому продолжайте обращаться с накопителем бережно. Чтобы избежать этого, вы можете открутить и снять печатную плату перед запуском.

Редактировать
Полное шифрование жесткого диска — это простой способ облегчить себе жизнь в следующий раз. Вы можете использовать Bitlocker в Windows или Filevault в MacOS. Если вы используете Linux, доступен Veracrypt.
Важно, чтобы вы полностью зашифровали свой жесткий диск сразу после установки операционной системы и перед записью на него каких-либо данных или входом в электронную почту, социальные сети или любые другие веб-сайты или приложения, иначе незашифрованные данные могут остаться на вашем жестком диске.

 Из крышки вы сможете разглядеть очертания того, где находится диск.
Из крышки вы сможете разглядеть очертания того, где находится диск. Но для очень немногих, имеющих алюминиевые пластины и настольные накопители с более прочной крышкой, метод сверления (шаг 6) обычно проще.
Но для очень немногих, имеющих алюминиевые пластины и настольные накопители с более прочной крышкой, метод сверления (шаг 6) обычно проще. Вам нужно будет определить его местонахождение наощупь или рассмотреть при свете под правильным углом.
Вам нужно будет определить его местонахождение наощупь или рассмотреть при свете под правильным углом.

 Продолжайте сверлить, пока не выйдете с другой стороны.
Продолжайте сверлить, пока не выйдете с другой стороны.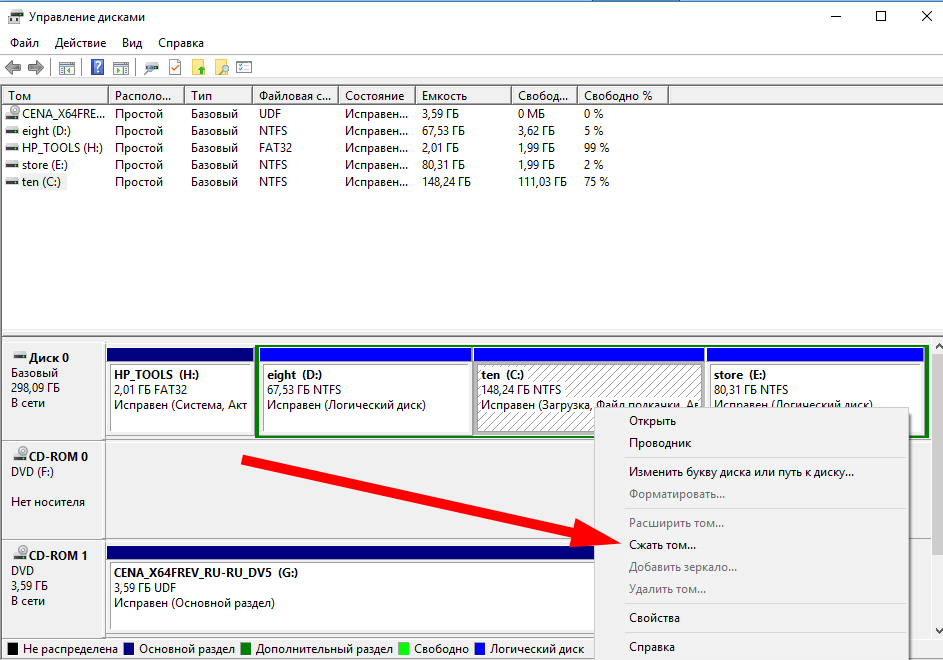 Вы сможете без труда просверлить их насквозь.
Вы сможете без труда просверлить их насквозь.