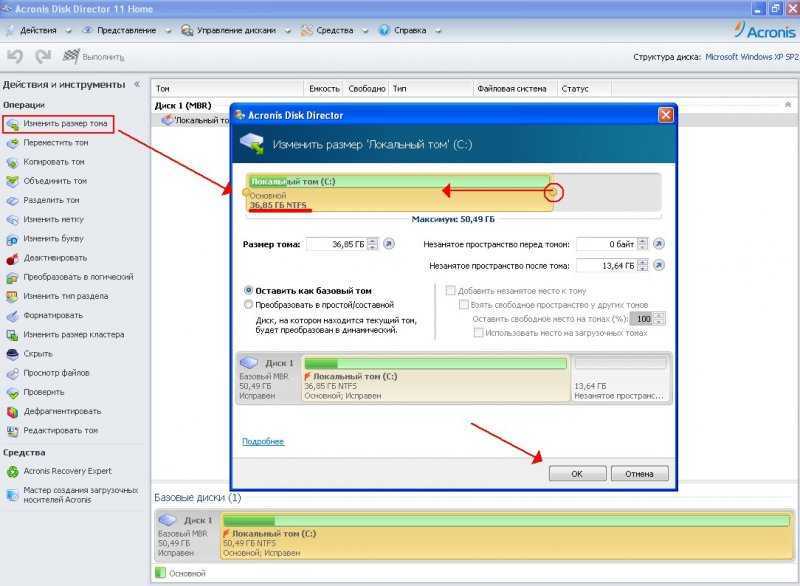Разбитие жесткого диска на разделы: Вы заблудились на сайте компьютерного мастера
Содержание
Как разбить жесткий диск на разделы в Windows 10?
Преимущества разбиения жесткого диска на разделы
Как разбить жесткий диск на разделы в Windows 10?
Метод 1: разбейте жесткий диск на разделы с помощью управления дисками Windows 10
Метод 2: разделить жесткий диск из командной строки
Заключение
Проще говоря, разбиение диска на разделы означает разделение жесткого диска или запоминающего устройства на несколько разделов. Каждая секция представляет собой логическую единицу, которая функционирует как отдельное физическое устройство. После разделения Windows будет обрабатывать разделы как отдельные тома, отображаемые в проводнике в разделе «Этот компьютер», каждому из которых будет присвоена уникальная буква.
Разделы Windows
Преимущества разбиения жесткого диска на разделы
В настоящее время портативные и настольные компьютеры оснащены дисками большего размера. Обычно диски размером до ТБ. Например, ниже приведены доступные размеры жесткого диска ноутбуков Dell, указывающие, что вы можете купить от 32 ГБ до 2 ТБ.
Обычно диски размером до ТБ. Например, ниже приведены доступные размеры жесткого диска ноутбуков Dell, указывающие, что вы можете купить от 32 ГБ до 2 ТБ.
Размеры жесткого диска Dell
Однако использовать 2 ТБ жесткого диска в качестве одного диска на вашем ноутбуке – не лучший вариант. Вам может потребоваться разбить жесткий диск на разделы по следующим причинам.
- Организация файлов / данных – разбиение диска на разделы позволяет разделять и хранить данные в другом месте, что упрощает управление файлами на вашем ПК. У каждого виртуального диска будет своя файловая система, что предотвратит повреждение системных данных.
- Резервное копирование данных – в случае сбоя системы вы можете переустановить Windows или выполнить восстановление из резервной копии, не затрагивая данные на других дисках.
- Безопасность – вы можете зашифровать весь раздел, содержащий ваши конфиденциальные данные.
- Скорость – вы можете переместить часто используемые и зависимые данные в один раздел для повышения скорости.

Как разбить жесткий диск на разделы в Windows 10?
Теперь вы знаете причины разбиения диска на разделы. Следующий шаг – понять, как создавать разделы жесткого диска в Windows 10. Вы можете сделать это либо из графического пользовательского интерфейса инструмента «Управление дисками», либо непосредственно из командной строки.
По теме: Исправьте ошибки жесткого диска в Windows 10.
Метод 1: разбейте жесткий диск на разделы с помощью управления дисками Windows 10
В Windows 10 есть диспетчер дисков, который позволяет пользователям создавать разделы на дисках без установки дополнительного программного обеспечения или форматирования ПК. Во-первых, вам необходимо войти в Windows с учетной записью администратора и убедиться, что на дисках достаточно места для создания дополнительных разделов.
- Нажмите клавиши «Win + X» на клавиатуре или щелкните правой кнопкой мыши кнопку запуска Windows и выберите «Управление дисками».
Открыть диспетчер дисков
- В окне «Управление дисками» показаны различные разделы, их емкость и свободное пространство.
 Вы также можете увидеть различные типы распределения, отмеченные цветовыми кодами с помощью клавиши в нижней части окна.
Вы также можете увидеть различные типы распределения, отмеченные цветовыми кодами с помощью клавиши в нижней части окна.
Окно управления дисками
- Щелкните правой кнопкой мыши том, который нужно разделить, и выберите «Сжать том…» в контекстном меню.
Объем усадки
- Укажите объем дискового пространства, который вы хотите уменьшить, во всплывающем окне, а затем нажмите кнопку «Сжать» в нижней части всплывающего окна.
- В окне «Управление дисками» вы увидите свободное место (нераспределенный том). Щелкните том правой кнопкой мыши и выберите первый вариант «Новый простой том…».
Создать простой том
- Нажмите «Далее» в мастере создания результирующего тома.
Мастер создания нового простого тома
- Введите размер нового тома в МБ и перейдите на страницу «Далее». Если вы хотите выделить все свободное пространство, оставьте максимальный размер тома.
Размер тома
- Назначьте Диску букву, щелкнув стрелку и выбрав букву из доступных вариантов, а затем нажмите «Далее», чтобы продолжить.

Назначить письмо
Помните, что Windows по умолчанию установит операционную систему на диск C. Вы можете выбрать разные буквы, например D: или E: во время установки. Однако мы не рекомендуем этого делать, так как многие программы по умолчанию будут пытаться установить на диск C. Также при подключении внешних накопителей типа USB ; Windows автоматически назначит доступную букву диска внешним дискам.
- Выберите предпочтительные настройки форматирования, но если вы не понимаете различные варианты, оставьте страницу нетронутой. Мы рекомендуем файловую систему NTFS (файловая система по умолчанию в Windows 10), которая оптимизирует пространство и скорость раздела.
Формат раздела
- Кроме того, не забудьте выбрать параметр «Выполнить быстрое форматирование», поскольку только после форматирования нового тома вы сможете его использовать.
- Подтвердите сведения о новом томе на странице сводки и, если все в порядке, нажмите кнопку «Готово», чтобы выйти из мастера.
 Вы можете использовать кнопку «Назад», чтобы исправить неправильные настройки.
Вы можете использовать кнопку «Назад», чтобы исправить неправильные настройки.
Завершить разбиение
- Вы заметите только что созданный логический диск в окне управления дисками.
Новый логический диск
- Это также будет отображаться как отдельный диск в проводнике файлов в разделе «Этот компьютер ».
Дополнительный локальный диск
По теме: Как дефрагментировать жесткий диск в Windows 10?
Метод 2: разделить жесткий диск из командной строки
Вы также можете разбивать жесткие диски в Windows 10 с помощью командной строки.
- Найдите «cmd» и щелкните правой кнопкой мыши результат, чтобы открыть его в качестве администратора.
- Введите «diskpart» и нажмите клавишу ВВОД, чтобы открыть средство разбиения диска Windows на разделы.
- Перечислите диски на вашем ПК, чтобы выбрать тот, который вы хотите разделить. Введите «список дисков» и нажмите клавишу ввода.
Список дисков
- Используйте «sel + номер диска», чтобы выбрать диск, а затем «список разделов», чтобы увидеть различные разделы.

Раздел списка
- Если у вас нет свободного места, вам нужно будет сжать один из томов. Введите «sel + номер раздела», чтобы выбрать том, и «сжать», указав желаемый размер нового тома.
Сжатие перегородки
- Теперь у вас есть нераспределенные 20 ГБ, и вы можете создать новый том и автоматически назначить букву, как показано на изображении.
Создать раздел
- Отформатируйте новый том и выполните форматирование в Windows.
Форматировать раздел
- Теперь ваш новый диск готов к использованию, так что вы можете выйти из «diskpart» и закрыть Cmd.
Заключение
Разделение жесткого диска на разделы позволяет разделить вашу систему и личные данные, предотвращая серьезную потерю данных в случае проблем с одним из дисков. В Windows 10 вы можете использовать инструмент Windows Disk Management или команду diskpart для создания разделов и управления ими. Windows присвоит разделам на жестком диске буквы от A до Z.
Источник записи: www.webnots.com
Как разбить жесткий диск на разделы для оптимальной производительности • Оки Доки
Разделение жесткого диска — это способ выделить физическое пространство на жестком диске вашего компьютера. Это очень похоже на то, как вы сортируете разные разделы в домашней библиотеке и гостиной, но в гораздо меньшем масштабе.
В этой статье будет рассказано все, что вам нужно знать о разбиении жесткого диска на ПК с Windows. Итак, без лишних слов, давайте приступим к делу.
Что вы должны знать о своем жестком диске
Ваш жесткий диск является важнейшим компонентом вашего компьютера — на нем хранятся все ваши данные независимо от того, включен он или выключен. Хотя это также наиболее подверженный сбоям компьютерный компонент, он обеспечивает оптимальную производительность по доступной цене.
Программы для Windows, мобильные приложения, игры — ВСЁ БЕСПЛАТНО, в нашем закрытом телеграмм канале — Подписывайтесь:)
Традиционно жесткие диски состоят из нескольких вращающихся металлических пластин (или пластин). На каждой пластине есть головка, которая быстро перемещается по ней вперед и назад, используя магниты как для чтения, так и для записи данных по мере необходимости. Диски запечатаны в корпус жесткого диска, чтобы защитить пластины от воздействия микроскопической пыли.
На каждой пластине есть головка, которая быстро перемещается по ней вперед и назад, используя магниты как для чтения, так и для записи данных по мере необходимости. Диски запечатаны в корпус жесткого диска, чтобы защитить пластины от воздействия микроскопической пыли.
Каждая металлическая пластина может содержать только минимальные данные. Таким образом, чтобы увеличить объем хранилища, производители укладывают в жесткий диск множество пластин. Следовательно, емкость жесткого диска прямо пропорциональна количеству металлических пластин в нем.
Однако важно отметить, что люди иногда называют твердотельные накопители (SSD) жесткими дисками. Хотя они разные, приведенное выше объяснение показывает, из каких компонентов состоят жесткие диски и как они работают. В последние годы современные ПК постепенно заменяют жесткие диски (HDD) твердотельными накопителями.
Влияет ли разметка жесткого диска на производительность?
Ответ не так прост, как да или нет, так как это зависит от вашей цели. Разделение позволяет разделить жесткий диск, чтобы использовать его более эффективно. Это также поможет вам сохранить конфиденциальность и безопасность.
Разделение позволяет разделить жесткий диск, чтобы использовать его более эффективно. Это также поможет вам сохранить конфиденциальность и безопасность.
Существуют разные методы разбиения, но наиболее распространенными являются DOS и Extended. Разделение DOS делит ваш жесткий диск на два раздела — один для данных, а другой для операционной системы. С другой стороны, расширенное разбиение разделяет один раздел на несколько, чтобы обеспечить больше места для хранения данных.
Итак, что это значит? По умолчанию Windows использует только первые 60% вашего жесткого диска для установки новых программ и хранения старых. Но, разбив на разделы, вы можете выделить больше места на жестком диске для этих задач, не жертвуя пространством других разделов. Это также позволяет вам отформатировать его как FAT32, что делает его быстрее, чем форматы NTFS или exFAT, особенно на старых компьютерах.
Как разбить жесткий диск на разделы для оптимальной производительности
Есть способы наилучшим образом использовать этот важный компонент вашего компьютера.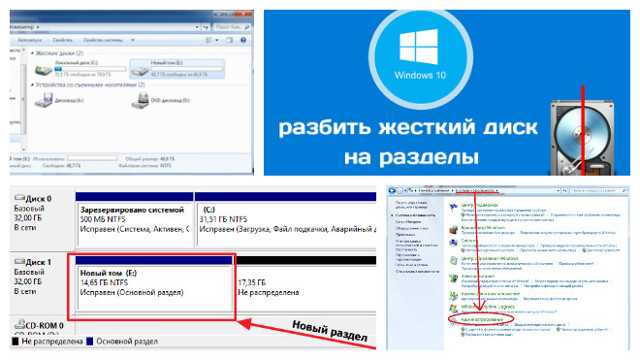 Один из способов — создать на нем разделы. Разделение разделяет различные части вашего жесткого диска на отдельные области. Они позволяют разделить пространство на жестком диске на разделы, которые ведут себя как отдельные диски.
Один из способов — создать на нем разделы. Разделение разделяет различные части вашего жесткого диска на отдельные области. Они позволяют разделить пространство на жестком диске на разделы, которые ведут себя как отдельные диски.
Это здорово, потому что, если один раздел заполнится, вы можете создать другой и переместить в него несколько файлов, чтобы первый раздел не был слишком загроможден данными. Вы также можете передавать данные между этими разделами, когда это необходимо, не влияя на данные или производительность другого раздела.
Основная причина этого в том, что каждый раздел работает независимо, поэтому они не мешают работе друг друга. Они в основном похожи на отдельные жесткие диски внутри вашего основного жесткого диска.
Теперь давайте углубимся в то, как вы можете сделать это, чтобы оптимизировать производительность вашего ПК.
Проверьте наличие свободного места на диске для возможного разделения. Если этого недостаточно для того, что вы хотите сделать, создайте больше места, прежде чем приступить к разделению. После этого сделайте резервную копию данных на диске.
После этого сделайте резервную копию данных на диске.
Делая резервную копию своих данных, вы гарантируете, что все ваши данные будут в безопасности, если процесс станет беспорядочным — процесс разделения сопряжен с небольшим риском. Тем не менее, вот как разделить жесткий диск.
- Найдите этот компьютер на своем компьютере и щелкните его правой кнопкой мыши.
- Щелкнув правой кнопкой мыши по этому компьютеру, выберите «Управление».
- Откройте «Управление дисками» на левой панели.
- Выберите Диск (C:) или любой диск, из которого вы хотите создать раздел.
- Теперь пришло время уменьшить объем диска C:. В верхнем левом углу нажмите «Действие» и выберите «Все задачи». Найдите «Сжать том» и нажмите на него, чтобы уменьшить диск C:. Введите размер пространства, которое вы хотите уменьшить на жестком диске в мегабайтах. Обратите внимание, что 100 000 МБ эквивалентны 100 ГБ. После ввода этой цифры подтвердите, нажав Уменьшить.

- Отформатируйте раздел. Как только вы это сделаете, сразу после диска C: появится новый блок нераспределенного пространства. Щелкните его правой кнопкой мыши и выберите «Новый простой том», чтобы создать новый раздел. Вы можете отформатировать этот раздел как NTFS, если вы используете его из Windows. Однако, если вы будете обмениваться данными между другими операционными системами, такими как macOS и Linux, вам следует выбрать exFAT. Этот формат доступен для чтения и записи с других платформ.
Хотя эти разделы отображаются в Windows как отдельные дисковые пространства, они остаются на одном жестком диске. Если диск выйдет из строя, это повлияет на каждое разбитое на разделы дисковое пространство. Вот почему вам необходимо постоянно создавать резервные копии ваших данных.
Хотите знать, как разделить диск C: на два раздела в Windows 11? Шаги аналогичны шагам для Windows 10. Щелкните правой кнопкой мыши «Этот компьютер», выберите «Показать дополнительные параметры», нажмите «Управление» и продолжите с шага № 3 выше.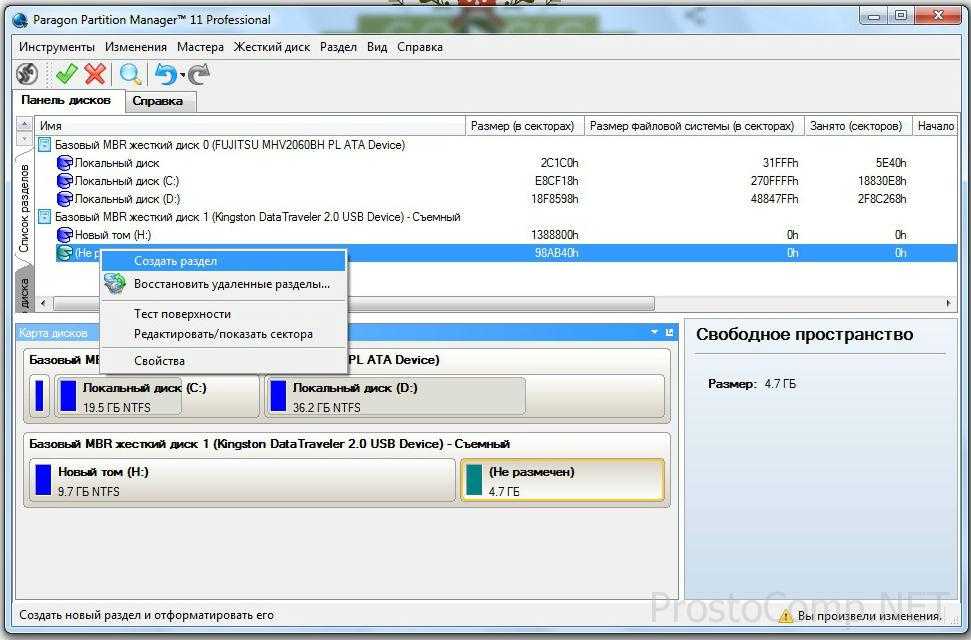
Преимущества разделения жесткого диска
Вы спросите, зачем разбивать жесткий диск? Есть много причин, по которым вам может понадобиться это сделать. Основная причина — защита данных. Вы можете потерять свои данные различными способами, включая случайное удаление или сбой оборудования. Разбивая жесткий диск на разделы, вы создаете дополнительный уровень защиты своих данных.
Еще одним преимуществом разбиения на разделы является то, что оно дает вам больше возможностей при работе с жестким диском. Например, если один раздел поврежден, вы можете переформатировать его, не удаляя все файлы на всем жестком диске.
Наконец, это также помогает повысить скорость и эффективность, поскольку несколько дисков имеют разную скорость доступа. Вы можете настроить некоторые разделы так, чтобы они вели себя как отдельные диски, используя преимущества более высоких скоростей в определенных задачах или процессах.
Недостатки разделения жесткого диска
Основным недостатком разбиения жесткого диска на разделы является то, что у вас меньше места, чем когда он не разбит на разделы. Например, при разделении на несколько разделов может не хватать места на одном диске, в то время как на другом его более чем достаточно.
Например, при разделении на несколько разделов может не хватать места на одном диске, в то время как на другом его более чем достаточно.
Второй недостаток заключается в том, что мы создаем ложное чувство безопасности, когда создаем разделы. Хотя Windows показывает несколько отдельных дисковых пространств, диск по-прежнему один. Если диск выходит из строя, все остальное на нем выходит из строя.
Кроме того, сложность настройки Windows и установки программного обеспечения на других разделенных пространствах оставляет вам больше ненужных задач, чем считалось ранее. Вам нужно будет сделать это только один раз для всех задач с одним дисковым пространством.
Наконец, этот процесс может быть ненужным для обычного пользователя. Хотя этот процесс довольно прост, работа с разделенными дисковыми пространствами может создать проблемы для таких пользователей.
Стоит ли разбивать жесткий диск?
Если вы ищете способ повысить производительность вашего компьютера, то разбиение жесткого диска на разделы может стать ответом. Разделение жесткого диска может помочь повысить производительность компьютера за счет отделения операционной системы и программ от данных на жестком диске.
Разделение жесткого диска может помочь повысить производительность компьютера за счет отделения операционной системы и программ от данных на жестком диске.
Вы почти сразу заметите преимущества разбиения жесткого диска на разделы. Тем не менее, вам нужно помнить, что разбиение на разделы также повлияет на производительность жесткого диска, и вам может потребоваться переразметить его в будущем.
Программы для Windows, мобильные приложения, игры — ВСЁ БЕСПЛАТНО, в нашем закрытом телеграмм канале — Подписывайтесь:)
Разделение диска стирает данные? Как восстановить потерянные данные?
Прежде чем разбивать жесткий диск на разделы, следует рассмотреть вопрос — стирает ли при разбиении диска данные . Что ж, в этом посте о MiniTool мы обсудим его и некоторые связанные с ним вопросы. Он также предлагает вам решение для восстановления недостающих данных.
Стираются ли данные при создании разделов диска
Стираются ли данные при создании разделов диска? Многие пользователи обсуждают подобные вопросы на форумах и в сообществах.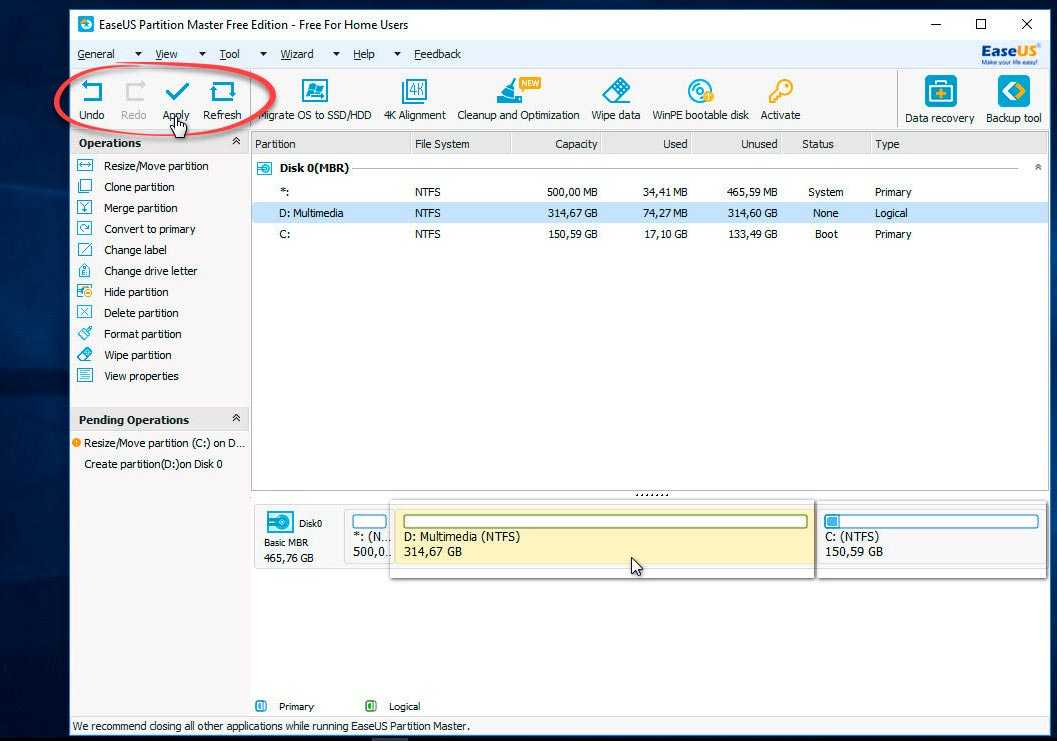 Вы можете увидеть следующие вопросы онлайн.
Вы можете увидеть следующие вопросы онлайн.
Следует ли ожидать потери данных при добавлении раздела? -apple.-stackexchange.com
Может ли разделение жесткого диска сломать компьютер? Есть ли шанс сломать компьютер или повредить файлы при разбиении жесткого диска? -superuser.com
Чтобы разобраться в вопросе, нужно знать, что означает разбиение жесткого диска на разделы. По сути, разделение жесткого диска говорит вашему компьютеру рассматривать эту часть диска как отдельный объект. Это означает, что вы разделяете диск на несколько определенных сегментированных частей. Как видите, разбиение — это еще одно слово, означающее деление.
Если вы разбиваете новый жесткий диск, это не имеет значения, так как на нем нет данных. Что касается бывшего в употреблении жесткого диска, нельзя отрицать, что разбивать его на разделы было бы рискованно. Из-за некоторых непредвиденных факторов переразметка может привести к потере данных в следующих 3 сценариях.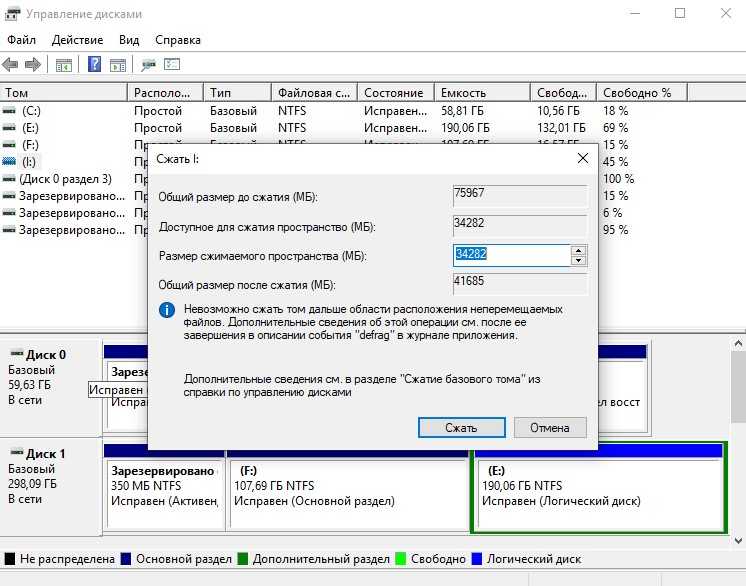
- Случайное удаление или форматирование разделов
- Процесс перераспределения прерван
- Стороннее программное обеспечение ненадежно
Стирает ли раздел диска данные Mac? Приведенный выше ответ также относится к этому вопросу.
Зачем нужно разбивать или переразбивать жесткий диск на разделы
Диск большинства компьютеров или новый жесткий диск по умолчанию имеет только один раздел. Для жестких дисков без раздела по умолчанию вы должны создать разделы и отформатировать их самостоятельно. В противном случае вы не сможете использовать диск для хранения данных.
Если вы используете только раздел по умолчанию, вам необходимо хранить данные, приложения и операционные системы в одном разделе. Эта операция рискованна. Если что-то не так с индексным файлом раздела, ваш компьютер не загрузится. Несмотря на то, что он загружается с помощью диска восстановления или внешнего диска, вы все равно не можете получить доступ к остальным данным.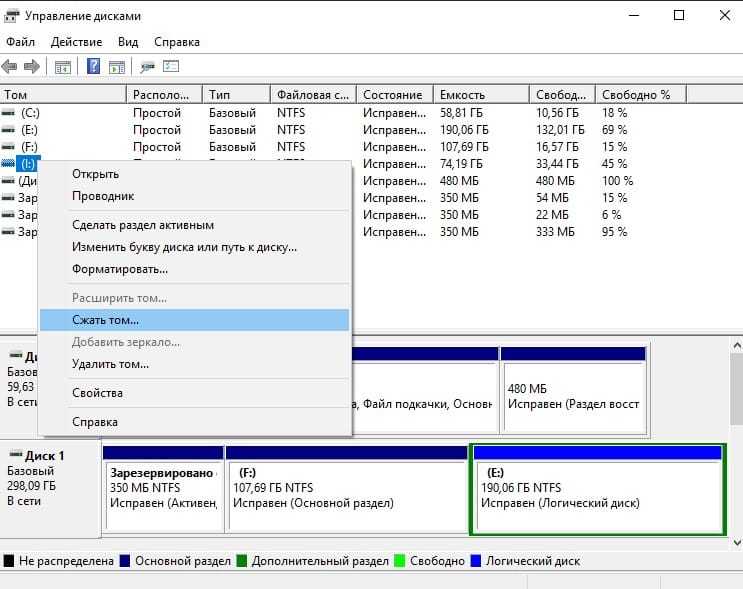 Следовательно, жизненно важно разметить новый жесткий диск.
Следовательно, жизненно важно разметить новый жесткий диск.
Вам также может понравиться это: Утилита восстановления Chromebook: как ее создать и использовать
Что касается переразметки, это может привести к потере данных, о чем можно узнать из предыдущего раздела. Однако вам необходимо переразметить жесткие диски в следующих двух ситуациях.
- Изменение размера раздела: Расширяйте или уменьшайте разделы в соответствии с вашими потребностями. Например, вы можете сжать раздел, чтобы получить нераспределенное пространство, а затем создать новый раздел с этим пространством.
- Раздел жесткого диска для устройств Mac и Windows: Если вы хотите использовать двойную или мультизагрузку на компьютере, вам лучше создать для этого отдельный раздел. Вы должны создать как минимум два основных раздела, а затем отформатировать их в разных файловых системах для хранения ОС.
Статьи по теме:
- [инструкции] Установка Android на ПК и двойная загрузка Android и Windows
- Получить установку Steam OS | Двойная загрузка SteamOS и Windows 10
- Как выполнить двойную загрузку Windows 10 и Windows 11? Вот учебник
Разметка или переразметка жесткого диска имеет как преимущества, так и недостатки. Они резюмируются следующим образом.
Они резюмируются следующим образом.
Привилегии
- Было бы проще создавать резервные копии ваших личных файлов.
- Уменьшается вероятность потери данных при аварии или при переформатировании и переустановке Windows.
- У вас будет лучшая организация данных после разделения жесткого диска.
- Вы можете установить параметры двойной загрузки или мультизагрузки.
Недостатки
Наличие нескольких разделов на одном диске также может вызвать ошибки. Например, вы можете случайно отформатировать или стереть неправильные разделы. Кроме того, чем больше данных хранится на диске, тем сложнее будет с ним обращаться. Недостатки разбиения жесткого диска перечислены ниже.
- Вы, вероятно, столкнетесь с проблемами хранения, такими как нехватка места на диске C, переполнение диска D, переполнение диска E и т. д.
- Вы можете потерять все разделы и данные после отказа жесткого диска.

Исправлено: Инициализация диска перед доступом к нему диспетчера логических дисков
Как разбить жесткий диск на разделы
Существует несколько способов разбиения или перераспределения жестких дисков. Для этого вы можете использовать встроенные инструменты Windows, такие как «Управление дисками» и «Командная строка». В качестве альтернативы вы можете применить сторонний менеджер разделов, такой как MiniTool Partition Wizard, для переразметки жестких дисков.
Советы:
Если это новый жесткий диск, вы можете создать разделы после его инициализации. Для жесткого диска, который ранее был разбит на разделы, рекомендуется заранее создать резервную копию всего диска, чтобы избежать потери данных.
Вариант 1: Управление дисками
Шаг 1: Нажмите клавиши Windows и R , чтобы открыть окно Выполнить .
Шаг 2: Введите diskmgmt. msc в диалоговом окне и нажмите ОК .
msc в диалоговом окне и нажмите ОК .
Шаг 3: Щелкните правой кнопкой мыши на целевом разделе и выберите функцию в контекстном меню.
Примечание:
Перед выполнением таких операций, как удаление и форматирование, следует подумать о безопасности вашей системы и данных. В противном случае ваш компьютер будет загружаться неправильно или потеряет важные данные.
Шаг 4: Затем следуйте инструкциям на экране, чтобы завершить процесс.
Вариант 2: Командная строка
Шаг 1: Введите cmd в поле поиска, а затем выберите параметр Запуск от имени администратора на правой панели. Либо щелкните правой кнопкой мыши Командная строка в разделе Лучшее совпадение и нажмите Запуск от имени администратора .
Шаг 2: Во всплывающем окне введите следующие команды и нажмите Введите после каждой, чтобы запустить их.
- дискпарт
- список дисков
- выберите диск * (* обозначает номер диска, который вы хотите разбить)
- список разделов
- выберите раздел # (# представляет собой букву диска целевого раздела)
Шаг 3: Затем вы можете форматировать, изменять размер (расширять или уменьшать), удалять или вносить другие изменения в выбранный раздел.
Советы:
В этом посте собраны часто используемые команды управления дисками.
Читайте также: Diskpart Clean vs Clean All: выбор способа очистки дисков
Вариант 3: MiniTool Partition Wizard
MiniTool Partition Wizard — это безопасная и надежная утилита для управления разделами. Он позволяет создавать/форматировать/расширять/перемещать/сжимать/очищать/удалять/восстанавливать разделы, проверять файловую систему, конвертировать FAT в NTFS (наоборот), переносить ОС на SSD/HDD и т. д. С помощью этого программного обеспечения вы можете закончить операция в несколько кликов.
Загрузите и установите MiniTool Partition Wizard, нажав кнопку ниже и следуя инструкциям на экране. Затем запустите программное обеспечение, чтобы войти в его основной интерфейс. Щелкните правой кнопкой мыши целевой раздел и выберите функцию в контекстном меню. После этого следуйте подсказкам, чтобы завершить процесс.
В качестве альтернативы выделите целевой раздел и щелкните функцию на левой панели действий. Чтобы создать раздел, щелкните правой кнопкой мыши нераспределенное пространство и выберите Create . В следующем окне задайте параметры и нажмите OK > Применить , чтобы выполнить операцию.
Скачать бесплатно
Как разбить жесткий диск на разделы
Рекомендуется разбивать жесткие диски на разделы, когда вы собираетесь перерабатывать, переформатировать, продавать компьютер или диск по отдельности. Вы также можете удалить разделы, если они вам не нужны. Как и при перераспределении жестких дисков, существует несколько способов удаления разделов.
Советы:
1. При удалении разделов разделы снова сливаются на исходный диск. Кроме того, он добавляет пространство, которое было разделено обратно на исходный диск. Проще говоря, unpartitioning — это удаление или удаление разделов на жестком диске.
2. Перед началом процесса убедитесь, что нет важных данных.
Ниже приведены инструкции по разбиению жесткого диска на разделы.
Метод 1: Использовать Управление дисками
Открыть Управление дисками , щелкните правой кнопкой мыши целевой раздел и выберите Удалить том . Нажмите Да в появившемся окне, чтобы подтвердить операцию. Через некоторое время выбранный раздел будет удален.
Способ 2: использование командной строки
Если вы хотите удалить разделы с помощью командной строки, запустите командную строку от имени администратора, а затем выполните приведенные ниже команды, нажав .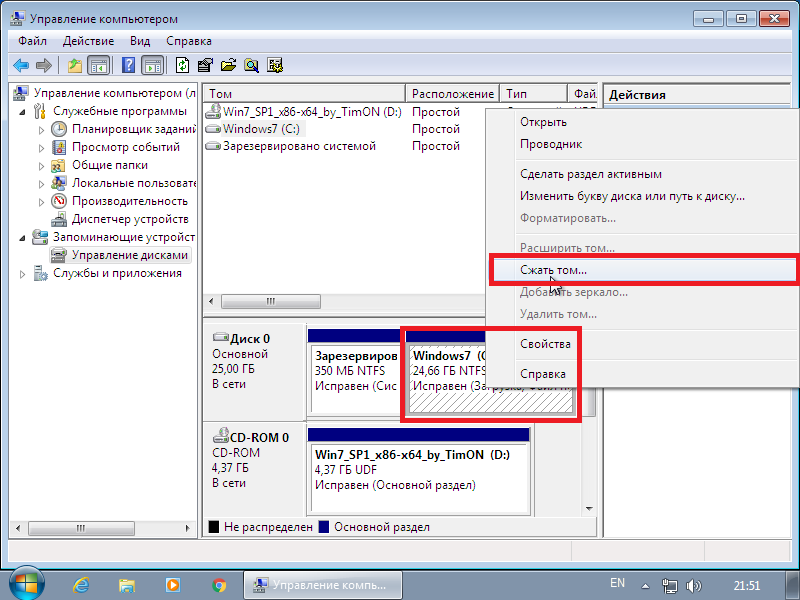 Введите после ввода каждой команды.
Введите после ввода каждой команды.
- дискпарт
- список дисков
- выберите диск * (замените * точным номером диска)
- список разделов
- выберите раздел l (замените l буквой диска целевого раздела)
- удалить раздел
- выход
Способ 3: использование стороннего программного обеспечения
В этом случае настоятельно рекомендуется использовать Мастер создания разделов MiniTool для удаления всех разделов на диске. Его функция Удалить все разделы позволяет мгновенно удалить все разделы на диске.
Скачать бесплатно
Шаг 1: Запустите Мастер создания разделов MiniTool.
Шаг 2: Щелкните правой кнопкой мыши на целевом диске и выберите пункт Удалить все разделы в появившемся меню.
Шаг 3: В окне предупреждения с повышенными правами нажмите Да .
Шаг 4: Наконец, нажмите Apply для выполнения операции.
Как разбить жесткий диск на разделы? С помощью описанных выше шагов вы можете легко удалить разделы.
Как восстановить потерянные данные
Стираются ли данные при разделении диска? Вообще говоря, разделение жесткого диска не приведет к удалению каких-либо данных. Однако вы потеряете данные, если будете действовать неправильно. Если это так, попробуйте использовать MiniTool Partition Wizard для восстановления данных.
Бесплатная загрузка
Советы:
Если вы удалили разделы по ошибке, вы можете восстановить их с помощью функции Partition Recovery программы MiniTool Partition Wizard.
Шаг 1: После входа в основной интерфейс этого программного обеспечения нажмите Data Recovery на верхней панели инструментов.
Шаг 2: Щелкните место (раздел, нераспределенное пространство, рабочий стол, корзину или конкретную папку), где данные теряются, а затем нажмите кнопку Scan .
Шаг 3: Программа автоматически просканирует выбранный элемент. Как только он найдет потерянные данные, он отобразит их в окне. После того, как вы найдете нужные данные, вы можете приостановить или остановить процесс сканирования. Затем проверьте данные и нажмите кнопку Кнопка Сохранить внизу справа.
Шаг 4: В появившемся окне выберите место для хранения восстановленных данных и нажмите OK , чтобы сохранить изменения. Вам лучше сохранить файлы на другом диске, иначе данные могут быть перезаписаны.
Стирает ли раздел диска данные в Windows и Mac? Ну, этот пост показывает вам ответ. Кроме того, в нем также обсуждаются некоторые сопутствующие вопросы, например, зачем нужно разбивать жесткий диск на разделы, как разбивать и разбивать жесткие диски на разделы, а также как восстановить потерянные данные из-за разбиения на разделы. Нажмите, чтобы твитнуть
Заключение
Подводя итог, этот пост в основном рассказывает о разделе диска, включая его последствия, причины, методы, а также восстановление.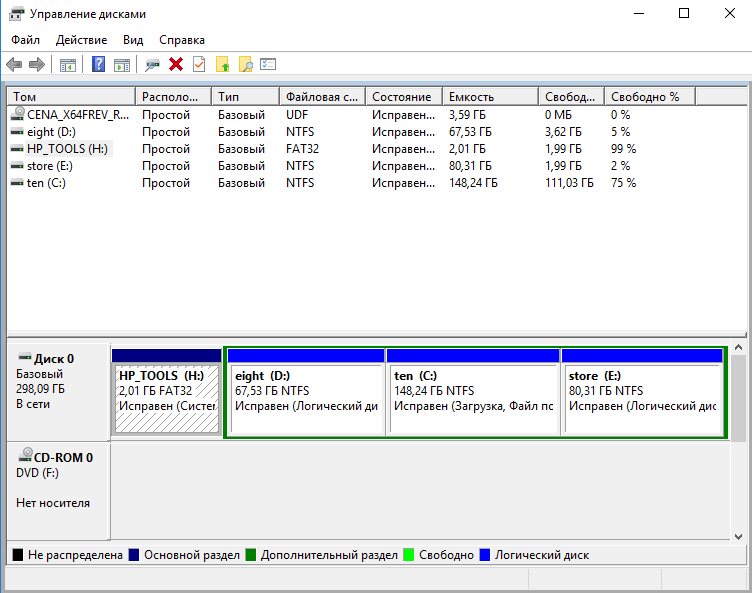 Стирает ли раздел диска данные Mac? Если вас беспокоят такие вопросы, вы можете прочитать этот пост, чтобы найти ответ.
Стирает ли раздел диска данные Mac? Если вас беспокоят такие вопросы, вы можете прочитать этот пост, чтобы найти ответ.
Если у вас есть какие-либо вопросы о дисках или разделах, поделитесь ими с нами в следующей области комментариев. Если у вас возникнут проблемы с MiniTool Partition Wizard, отправьте нам электронное письмо по адресу [email protected]. Мы сделаем ответ как можно скорее.
- Твиттер
- Линкедин
- Реддит
Руководства для начинающих: форматирование и создание разделов жесткого диска Устанавливаете жесткий диск в первый раз? Нужно разбить текущий диск на более мелкие диски? Вы можете это сделать, и мы можем показать вам как. — Версия 2.3.0 Добавить в закладки PCstats Место на жестком диске всегда будет востребовано, учитывая, что средняя установка игры превышает Здесь, в PCSTATS, мы хотели бы уделить немного времени освещению этой важной процедуры. В этом руководстве для начинающих мы рассмотрим все необходимые шаги Есть несколько слов, которые нам нужно определить, прежде чем переходить к
!!! ВНИМАНИЕ !!!: Так как это руководство касается Начнем с различий между Serial ATA и IDE Hard.
| |||||||||||||||||||||||

 Вы также можете увидеть различные типы распределения, отмеченные цветовыми кодами с помощью клавиши в нижней части окна.
Вы также можете увидеть различные типы распределения, отмеченные цветовыми кодами с помощью клавиши в нижней части окна.
 Вы можете использовать кнопку «Назад», чтобы исправить неправильные настройки.
Вы можете использовать кнопку «Назад», чтобы исправить неправильные настройки.




 Поскольку и IDE, и Serial ATA жесткие
Поскольку и IDE, и Serial ATA жесткие
 .. надеюсь, вы никогда не будете
.. надеюсь, вы никогда не будете