Раздел диска: Раздел диска | это… Что такое Раздел диска?
Содержание
Изучаем структуры MBR и GPT / Хабр
Для работы с жестким диском его для начала необходимо как-то разметить, чтобы операционная система могла понять в какие области диска можно записывать информацию. Поскольку жесткие диски имеют большой объем, их пространство обычно разбивают на несколько частей — разделов диска. Каждому такому разделу может быть присвоена своя буква логического диска (для систем семейства Windows) и работать с ним можно, как будто это независимый диск в системе.
Способов разбиения дисков на разделы на сегодняшний день существует два. Первый способ — использовать MBR. Этот способ применялся еще чуть ли не с появления жестких дисков и работает с любыми операционными системами. Второй способ — использовать новую систему разметки — GPT. Этот способ поддерживается только современными операционными системами, поскольку он еще относительно молод.
Структура MBR
До недавнего времени структура MBR использовалась на всех персональных компьютерах для того, чтобы можно было разделить один большой физический жесткий диск (HDD) на несколько логических частей — разделы диска (partition). В настоящее время MBR активно вытесняется новой структурой разделения дисков на разделы — GPT (GUID Partition Table). Однако MBR используется еще довольно широко, так что посмотрим что она из себя представляет.
В настоящее время MBR активно вытесняется новой структурой разделения дисков на разделы — GPT (GUID Partition Table). Однако MBR используется еще довольно широко, так что посмотрим что она из себя представляет.
MBR всегда находится в первом секторе жесткого диска. При загрузке компьютера, BIOS считывает этот сектор с диска в память по адресу 0000:7C00h и передает ему управление.
Итак, первая секция структуры MBR — это секция с исполняемым кодом, который и будет руководить дальнейшей загрузкой. Размер этой секции может быть максимум 440 байт. Далее идут 4 байта, отведенные на идентификацию диска. В операционных системах, где идентификация не используется, это место может занимать исполняемый код. То же самое касается и последующих 2 байт.
Начиная со смещения 01BEh находится сама таблица разделов жесткого диска. Таблица состоит из 4 записей (по одной на каждый возможный раздел диска) размером 16 байт.
Структура записи для одного раздела:
Первым байтом в этой структуре является признак активности раздела. Этот признак определяет с какого раздела следует продолжить загрузку. Может быть только один активный раздел, иначе загрузка продолжена не будет.
Этот признак определяет с какого раздела следует продолжить загрузку. Может быть только один активный раздел, иначе загрузка продолжена не будет.
Следующие три байта — это так называемые CHS-координаты первого сектора раздела.
По смещению 04h находится код типа раздела. Именно по этому типу можно определить что находится в данном разделе, какая файловая система на нем и т.п. Список зарезервированных типов разделов можно посмотреть, например, в википедии по ссылке Типы разделов.
После типа раздела идут 3 байта, определяющие CHS-координаты последнего сектора раздела.
CHS-координаты сектора расшифровываются как Cylinder Head Sector и соответственно обозначают номер цилиндра (дорожки), номер головки (поверхности) и номер сектора. Цилиндры и головки нумеруются с нуля, сектор нумеруется с единицы. Таким образом CHS=0/0/1 означает первый сектор на нулевом цилиндре на нулевой головке. Именно здесь находится сектор MBR.
Все разделы диска, за исключением первого, обычно начинаются с нулевой головки и первого сектора какого-либо цилиндра.
То есть их адрес будет N/0/1. Первый раздел диска начинается с головки 1, то есть по адресу 0/1/1. Это все из-за того, что на нулевой головке место уже занято сектором MBR. Таким образом, между сектором MBR и началом первого раздела всегда есть дополнителььные неиспользуемые 62 сектора. Некоторые загрузчики ОС используют их для своих нужд.
Интересен формат хранения номера цилиндра и сектора в структуре записи раздела. Номер цилиндра и номер сектора делят между собой два байта, но не поровну, а как 10:6. То есть на номер сектора приходится младшие 6 бит младшего байта, что позволяет задавать номера секторов от 1 до 63. А на номер цилиндра отведено 10 бит — 8 бит старшего байта и оставшиеся 2 бита от младшего байта: «CCCCCCCC CCSSSSSS», причем в младшем байте находятся старшие биты номера цилиндра.
Проблема с CHS-координатами состоит в том, что с помощью такой записи можно адресовать максимум 8 Гб диска. В эпоху DOS это было приемлемо, однако довольно скоро этого перестало хватать. Для решения этой проблемы была разработана система адресации LBA (Logical Block Addressing), которая использовала плоскую 32-битную нумерацию секторов диска. Это позволило адресовать диски размером до 2Тб. Позже разрядность LBA увеличили до 48 бит, однако MBR эти изменения не затронули. В нем по-прежнему осталась 32-битная адресация секторов.
Для решения этой проблемы была разработана система адресации LBA (Logical Block Addressing), которая использовала плоскую 32-битную нумерацию секторов диска. Это позволило адресовать диски размером до 2Тб. Позже разрядность LBA увеличили до 48 бит, однако MBR эти изменения не затронули. В нем по-прежнему осталась 32-битная адресация секторов.
Итак, в настоящее время повсеместно используется LBA-адресация для секторов на диске и в структуре записи раздела адрес его первого сектора прописывается по смещению 08h, а размер раздела — по смещению 0Ch.
Для дисков размером до 8Гб (когда адресация по CHS еще возможна) поля структуры с CHS-координатами и LBA-адресации должны соответствовать друг другу по значению (корректно конвертироваться из одного формата в другой). У дисков размером более 8Гб значения всех трех байт CHS-координат должны быть равны FFh (для головки допускается также значение FEh).
В конце структуры MBR всегда находится сигнатура AA55h. Она в какой-то степени позволяет проверить, что сектор MBR не поврежден и содержит необходимые данные.
Расширенные разделы
Разделы, отмеченные в таблице типом 05h и 0Fh, это так называемые расширенные разделы. С их помощью можно создавать больше разделов на диске, чем это позволяет MBR. На самом деле расширенных разделов несколько больше, например есть разделы с типами C5h, 15h, 1Fh, 91h, 9Bh, 85h. В основном все эти типы разделов использовались в свое время различными операционными системами (такими как например OS/2, DR-DOS, FreeDOS) с одной и той же целью — увеличить количество разделов на диске. Однако со временем различные форматы отпали и остались только разделы с типами 05h и 0Fh. Единственное исключение — это тип 85h. Он до сих пор может использоваться в Linux для формирования второй цепочки логических дисков, скрытых от других операционных систем. Разделы с типом 05h используются для дисков менее 8Гб (где еще возможна адресация через CHS), а тип 0Fh используется для дисков больше 8Гб (и используется LBA-адресация).
В первом секторе расширенного раздела находится структура EBR (Extended Boot Record). Она во многом схожа со структурой MBR, но имеет следующие отличия:
Она во многом схожа со структурой MBR, но имеет следующие отличия:
- В EBR нет исполняемого кода. Некоторые загрузчики могут его туда записывать, но обычно это место заполнено нулями
- Сигнатуры диска и два неиспользуемых байта должны быть заполнены нулями
- В таблице разделов могут быть заполнены только две первых записи. Остальные две записи должны быть заполнены нулями
В конце структуры EBR, также как и в MBR, должно находиться «магическое» значение AA55h.
В отличие от MBR, где позволяется создавать не более четырёх разделов, структура EBR позволяет организовать список логических разделов, ограниченный лишь размером раздела-контейнера (того самого, который с типом 05h или 0Fh). Для организации такого списка используется следующий формат записей: первая запись в таблице разделов EBR указывает на логический раздел, связанный с данным EBR, а вторая запись указывает на следующий в списке раздел EBR. Если данный логический раздел является последним в списке, то вторая запись в таблице разделов EBR должна быть заполнена нулями.
Формат записей разделов в EBR аналогичен формату записи в структуре MBR, однако логически немного отличается.
Признак активности раздела для разделов структуры EBR всегда будет 0, так как загрузка осуществлялась только с основных разделов диска. Координаты CHS, с которых начинается раздел используются, если не задействована LBA-адресация, также как и в структуре MBR.
А вот поля, где в режиме LBA-адресации должны находиться номер начального сектора и количество секторов раздела, в структуре EBR используются несколько иначе.
Для первой записи таблицы разделов EBR в поле начального сектора раздела (смещение 08h) записывается расстояние в секторах между текущим сектором EBR и началом логического раздела, на который ссылается запись. В поле количества секторов раздела (смещение 0Ch) в этом случае пишется размер этого логического раздела в секторах.
Для второй записи таблицы разделов EBR в поле начального сектора раздела записывается расстояние между сектором самой первой EBR и сектором следующей EBR в списке. В поле количества секторов раздела в этом случае пишется размер области диска от сектора этой следующей структуры EBR и до конца логического раздела, относящегося к этой структуре.
В поле количества секторов раздела в этом случае пишется размер области диска от сектора этой следующей структуры EBR и до конца логического раздела, относящегося к этой структуре.
Таким образом, первая запись таблицы разделов описывает как найти, и какой размер занимает текущий логический раздел, а вторая запись описывает как найти, и какой размер занимает следующий EBR в списке, вместе со своим разделом.
Структура GPT
В современных компьютерах на смену BIOS пришла новая спецификация UEFI, а вместе с ней и новое устройство разделов на жестком диске — GUID Partition Table (GPT). В этой структуре были учтены все недостатки и ограничения, накладываемые MBR, и разработана она была с большим запасом на будущее.
В структуре GPT используется теперь только LBA-адресация, никаких CHS больше нет и никаких проблем с их конвертацией тоже. Причем под LBA-адреса отведено по 64 бита, что позволяет работать с ними без всяких ухищрений, как с 64-битными целыми числами, а также (если до этого дойдет) даст в будущем возможность без проблем расширить 48-битную LBA-адресацию до 64-битной.
Кроме того, в отличие от MBR, структура GPT хранит на диске две своих копии, одну в начале диска, а другую в конце. Таким образом, в случае повреждения основной структуры, будет возможность восстановить ее из сохраненной копии.
Рассмотрим теперь устройство структуры GPT подробнее. Вся структура GPT на жестком диске состоит из 6 частей:
| LBA-адрес | Размер (секторов) | Назначение |
| LBA 0 | 1 | Защитный MBR-сектор |
| LBA 1 | 1 | Первичный GPT-заголовок |
| LBA 2 | 32 | Таблица разделов диска |
| LBA 34 | NN | Содержимое разделов диска |
| LBA -34 | 32 | Копия таблицы разделов диска |
| LBA -2 | 1 | Копия GPT-заголовка |
Защитный MBR-сектор
Первый сектор на диске (с адресом LBA 0) — это все тот же MBR-сектор. Он оставлен для совместимости со старым программным обеспечением и предназначен для защиты GPT-структуры от случайных повреждений при работе программ, которым про GPT ничего не известно. Для таких программ структура разделов будет выглядеть как один раздел, занимающий все место на жестком диске.
Он оставлен для совместимости со старым программным обеспечением и предназначен для защиты GPT-структуры от случайных повреждений при работе программ, которым про GPT ничего не известно. Для таких программ структура разделов будет выглядеть как один раздел, занимающий все место на жестком диске.
Структура этого сектора ничем не отличается от обычного сектора MBR. В его таблице разделов дожна быть создана единственная запись с типом раздела 0xEE. Раздел должен начинаться с адреса LBA 1 и иметь размер 0xFFFFFFFF. В полях для CHS-адресации раздел соответственно должен начинаться с адреса 0/0/2 (сектор 1 занят под саму MBR) и иметь конечный CHS-адрес FF/FF/FF. Признак активного раздела должен иметь значение 0 (неактивный).
При работе компьютера с UEFI, данный MBR-сектор просто игнорируется и никакой код в нем также не выполняется.
Первичный GPT-заголовок
Этот заголовочный сектор содержит в себе данные о всех LBA-адресах, использующихся для разметки диска на разделы.
Структура GPT-заголовка:
| Смещение (байт) | Размер поля (байт) | Пример заполнения | Название и описание поля |
| 0x00 | 8 байт | 45 46 49 20 50 41 52 54 | Сигнатура заголовка. Используется для идентификации всех EFI-совместимых GPT-заголовков. Должно содержать значение 45 46 49 20 50 41 52 54, что в виде текста расшифровывается как «EFI PART». |
| 0x08 | 4 байта | 00 00 01 00 | Версия формата заголовка (не спецификации UEFI). Сейчас используется версия заголовка 1.0 |
| 0x0C | 4 байта | 5C 00 00 00 | Размер заголовка GPT в байтах. Имеет значение 0x5C (92 байта) |
| 0x10 | 4 байта | 27 6D 9F C9 | Контрольная сумма GPT-заголовка (по адресам от 0x00 до 0x5C). Алгоритм контрольной суммы — CRC32. При подсчёте контрольной суммы начальное значение этого поля принимается равным нулю. Алгоритм контрольной суммы — CRC32. При подсчёте контрольной суммы начальное значение этого поля принимается равным нулю. |
| 0x14 | 4 байта | 00 00 00 00 | Зарезервировано. Должно иметь значение 0 |
| 0x18 | 8 байт | 01 00 00 00 00 00 00 00 | Адрес сектора, содержащего первичный GPT-заголовок. Всегда имеет значение LBA 1. |
| 0x20 | 8 байт | 37 C8 11 01 00 00 00 00 | Адрес сектора, содержащего копию GPT-заголовка. Всегда имеет значение адреса последнего сектора на диске. |
| 0x28 | 8 байт | 22 00 00 00 00 00 00 00 | Адрес сектора с которого начинаются разделы на диске. Иными словами — адрес первого раздела диска |
| 0x30 | 8 байт | 17 C8 11 01 00 00 00 00 | Адрес последнего сектора диска, отведенного под разделы |
| 0x38 | 16 байт | 00 A2 DA 98 9F 79 C0 01 A1 F4 04 62 2F D5 EC 6D | GUID диска. Содержит уникальный идентификатор, выданный диску и GPT-заголовку при разметке Содержит уникальный идентификатор, выданный диску и GPT-заголовку при разметке |
| 0x48 | 8 байт | 02 00 00 00 00 00 00 00 | Адрес начала таблицы разделов |
| 0x50 | 4 байта | 80 00 00 00 | Максимальное число разделов, которое может содержать таблица |
| 0x54 | 4 байта | 80 00 00 00 | Размер записи для раздела |
| 0x58 | 4 байта | 27 C3 F3 85 | Контрольная сумма таблицы разделов. Алгоритм контрольной суммы — CRC32 |
| 0x5C | 420 байт | 0 | Зарезервировано. Должно быть заполнено нулями |
Система UEFI проверяет корректность GPT-заголовка, используя контрольный суммы, вычисляемые по алгоритму CRC32. Если первичный заголовок поврежден, то проверяется контрольная сумма копии заголовка. Если контрольная сумма копии заголовка правильная, то эта копия используется для восстановления информации в первичном заголовке. Восстановление также происходит и в обратную сторону — если первичный заголовок корректный, а копия неверна, то копия восстанавливается по данным из первичного заголовка. Если же обе копии заголовка повреждены, то диск становится недоступным для работы.
Восстановление также происходит и в обратную сторону — если первичный заголовок корректный, а копия неверна, то копия восстанавливается по данным из первичного заголовка. Если же обе копии заголовка повреждены, то диск становится недоступным для работы.
У таблицы разделов дополнительно существует своя контрольная сумма, которая записывается в заголовке по смещению 0x58. При изменении данных в таблице разделов, эта сумма рассчитывается заново и обновляется в первичном заголовке и в его копии, а затем рассчитывается и обновляется контрольная сумма самих GPT-заголовков.
Таблица разделов диска
Следующей частью структуры GPT является собственно таблица разделов. В настоящее время операционные системы Windows и Linux используют одинаковый формат таблицы разделов — максимум 128 разделов, на каждую запись раздела выделяется по 128 байт, соответственно вся таблица разделов займет 128*128=16384 байт, или 32 сектора диска.
Формат записи раздела:
| Смещение (байт) | Размер поля (байт) | Пример заполнения | Название и описание поля |
| 0x00 | 16 байт | 28 73 2A C1 1F F8 D2 11 BA 4B 00 A0 C9 3E C9 3B | GUID типа раздела. В примере приведен тип раздела «EFI System partition». Список всех типов можно посмотреть здесь В примере приведен тип раздела «EFI System partition». Список всех типов можно посмотреть здесь |
| 0x10 | 16 байт | C0 94 77 FC 43 86 C0 01 92 E0 3C 77 2E 43 AC 40 | Уникальный GUID раздела. Генерируется при создании раздела |
| 0x20 | 8 байт | 3F 00 00 00 00 00 00 00 | Начальный LBA-адрес раздела |
| 0x28 | 8 байт | CC 2F 03 00 00 00 00 00 | Последний LBA-адрес раздела |
| 0x30 | 8 байт | 00 00 00 00 00 00 00 00 | Атрибуты раздела в виде битовой маски |
| 0x38 | 72 байта | EFI system partition | Название раздела. Unicode-строка длиной 36-символов |
Атрибуты раздела, записываемые по смещению 0x30 могут иметь следующие значения битов:
| бит 0 | Указывает необходимость раздела для функционирования системы. OEM-разработчики могут таким образом защищать свои разделы от перезаписи дисковыми утилитами OEM-разработчики могут таким образом защищать свои разделы от перезаписи дисковыми утилитами |
| бит 60 | Помечает раздел как доступный только для чтения. Используется только для «Microsoft Basic Data Partition» с типом {EBD0A0A2-B9E5-4433-87C0-68B6B72699C7} |
| бит 62 | Помечает раздел как скрытый. Используется только для «Microsoft Basic Data Partition» с типом {EBD0A0A2-B9E5-4433-87C0-68B6B72699C7} |
| бит 63 | Предотвращает автоматическое назначение буквы диска данному разделу. Используется только для «Microsoft Basic Data Partition» с типом {EBD0A0A2-B9E5-4433-87C0-68B6B72699C7} |
С оставшимися частями разметки все понятно и без подробного описания. Содержимое разделов — говорит само за себя. Копия таблицы разделов — тоже понятно, хранит копию таблицы разделов. Ну и последний сектор диска — это копия GPT-заголовка.
Разделы диска
Весьма вероятно, что на вашем компьютере есть «диски C и D». Ну или не на вашем компьютере, а на каком-нибудь другом компьютере.
Ну или не на вашем компьютере, а на каком-нибудь другом компьютере.
При этом физически жесткий диск на компьютере, скорей всего, один. Каким же образом получается, что вы видите два «диска»?
На самом деле, эти «диски» являются так называемыми разделами вашего жесткого диска. Какие же бывают у дисков разделы,
как эти разделы изменять, какие могут возникнуть тонкости? Именно этой теме и посвящена эта статья.
Мы начнем с общих понятий, а закончим таким «интересным» видом разделов как «динамические диски». Если вы ищите способ превратить
динамический диск в простой без потери данных, то эта статья вам поможет!
Основные разделы
Какие же бывают у диска разделы? Изначально существовали только основные (или первичные) разделы. Причем, на диске
может быть не больше четырех основных разделов. Таким образом, с самого начала была возможность сделать у себя диски C, D, E и F.
На каждый из основных разделов можно установить операционную систему.
Зачем разбивать диск на разделы? Затем, чтобы поставить несколько операционных систем. Или, например, поместить свои файлы на диск
Или, например, поместить свои файлы на диск
без операционной системы. Это, кстати, очень рекомендуется делать всегда. В случае поломки операционной системы ваши данные будет
легче восстановить, если они находятся на отдельном разделе.
Приведу пример неправильного разбиения диска на разделы. Недавно на новом ноутбуке было 4 основных раздела. На первом была специальная
быстро загружаемая система от HP, на втором (занимающем почти все место) — основная система, на третьем — драйверы от HP,
на четвертом — раздел восстановления. Что же в этом разбиении неправильно? А то, что все четыре раздела уже заняты, и я
не мог создать новый!
Постойте, постойте, — скажете вы. Но ведь и так на диске не может быть больше четырех разделов?
Может.
Дополнительный раздел
На самом деле, разделов может быть существенно больше. Вместо одного из основных разделов может быть сделан
дополнительный (расширенный) раздел, который, в свою очередь, может содержать много логических разделов.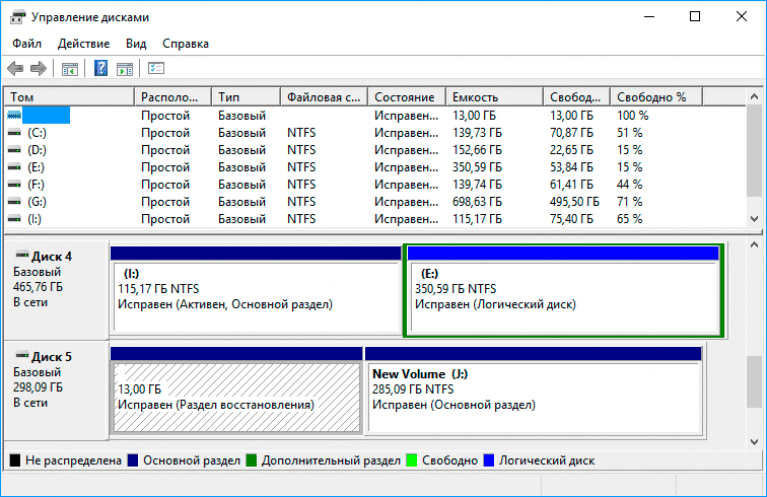
Изначально не все операционные системы умели загружаться с логических разделов, но сейчас маловероятно,
что вы встретитесь с такой проблемой.
Поэтому грамотным решением является создание дополнительного раздела, что позволит вам увеличить
количество разделов при необходимости.
Причина такого жесткого ограничения на четыре раздела заключается в том, что на дисках используется так называемая
MBR (Master Boot Record) — главная загрузочная запись — короткая инструкция, исполняемая в момент начала загрузки
с физического жесткого диска. Эта запись определяет, с которого из четырех разделов нужно начинать загрузку. В момент
изобретения MBR не предполагали, что может понадобиться больше четырех разделов. После выполнения
этой записи и выбора раздела загрузка уже передается загрузчику на выбранном разделе.
Я умышленно не пишу сейчас ничего про загрузчики Линукс типа GRUB. Это — тема отдельной статьи.
Начну с того, что будучи любителем свободного программного обеспечения, предложу вам бесплатную и распространяющуюся
с открытым кодом программу GParteg. По ссылке
По ссылке
можно скачать образ диска, записать его на диск, загрузиться с этого диска
и начать редактировать разделы.
Но даже средствами Windows можно сделать многое. Уже начиная с Windows XP в меню
«пуск — панель управления — переключение к классическому виду (если нужно) — администрирование — управление компьютером
— управление дисками» вы попадаете в редактор разделов. К сожалению, вы не сможете изменить тот раздел,
с которого загрузились (обычно «диск C»). Но начиная с Windows Vista появляется возможность этот диск «сжать».
На самом деле, это никакое не сжатие, а возможность отделить разбить текущий раздел на два без потери данных.
Динамические диски.
Есть еще тип разделов дисков, с которым вы можете столкнуться. Это — динамические диски. Основным советом будет такой: если вы не специалист,
то по возможности не связывайтесь с динамическими разделами. Но имейте в виду — Windows 7 может легко превратить один из ваших
разделов в динамический, не предупредив, что легкого обратного пути нет.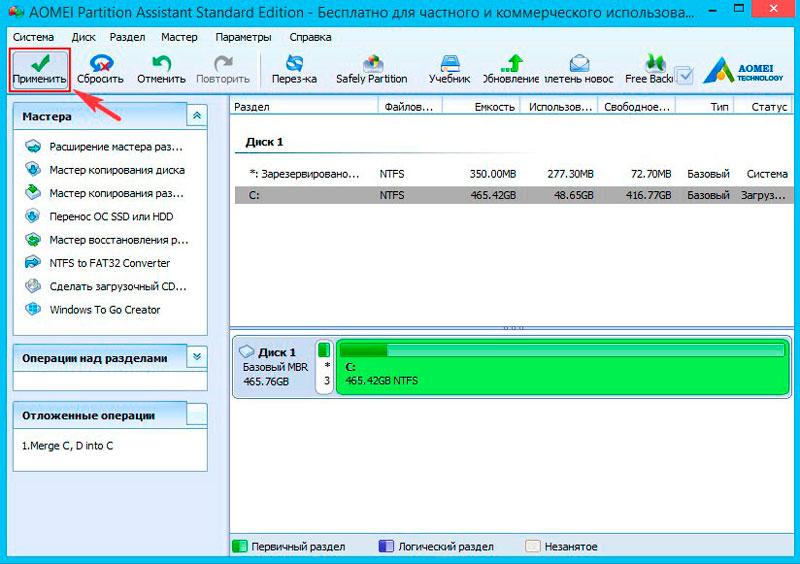 Допустим в управлении дисками вы попытаетесь
Допустим в управлении дисками вы попытаетесь
«сжать» (как описано выше) один из основных разделов. А при этом у вас уже есть 4 основных раздела. Тогда Windows 7 предложит
преобразовать разделы в динамические и продолжить. Никаких других предупреждений не будет.
Так что же это за страшные динамические разделы? Есть несколько типов:
- Простой раздел (simple): принципиально не отличается от обычного раздела. Но, например, уже добавляет проблем, если вы хотите установить
Линукс. - Составной (spanned): состоит из нескольких простых, расположенных на разных физических дисков. По сути, это — основное,
зачем динамический диск может понадобиться обычному пользователю — расширить раздел за счет другого жесткого диска. Однако, следует помнить,
что подобные разделы проигрывают по скорости, надежности и способности к восстановлению в случае потери данных. - Чередующийся (stripped): аналог составного, но данные записываются не подряд а перемешиваются.
 В случае частичного отказа одного из дисков
В случае частичного отказа одного из дисков
восстановлению не подлежит. - Mirrored и Stripped with parity: по сути, это RAID — массивы. Данные дублируются на нескольких дисках. Надежность высокая,
но маловероятно, что вы это будете использовать в домашних условиях.
Так вам нужны динамические диски? Мне кажется, что нет. Но если вам не повезло, и у вас уже часть разделов является простыми динамическими,
то рекомендую преобразовать их в обычные разделы. Помимо способа, предлагаемого Microsoft (скопировать данные, удалить раздел, создать раздел заново,
восстановить данные), могу порекомендовать бесплатную OpenSource программу TestDisk.
У нее довольно незатейливый интерфейс, но богатый функционал, позволяющий, в том числе, преобразовывать диски из динамических в базовые.
И напоследок. Не у всех из нас есть желание делать сайт самому, но иногда просто есть необходимость его создать.
Поэтому создание сайта — это услуга, которая всегда будет востребована в интернете.
Please enable JavaScript to view the comments powered by Disqus.comments powered by Disqus
Мастер создания разделов MiniTool
| Лучшая альтернатива магии разделов для ПК с Windows и сервера
Что такое MiniTool Partition Wizard?
Универсальный менеджер разделов диска
Будучи лучшим менеджером разделов для Windows, MiniTool Partition Wizard стремится максимизировать производительность диска. Это помогает гибко создавать / изменять размер / форматировать разделы, конвертировать диск между дисками MBR и GPT, конвертировать раздел между NTFS и FAT32 и конвертировать динамический диск в базовый без потери данных за несколько кликов.
Эффективная программа восстановления данных
Программа управления разделами MiniTool предлагает два идеальных решения для восстановления данных. Мастер восстановления разделов может найти и восстановить потерянные разделы, в то время как функция восстановления данных может распознать и восстановить потерянные/удаленные файлы с поврежденных, отформатированных, недоступных дисков FAT/NTFS/exFAT и рабочего стола/корзины/указанных папок.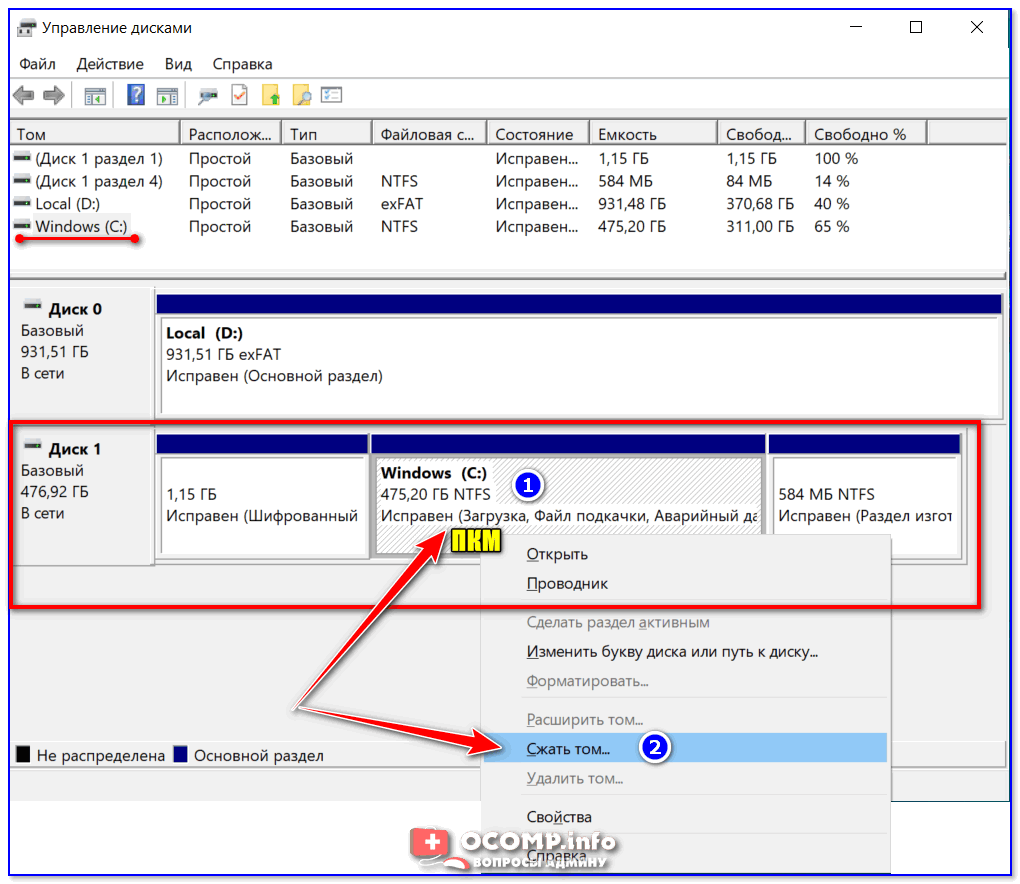
(Какую версию выбрать для восстановления данных?)
Powerful Disk Clone Tool
Клон диска или миграция системы чаще всего используются для резервного копирования и обновления жесткого диска. Клонирование диска отлично работает, когда вы вынуждены сделать мгновенную резервную копию. Миграция системы через некоторое время возвращает вас к работе на новом диске. Не нужно часами переустанавливать операционную систему и приложения.
Striking Disk Diagnostic Master
Будучи мастером всесторонней проверки диска, MiniTool Partition Wizard может измерять скорость чтения/записи диска, анализировать использование диска на компьютере, проверять целостность файловой системы тома и исправлять логические ошибки файловой системы, а также быстро обнаруживать на диске есть битые сектора.
Мастер получения разделов
Кто использует Мастер создания разделов MiniTool?
Домашний и домашний офис
Сегодня большинство пользователей домашнего и домашнего офиса выбирают Мастер создания разделов MiniTool для перераспределения жестких дисков и преобразования дисковых разделов за несколько простых шагов.
Пользователи сервера
Пользователи сервера всегда оценивают MiniTool Partition Wizard как свой первый выбор, поскольку он укрепляет защиту данных и повышает производительность сервера.
Корпоративные пользователи
Для предприятий и технических специалистов предусмотрено больше выпусков, чтобы они могли развертывать мастер MiniTool Partition Wizard на нескольких компьютерах.
Почему Мастер создания разделов MiniTool?
Нам доверяют миллионы редакторов и клиентов
ГОВОРЯТ РЕДАКТОРЫ
Встроенная в Windows утилита управления дисками позволяет вам управлять разделами вашего ПК, но если вы хотите более глубоко погрузиться в работу жесткого диска вашего ПК (или дисков!), воспользуйтесь программой MiniTool Partition Wizard…
ПОЛЬЗОВАТЕЛИ ГОВОРЯТ
Trustpilot
Global MiniTool Partition Wizard Установлено более 100 миллионов
Руководства и советы
[Исправлено] Ключ удаления не работает в Windows 10
Многие жалуются, что клавиша Delete отказывается работать в Windows 10.
 Как решить проблему? В этом посте перечислены некоторые решения проблемы.
Как решить проблему? В этом посте перечислены некоторые решения проблемы.→
Исправление: устройство либо перестало отвечать, либо отключено
Вы сталкивались с ошибкой, что устройство либо перестало отвечать, либо отключено? В этом посте приведены несколько эффективных методов устранения неполадок.
→
Как скрыть и показать песню на Spotify?
Как показать песню в Spotify? Если вы не можете найти песню в своем плейлисте, вам может понадобиться это руководство, в котором представлены решения для пользователей Android, iOS и ПК.
→
Windows 10 Snipping Tool не работает: как исправить?
Некоторые пользователи сообщают, что Snipping Tool не работает. Почему возникает проблема? Как избавиться от проблемы? Эти вопросы обсуждаются в этом посте.
→
Btrfs или Ext4: какой из них использовать?
Этот пост объясняет вам, что такое Btrfs и Ext4, и рассказывает об их преимуществах.
 Затем вы можете узнать, какая файловая система вам подходит.
Затем вы можете узнать, какая файловая система вам подходит.→
Пошаговое руководство по сбросу Windows Store
С помощью Магазина Windows вы можете загружать различные приложения. Однако Магазин Windows может зависнуть при загрузке или обновлении приложений. Затем вы должны сбросить Windows Store.
→
Лучший бесплатный менеджер разделов для Windows
Все-в-одном Free Partition Magic
Как лучшее бесплатное программное обеспечение для создания разделов диска , которое предпочитают более десятков миллионов пользователей, MiniTool Partition Wizard Free помогает пользователям переразметить жесткий диск, отформатировать раздел , проверка файловой системы, выравнивание разделов SSD, измерение производительности SSD, преобразование FAT в NTFS и многое другое в Windows 11/10/8/7. Стремясь стать самым мощным бесплатным менеджером разделов в долгосрочной перспективе, он предлагает постоянно расширяющиеся новые функции, такие как Disk Benchmark и Space Analyzer, чтобы предоставить пользователям лучший опыт.
Реконфигурация раздела диска
Создание/удаление/форматирование раздела
Создание/удаление раздела простыми шагами. Отформатируйте недоступный жесткий диск и преобразуйте RAW в NTFS, чтобы оживить жесткий диск.
Переместить/изменить размер раздела
Переместить несмежные разделы вместе для расширения; увеличить диск C, чтобы удалить предупреждение о нехватке места на диске в Windows 10.
Очистка диска/раздела
Полностью сотрите данные с раздела и убедитесь, что удаленные данные не могут быть восстановлены никаким решением для восстановления данных.
Объединить/разделить раздел
Объединить два раздела в один без потери данных. Разделите жесткий диск на два раздела для различных целей сохранения данных.
Преобразование FAT в NTFS
Быстрое преобразование жесткого диска или флэш-накопителя из FAT в NTFS без потери данных, чтобы вы могли работать с файлами размером более 4 ГБ.
Копировать диск/раздел
Бесплатное копирование несистемного диска и раздела для мгновенного использования. В то время как для копирования диска/раздела ОС используйте версию Pro.
Проверка раздела диска
Мастер загрузки разделов
Дополнительные функции >>
Disk Benchmark
Измерьте скорость передачи (чтения и записи) при различных сценариях доступа к диску, таких как последовательный и случайный.
Проверка поверхности диска/раздела
Проверьте жесткий диск/раздел на наличие ошибок чтения блоков диска, если вы обнаружите, что запись на диск занимает слишком много времени.
Свойства диска/раздела
Просмотрите свойства диска, чтобы увидеть имя устройства, общий размер, физические сектора. Просмотрите свойства раздела, чтобы узнать об использовании раздела, информации о файловой системе и т. д.
Выберите лучший для ваших нужд
(Посмотреть полное сравнение)
Бесплатная программа
Скачать
1 Лицензия на 3 ПК
Купить
1 Лицензия на 5 ПК
Купить
Технические характеристики
Поддерживаемые операционные системы
- Windows 11
- Windows 10
- Windows 8.
 1/8
1/8 - Windows 7
- Windows Vista
Поддерживаемые файловые системы
- FAT12/16/32
- exFAT
- NTFS
- Внешн.2/3/4
Поддерживаемые устройства хранения
- Жесткий диск
- Твердотельный накопитель
- ССД
- Внешний жесткий диск
- Флэш-накопитель USB
- SD-карта
- Динамический диск
- Аппаратный RAID
Отзыв редактора
Другие обзоры
- Выдающимся аспектом Partition Wizard являются не его возможности, которые в значительной степени дублируются в других программах, а простота использования для основных операций.
- Учитывая, что это действительно бесплатный инструмент, я бы порекомендовал любому пользователю Windows, который ищет простой и эффективный способ управления своими дисками и разделами, установить и попробовать MiniTool Partition Wizard.
- MiniTool Partition Wizard Free Edition делает то же, что и дорогие инструменты премиум-класса, и даже больше — но при этом он бесплатный.
 Это остается нашей основной дисковой утилитой.
Это остается нашей основной дисковой утилитой. - Взгляните на Мастер создания разделов MiniTool: во-первых, он делает создание разделов намного проще и удобнее, чем инструмент Windows. Во-вторых, он гораздо более гибкий, чем довольно простой инструмент Windows.
Free Partition Wizard FAQ
Является ли MiniTool Partition Wizard бесплатным для Windows 10?
MiniTool Partition Wizard Free, безусловно, является одним из лучших бесплатных программ для управления разделами для Windows 10. Эта бесплатная программа позволяет пользователям перераспределять пространство на жестком диске и проверять его работоспособность. Не стесняйтесь скачать его и попробовать.
Могу ли я использовать программное обеспечение для создания разделов MiniTool бесплатно с ОС Windows Server?
Бесплатная версия MiniTool Partition Wizard запрещает использование в ОС Windows Server. Для тех, кто предпочитает бесплатную пробную версию перед покупкой, применение пробной версии сервера является хорошим выбором.
Безопасен ли менеджер разделов MiniTool?
Мастер создания разделов MiniTool абсолютно безопасен для загрузки и установки. Основываясь на широком спектре критериев, все основные антивирусные программы на рынке оценивают его как 100% безопасный для ваших устройств.
Как удалить MiniTool Partition Wizard Free?
- Щелкните строку поиска Windows 10, затем введите « Мастер создания разделов MiniTool ».
- Выберите наиболее подходящий вариант Удалить .
- Когда вы находитесь в Программы и компоненты , прокрутите список программ, пока не найдете Мастер создания разделов MiniTool.
- Щелкните его правой кнопкой мыши и выберите Удалить .
- Следуйте указаниям мастера на экране, чтобы завершить удаление.
Более функциональные часто задаваемые вопросы >>
Руководства и советы
Как исправить черный экран на ноутбуке Lenovo?
Если вы загружаете свой ноутбук Lenovo, но он не показывает ничего, кроме черного экрана, пост — то, что вам нужно.
 Пост предлагает 7 решений «черного экрана Lenovo».
Пост предлагает 7 решений «черного экрана Lenovo».→
Сколько времени занимает форматирование жесткого диска? [500 ГБ/1 ТБ/2 ТБ/4 ТБ]
Сколько времени занимает форматирование жесткого диска? Многие люди путаются в этом. Если вы тоже пытаетесь в этом разобраться, эта статья — то, что вам нужно.
→
E полный диск Windows 10 | Как увеличить/освободить место
Получаете ли вы уведомление о нехватке места на диске E на вашем ПК? Если это так, вы можете использовать методы, представленные в этом посте, для немедленного устранения неполадок.
→
Как установить сторонние приложения на Samsung Smart TV [Полное руководство]
Многие пользователи не понимают, как устанавливать сторонние приложения на Samsung Smart TV. Если вы также ищете полное руководство, этот пост — то, что вам нужно.
→
Как изменить загрузочный диск Windows 10? Вот подробный учебник
Когда нужно менять загрузочный диск? Что нужно сделать, прежде чем менять его? Как поменять загрузочный диск Windows 10? Прочтите этот пост, чтобы получить ответы.

 То есть их адрес будет N/0/1. Первый раздел диска начинается с головки 1, то есть по адресу 0/1/1. Это все из-за того, что на нулевой головке место уже занято сектором MBR. Таким образом, между сектором MBR и началом первого раздела всегда есть дополнителььные неиспользуемые 62 сектора. Некоторые загрузчики ОС используют их для своих нужд.
То есть их адрес будет N/0/1. Первый раздел диска начинается с головки 1, то есть по адресу 0/1/1. Это все из-за того, что на нулевой головке место уже занято сектором MBR. Таким образом, между сектором MBR и началом первого раздела всегда есть дополнителььные неиспользуемые 62 сектора. Некоторые загрузчики ОС используют их для своих нужд. В случае частичного отказа одного из дисков
В случае частичного отказа одного из дисков Как решить проблему? В этом посте перечислены некоторые решения проблемы.
Как решить проблему? В этом посте перечислены некоторые решения проблемы.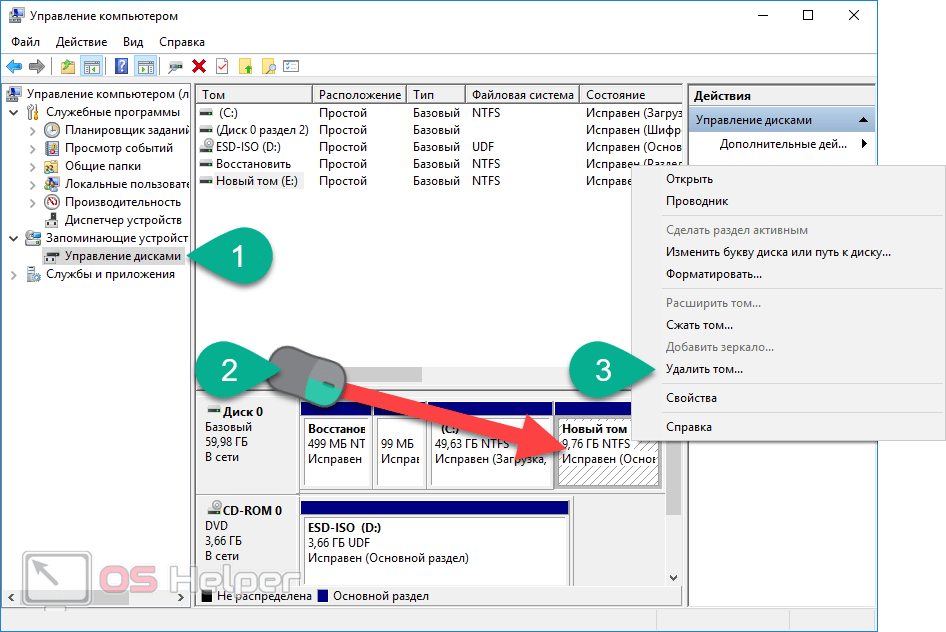 Затем вы можете узнать, какая файловая система вам подходит.
Затем вы можете узнать, какая файловая система вам подходит. 1/8
1/8 Это остается нашей основной дисковой утилитой.
Это остается нашей основной дисковой утилитой. Пост предлагает 7 решений «черного экрана Lenovo».
Пост предлагает 7 решений «черного экрана Lenovo».