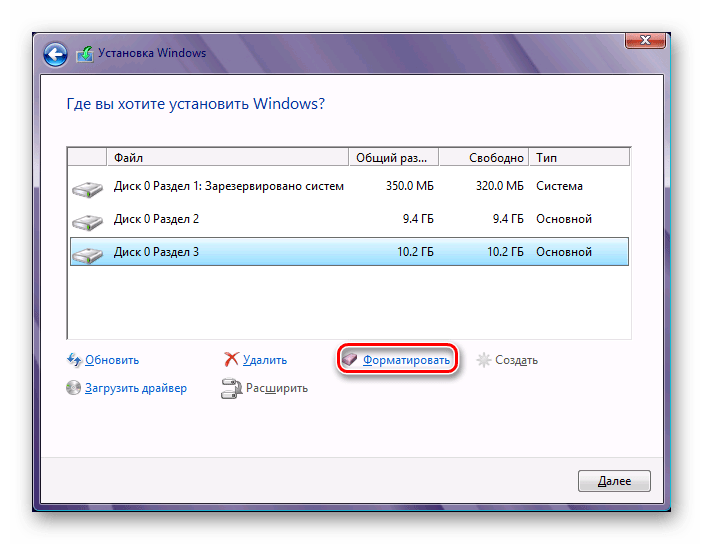Разделение жесткого диска: Вы заблудились на сайте компьютерного мастера
Содержание
Программа для разделения жесткого диска Windows 10 на русском: описание топ-5
Функционал компьютера позволяет владельцу выполнять различные манипуляции с его содержимым. Мало того, что практически всегда пользователь может заменить встроенный накопитель, так еще ему доступна функция дефрагментации. Выполнить указанные действия поможет программа для разделения жесткого диска на компьютере с Windows 10 на русском языке.
СОДЕРЖАНИЕ СТАТЬИ:
Для чего это может понадобиться
Для многих людей до сих пор остается загадкой, зачем нужно разбивать накопитель на отдельные части. Но у подобного действия есть логическое объяснение. Во-первых, принудительное деление позволяет выставить для себя рамки, ведь ни для кого не секрет, что наличие недостаточного количества свободного места становится опасным для компьютера.
Совет. Разбивку рекомендуется делать на два раздела, где на первом (30-40 % от вместимости) будут храниться система и приложения, а на втором – игры и мультимедиа.
Во-вторых, разбивка позволяет избежать проблем в процессе переустановки системы, поскольку форматировать придется только первый раздел, в то время как мультимедийные файлы останутся нетронутыми. Кроме того, деление становится отличным вариантом взаимодействия между несколькими ОС, когда в одном разделе установлена, например, Windows, а в другом – Linux.
В то же время важно отметить существование мифов относительно разделения, которые вводят людей в заблуждения. Так, некоторые пользователи считают, что разбивка повысит производительность. Это заблуждение, имеющее под собой основание только при условии достаточного количества свободного места.
Список программ
Вне зависимости от того, хотите вы разделить накопитель или планируете объединить диск, придется скачать дополнительное ПО. В данном отношении перед пользователем открывается большой выбор сложных приложений и простых утилит. Далеко не все из них можно назвать продуктивными, а уж отсутствие русского языка ставит крест на удобстве эксплуатации. Поэтому ниже представлены только хорошо зарекомендовавшие себя программы с русскоязычным интерфейсом.
Поэтому ниже представлены только хорошо зарекомендовавшие себя программы с русскоязычным интерфейсом.
Acronis Disc Director
Неплохой инструмент для разбивки, представляющий собой многофункциональное приложение с возможностью точечного управления настройками жесткого диска. После запуска Acronis Disc Director выводит на экран краткую информацию о накопителе. Вы можете отследить количество свободного места, а также выполнить сканирование на наличие ошибок.
Но нас интересует другая функция программы, которая прячется во вкладке «Действия». Здесь как раз-таки представлен инструмент разделения HDD, пользующийся особой популярностью у владельцев ПК. Причем не важно, сколько отсеков вы желаете создать. Утилита поможет сделать хоть два, хоть три, хоть четыре раздела.
Paragon Partition Manager
Чуть более простое в освоении приложение, совершенно не уступающее Acronis Disc Director с точки зрения функциональности. Для создания разделов нужно перейти во вкладку «Операции с разделами», а для других действий предназначены пункты вроде «Архивирование и восстановление».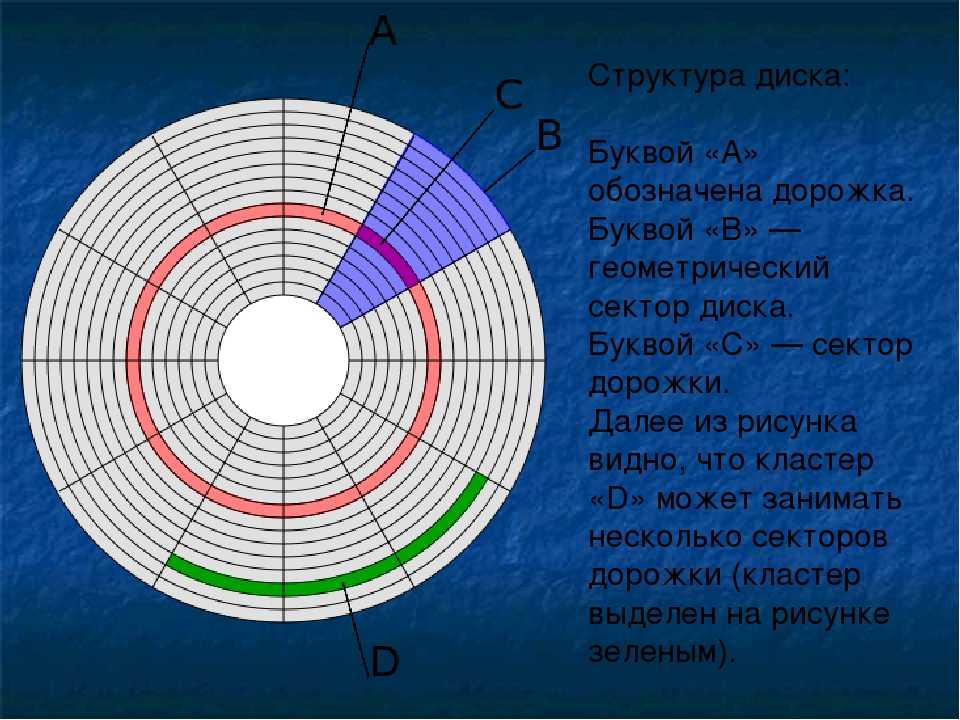
Как вы уже могли догадаться, Paragon Partition Manager предлагает широкий спектр возможностей взаимодействия с жестким диском. Сканирование поможет выявить ошибки на ранней стадии, чтобы не тратить время на дефрагментацию накопителя, а функция архивирования поможет сохранить важные документы в случае срочной необходимости переустановки Windows 10.
Aomei Partition Assistant
Продвинутый инструмент, обладающий, возможно, самым большим количеством опций для управления накопителем. Именно поэтому создатели приложения встроили «Учебник», где приводится детальная инструкция по взаимодействию с Aomei Partition Assistant, включая подробный рассказ об осуществлении разметки HDD. Кроме того, существует более привычный пункт «Справка», необходимый для уточнения базовых моментов.
На заметку. Программа представлена в версиях «Pro» и «Standart». Полноценный функционал представлен только в первой, однако деление диска доступно даже в упрощенной модификации.
Среди полезных функций, которые могут пригодиться наряду с возможностью разделения накопителя, стоит отметить опцию переноса операционной системы с одного HDD на другой без потери данных. Чтобы разобраться во всех фишках Aomei Partition Assistant, потребуется не один час свободного времени, поэтому обязательно сохраните программу после выполнения основной задачи, а затем изучите содержание «Учебника».
Чтобы разобраться во всех фишках Aomei Partition Assistant, потребуется не один час свободного времени, поэтому обязательно сохраните программу после выполнения основной задачи, а затем изучите содержание «Учебника».
EaseUS Partition Master
Крайне удобный инструмент разбивания накопителя на два или более разделов. Если вы уже познакомились с ранее упомянутыми приложениями, то в освоении EaseUS Partition Master не возникнут сложности. Приложение обладает понятным интерфейсом, а вся необходимая информация по умолчанию выводится на главный экран.
Помимо нужной нам функции разделения есть возможность импорта операционной системы, как в Aomei Partition Assistant, а также опция полноценного копирования раздела, а не отдельных кластеров. Ну, и в случае, если пользователю потребуется выполнить переустановку Windows 10, он может не заморачиваться поиском еще одной программы, так как внутри EaseUS Partition Master скрывается инструмент создания загрузочной флешки.
MiniTool Partition Wizard
Заключительная в нашей подборке утилита отнюдь не является последней с точки зрения качества и функциональности. Напротив, MiniTool Partition Wizard способна конкурировать с более популярными разработками вроде Aomei Partition Assistant. Любовь продвинутых пользователей обусловлена интерфейсом, полностью переведенным на русский язык, и наличием всех необходимых опций.
Напротив, MiniTool Partition Wizard способна конкурировать с более популярными разработками вроде Aomei Partition Assistant. Любовь продвинутых пользователей обусловлена интерфейсом, полностью переведенным на русский язык, и наличием всех необходимых опций.
Также MiniTool Partition Wizard оценят новички, для которых наличие раздела «Справка» является необходимым критерием выбора программного обеспечения. Но даже без нее понять, как выполнить разбивку, не составит труда. Просто откройте приложение, перейдите во вкладку «Раздел» и выберите опцию деления, указав требуемое количество секторов.
Вам помогло? Поделитесь с друзьями — помогите и нам!
Твитнуть
Поделиться
Поделиться
Отправить
Класснуть
Линкануть
Вотсапнуть
Запинить
Читайте нас в Яндекс Дзен
Наш Youtube-канал
Канал Telegram
Adblock
detector
Программы для разделения жесткого диска на Windows
- Paragon Hard Disk Manager
- Aomei Partition Assistant
- MiniTool Partition Wizard
- Acronis Disk Director
- EaseUS Partition Master
Специализированные утилиты для разбиения диска позволяют с минимальным риском устанавливать вторую ОС, создавать независимый от системного тома раздел под данные или выполнять другие операции по структурированию накопителя.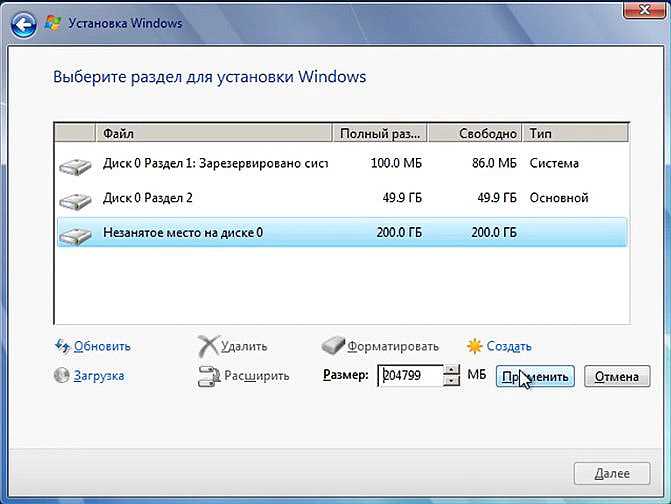 При этом возможностей у них больше, чем у стандартных системных приложений.
При этом возможностей у них больше, чем у стандартных системных приложений.
Paragon Hard Disk Manager
Когда-то у Paragon был отдельный продукт Partition Manager, который позволял выполнять различные операции с дисками. Однако в рамках оптимизации его возможности были интегрированы в программу Hard Disk Manager и попали на отдельную вкладку. Работать с ней можно после прохождения несложной регистрации и активации этого раздела в личном кабинете на сайте.
Программа способна создавать разнообразные разделы в соответствии с нуждами пользователя. При этом выделить можно как все доступное на диске пространство, так и произвольную его часть. Непосредственно в процессе добавления раздела указывается тип файловой системы. Поскольку программа работает в Windows 7 и выше, то при этом можно указать и букву, которую нужно приписать тому. Настройки позволяют задействовать встроенные алгоритмы или использовать имеющиеся в системе компоненты для форматирования раздела.
Кроме создания можно регулировать место, которое отведено под тот или иной раздел. За счет этого можно исправить любую структуру томов, если требования к ней изменились. Программа Paragon Hard Disk Manager заботится о пользователе и предупреждает его перед действиями, потенциально ведущими к потере данных. Например, при удалении или форматировании раздела потребуется явно указать подтверждение операции.
- Плюсы: обширный набор инструментов для работы с диском.
- Минусы: часть функций открывается только после покупки лицензии.
Скачать Hard Disk Manager
Aomei Partition Assistant
При помощи программы программы Aomei Partition Assistant можно очень быстро привести дисковую структуру к тому виду, который нужен пользователю. Поддерживаются все необходимые для этого операции: создание раздела на свободном пространстве, удаление существующего тома, изменение параметров. Также можно выполнять форматирование в файловые системы для Windows (FAT различных версий, NTFS) и Linux (в список входят Ext2-Ext4 разделы).
Также можно выполнять форматирование в файловые системы для Windows (FAT различных версий, NTFS) и Linux (в список входят Ext2-Ext4 разделы).
Aomei Partition Assistant успешно обрабатывает различные устройства хранения. Выполнять операции с разделами можно на HDD и более быстрых SSD накопителях независимо от их принадлежности к GPT/MBR, можно подключать к компьютеру USB-накопители и обрабатывать их. Кроме того, программа поддерживает RAID-массивы и распознает карты памяти.
Стандартная редакция доступна на сайте бесплатно, за более продвинутый вариант с пожизненной поддержкой обновлений придется заплатить. Все основные операции доступны в базовом варианте, за создание или корректировку размера деньги не берутся.
Приложение способно справиться и с более сложными сценариями:
- конвертирование раздела с данными;
- перемещение операционной системы на другой диск без потери работоспособности.
Отдельно стоит отметить совместимость с устаревшими Windows 2000/XP. Благодаря этому программу можно применять даже на старых маломощных компьютерах.
Благодаря этому программу можно применять даже на старых маломощных компьютерах.
- Плюсы: много функций и поддержка устаревших ОС.
- Минусы: сложные операции доступны только в платной версии.
Скачать Aomei Partition Assistant
MiniTool Partition Wizard
Бесплатная редакция программы MiniTool Partition Wizard позволяет полноценно управлять дисковой структурой компьютера. С ее помощью можно выполнять следующие действия:
- добавлять раздел или создавать его на новом носителе;
- менять размер тома;
- соединять два раздела в один или разделять имеющийся том на части;
- форматировать в различные ФС и т.д.
Корректная работа программы обещается в Windows XP и более новых редакциях. Среди поддерживаемых файловых систем числятся как различные FAT (12/16/32) и exFAT, так и более современные NTFS и различные варианты разделов под Linux (например, Ext4).
Программа справится не только с обработкой обычных дисковых накопителей (SSD/HDD), но и с прочими устройствами хранения — флеш-картами или подключаемыми по USB внешними дисками. Возможности приложения также позволяют обрабатывать RAID-массивы (на аппаратном контроллере) и динамические диски.
Функциональность бесплатной версии ограничена: в частности, в ней недоступны такие операции как конвертирование раздела из NTFS в FAT или установка иного размера кластера. Для основных действий такого запрета нет. Дополнительно в программу интегрированы функции по тестированию быстродействия накопителя и проверке занятого/свободного места.
- Плюсы: имеется минимальный набор необходимых действий, программа просто устроена.
- Минусы: отсутствие ряда функций в бесплатной редакции, нет перевода на русский язык.
Скачать MiniTool Partition Wizard
Acronis Disk Director
Acronis Disk Director — продвинутое приложение, которое позволяет даже неискушенному пользователю безопасно выполнять действия с дисками.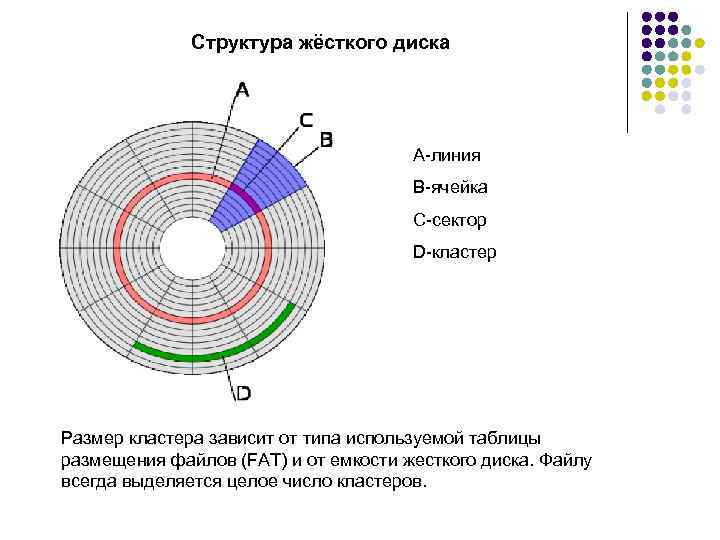 С его помощью можно быстро добавить новый раздел или выполнить восстановление данных (например, если том был случайно удален). Также в ней предусмотрен функционал для создания резервных копий данных. Полноценная работа с приложением возможна только после покупки, однако для ознакомления можно скачать с официального сайта демонстрационный вариант.
С его помощью можно быстро добавить новый раздел или выполнить восстановление данных (например, если том был случайно удален). Также в ней предусмотрен функционал для создания резервных копий данных. Полноценная работа с приложением возможна только после покупки, однако для ознакомления можно скачать с официального сайта демонстрационный вариант.
Программа разработана как универсальный инструмент, поэтому без проблем справляется с системами на BIOS и UEFI. Чтобы установить ее в системе требуется как минимум Windows XP, при этом современная Windows 10 также поддерживается в полном объеме.
Acronis Disk Director умеет работать с различными типами систем: FAT32 и FAT16, привычный для Windows NTFS, относящиеся к миру Linux ReiserFS и Ext3 и т.д. Это позволяет подготовить компьютер к установке популярных Windows и Linux дистрибутивов.
При необходимости список операций можно скорректировать. Также поддерживается работа с уже созданными разделами — например, можно сжать их за счет свободного места на томе.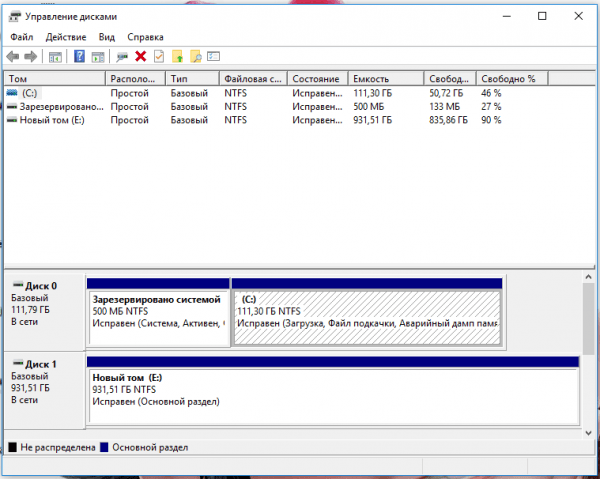
- Плюсы: программа полностью переведена на русский язык, в ней есть очень много инструмент для обслуживания диска.
- Минусы: полный функционал требует покупки лицензии.
Скачать Acronis Disk Director
EaseUS Partition Master
EaseUS Partition Master выделяется на фоне других разработок своей универсальностью. Она работает и на современных версиях Windows, и на старых (но не ниже XP). Также приложение совместимо с серверными ОС от Microsoft (требуется 2003 или более свежая).
Даже в бесплатном варианте можно полноценно обрабатывать диски до 8 терабайт размером. При этом поддерживаются следующие операции:
- подготовка нового диска в работе путем создания разделов;
- удаление более ненужных томов;
- перераспределение пространства при помощи изменения размера, слияния томов или разделения раздела;
- просмотр и проверка данных.

Полная платная версия лишена ограничений по объему накопителя. Также с ее помощью можно расширить спектр доступных операций — например, переносить установленную копию Windows на другой диск или запускать выполнение действий из терминала.
EaseUS Partition Master распознает и успешно взаимодействует с различными типами накопителей — обычными дисками, внешними устройствами, картами памяти.
- Плюсы: возможность работать в различных версиях ОС, включая серверные, обилие инструментов для работы с дисками.
- Минусы: навязываемый при установке вспомогательный софт, отсутствие перевода на русский, ограничения функциональности в бесплатной версии.
Скачать EaseUS Partition Master
Рекомендуем похожие статьи на нашем сайте:
- Тестирование производительности жестких дисков.
- Проверка жестких дисков.
- Восстановление BAD-блоков жесткого диска.

- Дефрагментация жестких дисков.
Как разметить жесткий диск на Mac — Руководство
Ася Карапетян
Контент-маркетолог, специализирующийся на практических руководствах для Mac
12 минут на чтение
Приобретая новый компьютер, вы можете разделить жесткий диск на две или более частей. Это может помочь вам лучше организовать ваши данные и позволит вам установить две разные операционные системы. В этой статье объясняется, что такое раздел диска и как разбить жесткий диск на Mac.
Содержание:
- Что такое раздел на Mac?
- Как разбить жесткий диск на Mac?
- Как переразбить жесткий диск на Mac?
Совет №1. Удалите ненужные файлы с диска перед его разбиением на разделы
Нежелательные файлы могут занимать огромное место на вашем диске. Мы рекомендуем очистить жесткий диск вашего Mac, прежде чем разбивать его на разделы. Вы можете быстро сделать это с помощью MacCleaner Pro.
MacCleaner Pro позволяет удалить весь мусор — например, кеши, файлы cookie, остатки уже удаленных приложений, дубликаты файлов, скриншоты и многое другое. С MacCleaner Pro вы можете освободить оперативную память и оптимизировать производительность вашего Mac. Приложение предоставляет бесплатную пробную версию с неограниченными возможностями.
Что такое раздел на Mac?
Разделение жесткого диска означает разделение его на отдельные и самостоятельные части. Например, вы можете разделить внешний жесткий диск и использовать одну часть для резервного копирования вашего Mac, а другую часть для хранения ваших документов и фотографий. В этом случае ваши системные и личные файлы будут храниться отдельно. Если вам придется переустановить систему, ваши файлы останутся в другой части вашего диска.
Кроме того, любой, кто хочет установить несколько операционных систем на Mac, сначала должен разделить диск на несколько разделов. Это позволяет вам иметь простой и удобный доступ к вашим данным на вашем Mac из любой операционной системы. Без разделов целостность была бы невозможна, и одна система повредила бы другую.
Без разделов целостность была бы невозможна, и одна система повредила бы другую.
Когда вы разбиваете диск для установки двух разных операционных систем, обе системы считают, что у них есть собственный жесткий диск, и работают правильно.
Как разбить жесткий диск на Mac?
MacOS имеет встроенное по умолчанию приложение для работы с дисками и накопителями, которое называется Disk Utility. В последних обновлениях его возможности были немного уменьшены, но вы все еще можете разметить диск с помощью этой утилиты. Для этого выполните следующие действия.
Шаги для разбиения жесткого диска на Mac:
- Открыть Дисковую утилиту. Вы можете найти его в папке Launchpad Applications или воспользоваться поиском Spotlight.
- На боковой панели выберите диск, который хотите разбить на разделы. Жесткий диск вашего Mac здесь называется Macintosh HD.
- Щелкните Раздел на верхней панели.
- Щелкните значок «Плюс» (+) под диаграммой и выберите «Добавить раздел».

- Дайте имя и укажите для него формат файловой системы.
- Нажмите «Применить».
- Дисковой утилите может потребоваться несколько минут, чтобы проверить диск и применить изменения.
Как разбить внешний диск на разделы?
Если вы хотите разбить внешний диск на разделы, шаги почти такие же, но сначала вам нужно отформатировать внешний диск. Выполните следующие действия:
- Подключите внешний диск к вашему Mac.
- Открыть Дисковую утилиту.
- Выберите внешний диск на левой боковой панели.
- Нажмите «Стереть», чтобы отформатировать его.
- Введите имя и выберите формат exFAT для этого диска.
- Щелкните Стереть.
- Перейдите на вкладку «Раздел» и разбейте внешний диск на разделы, используя приведенное выше руководство.
После этого можно переключаться между разделами и устанавливать Windows или хранить там какие-то данные.
Как переключаться между разделами на Mac
После того, как вы разбили жесткий диск вашего Mac на разделы, вам нужно знать, как переключаться между ними. Вот как:
Вот как:
- Откройте Системные настройки.
- Перейти в раздел «Загрузочный диск».
- Щелкните значок блокировки и разрешите внесение изменений.
- Выберите другой раздел и нажмите «Перезагрузить».
Как переразметить жесткий диск на Mac?
Вы можете очень быстро переразметить жесткий диск с помощью Дисковой утилиты:
- Запустить Дисковую утилиту.
- Выберите диск, который был разбит на разделы.
- Перейдите на вкладку Раздел.
- На круговой диаграмме выберите раздел, который хотите удалить.
- Нажмите кнопку «минус» (-) и примените изменения.
Заключение
Как видите, разбиение и переразметка жесткого диска — это простой процесс, который занимает несколько минут. Важная вещь, которую вы должны помнить заранее, это очистить диск и создать резервную копию ваших данных. Вы можете выполнить первую задачу с помощью MacCleaner Pro. MacCleaner Pro удалит все лишнее и оптимизирует производительность вашего компьютера. Он предоставляет бесплатную пробную версию с неограниченными возможностями.
Он предоставляет бесплатную пробную версию с неограниченными возможностями.
Раздел жесткого диска. Таблица разделов
Информация об основных разделах и расширенном разделе содержится в таблице разделов, 64-байтовой структуре данных, расположенной в том же секторе, что и главная загрузочная запись (цилиндр 0, головка 0, сектор 1). Таблица разделов соответствует стандартной компоновке, независимой от операционной системы. Каждая запись таблицы разделов имеет длину 16 байтов, что делает доступными максимум четыре записи. Каждая запись начинается с заданного смещения от начала сектора следующим образом:
- Раздел 1 0x01BE (446)
- Раздел 2 0x01CE (462)
- Раздел 3 0x01DE (478)
- Раздел 4 0x01EE (494)
Последние два байта в секторе являются словом подписи для сектора и всегда равны 0x55AA. Следующий пример — это распечатка таблицы разделов для диска, показанного в примере ранее в этой главе. Если разделов меньше четырех, все остальные поля равны нулю.
80 01 .. 000001C0:01 00 06 0F 7F 96 3F 00 -00 00 51 42 06 00 00 00 .....?...QB.... 000001D0:41 97 07 0F FF 2C 90 42 -06 00 A0 3E 06 00 00 00 A....,.B...>.... 000001E0:C1 2D 05 0F FF 92 30 81 -0C 00 A0 91 01 00 00 00 .-......0......... 000001F0:C1 93 01 0F FF A6 D0 12 -0E 00 C0 4E 00 00 55 AA ...........N..U.
В следующей таблице описывается каждая запись в Таблице разделов. Примерные значения соответствуют информации для раздела 1.
Поля таблицы разделов
| Байтовое смещение | Длина поля | Пример значения | Значение |
|---|---|---|---|
| 00 | БАЙТ | 0x80 | Индикатор загрузки. Указывает, является ли раздел системным. Допустимые значения: 00 = не использовать для загрузки. 80 = системный раздел. |
| 01 | БАЙТ | 0x01 | Стартовая головка. |
| 02 | БАЙТ | 0x01 | Стартовый сектор. Используются только биты 0-5. Биты 6-7 — это два старших бита поля Starting Cylinder. Используются только биты 0-5. Биты 6-7 — это два старших бита поля Starting Cylinder. |
| 03 | БАЙТ | 0x00 | Пусковой цилиндр. Это поле содержит младшие 8 бит значения цилиндра. Таким образом, начальный цилиндр представляет собой 10-битное число с максимальным значением 1023. |
| 04 | БАЙТ | 0x06 | Идентификатор системы. Этот байт определяет тип тома. В Windows NT это также указывает на то, что раздел является частью тома, требующего использования подраздела реестра HKEY_LOCAL_MACHINE\SYSTEM\DISK. |
| 05 | БАЙТ | 0x0F | Завершающая головка. |
| 06 | БАЙТ | 0x3F | Конечный сектор. Используются только биты 0-5. Биты 6-7 — это два старших бита поля Ending Cylinder. |
| 07 | БАЙТ | 0x196 | Завершающий цилиндр. Это поле содержит младшие 8 бит значения цилиндра. Таким образом, конечный цилиндр представляет собой 10-битное число с максимальным значением 1023. Таким образом, конечный цилиндр представляет собой 10-битное число с максимальным значением 1023. |
| 08 | двойное слово | 3F 00 00 00 | Относительный сектор. |
| 12 | двойное слово | 51 42 06 00 | Всего секторов. |
Оставшаяся часть этого раздела описывает использование этих полей. Определения полей в таблице разделов одинаковы для основных разделов, расширенных разделов и логических дисков в расширенных разделах.
Поле индикатора загрузки
Поле индикатора загрузки указывает, является ли том системным разделом. На компьютерах с процессором x-86 это поле должно быть задано только для одного основного раздела на диске. Это поле используется только на компьютерах с архитектурой x86. На компьютерах с архитектурой RISC память NVRAM содержит информацию для поиска загружаемых файлов.
На компьютерах с архитектурой x86 на разных томах могут быть разные операционные системы и разные файловые системы. Например, компьютер может иметь MS-DOS на первом основном разделе и Windows 9.5, UNIX, OS/2 или Windows NT на втором. Вы определяете, какой основной раздел (активный раздел в FDISK) использовать для запуска компьютера, устанавливая поле индикатора загрузки для этого раздела в таблице разделов.
Например, компьютер может иметь MS-DOS на первом основном разделе и Windows 9.5, UNIX, OS/2 или Windows NT на втором. Вы определяете, какой основной раздел (активный раздел в FDISK) использовать для запуска компьютера, устанавливая поле индикатора загрузки для этого раздела в таблице разделов.
Поле идентификатора системы
Для первичных разделов и логических дисков поле идентификатора системы описывает файловую систему, используемую для форматирования тома. Windows NT использует это поле, чтобы определить, какие драйверы устройств файловой системы следует загружать во время запуска. Он также идентифицирует расширенный раздел, если он определен.
Ниже приведены значения поля идентификатора системы:
Таблица 3-1. Значения поля идентификатора системы
| Значение | Значение |
|---|---|
| 0x0B | Первичный раздел Fat32, использующий расширения прерывания 13 (INT 13). |
| 0x0C | Расширенный раздел Fat32 с использованием расширений INT 13. |
| 0x0E | Основной раздел Fat16, использующий расширения INT 13. |
| 0x0F | Расширенный раздел Fat16 с использованием расширений INT 13. |
При создании набора томов или чередующихся наборов Disk Administrator устанавливает старший бит поля System ID для каждого основного раздела или логического диска, входящего в состав тома.
Например, первичный раздел FAT или логический диск, являющийся членом набора томов или чередующегося набора, имеет значение идентификатора системы 0x86. Основной раздел или логический диск NTFS имеет значение идентификатора системы 0x87.
Этот бит указывает, что Windows NT необходимо использовать подраздел реестра HKEY_LOCAL_MACHINE\SYSTEM\DISK, чтобы определить, как члены набора томов или набора чередования связаны друг с другом. Доступ к томам с установленным старшим битом возможен только в Windows NT.
Когда основной раздел или логический диск, входящий в набор томов или чередующийся набор, вышел из строя из-за ошибок записи или недоступен, устанавливается второй старший бит.