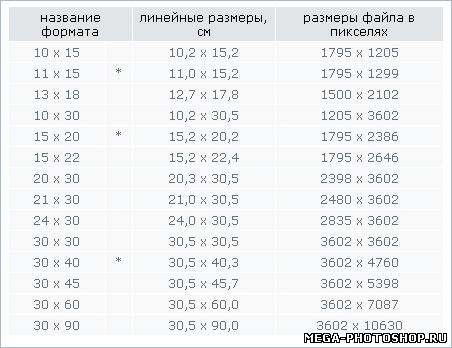Размер превышает размер файла: Отправка крупных файлов в Outlook
Содержание
Отправка крупных файлов в Outlook
Outlook для Microsoft 365 Outlook 2021 Outlook 2019 Outlook 2016 Outlook 2013 Outlook 2010 Outlook 2007 Еще…Меньше
При попытке вложения файлов, размер файлов превышает максимальный, вы получите сообщение об ошибке. Обойти это ограничение можно несколькими способами, включая использование службы общего доступа к файлам или сжатие файла.
Outlook ограничивает размер файлов, которые можно отправлять. Это ограничение не позволит вашему компьютеру постоянно загружать очень большие вложения, превышают ограничения большинства поставщиков услуг Интернета. Для учетной записи электронной почты Интернета. Например, Outlook.com или Gmail, предельный размер объединенного файла составляет 20 МБ, а для учетных записей Exchange (электронная почта) по умолчанию — 10 МБ.
Сохранение файла в облачной службе и отправка ссылки на него
Существует множество облачных хранилищ, в которые можно отправить большие файлы, а затем делиться ими. Некоторые популярные облачные хранилища включают OneDrive, Dropbox, iCloud и Google Диск. Если файл хранится в облаке, вы можете включить ссылку на него в сообщение электронной почты.
Некоторые популярные облачные хранилища включают OneDrive, Dropbox, iCloud и Google Диск. Если файл хранится в облаке, вы можете включить ссылку на него в сообщение электронной почты.
-
Добавьте свой файл в облачную службу, например OneDrive или Dropbox.
Примечание: Служба создаст ссылку для доступа к файлу. Получатель сообщения сможет открыть ссылку для скачивания файла.
-
После добавления файла скопируйте ссылку и вставьте ее в сообщение электронной почты.
Совет: Дополнительные сведения об отправке файлов и создании ссылки для скачивания в OneDrive см.
 в статьях Добавление фотографий и файлов в OneDrive и Предоставление общего доступа к файлам и папкам и изменение разрешений.
в статьях Добавление фотографий и файлов в OneDrive и Предоставление общего доступа к файлам и папкам и изменение разрешений.
Сжатие файла
Когда вы сжимаете (запаковываете) файл, его размер уменьшается и он может стать меньше ограничений Outlook. В следующих статьях приведены инструкции по сжатию и извлечению файлов для разных операционных систем Windows:
-
Windows 10: zip и unzip fileshttp://go.microsoft.com/fwlink/?LinkId=722360 -
Windows 8.1. За zip-файлы и их
org/ListItem»>
Windows 7: сжатие и сжатие файлов (ZIP-файлы)
Уменьшение размера изображения
Если вы отправляете крупные файлы изображений, вы можете автоматически изменить их размеры.
-
Вложите изображения в сообщение электронной почты.
-
Щелкните Файл > Сведения.
-
Вернитесь к сообщению и нажмите кнопку Отправить.
org/ListItem»>
В разделе Графические вложения выберите Уменьшать большие изображения при отправке сообщения.
Сохранение файла в библиотеку сервера SharePoint
Если вы применяете Outlook на работе и пользуетесь SharePoint, вы можете сохранить файл в библиотеке SharePoint и поделиться ссылкой на него. Инструкции см. в статье Предоставление общего доступа к документу с использованием SharePoint или OneDrive.
Если вы пытаетесь отправить сообщение с вложениями слишком большого размера в Outlook 2010 и Outlook 2007, отображается сообщение«Размервложения превышает допустимое ограничение».
Примечание: Дополнительные сведения об изменении максимально допустимого размера вложений см. в ошибке «Размер вложения превышает допустимое ограничение».
Даже если размер сообщения не превышает ограничение Outlook или Exchange Server вложения, поставщик услуг электронной почты получателя может заблокировать сообщения с большими вложениями. Чтобы уменьшить размер вложений, отправляемых в Outlook, см. в этой справке.
Кроме ограничения поставщика услуг электронной почты на общий размер сообщений, отправлять большие вложения по электронной почте не всегда является оптимальным решением.
-
Сообщение может привести к превышению квоты хранилища в почтовом ящике получателей Если почтовые ящики получателей превышают квоту хранилища, получатели могут получить другие сообщения. -
Раздутый вложение Когда файл вложен в сообщение, он должен быть закодирован. В процессе кодиации вложенные файлы становятся в 1,37 раз больше, чем на компьютере. Например, при отправке вложенного файла размером 5 МБ вложение отправляется как данные размером 6,85 МБ.
org/ListItem»>
Сообщение может привести к превышению квоты хранилища для вашего почтового ящика Все отправляемые сообщения сохраняются в папке «Отправленные». Отправка больших вложений другим людям также учитывается при подсчете квоты на размер почтового ящика. При превышении квоты хранилища может быть заблокировано получение дополнительных сообщений.
К началу страницы
Существует несколько способов обмена большими файлами и совместной работы с другими людьми без отправки вложений.
-
Библиотеки Microsoft SharePoint Server Если у вас есть доступ к библиотеке SharePoint Server, файлы можно сохранить в библиотеке. Дополнительные сведения см. в теме «Сохранение файла в библиотеке SharePoint». Доступ к библиотекам SharePoint можно получить непосредственно в Outlook.
Если ваша организация использует SharePoint Server и предоставляет вам «Мой сайт», вы можете добавить свои файлы в библиотеку «Общие документы моего сайта», а затем добавить ссылку на файл в сообщение.
Открыв библиотеку документов SharePoint, в которую вы загрузили файл, щелкните правой кнопкой мыши ссылку на документ, выберите «Копировать ярлык», а затем вкопируйте (CTRL+V) ярлык в сообщение.
-
OneDrive
OneDrive — это бесплатная служба Майкрософт, которая предоставляет защищенное паролем интернет-хранилище файлов, которое позволяет сохранять файлы, получать к ним доступ и делиться ими через Интернет с друзьями и сотрудниками практически из любого места. Вы можете сохранять Microsoft Office документы непосредственно в OneDrive. Дополнительные сведения см. в видео «Введение в OneDrive».
Вы можете сохранять Microsoft Office документы непосредственно в OneDrive. Дополнительные сведения см. в видео «Введение в OneDrive». -
Общие сетевые расположения Сохранения файлов в папке, к которую могут получить доступ получатели. Затем вы можете отправить получателям сообщение со ссылкой на общее расположение. На вкладке Вставка в группе Ссылки выберите команду Гиперссылка. Если путь к общему расположению или имя файла содержит пробелы, см. статью «Добавление ссылок, содержащих пробелы» в сообщение электронной почты. -
Сайты для обмена фотографиями Если вы отправляете изображения другому человеку, рассмотрите возможность его размер перед отправкой. Узнайте, как уменьшить размер рисунков и вложений. Современные цифровые камеры могут иметь каждый рисунок (не менее 3 МБ) при передаче с камеры. Если вы не хотите, чтобы фотографии менялись, существует множество веб-сайтов с возможностью отправки изображений и отправки ссылки на них в сообщении.
Узнайте, как уменьшить размер рисунков и вложений. Современные цифровые камеры могут иметь каждый рисунок (не менее 3 МБ) при передаче с камеры. Если вы не хотите, чтобы фотографии менялись, существует множество веб-сайтов с возможностью отправки изображений и отправки ссылки на них в сообщении. -
Сайты для обмена видео Даже короткий видео файл может иметь очень большой размер. Делиться видеоклипами можно с помощью одного из способов, описанных в этой статье, или на веб-сайте с видео.
Примечание по безопасности: При вложении файла в сообщение определяется предполагаемый получатель. При отправке файла в общее расположение или службу убедитесь, что вы понимаете параметры конфиденциальности и безопасности этого сайта, включая пользователей, у которых есть доступ к файлу.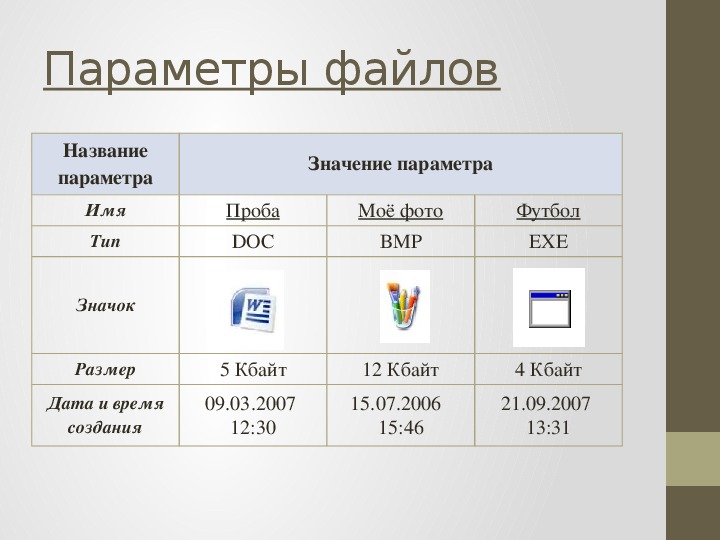
К началу страницы
Уменьшение размера рисунков и вложений в сообщениях Outlook
Приложению Word не удается открыть этот файл, так как он превышает 512 мегабайт. — Office
Twitter
LinkedIn
Facebook
Адрес электронной почты
-
Статья -
-
-
- Применяется к:
- Word 2019, Word 2016, Word 2013, Word 2010
Симптомы
При попытке открыть файл Word возникает ошибка:
Приложению Word не удается открыть этот файл, так как он превышает 512 мегабайт.
Причина
Это максимальный размер файла, который word может открыть.
Примечание.
Максимальный размер файла ограничен 32 МБ только для общего текста документа и не включает графику независимо от способа вставки графического изображения (ссылка на файл, сохранение с документом или стиль упаковки) в документ. Таким образом, если файл содержит графику, максимальный размер файла может быть больше 32 МБ.
Решение
Существует обходное решение для устранения этой проблемы.
Инструкции по решению:
Переименуйте файл Word в ZIP-файл (.docx на .zip).
Откройте проводник Windows, найдите и откройте сохраненный сжатый файл с расширением .zip файла.
Примечание.
Чтобы можно было изменить расширение docx на zip, необходимо настроить параметры проводника Для отображения расширений.
Выберите папку word, а затем откройте папку мультимедиа, чтобы отобразить графику.
Удалите (или переместите в новую папку) некоторые графические элементы, чтобы уменьшить размер файла.

Переименуйте файл обратно в docx и откройте его с помощью Word. Если Word отображает некоторые ошибки, так как не может найти некоторые файлы, нажмите кнопку «Да», чтобы восстановить содержимое.
Для удаленных (или перемещенных изображений) будут использоваться заполнители.
Щелкните правой кнопкой мыши заполнитель изображения, выберите пункт «Изменить рисунок» и перейдите в папки, в которых сохранены рисунки, чтобы выбрать рисунки.
Щелкните стрелку рядом с кнопкой «Вставить» и выберите «Ссылка на файл».
Сохраните документ.
Дополнительные сведения о других ограничениях операционной системы Word для Windows см. в разделе об ограничениях и спецификациях параметров операционной системы в Word.
Как исправить ошибку размера файла превышает предел 0x800700DF в Windows 10
Windows может отображать Ошибка 0x800700DF: файл превышает допустимый предел и не может быть сохранен при локальном сохранении файла, копировании файла на внешнее запоминающее устройство, или загрузить его в SharePoint.
Если вы столкнулись с этой проблемой, вы знаете, как неприятно иметь достаточно свободного места, но Windows сообщает вам, что размер файла превышает лимит. Чтобы помочь вам избавиться от этой ошибки, мы составили руководство по ее быстрому устранению.
1. Установите файловую систему как NTFS
Если ваша файловая система в настоящее время установлена на FAT32, у вас не возникнет проблем с передачей файлов, если их размер не превышает 4 ГБ. Однако при загрузке больших файлов вы столкнетесь с ошибкой 0x800700DF. Вместо того, чтобы каждый раз разбивать файлы, вы можете установить файловую систему на NTFS, что позволит вам копировать файлы с максимальным размером 16 ТБ.
Примечание: Изменение файловой системы для одного из разделов вашего компьютера приведет к удалению хранящихся там данных. Таким образом, вы должны создать резервную копию, прежде чем вносить изменения.
Выполните следующие действия, чтобы изменить настройки файловой системы:
- Запустите проводник и перейдите к проблемному разделу или устройству хранения.

- Щелкните правой кнопкой мыши и выберите Формат .
- Установить Файловая система на NTFS .
- Для Размер единицы распределения выберите Размер распределения по умолчанию .
- Введите имя ниже Метка тома .
- Снимите флажок Быстрое форматирование 9вариант 0004.
- Нажмите OK .
Изменение может занять некоторое время, в зависимости от того, сколько данных вы там сохранили. После завершения процесса перезагрузите компьютер и проверьте, появляется ли ошибка размера файла при копировании большого файла.
2. Используйте редактор реестра
Если вы получаете ошибку Файл превышает допустимый лимит и не может быть сохранен при передаче файла на компьютер с Windows, вам следует взглянуть на настройки вашей системы. Редактор реестра хранит настройки вашей системы и приложений, предназначенных для использования реестра.
Таким образом, редактирование одного из ключей редактора реестра должно решить проблему с передачей файлов:
- Нажмите клавишу Windows + R , чтобы открыть диалоговое окно «Выполнить».
- Введите regedit и нажмите OK .
- В окне редактора реестра используйте левое меню, чтобы перейти к HKEY_LOCAL_MACHINE > System > CurrentControlSet > Services > WebClient > Parameters .
- На правой панели откройте FileSizeLimitinBytes .
- Установить Значение данных от до 40000000 .
- Установить Базовый на Десятичный .
- Нажмите OK .
- Закройте редактор реестра и перезагрузите компьютер.
3. Включите службу WebClient
Если вы столкнулись с этой ошибкой размера файла при использовании SharePoint или аналогичного приложения, использующего WebDAV, вам следует обратить внимание на службы Windows.
- В строке поиска меню «Пуск» найдите services и выберите Запуск от имени администратора .
- Откройте WebClient и проверьте, является ли Статус Работает . Если нет, нажмите Start .
- Если служба уже запущена, щелкните Stop > Start , чтобы перезапустить ее.
Если вы по-прежнему не можете загружать файлы в SharePoint после включения службы WebClient, взгляните на настройки загрузки SharePoint. Убедитесь, что ограничение на загрузку больше, чем размер файла, который вы хотите загрузить.
Если вы спешите и хотите загрузить PDF-файл, видео или изображение, существует множество бесплатных инструментов, которые можно использовать для уменьшения размера файла.
4. Просканируйте компьютер
Если вы не смогли найти ничего плохого в настройках вашей системы, но по-прежнему сталкиваетесь с ошибкой 0x800700df, возможно, вы имеете дело с заражением вредоносным ПО. Хотя ваш антивирус должен сигнализировать о проблеме до того, как вы заметите какие-либо симптомы, обнаружить вредоносное ПО не всегда легко. Если ошибка ограничения размера файла — не единственная проблема, с которой вы столкнулись, вам следует запустить сканирование.
Хотя ваш антивирус должен сигнализировать о проблеме до того, как вы заметите какие-либо симптомы, обнаружить вредоносное ПО не всегда легко. Если ошибка ограничения размера файла — не единственная проблема, с которой вы столкнулись, вам следует запустить сканирование.
Управляйте своими файлами без проблем
Худшая часть ошибки Файл превышает допустимый предел и не может быть сохранена на компьютере с Windows, что вы можете потерять свои данные при попытке передать их. Хотя вы можете восстановить свои данные с помощью встроенных инструментов Windows, это не всегда работает так, как планировалось. В любом случае, сделать резервную копию важных файлов проще, чем использовать инструмент для восстановления данных.
4 Решения для исправления ошибки размера файла превышает предел 0x800700df[2023]
9Ошибка 0002 0x800700DF — это типичная ошибка, возникающая при загрузке или перемещении большого файла в SharePoint, на компьютер с Windows или на внешний диск. Поскольку размер по умолчанию, установленный в службе веб-клиента, составляет 47 МБ, при попытке загрузить файл сверх установленного лимита вы получите ошибку 0x800700df. Часто одна из вещей, которую люди проверяют, когда сталкиваются с ошибкой 0x800700Ddf, — это текущий предел загрузки файла. Но если квота не является проблемой, то это может быть вызвано локальным ограничением, установленным в службе веб-клиента.
Поскольку размер по умолчанию, установленный в службе веб-клиента, составляет 47 МБ, при попытке загрузить файл сверх установленного лимита вы получите ошибку 0x800700df. Часто одна из вещей, которую люди проверяют, когда сталкиваются с ошибкой 0x800700Ddf, — это текущий предел загрузки файла. Но если квота не является проблемой, то это может быть вызвано локальным ограничением, установленным в службе веб-клиента.
Если вы впервые столкнулись с этой ошибкой, возможно, вы не совсем понимаете ее причину. Читайте дальше об исправлении ошибки 0x800700DF и о том, как восстановить данные, потерянные из-за этого.
Часть 1. 4 способа исправить ошибку 0x800700DF: размер файла превышает допустимый предел и не может быть сохранен
В большинстве случаев ошибка возникает при попытке скопировать, переместить или даже удалить что-либо в ОС Windows. Тот факт, что он появляется в виде длинного сообщения «Ошибка 0x800700df», может поставить вас в тупик. И вы могли бы подумать, как я должен решить проблему? Что ж, как бы серьезно это ни выглядело на первый взгляд, решение довольно простое и эффективное.
Было бы лучше, если бы вы проверили, достаточно ли места в месте назначения, прежде чем что-либо копировать. Следующие методы могут помочь вам решить проблему.
Решение 1. Проверьте параметр реестра
Одним из простых способов решения проблемы является обновление/изменение раздела реестра. Вы можете установить новое ограничение на количество данных, которые могут быть изменены за раз в разделе реестра. Как упоминалось ранее, он имеет значение по умолчанию, которое достаточно велико. При попытке переместить файл, размер которого превышает установленное значение, возникает ошибка 0x800700df.
Следующий шаг поможет вам устранить ошибку 0x800700df .
Шаг 1: Нажмите одновременно Windows + R, чтобы открыть диалоговое окно «Выполнить».
Шаг 2: Введите «Regedit» и нажмите «ОК», чтобы открыть «Редактор реестра Windows».
Шаг 3: Теперь перейдите к HKEY_LOCAL_MACHINE. Нажмите «Система» и откройте «CurrentControlSet».
Нажмите «Система» и откройте «CurrentControlSet».
Шаг 4: Нажмите «Службы», и вы увидите опцию «Веб-клиент».
Шаг 5: Откройте «Параметры».
Шаг 6: В правой части страницы вы увидите «FileSizeLimitinBytes». Открой это.
Шаг 7: Теперь, если его значение отличается от 2faf080 в шестнадцатеричном формате и 50000000 в десятичном формате, установите эти значения.
Шаг 8: Перезагрузите систему, чтобы проверить, устранена ли ошибка 0x800700DF.
Решение 2. Настройте максимальный размер файла в SharePoint
Возможно, вы столкнулись с той же проблемой в SharePoint. Хотя это должно быть решено с помощью процесса, упомянутого в первом методе, вы должны проверить портал центрального администрирования SharePoint, если вы все еще сталкиваетесь с проблемой. Во-первых, вы можете увеличить квоту на загрузку, чтобы решить эту проблему. Если проблема не устранена, вам следует обратиться в службу поддержки Microsoft.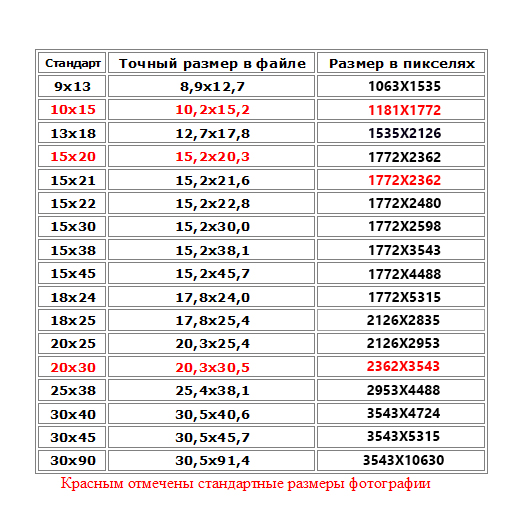
Решение 3. Измените файловую систему с Fat/Fat 32 на NTFS
Иногда при копировании, перемещении или удалении файлов во внешнем хранилище возникает ошибка 0x800700df. В таких случаях вы также можете проверить файловую систему и изменить ее с FAT/FAT32 на NTFS.
Следуйте инструкциям, чтобы узнать, как это сделать.
Шаг 1: Откройте «Мой компьютер».
Шаг 2: Щелкните правой кнопкой мыши внешний диск, откройте «Свойства» и проверьте файловую систему.
Шаг 3: Если это не «NTFS», щелкните правой кнопкой мыши диск и выберите новый формат как «NTFS».
Шаг 4: Теперь установите флажок быстрого форматирования и нажмите «Пуск».
Теперь проверьте, исправлена ли ошибка 0x800700df или нет.
Решение 4. Сканирование устройства
Если описанные выше методы не работают, и вы не нашли ничего неправильного в настройках системы, но ошибка все еще существует, возможно, она связана с заражением вредоносным ПО. Если ошибка 0x800700df — не единственная проблема, с которой вы столкнулись, вам следует выполнить сканирование вашего компьютера.
Если ошибка 0x800700df — не единственная проблема, с которой вы столкнулись, вам следует выполнить сканирование вашего компьютера.
Часть 2. Дополнительный совет по восстановлению потерянных данных из-за ошибки 0x800700df
Хотя существует множество способов восстановить потерянные данные, вы всегда можете положиться на программное обеспечение для восстановления данных, если ничего не получается. Recoverit Data Recovery — один из самых надежных программных инструментов, который может восстанавливать файлы различных форматов в разных местах хранения. Он включает в себя жесткий диск, рабочий стол, внешний диск и неисправные компьютеры.
Загрузите приложение Recoverit в Windows, и на рабочем столе будет создан ярлык. Если вы не видите его на рабочем столе, найдите «Recoverit» в поле поиска.
Видеоурок о том, как восстановить данные с поврежденного/неисправного/разбившегося жесткого диска?
youtube.com/embed/F4_miQlgAQg» allowfullscreen=»allowfullscreen» frameborder=»0″>
Скачать бесплатно | Win Скачать бесплатно | Mac
Теперь откройте приложение и выполните шаги, указанные ниже, чтобы восстановить все потерянные данные.
Шаг 1: Выберите место
Во-первых, вам нужно выбрать место, где вы потеряли данные. Выберите жесткий диск в разделе «Жесткий диск» или в любом другом месте. Нажмите «Пуск», чтобы начать процесс.
Шаг 2: Сканирование местоположения
Когда вы нажмете «Старт», начнется процесс сканирования и начнется всестороннее сканирование. Сканирование может занять некоторое время, поскольку оно зависит от размера файла, который вы пытаетесь получить.
Шаг 3: Предварительный просмотр и восстановление
После сканирования вы получите список потерянных файлов. Перед восстановлением файлов вы можете просмотреть их, чтобы убедиться, что это именно те файлы, которые вы хотите восстановить.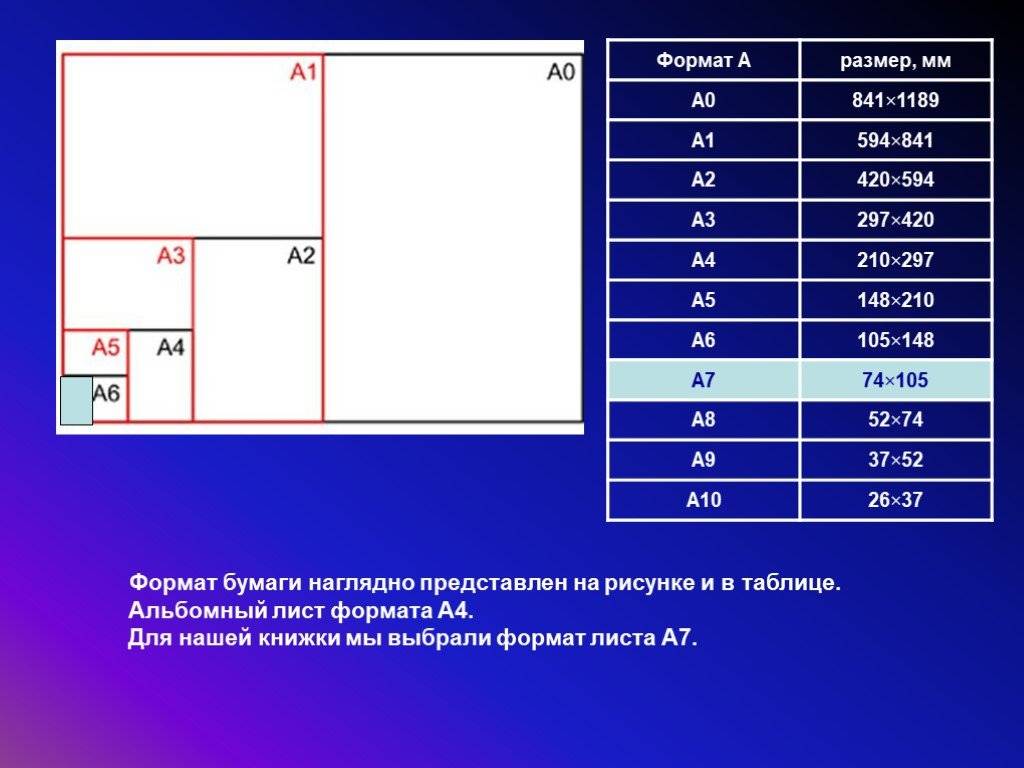
 в статьях Добавление фотографий и файлов в OneDrive и Предоставление общего доступа к файлам и папкам и изменение разрешений.
в статьях Добавление фотографий и файлов в OneDrive и Предоставление общего доступа к файлам и папкам и изменение разрешений. Вы можете сохранять Microsoft Office документы непосредственно в OneDrive. Дополнительные сведения см. в видео «Введение в OneDrive».
Вы можете сохранять Microsoft Office документы непосредственно в OneDrive. Дополнительные сведения см. в видео «Введение в OneDrive». Узнайте, как уменьшить размер рисунков и вложений. Современные цифровые камеры могут иметь каждый рисунок (не менее 3 МБ) при передаче с камеры. Если вы не хотите, чтобы фотографии менялись, существует множество веб-сайтов с возможностью отправки изображений и отправки ссылки на них в сообщении.
Узнайте, как уменьшить размер рисунков и вложений. Современные цифровые камеры могут иметь каждый рисунок (не менее 3 МБ) при передаче с камеры. Если вы не хотите, чтобы фотографии менялись, существует множество веб-сайтов с возможностью отправки изображений и отправки ссылки на них в сообщении.