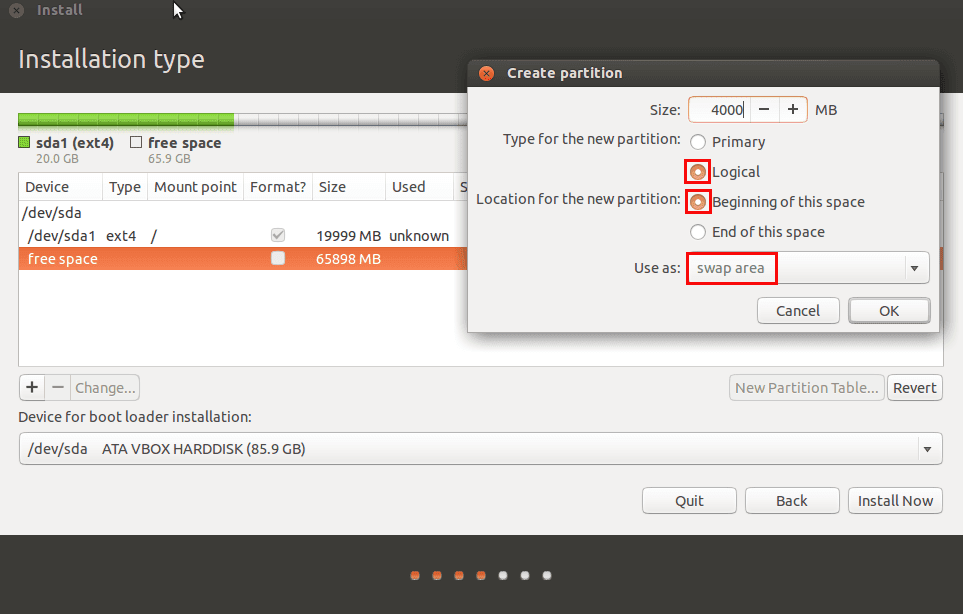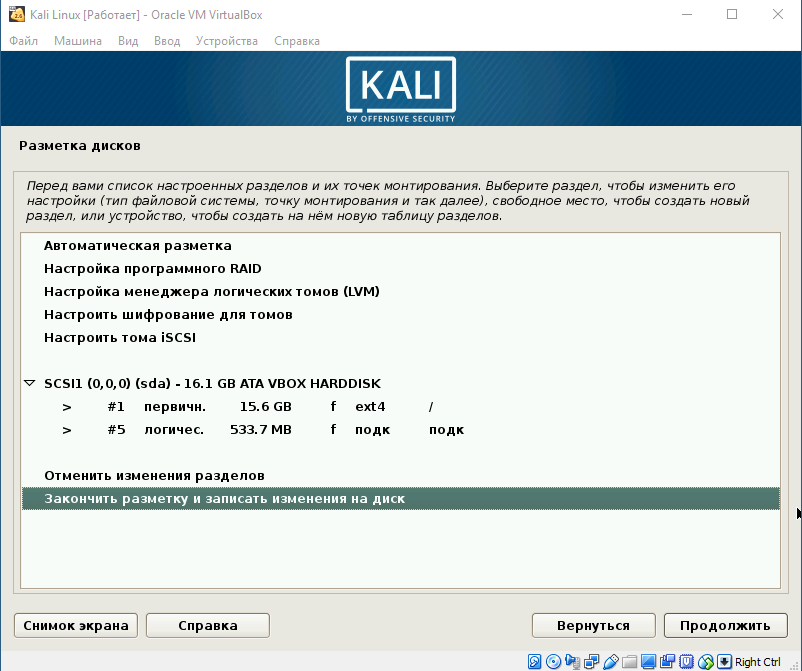Разметка диска ubuntu: Установка Linux Ubuntu 20.04 LTS – подробная инструкция для начинающих | Info-Comp.ru
Содержание
Установка Ubuntu на одном диске с Windows 10
Обновлено: 08.11.2022 15:57:12
Эксперт: Борис Евгеньевич Левитин
Дистрибутив Ubuntu изначально создавался в расчете на массового пользователя. Разработчики смогли максимально упростить процедуру установки и настройки, что сделало его одним из самых популярных в семействе Linux. Наши эксперты рассказывают, как установить Ubuntu на одном диске с Windows 10.
Выбор дистрибутива
Актуальную версию дистрибутива удобнее всего загрузить с домашней
страницы проекта. Перейдя по приведенной ссылке, заходим на вкладку «Download», отмеченную на снимке экрана единицей. В блоке «Ubuntu Desktop» стрелкой указаны две кнопки для загрузки дистрибутива. LTS обозначает версию со сроком поддержки пять лет. Вторая ссылка ведет к обычному дистрибутиву, выпускаемому раз в полгода. Срок его поддержки составляет девять месяцев.
Наши эксперты выбрали для установки версию LTS. В диалоговом окне переносим радиокнопку в положение «Сохранить». Жмем «ОК» начиная загрузку дистрибутива в формате ISO на свой ПК.
В диалоговом окне переносим радиокнопку в положение «Сохранить». Жмем «ОК» начиная загрузку дистрибутива в формате ISO на свой ПК.
Для записи полученного образа воспользуемся программой Rufus, взяв ее последнюю версию с официальной
страницы. Подключаем к компьютеру флешку объемом не менее 8 Гб. USB-накопитель должен отобразится в указанном стрелкой поле. Жмем кнопку «Выбрать» и указываем место расположения загруженного ISO с дистрибутивом Ubuntu.
После того как название образа отобразилось в обозначенном единицей поле проверяем схему разделов. Выбираем MBR в выпадающем меню, отмеченном двойкой. Жмем «Старт» запуская процедуру записи.
Соглашаемся на использование рекомендуемого формата отметив его во всплывающем окне радиокнопкой.
Дожидаемся полного заполнения указанного стрелкой прогресс-бара.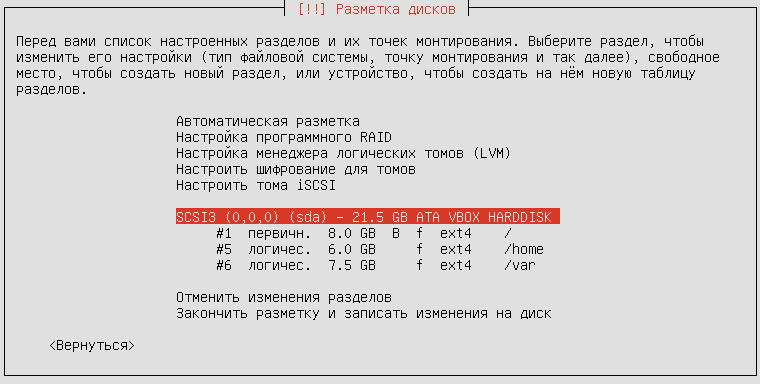 Закрываем программу и извлекаем готовый к работе USB-накопитель.
Закрываем программу и извлекаем готовый к работе USB-накопитель.
Разметка диска в Windows
Для установки второй системы потребуется выделить на жестком диске свободное место. Рассмотрим два варианта выполнения этой операции.
Вызываем расширенное меню «Пуск» сочетанием клавиш «Win+X». Щелкаем по обозначенной рамкой строке запуская апплет управления дисками.
В области графического представления выделяем системный диск «С». Щелчком правкой кнопки вызываем контекстное меню. Выбираем операцию сжатия тома, чтобы освободить место для установки Ubuntu.
Ожидаем несколько секунд пока Windows выполнит анализ диска. Доступный для сжатия объем выведен в позиции, показанной на скриншоте стрелкой. В следующем поле, подсвеченном зеленым маркером, задаем размер выделяемого для установки Linux пространства. Для комфортной работы Ubuntu рекомендуется использовать не менее 25 Гб, минимальные требования – 5 Гб.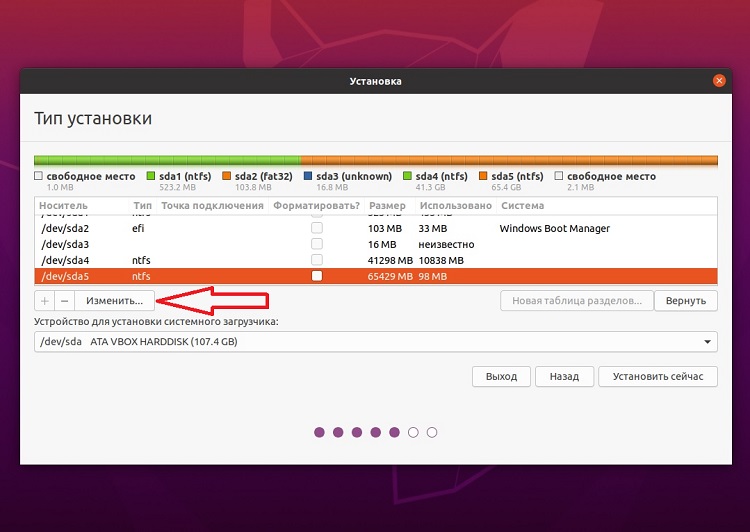 Нажимаем кнопку «Сжать», запуская процедуру разбиения диска.
Нажимаем кнопку «Сжать», запуская процедуру разбиения диска.
Получив справа от системного тома подсвеченную маркером нераспределенную область, завершаем работу апплета.
Загружаем компьютер с подключенного к нему установочного носителя. В меню GRUB перемещаем курсор в указанную стрелкой верхнюю позиции. Жмем Enter запуская Ubuntu в режиме Live CD.
В левой части открывшегося окна графического мастера выбираем основной язык системы. Щелкаем по обозначенной двойкой кнопке, переходя к процедуре установки.
Выбираем раскладку клавиатуры. В левой части окна приводятся базовые варианты. В правой части пользователь может выбрать раскладку, адаптированную под национальные особенности.
Отмечаем радиокнопкой вариант установки выбирая между базовой и минимальной.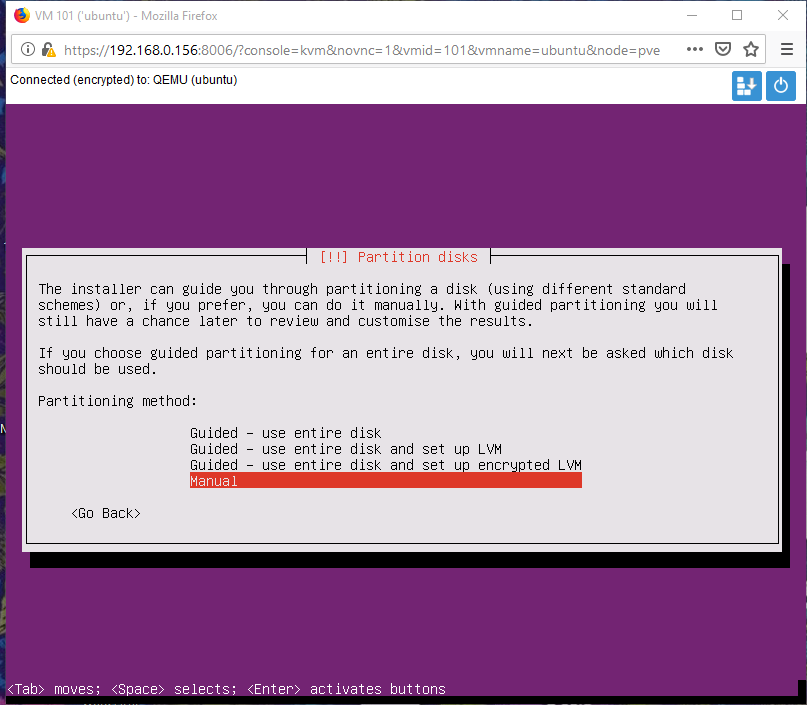 Проставляем или снимаем галочки расширенных опций. По умолчанию предлагается загрузка обновленных версий ПО сразу в момент инсталляции.
Проставляем или снимаем галочки расширенных опций. По умолчанию предлагается загрузка обновленных версий ПО сразу в момент инсталляции.
Выбираем вариант ручной разметки дисковых разделов перенося радиокнопку в указанное стрелкой положение.
Находим в списке созданное в Windows свободное пространство. Щелкаем по обозначенному цифрой «2» символу «плюс».
В дополнительном окне выбираем для создаваемого раздела файловую систему Ext4. С помощью выпадающего меню задаем точку монтирования «/» соответствующую корневой директории. Жмем «ОК» применяя заданные параметры.
Убеждаем, что в списке вместо свободного места появился новый раздел. При помощи выпадающего меню указываем том «Windows Boot Manager» как место установки загрузчика.
Нажимаем «Продолжить», соглашаясь с изменением структуры диска и разрешая форматирования раздела, выбранного для размещения Ubuntu.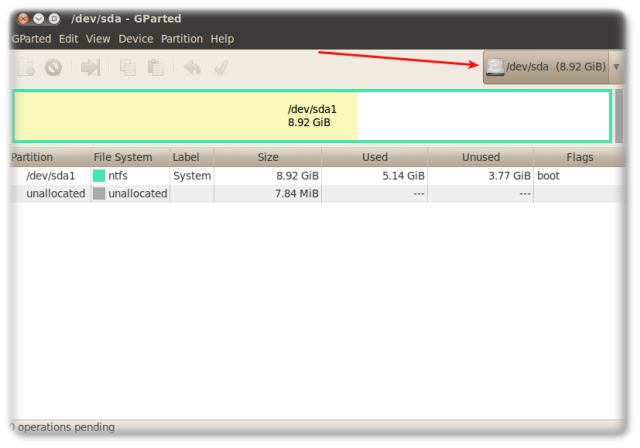
Указываем часовой пояс, в котором находимся в данный момент.
На завершающем этапе заполняем подсвеченные маркером поля задавая компьютеру сетевое имя, а также логин и пароля пользователя. Нажимаем кнопку «Продолжить», запуская установку Ubuntu.
Окончание операции сопровождаемся появлением всплывающего уведомления. Жмем выделенную рамкой кнопку перезагружая компьютер и извлекаем установочный носитель.
В меню размещенного на жестком диске загрузчика GRUB верхняя строка предназначена для запуска Ubuntu, а нижняя – Windows.
Установка без разметки
Второй вариант установки предполагает, что предварительная разметка диска в Windows не выполнялась.
Повторяем описанные выше действия с пятого по девятый шаг. Используем предлагаемый по умолчанию вариант автоматической разметки оставляя радиокнопку в указанной стрелкой позиции.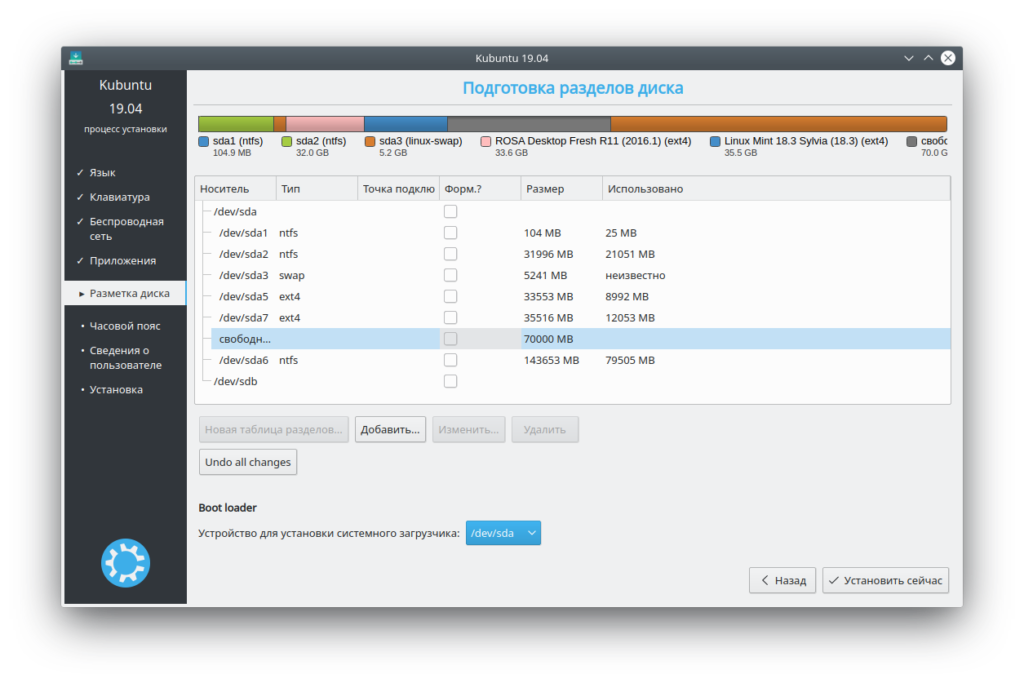
Инсталлятор Ubuntu самостоятельно проанализирует состояние диска и предложит выделить для установки операционной системы новый раздел. При необходимости меняем его размер перемещая отмеченную единицей границу. Жмем обозначенную двойкой кнопку переходя к диалогу выбора часового пояса.
В заключение
Руководствуюсь пошаговой инструкцией, составленной нашими экспертами, вы сможете установить Ubuntu рядом с Windows 10 и использовать на компьютере обе операционные системы переключаясь между ними по мере необходимости.
Оцените статью | |
Всего голосов: 0, рейтинг: 0 |
Схема разделов сервера Ubuntu для домашнего сервера
Схема разделов сервера Ubuntu – Предварительная работа
Шаг 1: Выберите разделение Ubuntu вручную
Шаг 2: Разбить новые диски для установки сервера Ubuntu
Рекомендуемые руководства:
Шаг 3: Создать новую таблицу разделов
Шаг 4: Создать новый раздел из пустого пространства
Шаг 5: Создайте новый раздел
Шаг 6: Установите размер корневого раздела Ubuntu
Шаг 7: установите корневой раздел как основной
Шаг 8: выберите расположение корневого раздела
Шаг 9: Настройка корневого раздела
Рекомендуемые руководства:
Шаг 10: Настройка домашнего раздела
Шаг 11.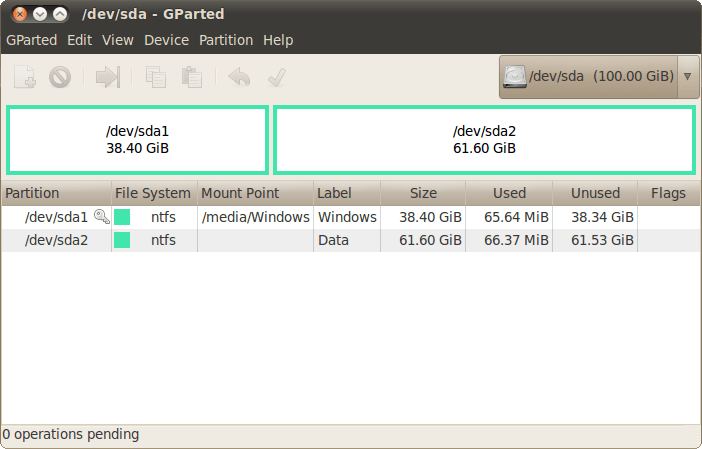 Создание раздела подкачки Linux
Создание раздела подкачки Linux
Шаг 12. Смонтируйте существующие разделы жесткого диска
Рекомендуемые руководства:
Шаг 13: Завершите разделение сервера Ubuntu
Понимание схемы разделов Ubuntu Server имеет решающее значение для любого энтузиаста, настраивающего Ubuntu Home Server. Ubuntu Server находится на вершине нашего списка операционных систем для домашних серверов. Вчера был выпущен Ubuntu Server 16.04 LTS Xenial Xerus. Мой предыдущий пост объяснил, как установить Ubuntu Server 16.04подробно со скриншотами и видео. Одним из важных шагов при установке является схема разделов Ubuntu. Стоит ли разделить весь диск, чтобы использовать Ubuntu? Вы должны создать раздел подкачки? Как вы монтируете существующие жесткие диски? В этом руководстве по созданию разделов на Ubuntu Server я постараюсь предоставить вам достаточно информации, чтобы разделить ваши диски для установки Home Server. Помните, что это всего лишь общее руководство, и существует несколько других способов настройки разделов для Ubuntu Linux.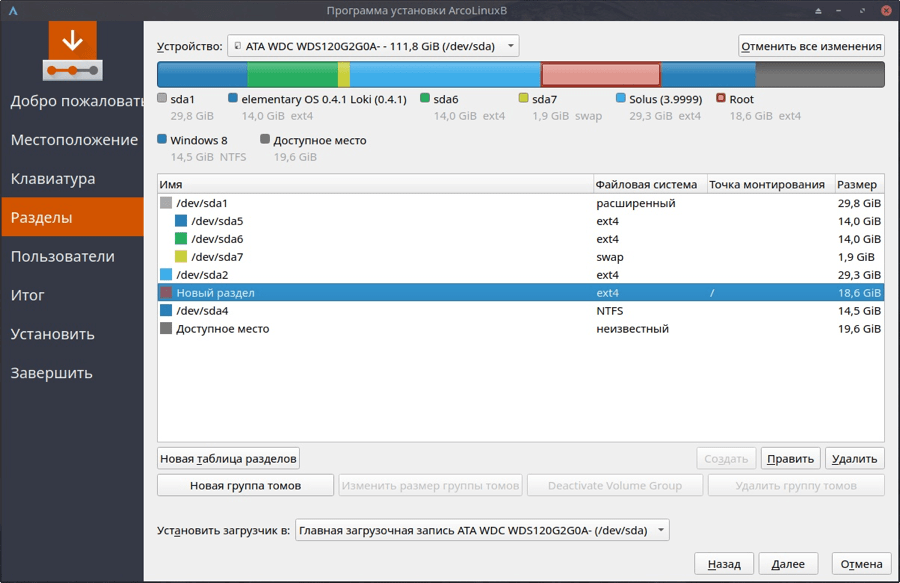
Схема разделов сервера Ubuntu – Предварительная работа
Прежде чем вы сможете приступить к разметке жесткого диска для установки Ubuntu, установщик Ubuntu обнаружит любые существующие разделы и запросит разрешение на их размонтирование. На моем Home Server / HTPC Combo Build 2016 я использую жесткий диск объемом 4 ТБ в качестве второго жесткого диска для хранения своих медиафайлов. Этот второй диск уже отформатирован в EXT4 и содержит данные. Как показано на рисунке ниже, этот диск будет распознан как, sdbи установщик предложит вам размонтировать разделы. Размонтирование любых существующих разделов необходимо для работы разделов диска на диске.
Размонтировать существующие разделы
Если имеется более одного жесткого диска, нажмите «Да», чтобы размонтировать все существующие разделы. Без лишних слов давайте научимся разбивать жесткий диск на разделы для установки Ubuntu Server. [ Читать: Как запустить домашний сервер Ubuntu на виртуальной машине VirtualBox? ]
Шаг 1: Выберите разделение Ubuntu вручную
Когда установщик Ubuntu предложит вам разбить диски, я рекомендую выбрать метод «Ручного». Не волнуйтесь, ручное разбиение не так сложно.
Не волнуйтесь, ручное разбиение не так сложно.
1. Ручное разбиение Ubuntu на сервер
Шаг 2: Разбить новые диски для установки сервера Ubuntu
Теперь вы должны увидеть список всех существующих жестких дисков и разделов. В приведенном ниже примере есть два диска:
- sda-32,2 ГБ
- SDB – 5,6 ГБ
2. Разделите новый жесткий диск для установки сервера Ubuntu
Обратите внимание, что представленные выше емкости дисков являются лишь примерами. Типичный домашний сервер в наши дни имеет несколько ТБ емкости.
Рекомендуемые руководства:
На первом диске (sda) нет разделов. Это новый диск, который будет разделен на операционную систему Ubuntu (на моем домашнем сервере это SSD ). Второй диск (sdb) уже содержит один основной раздел объемом 5,4 ГБ в формате EXT4. Во-первых, мы собираемся выбрать sda, чтобы отформатировать его для установки Ubuntu Server. Мы рассмотрим монтирование и использование существующего медиа-раздела в sdb, позже в этом руководстве по разделам Ubuntu.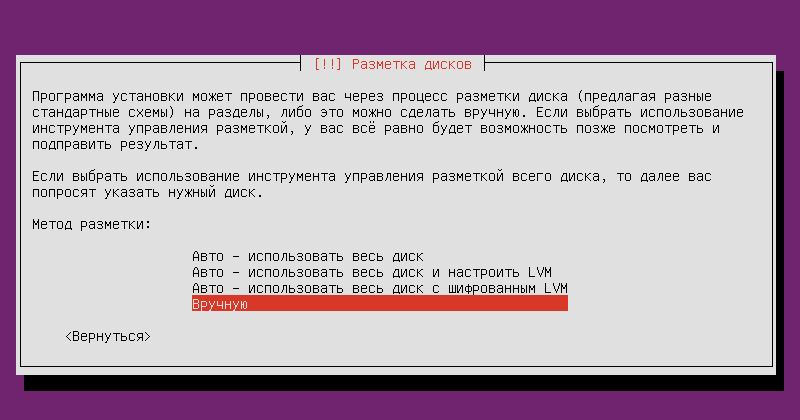 [ Читать: установить графический интерфейс на сервере Ubuntu 14.04 Trusty Tahr ]
[ Читать: установить графический интерфейс на сервере Ubuntu 14.04 Trusty Tahr ]
Шаг 3: Создать новую таблицу разделов
Поскольку это совершенно новый диск, вам сначала нужно будет создать таблицу разделов. Нажмите «Да» и продолжайте. Если на вашем диске уже есть разделы, вы можете не видеть этот экран.
3. Создайте новую таблицу разделов на новом жестком диске.
Шаг 4: Создать новый раздел из пустого пространства
Создав новую таблицу разделов, вы увидите количество свободного места на выбранном диске. В этом примере на новом жестком диске доступно 32,2 ГБ свободного места.
4. Создайте новый раздел из пустого пространства
Выберите свободное место, чтобы создать новый раздел.
Шаг 5: Создайте новый раздел
Здесь нечего объяснять. Просто выберите «Создать новый раздел», чтобы создать корневой раздел Ubuntu.
5. Создайте новый раздел
Шаг 6: Установите размер корневого раздела Ubuntu
Операционную систему Ubuntu можно разделить на несколько отдельных разделов (по умолчанию все ОС находятся в одном разделе).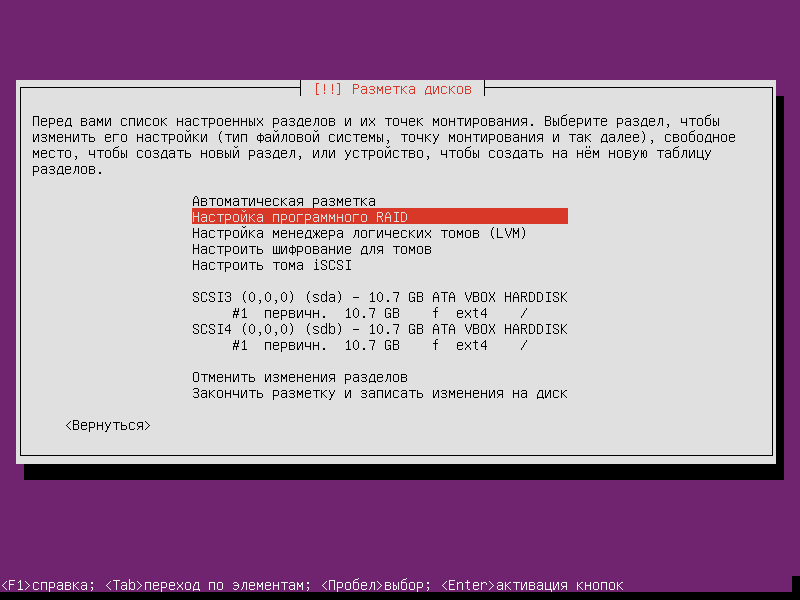 Многие продвинутые администраторы серверов Linux предпочитают устанавливать ОС на несколько разделов. Это позволяет легче обслуживать и ремонтировать. В этом базовом руководстве по разделу Ubuntu Server я не собираюсь сходить с ума от разбиения. Тем не менее, я рекомендую установить Ubuntu Server в 2 отдельных раздела: один для root (/), а другой для домашнего (/ home).
Многие продвинутые администраторы серверов Linux предпочитают устанавливать ОС на несколько разделов. Это позволяет легче обслуживать и ремонтировать. В этом базовом руководстве по разделу Ubuntu Server я не собираюсь сходить с ума от разбиения. Тем не менее, я рекомендую установить Ubuntu Server в 2 отдельных раздела: один для root (/), а другой для домашнего (/ home).
Во-первых, давайте создадим корневой раздел. Введите размер корневого раздела. Я рекомендую не менее 10 ГБ для сервера без монитора и 15 ГБ для сервера со средой рабочего стола.
6. Установите размер корневого раздела Ubuntu
Для обычного домашнего сервера Ubuntu нет необходимости иметь более 20 или 25 ГБ для корневого (/) раздела.
Шаг 7: установите корневой раздел как основной
В то время как Ubuntu устойчив и не требователен к типу раздела (первичный или логический), я рекомендую установить корневой раздел на «основной».
7. Первичный или логический раздел
Шаг 8: выберите расположение корневого раздела
Далее выберите расположение корневого раздела на жестком диске. Любой вариант в порядке. Я обычно настраиваю корневой раздел в начале.
Любой вариант в порядке. Я обычно настраиваю корневой раздел в начале.
8. Расположение раздела – начало или конец
Шаг 9: Настройка корневого раздела
Затем вам будет представлен экран со сводкой настроек для нового создаваемого корневого раздела. Есть несколько опций, которые необходимо настроить на этом экране перед завершением схемы разделов Ubuntu. Выберите каждый из них и настройте его, как описано ниже.
9а. Начальные настройки раздела
Использовать как: выберите EXT4 для типа раздела. Есть другие форматы разделов для других целей. Если вы новичок, придерживайтесь EXT4.
Точка монтирования: выберите / для точки монтирования. Это корневой раздел.
Выберите «Параметры монтирования ». На следующем экране отметьте «noatime» и «nodiratime» и снимите все остальное (если вы не знаете, что делаете), как показано на рисунке ниже. Ubuntu по умолчанию ведет журнал доступа к файлу или каталогу.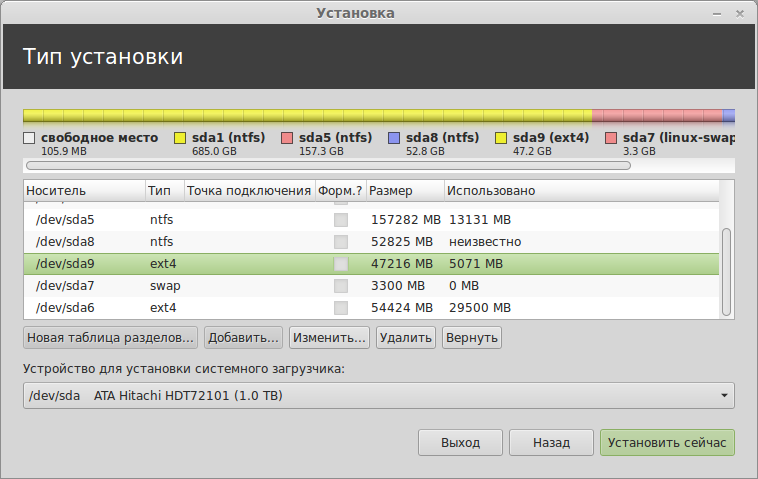 Это отличается от измененного времени. Для приложений домашнего сервера это ненужная запись на жесткий диск. Параметры «noatime» и «nodiratime» отключают ведение журнала доступа к файлам и каталогам в разделе. Хит продолжить.
Это отличается от измененного времени. Для приложений домашнего сервера это ненужная запись на жесткий диск. Параметры «noatime» и «nodiratime» отключают ведение журнала доступа к файлам и каталогам в разделе. Хит продолжить.
9b. Установить noatime nodiratime для разделов
Метка: укажите любую метку для раздела. Делайте это коротким, простым, без пробелов и специальных символов.
9в. Установить метку раздела
Оставьте «Зарезервированные блоки» и «Типичное использование» как есть. Для корневого раздела выберите «Флаг загрузки» и включите его.
9d. Настройка корневого раздела для сервера Ubuntu
После настройки параметры раздела должны выглядеть так, как показано на рисунке выше. Нажмите «Готово к настройке раздела », чтобы продолжить создание схемы разделов Ubuntu Server.
Рекомендуемые руководства:
Шаг 10: Настройка домашнего раздела
Основным преимуществом создания отдельного домашнего раздела является то, что все настройки и настройки учетных записей пользователей сохраняются посредством переустановок ОС.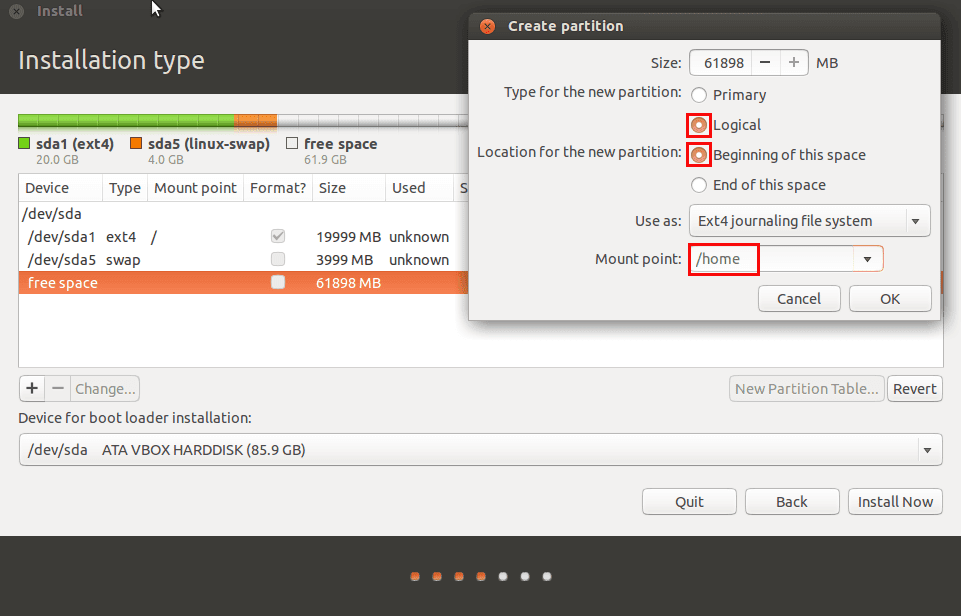 Кроме того, если у вас несколько установок Ubuntu, вы можете разделить раздел / home между ними.
Кроме того, если у вас несколько установок Ubuntu, вы можете разделить раздел / home между ними.
Pro Совет: я всегда настраиваю свой домашний сервер с двумя корневыми разделами: один для текущей версии Ubuntu Server, а другой для будущей версии. Когда приходит новая версия, я устанавливаю и устанавливаю ее на втором корневом разделе. Пока все готово, у меня все еще есть первый раздел с полностью работающим Ubuntu Server. Когда новая настройка готова, я обновляю GRUB и загружаю его на более новую ОС. Таким образом, мое время простоя минимально. Я разделяю мой / домашний раздел между ними.
Если вы используете наш AtoMiC ToolKit для установки приложений домашнего сервера, все эти приложения устанавливаются в домашнюю папку пользователя. Когда вы переустанавливаете или обновляете Ubuntu Server, все, что вам нужно сделать, это заново создать сценарии запуска. Все ваши приложения, настройки и данные будут загружены из существующей домашней папки. [ Читать: установить Monit в Ubuntu для мониторинга домашнего сервера ]
[ Читать: установить Monit в Ubuntu для мониторинга домашнего сервера ]
Шаги по созданию домашнего раздела такие же, как шаги 5-9, описанные выше. Начните с выбора оставшегося свободного места на жестком диске. В примере, используемом в этом руководстве по разделению на Ubuntu Server, это будет 22,2 ГБ свободного места после вновь созданного корневого раздела (см. Рисунок ниже).
10a. Создать домашний раздел Ubuntu
Как и в шаге 5, выберите «Создать новый раздел». Затем укажите размер домашнего раздела. Как правило, это остальная часть пространства на жестком диске минус несколько ГБ для раздела подкачки. В этом руководстве я использую 20 из свободных 22,2 ГБ для домашнего раздела, а остальное – для раздела подкачки, который будет создан позже.
10b. Размер домашнего раздела Ubuntu
Вы можете настроить домашний раздел как «основной» или «логический», это не имеет значения. Но знайте, что существуют ограничения на количество основных разделов на одном жестком диске.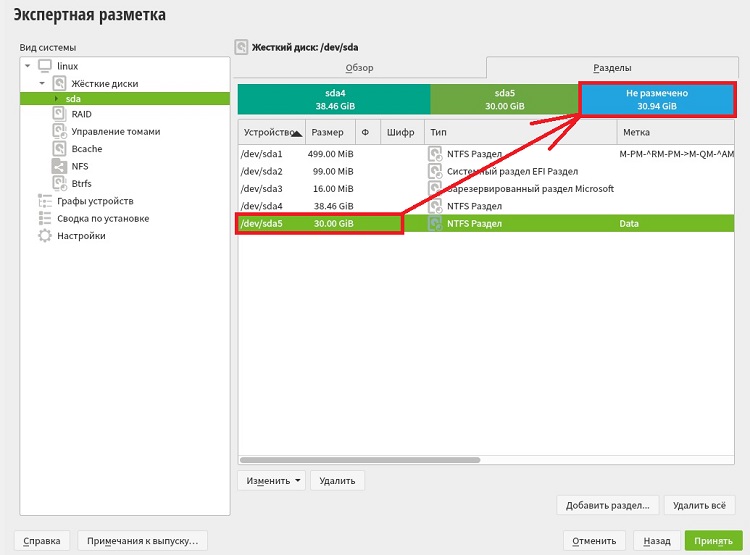 Моя рекомендуемая схема разделов Ubuntu включает только 3 раздела: root, home и swap. Я обычно выбираю «логический» для домашнего раздела. Далее, как в Шаге 8, выберите «Начало» для расположения раздела. Затем настройте домашний раздел следующим образом:
Моя рекомендуемая схема разделов Ubuntu включает только 3 раздела: root, home и swap. Я обычно выбираю «логический» для домашнего раздела. Далее, как в Шаге 8, выберите «Начало» для расположения раздела. Затем настройте домашний раздел следующим образом:
Использование в качестве: EXT4
точки горы: Выбор / дома
Параметры монтирования: Включение noatime и nodiratime
Метки: домашний
Загрузочный флаг: Оставьте его
Окончательные настройки раздела для домашнего раздела должны выглядеть так, как показано на рисунке выше.
10с. Настройка домашнего раздела Ubuntu Server
Выберите «Готово », чтобы продолжить.
Шаг 11. Создание раздела подкачки Linux
Linux использует так называемый раздел подкачки в качестве резервного ОЗУ. Если аппаратное ОЗУ заполнено, этот зарезервированный раздел подкачки используется в качестве ОЗУ. Обратите внимание, что 1) настройка раздела подкачки не является обязательной, и 2) раздел подкачки не так быстр, как аппаратная RAM. Ubuntu Server очень эффективен. Если ваша система имеет как минимум 4 ГБ оперативной памяти, нет необходимости настраивать раздел подкачки. Но сколько стоит несколько гигабайт в домашнем мультитерабайтном сервере? Немного, поэтому я рекомендую иметь небольшой раздел подкачки для любых непредвиденных ситуаций. [ Читать: 5 Должны быть приложения для Android для управления HTPC или Home Server ]
Ubuntu Server очень эффективен. Если ваша система имеет как минимум 4 ГБ оперативной памяти, нет необходимости настраивать раздел подкачки. Но сколько стоит несколько гигабайт в домашнем мультитерабайтном сервере? Немного, поэтому я рекомендую иметь небольшой раздел подкачки для любых непредвиденных ситуаций. [ Читать: 5 Должны быть приложения для Android для управления HTPC или Home Server ]
Выберите свободное место после домашнего раздела для создания нового раздела подкачки.
11а. Создать раздел подкачки Linux
Еще раз, как в Шаге 5, вам нужно будет выбрать «Создать новый раздел» и продолжить. Несколько лет назад рекомендованная Linux схема разделов предусматривала, что раздел подкачки должен был в два раза превышать емкость аппаратной оперативной памяти. Но, на мой взгляд, эта рекомендация не относится к сегодняшним установкам, где только объем аппаратного ОЗУ более чем достаточен для запуска домашнего сервера Ubuntu. Размер свопа зависит от ваших приложений.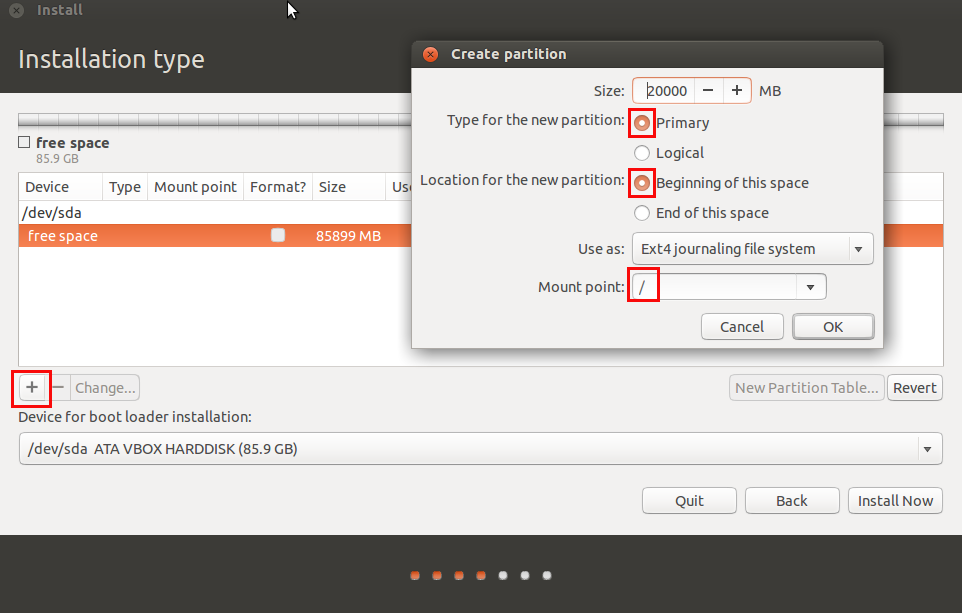 Для типичного домашнего сервера я рекомендую не более 2–4 ГБ для раздела подкачки Linux.
Для типичного домашнего сервера я рекомендую не более 2–4 ГБ для раздела подкачки Linux.
11b. Установить размер раздела подкачки
Еще раз, выберите «основной» или «логический» (я выбираю «логический» для подкачки; как на шаге 7) для типа раздела и «Начало» для расположения (как на шаге 8). Наконец, настройте параметры раздела, выбрав «Поменять область» на «Использовать как », как показано на рисунке ниже.
18. Используйте раздел в качестве области подкачки
« Флаг загрузки» должен быть отключен. Окончательные настройки раздела подкачки должны выглядеть так, как показано на рисунке ниже.
19. Настройка раздела подкачки
Еще раз выберите «Готово к настройке раздела ». Если у вас только один жесткий диск, вы можете выбрать «Завершить создание разделов и записать изменения на диск ».
Шаг 12. Смонтируйте существующие разделы жесткого диска
Как объяснялось ранее, мой домашний сервер Ubuntu включает в себя два жестких диска: твердотельный накопитель емкостью 250 ГБ для ОС и жесткий диск объемом 4 ТБ для хранения мультимедиа.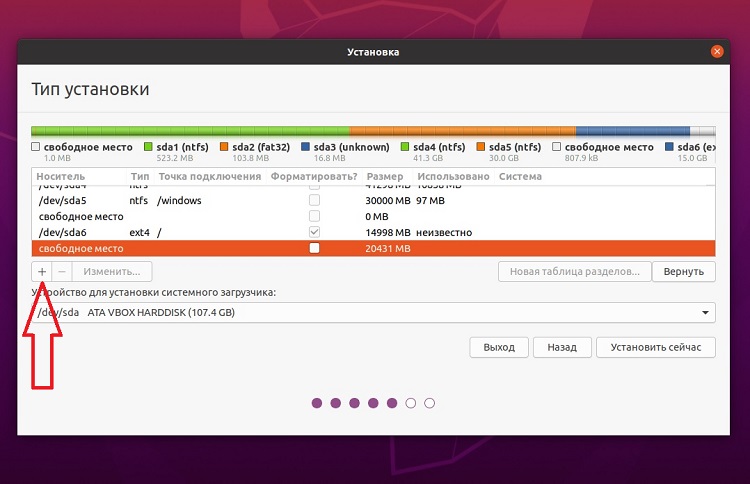 Как вы можете заставить свой домашний сервер Ubuntu загружать носители, хранящиеся на втором жестком диске? Хорошо, установив второй жесткий диск (sdb) в операционной системе в известное место. В примере, показанном в этом руководстве, у нас есть второй жесткий диск (SDB) емкостью 5,4 ГБ (в реальности это будет в ТБ). На рисунке ниже обратите внимание, что он уже отформатирован как EXT4. Если на вашем жестком диске более одного раздела, все они будут перечислены здесь. Все, что нам нужно сделать, это предоставить точку монтирования для каждого раздела на втором жестком диске. Никаких других настроек не требуется.
Как вы можете заставить свой домашний сервер Ubuntu загружать носители, хранящиеся на втором жестком диске? Хорошо, установив второй жесткий диск (sdb) в операционной системе в известное место. В примере, показанном в этом руководстве, у нас есть второй жесткий диск (SDB) емкостью 5,4 ГБ (в реальности это будет в ТБ). На рисунке ниже обратите внимание, что он уже отформатирован как EXT4. Если на вашем жестком диске более одного раздела, все они будут перечислены здесь. Все, что нам нужно сделать, это предоставить точку монтирования для каждого раздела на втором жестком диске. Никаких других настроек не требуется.
12а. Монтировать существующие разделы
Выберите раздел на втором диске. Вам будет представлен экран настроек раздела, как показано на рисунке ниже.
12b. Смонтировать существующий раздел как EXT4
Для «Использовать как» выберите EXT4, так как этот раздел уже отформатирован в EXT4. Если раздел на втором жестком диске отформатирован как NTFS, выберите NTFS.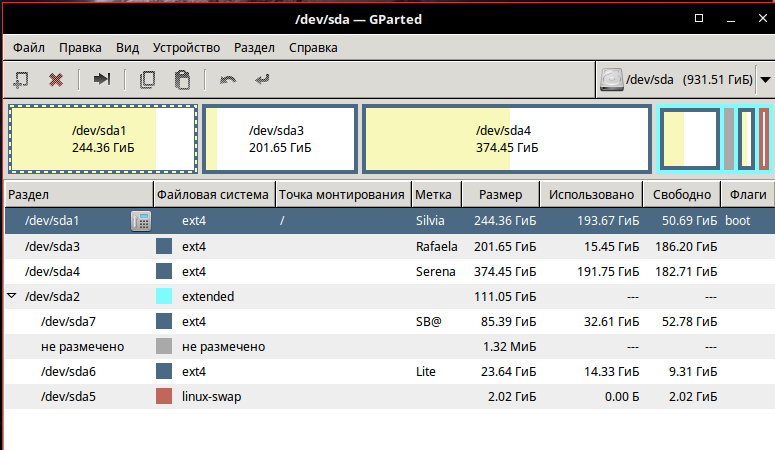 После того, как вы установите тип раздела, для настройки станут доступны несколько других параметров. [ Читать: 10 лучших клиентов SSH для Windows: бесплатные альтернативы PuTTY ]
После того, как вы установите тип раздела, для настройки станут доступны несколько других параметров. [ Читать: 10 лучших клиентов SSH для Windows: бесплатные альтернативы PuTTY ]
Рекомендуемые руководства:
Для «Форматировать раздел» выберите «Нет, сохранить существующие данные». Это ОЧЕНЬ ВАЖНО, иначе вы потеряете все данные на втором жестком диске. Затем выберите «Точка монтирования» и «Ввести вручную», как показано на рисунке ниже:
12с. Точка монтирования существующего раздела вручную
Затем введите путь для монтирования этого существующего раздела. Я обычно монтирую все существующие разделы в /mediaпапке. В этом примере, поскольку второй жесткий диск содержит медиа-файлы, я называю его «медиадиск». Таким образом, полная точка монтирования /media/mediadisk, как показано на рисунке ниже.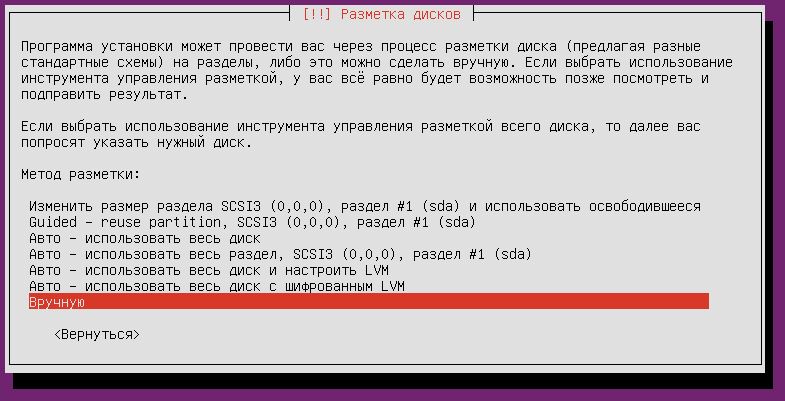
12г. Существующая точка монтирования раздела
Еще раз выберите «noatime» и «nodiratime» для «Параметры монтирования» и оставьте «Флаг загрузки» выключенным. Конечные настройки раздела для существующего раздела, который нужно смонтировать, должны выглядеть так, как показано на рисунке ниже.
12е. Монтировать существующие разделы
В примере, используемом в этом руководстве, на втором жестком диске только один раздел. Если у вас есть больше, повторите Шаг 12 для каждого раздела, который нужно смонтировать. После установки сервера вы можете получить доступ ко всем подключенным разделам в папке /media. Для более легкого доступа я создаю символические ссылки на смонтированные разделы в моей домашней папке. [ Читать: Как создать ярлыки / псевдонимы для команд в Ubuntu, используя .bash_aliases?
Шаг 13: Завершите разделение сервера Ubuntu
Наконец, просмотрите новую схему разделов Ubuntu, которую вы создали. Убедитесь, что емкость, форматы разделов и точки монтирования указаны правильно. Также убедитесь, что все разделы, которые будут преобразованы в форматы, имеют «f», а те, которые не будут отформатированы (сохранить существующие данные), имеют «K» в списке перед форматом раздела, как показано на рисунке ниже.
Убедитесь, что емкость, форматы разделов и точки монтирования указаны правильно. Также убедитесь, что все разделы, которые будут преобразованы в форматы, имеют «f», а те, которые не будут отформатированы (сохранить существующие данные), имеют «K» в списке перед форматом раздела, как показано на рисунке ниже.
13. Завершите разделение сервера Ubuntu
Если все выглядит правильно, выберите «Завершить создание разделов и записать изменения на диск ». Установщик Ubuntu теперь разделит ваши диски и продолжит установку сервера Ubuntu. Как я уже говорил в начале этого руководства по созданию разделов на Ubuntu Server, существует несколько способов форматирования дисков для домашнего сервера. Это схема разделов Ubuntu, которую я использую для домашнего сервера, и она хорошо работает уже более 10 лет. Если вы новичок, разбиение может быть запутанным и пугающим, если есть вероятность потери существующих данных. Надеемся, что это базовое руководство по схеме разделов Ubuntu Server поможет вам настроить ваш домашний сервер наилучшим образом.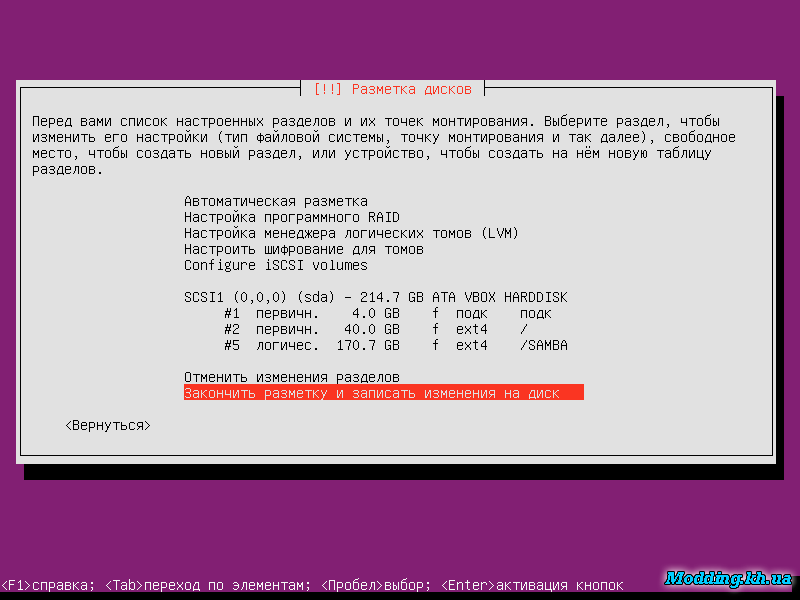
Источник записи: https://www.smarthomebeginner.com
Схема хранения | Убунту
Схемы хранения для Ubuntu Core 20 и Ubuntu Core 22 были разработаны для поддержки их режимов восстановления и использования следующих разделов:
- ubuntu-seed: конфигурация загрузчика первого этапа/восстановления
- ubuntu-boot: загрузчик второго этапа/запуска и распакованные ядра
- ubuntu-save: идентификатор устройства между установками и выбранные данные моментального резервного копирования
- ubuntu-data: пользовательские и системные данные и расширяются при установке
Подробнее о каждом разделе см. ниже. Дополнительные разделы могут потребоваться загрузчику конкретного устройства/платы.
В системах UEFI ubuntu-seed предназначен для использования в качестве системного раздела EFI (ESP) с определенным идентификатором GUID и должен иметь формат vfat .
Форматирование ubuntu-seed или ubuntu-boot в формате vfat или ext4 зависит от возможностей и требований конкретного загрузчика. Некоторые загрузчики могут поддерживать ext4 но не надежно. Например, с grub в системах UEFI ubuntu-seed будет отформатирован vfat, а ubuntu-boot может быть отформатирован ext4.
Некоторые загрузчики могут поддерживать ext4 но не надежно. Например, с grub в системах UEFI ubuntu-seed будет отформатирован vfat, а ubuntu-boot может быть отформатирован ext4.
Окончательный макет сгенерированного образа, используемого для установки Ubuntu Core, и результирующее хранилище на устройстве описываются оснасткой гаджета и связанным с ним файлом gadget.yaml .
Образ устройства для Ubuntu Core 20 и Ubuntu Core 22 должен содержать только специфичных для загрузчика разделов и ubuntu-seed , так что система восстановления в нем может быть загружена в режиме установки. При установке будут созданы и изменены размеры других отсутствующих разделов.
Дополнительные сведения о ходе установки см. в разделе Процесс установки.
ubuntu-сид
роль : системное семя; только для чтения , ext4 или обычно vfat
Этот раздел содержит конфигурацию загрузчика первой стадии/восстановления и как минимум одну систему восстановления.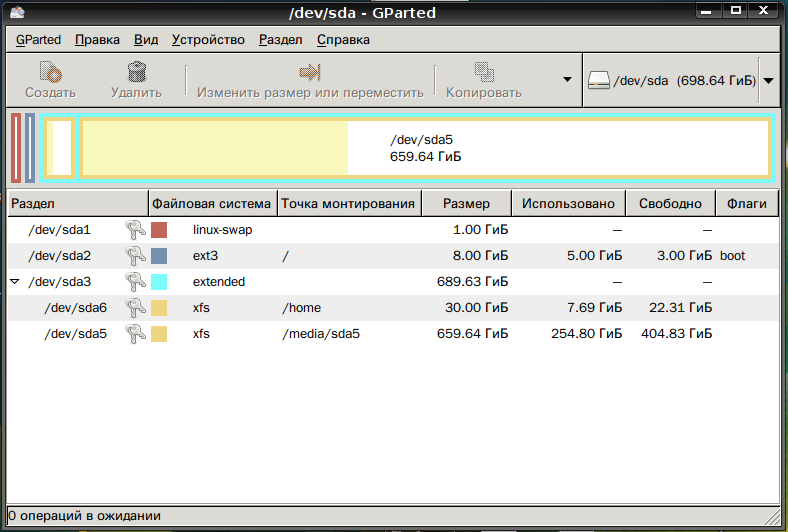 Это набор моментальных снимков (базовые снимки, снимки ядра, гаджета и приложений, дополнительные сведения см. в разделе «Снимки в Ubuntu Core») вместе с утверждением модели и утверждениями привязки, которые определяют устройство и для которого устройство можно восстановить или переустановить.
Это набор моментальных снимков (базовые снимки, снимки ядра, гаджета и приложений, дополнительные сведения см. в разделе «Снимки в Ubuntu Core») вместе с утверждением модели и утверждениями привязки, которые определяют устройство и для которого устройство можно восстановить или переустановить.
раскладка ubuntu-seed
При создании образа раздел систем восстановления заполняется всеми необходимыми двоичными файлами, относящимися к загрузчику, и активами, извлеченными из гаджета.
Во всех случаях ubuntu-seed будет содержать следующие каталоги:
Одна или несколько
систем/<метка-системы>системных каталогов восстановления20201210, и каждый полностью описывает систему восстановления, включающую:- файл модели, содержащий утверждение модели для системы восстановления
- каталог утверждений, который включает в себя все другие утверждения, необходимые системе
- образ ядра или другая информация о загрузчике, помогающая найти соответствующее ядро
Модель и все утверждения вместе определяют, какие привязки и ревизии составляют систему, и их можно использовать для их проверки и перекрестных ссылок.

Каталог моментальных снимков, который работает как пул моментальных снимков, совместно используемых всеми системами восстановления. Утверждения в системе восстановления будут определять и ссылаться на то, какие из них будут использоваться системой.
Ubuntu-загрузка
роль : системная загрузка; только для чтения , ext4 или vfat
Содержит загрузчик второго этапа/запуска и распакованные ядра для загрузки и с ними.
Ubuntu-сохранить
роль : сохранение системы; записываемый , доб4
Хранит данные резервного копирования идентификации устройства и данные для облегчения восстановления или переустановки.
Этот раздел является обязательным в зашифрованных системах, где он должен иметь минимальный размер примерно 20+ МБ для управления созданием тома и файловой системы.
Начиная с snapd 2.57+ , снимки могут сохранять небольшие объемы постоянных данных в раздел ubuntu-save .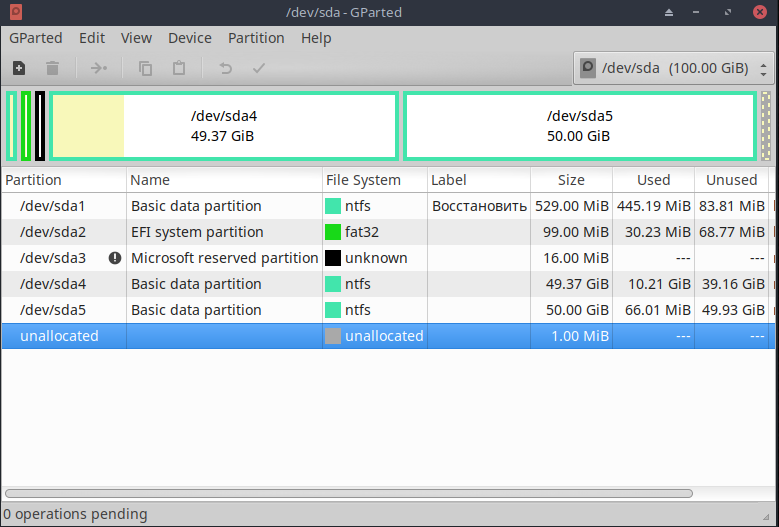 Это расположение доступно из переменной среды SNAP_SAVE_DATA.
Это расположение доступно из переменной среды SNAP_SAVE_DATA.
Эти данные могут включать в себя сертификаты, большие двоичные объекты данных или файлы конфигурации, чтобы облегчить работу моментальных снимков. Эти данные сохранятся после сброса к заводским настройкам, и, следовательно, сохраненные данные должны быть ориентированы на устройство, а не на конкретного пользователя устройства.
При подготовке устройства необходимо учитывать требования к пространству, а разработчики моментальных снимков должны понимать последствия хранения постоянных данных для ubuntu-save .
Ubuntu-данные
роль : системные данные; записываемый , доб4
В этом разделе хранятся пользовательские и системные данные. Этот раздел часто имеет минимальный размер в образе, но расширяется во время инициализации устройства, чтобы использовать все доступное пространство.
Предыдущий
Полное шифрование диска
Следующий
Заставки
Рекомендации по разделам Linux | Средний пользователь Linux
Разбиение диска вручную может сбить с толку новых пользователей Linux.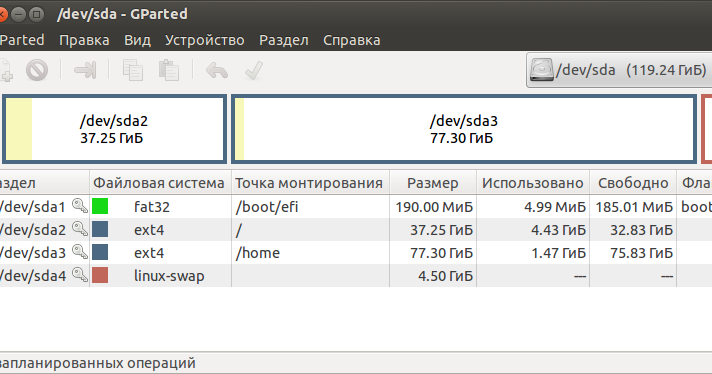 В этом посте мы предоставим вам наши рекомендации по разделению Linux. Мы рассмотрим как разделение EFI для двойной загрузки со схемами установки только для Windows, так и для Linux.
В этом посте мы предоставим вам наши рекомендации по разделению Linux. Мы рассмотрим как разделение EFI для двойной загрузки со схемами установки только для Windows, так и для Linux.
Содержимое
- Разделение для установки только для Linux
- Выбор диска
- Создание разделов
- efi (загрузчик UEFI)
- / (система Linux)
- /home (личные данные пользователя)
- своп (временное хранилище)
- Разделение на двойную загрузку Linux и Windows
- Освобождение места для Linux
- Создание разделов Linux
- Разметка нового диска для хранения данных
- Заключение
ПОДПИСАТЬСЯ на другие видео по Linux
Разделение для установки только для Linux
Выбор диска
Я буду использовать установщик Ubuntu 20.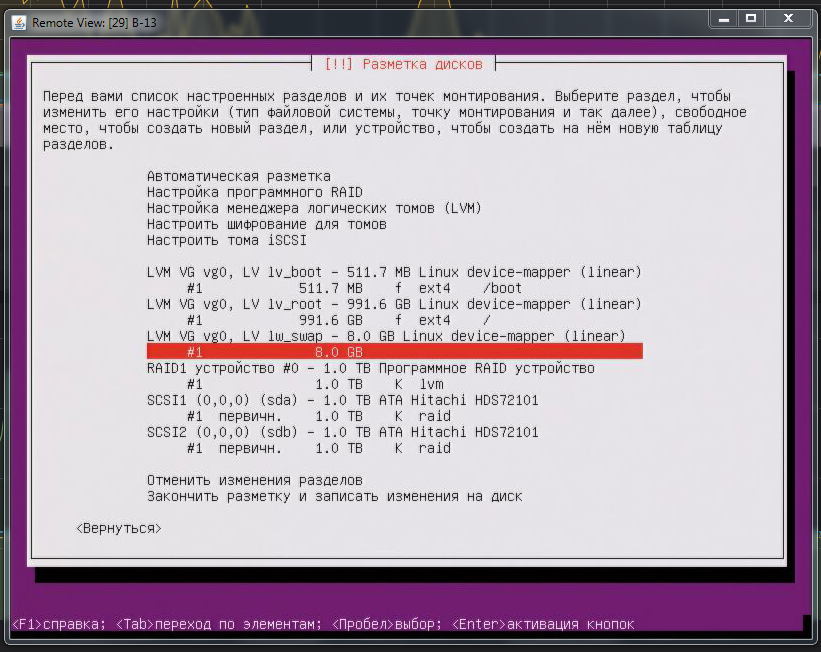 04 LTS, чтобы продемонстрировать разбиение на разделы, но то же самое
04 LTS, чтобы продемонстрировать разбиение на разделы, но то же самое
процесс применим к каждому дистрибутиву Linux. Нам нужно добраться до ручных настроек раздела установщика, он находится под ярлыком «Что-то еще» в установщике Ubuntu:
Вот как выглядит менеджер разделов установщика Ubuntu:
Как мы видите, у меня есть два жестких диска, которые названы по алфавиту:
- /dev/sda (53,7 ГБ)
- /dev/sdb (10,7 ГБ)
Если в вашей системе также есть несколько дисков hadrd, вы можете выбрать нужный вам в зависимости от его размера .
Это совершенно новые жесткие диски, еще не разбитые на разделы. Я установлю свою систему с диска /dev/sda для установки Ubuntu. Для этого нам сначала нужно создать на нем таблицу разделов . Таблица разделов будет хранить информацию о наших разделах.
Выберите свой диск → Новая таблица разделов → Продолжить
Создание разделов
Теперь, когда мы создали таблицу разделов, пришло время создать разделы.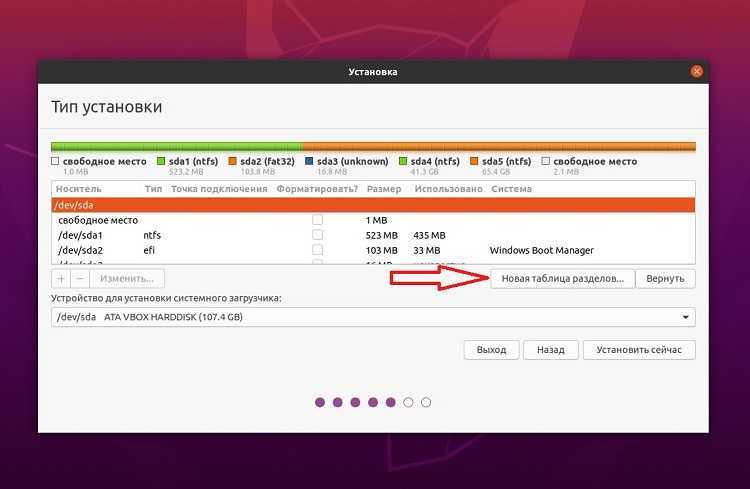
Вы можете думать о разделах как о разделении нашего диска на части, каждая из которых предназначена для разных целей.
Первый раздел будет для загрузчика. Загрузчик отвечает за
загружает операционную систему и является важной частью каждого компьютера.
UEFI и BIOS (устаревший) — это два распространенных загрузчика для компьютеров. Вы можете узнать, какой загрузчик поддерживается вашим оборудованием, в характеристиках прошивки материнской платы. Последнее оборудование использует UEFI и мы рекомендуем устанавливать Linux в режиме EFI , в то время как более старое оборудование можно использовать только в устаревшем режиме.
Для режима EFI рекомендуется создать четыре разных раздела:
- efi (загрузчик UEFI)
- / (система Linux)
- /home (личные данные пользователя)
- своп (временное хранилище)
Нажмите кнопку «+» и создайте их по порядку.
efi (загрузчик UEFI)
Начиная с раздела efi, 100 МБ обычно более чем достаточно. Тип
Тип
раздел должен быть основным. Выберите «Системный раздел EFI» в «Использовать как».
выпадающее меню.
/ (система Linux)
Теперь выберите оставшееся свободное пространство для создания корневого раздела. Убунту
рекомендует не менее 15 ГБ для системного раздела . Однако, если вы хотите играть
игры и устанавливать много программ, рекомендую 50гб или даже 100гб. Это зависит от
размер вашего жесткого диска и ваши потребности.
Выберите файловую систему журналирования Ext4, если она еще не выбрана по умолчанию, и
точка монтирования должна быть root (т. е. косая черта /).
/home (личные данные пользователя)
Далее снова выберите свободное место и нажмите кнопку «+», чтобы создать /home
раздел. Домашний раздел используется для хранения личных файлов , таких как изображения,
загрузки, музыка, видео и т. д. Опять же, в зависимости от ваших потребностей, выберите размер
соответственно. Я возьму 30 ГБ, потому что это только для демонстрации.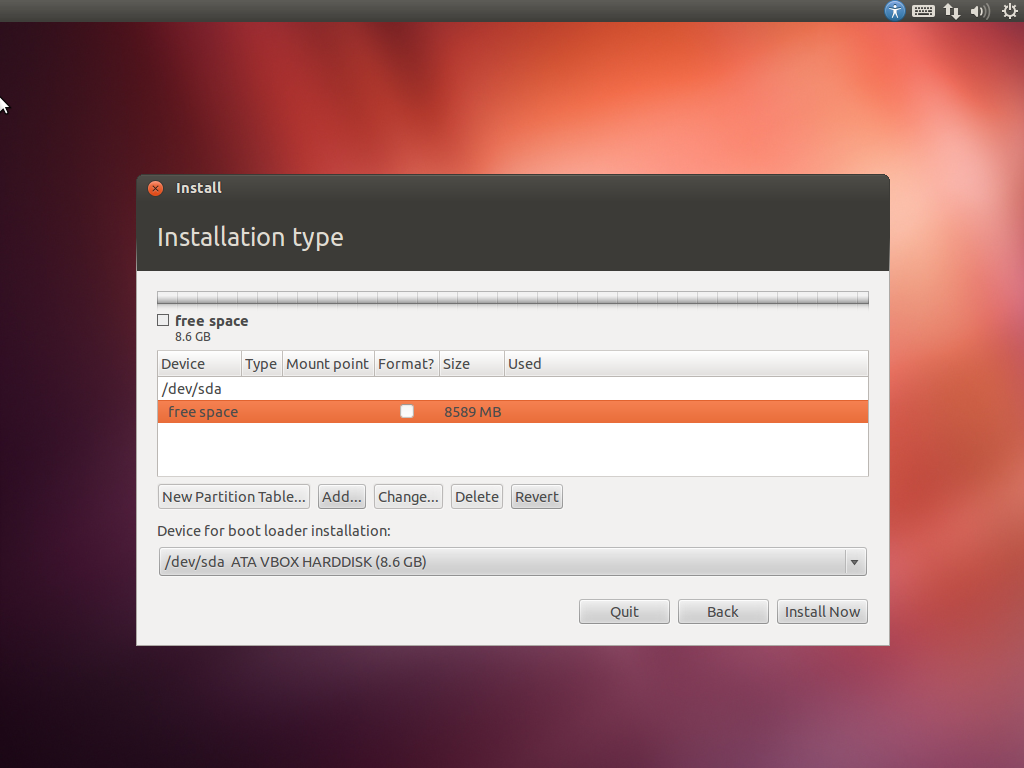
Выберите файловую систему журналирования Ext4, если она еще не выбрана по умолчанию, и
точка монтирования /home.
swap (временное хранилище)
Наконец, у нас есть раздел подкачки. Система автоматически использует раздел подкачки
в случае заполнения ОЗУ . Таким образом, ему не нужно принудительно закрывать процессы
чтобы освободить оперативную память/предотвратить сбой системы. У нас есть специальный пост, в котором подробно рассказывается о Linux swap , так что сделайте
Обязательно ознакомьтесь с ним, если вам интересно узнать об этом больше.
Нет строгих правил относительно размера раздела подкачки . С этим
как говорится, существуют общие принципы, которым следует сообщество. Если у вас менее 8 ГБ оперативной памяти, объем подкачки должен быть в два раза больше.
В противном случае своп может быть того же размера, что и оперативная память.
После того, как вы выбрали правильный размер, обязательно пометьте раздел как раздел подкачки
в раскрывающемся меню «Использовать как», и все!
Сводка таблицы разделов
Вот как выглядит моя таблица разделов после вышеуказанных изменений.
Выполните остальные шаги и запустите установку, как только будете готовы!
Ваш дистрибутив должен загрузиться без проблем!
Не стесняйтесь запустить следующую команду в только что установленной системе , чтобы проверить таблицу разделов , и все должно совпадать:
cat /etc/fstab
Поздравляем! Вы установили Ubuntu с ручным разделением, что дает вам гораздо больше гибкости . Например, можно полностью стереть систему
перегородка ( /) и установить на него другой дистрибутив при этом все ваши личные данные
в /home остается нетронутым. Только не забудьте НЕ форматировать раздел /home во время переустановки.
Создание разделов для двойной загрузки Linux и Windows
Освобождение места для Linux
Хотя в основном я использую Linux в качестве операционной системы,
конкретные сценарии. Вот почему некоторые пользователи предпочитают двойную загрузку Windows и Linux. Эта рекомендация по разбиению будет работать именно для таких пользователей.
Эта рекомендация по разбиению будет работать именно для таких пользователей.
Сначала загрузите живую систему установки Linux. На этот раз выберите
«Попробуйте Ubuntu» вместо «Установите Ubuntu». Это потому, что нам нужно освободить место для Linux перед запуском установки.
Для этого мы будем использовать GParted . GParted — самый продвинутый
менеджер разделов для Linux. Это намного более способно, чем диспетчер разделов.
в установщике.
Установлена только Windows и она занимает весь диск.
Это наиболее распространенный сценарий для людей, которые хотят попробовать Linux, но хотели бы
сохранить винду.
Единственный раздел , который мы можем изменить , — это «Раздел основных данных». Его
обычно это самый большой раздел, в моем случае это /dev/sda3. Мы собираемся
измените размер этого раздела на , чтобы освободить место для нашей системы Linux .
Щелкните правой кнопкой мыши раздел основных данных → Изменить размер → Введите новый (меньший) размер
для этого раздела
я решил уменьшить раздел основных данных до 30 ГБ, и у меня осталось 90 ГБ
свободного места для моей системы Linux.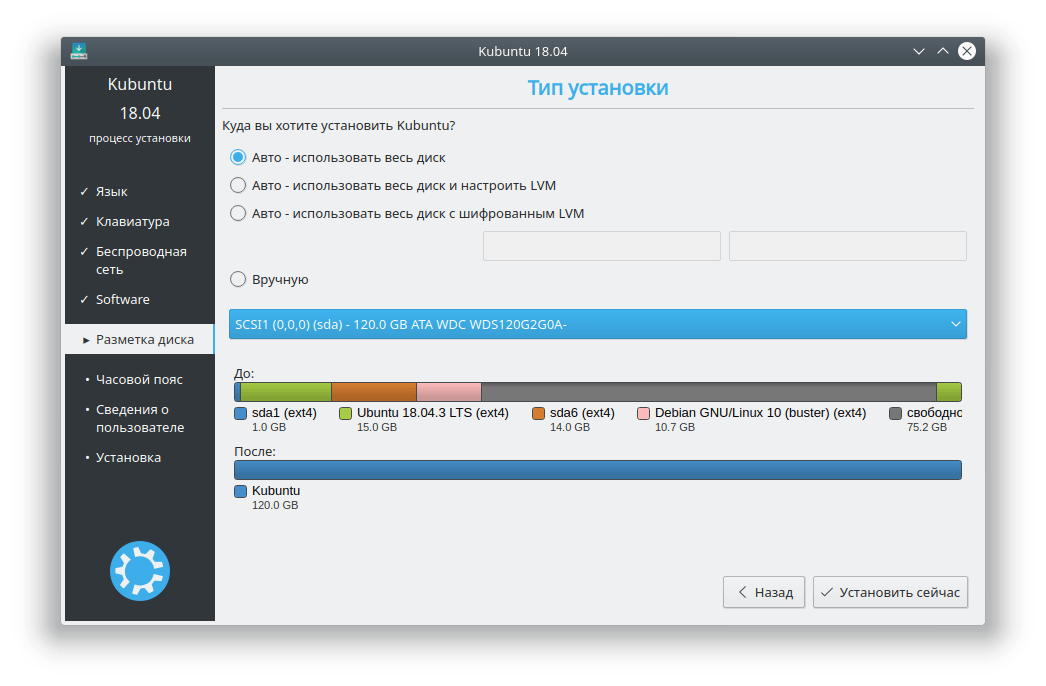 Вам нужно сделать подобное сжатие в вашей системе.
Вам нужно сделать подобное сжатие в вашей системе.
Создание разделов Linux
У нас уже есть раздел efi , созданный установщиком Windows, поэтому нам не нужно его создавать.
Нам нужно только создать оставшиеся три раздела:
- / (система Linux)
- /home (личные данные пользователя)
- своп (временное хранилище)
Подробные инструкции по выполнению этого действия можно найти, прокрутив вверх до «Создание
Разделы» выше. Единственная разница в том, что
В GParted есть кнопка «Добавить» вместо «+», как в разделе установщика.
менеджер и вам не нужно добавлять точки монтирования в GParted.
После того, как вы предоставили новую схему разделов в Gparted, все изменения являются «виртуальными», что означает, что ваш диск по-прежнему
нетронутый. Это фантастическая функция GParted, которая позволяет нам видеть, как
посмотрел бы с нашими изменениями. Если вы довольны своими изменениями, нажмите кнопку
кнопку с галочкой в верхнем меню для применения изменений .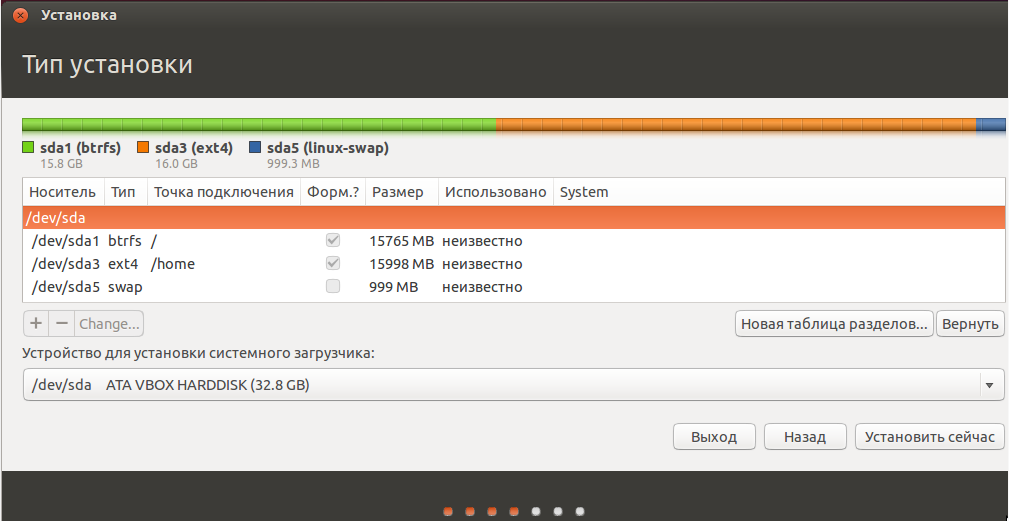
В зависимости от размера вашего диска может потребоваться некоторое время для внесения изменений в
полный. Тем не менее, как только это будет сделано, мы можем приступить к установке.
Запустите программу установки из меню рабочего стола и перейдите к шагу создания разделов.
(это называется «Тип установки» в установщике Ubuntu)
Выберите ручной раздел или «Что-то еще», как его называет Ubuntu, и вы увидите вновь созданную схему разделов.
Теперь нам нужно только отредактировать нашу систему ( / ) и / home разделы , чтобы указать точки монтирования для root / и / home соответственно.
Выполните шаги установки, и все! Как только вы перезагрузите систему,
Должно появиться меню GRUB, в котором вас попросят выбрать, какую операционную систему использовать.
ботинок.
Примечание: Если он не появляется, не паникуйте! Заходим в диспетчер загрузки в БИОС
(обычно F8 при загрузке) и переместите Ubuntu на первое место в списке.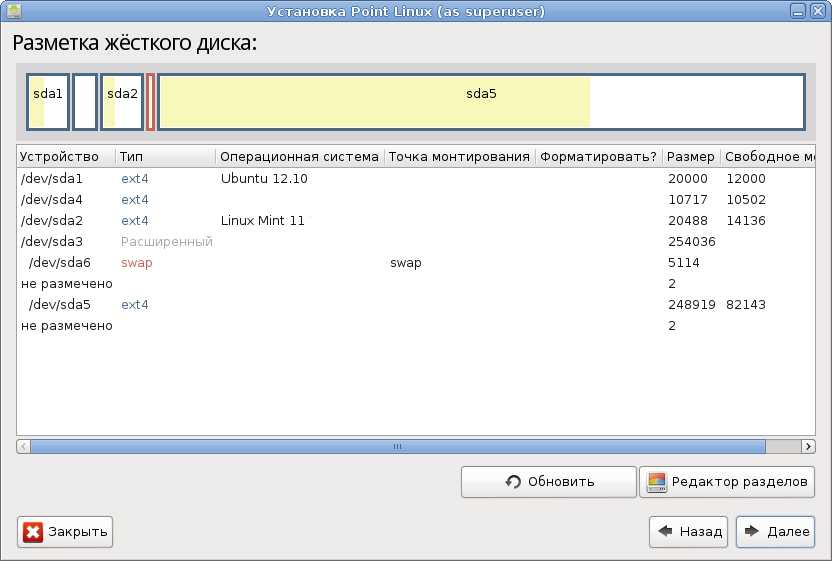
Разделение нового диска для хранения данных
Другой сценарий: вы приобрели жесткий диск и хотите
добавьте его в свою систему Linux в качестве хранилища данных. Как и в предыдущем случае, мы будем использовать GParted, лучший инструмент для разметки Linux.
Откройте GParted → Выберите новый диск → Устройство → Создать новую таблицу разделов →
Выберите тип msdos → Применить
Теперь мы можем разбить жесткий диск. Если вы хотите использовать этот жесткий диск
исключительно с Linux, вы можете создать один раздел с файловой системой ext4, занимающий
весь диск.
Кроме того, вы можете разделить диск на два раздела: один для Linux с файловой системой ext4 и другой для Windows с файловой системой ntfs . Когда вы закончите с разбиением, не забудьте нажать
«Применить», чтобы GParted применил изменения.
Открытие диспетчера файлов подтверждает, что разделы созданы.