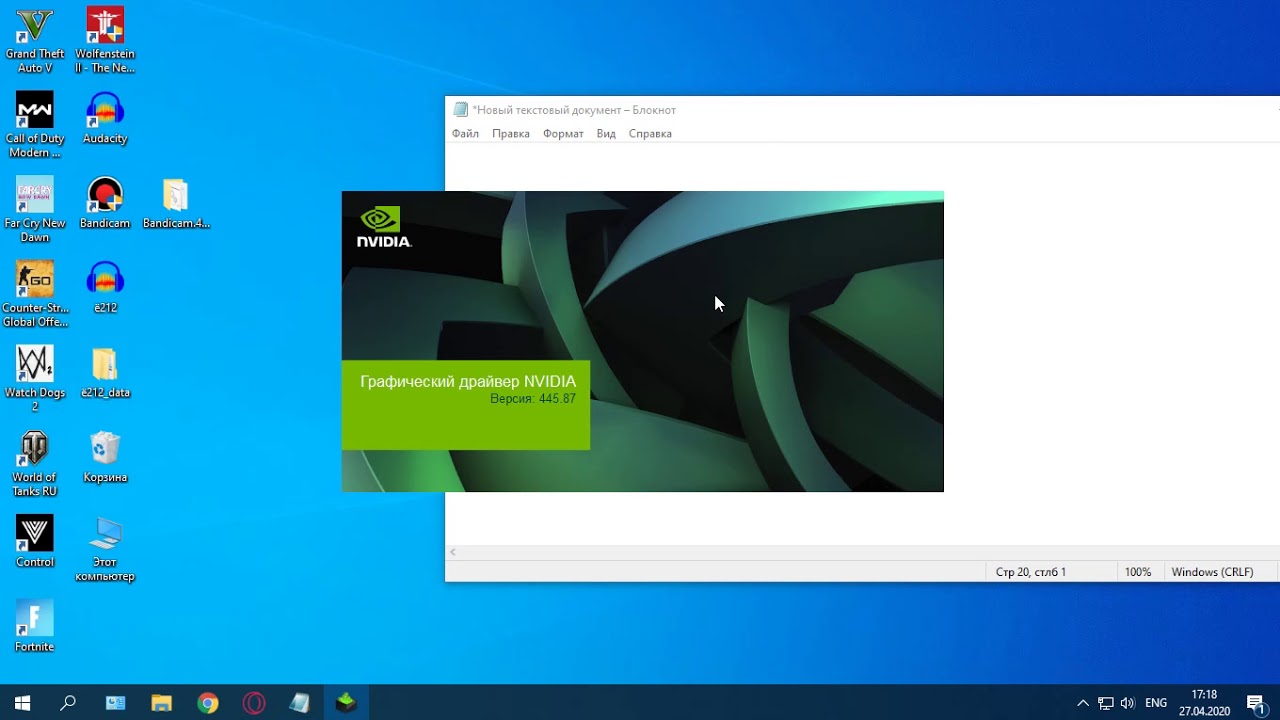Размытый шрифт windows 10: Как убрать размытые шрифты в Windows 10?
Содержание
Размытые шрифты Windows 10: как устранить проблему
Юзеры, как правило, не часто изменяют масштабирование интерфейса на своих Windows-компьютерах и мобильных девайсах, предпочитая базовые настройки, установленные производителями. Однако иногда масштабирование все же меняют, по разным причинам. В Windows 10, как и в предыдущих версиях ОС, данная опция тоже предусмотрена, однако если в Win 10 увеличить элементы интерфейса (к примеру, на мониторах с высоким разрешением), то возникает одна неприятная проблема: на различных элементах ОС вдруг появляются размытые шрифты.
В особенности сие непонятное явление может удивить юзера, который на Win 10 перешел с предыдущей Windows 8, где такого бага никогда не было.
Размытые шрифты Windows 10 заметны хорошо и буквально сразу в диалоговых окнах предустановленных программ и стандартных меню системы, вроде Панели управления в классическом ее виде и пр.
Есть мнение, что причина данной проблемы в том, что в новой Windows 10 применяется другая методика DPI-масштабирования.
Чтобы устранить проблему, юзеры чаще всего просто возвращают масштабирование к заводским 100% и потом пытаются привыкнуть к более мелким кнопкам и надписям на экране, что, разумеется, не всегда комфортно.
Некоторые более продвинутые пользователи вместо этого запускают приложения в так называемом режиме совместимости с Windows 8.x, что тоже не является оптимальным вариантом, поскольку размытые шрифты проявляться могут в различных программах, и настраивать этот режим в каждой долго и неудобно, к тому же в некоторых системных программах его вообще не получится настроить.
Не пропустите: КАК БЫСТРО ОТКЛЮЧИТЬ ТАЧСКРИН НОУТА С WINDOWS 11: ОБА СПОСОБА
В этой связи баг со шрифтами, возникающий после масштабирования интерфейса Windows 10, рекомендуется «лечить» с помощью отдельного программного инструмента, который называется DPI Fix, и который разработан был специально для устранения данной проблемы.
На самом деле прога просто меняет новый метод масштабирования в Windows 10 на «старый», который использовалcя в Windows 8. Но решение это простое и, что самое главное, действенное. После установки и запуска DPI Fix проблема размытости шрифтов устраняется сразу же.
Но решение это простое и, что самое главное, действенное. После установки и запуска DPI Fix проблема размытости шрифтов устраняется сразу же.
Установка и работа с DPI Fix:
- Скачать программку можно непосредственно с сайта разработчика.
- После загрузки просто запускам ее. Стартовый интерфейс предлагает два варианта масштабирования:
- Use Windows 10 default DPI scaling (выбран по умолчанию) и …
- Use Windows 8.1 DPI scaling.
- Выбираем второй вариант (ставим галочку в соответствующий чек-бокс) и жмем Apply.
Далее приложение стандартно напомнит, что все изменения вступят в силу только после перезагрузки компьютера. Перезагружаем. И на этом всё.
Не пропустите: ШРИФТЫ В WINDOWS 10 1803: КАК СТАВИТЬ, КАК УДАЛЯТЬ, КАК ПОСМОТРЕТЬ
Впрочем, вот еще пара нюансов:
- DPI Fix необходимо держать в списке автозагрузки, но беспокоится по этому поводу не стоит, так как загружается она на доли секунды, регулирует DPI и автоматически закрывается.
 т.е. в фоновом режиме она не работает и ресурс машины не потребляет.
т.е. в фоновом режиме она не работает и ресурс машины не потребляет.
- Некоторые flash-элементы в браузере Microsoft Edge после активации DPI Fix станут маленькими, однако данная проблемка проявляется только в Edge, с другими браузерами, включая IE, программа работает нормально.
[irp]
Исправить проблему с размытыми шрифтами в Windows 10
Шрифты отображаются размытыми? Текст выглядит размытым, размытым, нечетким? Исправлена проблема с размытыми шрифтами или проблема с размытым текстом в Windows 10/8. Отключите виртуализацию DPI или уменьшите общую настройку Windows DPI и посмотрите, помогает ли она!
В наши дни многие пользователи владеют устройствами с высоким дисплеем DPI. DPI обозначает точки на дюйм и используется для описания разрешения дисплеев. Некоторые пользователи, работая с различными настольными приложениями на своих компьютерах с Windows 10/8/7, сообщали о проблеме появления размытых, размытых, нечетких шрифтов или текста при работе с настольными приложениями, такими как Google Chrome, Firefox, Internet Explorer, Microsoft Office, Windows Photo Viewer, Windows Media Player, приложения Windows Store и даже брандмауэр Windows. Некоторые из них также сообщили о усеченном тексте.
Некоторые из них также сообщили о усеченном тексте.
Если вы столкнулись с проблемой размытых шрифтов на вашем устройстве Windows 10 или Windows 8.1 , есть три параметра, которые вы можете попробовать.
- Отключить виртуализацию DPL
- Опустить общий параметр Windows DPI
- Использовать инструмент исправления Windows 10 DPI.
Посмотрите, как это сделать.
Отключить виртуализацию DPI
Если вы столкнулись с проблемой для конкретного приложения, например, браузера Chrome, затем откройте его папку программ, щелкните правой кнопкой мыши его файл chrome.exe и выберите «Свойства».
Выберите вкладку «Совместимость». Здесь выберите «Отключить масштабирование дисплея» при высоких настройках DPI.
Нажмите «Применить / ОК» и проверьте, была ли проблема устранена.
Если это не помогает или если вы сталкиваетесь с этой проблемой для большинства своих программ, вы можете хочу рассмотреть, опустив настройку Windows DPI в общесистемной среде.
Опустить общий параметр Windows DPI
Для этого из меню WinX откройте Панель управления> Дисплей апплета.
В разделе Изменить размер во всех разделах, вы увидите слайдер. Чтобы управлять этим слайдером, сначала установите флажок «Позвольте мне выбрать один уровень масштабирования для всех параметров моих дисплеев». Как только вы это сделаете, переместите ползунок на 100% или в нужную вам позицию.
Если вы это сделаете, вы должны понимать, что на очень высоких индикаторах DPI это может сделать шрифты, текст и элементы экрана очень небольшие, а иногда и трудно читаемые.
Высокие индикаторы DPI позволяют дисплею создавать четкий текст и графику, но поскольку некоторые разработчики приложений не используют эту функцию, эти проблемы возникают.
Использование бесплатной Windows 10 DPI Fix Tool
Посмотрите, доступен ли этот бесплатный инструмент Windows 10 DPI Fix, чтобы устранить проблему размытых шрифтов, текста и изображений.
Дополнительные показания для устранения размытых шрифтов:
- Есть несколько дополнительных шагов может потребоваться, если вы обнаружите, что веб-шрифты выглядят размытыми в Internet Explorer.

- Чтобы исправить проблему с размытыми шрифтами или плохим отображением в программах Office, вы также можете использовать редактор реестра
- Как перестроить кеш шрифтов.
- Сделать текст более удобным для чтения с помощью ClearType Tuner в Windows.
Исправление проблемы с размытыми шрифтами в Windows 11/10
Шрифты выглядят размытыми? Текст кажется размытым, размытым, нечетким? Исправьте проблему с размытыми шрифтами или размытым текстом в Windows 11/10. Отключите виртуализацию DPI или уменьшите общий параметр DPI Windows и посмотрите, поможет ли это!
В наши дни у многих пользователей есть устройства с дисплеем с высоким разрешением. DPI означает количество точек на дюйм и используется для описания разрешения дисплеев. Некоторые пользователи при запуске различных настольных приложений на своих компьютерах с Windows 10/8/7 сообщали о проблеме с отображением размытые, размытые, нечеткие шрифты или текст во время работы настольных приложений, таких как Google Chrome, Firefox, Internet Explorer, Microsoft Office, Windows Photo Viewer, Windows Media Player, приложений Windows Store и даже брандмауэра Windows. Некоторые также сообщали об усеченном тексте.
Некоторые также сообщали об усеченном тексте.
Если вы столкнулись с проблемой размытых шрифтов на устройстве Windows 10 или Windows 8.1 , вы можете попробовать три вещи.
- Отключить виртуализацию DPL
- Уменьшите общую настройку DPI для Windows
- Используйте средство исправления DPI для Windows 10.
Давайте посмотрим, как это сделать.
ОБНОВЛЕНИЕ : Windows 11/10 теперь также может автоматически исправлять размытые приложения.
1] Отключить виртуализацию DPI
Если вы столкнулись с проблемой для определенного приложения, например, браузера Chrome, откройте папку программы, щелкните правой кнопкой мыши файл chrome.exe и выберите «Свойства».
Выберите вкладку «Совместимость». Здесь установите флажок Отключить масштабирование дисплея при высоких настройках DPI.
Нажмите «Применить/ОК» и проверьте, решена ли ваша проблема.
Если это не помогает или если вы сталкиваетесь с этой проблемой для большинства ваших программ, вы можете рассмотреть возможность снижения параметра Windows DPI для всей системы.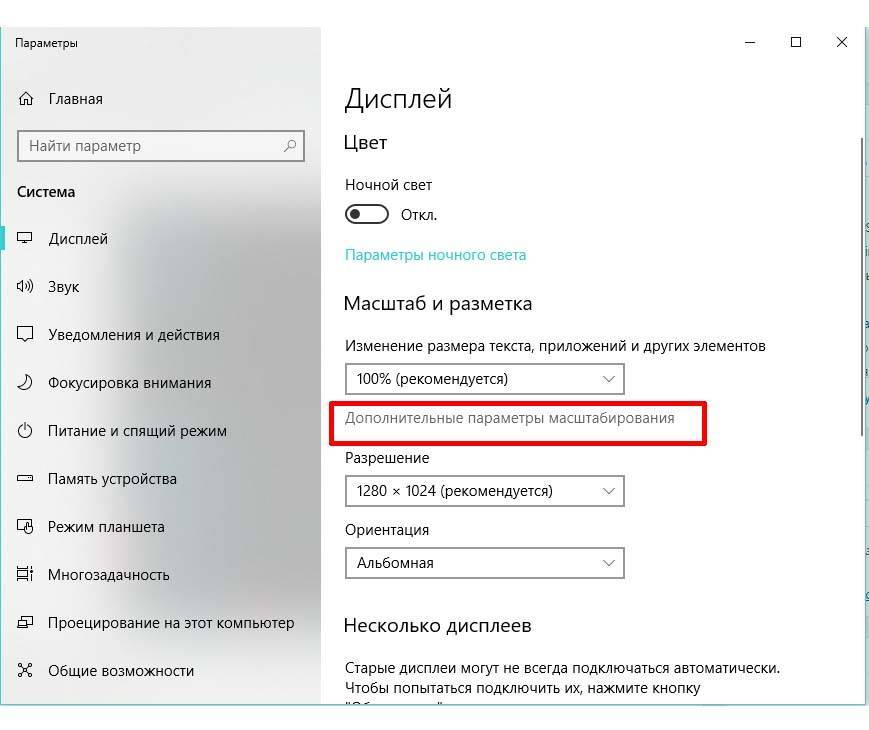
2] Уменьшите общий параметр DPI для Windows
Для этого в меню WinX откройте Панель управления > Экранный апплет.
В разделе «Изменить размер всех элементов» вы увидите ползунок. Чтобы иметь возможность управлять этим ползунком, сначала установите флажок «Позвольте мне выбрать один уровень масштабирования для всех моих дисплеев». Как только вы это сделаете, переместите ползунок на 100% или в положение, которое вам подходит.
Если вы сделаете это, вы должны понимать, что на дисплее с очень высоким разрешением шрифты, текст и элементы экрана могут стать очень маленькими, и иногда их будет трудно читать.
Дисплеи с высоким разрешением позволяют отображать более четкий текст и графику, но, поскольку некоторые разработчики приложений не используют эту функцию, возникают эти проблемы.
Исправление : размытое диалоговое окно открытия файла в Chrome и Edge.
3] Используйте бесплатный инструмент Windows DPI Fix Tool
Посмотрите, поможет ли этот бесплатный инструмент Windows DPI Fix решить проблему размытых шрифтов, текста и изображений.
Дополнительная литература, которая поможет решить проблему с размытыми шрифтами:
- Если вы обнаружите, что веб-шрифты в Internet Explorer выглядят размытыми, вы можете предпринять некоторые дополнительные действия.
- Чтобы решить проблему с размытыми шрифтами или плохим масштабированием изображения в офисных программах, вы также можете использовать редактор реестра
- Как восстановить кэш шрифтов.
- Упростите чтение текста с помощью ClearType Tuner.
397
Акции
- 90 087 Подробнее
Дата: Теги: Шрифты
[email protected]
Ананд Ханс является администратором TheWindowsClub.com, 10-летний Microsoft MVP (2006-16) и Windows Insider MVP (2016-2022). Пожалуйста, сначала прочитайте весь пост и комментарии, создайте точку восстановления системы, прежде чем вносить какие-либо изменения в свою систему, и будьте осторожны с любыми сторонними предложениями при установке бесплатного программного обеспечения.
Как устранить неполадки с размытыми шрифтами на ПК с Windows 10 | by Es
3 минуты чтения
·
1 сентября 2021 г.
Это может сильно раздражать, когда вы видите размытые шрифты на вашем компьютере с Windows 10. Эта проблема в основном возникает на экранах с высоким разрешением, но иногда вы также можете столкнуться с ней на обычных мониторах или ноутбуках. Переустановка глючных шрифтов на вашем компьютере может решить проблему размытых шрифтов. Если это не сработает, то мы должны отключить режим масштабирования для высокого DPI. Мы покажем вам, как вы можете сделать это на своем компьютере.
Если шрифты по-прежнему выглядят нечеткими на экране вашего компьютера, вам может потребоваться обновить кэш шрифтов. В этой статье мы покажем вам, как вы можете решить эту проблему на своем компьютере.
Почему шрифты Windows 10 становятся размытыми?
Эта проблема связана с современным пользовательским интерфейсом, который появился в Windows 8 в 2012 году. С тех пор Microsoft Windows поставляется с функцией современного пользовательского интерфейса, которая обеспечивает сверхоптимизированное разрешение для приложений. Он автоматически улучшает качество отображения, распознавая используемые вами приложения. Несмотря на то, что современный пользовательский интерфейс принес некоторые интересные улучшения отображения, он иногда капризничает. Поскольку он автоматически настраивает параметры отображения на вашем компьютере в соответствии с вашими приложениями, это может привести к размытию шрифтов.
С тех пор Microsoft Windows поставляется с функцией современного пользовательского интерфейса, которая обеспечивает сверхоптимизированное разрешение для приложений. Он автоматически улучшает качество отображения, распознавая используемые вами приложения. Несмотря на то, что современный пользовательский интерфейс принес некоторые интересные улучшения отображения, он иногда капризничает. Поскольку он автоматически настраивает параметры отображения на вашем компьютере в соответствии с вашими приложениями, это может привести к размытию шрифтов.
Исправление размытых шрифтов Windows 10
Существует несколько способов устранения этой проблемы, когда она возникает на вашем компьютере. Пожалуйста, просмотрите каждый метод, который мы перечислили на этой странице, один за другим.
1. Переустановите шрифты Fuzzy
Текущая установка шрифтов Windows 10 может быть затронута. Некоторые файлы могут быть повреждены при установке, поэтому вы сталкиваетесь с нечеткими шрифтами. Если вы недавно обновили операционную систему своего компьютера, шрифты могли быть установлены на вашем устройстве неправильно. Установив шрифты на свой компьютер, вы можете устранить эту проблему на своем устройстве. Пожалуйста, следуйте приведенным ниже инструкциям, чтобы установить шрифты:
Если вы недавно обновили операционную систему своего компьютера, шрифты могли быть установлены на вашем устройстве неправильно. Установив шрифты на свой компьютер, вы можете устранить эту проблему на своем устройстве. Пожалуйста, следуйте приведенным ниже инструкциям, чтобы установить шрифты:
- Прежде всего, перейдите в меню «Пуск» на компьютере.
- Найдите панель управления и откройте приложение панели управления.
- Нажмите на строку поиска, расположенную в правом верхнем углу.
- Поиск шрифтов.
- Выберите вариант шрифтов, когда он появится.
- Теперь сверните это окно и откройте веб-браузер.
- Поиск пакетов шрифтов Windows.
- Выберите из результатов наиболее надежный веб-сайт.
- Загрузите наиболее подходящие шрифты.
- После завершения загрузки перейдите в папку «Загрузки».
- Найдите загруженный пакет шрифтов.
- Уменьшить окно загрузок.
- Теперь также разверните окно панели управления.
 Пожалуйста, уменьшите его и убедитесь, что панель управления и файловый менеджер одновременно отображаются на вашем экране.
Пожалуйста, уменьшите его и убедитесь, что панель управления и файловый менеджер одновременно отображаются на вашем экране. - В диспетчере файлов нажмите и удерживайте пакет шрифтов.
- Перетащите его в окно панели управления, чтобы поместить под текущие шрифты.
- Поздравляем, вы успешно установили новые шрифты на свой компьютер.
- Теперь установите только что установленный шрифт по умолчанию.
Перезагрузите устройство и проверьте, исправлены ли размытые шрифты. Если они все еще одинаковы, исправьте их, используя следующий метод.
2. Отключите масштабирование изображения при настройках ВЫСОКОГО DPI
Этот метод также может решить проблему с размытыми шрифтами:
- Прежде всего, найдите значок приложения или файл, который показывает нечеткие шрифты.
- Теперь щелкните правой кнопкой мыши файл приложения, которое вы хотите диагностировать.
- Выберите параметр свойств.
- Перейдите на вкладку совместимости и найдите раздел настроек.

 т.е. в фоновом режиме она не работает и ресурс машины не потребляет.
т.е. в фоновом режиме она не работает и ресурс машины не потребляет.
 Пожалуйста, уменьшите его и убедитесь, что панель управления и файловый менеджер одновременно отображаются на вашем экране.
Пожалуйста, уменьшите его и убедитесь, что панель управления и файловый менеджер одновременно отображаются на вашем экране.