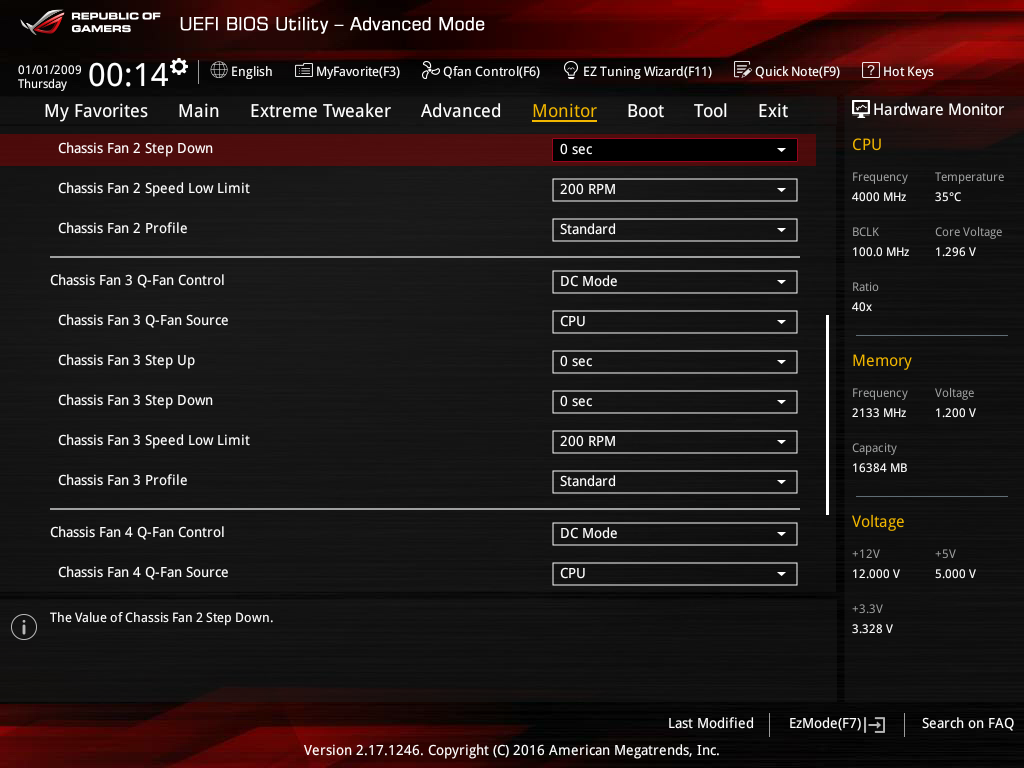Разновидности биос: Виды БИОСА: AMI, AWARD, UEFI
05 — Архитектура персонального компьютераТема 4
- 4.1 Общая информация
- 4.1.1. Производители BIOS
- 4.1.2. Разновидности интерфейса современной BIOS
- 4.1.1. Производители BIOS
- 4.2 Назначение и функции
- 4.3 Работа с BIOS Setup
- 4.4 Основные параметры BIOS
- 4.5 Технологии BIOS
- 4.5.1. Dual BIOS
- 4.5.2. Touch BIOS
- 4.5.1. Dual BIOS
Ключові терміни:
BIOS
4.1 Общая информация
Аббревиатура BIOS это акроним слов Basic Input/Output System (базовая система ввода/вывода). BIOS — это встроенное в чип небольшое (256 Кб) специальное низкоуровневое программное обеспечение, которому отводится роль собирателя информации о системе и определении подключенного оборудования. BIOS хранится в отдельном чипе — постоянном запоминающем устройстве (ПЗУ или ROM). Его назначение очень важно. Он единственный на начальной стадии загрузки обеспечивает взаимосвязь и управления между разными устройствами ПК (начиная от клавиатуры и видеокарты и заканчивая винчестерами и подсистемой памяти)
BIOS — это набор программ проверки и обслуживания устройств компьютера, который выполняет роль посредника между DOS и аппаратурой. BIOS получает управление при включении системной платы, тестирует саму плату и основные блоки компьютера ‒ видеоадаптер, клавиатуру, контроллеры дисков и портов ввода/вывода, настраивает чипсет платы и загружает внешнюю ОС. При работе под DOS/Windows BIOS управляет основными устройствами, а при работе под OS/2, UNIX, Winnt BIOS практически не используется, выполняя лишь начальную проверку и настройку.
BIOS получает управление при включении системной платы, тестирует саму плату и основные блоки компьютера ‒ видеоадаптер, клавиатуру, контроллеры дисков и портов ввода/вывода, настраивает чипсет платы и загружает внешнюю ОС. При работе под DOS/Windows BIOS управляет основными устройствами, а при работе под OS/2, UNIX, Winnt BIOS практически не используется, выполняя лишь начальную проверку и настройку.
BIOS — это своеобразный набор драйверов, которые обеспечивают роботу системы при запуске компьютера или при загрузке в безопасном режиме. Дело в том, что когда включается ПК, то еще к загрузке ОС можно управлять им с клавиатуры, видеть все действия на мониторе. Кроме этого, если осуществляется загрузка в безопасном режиме, то происходит игнорирование драйверов ОС — в работе остаются лишь драйвера BIOS.
Чаще всего BIOS располагается на материнской плате в микросхеме ПЗУ (этот узел называют ROM BIOS).
С учетом того, что доступ к оперативной памяти (RAM) осуществляется значительно быстрее, чем к ROM, часто производители обеспечивают при включении питания компьютера копирования BIOS из ROM непосредственно в оперативную память. Используемую для этого область памяти называют теневой (Shadow RAM).
Используемую для этого область памяти называют теневой (Shadow RAM).
В микросхемах применяют разные типы памяти для сохранности программного кода. PROM (Programmable Read-Only Memory) ‒ тип памяти, в которую данные записываются только единовременно. Для записи данных в микросхемы PROM применяются так называемые программаторы.
Одним из типов PROM есть EPROM (Erasable Programmable Read-Only Memory) ‒ тип памяти, который может как очищаться, так и записываться с применением ультрафиолетовых лучей. В памяти типа EEPROM операции стирания и записи совершаются электрическими сигналами.
На сегодняшний день практически повсеместно используются микросхемы FLASH, в которых допускается перезапись кода, который позволяет оперативно модернизировать BIOS при изменении функциональных требований.
Достижение полной совместимости, исправление ошибок, которые встречаются в предыдущих версиях, новые возможности — вот те причины, которые требуют обновления BIOS время от времени.
4.
 1.1. Производители BIOS
1.1. Производители BIOS
В данное время среди разработчиков BIOS для персональных компьютеров наиболее известны три фирмы.
Во-первых, это «ветеран BIOSостроения» American Megatrends, Inc. Во времена 386-х процессоров BIOS разработки этой фирмы (AMI BIOS) стояли практически на всех компьютерах. Потом постепенно их вытеснили BIOS производства Award Software, Inc. Но в последнее время ситуация изменилась и AMI BIOS снова завоевал заслуженную популярность у производителей. Его с удовлетворением используют такие известные производители материнских плат, как ASUS, Gigabyte, MSI, ESC и прочие.
Второй по алфавиту идет фирма Intel. Некоторое время тому назад на своих материнских платах она использовала модифицированный BIOS производства American Megatrends, Inc. (назывался Intel/AMI BIOS). Сейчас, после существенной переработки, на современных материнских платах используется уже собственный Intel BIOS. Здесь надо заметить, что в отличие от других компаний-разработчиков BIOS, Intel использует свои наработки лишь на собственных материнских платах.
И, в конце концов, третий весьма влиятельный «игрок» этого рынка — Phoenix Technologies. К поглощению Award Software, Inc. Phoenix BIOS не был особенно популярен у производителей материнских плат, а вот Award BIOS самостоятельной тогда Award Software, Inc. использовался на подавляющем большинстве компьютеров. Так что приобретение Award Software, Inc. позволило Phoenix Technologies существенным образом расширить тронутую частицу рынка, и сейчас BIOS Phoenix Technologies (торговые марки — Award BIOS, Phoenix Award BIOS, Phoenix Award Workstation BIOS) используются практически всеми производителями материнских плат. Он даже более популярный (особенно у производителей материнских плат второго эшелона), чем AMI BIOS.
4.1.2. Разновидности интерфейса современной BIOS
В связи с большим количеством производителей аппаратного и программного обеспечения существует множество разновидностей BIOS, которые отличаются друг от друга интерфейсом и названием функций. Разные BIOS предлагают пользователю разный набор возможностей для налаживания системы: в одних (таких как Award или AMI) этих возможностей более чем достаточно, в то время как другие (например, Phoenix) таких возможностей не предоставляет совсем.
Разные BIOS предлагают пользователю разный набор возможностей для налаживания системы: в одних (таких как Award или AMI) этих возможностей более чем достаточно, в то время как другие (например, Phoenix) таких возможностей не предоставляет совсем.
Подавляющее большинство актуальных версий BIOS имеет текстовый интерфейс и управляется с помощью клавиатуры. Здесь существует два типа, которые отличаются не только структурой, а и цветом меню своих настроек
Первый тип — это Award BIOS и меню данного вида будут выглядеть как представлено на рис. 4.1 а. Как видно это красный фон с белыми надписями.
Второй тип — это Ami BIOS и меню такого типа будут выглядеть как показано на рис. 4.1 б: здесь преобладают серые и синие цвета, поэтому два типа невозможно спутать.
Рисунок 4.1 – Типы BIOS:
а) Award BIOS; б) Ami BIOS
Нужно также отметить тот факт, что все BIOS разные и это зависит от них функциональных характеристик и особенностей определенной материнской платы.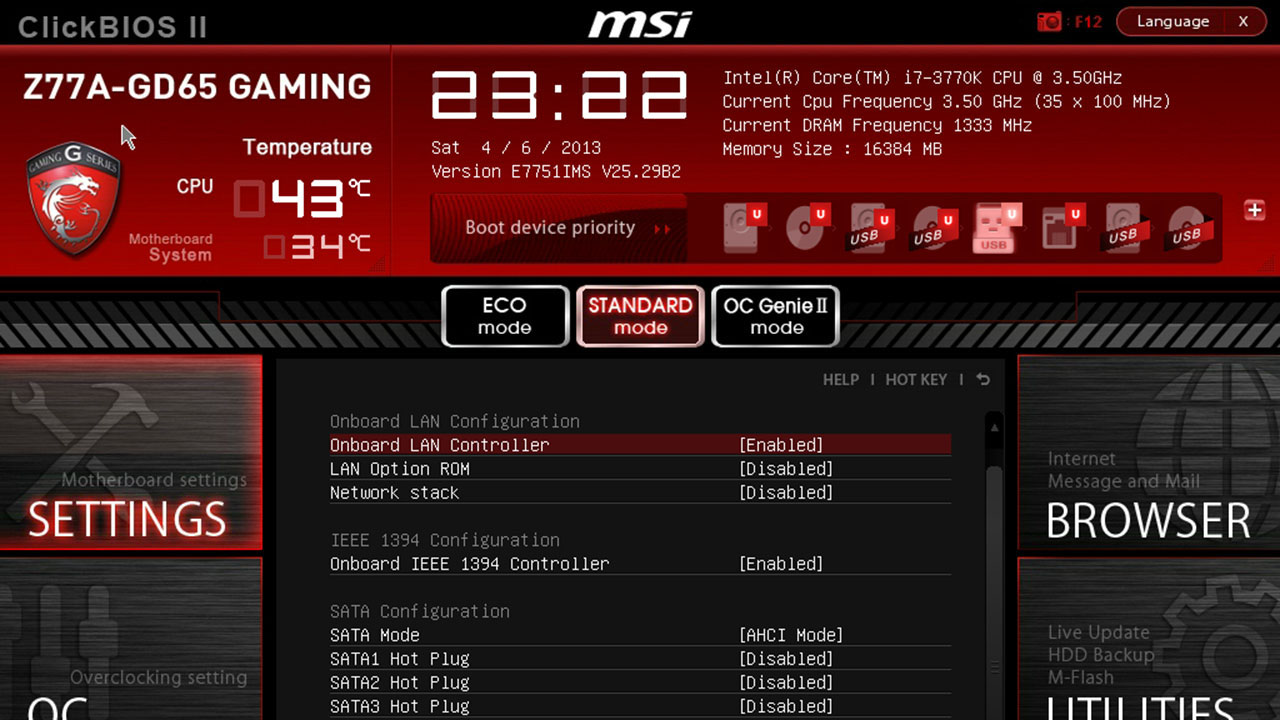 Соответственно настройки в таких случаях тоже будут отличаться. Это следствие того, что каждая отдельная модель материнской платы имеет свой персональный BIOS. Но, то, что касается основной части настроек, то для всех они будут одинаковыми.
Соответственно настройки в таких случаях тоже будут отличаться. Это следствие того, что каждая отдельная модель материнской платы имеет свой персональный BIOS. Но, то, что касается основной части настроек, то для всех они будут одинаковыми.
Система UEFI (рис. 4.2), комплекс спецификаций, который появился как «загрузочная инициатива Intel» (Intel Boot Initiative) в далеком уже 1998 году. Причиной рождения инициативы послужило то, что ограничение, обусловленные BIOS, стали ощутимо тормозить прогресс вычислительных систем. Немного позднее эта же инициатива стала называться EFI, а в 2005 году корпорация подарила свою разработку специально созданному под нее консорциума UEFI Forum, главными членами которого стали — кроме Intel — такие зубры It-Индустрии, как AMD, Apple, IBM, Microsoft и ряд других.
Рисунок 4.2 – Окно системы UEFI
В то время как BIOS по сути своей является весьма жестким и фактически неизменным по смыслу кодом прошивки специального BIOS-чипа, система UEFI ‒ скорее гибко программируемый интерфейс, расположенный поверх всех аппаратных компонентов компьютера с них собственными прошивками-микрокода. В отличие от загрузочного кода BIOS, который всегда жестко прошитый в соответствующем чипе на системной плате, куда более большие за размером коды UEFI находятся в специальной директории / EFI /, место физического расположения которой может быть разнообразнейшим ‒ от микросхемы памяти на плате или раздела на жестком диске компьютера и к внешнему сетевому хранилищу.
В отличие от загрузочного кода BIOS, который всегда жестко прошитый в соответствующем чипе на системной плате, куда более большие за размером коды UEFI находятся в специальной директории / EFI /, место физического расположения которой может быть разнообразнейшим ‒ от микросхемы памяти на плате или раздела на жестком диске компьютера и к внешнему сетевому хранилищу.
В результате настолько гибкого подхода система UEFI становится чем-то наподобие сильно облегченной, но целиком самостоятельной операционной системы. Базовая система UEFI содержит больше разных пунктов меню и возможностей, чем традиционная BIOS.
4.1.3. Прошивка BIOS
Надежная и эффективная работа ПК невозможная без правильно сконфигурированного BIOS. Конфликт между новейшим оборудованием и устаревшим кодом чипа — вещь довольно частая. В таком случае выход один ‒ обновление BIOS.
Обновление BIOS может быть полезно как для увеличения производительности и стойкости системы, так и для корректного распознавания процессоров, совместимости с новыми жесткими дисками, видеоплатами и другими компонентами. Процесс обновления BIOS на профессиональном жаргоне компьютерщиков называется «прошивкой». Для обновления BIOS лучше всего использовать услуги сервисного центра, где непременно помогут и установят самую свежую версию BIOS.
Процесс обновления BIOS на профессиональном жаргоне компьютерщиков называется «прошивкой». Для обновления BIOS лучше всего использовать услуги сервисного центра, где непременно помогут и установят самую свежую версию BIOS.
Крайне важно при обновлении BIOS руководствоваться следующими правилами:
- всегда читать документацию к плате. Чаще всего, если плата поддерживает работу с какой-то продвинутой технологией перепрошивки, то процесс работы с ней четко описан в документации;
- часто к bin-файлу с прошивкой добавляется readme-файл, в котором приведен список отличий этой версии микропрограммы от предыдущих. Обязательно ознакомиться с этой информацией, прежде чем искать в BIOS новые возможности;
- выполнять процедуру в максимально стабильных условиях, особенно это касается энергоснабжения — желательно использовать источник бесперебойного питания;
- если система «разогнана», необходимо возвратить ее в штатный режим;
- если в процессе обновления BIOS происходят неполадки, ни в коем случае нельзя выключать компьютер.
 Необходимо повторить процесс или прописать старый образ, сохраненный сначала. Если и это не поможет, нужно обратиться к специалистам, чтобы заменить саму втулку, в которой содержится BIOS;
Необходимо повторить процесс или прописать старый образ, сохраненный сначала. Если и это не поможет, нужно обратиться к специалистам, чтобы заменить саму втулку, в которой содержится BIOS; - для подстраховки в случае неудачной прошивки рекомендуется также сохранить саму утилиту и образ на загрузочный диск. Последний лучше всего создать, перезагрузивши систему в режиме DOS (Start / Shut Down / Restart in MS DOS Mode) и набравши в командной строке C: \ Format A :/ S. Не следует копировать на этот диск файлы Autoexec.bat и Config.sys. Если система сможет загрузиться с такой дискеты, попробовать повторить процедуру сызнова.
При обновлении BIOS нужно учитывать, что пользователь берет на себя всю ответственность за возможный выход из строя системы. Если материнская плата и установленные устройства работают стабильно, а новые версии BIOS не содержат существенных улучшений, лучше не проводить эту операцию — помимо всего прочего, перепрошивка BIOS может вызвать за собой необходимость переустановки ОС.
4.2 Назначение и функции
BIOS записывается в микросхему постоянной памяти, которая расположена на системной плате. Сначала основным назначением BIOS было обслуживание устройств ввода/вывода (клавиатуры, экрана и дисковых накопителей), поэтому ее и назвали «базовая система ввода/вывода». В современных компьютерах BIOS выполняет несколько функций.
- Запуск компьютера и процедура самотестирования (Power-On Self Test — POST). Программа, расположенная в микросхеме BIOS, загружается первой после включения питания компьютера. Она проверяет установленное оборудование, настраивает его и готовит к работе. Если будет выявлена неисправность оборудования, процедура POST останавливается с выводом соответствующего сообщения или звукового сигнала.
- Налаживание параметров системы с помощью программы BIOS Setup. Во время процедуры POST оборудование определяется согласно параметрам BIOS, что хранятся в специальной CMOS-памяти. Изменяя эти параметры, пользователи могут настраивать работу отдельных устройств и системы в целом по своему усмотрению.
 Редактируются они в специальной программе, которую также называют BIOS Setup или CMOS Setup.
Редактируются они в специальной программе, которую также называют BIOS Setup или CMOS Setup. - Поддержка функций ввода/вывода с помощью программных прерываний BIOS. В составе системной BIOS есть встроены функции для работы с клавиатурой, видеоадаптером, дисководами, жесткими дисками, портами ввода/вывода и др Эти. функции широко используются в ОС, подобных MS-DOS, и практически не применяются в современных версиях Windows.
4.3 Работа с BIOS Setup
Современные компьютеры являются сложнейшими электронными (и отчасти механическими) устройствами, которые состоят из десятков компонентов, каждый из которых в свою очередь построенный из миллионов составляющих. Понятно, что при такой сложности любая неполадка может привести к сбою или к полному отказу работы ПК. Во время загрузки компьютера BIOS обеспечивает запуск многих системных событий автоматически. Первым «просыпается» центральный процессор (CPU) и считывает инструкции по чипу BIOS. Данные инструкции запускают последовательность тестирований, которые сокращенно называются POST (Power On Self Test — инициализация при первом включении).
POST-проверка составляющих ПК является важной частью работы BIOS, при выполнении которой осуществляется сканирования и настройка всего «железа». Сразу после подачи питания на компьютер из первых же секунд начинается глобальный тест всех главных составляющих ПК.
Прежде всего, формируется логическая архитектура компьютера. Подается питание на все чипсеты, в их регистрах устанавливаются нужны значения. Потом определяется объем ОЗУ (этот процесс можно наблюдать на экране), включается клавиатура, распознаются LPT- и COM-порты. На следующем этапе определяются блочные устройства ‒ жесткие диски IDE и SCSI. Для устройств SCSI процедура немного усложняется наличием собственной BIOS, которая берет на себя работу с соответствующим оборудованием, и имеет собственную программу настройки. На заключительной стадии происходит отображения итоговой информации.
После окончания работы POST BIOS ищет загрузочную запись. Эта запись, в зависимости от настроек, находится на первом или втором жестком диске, флоппи-диске, ZIP или CD-ROM.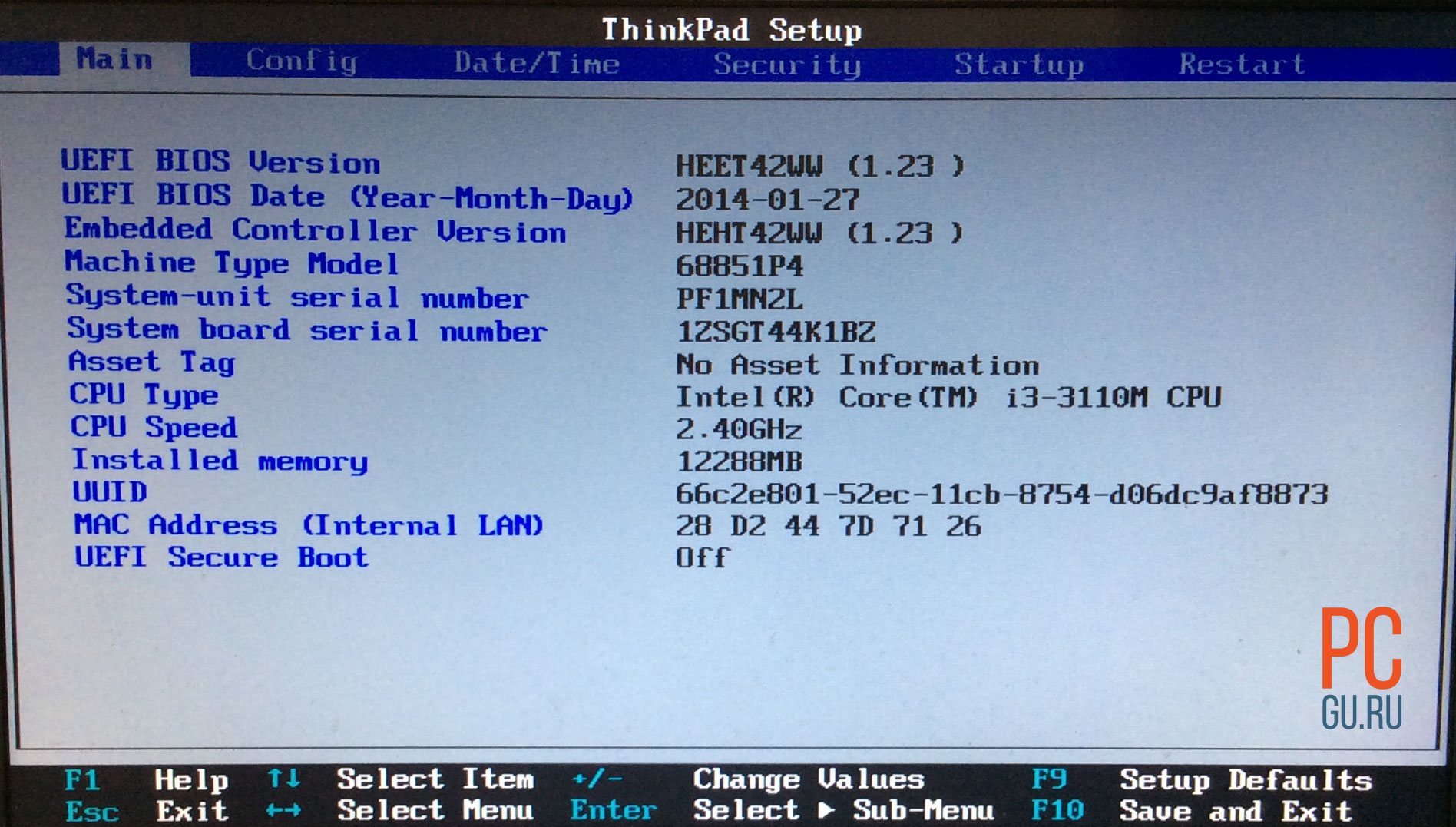 После того как загрузочная запись найдена, она загружается в память — и управление передается ей.
После того как загрузочная запись найдена, она загружается в память — и управление передается ей.
Если в процессе тестирования в налаживаниях SETUP BIOS были выявлены ошибки, система проинформирует соответствующим сообщением и звуковым сигналом. Если есть ошибки, то они могут проявиться уже на этих стадиях, и к запуску ОС дело не дойдет. Если проблема некритическая, по обыкновению после нажатия клавиши F1 можно продолжить загрузку.
В процессе этих POST-тестов BIOS сравнивает данные системной конфигурации с информацией, которая хранится в CMOS — специальном чипе, расположенному на системной плате.
Из памяти происходит загрузка системной конфигурации и драйверов устройств. После передачи управления загрузчику BIOS, как очень важная часть ПК постоянно находится в отдельной части памяти, периодически выполняя разные полезные функции (хотя в последнее время ОС Windows все больше и больше берет на себя выполнения данных функций).
Когда ОС загружена, если компьютер работает под управлением Windows, запускаются программы папки «Автозагрузка».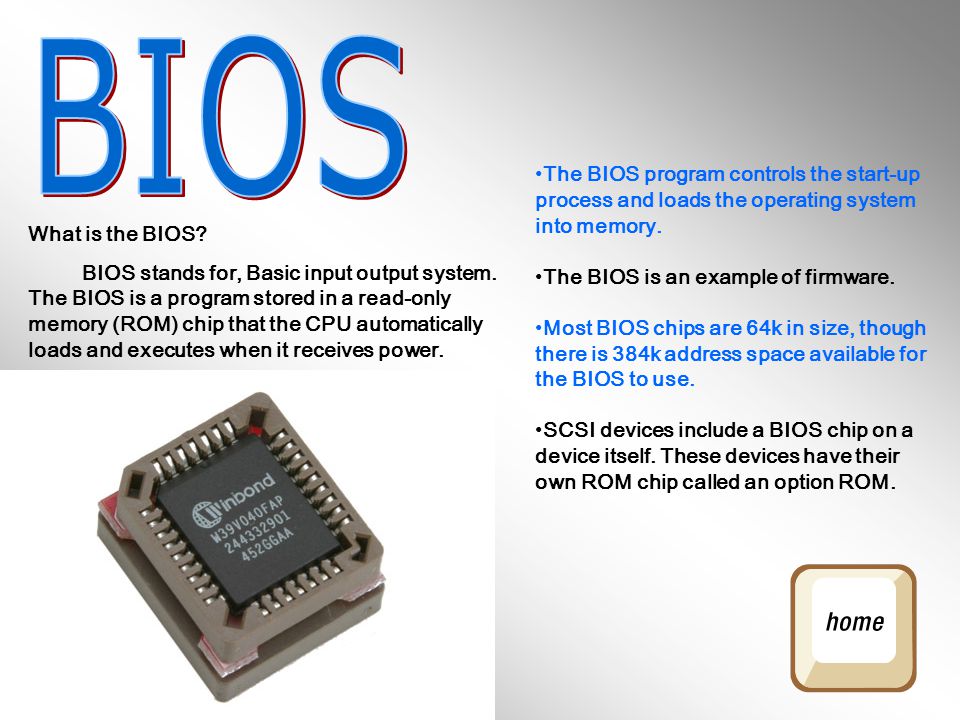 Если в настройках SETUP BIOS есть ошибки, то они проявятся на этих стадиях, и запуск ОС не состоится. Но возможные и другие проявления неправильной налаживание BIOS — медленная или нестабильная работа системы, внезапные перезагрузки.
Если в настройках SETUP BIOS есть ошибки, то они проявятся на этих стадиях, и запуск ОС не состоится. Но возможные и другие проявления неправильной налаживание BIOS — медленная или нестабильная работа системы, внезапные перезагрузки.
4.4 Основные параметры BIOS
Если прошивка BIOS требует определенных привычек и знаний, то первичная настройка целиком по силам обычному пользователю. Более того, понимание правил включения компьютера необходимо для грамотного его использования.
При изменении настроек нужно быть осторожным, так как в случае установления неверных параметров вся система может просто выйти из порядка. Обращаем Ваше внимание на несколько простых советов:
- Перед началом настройки системы с помощью BIOS сохраните всю важную информацию.
- Обязательно запоминайте выставленное и измененное значения параметра. В случае возникновения проблем в работе системы будет возможно вернуть бывшее значение.
- Не меняйте не известные Вам значения параметров, а предварительно уточните их значение.

- Не меняйте одновременно несколько параметров, не связанных друг с другом. При возникновении сбоя будет сложно определить, какое значение установлено не верно.
- Не редактируйте раздел Hard Disk Utility, что встречается в устаревших версиях BIOS. Это может навредить современному жесткому диску.
Единого стандарта интерфейса программы BIOS Setup не существует. Однако некоторая логическая одинаковость, как следствие единой выполняемой задачи, все же есть. На сегодняшний день подавляющее большинство настольных ПК оснащено AWARD BIOS, поэтому при описании настроек будет рассматриваться, в основном, BIOS этого производителя. Впрочем, приведенные сведения можно без затруднений использовать для настройки AMI или Phoenix SETUP BIOS.
BIOS занимается инициализацией всех устройств компьютера, занося в их регистры определенные значения. Очевидно, что от того, как именно настроенна BIOS то или другого устройства, зависит быстродействие и стабильность всей системы в целом.
Для осуществления настройки BIOS сразу после включения питания, необходимо посмотреть на нижнюю часть экрана. Здесь находится идентификационная запись о версии BIOS, например: Press DEL to enter SETUP.
Это означает, что, своевременно нажав при загрузке клавишу <Del> или F2, откроется окно с главным меню утилиты SETUP BIOS, которое содержит опции настройки параметров ПК. Изменение настроек в BIOS Setup позволяет менять значение, которые загружаются в регистры разных устройств, прежде всего чипсета материнской платы.
Уже по смыслу этой «титульной» страницы (рис. 4.3) становится ясно, что обеспечение работы ПК на базовом уровне не является единственным назначением BIOS. Здесь можно найти много полезных опций, например обеспечения управления доступом к компьютеру.
Рисунок 4.3 – Главное окно AWARD BIOS
Для того чтобы активировать нужную группу, нужно навести на нее с помощью клавиш <UP> и <DOWN> курсор и нажать <ENTER>. Изменять свойства можно клавишами <PAGE UP> и <PAGE DOWN>, а также <+> и <->. Описание управляющих клавиш по обыкновению приводится в нижней информационной строке. Для выхода из блока используется клавиша <ESC>.
Описание управляющих клавиш по обыкновению приводится в нижней информационной строке. Для выхода из блока используется клавиша <ESC>.
Программа настройки BIOS разделена на определенные блоки, каждый из которых позволяет настроить соответствующие группы параметров. Рассмотрим каждый из них коротко.
Standart CMOS Features — в этом разделе можно установить текущую системную дату, пересмотреть установленные накопители и изменить их приоритеты по отношению друг к другу.
Advanced BIOS Features (BIOS Features Setup) — здесь определенны общие настройки, которые касаются ЦП и кэш.
Integrated Peripherals (I/O Devices Configurations) — свойства и дополнительные функции встроенных устройств, интерфейсов и портов.
Power Management Setup — управление энергопотреблением.
Pnp / PCI Configurations — этот раздел позволяет распределить системные ресурсы, привязать линии запроса IRQ к платам расширения.
PC Health Status (Hardware Monitor) — температура процессора, скорость обращения вентиляторов и т.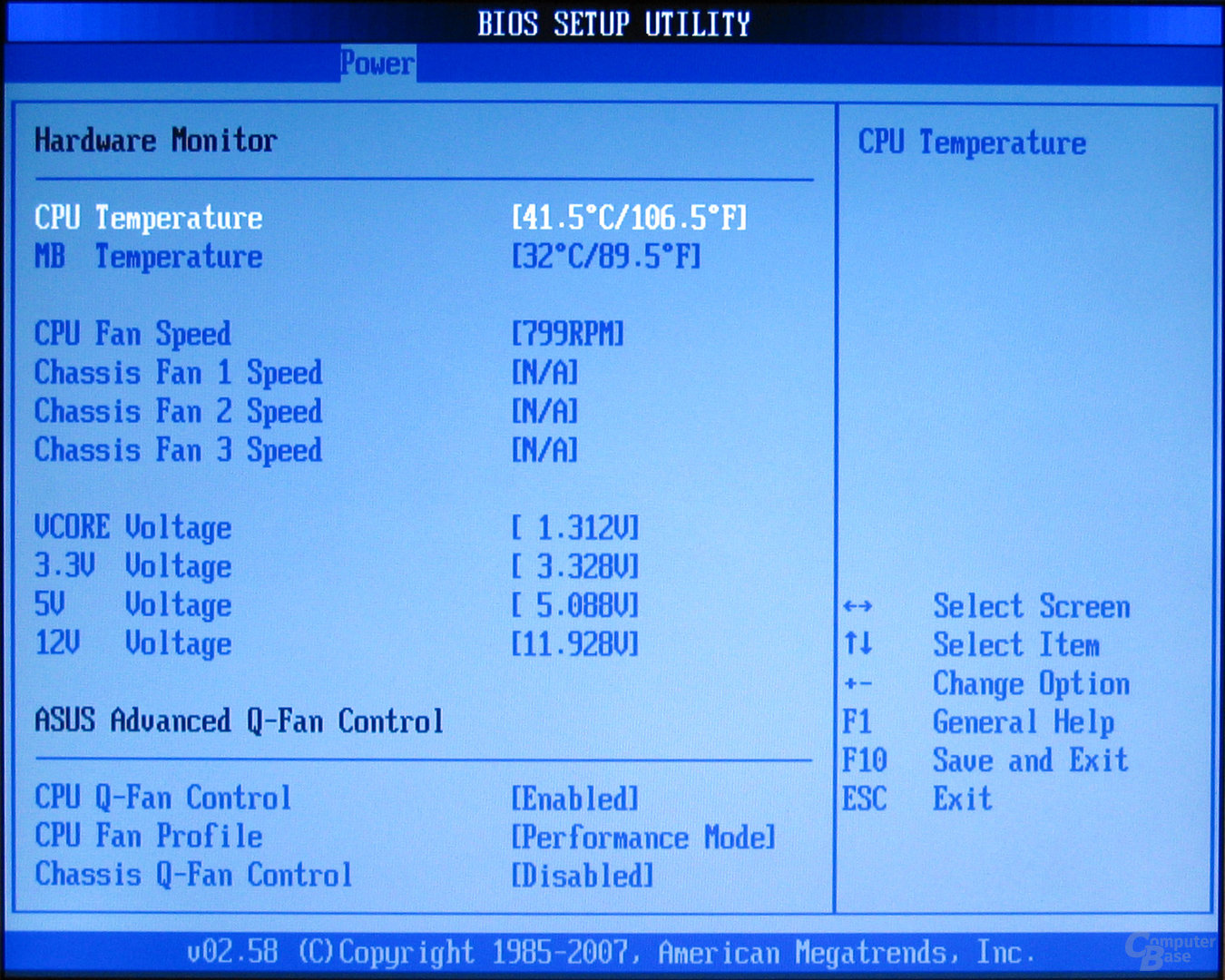 п.
п.
4.5 Технологии BIOS
4.5.1. Dual BIOS
Технология Dual BIOS представлена наличием двух микросхем CMOS памяти. Как известно, базовая система ввода/вывода представляет собой основную программу компьютера. Нарушение целостности прошивки этой микросхемы приводит к невозможности запуска системы самотестирования, и, как следствие, к преобразованию ПК в нетрудоспособную груду железа.
После включения питания происходит так называемый мини-тест системы (рис. 4.4). Суть его сводится к проверке целостности прошивки CMOS, что по обыкновению делается с помощью высчитывания контрольной суммы. После этого сравниваются значения в главной и запасной микросхемах. Если они совпадают, то анализатор предполагает, что повреждений микрокода не было, и продолжает загрузку с главной BIOS. В случае же разных значений программа задает вопрос пользователю. На данном этапе необходимо принять решение о том, что же делать. Чаще всего вариантов не так уже много: восстановить флеш, используя резервную микросхему памяти, попробовать найти образ на дискете, винте или продолжить загрузку, используя запасную микросхему CMOS.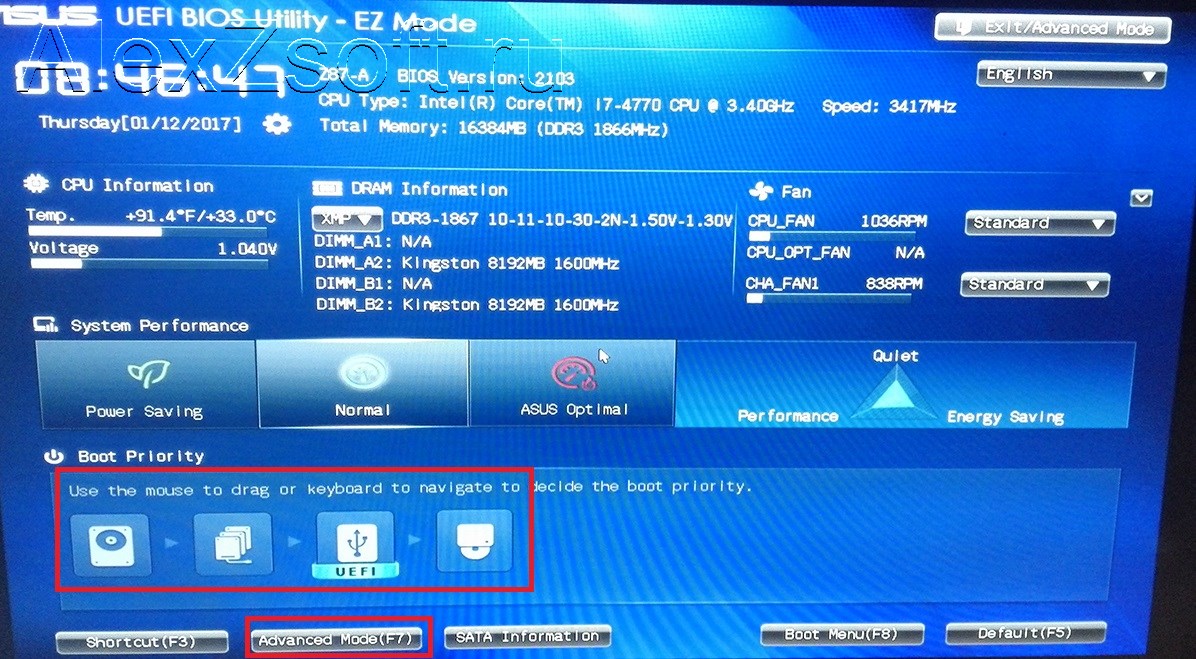
Если ошибка в основном модуле была вызвана неудачной «перепрошивкой», то и исправлять ее нужно восстановлением с «бекапа». Но если причина прячется в перепаде напряжения, то нужно хорошо подумать, перед тем как использовать запасной BIOS в качестве эталонного, ведь не факт, что память верно сохранилась именно в «бекапе». Для таких случаев инженеры предусмотрели возможность использования дискеты или винта как носителя образа микропрограммы.
Рисунок 4.4 – Схема работы технологии Dual BIOS
4.5.2. Touch BIOS
С помощью технологии Touchbios инженеры GIGABYTE полностью изменили представление пользователей о работе по BIOS. Теперь можно использовать клавиатуру, мышь или сенсорный дисплей (рис. 4.5). В сущности, при наличии сенсорного монитора технология GIGABYTE Touchbios™ так же легка в использовании, как и большинство приложений на iphone.
Рисунок 4.5 – Окно работы в Touch BIOS Utility
Компания GIGABYTE создала новый интерфейс с иконками, которые отображают главные функции BIOS.
- Простота навигации
- Полностью настраиваемый интерфейс
- Отсутствие необходимости входить в BIOS для изменения настроек
Как в BIOS поставить загрузку с флешки: отвечать будет Хомяк
Все привет! В статьях про переустановку Windows вы могли прочесть подобную фразу: «Для запуска установки ОС в BIOS укажите флешку в качестве загрузочной». Это действие действительно позволяет переключить приоритет загрузочных устройств. Узнайте из статьи – как в Биосе поставить загрузку с флешки.
Содержание
- Разновидности систем ввода-вывода
- Выставление приоритета загрузки в UEFI
- Выставление приоритета загрузки в BIOS
- Award
- AMI
- Phoenix-Award
- Смена приоритета в обход BIOS
- Задать вопрос автору статьи
Разновидности систем ввода-вывода
Чтобы не было путаницы в BIOS, вот несколько пояснений.
BIOS – это первая стадия запуска компьютера.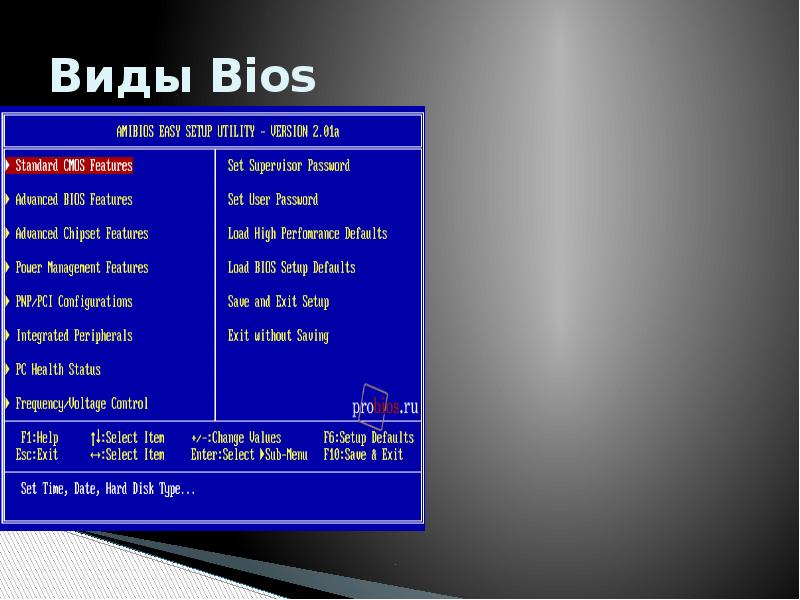 Такая программа была выпущена давно, и разработчики материнских плат в основном использовали три разновидности BIOS: Award, AMI и Phoenix-Award. Сейчас BIOS морально устарела, так как была рассчитана на микроархитектуру x86. С переходом на x64 пришло время поменять и сам Биос.
Такая программа была выпущена давно, и разработчики материнских плат в основном использовали три разновидности BIOS: Award, AMI и Phoenix-Award. Сейчас BIOS морально устарела, так как была рассчитана на микроархитектуру x86. С переходом на x64 пришло время поменять и сам Биос.
И он был сменен на UEFI. По старинке его все также называют Биос, понимая под этим интерфейс между системой и микропрограммами. UEFI стала чем то большим, чем просто система ввода-вывода. В ней есть множество полезных функций, она более удобна из-за возможности работы мышкой и лучше воспринимается зрительно. Можно считать, что это первоначальная операционная система, помогающая загрузить и установить основную ОС. Кроме того, железо с «УЕФИ» отлично работает с Windows 10.
Чтобы не копировать друг друга, разработчики материнских плат используют собственный графический интерфейс для UEFI. Например, искомая функция материнской платы ASRock будет находиться совершенно в другом месте, если сравнивать с системной платой MSI.
Выставление приоритета загрузки в UEFI
Современные производители материнских плат переключение приоритета загрузки прячут в различные по наименованию разделы. Хотя логика размещения соблюдается. Запустить UEFI на ПК можно клавишей Delete, после нажатия «Питание» на системном блоке ПК. На ноутбуке кнопки запуска могут быть другие: F2, F12, Fn + F2, Esc. Загрузка с флешки в Биосе обновленном делается так:
- ASUS – нажмите F7 (Advanced mode), перейдите в раздел «Boot». В строке» Boot Option #1» выберите «USB Flash».
- MSI – кликните «Advanced mode F7» – «Setting» – «Загрузка» – «снизу Boot Option» – выставить «USB: Key» – «имя вашей флэшки».
- AsRock – переключитесь на вкладку «Загрузка» и выберите в «Способ загрузки №1» – вашу флешку.
- Gigabyte – переместитесь во вкладку «Настройки» BIOS и выберите «Загрузочное устройство #1» – выставите USB-Flash.

После проделанных изменений нажимайте F10 и перед выходом дайте утвердительный ответ. Устанавливайте флешку в компьютер до загрузки с BIOS. В противном случае ПК ее может не увидеть.
Есть упрощенный способ выставления приоритетов – перетягивание значка USB на первое место в ряду. Ряд называется «Boot Priority» и находится он на главной странице «UEFI».
Выставление приоритета загрузки в BIOS
Для устаревших моделей материнских плат в BIOS мышка не работает, все действия завязаны только на клавишах клавиатуры:
- Движение – стрелочки: «вверх», «вниз», «влево», «вправо».
- «Открытие» / «применение» –
- «Шаг назад» / «выход» –
- Быстрое сохранение настроек и выход из BIOS – F10
Определить, какая именно у вас система ввода-вывода можно, сравнив ее с картинкой в инструкции.
Award
Проверьте, подключен ли ЮСБ контроллер и затем делайте смену приоритетов:
- Выберите «Integrated Peripherals».
- Проследите, чтобы напротив строки «USB Controller» было написано «Enabled».
 Если написано «Disabled», нажмите Enter и поменяйте приоритет. Функция «USB 2.0 Controller» тоже должна быть активна (Enabled).
Если написано «Disabled», нажмите Enter и поменяйте приоритет. Функция «USB 2.0 Controller» тоже должна быть активна (Enabled).
- Вернитесь к предыдущему списку разделов и откройте: «Advanced BIOS Features» – «Hard Disk Boot Priority» – обратите внимание, что стоит на первом месте (в данном случае жесткий диск).
- Выделите флешку, расположенную снизу и с помощью «+» на клавиатуре поставьте подключенный по USB накопитель на первое место.
- «Шаг назад» к предыдущему меню. Выберите «First Boot Device» и кликайте «Enter». Поставьте метку напротив USB-HDD. «Second Boot Device» пусть стоит жесткий диск. Вытяните флешку по завершению установки, загрузка будет идти с винчестера.
- Жмите F10 и кнопку Y для принятия всех изменений.
- Пойдет перезагрузка компьютера с последующей загрузкой данных с флешки BIOS.
AMI
Логика работы AMI BIOS схожа с Award:
- Проверить, подключен ли контроллер можно во вкладке «Advanced» – «USB Configuration».

- Выставите «Enabled» напротив пунктов «USB Function» и «USB 2.0 Controller».
- «Шаг назад», затем двигайтесь в сторону «Boot» – «Hard Disk Drives».
- На первое место поставьте флешку (в примере Patriot Memory).
- На «2nd Drive» выставите винчестер.
- Жмите F10 и сохраняйте изменение параметров кнопкой Y.
- После перезагрузки запустится загрузочная флешка.
Phoenix-Award
Проверяйте контроллеры, и выставляйте приоритеты по инструкции:
- Во вкладке «Peripherals» убедитесь, что стоит «Enabled» напротив «USB Controller» и «USB 2.0 Controller».
- Далее переместитесь в раздел «Advanced» и выберите опцию «USB-HDD» напротив первого «Boot». Для второго рекомендовано выставить ваш жесткий диск.
- Жмите F10 и клавишей Y сохраняйте все настройки.

- После перезагрузки теперь вы можете загрузиться с флешки.
Смена приоритета в обход BIOS
Изменять приоритет не обязательно в настройках Биоса. Есть специальное меню выбора «Boot Device», с помощью которого можно выбрать – откуда загружаться вашему ПК. В списке тянется флешка и другие накопители.
Перед загрузкой ОС на экране пишется информация подобна этой: «Press F8 to selest boot device». Главное успеть ее прочитать и среагировать нажать верную кнопку до запуска установленного источника «по умолчанию». Для различных устройств выставлены свои кнопки запуска. Обычно, это: F8, F10, F11, F12 или Esc. Установить загрузку с флешки можно в том случае, если ее подключить до запуска ПК.
3 типа биографии, которые нужны каждому онлайн-профессионалу
Сегодняшний гостевой пост написан автором и тренером по писательскому мастерству Кристиной Кац (@thewritermama).
Случалось ли вам когда-нибудь, что кто-то спрашивал вашу биографию, а потом ловил себя на том, что быстро набираете ее и отправляете по электронной почте?
Вы, наверное, знаете, что это не самый продуманный подход, но писать биографию не так просто. Поэтому мы откладываем их написание до тех пор, пока можем. Строго написанная биография часто требует проведения инвентаризации, измерения влияния прошлых усилий и достижений, рассмотрения отзывов и отзывов о ваших усилиях и сжатия профессиональной истории в остроумной и увлекательной прозе. И затем, как только вы набросаете отличный черновик, он быстро устаревает, если вы активный писатель.
Вот как взять на себя ответственность за процесс и создать биографию, которая будет не только лучше, чем большинство из тех, что вы читали, но и достаточно убедительна, чтобы привлечь поклонников и клиентов, которых вы хотели бы иметь в первую очередь.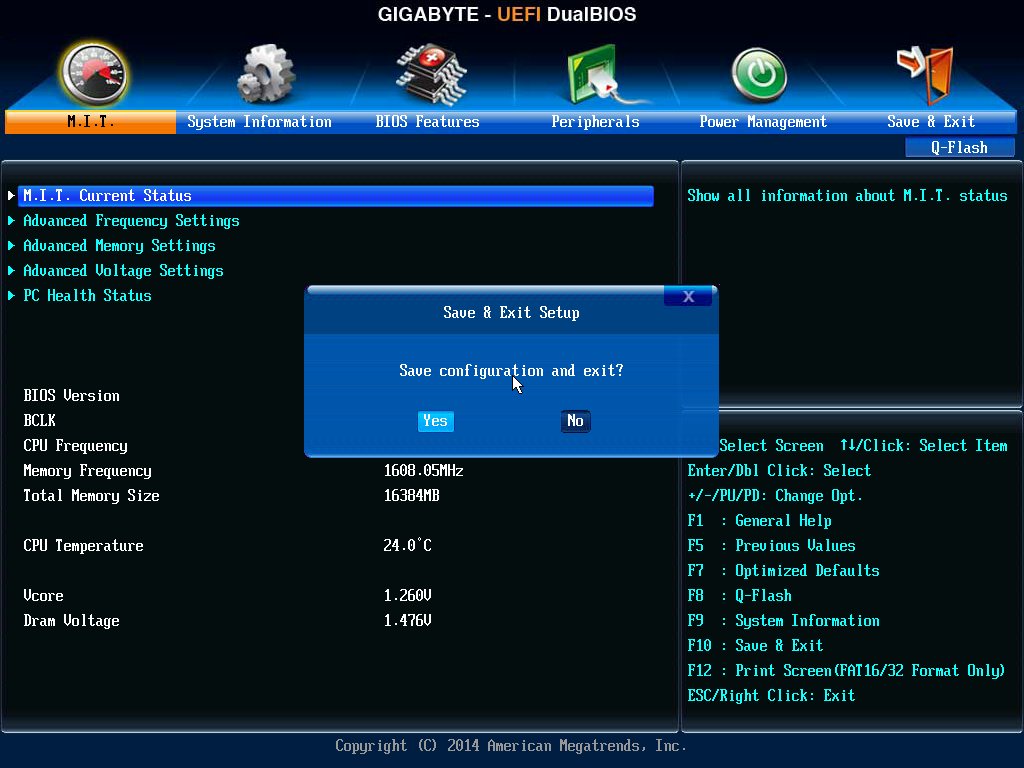
Варианты биографии
Я использую слово «био» для обозначения биографии любой длины, масштаба или глубины. Это больше, чем просто текст на странице сведений о вашем веб-сайте. В течение карьеры вам понадобится несколько типов биографий, и вы будете более удовлетворены результатами, если они будут продуманно написаны и готовы к использованию. .
Этот пост посвящен трем типам биографий, которые пригодятся, независимо от того, работаете ли вы в новой или устоявшейся карьере:
- Одностраничная биография
- Биография из одного абзаца
- Биография в социальных сетях
1. Одностраничная биография — или длинная биография
Давайте сначала поговорим о построении вашей одностраничной биографии. Беритесь за эту версию раньше остальных — она содержит больше всего информации о вас. Он предложит широчайший объем информации, но также сократит вашу профессиональную историю. Это тип биографии, который, скорее всего, будет размещен на странице «О сайте» вашего веб-сайта, хотя многие предпочитают использовать краткую биографию или как короткую биографию, так и длинную биографию, причем более короткая биография находится вверху страницы, а более длинная версия дальше.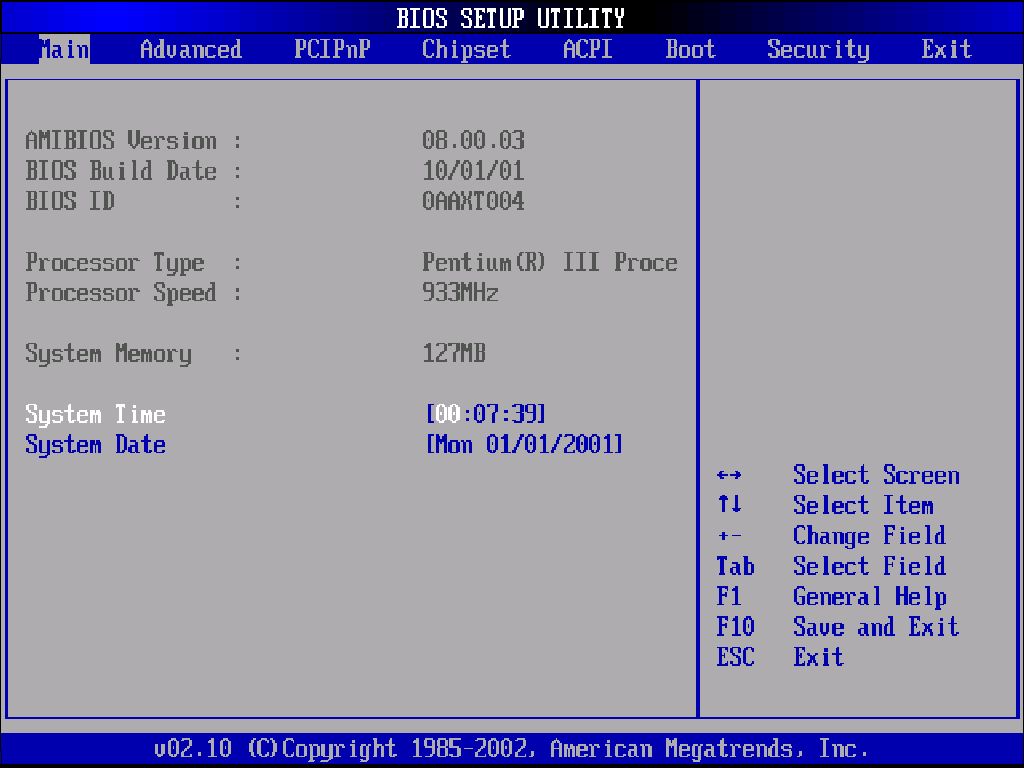 вниз.
вниз.
Вы должны полагаться на свою биографию, чтобы заинтересовать читателей при первом прочтении. Если ваша биография не привлечет внимание читателя, у вас может не быть другого шанса. Вы хотите, чтобы читатель почувствовал близость к вам и тому, что вы предлагаете, чтобы установить связь и желать большего знакомства. Вот несколько вещей, о которых следует помнить при работе над подробной биографией:
- Прежде чем начать писать, узнайте, с кем вы пытаетесь связаться, и постарайтесь установить подлинную связь с этой конкретной аудиторией.
- Знайте, что вы делаете и как вы это делаете не так, как все остальные, чтобы вы могли выразить свой уникальный подход к ним.
- Предоставьте достаточно сжатой справочной информации, чтобы дать читателям представление о том, откуда вы пришли, не перегружая их длинным списком всего, что вы сделали.
Ваша одностраничная биография, вероятно, будет самой сложной для написания биографии, и, скорее всего, вам придется пройти через наибольшее количество раундов редактирования, и это нормально.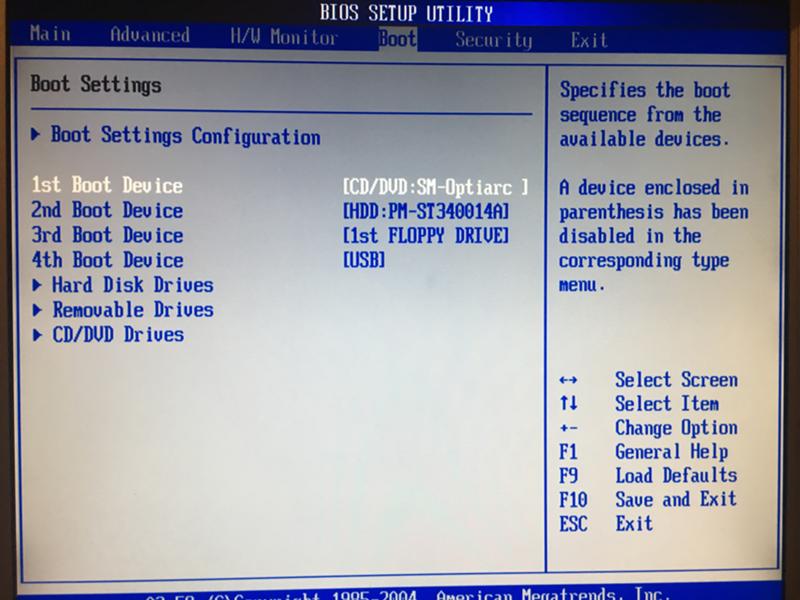 Вашим читателям все равно, как усердно вы работали над своей биографией; они заботятся только о том, чтобы связаться с человеком, который произвел такое убедительное впечатление.
Вашим читателям все равно, как усердно вы работали над своей биографией; они заботятся только о том, чтобы связаться с человеком, который произвел такое убедительное впечатление.
Найдите ключевые слова биографии
После того, как вы подготовили, отредактировали и отшлифовали свою одностраничную биографию, отложите ее на некоторое время и приготовьтесь определить ключевые слова, описывающие кто, что, когда, где, почему и как что вы уникально предлагаете. Ключевые слова похожи на нектар, привлекающий пчел поисковых систем. Если вы хотите, чтобы ваши биографии получали надежные результаты в поисковых системах, они должны содержать ключевые слова.
Я предлагаю сначала написать вашу длинную биографию, а затем работать над ключевыми словами после того, как она будет составлена и отполирована. Если вы хорошо выполнили свою письменную работу, ваши ключевые слова, скорее всего, попадут прямо в текст с минимальным редактированием.
2. Биография из одного абзаца — или краткая биография
Биография из одного абзаца обычно сопровождает вашу работу, когда она публикуется в Интернете или печатается — где-то за пределами вашего собственного сайта или блога. Вы также можете разместить сокращенную версию своей подробной биографии на главной странице своего веб-сайта или в конце каждого сообщения в блоге. Вы обнаружите, что существует множество возможных применений, особенно во время презентации книг, конференций, выступлений или обучения, а также во время интервью.
Вы также можете разместить сокращенную версию своей подробной биографии на главной странице своего веб-сайта или в конце каждого сообщения в блоге. Вы обнаружите, что существует множество возможных применений, особенно во время презентации книг, конференций, выступлений или обучения, а также во время интервью.
Вот несколько советов, как сократить одностраничную биографию до одного абзаца:
- Если кто, что, где, когда, почему и как занимает абзац в вашей одностраничной биографии, это должно занять одно или два предложения в вашей биографии из одного абзаца.
- Самые важные и впечатляющие ноты за долгую карьеру. У вас нет времени описывать всю свою историю. Помните, что читатель, скорее всего, просмотрит вашу биографию.
- Подумайте о читателе, о том, кто он и что хочет узнать. Затем наклоните свою биографию, чтобы поговорить с ними напрямую. Ваша краткая биография может выходить за рамки вашей обычной аудитории, поэтому будьте готовы настроить ее для достижения наилучшего эффекта в зависимости от того, куда она пойдет дальше.

3. Биография в социальных сетях
Из трех типов биографий ваши биографические данные в социальных сетях будут иметь наибольшее разнообразие, поскольку рекомендации по биографии меняются от платформы к платформе. После того, как вы определили свою длинную и короткую биографию, вы готовы адаптировать свою биографию из одного абзаца к различным биографиям в социальных сетях.
Если вы активно используете приложение, я предлагаю вам создать отдельные биографии для Facebook, Twitter, Instagram, Twitter, LinkedIn, Pinterest и Tumblr. Каждая из этих биос имеет свой особый вкус, отражающий контекст платформы и пользователей. Вот что нужно иметь в виду:
- Совместите свой биотон с тоном платформы. Например, не относитесь серьезно к своей биографии в Pinterest. И не будьте слишком небрежными в своей биографии LinkedIn.
- Не упускайте возможности опубликовать более длинную версию своей биографии. Например, вы можете получить довольно много биологического пробега от LinkedIn.

- Некоторые платформы предлагают вам только одно или два предложения. И в Twitter, и в Pinterest разрешено использовать только 160 символов, включая пробелы. И вы, вероятно, не будете использовать одну и ту же биографию для обоих. Имеет ли смысл использовать список ключевых слов для вашей биографии или сжать суть того, что вы делаете, в одно или два содержательных предложения? Вам решать.
Не забудьте протестировать свою копию, показав ее коллегам, читателям или фанатам, на которых вы ориентируетесь. Друзья и семья не всегда могут дать самый полезный совет, когда дело доходит до создания лучшей биографии.
Когда ваши биографии действительно хороши, читатели кивают, шумят, добавляют страницу в закладки, проверяют вас на вашем веб-сайте и охотятся за вами в социальных сетях. Если они действительно впечатлены, они могут связаться с вами в Интернете или написать вам по электронной почте.
Вы знаете, что это правда, потому что вы тоже это делаете. И держу пари, когда вы читаете плохо написанную биографию, вы обращаете гораздо меньше внимания на человека, которого она описывает.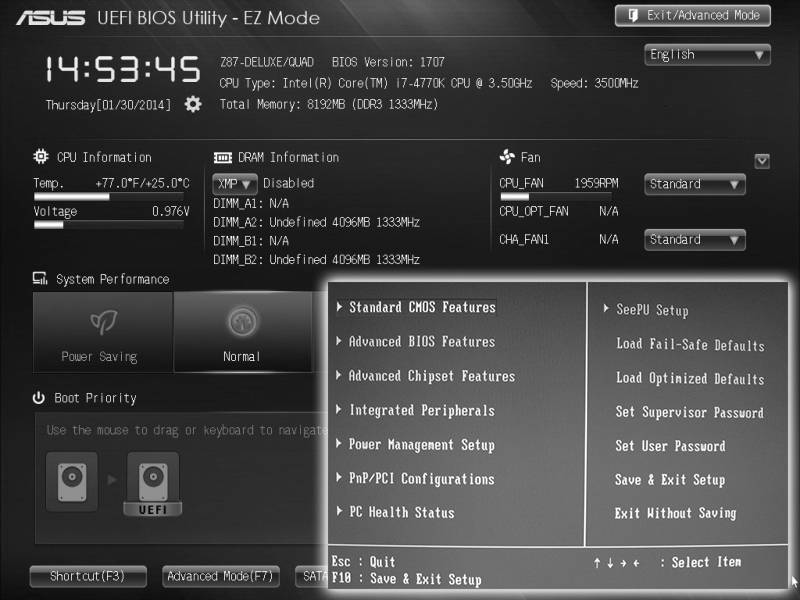 Никто в онлайн-бизнесе сегодня не может позволить себе представить биографию, которая вообще не производит никакого впечатления. Вы хотите, чтобы потенциальные поклонники узнали о вас достаточно, чтобы вызвать неподдельный интерес и потенциал для будущей связи.
Никто в онлайн-бизнесе сегодня не может позволить себе представить биографию, которая вообще не производит никакого впечатления. Вы хотите, чтобы потенциальные поклонники узнали о вас достаточно, чтобы вызвать неподдельный интерес и потенциал для будущей связи.
Итак, биосы имеют большое значение. И они могут быть сложными для написания. Но вы профессионал, о котором стоит знать, так что не должны ли вы встретить это в своей биографии?
Вы должны. Вы знаете, что должны. И когда вы потратите время на то, чтобы вдумчиво написать свои три типа биографий, вы это сделаете.
Примечание от Джейн : Кристина предлагает новый класс по созданию лучшей биографии. Нажмите здесь, чтобы узнать больше.
Кристина Кац
Кристина Кац в течение четырнадцати лет тренирует всех типов писателей как онлайн, так и офлайн. Она специализируется на помощи писателям в процветании на постоянно развивающемся издательском рынке. Ее миссия — вдохновить писателей взять на себя ответственность за свою писательскую карьеру, не умаляя при этом радости и удовлетворения, которые они испытывают в творческом процессе.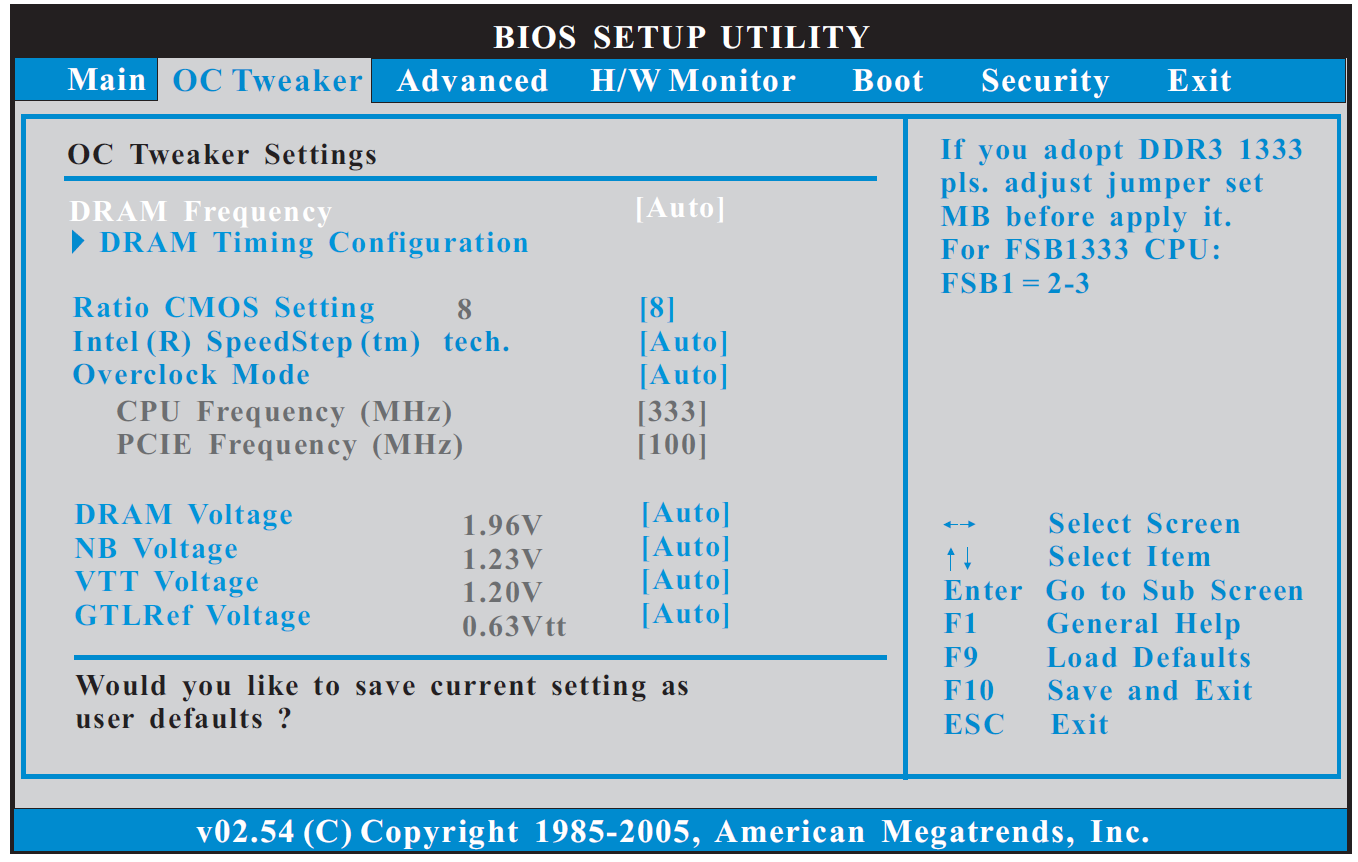 Кристина предлагает видеокурсы по полезным аспектам профессионального успеха, ответы на вопросы по электронной почте и консультации по телефону для авторов и начинающих авторов по предварительной записи. Она живет в Орегоне со своим разносторонне одаренным мужем Джейсоном, очаровательной дочерью Самантой и четырьмя довольно избалованными питомцами. Почему бы не посетить http://christinakatz.com?
Кристина предлагает видеокурсы по полезным аспектам профессионального успеха, ответы на вопросы по электронной почте и консультации по телефону для авторов и начинающих авторов по предварительной записи. Она живет в Орегоне со своим разносторонне одаренным мужем Джейсоном, очаровательной дочерью Самантой и четырьмя довольно избалованными питомцами. Почему бы не посетить http://christinakatz.com?
Рубрики Гостевой пост, Маркетинг и продвижение Метки авторская платформа, онлайн-письмо
продуктов
– Питательные вещества BIOS
Все натуральные удобрения для растений
Полностью натуральные удобрения для растений
- Обычная цена
- от $0.00
- Цена продажи
- от $0.00
- Обычная цена
-
- Цена за единицу товара
- /за
Продажа
Продано
Подарочная карта Биос
Подарочная карта Bios
- Обычная цена
- от $10.
 00
00 - Цена продажи
- от $10.00
- Обычная цена
-
- Цена за единицу товара
- /за
Продажа
Продано
Диатомовая земля
Диатомовая земля
- Обычная цена
- 19,99 долларов США
- Цена продажи
- 19,99 долларов США
- Обычная цена
-
- Цена за единицу товара
- /за
Продажа
Продано
БЕСПЛАТНЫЙ пакет образцов удобрений Bios
БЕСПЛАТНАЯ упаковка образцов удобрений Bios
- Обычная цена
- $0.
 00
00 - Цена продажи
- $0.00
- Обычная цена
-
- Цена за единицу товара
- /за
Продажа
Продано
Растительные пробиотики
Растительные пробиотики
- Обычная цена
- от $11,99
- Цена продажи
- от $11,99
- Обычная цена
-
- Цена за единицу товара
- /за
Продажа
Продано
Набор для ухода за растениями
Набор для ухода за растениями
- Обычная цена
- 99,99 долларов США
- Цена продажи
- 99,99 долларов США
- Обычная цена
-
$0.
 Необходимо повторить процесс или прописать старый образ, сохраненный сначала. Если и это не поможет, нужно обратиться к специалистам, чтобы заменить саму втулку, в которой содержится BIOS;
Необходимо повторить процесс или прописать старый образ, сохраненный сначала. Если и это не поможет, нужно обратиться к специалистам, чтобы заменить саму втулку, в которой содержится BIOS;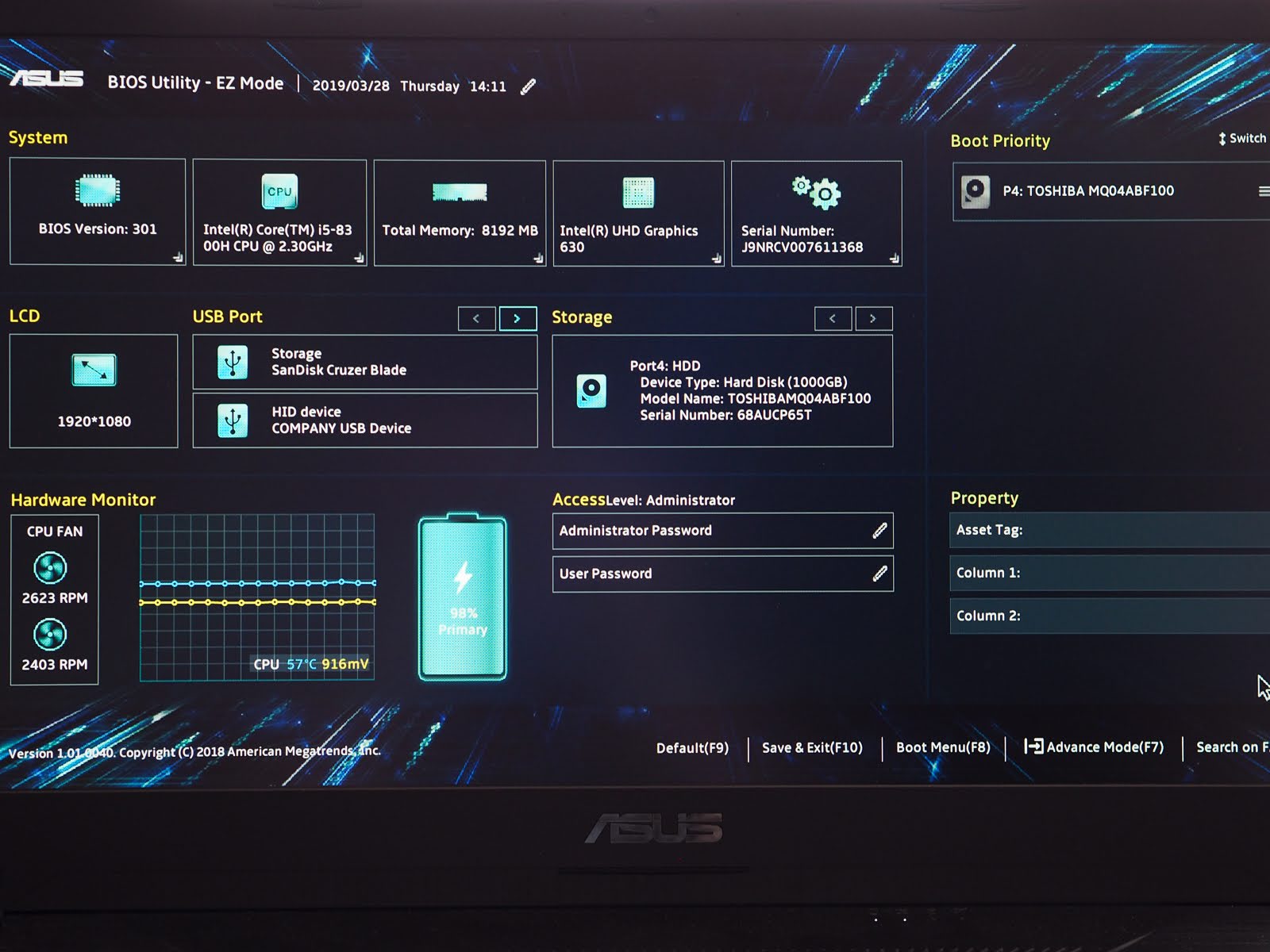 Редактируются они в специальной программе, которую также называют BIOS Setup или CMOS Setup.
Редактируются они в специальной программе, которую также называют BIOS Setup или CMOS Setup.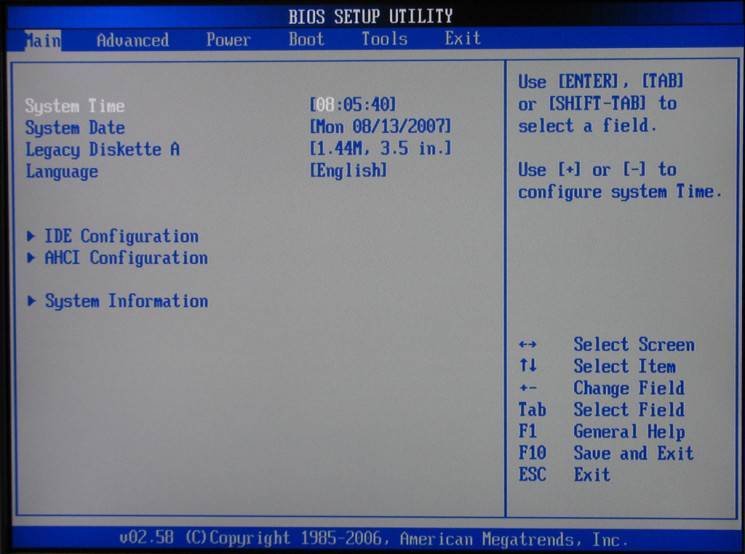
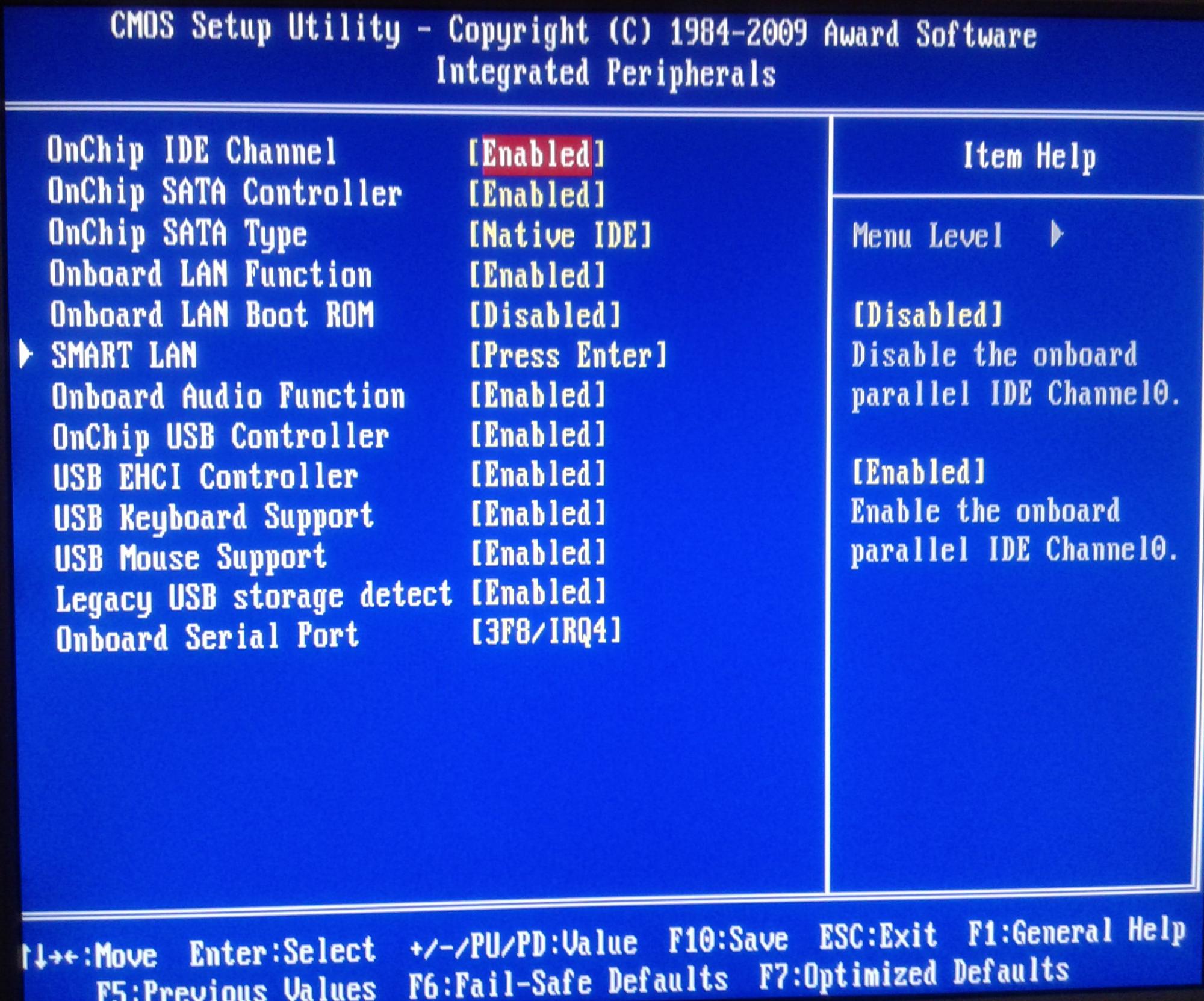
 Если написано «Disabled», нажмите Enter и поменяйте приоритет. Функция «USB 2.0 Controller» тоже должна быть активна (Enabled).
Если написано «Disabled», нажмите Enter и поменяйте приоритет. Функция «USB 2.0 Controller» тоже должна быть активна (Enabled).
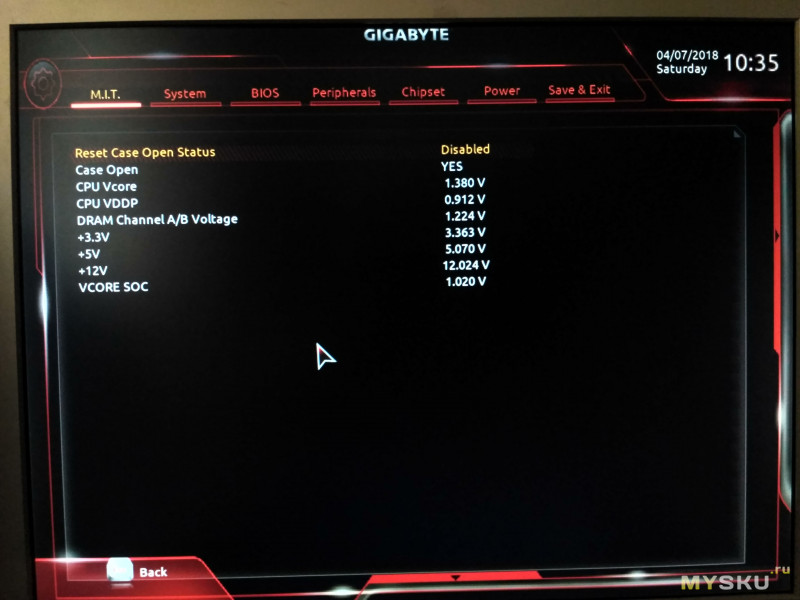
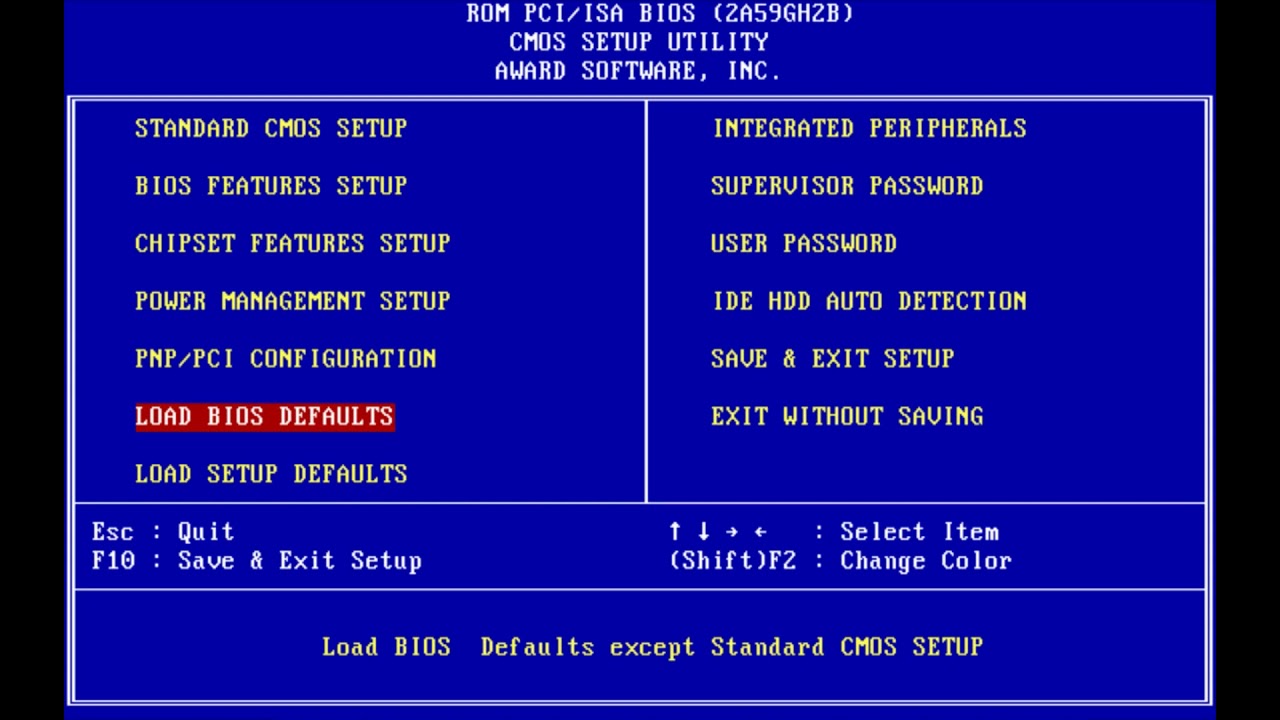
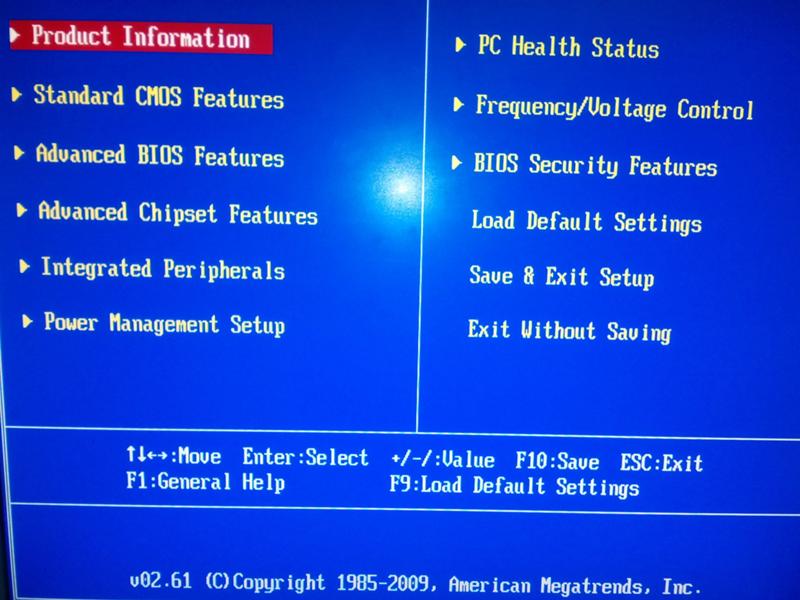
 00
00 00
00