Редакции windows server 2018 r2: Windows Server: версии, редакции, лицензирование
Содержание
Дата выхода самой первой и последней версии Windows: виды и серии
Содержание:
- Полный список операционных систем
- История и разновидности Windows
- Семейство Windows 9x
- Windows NT 3.1 Advanced Server
- Windows NT 3.51 Workstation
- Windows 5
- Windows Server 2003 R2
- Windows XP
- Windows ME
- Windows Vista Serverversion
- Windows 7 Домашняя расширенная (Home Premium)
- Windows 7 Профессиональная (Professional)
- Windows Server 2019
- Windows RT 8.1 (мобильная)
- Windows 8.1 Pro (профессиональная) и Windows 8.1 Enterprise (корпоративная)
- Windows 10 (последняя для персональных компьютеров)
- Windows Server 2019 (последняя для серверов)
- Отличия версий Windows 10
Совсем недавно, в 2015 году, семейству операционных систем Виндовс исполнилось 30 лет, а в этом году самой знаменитой и популярной ОС будет 35. За этот строк программный продукт от Майкрософт стал выглядеть полностью иначе, хотя и сохранил ряд особенностей, проверенных временем. Стоит ознакомиться с историей развития этой платформы и узнать, какие версии Windows существовали и как они менялись с течением времени.
Стоит ознакомиться с историей развития этой платформы и узнать, какие версии Windows существовали и как они менялись с течением времени.
Полный список операционных систем
За 30 лет вышло девять основных версий данной операционной системы, начиная с Виндовс 1.0, созданной лично Биллом Гейтсом и заканчивая последней Виндовс 10, вышедшей под руководством гендиректора Майкрософт Сатьи Наделлы. На сегодняшний день эта ОС является самой популярной системой в мире. Об этом говорят и исследования, результаты которых подтвердили, что Виндовс установлен на 88 % всех персональных компьютеров и ноутбуков в мире.
Самая первая надстройка графического интерфейса
Важно! На самом деле версий было куда больше, чем девять, так как они включают различные семейства: Виндовс 9х, Виндовс NT, системы для смартфонов и планшетов, а также встраиваемые ОС Windows Embedded.
Полный список видов Виндовс, не включающий серверные релизы, представлен ниже:
- 1.0
- 2.
 0
0 - 3.0
- NT 3.1 (92)
- NT 3.5
- NT 3.51
- 95 (появление Интернет Эксплорера)
- NT 4.0
- 98
- Millenium
- 2000 (NT 5.0)
- XP (NT 5.1)
- Vista (NT 6.0)
- 7 (NT 6.1)
- 8 (NT 6.2)
- 8.1 (NT 6.3)
- 10 (NT 10)
Все версии линейки Windows до восьмерки
История и разновидности Windows
Версии Windows 10 и их сравнение
Самый старый Виндовс 1.0 вышел в 1985 году. Он обладал серьезной ошибкой кода, поэтому разработчики сразу же выпустили новый релиз версии 1.01. В отличие от той же MacOS, он был не самостоятельной ОС, а всего лишь графической надстройкой над DOS. Это привело к тому, что многие продолжили пользоваться консолью для управления ПК, хотя поддержка мыши уже была реализована.
Важно! Вообще первые версии Винды были восприняты либо нейтрально, либо негативно, поэтому стоит сразу же перейти к тем релизам, которые действительно были значимыми.
Семейство Windows 9x
Семейство ОС, которое появилось в 1995 году вместе с выходом Винды 95. Последняя отличилась наличием обновленного интерфейса, поддержкой файлов с длинными именами, автоматической поддержкой девайсов Plug and Play, а также способностью запускать 32 битные программы. Семейство также включает релизы 98 и ME (Millenium). Они во многом определили путь развития семейства NT, речь о котором пойдет дальше.
Windows NT 3.1 Advanced Server
Релиз был выпущен летом 1997 года. В отличие от предыдущих систем семейства NT эта имела 32 bit разрядности. Она предназначалась для сетей и приложений бизнеса. 3.1 – первая серверная версия Винды, которая могла полноценно использоваться на рабочих станциях. Среди нововведений: файловая система NTFS и поддержка TCP/IP и DLC.
Windows NT 3.51 Workstation
Третья система семейства NT, выпущенная в мае 1995 года. Ее основными преимуществами стали: поддержка микропроцессорной архитектуры PowerPC, а также возможность взаимодействия с 95 релизом в режиме клиент-сервер. Помимо всего прочего в ОС были доступны:
Помимо всего прочего в ОС были доступны:
- Замена программы входа в систему (Win Logon).
- Поддержка PC Card.
- Возможность запуска 3D приложений на основе OpenGL.
- Всплывающие подсказки.
Server 2003 R2
Windows 5
Также обладала 32-х битной архитектурой и являлась приемником 4.2 CE. Ее последняя версия вышла в 2004 году, а расширенная поддержка закончилась в октябре 2014 года. Виндовс 5 была системой реального времени для мобильных и встраиваемых компьютеров с поддержкой x86, ARM, MIPS и SuperH архитектур.
Windows Server 2003 R2
Еще одна ОС семейства NT версии 5.2. Как понятно из названия, она была предназначена для установки на сервера и рабочие станции. Первый ее релиз состоялся в 2003 году, а последний с обновлением SP2 – в 2007 году. По своей сути это серверная версия ОС Виндовс ХП.
Windows XP
Windows XP, дата выхода которой – октябрь 2001 года, стала более простой и функциональной заменой провалившейся ME. Во многом успех обоснован тем, что XP была ориентирована не только для бизнеса, но и для домашнего пользования. В период с 2003 по 2011 год она была наиболее популярной ОС в мире.
Во многом успех обоснован тем, что XP была ориентирована не только для бизнеса, но и для домашнего пользования. В период с 2003 по 2011 год она была наиболее популярной ОС в мире.
Windows ME
ME была ориентирована на домашнее использование и являлась последней ОС, основанной на 95 версии. Именно в ней впервые стала доступна функция восстановления системы для создания резервных точек, с помощью которых можно было легко вернуть Винде нормальных вид.
Windows Vista Serverversion
Эту систему считают самым провальным и неудачным обновлением в истории компании. Она появилась в 2007 году. Основные претензии людей касались низкой производительности и излишней секретности. Несмотря на это, Майкрософт продала 100 миллионов лицензий этой версии.
Windows 7 Домашняя расширенная (Home Premium)
Год выпуска Виндовс 7 – 2009. Привычная всем семерка и самая популярная ОС с 2011 года. Домашняя расширенна версия позволяет делать все те же самые вещи, что и Базовая, но обладает поддержкой датчиков расположения, возможностью создавать DVD-диски, играть в многопользовательские игры и удаленно обмениваться мультимедиа.
Старая, но не забытая семерка
Windows 7 Профессиональная (Professional)
Аналог Домашнего расширенной редакции, но с рядом дополнений. Во-первых, это поддержка присоединения к доменам. Во-вторых, печать с учетом сетевого расположения и активация режима Виндовс ХП. Не стоит забывать и о расширенной архивации и восстановлении ОС.
Windows Server 2019
Представляет собой облачную операционную систему, анонсированную весной 2018 года. Ее ключевыми особенностями является поддержка связи локальных сервисов со средой Azure, а также возможность создания гибридных сценариев.
Windows RT 8.1 (мобильная)
Виндовс версии RT 8.1 был первой ОС от Microsoft, который ориентировали для работы под процессорами ARM. Компания даже создала свой планшет для этих целей под названием Surface RT. Через три месяца появилась Windows 8 Pro и новый планшет под ее управлением.
Windows 8.1 Pro (профессиональная) и Windows 8.1 Enterprise (корпоративная)
Первый запуск был осуществлен в 2013 году и на данный момент ОС обладает частичной поддержкой расширенной версии до 2023 года.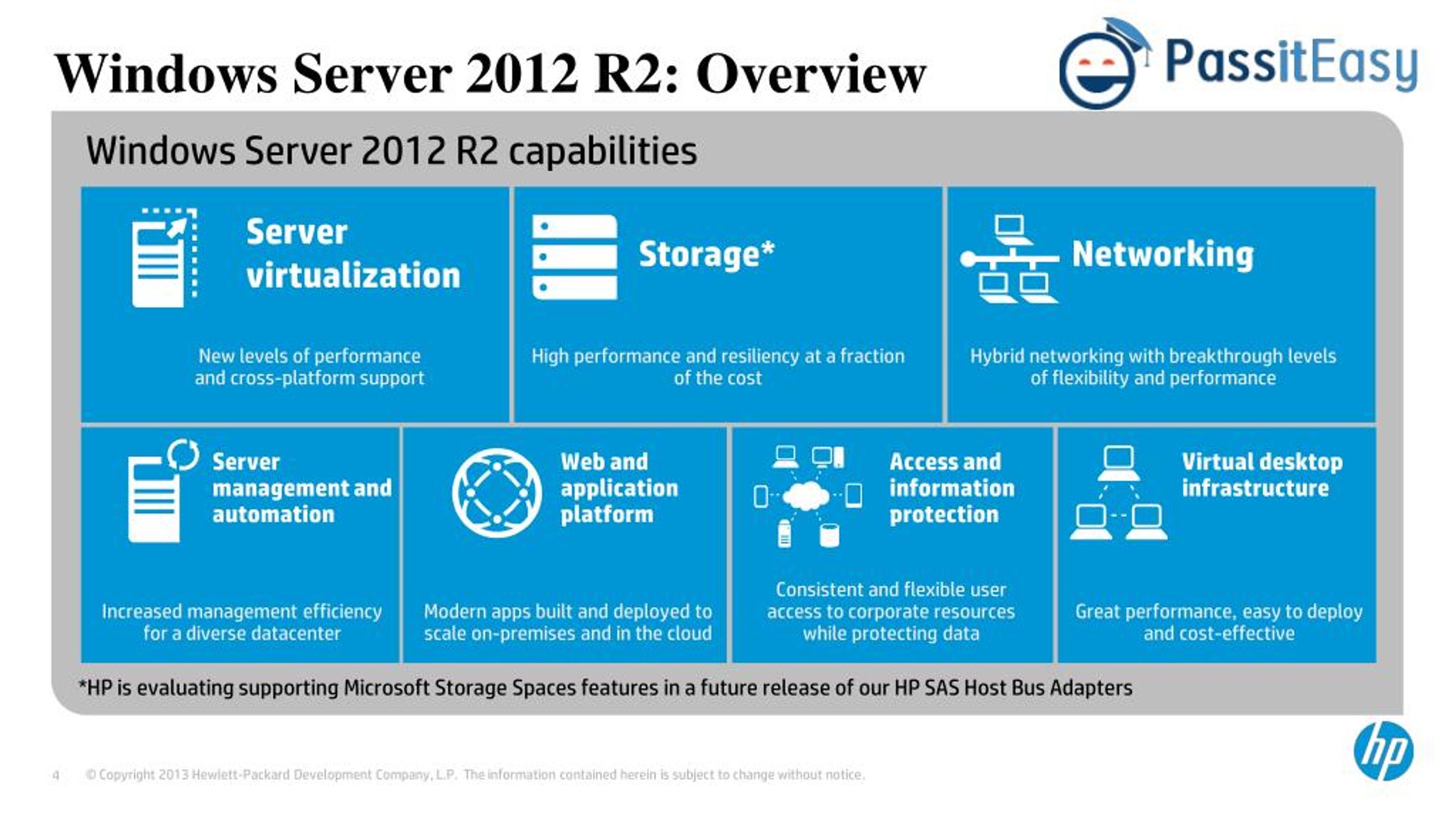 Отличий между этими редакциями и простой домашней 8.1 не так уж и много. Среди наиболее значимых: поддержка большего объема ОЗУ, количество физических CPU, технологии Hyper-V, наличие AppLocker и BitLocker
Отличий между этими редакциями и простой домашней 8.1 не так уж и много. Среди наиболее значимых: поддержка большего объема ОЗУ, количество физических CPU, технологии Hyper-V, наличие AppLocker и BitLocker
Windows 10 (последняя для персональных компьютеров)
Часто люди не знают, какой Виндовс последний. Ответить на вопрос можно только, если знать, что имеет в виду человек. Для ПК это десятка, а для серверов – Сервер 2019. Нередко в интернете можно наткнуться на различные фейковые новости о том, что готовится выпуск Windows 13 или 16, но все это неправда. Также не существует и Windows 92 – просто часто так в народе называют Windows 3.1, вышедшую в 1992 году.
История Windows
Важно! Винда 10 на данный момент является одной из популярнейших версий ОС, и именно на нее переходят с ХП или 7. Подробнее от основных отличиях ее релизов будет рассказано в соответствующем разделе ниже.
Windows Server 2019 (последняя для серверов)
Как уже было сказано выше, Сервер 2019 – это последний на данный момент выпуск ОС для установки на серверах и рабочих станциях. Его выход произошел в 2019 году, хотя анонс случился уже в 2018 году.
Его выход произошел в 2019 году, хотя анонс случился уже в 2018 году.
Отличия версий Windows 10
Айфоны — все модели по порядку от первого до последнего
Сама по себе, десятка является последней ОС для компьютеров и ноутбуков. Ее поддержка продлится до 2025 года. Она входит в семейство NT и поставляется в 32-х и 64-х битном исполнении. Редакций у нее четыре:
- Домашняя. Подходит практически для всех. Не имеет функций настройки удаленного рабочего стола и использования групповых политик.
- Профессиональная. Те же самые функции + поддержка присоединения к домену, а также опции удаленного рабочего стола.
- Корпоративная. Урезанная домашняя версия со всеми опциями Pro + защита приложений и прямой доступ.
- S. Самая урезанная версия, поставляющаяся с некоторыми устройствами в качестве предустановленной. Позволяет устанавливать программы только из магазина Майкрософт.
Презентация новейшей на 2015 год десятки
Таким образом, была рассмотрена краткая хронология операционных систем Windows и путь их развития от простых графических надстроек поколения ДОС без поддержки флеш плеера и ряда других важных технологий до наиболее популярной операционной системы в мире. Все версии Виндовс по порядку можно рассмотреть выше в соответствующем разделе, что будет полезно при составлении реферата или доклада на эту тему.
Все версии Виндовс по порядку можно рассмотреть выше в соответствующем разделе, что будет полезно при составлении реферата или доклада на эту тему.
Автор:
Сергей Алдонин
Автоматическая установка Windows Server 2012 R2 (версии GUI и Server Core). Переключение с версии Server Core на версию GUI (с графическим интерфейсом)
Автоматическая установка Windows Server 2012 R2 (версии GUI и Server Core)
Переключение с версии Server Core на версию GUI (с графическим интерфейсом)
Привет друзья! Я Ro8 и в сегодняшней статье мы произведём автоматическую установку операционной системы Windows Server 2012 R2 (версии GUI и Server Core). В качестве рабочей машины будем использовать компьютер с предустановленной операционной системой Windows 10. На данном компьютере заранее был установлен комплект оценки и развертывания Windows 10, с помощью которого в данной статье мы создадим файл ответов и выполним автоматическую установку Windows Server 2012 r2.
На данном компьютере заранее был установлен комплект оценки и развертывания Windows 10, с помощью которого в данной статье мы создадим файл ответов и выполним автоматическую установку Windows Server 2012 r2.
Установленный комплект оценки и развертывания Windows 10 (ADK Windows 10)
Из комплекта ADK Windows 10 нам понадобятся два инструмента, которые входят в его состав, а именно: Диспетчер установки Windows и Среда средств развертывания и работы с образами.
Приступим к созданию файла ответов для автоматической установки Windows Server 2012 r2.
На нашей рабочей машине в виртуальный привод смонтирован установочный дистрибутив операционной системы Windows Server 2012 r2.
В папке sources вышеуказанного дистрибутива находится файл install.wim, который мы копируем в заранее созданную папку win2012r2.
Запускаем диспетчер установки Windows.
Откроется главное окно диспетчера установки Windows.
Выбираем Файл — Выбрать образ Windows.
Указываем файл install.wim, который скопировали с установочного дистрибутива Windows Server 2012 r2 и нажимаем Открыть.
Как видим, файл install.wim содержит несколько образов операционной системы Windows Server 2012 r2, в нашем случае мы выбираем Windows Server 2012 r2 Standard.
Соглашаемся на создание файл каталога нажав Да.
Процесс создания файла каталога.
Как только файл каталога будет создан, в левом нижнем углу мы увидим две папки, Components и Packages.
В папке Components, с которой мы будем работать, представлен набор связанных настроек, необходимых для создания файла ответов. Каждый компонент отвечает на один или несколько вопросов во время установки операционной системы.
Выбираем Файл-Новый файл ответов.
Перед нами откроется список этапов установки, которые мы будем конфигурировать добавляя в них параметры из папки components.
Находим в папке components строку amd64_Microsoft-Windows-International-Core-WinPE и добавляем ее в этап установки Windows PE.
Указываем значения параметров: InputLocate, SystemLocate, UILanguage, UserLocate (всем параметрам присваиваем значение en-us).
Указываем значения для параметров UILanguage (en-us) и WilShowUI (onerror).
В папке Components ищем строку amd64_Microsoft-Windows-Setup, разворачиваем ее, выделяем Disk и добавляем его в этап установки Windows PE.
Указыавем значения: DiskID 0, (операционная система будет установлена на диск под номером 0, нумерация дисков в Windows начинается с нуля), WillWpeDisk true (диск на который будет производится установка будет очищен).
Создадим на диске 0 новый раздел, выбрав CreatePartition-Вставить новый CreatePartition.
Заполним параметры первого раздела на диске 0: Extend true (раздел 1 будет занимать все пространство диска 0), Type Primary.
Создаем ModifyPartition выбрав ModifyPartitions-Вставить новый ModifyPartition.
Заполняем параметры ModifyPartition: раздел 1 будет активным, (Active true), отформатирован в файловую систему NTFS (format NTFS), название раздела 1 будет Windows server 2012 r2.
В папке Components ищем строку MetaData и добавляем ее в этап установки Windows PE.
Компонент MetaData предназначен для указания программе установки, какую именно редакцию операционной системы нужно установить, так как файл install.wim содержит в своем составе несколько редакций Windows Server 2012 r2. Для того, чтобы определить название нужной редакции и указать его в качестве параметра в компоненте MetaData, воспользуемся средой средств развертывания и работы с образами.
Запускаем Среду средств развертывания и работы с образами.
Выполняем команду imagex /info C:\Users\Ro8\Documents\win2012r2\install.wim, где C:\Users\Ro8\Documents\win2012r2 путь к файлу install.wim.
Второй редакцией Windows Server 2012 r2 в файле install.wim является редакция Standard, а ее название определяется как Windows Server 2012 R2 SERVERSTANDARD. Именно данную редакцию мы будем устанавливать, указав ее в компоненте MetaData.
Заполняем параметры компонента Metadаta: Key /IMAGE/NAME, Value Windows Server 2012 R2 SERVERSTANDARD.
Заполняем параметры компонента InstallTo: операционная система будет установлена на диске 0 (DiskID 0) на разделе 1 (PartitionID 1).
Добавляем компонент UserData в этап установки Windows PE.
Заполняем параметры компонента Userdаta: AcceptEula true, FullName Fabricam, Organization Fabricam.
Переходим в компонент ProductKey, вводим ключ продукта устанавливаемой редакции Windows Server 2012 r2 в параметре Key.
Ищем строку amd_Microsoft-Windows-Shell-Setup и добавляем ее в 4 этап установки Specialize.
Заполняем два параметра: ComputerName Server01 (имя машины), и в параметре TimeZone указываем часовой пояс, например Eastern Standard Time.
Добавляем компонент OOBE в этап установки oobeSystem.
Заполняем параметры: HideEULAPage true, NetworkLocation Work, ProtectYouPC 1.
Удаляем неиспользованные компоненты, чтобы в процессе проверки файла ответов не было никаких ошибок и предупреждений.
Должно получиться следующее.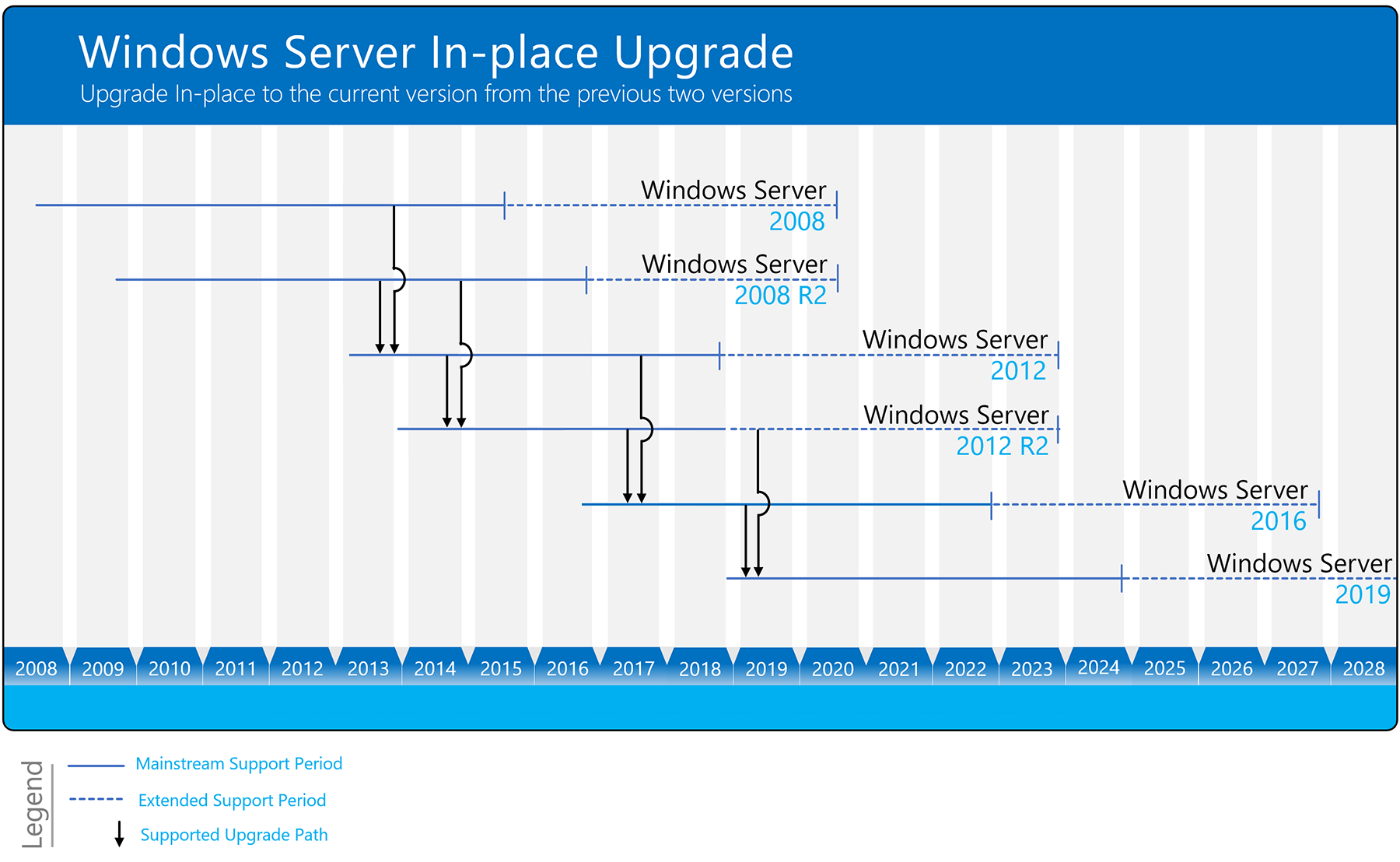
Выполняем проверку файла ответов, выбрав Сервис-Проверка файла ответов.
Файл ответов проверен, ошибок и предупреждений нет.
Сохраняем файл ответов, выбрав Сохранить файл ответов как…
Указываем место, где будет сохранен созданный файл ответов, в нашем случае это папка win2012r2, и обязательно!!! задаем имя файлу ответов, как autounattend. Если указать другое имя для данного файла, автоматическая установка не сработает.
Сохраненный файл ответов для автоматической установки Windows Server 2012 r2 в редакции Standard.
Для того, чтобы установить Windows Server 2012 r2 редакции Standard в режиме Server Core, в созданном файле ответов в компоненте MetaData изменяем значение параметра Value на Windows Server 2012 R2 SERVERSTANDARDCORE.
Сохраняем созданный файл ответов на флешку, подключаем ее к машине на которую необходимо установить Windows Server 2012 r2 и загружаемся с установочного дистрибутива. Установка проходит в автоматическом режиме.
Видео автоматической установки https://drive.google.com/open?id=0B5ZtD-mcT8eNelQ3dzJIX3JQbFE
Нажимаем ОК.
Вводим новый пароль.
Пароль успешно изменен. ОК.
Windows Server 2012 r2 (Server Core) успешно установлен.
Переключение с версии Server Core на версию GUI (с графическим интерфейсом)
На флешке у нас создана папка Windows2012r2, в которую скопирован установочный дистрибутив Windows Server 2012 r2
Переход от Server Core к графическому интерфейсу.
Видео https://drive.google.com/open?id=0B5ZtD-mcT8eNS0JJa0RIdkx4Tms
Так как мы хотим переключиться с версии Server core на версию GUI (с графическим интерфейсом) в редакции Standard, нам нужно определить, под каким номером в файле install.wim находится образ операционной системы Windows Server 2012 r2 Standard с графическим интерфейсом
Для этого на рабочей машине запускаем среду средств развертывания и работы с образами и выполняем команду:
imagex /info H:\Windows2012r2\sources\install.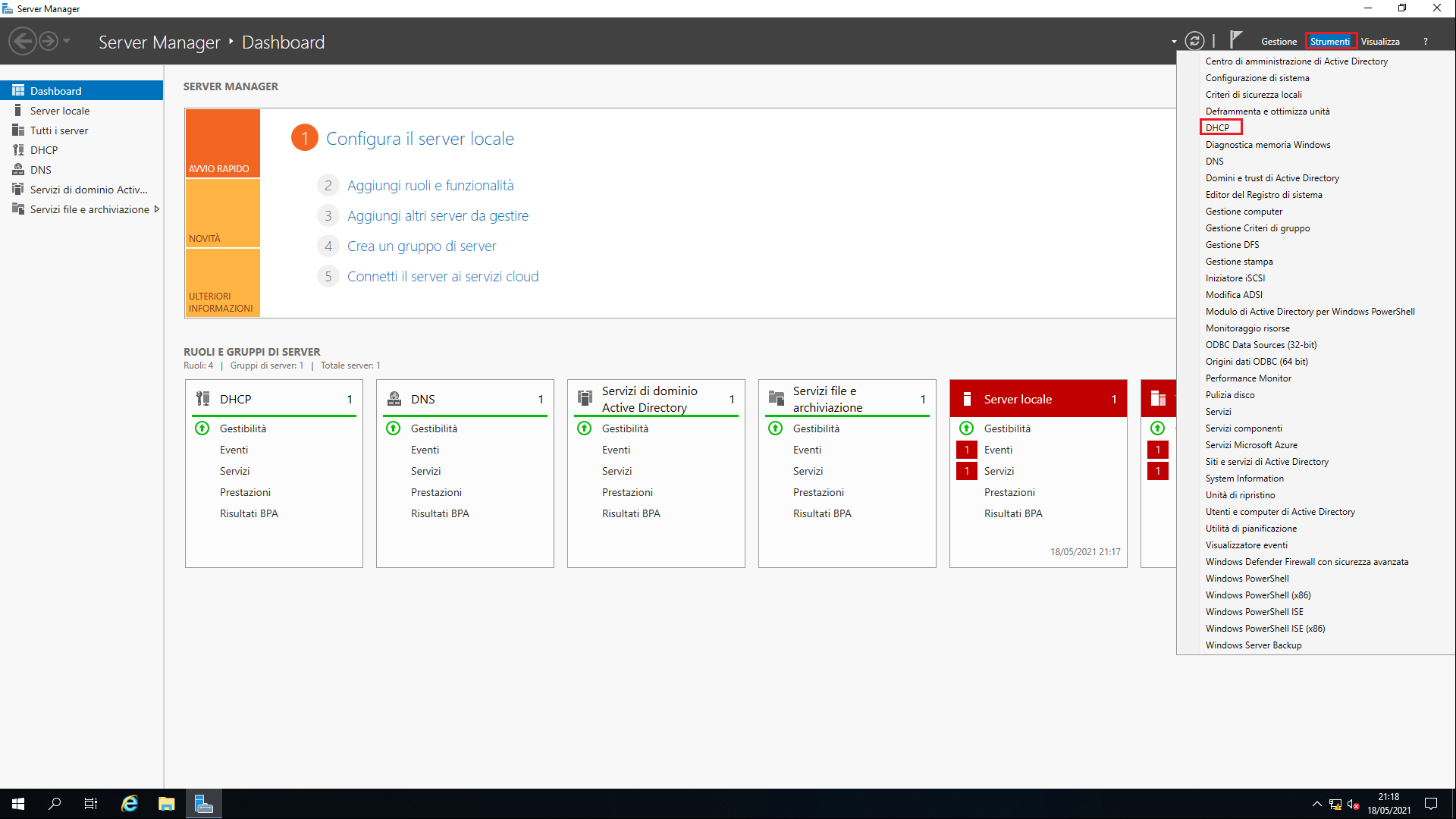 wim
wim
где H:\Windows2012r2\sources\install.wim это путь к файлу install.wim.
Как видим, под номером два в файле install.wim идет образ Windows Server 2012 r2 в редакции Standard с графическим интерфейсом.
Переходим на машину с установленной Windows Server 2012 r2 (Server core), подключаем к ней флешку со скопированным на нее дистрибутивом Windows Server 2012 r2
Определим, под какой буквой определилась наша флешка
Вводим команды:
diskpart
list volume
Как видим, флешка определилась под буквой f
Выходим из diskpart, введя команду exit
Переходим на флешку, введя команду F:
Для просмотра содержимого флешки вводим команду dir.
На флешке под буквой F: видим папку Windows2012r2, в которой находится установочный дистрибутив Windows Server 2012 r2.
Перейдем в папку Windows2012r2 и посмотрим ее содержимое введя команды cd Windows2012r2 и dir.
Видим папку sources, в которой расположен нужный нам файл install.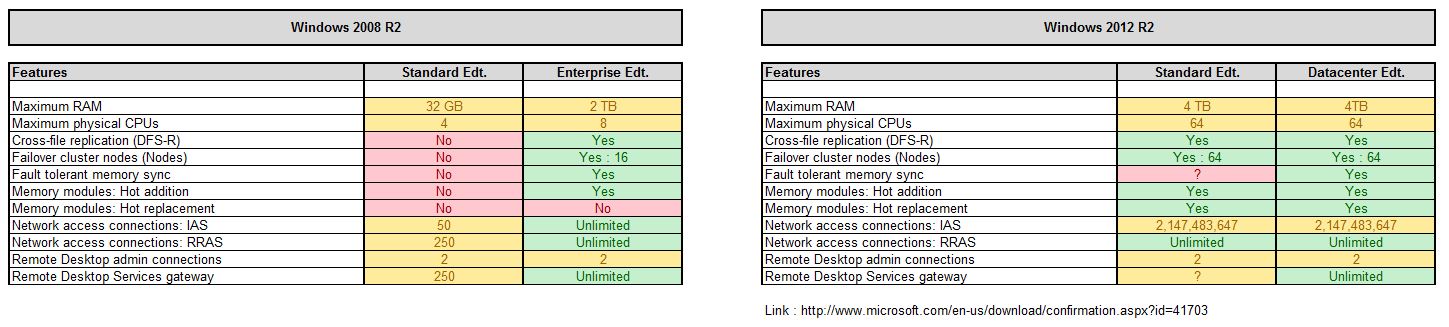 wim.
wim.
Возвращаемся на диск С, введя команду C:
Вводим команду powershell
После запуска powershell на сервер нужно загрузить модуль Диспетчер серверов, для этого нужно выполнить команду Import-Module Servermanager.
После загрузки модуля Диспетчер серверов выполняем команду
Install-WindowsFeature Server-Gui-Mgmt-Infra,Server-Gui-Shell -source wim:f:\Windows2012r2\sources\install.wim:2
где :f:\Windows2012r2\sources\istall.wim — это путь к файлу install.wim, 2 — порядковый номер нужной редакции Windows Server 2012 r2.
Установка необходимых компонентов.
Установка компонентов завершена.
Выполняем перезагрузку сервера.
Применение установленных компонентов
Вводим пароль пользователя, входим в систему.
После входа в систему видим, что вместо командной строки появился графический интерфейс.
Пути обновления Windows Server для всех версий 2022, 2019, 2016
Праджвал ДесаиПоследнее обновление: 12 октября 2022 г.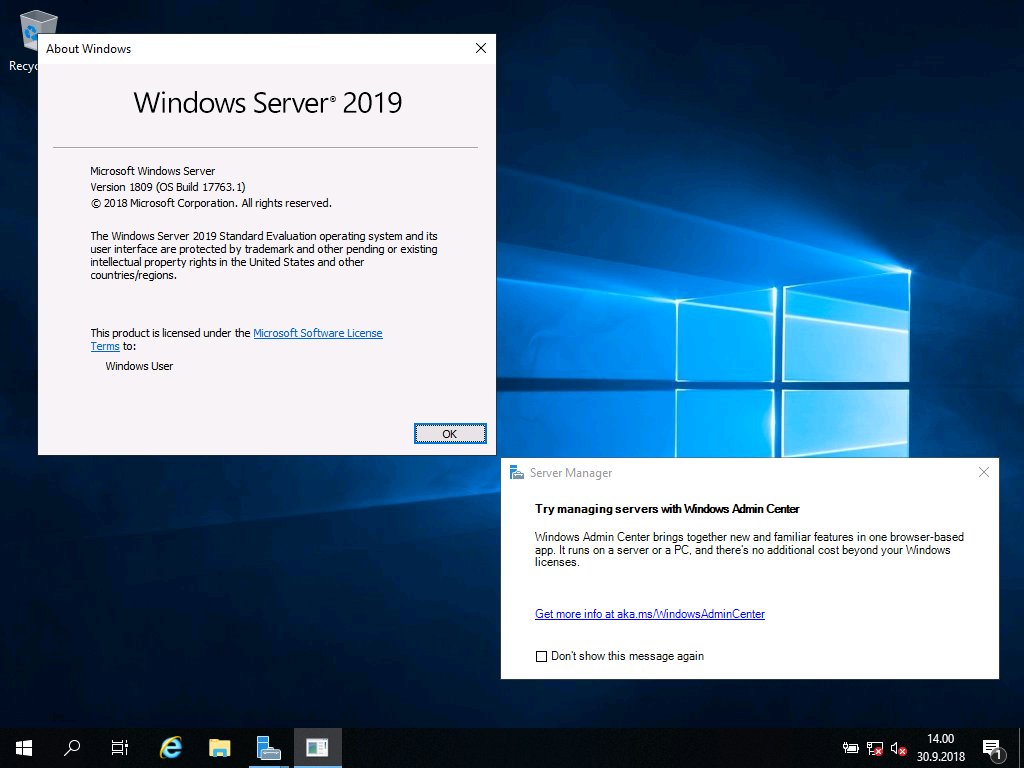
В этой статье будет представлен список путей обновления Windows Server для каждой версии сервера, что должно быть полезно при обновлении сервера с одной версии на другую.
В любой организации одной из основных обязанностей системного администратора является обеспечение установки поддерживаемой версии Windows Server. Старые версии Windows Server, как правило, достигли EOL и не получают обновлений от Microsoft. Следовательно, обновление сервера до следующей поддерживаемой версии становится обязательной задачей для администраторов.
Прежде чем обновлять серверы, администраторы должны знать о поддерживаемых путях обновления Windows Server. Я часто получаю электронные письма с вопросами, можно ли обновить определенную версию Windows Server до последней версии. Или поддерживается ли обновление до Windows Server 2019 с Windows Server 2012 R2?
Читайте также : Поддерживаемые пути обновления SCCM на месте
Многие из нас смущены этим, и мы знаем, что Microsoft выпустила разные версии Windows Server.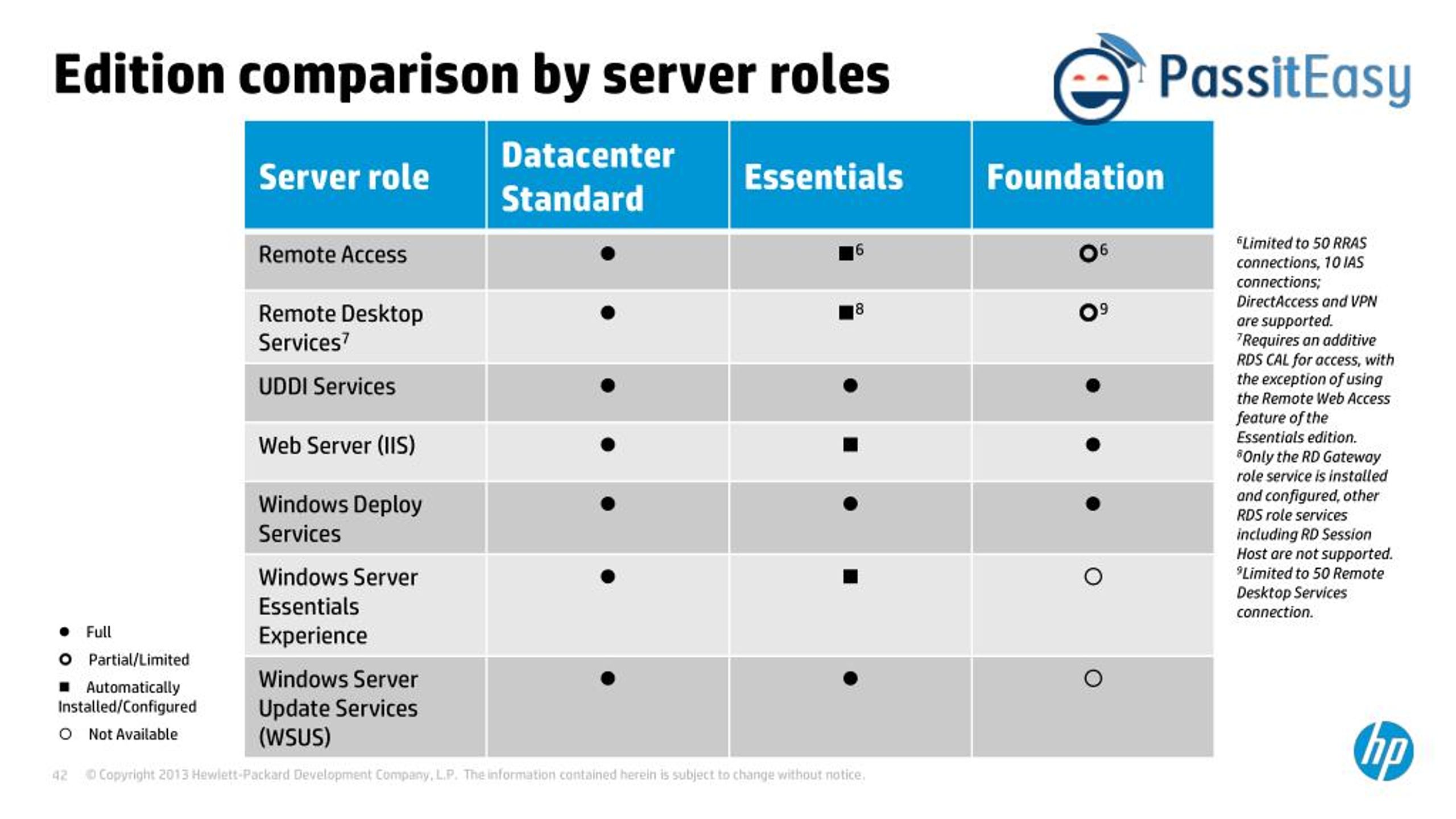 Обновление сервера Windows до более высокой версии всегда сбивает с толку. Итак, я решил помочь администраторам серверов, разместив в этой статье всю информацию обо всех способах обновления Windows Server.
Обновление сервера Windows до более высокой версии всегда сбивает с толку. Итак, я решил помочь администраторам серверов, разместив в этой статье всю информацию обо всех способах обновления Windows Server.
Если вы планируете обновить Windows Server, Microsoft рекомендует выполнить обновление до последней версии Windows Server. Вы можете использовать новейшие функции, в том числе новейшие функции безопасности, и добиться максимальной производительности, запустив самую последнюю версию Windows Server.
Обратите внимание, что вы можете обновить до более новой версии Windows Server до двух версий одновременно. Например, Windows Server 2016 можно обновить до Windows Server 2019 или Windows Server 2022. Однако при использовании более старых версий Windows Server необходимо знать правильные пути обновления сервера, прежде чем выполнять обновления на месте.
Статья по теме : Поддерживаемые пути обновления Windows 11
Пути обновления Windows Server 2022
Windows Server 2022 — это последняя версия Windows Server, доступная на сегодняшний день. Эта версия сервера может быть обновлена до следующих двух следующих версий сервера.
Эта версия сервера может быть обновлена до следующих двух следующих версий сервера.
| Текущая версия Windows Server | Обновление до Windows Server | Поддерживается |
|---|---|---|
| Windows Server 2022 | Up грядущая версия сервера | Да |
Пути обновления Windows Server для версии 2022
Пути обновления Windows Server 2019
В таблице ниже перечислены все пути обновления для Windows Server 2019.
| Текущая версия Windows Server | Обновление до Windows Server | Поддерживается |
|---|---|---|
| Windows Server 2019 | Windows Server 2022 | Да |
Пути обновления Windows Server для версии 2019
Примечание : Windows Server 2019 можно обновить до Windows Server 2022 и даже до следующей версии Windows Server, которая может быть либо Server 2024/2025.
Пути обновления Windows Server 2016
Если в вашей установке используется Windows Server 2016, ниже перечислены пути обновления.
| Текущая версия Windows Server | Обновление до Windows Server | Поддерживается |
|---|---|---|
| Windows Server 2016 | Windows Server 2022 | Да |
| Windows Server 2016 | Windows Server 2019 | Да |
Обновление Windows Server Пути для версии 2016
Пути обновления Windows Server 2012 R2
В таблице ниже перечислены все прямые пути обновления для Windows Server 2012 R2.
| Текущая версия Windows Server | Обновление до Windows Server | Поддерживается |
|---|---|---|
| Windows Server 2012 R2 | Windows Server 2022 | Нет |
| Windows Server 2012 R2 | Windows Server 2019 | Да |
| Windows Server 2012 R2 | Windows Server 2016 | Да |
Пути обновления Windows Server для версии 2012 R2
Пути обновления Windows Server 2012
В таблице ниже перечислены все прямые пути обновления для Windows Server 2012.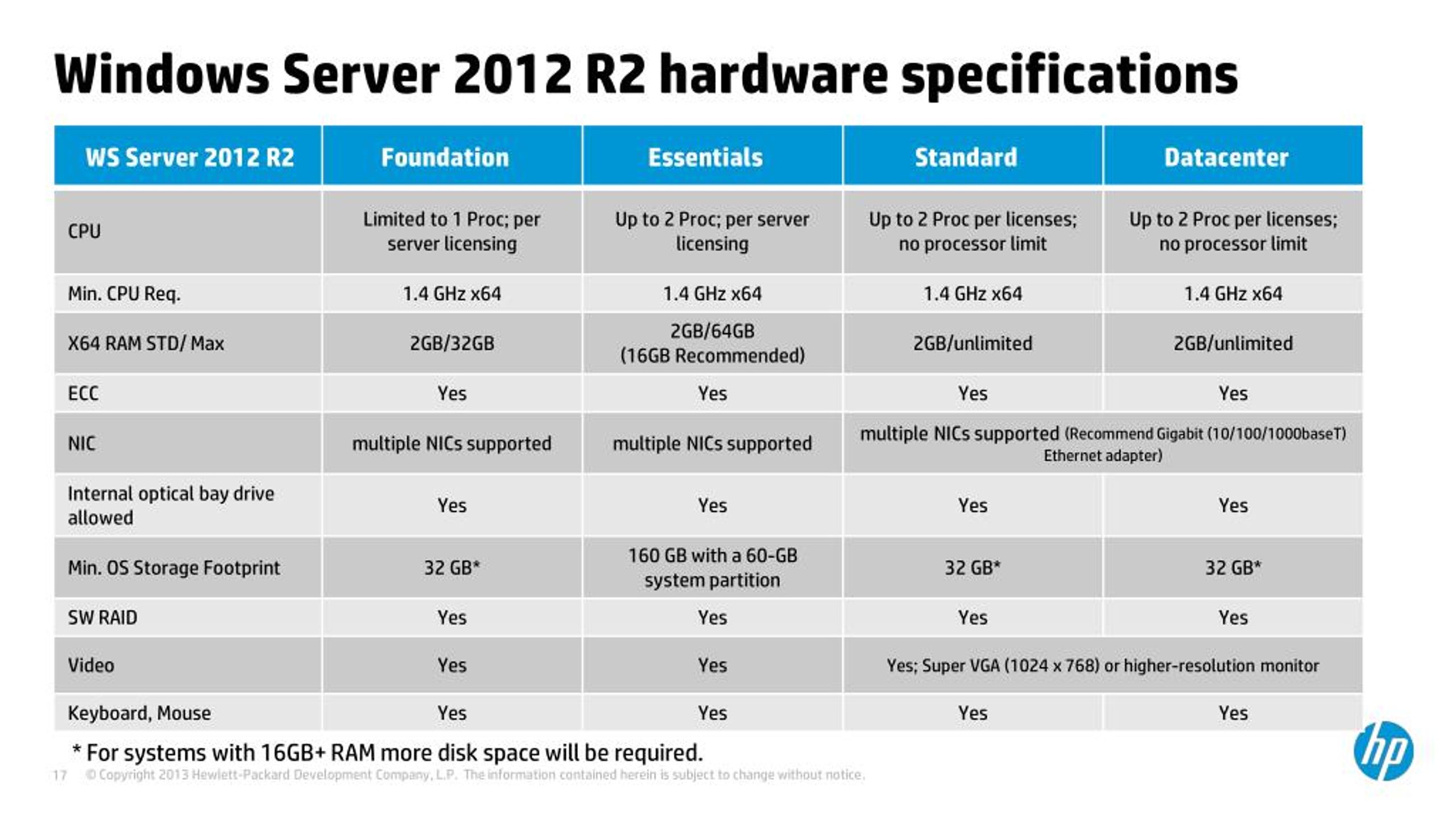
| Текущая версия Windows Server | Обновление до Windows Server | Поддерживается |
|---|---|---|
| Windows Server 2012 | Windows Server 2022 | Нет |
| Windows Server 2012 | Windows Server 2019 | Нет |
| Windows Server 2012 | Windows Server 2016 | Да |
| Windows Server 2012 | Windows Server 2012 R2 | Да |
Пути обновления Windows Server для версии 2012
Пути обновления Windows Server 2008 R2
В таблице ниже перечислены все пути прямого обновления для Windows Server 2008 R2.
| Текущая версия Windows Server | Обновление до Windows Server | Поддерживается |
|---|---|---|
| Windows Server 2008 R2 | Нет | |
| Windows Server 2008 R2 | Windows Server 2019 | Нет |
| Windows Server 2008 R2 | Windows Server 2016 | Нет |
| Windows Server 2008 R2 | Windows Server 2012 R2 | Да |
| Windows Server 2008 R2 | Windows Server 2012 | Да |
Пути обновления Windows Server для версии 2008 R2
Пути обновления Windows Server 2008
В таблице ниже перечислены все пути прямого обновления для Windows Server 2008.
| Текущая версия Windows Server | Обновление до Window Server | Поддерживается |
|---|---|---|
| Windows Server 2008 | Windows Server 2022 | Нет |
| Windows Server 2008 | Windows Server 2019 | Нет |
| Windows Server 2008 | Windows Server 2016 | Нет |
| Windows Server 2008 | Windows Server 2012 R2 | Нет |
| Windows Server 2008 | Windows Server 2012 | Да |
| Windows Server 2008 | Windows Server 2 008 R2 | Да |
Пути обновления Windows Server для версии 2008
Примечание : Поддержка Windows Server 2008 и Windows Server 2008 R2 прекращена. Я рекомендую вам обновить вашу версию Windows Server до более новой версии как можно скорее.
Подпишитесь на рассылку, чтобы получать новые статьи!
Получайте самую последнюю информацию о Configuration Manager, Intune, Windows 11, Windows 365, Autopilot, Azure, обзорах программного обеспечения и многом другом, подписавшись на информационный бюллетень.
Статьи по теме
Совместимость Windows с клиентами Symantec Endpoint Protection (SEP)
Подробные сведения о конкретных системных требованиях см. в примечаниях к выпуску, новых исправлениях и системных требованиях для всех версий Endpoint Protection.
Поддерживаемые операционные системы Windows для версии 14.x
Таблица совместимости SEP 14.x для Windows Workstation | ||||||||||||||||||
Настольные версии Windows | ||||||||||||||||||
Вин Виста | Вин 7 | Вин 8 | Вин 8.1 | Вин 10 § | Win 10 | Win 10 | Win 10 | Win 10 | Win 10 | Win 10 | Win 10 | Win 10 мая 2020 г. | Win 10 окт 2020 | Win 10 мая 2021 г. | Win 10 окт. 2021 г. | Win 11 окт 2021 (версия 21х3)
| Win 10 окт 2022 (версия 22х3) | Win 11 сентября 2022 г. (версия 22х3 |
14 РТМ |
|
|
|
|
|
|
|
|
|
|
|
|
| |||||
14 MP1, 14 MP2* |
|
|
|
|
|
|
|
|
|
|
|
| ||||||
14 РУ1, 14 РУ1 МП1, 14 РУ1 МП2; 14. |
|
|
|
|
|
|
|
|
| |||||||||
14,2 РУ1, 14,2 РУ1 МП1, 14,2 РУ2, 14,2 РУ2 МП1 |
|
|
|
|
|
|
| |||||||||||
14,3, 14,3 МП1 |
|
|
|
|
| |||||||||||||
14,3 РУ1, 14,3 РУ1 МП1, 14,3 РУ2 |
|
|
| |||||||||||||||
14. |
|
| ||||||||||||||||
14,3 РУ5, 14,3 РУ6***, 14,3 РУ7 | ||||||||||||||||||
Таблица совместимости SEP 14.x для Windows Server | ||||||||||
Версии сервера Windows | ||||||||||
Windows Server 2008 (окончательная первоначальная версия, пакет обновления 1, пакет обновления 2) | Windows Server 2008 R2 | Windows Small Business Server 2011 | Windows Server 2012 | Windows Server 2012 R2 | Windows Server 2012 R2 (апрель 2014 г. | Windows Server 2012 R2 (август 2014 г.) | Windows Server 2016 | Windows Server 2019 | Windows Server 2022 | |
14, 14 МР1, 14 МР2 |
|
| ||||||||
14 РУ1, 14 РУ1 МП1, 14 РУ1 МП1 МП2; 14.2 |
| |||||||||
14,2 МП1 |
| |||||||||
14,2 РУ1, 14,2 РУ1 МП1, 14,2 РУ2, 14,2 РУ2 МП1, 14,3, 14,3 МП1, 14,3 РУ1, 14,3 РУ1 МП1, 14,3 РУ2 |
| |||||||||
14. | ||||||||||
14,3 РУ5, 14,3 РУ6, 14,3 РУ7 | ||||||||||
Последняя поддерживаемая версия Windows Server 2008 R2 — 14,3 RU4. Установщик не работает с RU5 или более поздней версии.
* = Поддержка Windows 10 Anniversary Update, Windows 10 Creators Update, Windows 10 Fall Creators и Windows 10 от апреля 2018 г. для указанного выпуска — это только базовая совместимость. Важные сведения см. в разделе Поддержка Endpoint Protection для обновлений Windows 10 и Windows Server 2016.
** = поддержка Windows Server 2016 для указанного выпуска является только базовой совместимостью. Важные сведения см. в разделе Поддержка Endpoint Protection для обновлений Windows 10 и Windows Server 2016.
*** = 14,3 RU6 больше не поддерживает компьютеры с 32-разрядной операционной системой Microsoft Windows. На 32-разрядных компьютерах должен работать клиент 14.3 RU5. Системные требования для Symantec Endpoint Protection (SEP) 14.
 0
0
 2, 14.2 МП1
2, 14.2 МП1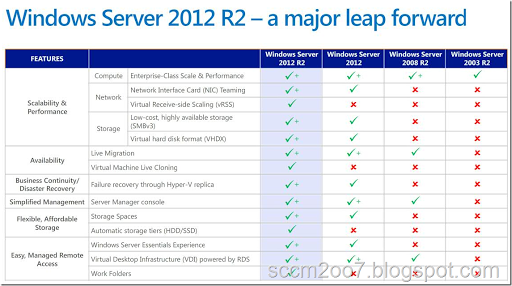 3 РУ3, 14.3 РУ4****
3 РУ3, 14.3 РУ4**** )
) 3, 14.3 РУ3, 14.3 РУ4
3, 14.3 РУ3, 14.3 РУ4