Реестр ccleaner: Чистка реестра в CCleaner: Windows 7, 8, 10
Содержание
Как почистить реестр windows
Прежде чем ответить на вопрос как почистить реестр, давайте разберемся, что это вообще такое. Реестр windows (от анг. Windows Registry) — это можно сказать системная утилита, хранящая в себе базу данных о настройках программного, аппаратного обеспечения, информацию о профилях пользователей, установленных программах и т.п. Изменения происходящие в операционной системе, так же фиксируются в реестре windows.
Стоит ли вообще чистить реестр ? На этот вопрос можно ответит уверенно да, хотя бы по причине того, что при удалении любых программ, в реестре остаются данные о них и соответственно засоряют его. Это конечно может сказываться на производительности вашего персонального компьютера. Ну дочитав статью до конца и узнав способы его очистки, вы точно разберетесь какие ненужные данные хранит в себе данный компонент. В статье будут рассмотрены два способа чистки, с помощью сторонних программ и соответственно вручную.
Почистить реестр windows с помощью Auslogics Registry Cleaner
Одна из популярных программ, созданная специально для чистки и устранения ошибок в реестре windows. Многие пользователи используют именно эту утилиту, так как она хорошо зарекомендовала себя на информационном рынке. Большой плюс данной утилиты в том, что она является абсолютно бесплатной. Скачать ее можно на официальном сайте разработчика по ссылке https://www.auslogics.com/ru/software/registry-cleaner/download/, перейдя на странице, просто нажмите скачать.
Многие пользователи используют именно эту утилиту, так как она хорошо зарекомендовала себя на информационном рынке. Большой плюс данной утилиты в том, что она является абсолютно бесплатной. Скачать ее можно на официальном сайте разработчика по ссылке https://www.auslogics.com/ru/software/registry-cleaner/download/, перейдя на странице, просто нажмите скачать.
Если загрузка файла не началась, то нажмите на предоставленную ссылку.
Запускаем файл установщик и жмем кнопку установить.
После открываем программу, в окне программы с левой стороны расположен список данных, которые будут проверяться на наличие ошибок и мусора хранящегося в реестре. Нажимаем кнопку сканировать.
Сканирование началось, ждем примерно минуту.
Итак, как видим найдено куча ошибок, которые надо устранить. Для этого нужно нажать кнопку исправить, но перед этим не забудьте поставить галочку напротив пункта «архивировать изменения«, для создания резервной копии с помощью которой можно будет восстановить исходные данные в случае непредвиденного сбоя.
В результатах сканирования и исправления видим небольшой отчет по проделанной работе. Так же вы можете посмотреть подробный отчет, нажав соответствующую ссылку и понять какие ошибки были исправлены и устранены.
Восстановление из резервной копии
Если вдруг, после проделанных действий у вас начала глючить система, то необходимо восстановиться из резервной копии в исходное состояние. Для этого жмем вкладку файл и выбираем пункт rescue center.
В открывшемся окне видим созданную ранее копию, выбираем ее и жмем восстановить.
Подтверждаем восстановление. Теперь можете выбрать из списка определенные пункты и снова запустить сканирование реестра.
Чистим реестр с помощью утилиты CCleaner
Еще одна не менее популярная утилита носящая название CCleaner. Помимо чистки реестра, с помощью данной программы можно почистить систему от временных файлов, установленных программ и много чего еще. Она имеет три версии, free (бесплатную), professional (условно-бесплатную) и professional (платную). Нас вполне устроить и бесплатная версия, но можете воспользоваться и условной(free trial). Переходим на официальный сайт http://www.piriform.com/ccleaner/download и скачиваем программу.
Она имеет три версии, free (бесплатную), professional (условно-бесплатную) и professional (платную). Нас вполне устроить и бесплатная версия, но можете воспользоваться и условной(free trial). Переходим на официальный сайт http://www.piriform.com/ccleaner/download и скачиваем программу.
Запускаем файл установщик и нажимаем установить, предварительно выбрав язык.
Запускаем CCleaner.
Переходит во вкладку реестр и жмем на кнопку поиск проблем.
После того как загрузка достигла 100%, жмем кнопку исправить выбранные.
Программа попросит сохранить резервную копию, в целях безопасности нажимаем да.
Сохраняем reg файл в любую папку на вашем компьютере.
Далее нажимаем кнопку исправить отмеченные.
Как видим все исправлено. Закрываем окно.
Восстановление изменений из резервной копии
Если опять же возникли проблемы после чистки реестра windows, то нужно восстановить старые данные из созданной нами резервной копии. Для этого переходим в ту директорию, куда был сохранен reg файл и запускаем его. Выскочит предупредительное окно, нажимаем да.
Для этого переходим в ту директорию, куда был сохранен reg файл и запускаем его. Выскочит предупредительное окно, нажимаем да.
После предыдущие разделы и значения будут внесены в обратно реестр.
Как почистить реестр вручную
Чистка реестра вручную занимает достаточно продолжительное время, особенно если вам нужно почистить его от большого количества неиспользуемых данных (ключей). Вы так же должны понимать, что именно вам требуется удалить из реестра, дабы не получить сбой системы. Для входа в реестр windows, необходимо вызвать диалоговое окно «выполнить» и ввести команду regedit.
Откроется редактор реестра, где изначально конечно же, нужно создать резервную копию. Для этого переходим во вкладку файл -> экспорт.
Сохраняем резервную копию данных реестра в любую папку на ПК. Не забудьте отметить во вкладке диапазон экспорта, пункт весь реестр.
Теперь покажу пример удаления данных (ключей) из реестра. Например я удалил программу 7zip. Заходя в реестр вижу, что данные удаленной программы находятся там. Соответственно мне нужно от них избавится, для этого нажимаю правой кнопкой мыши по нужному пункту и выбираю удалить.
Например я удалил программу 7zip. Заходя в реестр вижу, что данные удаленной программы находятся там. Соответственно мне нужно от них избавится, для этого нажимаю правой кнопкой мыши по нужному пункту и выбираю удалить.
Подтверждаю удаление раздела.
Вы можете спросить, а как мне найти тот раздел от которого нужно избавится, там же куча разных данных. В таком случае нужно воспользоваться поиском, нажав клавишу F3. Вводим название нужного раздела и жмем кнопку найти далее.
В таком случае находятся параметры, имеющие какой-то отношение к поисковому запросу. Был найден ключ в котором содержится значение 7zip, удаляем его тем же способом. Если не доверяете поиску, то можете проверить содержит ли данный параметр нужное значение, просто открыв его.
Подтверждаем удаление параметра.
Совет: Почистить реестр в windows, можно двумя способами, программно и вручную. Если вы осуществляете чистку через сторонние утилиты, то сканируете и исправляйте ошибки не менее двух раз, так как с первого могут устранится не все проблемы. Используйте сразу несколько программ для очистки реестра, они написаны разными разработчиками, соответственно способы чистки у них отличаются. Не забывайте создавать резервные копии.
Используйте сразу несколько программ для очистки реестра, они написаны разными разработчиками, соответственно способы чистки у них отличаются. Не забывайте создавать резервные копии.
Оставляйте своё мнение о данной статье, ну и конечно же задавайте свои вопросы, если у вас что-то вдруг пошло не так.
Спасибо за внимание!
Статьи рекомендуемые к прочтению:
- Расширяем буфер обмена для более удобной работы за компьютером
(10520)
- Ошибка в программе VirtualBox. Аппаратное ускорение (VT-x AMD-V) недоступно в вашей системе. Что делать?
(111365)
- Объединяем два локальных диска в один c помощью ПО Acronis Disk Director 11
(36107)
- Как убрать пароль при входе в Windows 10
(6287)
- Как установить драйвер на видеокарту Nvidia
(9629)
- Как узнать пароль от вай фая (Wi-Fi)
(8220)
- Как смонтировать образ диска в Daemon Tools
(10358)
Хочешь поблагодарить автора? Поделись ссылкой на статью!
Очистка реестра при помощи CCleaner
CCleaner » Инструкции
Инструкции
Время чтения 2 мин. Просмотры 2Опубликовано
Просмотры 2Опубликовано
Реестр Windows 10 – база данных этой системы, содержащая параметры и настройки всех её компонентов, а также устанавливаемых в неё программ. Любое их изменение корректирует соответствующие значения в реестре. Верно и обратное: редактирование данных реестра вызывает изменения в системе и связанных с ней программах. Следует, однако, учесть, что это редактирование не сопровождается привычными визуальными подсказками. При некорректных действиях неопытного пользователя в реестре возможны серьёзные нарушения работоспособности Windows.
Нужно ли чистить реестр?
В процессе длительной, даже корректной, работы на компьютере, реестр в определённой степени захламляется. Далеко не все удаляемые из системы программы полностью «убирают за собой»: от них остаются следы в реестре виде созданных временных, но не удалённых файлов. То же самое можно сказать об антивирусах: уничтожая проникшие в реестр вирусы, они не подчищают их следы.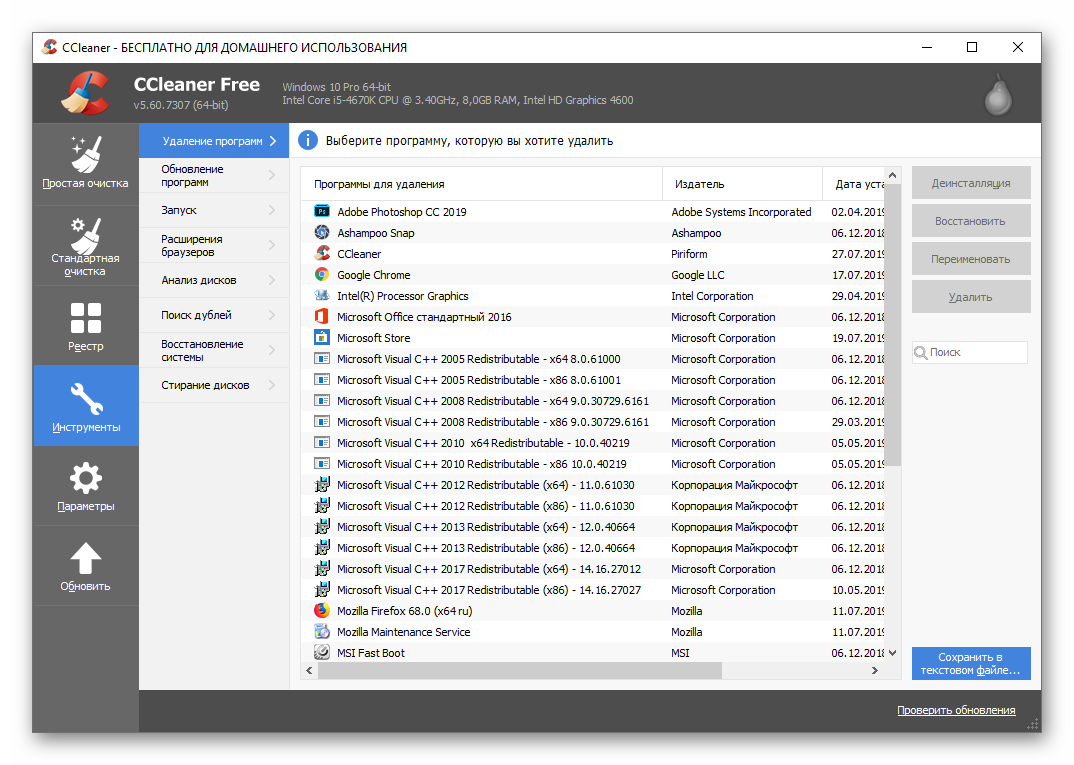 Со временем объём реестра растёт, что может даже негативно повлиять на быстродействие системы.
Со временем объём реестра растёт, что может даже негативно повлиять на быстродействие системы.
Относительно периодической очистки реестра у специалистов нет единого мнения. Некоторые из них считают, что их можно и нужно очищать специализированными программами. Другие резонно возражают, что их разработчики не могут знать всех нюансов системы Windows: поэтому не исключено, что чистка может вызвать негативные побочные эффекты. Со своей стороны, могу сказать, что периодически чищу реестр программой CCleaner без видимых нежелательных последствий.
Как почистить реестр программой CCleaner
Одна из вкладок рабочего окна популярного приложения для оптимизации Windows предназначена для чистки реестра.
- В главном рабочем окне утилиты CCleaner перейти на вкладку «Реестр».
Как видно на скриншоте, пользователю по умолчанию предлагается 15 категорий записей реестра, подлежащих сканированию на предмет обнаружения ненужных данных в реестре.
- При необходимости убрать галочки с непроверяемых категорий, после чего щёлкнуть пункт «Поиск проблем».

В ответ приложение предлагает пользователю предварительно «Создать резервную копию реестра». Выше отмечалась потенциальная опасность изменений в реестре, поэтому, на всякий случай, следует согласиться.
- Программа предлагает сохранить резервную копию реестра в системной папке «Документы». Файлу с расширением REG лучше дать информативное имя «Резерв» и щёлкнуть «Сохранить». При возникновении нежелательных последствий будет достаточно запустить этот файл для восстановления прежнего состояния реестра.
- На экране появляется описание первой из обнаруженных в реестре проблем. Для пакетного исправления всех щёлкнуть «Исправить отмеченные».
- Щёлкнуть пункт «Закрыть».
На нашем сайте можно бесплатно скачать платную активированную версию.
Реестр Windows
— Может ли CCLeaner (и подобные программы) действительно исправить что-то?
спросил
Изменено
4 года, 10 месяцев назад
Просмотрено
156 раз
Насколько я понимаю, CCLeaner работает, удаляя «висячие» записи реестра. Его авторы утверждают, что это должно повысить производительность системы.
Его авторы утверждают, что это должно повысить производительность системы.
Однако я вижу, что CCleaner широко не рекомендуется. Вред от наличия неиспользуемых записей реестра незначителен; тем не менее, опасность ошибочного удаления необходимой записи (или произвольного вмешательства в общесистемные/другие записи программ) реальна. Сообщается, что CCleaner часто ломает вещи, а не исправляет их.
Microsoft не рекомендует использовать такие программы: 1 2 3
Однако! Вокруг все еще есть люди, которые продолжают рекомендовать использование CCleaner. Они говорят, что они еще не видели, чтобы CCleaner ломал что-то. Говорят, много раз исправляли ошибки в разных программах благодаря CCleaner.
По этой причине могу я спросить вас:
- В каких случаях может быть рекомендовано использование программного обеспечения для очистки реестра?
- В каких случаях можно предположить, что вероятность того, что такое программное обеспечение что-то исправит, выше, чем вероятность того, что оно что-то сломает?
- В каких случаях не рекомендуется использовать программное обеспечение для очистки реестра, так как оно, скорее всего, только сломает что-то?
- Или рекомендуется просто переустановить сломанные программы или даже всю систему в случае сбоев, так как это, скорее всего, даст лучшие результаты, чем позволить недобросовестному программному обеспечению произвольно возиться с уже сломанной установкой?
- реестр windows
- ccleaner
6
Я считаю, что CCleaner — отличный продукт. Но если вы не уверены в том, что делаете, лучше этого не делать. Правда, очистка реестра не сделает вашу систему невероятно быстрой. Другие вещи, которые он делает, такие как очистка файлов, тоже полезны. Может ли это исправить вещи? Я предполагаю, что это возможно, но для меня это продукт ухода, который нужно использовать экономно. Если это поможет вам узнать больше во время работы с ним, оно того стоит. Тестовые машины очень удобны в этой ситуации.
Но если вы не уверены в том, что делаете, лучше этого не делать. Правда, очистка реестра не сделает вашу систему невероятно быстрой. Другие вещи, которые он делает, такие как очистка файлов, тоже полезны. Может ли это исправить вещи? Я предполагаю, что это возможно, но для меня это продукт ухода, который нужно использовать экономно. Если это поможет вам узнать больше во время работы с ним, оно того стоит. Тестовые машины очень удобны в этой ситуации.
Может ли это что-то исправить? Конечно.
Излечит ли вас то, что вас беспокоит? Зависит, но не рассчитывайте на это.
Чистильщики реестра заявляют о всех преимуществах змеиного масла. CCleaner, к счастью, этого не делает, но просто будучи очистителем реестра, он опережает те недобросовестные программы, которые это делают.
Как отмечает Джон ДеРозье, это не ускоряет работу вашего компьютера. Как отмечают другие здесь, на самом деле это не исправляет то, что люди считают неправильным со своими компьютерами. И я согласен с тем, что, по-видимому, здесь существует консенсус в отношении того, что обычным людям не следует рекомендовать использовать это. Когда люди спрашивают меня, стоит ли им запускать очиститель реестра, я отвечаю им, что это не панацея, и те вещи, которые они могут сломать, доверившись такой программе, в конечном итоге будет очень трудно исправить.
Когда люди спрашивают меня, стоит ли им запускать очиститель реестра, я отвечаю им, что это не панацея, и те вещи, которые они могут сломать, доверившись такой программе, в конечном итоге будет очень трудно исправить.
Однако, как часть технического инструментария, CCleaner стоит иметь. Действие по умолчанию, запрашивающее резервное копирование перед очисткой, является хорошей защитой, и другие его функции хороши. Его очиститель временных файлов работает намного быстрее, чем Disk Cleanup, и получает программы, которых Disk Cleanup не видит.
Что касается очистки и исправления деинсталлятора, я лично предпочитаю RevoUninstaller. Это также очиститель реестра, но он добавляет очистку файлов, и оба они работают в системе, которая может наблюдать за процессом удаления, а затем очищать то, что программа удаления пропустила или не смогла удалить.
Зарегистрируйтесь или войдите в систему
Зарегистрируйтесь с помощью Google
Зарегистрироваться через Facebook
Зарегистрируйтесь, используя электронную почту и пароль
Опубликовать как гость
Электронная почта
Требуется, но не отображается
Опубликовать как гость
Электронная почта
Требуется, но не отображается
Нажимая «Опубликовать свой ответ», вы соглашаетесь с нашими условиями обслуживания и подтверждаете, что прочитали и поняли нашу политику конфиденциальности и кодекс поведения.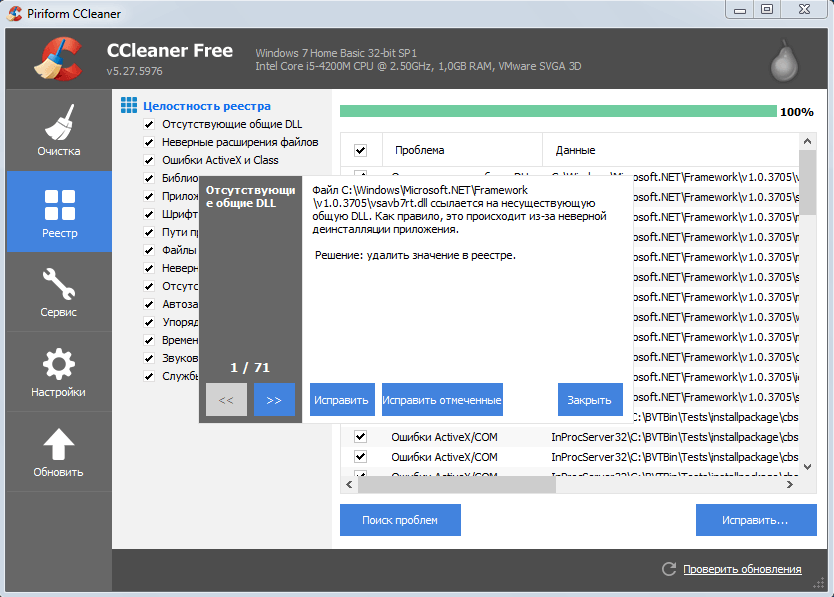
Почему вам больше не следует загружать CCleaner для Windows
Часто, когда вы разговариваете с любым специалистом по компьютерам (или
член семьи) о том, как защитить свой компьютер от вирусов или вредоносных программ,
они скажут вам, что вы должны установить набор приложений, чтобы ваш компьютер
безопасный.
Эти приложения обычно включают антивирусное программное обеспечение,
настольные и браузерные приложения, и неизбежно они также предложат CCleaner.
Содержание
CCleaner был опорой для защиты Windows
компьютеры на долгие годы. Он был создан в то время, когда Microsoft Windows
не хватало многих встроенных средств защиты и функций, поэтому CCleaner заполнил эти пробелы.
Сегодня этих пробелов больше нет, и многие люди, устанавливающие
CCleaner может принести их компьютеру больше вреда, чем пользы.
Удаление истории браузера и файлов cookie
Одной из основных функций, рекламируемых CCleaner, является тот факт, что он «защищает вашу конфиденциальность», удаляя историю поиска вашего браузера и файлы cookie браузера.
Реальность такова, что люди обычно используют один основной браузер
на своем компьютере, и в наши дни функции конфиденциальности встроены прямо в
сами браузеры для автоматической очистки файлов cookie и истории поиска.
Например, в Google Chrome это можно легко автоматизировать:
- Откройте меню
и нажмите Настройки . - Прокрутите вниз и нажмите Дополнительно .
- В Конфиденциальность
и Security , нажмите Content
настройки . - Нажмите Cookies .
- Включить Сохранить
локальные данные только до тех пор, пока вы не закроете браузер . - Нажмите Добавить
рядом с Очистить на выходе . - Тип [*.]com
и нажмите Добавить .
Эти два изменения настроек гарантируют, что локальные данные и
файлы cookie, связанные с вашими действиями в Интернете, немедленно очищаются всякий раз, когда
вы существуете в браузере.
Вы также можете предотвратить превращение вредоносной рекламы в
проблема в Chrome, вернувшись к содержимому
настройки экран и реклама под ,
убедитесь, что первый переключатель читает Blocked
на сайтах с навязчивой или вводящей в заблуждение рекламой (рекомендуется) вместо Разрешено .
Это общие настройки, доступные почти во всех современных
современных браузерах и отпала необходимость в стороннем приложении, таком как CCleaner, для
добраться до файлов вашего браузера и изменить что-либо.
CCleaner Registry Cleaner
CCleaner также обещает удалить из вашего
реестр, если они не используются на вашем компьютере:
- Расширения файлов
- Элементы управления ActiveX
- Идентификаторы классов и идентификаторы программ
- Деинсталляторы
- Общие библиотеки DLL
- Значки и пути приложений
Очистители реестра были очень популярны несколько лет назад, когда компьютер
дисковая память была очень ограничена, и каждая маленькая унция пространства была очень ценна.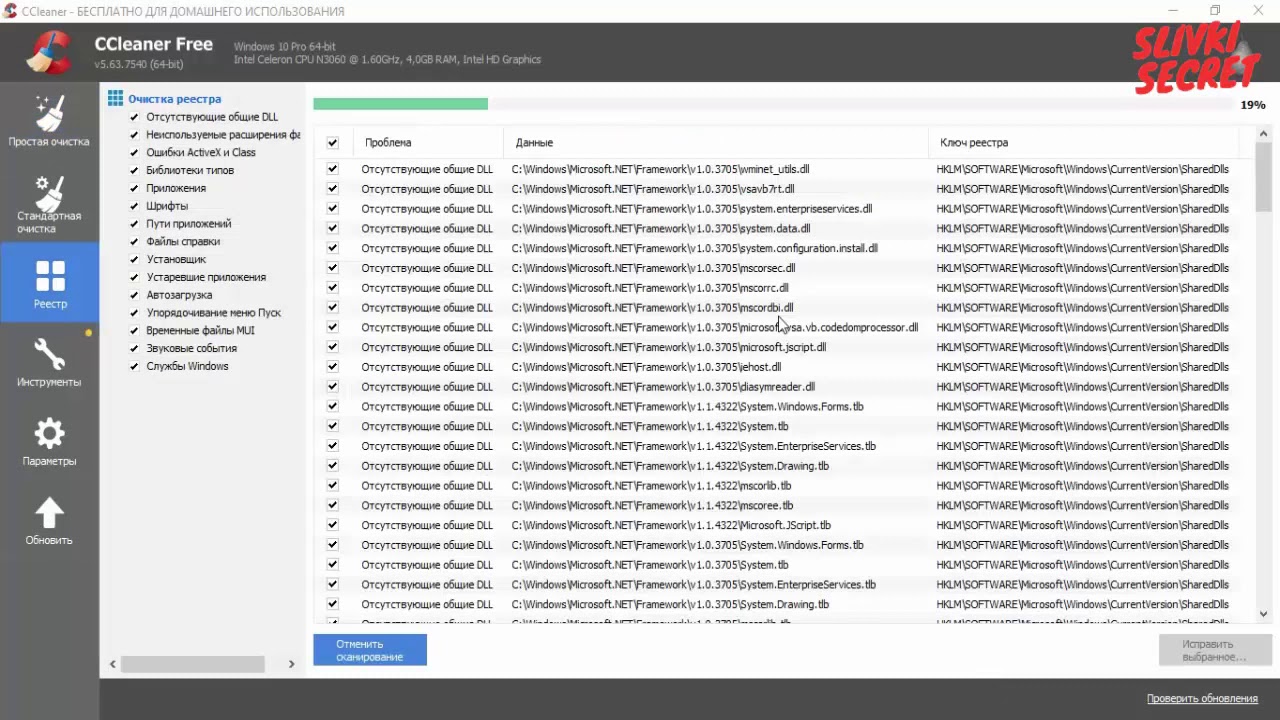
Реальность такова, что любое небольшое количество оставшихся деталей в
реестр (например, при удалении приложения) занимает незначительное
количество места. Это не файл изображения или видео, хранящийся в реестре. Его
просто текст.
Кроме того, Microsoft никогда не рекомендовала запускать реестр
очистители, и не разработала свою собственную, главным образом потому, что не хочет, чтобы пользователи
возиться с реестром. Только одна непреднамеренная ошибка при удалении
ключ реестра потенциально может повредить всю вашу операционную систему Windows.
Реальность такова, что есть истории о людях, переживающих
повредить свою ОС Windows, запустив очиститель реестра CCleaner.
Если Вам опасно вручную проходить
реестр и редактируй сам, зачем тебе стороннее приложение пускать
in и попробуйте «угадать», какие ключи реестра лишние? Также нет
доказательства того, что очистители реестра ускоряют работу Windows.
Добавьте к этому тот факт, что Windows 10 гораздо больше
эффективнее управлять реестром, чем все предыдущие версии Windows, и
на самом деле нет необходимости использовать какое-либо приложение для редактирования реестра.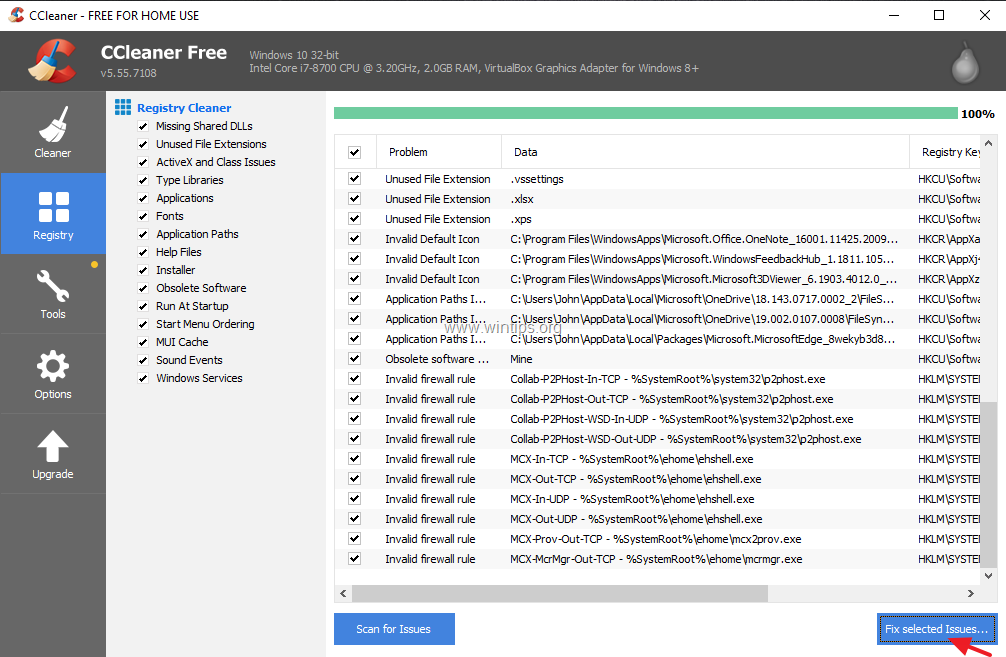
Отключение ненужных программ автозапуска
Еще одна функция, рекламируемая CCleaner, — это его способность ускорять запуск компьютера, но уменьшать количество запускаемых приложений, которые он загружает при загрузке.
Приложение показывает вам все программы, сконфигурированные для запуска
когда ваш компьютер запускается и предоставляет инструмент, который вы можете использовать для отключения или удаления
эти задачи запуска.
Реальность такова, что CCleaner просто предоставляет вам
избыточное приложение, которое уже есть в Windows 10.
Вы можете легко просмотреть программы, запланированные для
запускать при включении компьютера.
- Щелкните меню Пуск и введите задачи запуска .
- Нажмите Приложения для запуска в разделе Системные настройки .
- В этом инструменте вы можете включить или отключить, какие программы могут запускаться при загрузке компьютера.

Как видите проще просто пройти и отключить
приложения, которые вы не хотите запускать, прямо из этого инструмента, который уже
интегрирован с Windows 10. Ничего устанавливать не нужно.
По иронии судьбы, как вы можете видеть выше, когда CCleaner установлен, он настраивается на загрузку как еще одно приложение, которое запускается при включении вашего компьютера, еще больше замедляя его работу.
Очистка «ненужных файлов»
Еще одна вещь, которую CCleaner обещает вам помочь, это
удаление «ненужных файлов» из вашей компьютерной системы. Утверждение состоит в том, что регулярно
очистив файлы, которые вам не нужны, это ускорит работу вашего компьютера.
Здесь есть два заблуждения. Во-первых, удаление файлов ускорит работу вашего компьютера. Это может уменьшить объем используемого вами пространства на жестком диске, но это не обязательно ускорит работу вашего компьютера. Второе заблуждение заключается в том, что для этого вам даже нужен CCleaner.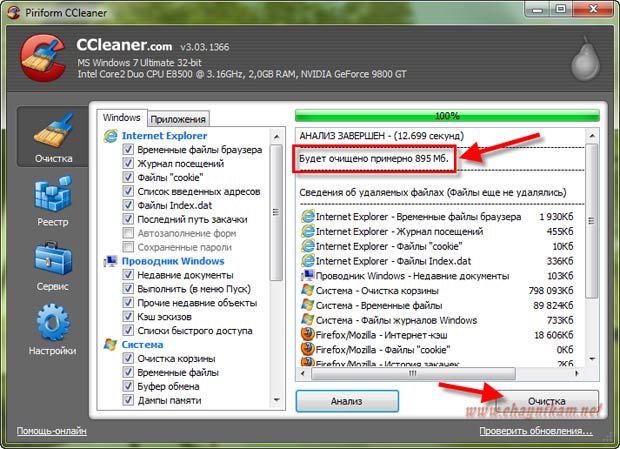
Microsoft представила новую функцию в Windows 10 с Creators Update (версия 1709). Это представило новую опцию в функции Windows 10 под названием Storage Sense. Это автоматически удалит все файлы в папке «Загрузки», временные файлы или корзину, которые не изменялись в течение 30 дней.
Чтобы включить это:
- Щелкните меню Пуск и введите Настройки . Нажмите на Настройки .
- Нажмите на Система , а затем Хранилище на левой панели навигации.
- Включите функцию Storage Sense .
Это всегда гарантирует, что ваши временные файлы и
Корзина остается свободной от беспорядка.
Вы можете точно настроить поведение этой функции, нажав на
Изменить способ освобождения места
автоматически ссылка.
Здесь вы можете точно настроить, как часто Windows очищает эти
области и как долго Windows позволяет неизмененным файлам оставаться в этих областях.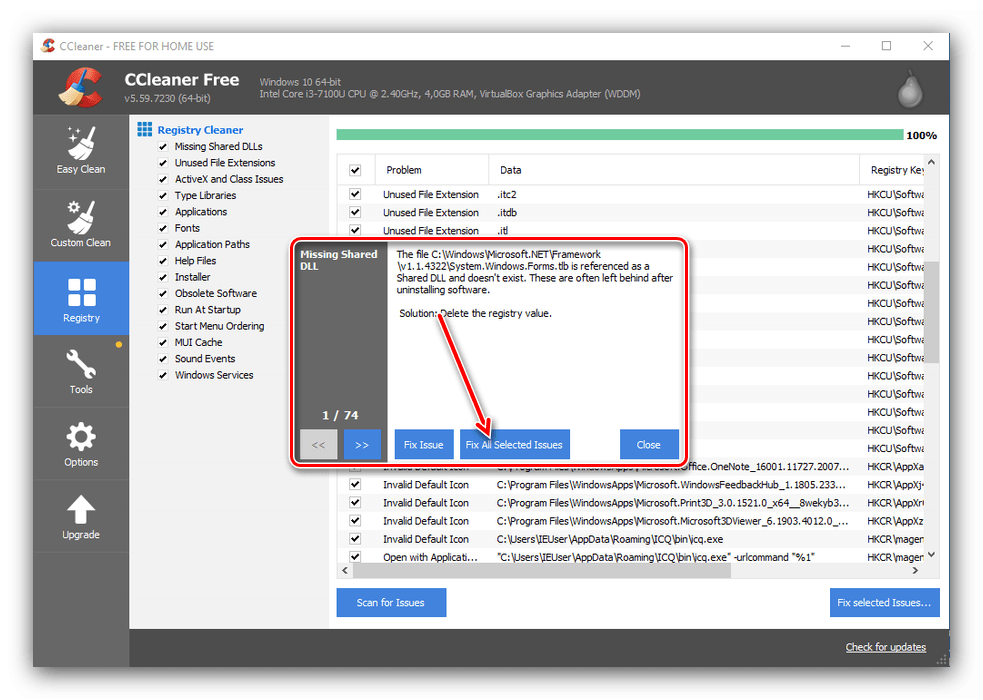
Это еще один пример того, как функции Windows 10
сделать CCleaner устаревшим.
CCleaner отправляет «Анонимные данные об использовании»
По умолчанию, когда вы устанавливаете CCleaner, он настроен на
отправить «анонимные данные об использовании» в CCleaner. Информационный бюллетень утверждает, что
отслеживается только то, как вы используете приложение CCleaner.
Пока нет ничего, что четко указывало бы, какие именно данные
собирается, это по-прежнему означает, что CCleaner будет регулярно подключаться к
Интернет и отправлять данные на серверы CCleaner, пока вы пытаетесь использовать Интернет
для других целей.
Учитывая, что CCleaner настроен на запуск в качестве запуска
приложение по умолчанию, это означает, что CCleaner может обмениваться данными с
Серверы CCleaner, даже если вы этого не осознаете.
Для приложения, которое утверждает, что пытается сократить время
требует, чтобы ваш компьютер загружался и пытался ускорить работу вашего компьютера, тот факт, что
это включено по умолчанию, кажется нелогичным.
CCleaner уже подвергался взлому
Наиболее важным аспектом такого программного обеспечения, как CCleaner, является
доверять. Когда пользователи загружают приложение, чтобы сохранить свой компьютер чистым и бесплатным
мусора или нежелательных приложений, это должно быть приложение с репутацией
быть свободным от вредоносных программ или вирусов.
К сожалению, в 2017 году хакеры успешно внедрили вредоносное ПО
в приложение CCleaner для распространения среди миллионов пользователей, которые
CCleaner установлен.
Так было до тех пор, пока исследователи Cisco не отследили безопасность
взлом серверов Avast (владельцы CCleaner), что Avast быстро
ответили исправлением уязвимости в системе безопасности, позволившей взломать в первую очередь
место.
К сожалению, ущерб был нанесен.
Атака доказала, что установка таких приложений, как
CCleaner просто представляет новый путь для хакеров, чтобы проникнуть в ваш
система. Это также доказало, что программное обеспечение CCleaner недостаточно надежно, чтобы
предотвращения таких атак.

