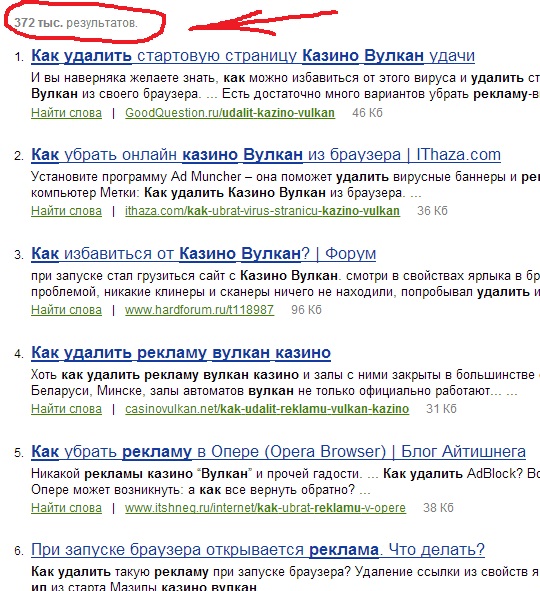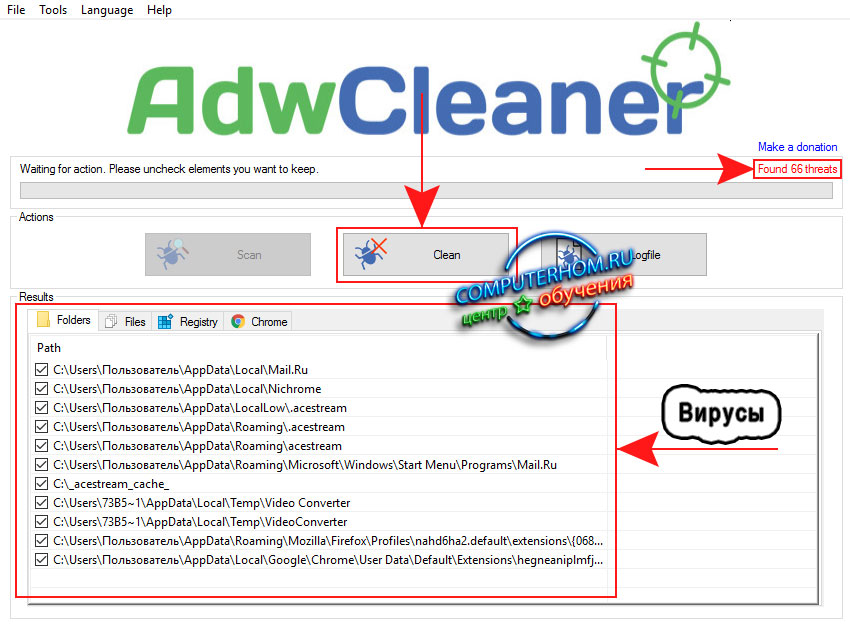Реклама на сайтах вирус как удалить: как убрать и избавиться от проблемы
Содержание
Как УДАЛИТЬ вирус «CADRCTLNK.COM» (PUP.Notification.CADRCTLNK)?
CADRCTLNK.COM — показывает рекламные всплывающие окна на вашем рабочем столе.
- Работает даже при незапущенном браузере.
- Показывает ненужную рекламу казино, быстрых заработков, ставок и т.п.
- CADRCTLNK.COM показывается регулярно, и очень назойливо.
- Переход по демонстрируемым ссылкам, случайный или намеренный, может стать источником вторичного заражения вашей системы
Как происходит заражение вирусом CADRCTLNK.COM?
Первоначально пользователь видит сообщение от сайта CADRCTLNK.COM, предлагающее подтвердить подписку на свои уведомления.
Часто вопрос на подтверждение может бысть замаскирован.
Например, появляется сообщение, что видео не может быть запущено и нужно установить кодек.
Стоит согласиться и вы заражены, подписаны на получение уведомлений с сайта CADRCTLNK.COM в любое время.
Эти уведомления с рекламой будут теперь показываться вне зависимости от вашего желания, бесить, и снижать производительность вашего компьютера.
Появляться они могут не только во время работы в браузере, а даже когда он закрыт!
Это серьезно раздражает само по себе, но может также служить источником вторичного заражения при случайном или неслучайном переходе по рекламной ссылке.
Тогда вы можете инфицироваться и чем-то существенно более опасным.
Поэтому единственный выход — удаление разрешений для уведомления CADRCTLNK.COM на показ вам рекламы. Ниже я привожу простые инструкции, как это сделать.
И, разумеется, я предлагаю выбрать автоматизированный метод ввиду его наибольшей эффективности.
Инструкция по ручному удалению рекламного вируса CADRCTLNK.COM
Для того, чтобы самостоятельно избавиться от рекламы CADRCTLNK.COM, вам необходимо последовательно выполнить все шаги, которые я привожу ниже:
- Проверить список сайтов, для которых разрешен показ уведомлений, и удалить все неизвестные сайты из этого списка.
Кроме того можно и полностью отключить уведомления в вашем браузере. - Проверить недавно установленные программы и удалить все неизвестные, а также те, в которых не полностью уверены.
 Чтобы попасть в управление приложениями, достаточно нажать Win + I.
Чтобы попасть в управление приложениями, достаточно нажать Win + I. - Открыть Диспетчер задач щелчком правой кнопки мыши на таскбаре, и выбрать соотвeтствующий пункт меню.
Переключиться на вкладку Подробности, щелкнуть правой кнопкой мыши по заголовку столбцов, выбрать столбец: Командная строка.
Проверить наличие в командной строке слова «CADRCTLNK.COM».
Закрыть такие программы, а также те, названия которых гуглятся как зловреды. Заметьте, из какой папки происходит запуск таких программ. Удалите эти папки. - Также в Диспетчере задач следует зайти во вкладку Автозагрузка и отключить все записи, касающиеся запуска неизвестных вам сторонних программ.
- С помощью консоли управления службами отключить неиспользуемые сторонние службы (не от Microsoft). Особенно службы удаленного доступа как TeamViewer, AnyDesk, если они установлены не вами.
Для вызова консоли управления службами нажмите Win + R, введите services. msc и нажмите OK.
msc и нажмите OK. - Удалить ‘Назначенные задания’, относящиеся к CADRCTLNK.COM, а также задания, которые кажутся подозрительными, с помощью Планировщика задач. Для его вызова нажмите Win + R, введите taskschd.msc и нажмите ОК.
- С помощью редактора реестра regedit.exe поискать ключи с названием или содержащим «CADRCTLNK.COM» в реестре. Для вызова редактора нажмите Win + R, введите regedit и нажмите ОК.
- Проверить ярлыки для запуска браузеров на предмет наличия в конце командной строки дополнительных адресов Web сайтов и убедиться, что они указывают на подлинный браузер. Для этого нажмите правой кнопкой мыши на ярлыке браузера и выберите Свойства.
- Проверить плагины всех установленных браузеров Firefox, Internet Explorer, Chrome и т.д. Все неизвестные или подозрительные плагины лучше удалить, либо произвести полный сброс настроек браузера.
- Проверить настройки поиска, домашней страницы.
 При необходимости сбросить настройки в начальное положение.
При необходимости сбросить настройки в начальное положение. - Проверить настройки DNS вашей сети. Рекомендую обратиться к документации, предоставленной вашим провайдером.
- Очистить корзину, временные файлы, кэш браузеров.
Подробнее…
Подробнее для Google Chrome и Mozilla Firefox…
И все же автоматика лучше!
Если ручной метод — не для вас, и хочется более легкий путь, существует множество специализированного ПО, которое сделает всю работу за вас. Я рекомендую воспользоваться UnHackMe от Greatis Software, выполнив все по пошаговой инструкции.
Шаг 1. Установите UnHackMe. (1 минута)
Шаг 2. Запустите поиск вредоносных программ в UnHackMe. (1 минута)
Шаг 3. Удалите вредоносные программы. (3 минуты)
UnHackMe выполнит все указанные шаги, проверяя по своей базе, всего за одну минуту.
При этом UnHackMe скорее всего найдет и другие вредоносные программы, а не только редиректор на CADRCTLNK.COM.
При ручном удалении могут возникнуть проблемы с удалением открытых файлов. Закрываемые процессы могут немедленно запускаться вновь, либо могут сделать это после перезагрузки. Часто возникают ситуации, когда недостаточно прав для удалении ключа реестра или файла.
Часто возникают ситуации, когда недостаточно прав для удалении ключа реестра или файла.
UnHackMe легко со всем справится и выполнит всю трудную работу во время перезагрузки.
И это еще не все. Если после удаления редиректа на CADRCTLNK.COM какие то проблемы остались, то в UnHackMe есть ручной режим, в котором можно самостоятельно определять вредоносные программы в списке всех программ.
Итак, приступим:
Шаг 1. Установите UnHackMe (1 минута).
- Скачали софт, желательно последней версии. И не надо искать на всяких развалах, вполне возможно там вы нарветесь на пиратскую версию с вшитым очередным мусором. Оно вам надо? Идите на сайт производителя, тем более там есть бесплатный триал. Запустите установку программы.
- Затем следует принять лицензионное соглашение.
- И наконец указать папку для установки. На этом процесс инсталляции можно считать завершенным.
Шаг 2. Запустите поиск вредоносных программ в UnHackMe (1 минута).

- Итак, запускаем UnHackMe, и сразу стартуем тестирование, можно использовать быстрое, за 1 минуту. Но если время есть — рекомендую расширенное онлайн тестирование с использованием VirusTotal — это повысит вероятность обнаружения не только вируса CADRCTLNK.COM, но и остальной нечисти.
- Мы увидим как начался процесс сканирования.
Шаг 3. Удалите вредоносные программы (3 минуты).
- Обнаруживаем что-то на очередном этапе. UnHackMe отличается тем, что показывает вообще все, и очень плохое, и подозрительное, и даже хорошее. Не будьте обезьяной с гранатой! Не уверены в объектах из разряда ‘подозрительный’ или ‘нейтральный’ — не трогайте их. А вот в опасное лучше поверить. Итак, нашли опасный элемент, он будет подсвечен красным. Что делаем, как думаете? Правильно — убить! Ну или в английской версии — Remove Checked. В общем, жмем красную кнопку.
- После этого вам возможно будет предложено подтверждение. И приглашение закрыть все браузеры.
 Стоит прислушаться, это поможет.
Стоит прислушаться, это поможет. - В случае, если понадобится удалить файл, или каталог, пожалуй лучше использовать опцию удаления в безопасном режиме. Да, понадобится перезагрузка, но это быстрее, чем начинать все сначала, поверьте.
- Ну и в конце вы увидите результаты сканирования и лечения.
Итак, как вы наверное заметили, автоматизированное лечение значительно быстрее и проще! Лично у меня избавление от вируса CADRCTLNK.COM заняло 5 минут! Поэтому я настоятельно рекомендую использовать UnHackMe для лечения вашего компьютера от любых нежелательных программ!
[ratings]
Как удалить рекламу Traffic Junky
Что такое Traffic Junky
Traffic Junky это законная рекламная сеть, которая используется владельцами веб-сайтов для показа рекламы и получения прибыли. Однако, если ваш браузер забит сомнительной рекламой без вашего согласия, то, скорее всего, это связано с тем, что рекламное ПО заразило вашу систему и изменило определенные настройки. Большинство вымогателей злоупотребляют законными сетями, вставляя вредоносные баннеры, содержащие перенаправления на опасные домены, особенно те, которые запускают исполняемые сценарии для проникновения на компьютеры. Они объединяют индивидуализированное программное обеспечение в бесплатное ПО, которое изводит ваш браузер множеством рекламных объявлений, опросов, всплывающих окон и другого навязчивого контента. Если вы думаете, что рекламное ПО не угрожает вашей конфиденциальности, то вы ошибаетесь. Помимо распространения обманчивой рекламы, программы рекламного типа могут привести к серьезным проблемам с конфиденциальностью, поскольку они часто способны собирать личные данные (например, учетные данные, IP-адреса, геолокации, пароли) и передавать их киберпреступникам. Учитывая это, вам следует как можно скорее избавиться от Traffic Junky, чтобы предотвратить непреднамеренную утечку данных.
Большинство вымогателей злоупотребляют законными сетями, вставляя вредоносные баннеры, содержащие перенаправления на опасные домены, особенно те, которые запускают исполняемые сценарии для проникновения на компьютеры. Они объединяют индивидуализированное программное обеспечение в бесплатное ПО, которое изводит ваш браузер множеством рекламных объявлений, опросов, всплывающих окон и другого навязчивого контента. Если вы думаете, что рекламное ПО не угрожает вашей конфиденциальности, то вы ошибаетесь. Помимо распространения обманчивой рекламы, программы рекламного типа могут привести к серьезным проблемам с конфиденциальностью, поскольку они часто способны собирать личные данные (например, учетные данные, IP-адреса, геолокации, пароли) и передавать их киберпреступникам. Учитывая это, вам следует как можно скорее избавиться от Traffic Junky, чтобы предотвратить непреднамеренную утечку данных.
Как Traffic Junky заразил ваш компьютер
Все типы потенциально нежелательных программ (ПНП), включая рекламное ПО, распространяются с помощью сомнительной рекламы и пакетов. Пакетирование — это маркетинговый инструмент, используемый для продвижения стороннего программного обеспечения вместе с репаками. Такие программы обычно являются бесплатными и размещаются на нескольких веб-сайтах в целях монетизации. Во время установки люди остаются с завязанными глазами, так как они спешат до конца установки, не замечая дополнительных предложений по пути. В результате пользователи недоумевают из-за непреднамеренных проникновений, которые предоставляют мошенническим действиям необходимую информацию для передачи другим лицам. Конечно, нежелательные приложения относятся к незначительной категории вредоносных программ, которые легко удаляются, но гораздо лучше проверить разделы «Дополнительно / Пользовательский», прежде чем переходить к последнему этапу настройки и позволить рекламному ПО проникнуть в вашу систему. в следствии. Чтобы стереть Traffic Junky без следов, прочтите следующее руководство в статье ниже.
Пакетирование — это маркетинговый инструмент, используемый для продвижения стороннего программного обеспечения вместе с репаками. Такие программы обычно являются бесплатными и размещаются на нескольких веб-сайтах в целях монетизации. Во время установки люди остаются с завязанными глазами, так как они спешат до конца установки, не замечая дополнительных предложений по пути. В результате пользователи недоумевают из-за непреднамеренных проникновений, которые предоставляют мошенническим действиям необходимую информацию для передачи другим лицам. Конечно, нежелательные приложения относятся к незначительной категории вредоносных программ, которые легко удаляются, но гораздо лучше проверить разделы «Дополнительно / Пользовательский», прежде чем переходить к последнему этапу настройки и позволить рекламному ПО проникнуть в вашу систему. в следствии. Чтобы стереть Traffic Junky без следов, прочтите следующее руководство в статье ниже.
- Скачать Traffic Junky инструмент для удаления
- Stop Traffic Junky уведомления в браузерах
- Удалить/Деинсталлировать Traffic Junky из Панели управления и Приложений
- Удалить Traffic Junky расширения из браузеров
- Сбросить настройки поиска и домашней страницы в браузере
- Заблокировать Traffic Junky перенаправлений
- Как защититься от таких угроз, как Traffic Junky
Скачать утилиту для удаления Windows
Скачайте утилиту для удаления
Чтобы полностью удалить Traffic Junky, мы рекомендуем вам использовать SpyHunter 5 от EnigmaSoft Limited. Он обнаруживает и удаляет все файлы, папки и ключи реестра Traffic Junky и несколько миллионов других рекламных программ, угонщиков, панелей инструментов. Пробная версия SpyHunter 5 предлагает сканирование на вирусы и однократное удаление БЕСПЛАТНО.
Он обнаруживает и удаляет все файлы, папки и ключи реестра Traffic Junky и несколько миллионов других рекламных программ, угонщиков, панелей инструментов. Пробная версия SpyHunter 5 предлагает сканирование на вирусы и однократное удаление БЕСПЛАТНО.
Скачать утилиту для удаления на Mac
Скачать Spyhunter для Mac
Чтобы полностью удалить Traffic Junky, мы рекомендуем вам использовать Spyhunter для Mac. Это может помочь вам удалить файлы, папки и ключи реестра Traffic Junky, а также удалить угонщики, панели инструментов и нежелательные надстройки из браузеров.
Удалить Traffic Junky вручную бесплатно
Вот пошаговое руководство для полного удаления Traffic Junky с вашего компьютера. Это работает на 99% и было проверено с помощью последних версий установщика Traffic Junky в операционных системах с последними обновлениями и версиями браузеров.
Отключить push-уведомления от Traffic Junky в браузерах
Удалите Traffic Junky с веб-сайтов, разрешено показывать push-уведомления в Google Chrome
- Перейдите в настройки Google Chrome, щелкнув на значок с тремя точками в правом верхнем углу и выбрав Настройки.

- На Mac вы также можете перейти в Chrome , а затем выбрать Настройки.
- Под открытой вкладкой Конфиденциальность и безопасность , выберите Настройки контента.
- Нажмите на Уведомления меню (со значком колокольчика).
- Задайте предпочтительные общие настройки для push-уведомлений и нажмите Управление исключениями… кнопку.
- Арендовать Traffic Junky в списке и щелкните на значок крестика, чтобы удалить его. Нажмите Готово кнопку для подтверждения действия.
Удалите Traffic Junky с веб-сайтов, разрешенных для показа push-уведомлений в Mozilla Firefox
- Перейдите к параметрам Mozilla Firefox, щелкнув на значок с тремя полосками в правом верхнем углу и выбрав Опции.
- Выберите Содержание вкладку на левой стороне.
- Под Уведомления, задайте предпочтительные общие настройки для push-уведомлений и нажмите Выбрать… кнопку.

- Арендовать Traffic Junky в списке и нажмите Удалить сайт , чтобы удалить его.
- Нажмите Сохранить изменения кнопку для подтверждения действия.
Удалите Traffic Junky с веб-сайтов, разрешено показывать push-уведомления в Safari
- Откройте Safari
, и в верхнем меню нажмите Safari
, выберите Настройки. - В разделе Настройки окне, нажмите Веб-сайты меню.
- На левой стороне выберите Уведомления. Вы увидите список веб-сайтов и их настройки для отображения уведомлений.
- Арендовать Traffic Junky в списке и нажмите Удалить кнопку.
Удалить Traffic Junky с веб-сайтов, разрешено показывать push-уведомления в Android (Chrome)
- Откройте Google Chrome на Android и нажмите на три точки, чтобы открыть главное меню.
- В раскрывающемся меню выберите Настройки, прокрутите вниз и под Расширенный поиск разделом нажмите на Настройки сайтов.

- В разделе Настройки сайтов меню нажмите на Уведомления.
- В разделе Разрешено списке сайтов, которым разрешено показывать уведомления найдите Traffic Junky, нажмите на него и в нижней части окна нажмите на Очистить и сбросить кнопку.
- Подтвердите свое действие, нажав на Очистить и сбросить снова в открывшемся диалоговом окне.
Удалить Traffic Junky с веб-сайтов, разрешено показывать push-уведомления в Microsoft Edge
- Откройте Microsoft Edge, и нажмите на меню в виде трех точек, в правом верхнем углу.
- В раскрывающемся меню выберите Настройки, а в левой части нажмите Расширенный поиск.
- Под Разрешения веб-сайта разделом, щелкните Управлять разрешениями кнопку.
- Арендовать Traffic Junky в списке и щелкните крестик, чтобы удалить настройку и отключить уведомления.

Удалите Traffic Junky из панели управления или приложений
Чтобы начать удаление Traffic Junky, вы должны удалить его с помощью панели управления. Он может присутствовать под разными названиями — «Traffic Junky». Он должен быть правильно удален, однако мы рекомендуем вам использовать IObit Uninstaller для очистки остаточных файлов после удаления. Вот инструкции для Windows XP, Windows 7, Windows 8, Windows 10 и Mac.
Удалите Traffic Junky с Mac:
- В разделе Finder боковой панели, нажмите Приложения.
- Traffic Junky может иметь деинсталлятор.
- В противном случае перетащите Traffic Junky из Приложения папки в Корзину (находится в конце Dock).
- Затем выберите Finder > Очистить корзину.
Удалите Traffic Junky из Windows XP:
- Нажмите на Start кнопку.

- Выберите Панель управления.
- Нажмите Установка и удаление программ.
- Найдите недавно установленную подозрительную программу.
- Нажмите Удалить.
Удалите Traffic Junky из Windows 7:
- Нажмите Start кнопку.
- Затем перейдите в Панель управления.
- Нажмите Удаление программы.
- Найдите недавно установленную подозрительную программу и нажмите Удалить.
Удалите Traffic Junky из Windows 8:
- Наведите указатель мыши на правый нижний угол, чтобы увидеть Меню.
- Нажмите Найти.
- После этого нажмите Apps.
- Затем Панель управления.
- Нажмите Удаление программы под Программы.
- Найдите недавно установленную подозрительную программу, нажмите Удалить.

Удалите Traffic Junky из Windows 10:
Есть 2 способа удалить Traffic Junky из Windows 10
Первый способ
- Нажмите на Start кнопку.
- В открывшемся меню выберите Настройки.
- Нажмите на Система опцию.
- Нажмите Приложения и возможности и найдите в списке недавно установленную подозрительную программу.
- Нажмите на нее, а затем нажмите на Удалить рядом с ней.
Второй способ (классический)
- Щелкните правой кнопкой мыши по значку Start кнопку.
- В открывшемся меню выберите Программы и компоненты.
- Найдите в списке недавно установленную подозрительную программу.
- Нажмите на нее, а затем нажмите на Удалить кнопку выше.
Не удается удалить Traffic Junky
В некоторых случаях Traffic Junky не удаляется и выдает сообщение: «У вас недостаточно прав для удаления Traffic Junky. Обратитесь к системному администратору »при попытке удалить его из Панели управления или ошибку« Доступ запрещен »при удалении папки и файлов Traffic Junky. Это происходит потому, что процесс или служба не позволяют вам это сделать. В этом случае я рекомендую вам использовать SpyHunter 5 or Malwarebytes или удалите Traffic Junky в безопасном режиме. Для загрузки в безопасном режиме выполните следующие действия:
Обратитесь к системному администратору »при попытке удалить его из Панели управления или ошибку« Доступ запрещен »при удалении папки и файлов Traffic Junky. Это происходит потому, что процесс или служба не позволяют вам это сделать. В этом случае я рекомендую вам использовать SpyHunter 5 or Malwarebytes или удалите Traffic Junky в безопасном режиме. Для загрузки в безопасном режиме выполните следующие действия:
- Перезагрузите компьютер.
- Во время загрузки нажмите кнопку F8.
- Это действие откроет Дополнительные параметры загрузки меню.
- Выберите Безопасный режим и дождитесь загрузки Windows.
- Перейдите на Панель управления > Удаление программ и удалите недавно установленную подозрительную программу.
>> См. Подробные инструкции и видеоурок о том, как загрузиться в безопасном режиме.
и для Mac:
Если вы не можете удалить Traffic Junky, используя приведенные выше инструкции, или он продолжает возвращаться, вы можете использовать бесплатный AppCleaner для Mac, чтобы удалить все остаточные данные и библиотеки Traffic Junky. Следуйте инструкциям ниже:
Следуйте инструкциям ниже:
- Скачайте бесплатно AppCleaner.
- Перетащите Traffic Junky от Приложения папки в AppCleaner окно.
- Выберите файлы и папки, которые вы хотите удалить вместе с Traffic Junky.
- Нажмите Удалить кнопку.
Удалите вредоносные дополнения из ваших браузеров
Удаление Traffic Junky из Панели управления часто не приносит желаемого эффекта. Иногда у него есть расширение для браузера, и он все еще может быть активен в Safari, Google Chrome и Mozilla Firefox. Ниже приведены инструкции о том, как удалить расширение, связанное с Traffic Junky, из ваших браузеров вручную.
Safari:
- Запустите Safari на вашем Mac, нажмите Safari
чтобы открыть раскрывающееся меню и выберите Настройки - Нажмите Расширения меню.
- Арендовать Traffic Junky расширение.
- Нажмите Удалить кнопку, чтобы удалить его.

Google Chrome:
- Запустите браузер Google Chrome.
- В адресном поле введите (или скопируйте-вставьте)
chrome://extensions. - Арендовать Traffic Junky расширение.
- Нажмите Значок корзины чтобы удалить их.
- Также удалите из списка другие подозрительные расширения.
Mozilla Firefox:
- Запустите браузер Mozilla Firefox.
- В адресном поле введите (или скопируйте-вставьте)
about:addons. - Выберите Traffic Junky расширение.
- Нажмите Отключить или удалить кнопку.
- Сделайте то же со всеми подозрительными расширениями.
Internet Explorer (9, 10, 11):
Примечание. В последней версии Internet Explorer нет функции удаления расширений браузера из браузера. Чтобы удалить Traffic Junky из Internet Explorer, выполните инструкции по удалению программы из Панели управления. Чтобы отключить Traffic Junky, сделайте следующее:
- Откройте Internet Explorer.

- Щелкните на значок шестеренки / звездочки в правом верхнем углу.
- В открывшемся меню Настроить надстройки.
- Выберите Панели инструментов и расширения.
- Нажмите Отключить or Traffic Junky расширение.
- Также отключите другие подозрительные расширения из списка.
Браузер Opera:
Как правило, Traffic Junky не устанавливается в браузере Opera, однако вы всегда можете дважды проверить. Сделайте следующее:
- Запустите браузер Opera.
- Перейдите на Tools
> Расширения > Управление расширениями. - Арендовать Traffic Junky расширение.
- Нажмите Удалить кнопку.
- Также удалите из списка другие подозрительные расширения.
Сбросьте настройки браузеров (домашняя страница, поиск по умолчанию)
Traffic Junky устанавливает поисковую систему, которая захватывает ваши браузеры.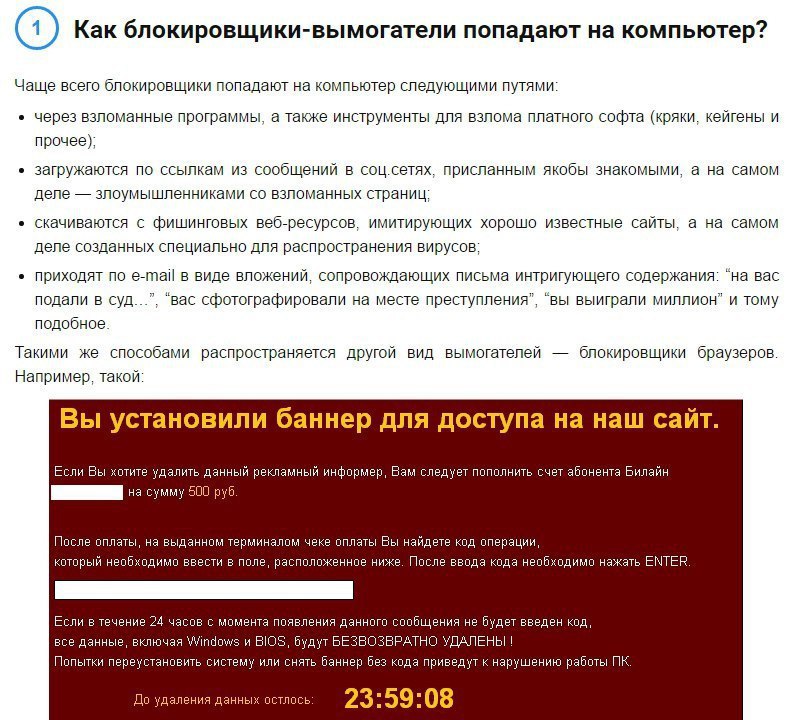 Вот инструкция, чтобы сбросить домашнюю страницу вашего браузера, новую вкладку и поисковую систему до значений по умолчанию.
Вот инструкция, чтобы сбросить домашнюю страницу вашего браузера, новую вкладку и поисковую систему до значений по умолчанию.
Сбросить Safari:
- Запустите Safari на вашем Mac, нажмите Safari
чтобы открыть раскрывающееся меню и выберите Настройки - Перейдите в Конфиденциальность раздел настроек Safari.
- Нажмите Управлять данными веб-сайта кнопку.
- В открывшемся окне нажмите Удалить сейчас кнопку для удаления данных, хранящихся на веб-сайтах в Safari
- Перейдите в Расширенный поиск раздел настроек Safari.
- Нажмите Показывать меню «Разработка» в строке меню опцию.
- В меню нажмите Разработка и Очистить кэши из этого меню.
- Снова вернитесь в Safari
меню и выберите Очистить историю…. - Выберите период очистки Вся история и нажмите Очистить историю кнопку.

Google Chrome:
- Запустите браузер Google Chrome.
- В адресном поле введите (или скопируйте-вставьте)
chrome://settings. - Прокрутите вниз и найдите Дополнительные ссылку.
- Нажмите на нее и снова прокрутите вниз.
- Нажмите Восстановите настроек по умолчанию кнопку и нажмите Сброс , чтобы подтвердить действие.
Mozilla Firefox:
- Запустите браузер Mozilla Firefox.
- В адресном поле введите (или скопируйте-вставьте)
about:support. - Нажмите Сбросить Firefox… кнопку.
- Нажмите Сбросить Firefox , чтобы подтвердить действие.
Internet Explorer (9, 10, 11):
- Запустите Internet Explorer.
- Щелкните на значок шестеренки / звездочки в правом верхнем углу.
- В открывшемся меню выберите Свойства браузера.
- Нажмите Расширенный поиск меню.

- Нажмите Сброс кнопку.
- Выберите Удалить личные настройки и нажмите Сброс.
Браузер Opera:
- Закройте Opera и откройте командную строку из меню «Пуск».
- Введите следующую команду
del %AppData%\Opera\Opera\operaprefs.ini - Запустите Opera.
Как заблокировать рекламу и всплывающие окна от Traffic Junky
Главное окно AdGuard
Общие настройки AdGuard
Браузерный помощник AdGuard
Push-уведомления Traffic Junky в большинстве случаев вызываются программой, установленной на вашем ПК, или надстройкой, установленной в браузерах. Однако иногда он может появиться на чистом компьютере при посещении вредоносного сайта с помощью рекламного скрипта. Кроме того, приложения, которые генерируют рекламу и баннеры «Traffic Junky», сами устанавливаются из всплывающих окон. Для защиты вашего ПК и браузеров от фишинговых сайтов, всплывающих окон, баннеров, вредоносных скриптов рекомендуется использовать AdGuard. Загрузите бесплатную пробную версию здесь:
Загрузите бесплатную пробную версию здесь:
| Скачать AdGuard для Windows | Скачать AdGuard для Mac |
Заключительные советы
Будьте осторожны при серфинге в Интернете и загрузке программного обеспечения, так как такие программы, как Traffic Junky, могут стать настоящей головной болью, поскольку их трудно удалить и нарушить вашу конфиденциальность. Чтобы обезопасить себя от таких угроз, мы рекомендуем всегда использовать антивирус и одну из имеющихся на рынке антивирусных программ. SpyHunter 5 — одна из лучших программ для защиты от шпионского ПО и вредоносных программ. Она может защитить ваш компьютер от таких угроз, как Traffic Junky.
Как удалить всплывающую рекламу вредоносных программ с вашего веб-сайта WordPress
При создании веб-сайта одной из ваших главных забот является безопасность. Нарушение вашей безопасности может вызвать серьезные проблемы, такие как утечка данных, кража данных, кража личных данных и многие другие мелкие и серьезные проблемы, которые нанесут ущерб вам или вашим посетителям и, возможно, приведут вас к судебному иску.
К сожалению, нарушения безопасности не редкость, особенно если вы используете WordPress.
Однако это не так, потому что WordPress недостаточно безопасен; это просто потому, что WP — самая популярная и широко используемая система управления контентом в мире, поэтому она очень часто подвергается атакам.
На самом деле он так часто подвергается атакам, что, по данным Sucuri, атаки на WP составляют 90% всех атак на CMS.
С учетом сказанного становится важным, чтобы вы защищали свой веб-сайт от вредоносного ПО и, в случае нарушения безопасности, знали, как его удалить.
Содержание
Симптомы вредоносных программ
Чтобы иметь возможность бороться с вредоносными программами, вы должны сначала распознать их. Или, скорее, вам нужно распознать симптомы вредоносного ПО на вашем веб-сайте, чтобы знать, где его искать.
Одним из наиболее очевидных симптомов является наличие видимых изменений на вашем веб-сайте или в поисковой выдаче.
Ваши мета-описания будут содержать бессмысленные фразы или символы, ваш веб-сайт будет изобиловать всплывающими окнами и рекламой, которые не имеют отношения к вашему веб-сайту, или ваш веб-сайт будет перенаправлять ваших пользователей на совершенно новый спам-сайт.
Иногда код появляется даже на страницах вашего сайта. Хуже всего то, что как разработчик вы можете сначала не заметить эти вещи из бэкенда. Только когда вы зайдете на свой сайт в качестве посетителя, вы заметите эти изменения.
Еще один очень очевидный симптом — вы попадете в черный список Google. Если на вашем веб-сайте появляется большое красное предупреждающее уведомление, это означает, что Google обнаружил вредоносное ПО на вашем сайте и предупреждает людей об этом.
Наконец, ваш хост может отключить вас. Ваш хост, скорее всего, немедленно закроет ваш сайт, если почувствует малейшее вредоносное ПО, чтобы спасти остальную часть своего сервера.
Если ваш веб-сайт был закрыт, он, вероятно, заражен, и вам необходимо устранить потенциальную инфекцию.
Как очистить свой веб-сайт
Использование подключаемого модуля безопасности
Одним из наиболее распространенных и рекомендуемых способов устранения потенциальной уязвимости вашего веб-сайта является использование подключаемого модуля безопасности для WordPress.
Такие плагины, как Sucuri, iThemes и Wordfence, являются одними из лучших и наиболее проверенных плагинов безопасности, которые будут выполнять сканирование и удаление вредоносных программ одним нажатием кнопки.
Настоятельно рекомендуется использовать один из этих плагинов, так как это самый безопасный и тщательный способ удаления вредоносных программ. Но если вы не хотите его использовать, вы также можете…
Удаление вредоносных программ вручную
Удаление вредоносных программ вручную может быть очень медленным и сложным процессом, так как один ошибочно удаленный файл может привести к сбою всего вашего веб-сайта.
Однако, подойдя к делу осторожно и с зорким взглядом, вы сможете обнаружить и удалить вредоносное ПО, даже если вы не являетесь техническим специалистом. Хотя мы рекомендуем оставить удаление вредоносных программ вручную опытным ИТ-компаниям, вот как вы можете сделать это самостоятельно.
Хотя мы рекомендуем оставить удаление вредоносных программ вручную опытным ИТ-компаниям, вот как вы можете сделать это самостоятельно.
Создание резервной копии
Первым шагом при очистке веб-сайта является создание резервной копии вашего веб-сайта. Если вы более предусмотрительный разработчик веб-сайтов, вы познакомились с преимуществами регулярного резервного копирования своего веб-сайта, и, надеюсь, у вас будет одна или несколько резервных копий под рукой.
Чтобы создать резервную копию, вам необходимо сжать папку wp_content с помощью диспетчера файлов и загрузить zip-файл.
Однако, если ваш хост имеет функцию «моментального снимка», вы также можете использовать ее как более удобный способ создания резервной копии. Кроме того, вы также можете запустить плагин резервного копирования на своем WordPress.
Вам также потребуется создать резервную копию файла .htaccess. Это немного сложнее, так как сам файл невидим. Загрузите его с помощью файлового менеджера, так как он будет виден только там.
Резервное копирование и очистка этого файла очень важны, так как он содержит много строк кода, обеспечивающих функциональность вашего веб-сайта.
Наконец, создайте резервную копию своей базы данных, так как там также может скрываться вредоносное ПО, поэтому важно очистить и его.
Переустановите WordPress
Прежде чем мы начнем проверять файлы, нам нужно сначала переустановить WordPress.
Причина этого в том, что переустановленная версия гарантированно чистая. На данный момент у вас не будет никаких ваших конфигураций, но чистая установка поможет нам создать эталонный файл wp-content, который мы можем использовать для обнаружения любого вредоносного кода или файлов, встроенных в нашу резервную копию.
Проверка файлов
Теперь самое сложное: проверка файлов. Это долгий и трудный процесс, так как вам придется просматривать файл за файлом, папку за папкой и выявлять, возможно, вредоносный код.
Здесь на помощь приходит только что установленная версия WordPress. При чистой установке у нас будут установлены чистые файлы ядра, а затем мы сможем проверить нашу резервную копию на наличие вредоносных файлов или строк кода, которые были встроены в нашу файлы там.
При чистой установке у нас будут установлены чистые файлы ядра, а затем мы сможем проверить нашу резервную копию на наличие вредоносных файлов или строк кода, которые были встроены в нашу файлы там.
После очистки основных файлов мы можем перейти к папкам темы и плагинов. Опять же, подвох заключается в том, чтобы замечать вещи, которые выглядят необычными, и удалять все, что выглядит чуждым.
Один из полезных советов заключается в том, что вредоносные программы обычно не следуют стандартным протоколам именования WP, поэтому вы можете идентифицировать вредоносные файлы, заметив эти несоответствия в именах.
После этого перейдите к файлу .htaccess. Как мы уже говорили, этот файл во многих случаях обеспечивает функциональность вашего веб-сайта, и если этот файл заражен, вы, по сути, оставите лазейку для хакеров, чтобы они могли продолжать злоупотреблять и повторно заражать ваш сайт.
Наконец, после тщательного изучения и очистки, мы также должны очистить наш кеш, так как кешированные файлы также могут быть заражены и могут повторно заразить наш веб-сайт, когда мы вернем его обратно.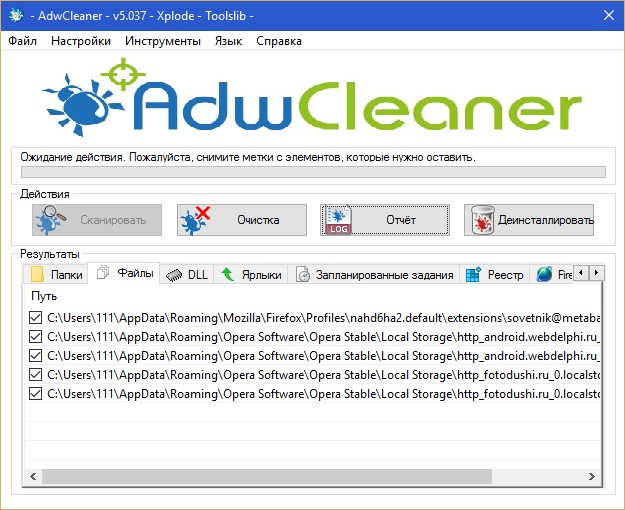 Кроме того, выполните полную проверку вашего устройства, чтобы убедиться, что на нем нет вредоносных файлов, которые могут заразить ваш веб-сайт в процессе очистки.
Кроме того, выполните полную проверку вашего устройства, чтобы убедиться, что на нем нет вредоносных файлов, которые могут заразить ваш веб-сайт в процессе очистки.
Переустановите темы и плагины
Выполните чистую установку ваших тем и плагинов, чтобы снова сделать ссылки и удалить любые потенциальные вредоносные программы.
Вот суровая правда — большинство вредоносных программ на веб-сайтах WP происходят именно из тем и плагинов. Просмотрите любое руководство по WP, и вы заметите, что большое внимание уделяется поиску надежных тем и плагинов, потому что эти два элемента обычно содержат больше всего бэкдоров, а многие из сомнительных в первую очередь созданы со злонамеренными целями.
Сброс всех имен пользователей и паролей
Это обязательный шаг в случае заражения.
Часто хакеры пытаются получить доступ администратора к вашему веб-сайту. Если они это сделают, они фактически завладели им и могут изменять ваши файлы и код по своему усмотрению.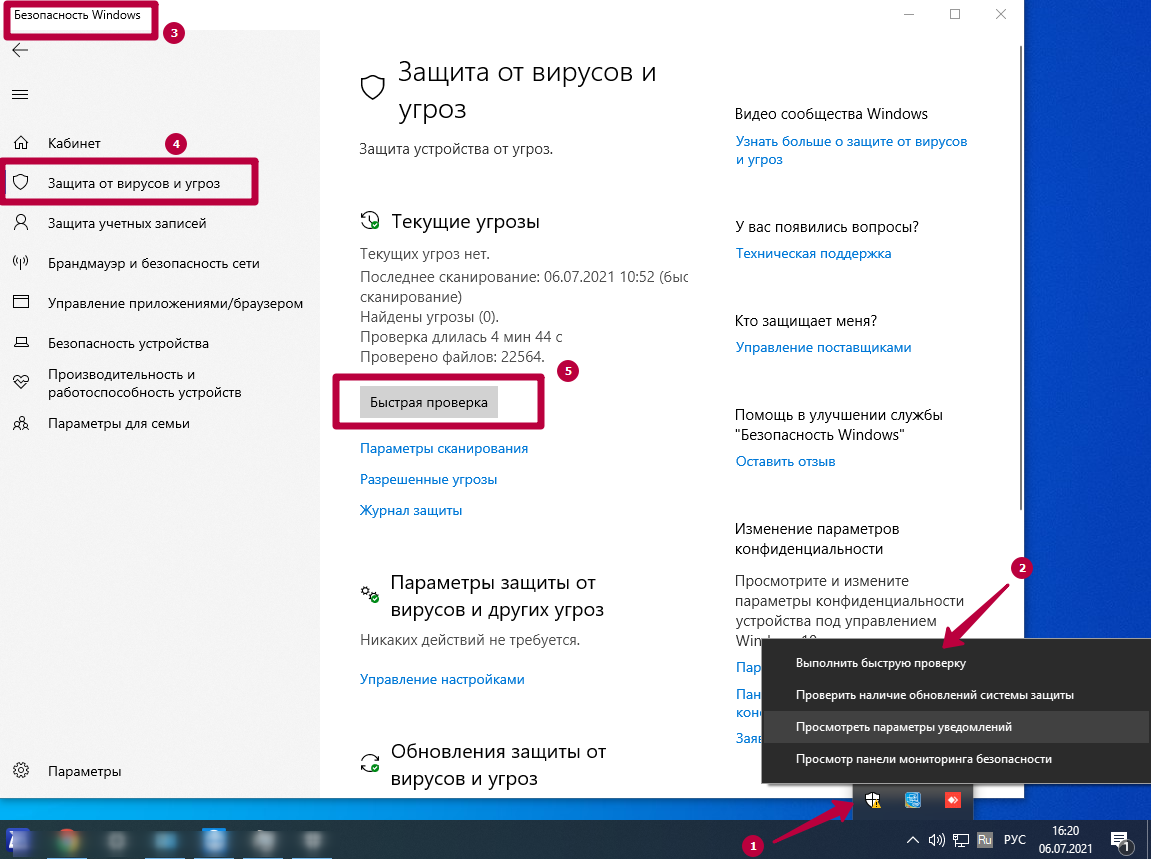
Вот почему изменение всех имен пользователей и паролей так важно — хакеру не только придется снова перебирать ваши пароли, но и в процессе аудита имен пользователей вы можете заметить имена пользователей, которых раньше не было, и определить хакер.
Повторная загрузка изображений и других медиафайлов
После того, как вы завершили чистку своего веб-сайта, вы можете начать проверку и повторную загрузку медиафайлов.
Будьте очень осторожны. Вам нужно будет проверить каждую папку и файл. Убедитесь, что в папках находятся только медиафайлы — любые файлы JavaScript или PHP являются немедленным сигналом тревоги и должны быть удалены, так как они, скорее всего, содержат вредоносное ПО.
Final Words
В конечном счете, когда речь идет о безопасности веб-сайта, первостепенное значение имеют бдительность и разумные инвестиции в подключаемые модули безопасности. У хакеров есть несколько способов получить доступ к вашему веб-сайту, и если у вас нет системы безопасности, вы оставляете себя открытым.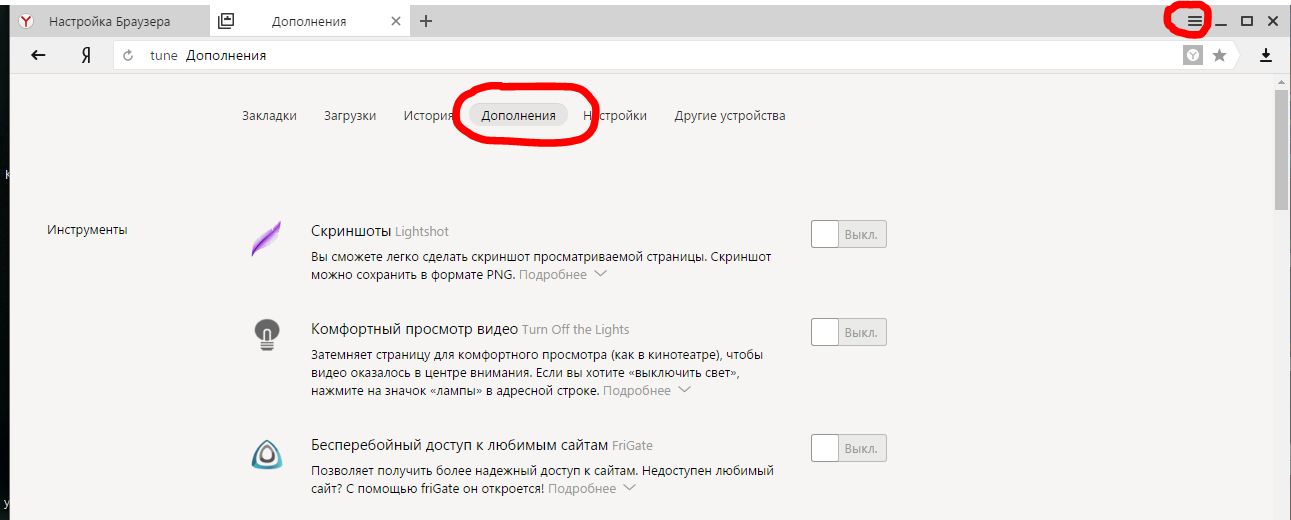
Кроме того, регулярные обновления WordPress, а также ваших тем и плагинов всегда должны быть вашим приоритетом. Разработчики WP всегда ищут новые способы, с помощью которых посторонние лица могут получить доступ к вашему веб-сайту, и их обновления безопасности предназначены для исправления любых потенциальных бэкдоров, которые могут сделать вас уязвимыми.
И, наконец, обратиться за помощью в случае нападения.
Разработчик может устанавливать цену на свои услуги, но вы не можете устанавливать цену на вашу конфиденциальность и конфиденциальность ваших клиентов. Итак, чтобы обезопасить всех, и если у вас нет технических ноу-хау, наймите разработчиков, у которых они есть, и они будут стоить вам больше, чем их вес золота. Это гарантия!
Удалить рекламу, всплывающие окна и вредоносные программы из Chrome (ПК, Android и iOS)
Вредоносные программы и всплывающие окна с рекламой в Google Chrome доставят вам неприятности. Эта проблема может возникнуть на вашем компьютере, Android и iOS.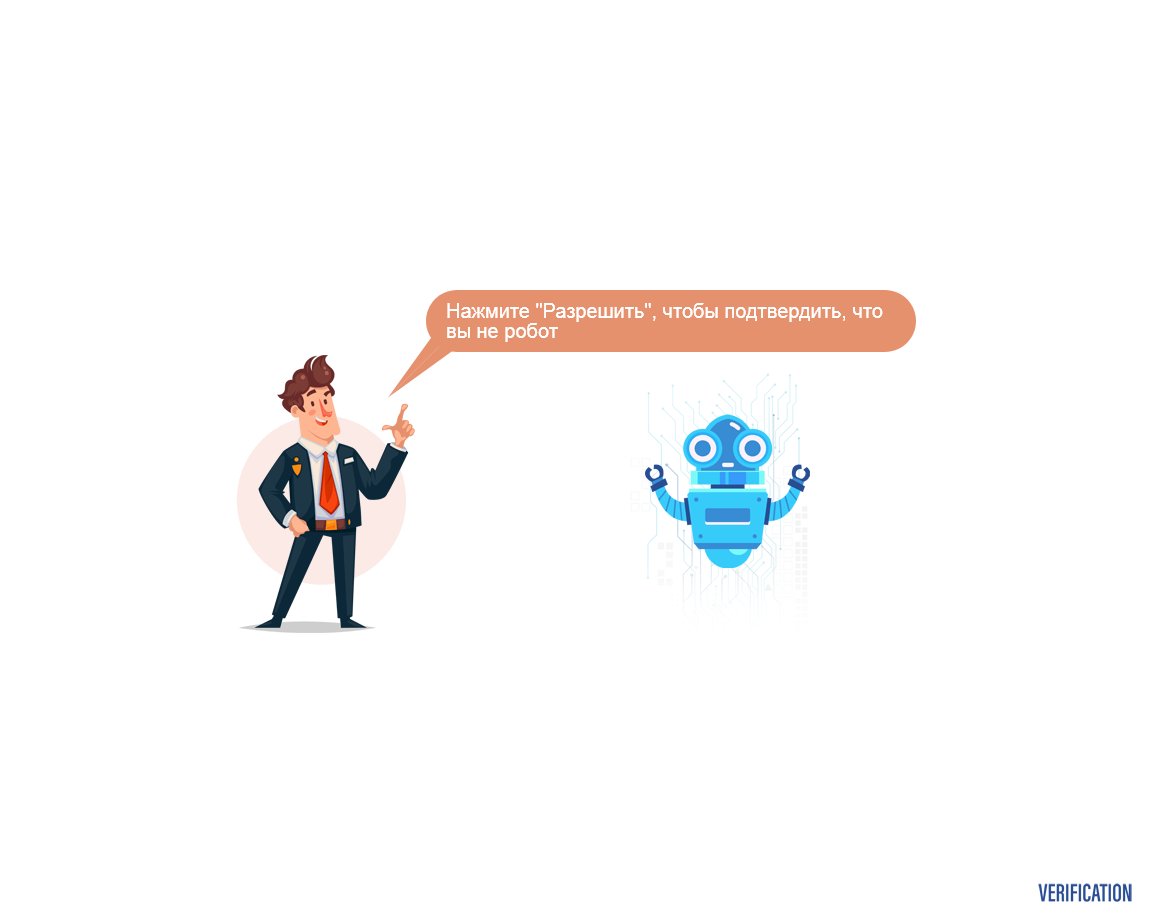 Однако вы можете принять меры для блокировки всплывающих окон и удаления вредоносных программ из Chrome. Программное обеспечение MiniTool показывает некоторые эффективные решения, которые вы можете попробовать.
Однако вы можете принять меры для блокировки всплывающих окон и удаления вредоносных программ из Chrome. Программное обеспечение MiniTool показывает некоторые эффективные решения, которые вы можете попробовать.
Вредоносное ПО, всплывающие окна и реклама в Google Chrome: небезопасные элементы
При использовании Google Chrome вы можете обнаружить, что в нем случайным образом появляются всплывающие окна с рекламой или домашняя страница изменяется без вашего разрешения. Это всегда означает, что на вашем устройстве установлено какое-то нежелательное программное обеспечение или вредоносное ПО. Рекламное и вредоносное ПО также может привести к некоторым другим ситуациям. Они сводятся к следующему:
- Постоянно появляются всплывающие окна и новые вкладки.
- Домашняя страница Chrome или поисковой системы по умолчанию постоянно меняется без вашего ведома.
- В Chrome установлены некоторые нежелательные расширения.
- Когда вы хотите посетить страницу, вы перенаправляетесь на незнакомую страницу или рекламное окно.

- Вы получаете поддельное предупреждение о вирусе или вредоносном ПО, такое как предупреждение системы безопасности Защитника Windows, предупреждение о безопасности в Интернете, предупреждение Защитника Windows о вирусе Zeus и т. д.
Если вы столкнулись с одной или несколькими из этих ситуаций, вам следует обратить внимание на свои операции при использовании Chrome. Чтобы защитить свой компьютер, вы должны загружать файлы или посещать только безопасные сайты. В противном случае некоторые из ваших опасных операций занесут вирусы и вредоносное ПО на ваш компьютер, устройство Android или устройство iOS.
В случае возникших угроз необходимо предпринять действия, чтобы заблокировать их и предотвратить их повторение. Затем вы можете удалить рекламу, всплывающие окна и вредоносные программы из Chrome, чтобы избавиться от угроз.
Совет: восстановите данные, утерянные в результате вирусной атаки
Вирусы и вредоносное ПО на вашем устройстве могут привести к потере ваших файлов. Если вы хотите восстановить эти файлы, вы можете попробовать ПО MiniTool Power Data Recovery для Windows. Это программное обеспечение представляет собой бесплатный инструмент для восстановления файлов, который может восстанавливать потерянные и удаленные файлы с различных типов устройств хранения данных, таких как жесткие диски компьютера, твердотельные накопители, карты памяти, SD-карты и т. д.
Если вы хотите восстановить эти файлы, вы можете попробовать ПО MiniTool Power Data Recovery для Windows. Это программное обеспечение представляет собой бесплатный инструмент для восстановления файлов, который может восстанавливать потерянные и удаленные файлы с различных типов устройств хранения данных, таких как жесткие диски компьютера, твердотельные накопители, карты памяти, SD-карты и т. д.
Это программное обеспечение для восстановления данных может работать в Windows 11, новой версии Windows. Имеет пробную версию, с ее помощью вы можете сканировать диск, с которого хотите восстановить данные. Если вы можете найти нужные файлы в результатах сканирования, вы можете использовать полную версию для их восстановления без ограничений.
Скачать бесплатно
Это программное обеспечение легко использовать для восстановления потерянных файлов. Мы покажем вам простое руководство здесь:
Шаг 1: Откройте MiniTool Power Data Recovery.
Шаг 2: Наведите указатель мыши на диск, с которого вы хотите восстановить данные, и нажмите кнопку Сканировать , чтобы начать сканирование диска.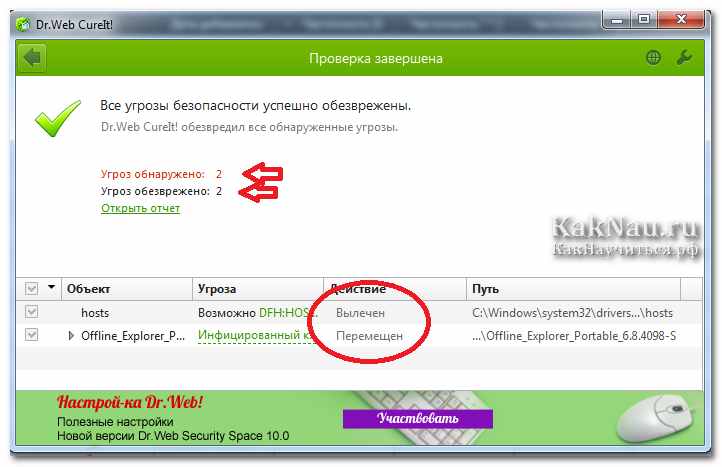
Шаг 3: Дождитесь полного завершения процесса сканирования. Затем вы можете увидеть результаты сканирования, которые классифицируются по пути. Вы можете открыть каждый путь, чтобы найти файлы. Вы также можете переключиться на Введите , чтобы найти файлы по типу. Вы также можете просмотреть файлы, если вы не уверены, нужны ли они вам. Этот инструмент поддерживает предварительный просмотр до 70 типов файлов.
Шаг 4: Обновите до полной версии в интерфейсе результатов сканирования. Затем проверьте файлы и папки, которые вы хотите восстановить.
Шаг 5: Нажмите кнопку Сохранить .
Шаг 6: Выберите подходящее место для сохранения этих файлов. Вы должны помнить, что место назначения не должно быть исходным местоположением файлов. В противном случае потерянные файлы могут быть перезаписаны без возможности восстановления.
Если вы используете компьютер Mac, вы можете использовать Stellar Data Recovery для Mac для восстановления ваших файлов. Это программное обеспечение для восстановления данных Mac также имеет пробную версию. Если вы не уверены, сможет ли он найти нужные вам файлы, вы можете сначала попробовать эту пробную версию.
Это программное обеспечение для восстановления данных Mac также имеет пробную версию. Если вы не уверены, сможет ли он найти нужные вам файлы, вы можете сначала попробовать эту пробную версию.
Если вы хотите восстановить данные с вашего Android-устройства, вы можете использовать MiniTool Mobile Recovery для Android.
Если вы хотите восстановить файлы с вашего iPhone или iPad, вы можете попробовать MiniTool Mobile Recovery для iOS.
Нажмите, чтобы твитнуть
Удалить рекламу, всплывающие окна и вредоносное ПО из Chrome на компьютере
Шаг 1: изменить поведение по умолчанию для всплывающих окон, перенаправлений и рекламы
Вы можете использовать эти шаги, чтобы сайты, которые вы посещаете, не отображались навязчивая или вводящая в заблуждение реклама:
Шаг 1: Откройте Google Chrome на своем компьютере.
Шаг 2: Щелкните меню с тремя точками в правом верхнем углу и выберите Настройки .
Шаг 3. Перейдите на страницу Конфиденциальность и безопасность > Настройки сайта .
Шаг 4. Прокрутите вниз до раздела Содержимое и выберите Всплывающие окна и перенаправления .
Шаг 5. Выберите Не разрешать сайтам отправлять всплывающие окна или использовать перенаправления . Это может помочь вам удалить всплывающие окна из Chrome.
Шаг 6: Вернитесь в предыдущее меню и разверните Дополнительные настройки контента .
Шаг 7: Выберите Объявления .
Шаг 8. Выберите Блокировать рекламу на сайтах, которые показывают навязчивую или вводящую в заблуждение рекламу . Это может помочь вам удалить рекламу из Chrome.
Шаг 2: удаление вредоносных программ из Chrome
Удаление вредоносных программ с компьютера Windows
Chrome имеет встроенные инструменты, которые помогут вам найти на вашем устройстве вредоносные расширения и подозрительные или нежелательные программы. Если вы не хотите использовать стороннее программное обеспечение для удаления вредоносных программ, вы можете просто попробовать инструменты оснастки Chrome для сканирования и удаления вирусов Chrome.
Шаг 1. Щелкните меню с тремя точками в правом верхнем углу Chrome и выберите «Настройки».
Шаг 2: Нажмите Конфиденциальность и безопасность в меню слева.
Шаг 3: Нажмите кнопку Проверить сейчас под Проверка безопасности . Это может найти потенциально опасные расширения и программное обеспечение на вашем устройстве. Если Chrome обнаружит такую угрозу, вы можете следовать инструкциям на экране, чтобы удалить ее. Это может помочь вам удалить рекламное ПО из Chrome.
Шаг 4: Нажмите Дополнительно в меню слева.
Шаг 5. Нажмите Очистить компьютер с правой панели.
Шаг 6: Нажмите кнопку Найти на следующей странице. Этот инструмент начнет проверять наличие вредоносного программного обеспечения на вашем устройстве.
Шаг 7: Вам будет предложено удалить найденное нежелательное программное обеспечение, затем нажмите Удалить , чтобы избавиться от него. Это может помочь вам удалить вредоносное ПО из Chrome.
Это может помочь вам удалить вредоносное ПО из Chrome.
Шаг 8: Возможно, вам потребуется перезагрузить компьютер.
Удаление вредоносных программ с компьютера Mac
Вы можете вручную удалить вредоносные программы с компьютера Mac. Вот инструкция:
Шаг 1: Откройте Finder.
Шаг 2: Щелкните Приложения слева.
Шаг 3: Найдите подозрительные программы, о которых вы не знали, когда они были установлены.
Шаг 4: Щелкните правой кнопкой мыши имя программы, которую вы хотите удалить, и выберите Переместить в корзину .
Шаг 5: Щелкните правой кнопкой мыши Корзину и выберите Очистить корзину .
Шаг 3: сброс настроек Google Chrome
Шаг 1: Откройте Chrome на своем устройстве.
Шаг 2: Нажмите меню с тремя точками в правом верхнем углу и выберите Настройки .
Шаг 3: Нажмите Дополнительно в меню слева. Затем:
В Windows вам нужно выбрать Сброс и очистка , нажать Сбросить настройки до исходных значений по умолчанию , а затем нажать кнопку Сбросить настройки .
В Chromebook, Linux и Mac вам нужно нажать Сбросить настройки , выбрать Восстановить исходные настройки по умолчанию , а затем нажать Сбросить настройки 9Кнопка 0148.
После удаления нежелательных приложений или сброса настроек Chrome некоторые расширения могут быть отключены. Если вы все еще хотите их использовать, вы можете включить расширения в Google Chrome.
Нажмите, чтобы твитнуть
Удалить рекламу, всплывающие окна и вредоносное ПО из Chrome на Android
Шаг 1: удалить проблемные приложения
Вам необходимо удалить подозрительные приложения с вашего устройства Android в безопасном режиме:
Шаг 1: выключите Android-устройство.
Шаг 2: Нажмите кнопку питания , чтобы включить устройство.
Шаг 3: Как только вы увидите начальный экран, вам нужно немедленно нажать и удерживать кнопку уменьшения громкости . Когда вы увидите безопасный режим в нижней части экрана, вы можете отпустить кнопку уменьшения громкости.
Шаг 4: Нажмите и удерживайте нежелательное приложение, а затем выберите Удалить во всплывающем меню, чтобы удалить это приложение с вашего устройства. Затем повторите этот шаг, чтобы удалить все недавно установленные подозрительные приложения.
Шаг 5. Перезагрузите устройство Android и снова используйте Chrome. Проверьте, решена ли проблема.
Шаг 6. Перейдите в Google Play, чтобы загрузить и установить необходимые приложения.
Шаг 2: Защитите свое устройство Android от вредоносных приложений
Чтобы защитить свое устройство Android, вам следует загружать и устанавливать приложения с надежной платформы. Google Play Store — лучший выбор. Загрузка приложений с неизвестного веб-сайта может привести к заражению вашего устройства вирусами и вредоносными программами. С другой стороны, вам нужно включить Play Protect.
Шаг 1. Откройте Google Play Store на Android.
Шаг 2: Нажмите на изображение своего профиля в правом верхнем углу.
Шаг 3. Перейдите к Play Protect > Settings .
Шаг 4. Включите Сканировать приложения с помощью Play Protect .
Шаг 3: остановить уведомления с определенного веб-сайта
Если веб-сайт продолжает отправлять раздражающие уведомления, вы можете напрямую отключить разрешение, выполнив следующие действия:
Шаг 1: Откройте Chrome на своем телефоне или планшете Android.
Шаг 2: Перейдите на веб-страницу, для которой вы хотите отключить уведомления.
Шаг 3. Коснитесь трехточечного меню в правом верхнем углу.
Шаг 4. Прокрутите вниз, чтобы найти Настройки сайта , и коснитесь его, чтобы продолжить.
Шаг 5: Нажмите Уведомления под Разрешения . Если вы не видите Разрешения или Уведомления, это означает, что на сайте не включены уведомления.
Шаг 6: Отключите настройки.
Шаг 4: блокировка рекламы, всплывающих окон и перенаправлений в Chrome
На устройстве Android вы также можете отключить рекламу, всплывающие окна и перенаправления в Chrome:
Шаг 1. Откройте приложение Chrome на своем устройстве.
Откройте приложение Chrome на своем устройстве.
Шаг 2. Нажмите меню с тремя точками в правом верхнем углу, затем выберите Настройки > Настройки сайта .
Шаг 3: Нажмите Всплывающие окна и перенаправления и отключите его на следующей странице.
Шаг 4: Вернитесь к Настройки сайта .
Шаг 5: Нажмите Объявления и выключите его на следующей странице.
Снова используйте Chrome и проверьте, успешно ли удалены всплывающие окна и реклама в Chrome.
Удалите рекламу, всплывающие окна и вредоносные программы из Chrome на iPhone/iPad
Шаг 1: заблокируйте всплывающие окна в Chrome на вашем iPhone или iPad
Шаг 1: Откройте Chrome на вашем iPhone или iPad.
Шаг 2: Коснитесь трехточечного меню и перейдите к Настройки .
Шаг 3: Коснитесь Настройки содержимого .
Шаг 4: Нажмите Блокировать всплывающие окна .
Шаг 5: Включите Блокировать всплывающие окна .
Шаг 2: разрешить всплывающие окна для определенного сайта
Однако не все всплывающие окна являются рекламой или спамом. Некоторые веб-сайты отображают всплывающие окна для отображения веб-контента. Если вы все еще хотите видеть эти всплывающие окна, вы можете разрешить всплывающие окна для этого сайта:
Шаг 1: Откройте Chrome на своем iPhone или iPad.
Шаг 2: Перейдите на страницу, где заблокированы всплывающие окна.
Шаг 3: См. нижнюю часть страницы, затем нажмите Всегда показывать под Всплывающие окна заблокированы .
Шаг 3: Что делать, если вы не можете заблокировать всплывающие окна на iPhone или iPad
В редких случаях описанный выше метод не помогает заблокировать всплывающие окна для одного сайта. Если это так, вы можете сделать это, чтобы исправить проблемы с всплывающими окнами:
Шаг 1: Включите режим полета на вашем iPhone или iPad.
 Чтобы попасть в управление приложениями, достаточно нажать Win + I.
Чтобы попасть в управление приложениями, достаточно нажать Win + I. msc и нажмите OK.
msc и нажмите OK. При необходимости сбросить настройки в начальное положение.
При необходимости сбросить настройки в начальное положение. Стоит прислушаться, это поможет.
Стоит прислушаться, это поможет.