Реклама сама открывается в браузере: не открывает, а только показывает → Roem.ru
Содержание
«Яндекс» пообещал отключить рекламу во вкладках мобильного браузера // Смотрим
«Яндекс» пообещал отключить рекламу во вкладках мобильного браузера // Смотрим
Профиль
12 ноября 2020, 20:27
12 ноября 2020, 21:27
12 ноября 2020, 22:27
12 ноября 2020, 23:27
13 ноября 2020, 00:27
13 ноября 2020, 01:27
13 ноября 2020, 02:27
13 ноября 2020, 03:27
13 ноября 2020, 04:27
13 ноября 2020, 05:27
13 ноября 2020, 06:27
Мобильный «Яндекс. Браузер» начал показывать рекламу в списке вкладок. При этом выглядят такие блоки почти неотличимо от страниц, открытых самим пользователем. В компании пообещали отключить новый формат
Браузер» начал показывать рекламу в списке вкладок. При этом выглядят такие блоки почти неотличимо от страниц, открытых самим пользователем. В компании пообещали отключить новый формат
«Яндекс.Браузер» для Android начал показывать рекламу в списке открытых вкладок. При этом блоки оформлены так, будто вкладка с продвигаемым сайтом была запущена самим пользователем. Внимание на это обратил специалист по рекламе Максим Якушев.
Сначала он предположил, что браузер «Яндекса» «сам открывает рекламу в новых вкладках». «И я прям проверял — открываю страницу, очень аккуратно листаю, чтобы даже рядом с картинкой не попасть, а затем сворачиваю в трей — и вуаля! рекламная страница открыта», — написал Якушев.
Скриншот Максима Якушева
В комментариях к посту представители «Яндекса» назвали рекламу во вкладках «экспериментом, который сейчас проводится в браузере». Фактической загрузки страниц не происходит, пока пользователь сам не нажмет на рекламную вкладку.
«То есть это просто объявление, а не вкладка, — пояснили в компании. — Да, оно размещено в списке вкладок, но не более того. Оно появляется, если вкладок больше десяти, и в целом такой вид рекламы можно отключить в настройках Браузера».
Чтобы отказаться от этой функции, нужно нажать на три точки возле блока и выбрать пункт «Скрыть рекламу» или «Отключить рекламу». Также можно перейти в настройки и отключить пункт «Реклама в менеджере вкладок».
Как сообщили в «Яндексе» изданию vc.ru, реклама во вкладках будет отключена «в ближайшее время». «На основе обратной связи от пользователей мы приняли решение отказаться от такого рекламного формата в ‘Браузере'», — пообещали в компании.
новости
реклама
hi-tech
браузеры
Яндекс.
 Браузер
Браузертехнологии
Яндекс
Весь эфир
Авто-геолокация
Как избавиться от рекламы в браузере
Работая с компьютерами своих клиентов в последнее время, я всё чаще и чаще начал сталкиваться с проблемой появления рекламы при запуске браузера, причём неважно была это Опера, Гугл Хром, Мазила или Internet Explorer – везде одно и то же.
Наверное, один из самых распространённых случаев, это когда при включении браузера по умолчанию открывается сайт поисковой системы Webalta.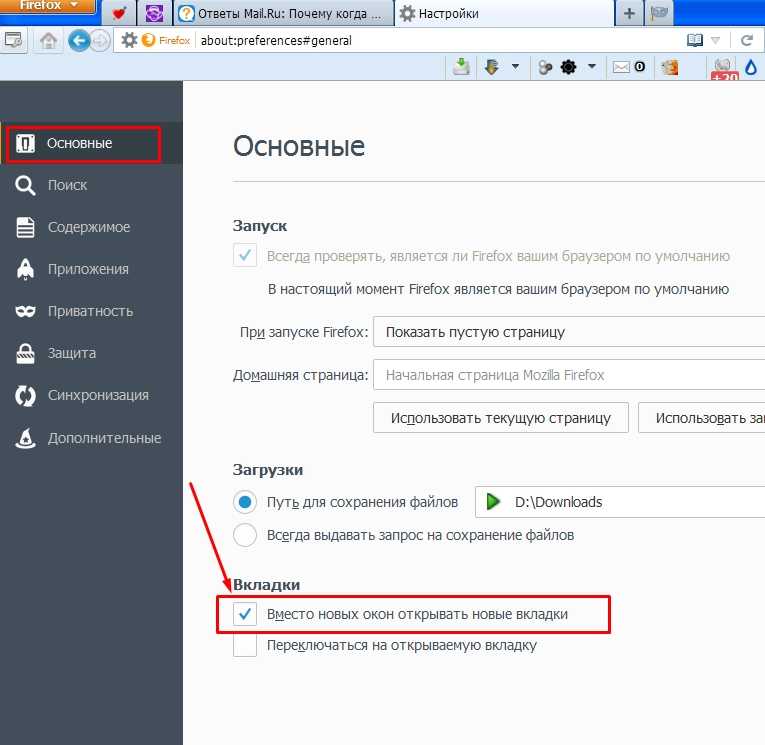 Хоть это и доставляет некоторые неудобства при работе в интернете, стоит отметить, что это далеко не самое страшное, что могло произойти.
Хоть это и доставляет некоторые неудобства при работе в интернете, стоит отметить, что это далеко не самое страшное, что могло произойти.
Конкретно в данном случае порой бывает достаточно изменить стартовую страницу браузера или избавиться от назойливого компонента, который без особого труда можно найти в списке установленных программ, но что делать, если появляющаяся реклама не имеет никакого отношения к «Вебальте»?
В большинстве таких случаев при открытии браузера каждый раз открывается новый рекламный сайт и новая реклама, что делает поиск этого вируса ещё более затруднительным. Иногда это может быть реклама какой-нибудь игры или нового средства для похудения, но что делать, если вместо этого вам предлагают купить какие-нибудь интимные игрушки, порнографию или другие, мало интересующие товары? Конечно же, это неприятно и от такой рекламы стоит как можно быстрее избавиться.
В интернете вы можете найти информацию о популярных расширениях Adblock или Adguard, которые способствуют блокировке рекламы в браузерах, но, увы, это далеко не наш случай и уж тем более не панацея.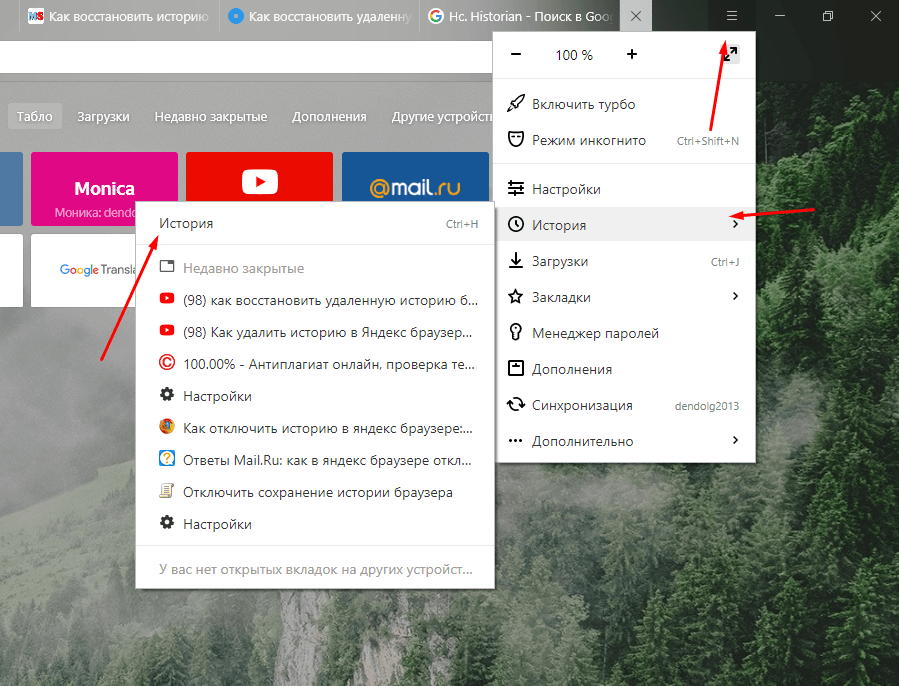
Если при запуске браузера Opera, Mozilla Firefox, Google Chrome или Internet Explorer у вас открывается реклама, спешу поделиться с вами решением одного из возможных вариантов данной проблемы.
При запуске браузера открывается реклама?
Прежде всего, стоит обратить внимание на браузер, с помощью которого у вас появляется страница с рекламой. В моём случае было так – я запускаю ярлык, например Google Chrome, а у меня вместо него открывается Опера или Фаерфокс. Если у вас точно такая же проблема, думаю я смогу вам помочь.
Всё дело в том, что во время установки каких-либо непроверенных приложений, на вашем компьютере автоматически могут создаваться дополнительные ярлыки интернета, обращаясь к которым вас постоянно будет перебрасывать на непонятные сайты. В моём случае это был сайт http://nftds3.ru/, с которого в дальнейшем происходили редиректы (перенаправления) на другие рекламные ресурсы.
Чаще всего такие файлы получают имена идентичные названию того или иного браузера.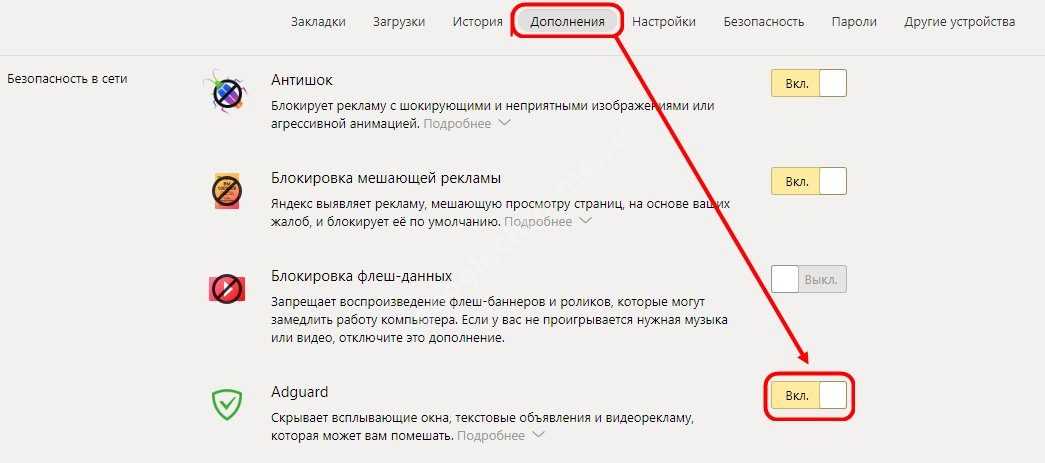 Более того, помимо создания этих дополнительных файлов, на вашем компьютере происходит подмена расширения для браузеров, обращаясь к которым вместо запуска программы происходит переход по указанной в файле ссылке.
Более того, помимо создания этих дополнительных файлов, на вашем компьютере происходит подмена расширения для браузеров, обращаясь к которым вместо запуска программы происходит переход по указанной в файле ссылке.
Как убрать рекламу в браузере?
Для того что бы избавиться от рекламы в браузере в первую очередь вам необходимо убедиться что расширение вашей программы соответствует действительности.
Расширение файла (формат) — это часть имени файла, которое отделяется от основного имени точкой.
Для всех браузеров, стандартным расширением файла является .exe в конце имени. Exe с английского языка означает executable — исполняющий файл.
Если, например вы используете Оперу, кликните по её иконке на рабочем столе правой клавишей мышки и выберите «Свойства» из появившегося списка.
Перед вами сразу откроется окно со свойствами браузера Opera.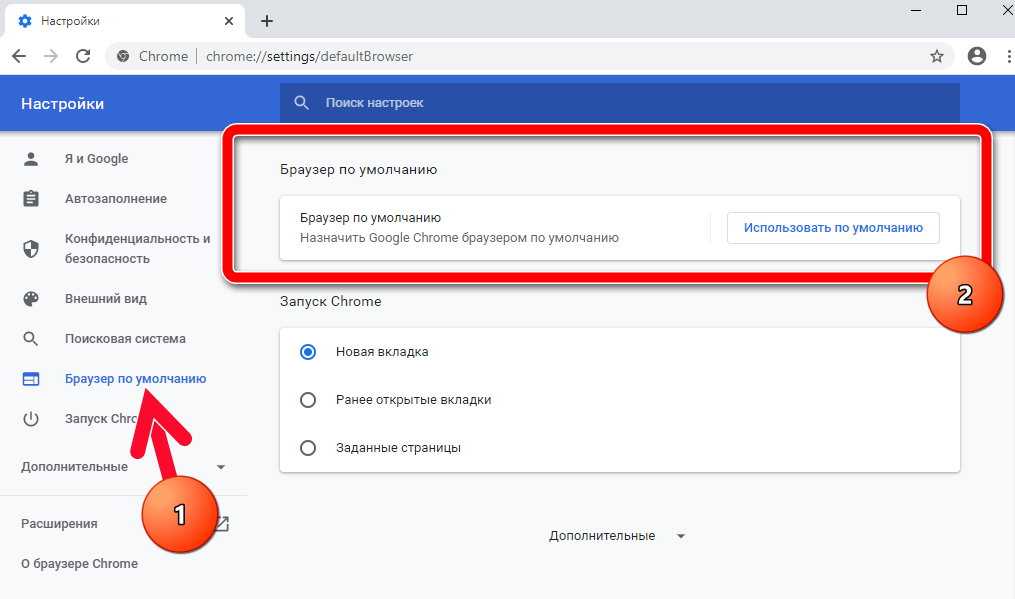
Здесь стоит обратить внимание на строку под названием объект и на расширение .url, которое отличается от действительного формата .exe.
Прежде чем производить какие-либо изменения с этой строкой, советую заглянуть в папку, где установлен ваш браузер, и убедиться, что там нет ничего лишнего. По умолчанию, большинство программ устанавливается в папку Program Files, которая расположена на диске С.
Заходим туда и открываем папку с Оперой.
Пролистав почти до самого конца, вы можете увидеть, что в этой папке расположено 2 файла с названием Opera, которые имеют разные расширения.
Один из этих файлов действительно запускает программу, а при обращении ко второму, с форматом .url у вас постоянно будет открываться реклама в браузере, до тех пор, пока вы не удалите этот файл и не измените путь в свойствах ярлыка.
Для того что бы избавиться от рекламы в браузере, необходимо удалить из папки одноимённый файл, напротив которого написано «Ярлык Интернета» и заменить расширение файла в свойствах ярлыка.
Заменить с «C:\Program Files\Opera\opera.url»
Заменить на «C:\Program Files\Opera\opera.exe«
Сразу после этого вы можете запустить свой браузер и убедиться в том, что теперь нет никакой рекламы, однако спешу вас немного расстроить. Всё дело в том, что когда появляется проблема с появляющейся рекламой, она появляется сразу во всех браузерах, установленных на вашем компьютере, и то, что вы сейчас сделали, предстоит выполнить с каждым из них!
Другими словами, что бы полностью избавиться от рекламы в браузерах, вам предстоит поменять расширение файлов и удалить «лишние ярлыки» во всех папках с интернет проводниками. На всякий случай предлагаю вашему вниманию список самых популярных браузеров, при включении которых у вас может отображаться реклама.
Список самых популярных браузеров:
- Google Chrome
- Opera
- Mozilla Firefox
- Яндекс.
 Браузер
Браузер - Safari
- Internet Explorer
- Интернет@Mail.ru
Как убрать рекламу в браузере Google Chrome?
И да, кстати, чуть не забыл. Установка браузера Гугл Хром несколько отличается от других программ, так что вы вряд ли найдёте его в папке Program Files.
Что бы избавиться от рекламы в «Гугле», нужно уметь работать со скрытыми файлами для того что бы перейти по пути C:\Users\Имя_пользователя\AppData\Local\Google\Chrome\Application\chrome.exe. Что бы это сделать вы можете воспользоваться, бесплатной программой Total Commander или показать все скрытые файлы компьютера с помощью Windows.
Однако для того что бы убрать рекламу из браузера Гугл Хром существует ещё один, более простой способ.
Кликнув правой клавишей мыши по ярлыку Google Chrome на рабочем столе, как мы уже это делали ранее, достаточно нажать на кнопку «Расположение файла», которую можно найти чуть ниже.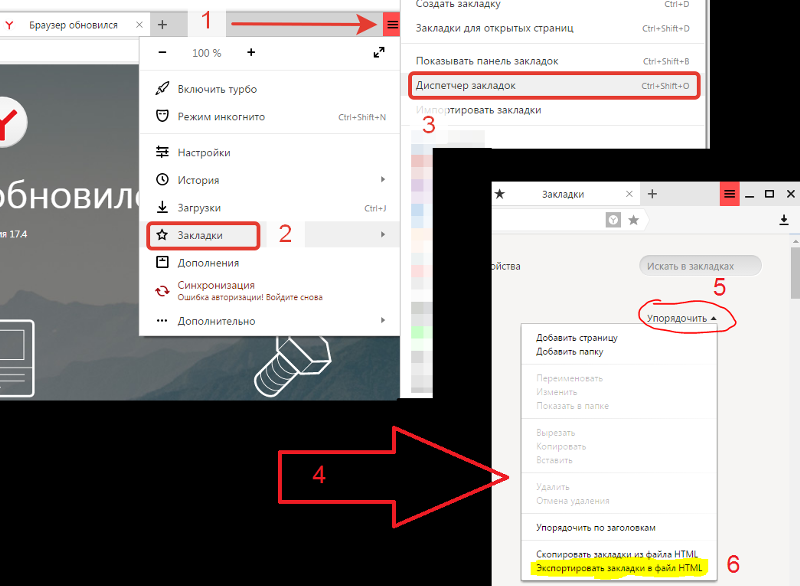
Таким образом, вы моментально перейдёте в нужную папку и сможете удалить файл, отвечающий за появление рекламы в этом браузере.
Сразу после удаления рекламы из браузеров, настоятельно рекомендую скачать и установить программу Adguard, которая блокирует нежелательную рекламу и препятствует появлению новых угроз на вашем компьютере.
Ну, вот и всё, надеюсь, моя заметка оказалась вам полезной, и теперь вы знаете, как удалить рекламу из браузера. Всем удачи!
Это может быть интересно:
- Adguard 5.10 – лучшая программа для блокировки рекламы
- Что будет с ноутбуком если его не чистить от пыли?
- Что делать если телефон на Android стал глючить?
- Обновил Windows, а она стала хуже работать?
FAQ — Бесплатный браузер для блокировки рекламы
Что такое бесплатный браузер Adblocker?
Free Adblocker Browser — это интернет-браузер для Android.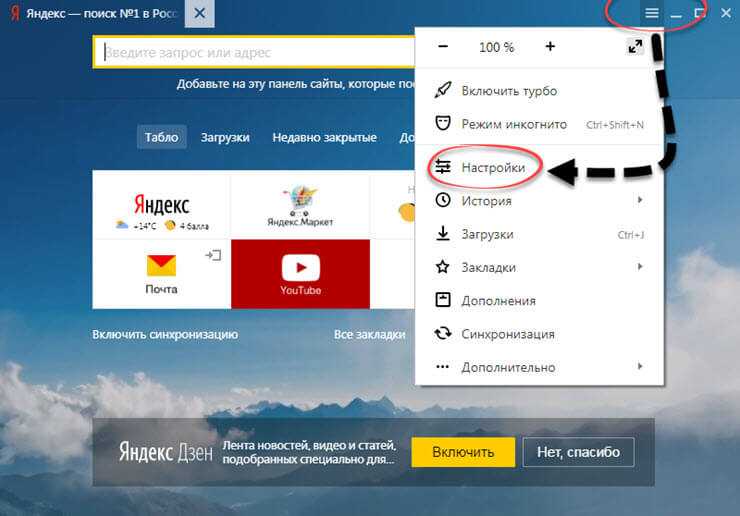 Браузер имеет встроенную функцию блокировки рекламы, которая автоматически блокирует всю рекламу и трекеры еще до того, как они будут загружены на ваше устройство. Это обеспечивает отличный пользовательский опыт. Он не только блокирует назойливую рекламу, но и позволяет очень быстро просматривать страницы, не тратя время и деньги на загрузку рекламы и трекеров foxy. В среднем FAB загружает страницы в 2 раза быстрее, чем другие браузеры. Браузер защищает вашу конфиденциальность, потому что никто не может отслеживать ваши действия в Интернете. Он также защищает вас от вредоносных программ, программ-вымогателей, вирусов, фишинга и других видов мошенничества.
Браузер имеет встроенную функцию блокировки рекламы, которая автоматически блокирует всю рекламу и трекеры еще до того, как они будут загружены на ваше устройство. Это обеспечивает отличный пользовательский опыт. Он не только блокирует назойливую рекламу, но и позволяет очень быстро просматривать страницы, не тратя время и деньги на загрузку рекламы и трекеров foxy. В среднем FAB загружает страницы в 2 раза быстрее, чем другие браузеры. Браузер защищает вашу конфиденциальность, потому что никто не может отслеживать ваши действия в Интернете. Он также защищает вас от вредоносных программ, программ-вымогателей, вирусов, фишинга и других видов мошенничества.
Вы можете скачать бесплатный браузер Adblocker с Play Market.
Какие виды рекламы блокирует Free Adblocker Browser?
Free Adblocker Браузер блокирует все виды рекламы, включая всплывающие окна, баннеры и видеорекламу.
Вы можете внести веб-сайт в белый список, если не возражаете против просмотра его рекламы или если веб-сайт требует внесения в белый список.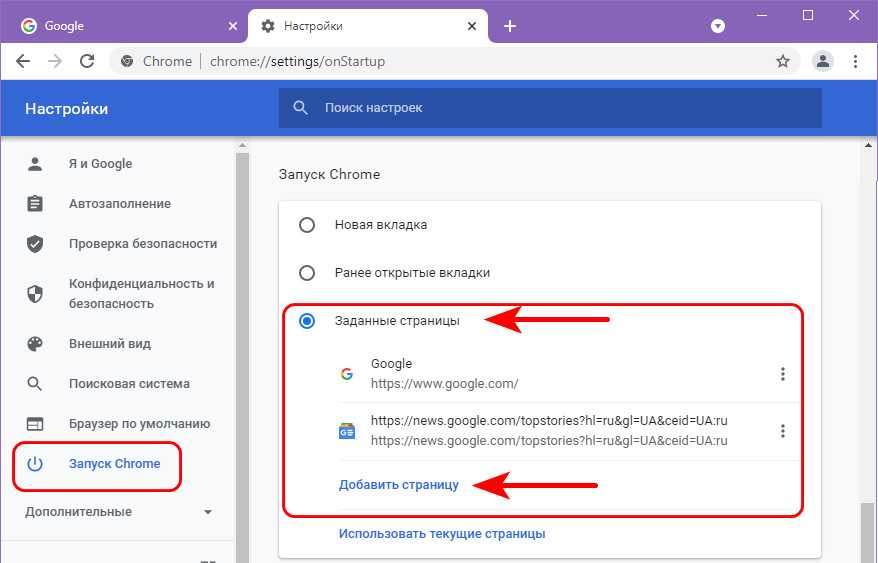
Free Adblocker Browser блокирует рекламу в браузере, но не в приложениях, загруженных на ваше устройство. В соответствии с Соглашением о распространении Google Play Developer, приложения, которые мешают работе других приложений Play Market, не допускаются. Если вы смотрите видео в приложении YouTube, вы увидите рекламу, но если вы откроете YouTube в бесплатном браузере Adblocker, вся реклама будет автоматически заблокирована.
Какие возможности есть у браузера?
Free Adblocker Браузер имеет встроенную функцию блокировки рекламы, которая дает ему следующие преимущества перед другими известными браузерами, такими как Chrome, Mozilla и другими:
- Блокировка рекламы. Браузер блокирует рекламу и скрытые трекеры еще до того, как они будут загружены на ваше устройство. Больше никакой надоедливой рекламы или отслеживания ваших действий в Интернете.
- Быстрый просмотр. Поскольку реклама или трекеры не загружаются, браузер работает очень быстро и гибко.
 Наши тесты показывают, что в браузере Free Adblocker страницы загружаются на 116% быстрее, чем в Chrome, и на 121% быстрее, чем в Mozilla Firefox.
Наши тесты показывают, что в браузере Free Adblocker страницы загружаются на 116% быстрее, чем в Chrome, и на 121% быстрее, чем в Mozilla Firefox. - Защита конфиденциальности. FAB блокирует все трекеры, чтобы третьи лица не могли отследить ваши действия в Интернете. Ваша конфиденциальность в Интернете полностью защищена.
- Безопасный просмотр. FAB защищает вас от вредоносных программ, программ-вымогателей, вирусов и других видов мошенничества. Мы уделяем особое внимание блокировке рекламы, которая ссылается на вредоносное программное обеспечение, тем самым создавая безопасную среду просмотра для наших пользователей.
- Экономит заряд батареи и деньги. Для загрузки рекламы требуются данные, что требует дополнительных затрат на мобильный трафик. Согласно исследованию The New York Times, более половины всех данных на новостных сайтах поступает из рекламы. По сути, вы платите за просмотр рекламы. Более того, этот ненужный контент разряжает вашу батарею.
 Наши тесты показывают, что Free Adblocker Browser экономит до 20% времени автономной работы. С FAB вы можете работать в Интернете дольше за меньшие деньги.
Наши тесты показывают, что Free Adblocker Browser экономит до 20% времени автономной работы. С FAB вы можете работать в Интернете дольше за меньшие деньги.
Бесплатный браузер Adblocker также предоставляет все функции, к которым вы привыкли в традиционном браузере. Вы можете открывать страницы в нескольких вкладках, просматривать страницы в режиме инкогнито, добавлять закладки, переводить и искать страницы, просматривать историю и очищать данные просмотра, выбирать поисковую систему и т. д.
Почему Free Adblocker Browser лучше других инструментов для блокировки рекламы?
Free Adblocker Browser — продуманный до мелочей браузер, в который уже встроены все функции, необходимые для эффективного онлайн-серфинга. Вам не нужно беспокоиться о дополнительных сервисах на вашем устройстве — браузер по умолчанию блокирует рекламу и трекеры, обеспечивая безопасную среда для сверхбыстрого просмотра. Это полностью зависит от вас, хотите ли вы видеть рекламу на определенном веб-сайте.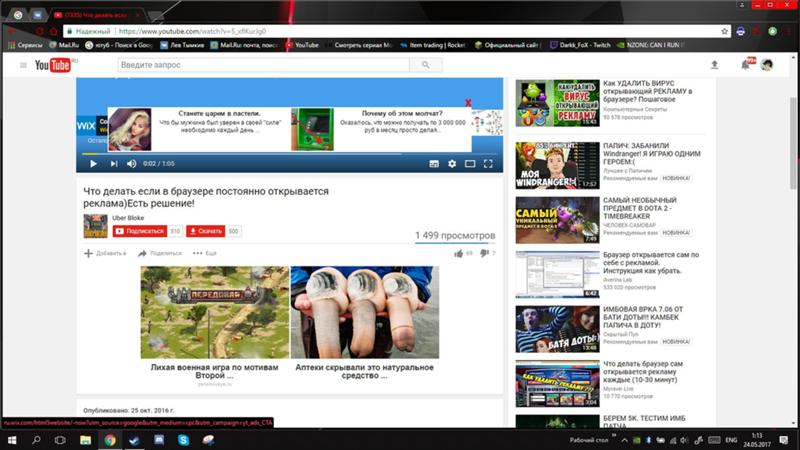
Браузер имеет дружественный интерфейс и прост в использовании. На самом деле вы можете увидеть, сколько рекламы было заблокировано и какой объем данных вы сохранили.
Наша команда усердно работает над тем, чтобы сделать Free Adblocker Browser быстрее и разработать функции, которые интересны нашим пользователям.
Почему реклама иногда проходит?
Рекламодатели каждый день создают новые источники рекламы. Мы постоянно обновляем наши фильтры, но иногда это может занять некоторое время, прежде чем эти обновления появятся на вашем телефоне. Кроме того, мы работаем над улучшением блокировки надоедливых всплывающих окон и перенаправлений. Вы можете помочь нам, сообщив о проблеме. Просто откройте меню блокировки рекламы, нажмите на кнопку «Сообщить о проблеме» и опишите возникшую проблему в открывшейся форме.
Доступны ли какие-либо варианты синхронизации?
Прототип функции синхронизации уже находится в разработке, но пройдет некоторое время, прежде чем он будет представлен публике.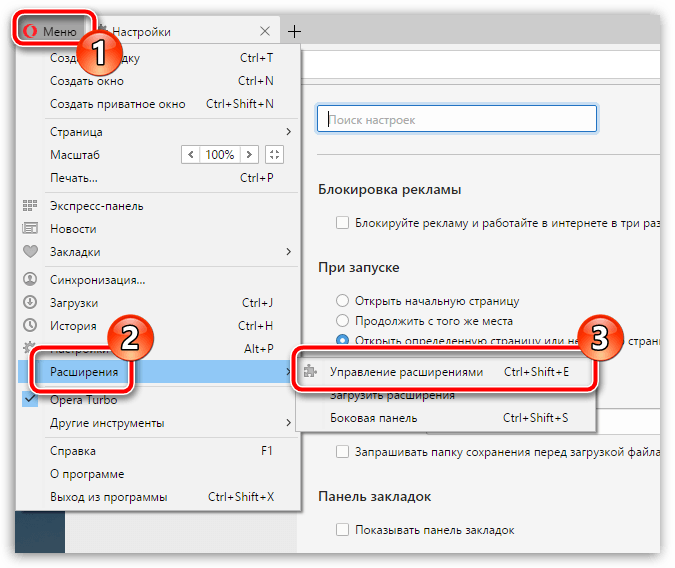
Браузер абсолютно бесплатный?
Free Adblocker Browser является бесплатным и может быть загружен любым пользователем из Play Market.
Мы также предлагаем несколько функций подписки для финансирования нашего проекта, например:
– Воспроизведение видео и аудио с YouTube в фоновом режиме
– Режим чтения
– Пользовательские темы
– Автоматическая очистка истории после закрытия браузера
– Автоматическое обновление фильтров блокировки рекламы
– Защита данных с помощью пин-кода
– Удаление всей рекламы в приложении
Хотя
и некоторые другие функции доступны по подписке, главное преимущество Браузера — блокировка рекламы и трекеров — всегда будет бесплатным для всех.
Почему Free Adblocker Browser запрашивает все эти разрешения, когда вы загружаете его из Play Store?
Браузер — это особый вид программного обеспечения, которое используется для просмотра различных веб-ресурсов.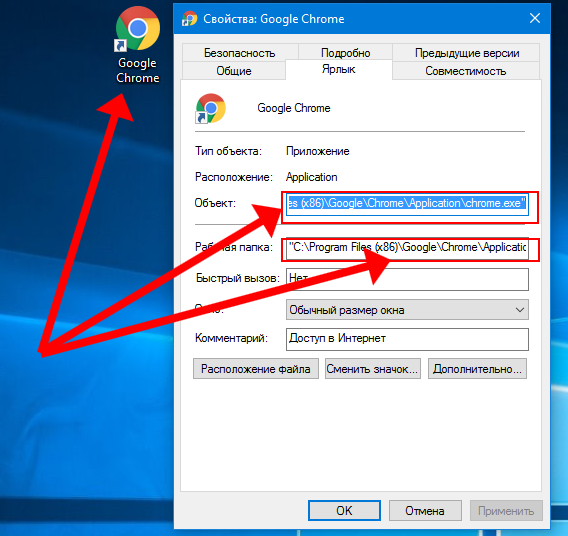 Следовательно, он используется для самых разных целей и во многих различных случаях использования. На рынке много браузеров, и мы не хотим лишиться какой-либо функциональности. На таких веб-сайтах, как Facebook, Instagram, YouTube и других, голосовой ввод, загрузка изображений и обмен документами являются обычными действиями пользователя. Для выполнения этих действий необходимы разрешения Android. Во многих версиях Android эти разрешения необходимо предоставлять при установке.
Следовательно, он используется для самых разных целей и во многих различных случаях использования. На рынке много браузеров, и мы не хотим лишиться какой-либо функциональности. На таких веб-сайтах, как Facebook, Instagram, YouTube и других, голосовой ввод, загрузка изображений и обмен документами являются обычными действиями пользователя. Для выполнения этих действий необходимы разрешения Android. Во многих версиях Android эти разрешения необходимо предоставлять при установке.
Как блокировать всплывающие окна и автовоспроизведение онлайн
Эта статья обновлена. Первоначально она была опубликована 14 февраля 2018 года.
Вы переходите по ссылке на статью — и вдруг ваши динамики ревут. На экране появляются всплывающие окна, вы случайно наводите указатель мыши на рекламу, которая оживает, и неизбежное видео с автоматическим воспроизведением следует за вами, когда вы прокручиваете страницу вниз. Вы должны заткнуть эти отвлекающие факторы, прежде чем вы действительно сможете увидеть контент, который хотите.
К счастью, самые популярные веб-браузеры имеют настройки, которые помогут вам заглушить нежелательный шум. И если они не справляются с задачей, вы можете использовать сторонние надстройки, чтобы взять под контроль. Вот как восстановить мир и покой в Google Chrome, Mozilla Firefox, Apple Safari и Microsoft Edge.
Google Chrome
В браузере Google есть надежная первая линия защиты: возможность отключать определенные вкладки. Когда страница начинает воспроизводить звук, на вкладке этой страницы рядом с «X» справа появляется значок маленького динамика. Если вы видите этот значок, щелкните правой кнопкой мыши вкладку и выберите 9.0101 Отключение Зоны . Это немедленно закроет страницу и превратит шумный значок в тихий динамик с перечеркнутой линией.
Вы также можете использовать эту опцию в качестве превентивного удара, заглушая страницу до того, как она начнет издавать шум. Как только вы это сделаете, все страницы с одним и тем же доменом (например, popsci.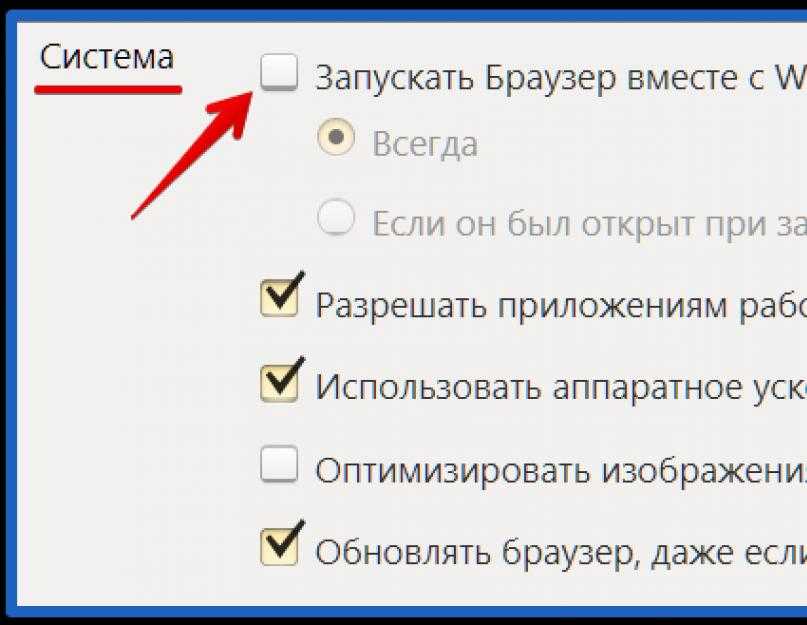 com) будут запускаться с включенной опцией отключения звука. Чтобы включить звук, щелкните правой кнопкой мыши отключенную вкладку и выберите Включить звук сайта .
com) будут запускаться с включенной опцией отключения звука. Чтобы включить звук, щелкните правой кнопкой мыши отключенную вкладку и выберите Включить звук сайта .
Автовоспроизведение
Чтобы действительно опередить шумные вторжения, вам нужно запретить автовоспроизведение видео. В течение нескольких лет (начиная с версии 64) Chrome автоматически отключал автовоспроизведение, если видео не отключено или пользователь не выразил особого интереса к его просмотру.
Несмотря на эту предосторожность, некоторые видеоролики с автоматическим воспроизведением все же могут прокрасться на ваш экран. Чтобы заблокировать их, вам придется изменить настройки Chrome. К сожалению, для автовоспроизведения нет специальной настройки, но есть одна, которая остановит воспроизведение звука на всех сайтах. Нажмите на три точки в правом верхнем углу окна браузера, нажмите Настройки , Конфиденциальность и безопасность , Настройки сайта и прокрутите вниз, чтобы найти Дополнительные настройки содержимого .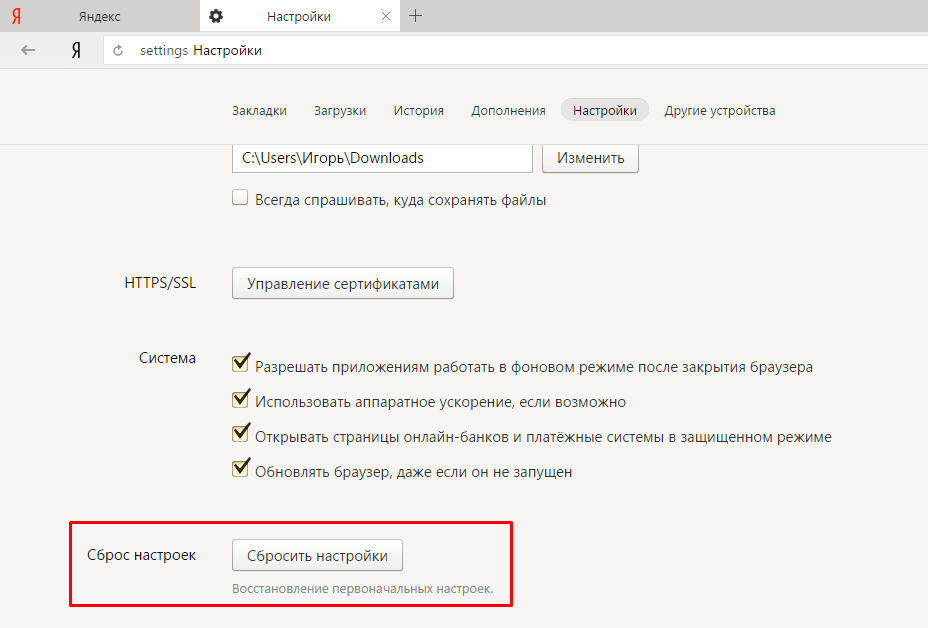 Нажмите на нее, чтобы развернуть список, и нажмите Sound . Наконец, выберите кружок рядом с Не разрешать сайтам воспроизводить звук. Если этот параметр включен, видео все еще может воспроизводиться, но они будут без звука, и если вы хотите услышать звук, скажем, на YouTube, вам придется щелкнуть правой кнопкой мыши вкладку и выбрать Включить звук сайта .
Нажмите на нее, чтобы развернуть список, и нажмите Sound . Наконец, выберите кружок рядом с Не разрешать сайтам воспроизводить звук. Если этот параметр включен, видео все еще может воспроизводиться, но они будут без звука, и если вы хотите услышать звук, скажем, на YouTube, вам придется щелкнуть правой кнопкой мыши вкладку и выбрать Включить звук сайта .
Если вы вообще не хотите, чтобы видео воспроизводилось (возможно, вы беспокоитесь о том, что старые вставки превращаются в небезопасный для работы контент), вам придется загрузить стороннее расширение Chrome, например AutoplayStopper или Disable HTML5.
Уведомления
Когда веб-сайт отправляет вам уведомление, Chrome отображает его на экране. Это позволяет таким приложениям, как Gmail, которые работают в Интернете, связываться с вами. Хотя в теории это хорошая идея, на практике она позволяет всем сайтам беспокоить вас прерываниями и предупреждениями. Однако сначала они попросят вашего одобрения.
[Связано: 5 советов по Google Chrome, которые упростят просмотр]
Поскольку сайты запрашивают отправку вам уведомлений, вы можете отклонить их по отдельности. Или вы можете автоматически отклонить их все и полностью отказаться от этих запросов: вернитесь в настройки Chrome, найдите Конфиденциальность и безопасность , откройте Настройки сайта и нажмите Уведомления . Затем используйте всплывающие подсказки в верхней части страницы, чтобы в целом настроить, как сайты могут отправлять уведомления, и параметры внизу, чтобы дополнительно настроить работу предупреждений.
Всплывающие окна
Постоянные всплывающие окна — это проблема. Чтобы подавить их, начните с открытия настроек Chrome. Нажмите Конфиденциальность и безопасность , затем Настройки сайта , затем Всплывающие окна и перенаправления . Наконец, щелкните пузырек рядом с Не разрешать сайтам отправлять всплывающие окна или использовать перенаправления .
Если некоторые всплывающие окна по-прежнему проходят, заручитесь помощью стороннего расширения. Двумя лучшими в своем деле являются блокировщик всплывающих окон для Chrome и uBlocker. Оба работают одинаково: они позволяют вам просматривать сайты без перерыва и отправлять вам уведомления, когда они сжимают всплывающие окна.
Mozilla Firefox
Чтобы отключить звук страниц в Firefox, найдите вкладку воспроизведения звука (на ней будет написано Воспроизведение ) и наведите на него курсор, чтобы отобразить значок аудио. Нажмите на этот значок один раз. Нажмите второй раз, чтобы снова включить звук. Кроме того, вы можете добиться того же результата, щелкнув правой кнопкой мыши заголовок вкладки и выбрав Mute Tab .
Autoplay
Это решение не позволит вкладкам удивлять вас музыкой и другими неожиданными звуками, но видеоролики, создающие шум, будут продолжать воспроизводиться. Чтобы также отключить автовоспроизведение видео, перейдите в главное меню Firefox (три строки в правом верхнем углу), нажмите Настройки , Конфиденциальность и безопасность и прокрутите вниз до Разрешения .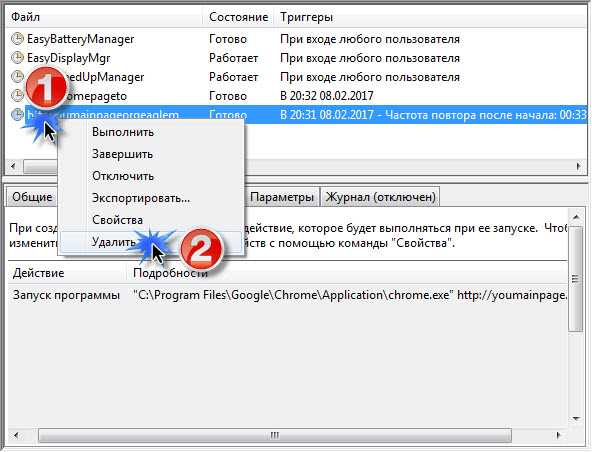 Найдите Autoplay и нажмите кнопку Settings справа. Наконец, выберите Блокировать аудио и видео в раскрывающемся меню в верхней части диалогового окна.
Найдите Autoplay и нажмите кнопку Settings справа. Наконец, выберите Блокировать аудио и видео в раскрывающемся меню в верхней части диалогового окна.
Уведомления
Как и Chrome, Firefox позволяет сайтам осыпать вас предупреждениями — после запроса, хотите ли вы разрешить или заблокировать уведомления для каждого сайта. Вы также можете изменить свое мнение об этих разрешениях. Чтобы отозвать их для определенных доменов, откройте меню Firefox, как вы это делали раньше, выберите Настройки , затем Конфиденциальность и безопасность . Перейдите к Разрешения , найдите Уведомления и нажмите кнопку Настройки справа. Следующее диалоговое окно позволяет вам просматривать и управлять веб-сайтами, которые запросили отправку вам уведомлений.
Если вы хотите отключить эти запросы до того, как они произойдут, Firefox позволит вам это сделать.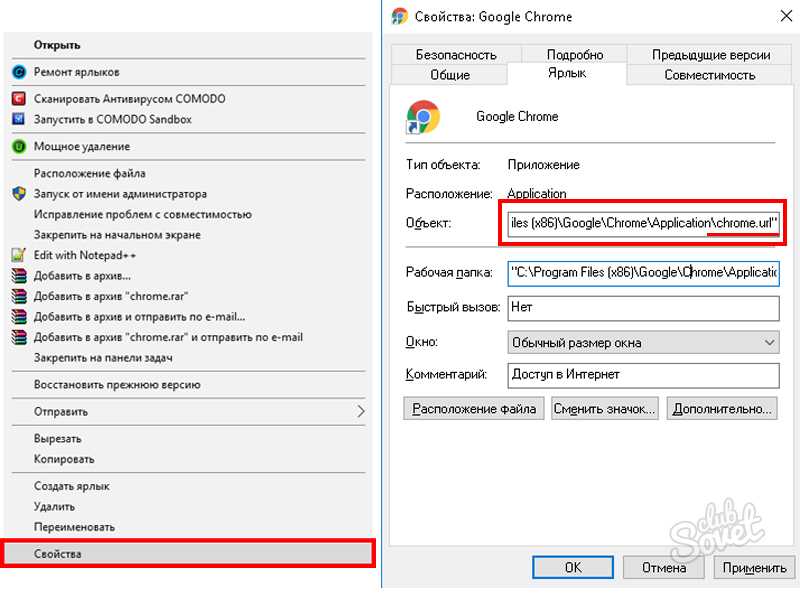 В том же диалоговом окне настроек уведомлений просто установите флажок внизу рядом с Блокировать новые запросы с просьбой разрешить уведомления .
В том же диалоговом окне настроек уведомлений просто установите флажок внизу рядом с Блокировать новые запросы с просьбой разрешить уведомления .
Всплывающие окна
Firefox может закрыть для вас большинство всплывающих окон. Чтобы заблокировать их, откройте меню Firefox и нажмите Настройки , а затем Конфиденциальность и безопасность . Найдите заголовок Разрешения и установите флажок Блокировать всплывающие окна .
Если сайтам удается обойти встроенную защиту Firefox, загрузите стороннее дополнение, чтобы ограничить всплывающие окна. Простой блокировщик всплывающих окон Ultimate должен иметь возможность справляться с любыми всплывающими окнами, которые пропускает Firefox, а строгий блокировщик всплывающих окон, который еще проще в использовании, не пропускает никакие всплывающие окна.
Apple Safari
Если сайт воспроизводит звук в Safari, вы увидите значок динамика в адресной строке. Щелкните значок, чтобы отключить текущую вкладку, или используйте Option + Click , чтобы отключить звук всех фоновых вкладок (вкладка, которую вы щелкнете, сохранит свое текущее состояние: отключена или включена). Вы можете использовать те же действия для значков динамиков, видимых в правой части отдельных вкладок.
Щелкните значок, чтобы отключить текущую вкладку, или используйте Option + Click , чтобы отключить звук всех фоновых вкладок (вкладка, которую вы щелкнете, сохранит свое текущее состояние: отключена или включена). Вы можете использовать те же действия для значков динамиков, видимых в правой части отдельных вкладок.
Автозапуск
Чтобы разобраться с автозапуском видео, перейдите в строку меню в верхней части экрана, нажмите Safari и выберите Preferences , а затем Websites . Нажмите Автозапуск , прокрутите вниз до При посещении других веб-сайтов и выберите Никогда не запускать автозапуск в раскрывающемся меню рядом с ним. Вы также увидите список над параметром При посещении других веб-сайтов , который вы можете отредактировать, чтобы исключить определенные сайты из общего запрета.
Вы также можете установить параметры автозапуска для определенных веб-сайтов. Откройте сайт в браузере, нажмите кнопку Safari и выберите Настройки для этого веб-сайта . Появится диалоговое окно с раскрывающимся меню рядом с Auto-Play . Используйте это, чтобы выбрать между автоматическим воспроизведением всех видео, автоматическим воспроизведением без видео или автоматическим воспроизведением только видео с отключенным звуком.
Откройте сайт в браузере, нажмите кнопку Safari и выберите Настройки для этого веб-сайта . Появится диалоговое окно с раскрывающимся меню рядом с Auto-Play . Используйте это, чтобы выбрать между автоматическим воспроизведением всех видео, автоматическим воспроизведением без видео или автоматическим воспроизведением только видео с отключенным звуком.
Уведомления
Для отображения уведомлений и push-уведомлений веб-сайты должны запрашивать у вас разрешение. Вы можете отключить их все одним махом: откройте меню Safari и выберите Настройки , затем Веб-сайты и, наконец, Уведомления . Здесь снимите флажок Разрешить веб-сайтам запрашивать разрешение на отправку уведомлений . В том же меню Safari также позволяет изменять разрешения на уведомления для отдельных сайтов.
Всплывающие окна
Safari должен автоматически обрабатывать большинство нежелательных всплывающих окон, которые пытаются появиться. Чтобы убедиться, что блокировка всплывающих окон активна, откройте меню Safari , выберите Настройки , щелкните Веб-сайты , найдите Всплывающие окна и выберите Блокировать или Блокировать и уведомлять в раскрывающемся меню в правом нижнем углу.
Чтобы убедиться, что блокировка всплывающих окон активна, откройте меню Safari , выберите Настройки , щелкните Веб-сайты , найдите Всплывающие окна и выберите Блокировать или Блокировать и уведомлять в раскрывающемся меню в правом нижнем углу.
[Связано: 5 продвинутых советов по Safari, которые помогут повысить ваш уровень просмотра]
Поскольку в Safari не так много расширений, как в Chrome и Firefox, вы найдете меньше надстроек для работы со всплывающими окнами, которые Сафари промахивается. Однако Adblock работает с Safari. Помимо блокировки всплывающих окон, это поможет вам управлять нежелательной рекламой и другими отвлекающими факторами — просто не забудьте внести свои любимые сайты в белый список, чтобы они по-прежнему могли получать доход от рекламы.
Microsoft Edge
И последнее, но не менее важное: в браузере, встроенном в Windows 10, значок звука появляется в заголовке любой вкладки, воспроизводящей звук. Вы можете отключить звук страниц, щелкнув этот значок или щелкнув правой кнопкой мыши вкладку и выбрав пункт меню Отключить вкладку .
Вы можете отключить звук страниц, щелкнув этот значок или щелкнув правой кнопкой мыши вкладку и выбрав пункт меню Отключить вкладку .
Autoplay
Если все, что вы помните о браузерах Microsoft, это старый неуклюжий Internet Explorer, Edge может вас приятно удивить. С момента своего первоначального развертывания он добавил больше функций, включая возможность ограничения автоматического воспроизведения видео. Щелкните главное меню Edge (три точки в правом верхнем углу), найдите Настройки , Файлы cookie и разрешения сайта и Автовоспроизведение мультимедиа . У вас есть только два варианта в следующем раскрывающемся меню: Ограничить и Разрешить . Ограничение автовоспроизведения означает, что видео все еще может воспроизводиться в зависимости от того, как вы использовали страницу в прошлом и взаимодействовали ли вы с какими-либо медиафайлами.
Уведомления
Как и в других браузерах, сайты должны запрашивать разрешение, прежде чем они смогут показывать уведомления на вашем экране.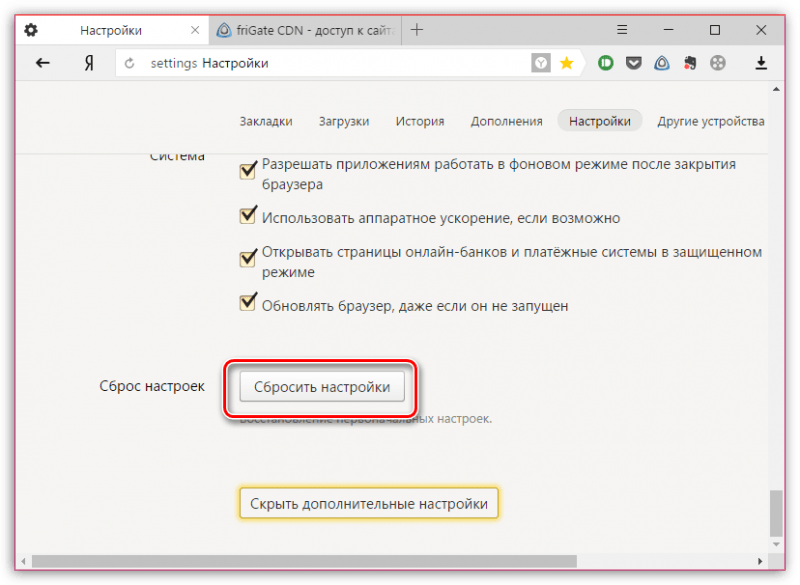 И если вы уже предоставили разрешение определенному сайту, вы всегда можете передумать. Нажмите кнопку меню в правом верхнем углу, нажмите Настройки , а затем выберите Файлы cookie и разрешения для сайтов . Прокрутите вниз до Уведомления и выключите тумблер рядом с Спрашивать перед отправкой . Это заблокирует все уведомления. Вы также можете управлять тем, какие сайты вы хотите добавить в белый список и получать уведомления от них.
И если вы уже предоставили разрешение определенному сайту, вы всегда можете передумать. Нажмите кнопку меню в правом верхнем углу, нажмите Настройки , а затем выберите Файлы cookie и разрешения для сайтов . Прокрутите вниз до Уведомления и выключите тумблер рядом с Спрашивать перед отправкой . Это заблокирует все уведомления. Вы также можете управлять тем, какие сайты вы хотите добавить в белый список и получать уведомления от них.
Всплывающие окна
Edge также имеет встроенный блокировщик всплывающих окон. Вернитесь в меню Cookies и разрешения сайта , упомянутое выше, и нажмите Всплывающие окна и перенаправления . Ваш браузер, вероятно, уже блокирует их по умолчанию, но если тумблер рядом с Block выключен, включите его.
Если вы хотите создать резервную копию встроенной защиты Edge от всплывающих окон, вы ограничены тем фактом, что у молодого Edge не так много надстроек (вы можете просмотреть существующие здесь).
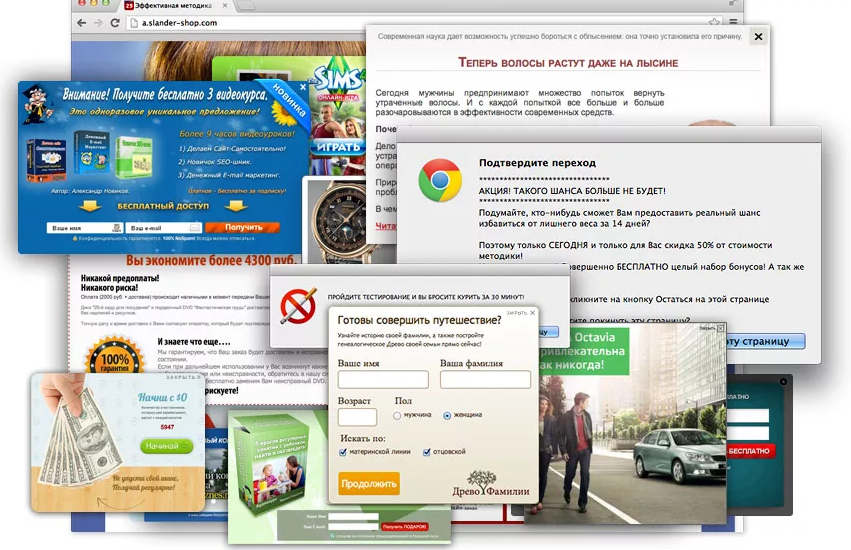 Браузер
Браузер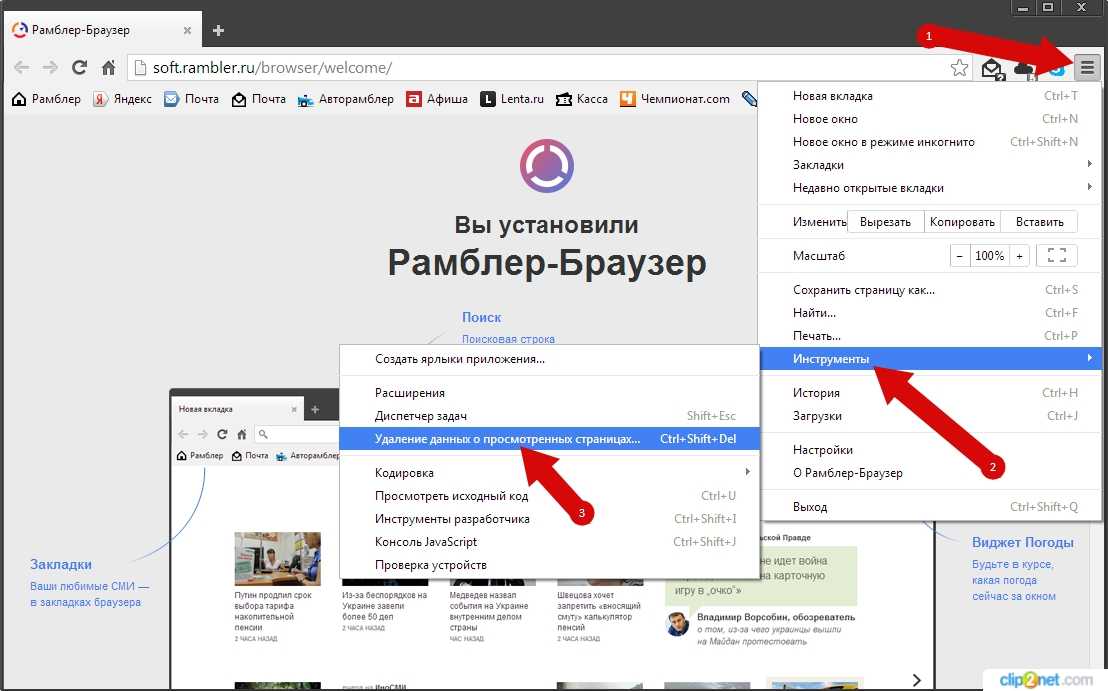 Браузер
Браузер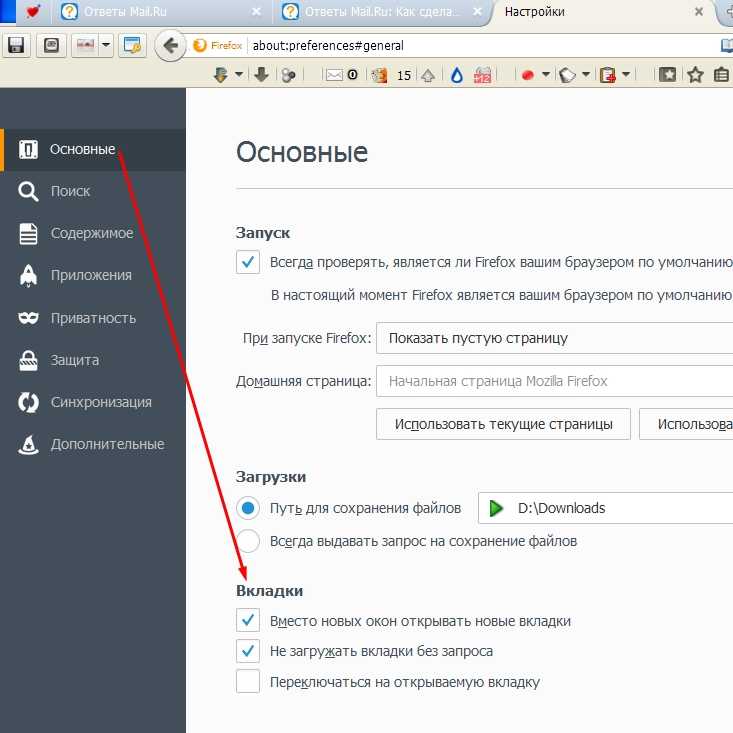 Наши тесты показывают, что в браузере Free Adblocker страницы загружаются на 116% быстрее, чем в Chrome, и на 121% быстрее, чем в Mozilla Firefox.
Наши тесты показывают, что в браузере Free Adblocker страницы загружаются на 116% быстрее, чем в Chrome, и на 121% быстрее, чем в Mozilla Firefox. Наши тесты показывают, что Free Adblocker Browser экономит до 20% времени автономной работы. С FAB вы можете работать в Интернете дольше за меньшие деньги.
Наши тесты показывают, что Free Adblocker Browser экономит до 20% времени автономной работы. С FAB вы можете работать в Интернете дольше за меньшие деньги.