Реклама в браузере сама открывается: Сам открывается браузер с рекламой: что делать
Содержание
Откуда на сайтах появляется реклама, которой там не было
Иногда владельцы сайтов сталкиваются с такой ситуацией: открываешь собственный сайт и видишь на нём рекламный баннер, которого там точно не должно быть. Или даже не баннер, а целое модальное окно, которое висит поверх всего, пока его не закроешь. Притом что ты сам на свой сайт никакой рекламы не ставил. Ощущение, что твой сайт взломали, но это не так.
Простой способ создать диалоговое окно на странице
Всё дело — в отсутствии защищённого соединения между вашим сайтом и его читателем. Интернет-провайдер пользуется этим и встраивает в ваш сайт дополнительную рекламу. Рассказываем, как это возможно и что сделать, чтобы такого не было.
Как обычно открывается сайт в браузере
Чтобы понять, как появляется лишняя реклама, посмотрим на то, как обычно открываются сайты в браузере. У нас про это есть отдельная статья, вот основное оттуда:
- Браузер берёт адрес сайта и с помощью специальных запросов определяет, на каком именно сервере находятся нужные файлы.

- Браузер посылает на этот сервер запрос: «дай мне вот такую страницу».
- Сервер отправляет браузеру страницу в виде исходного кода — HTML-файлы, стили, скрипты, картинки и прочие файлы.
- Браузер получает их, обрабатывает и по ним рисует страницу на устройстве пользователя.
Получается, что сервер отдаёт браузеру не сам сайт, а инструкцию в виде исходного кода, а браузер по этой инструкции уже собирает готовую страницу.
Весь этот обмен происходит через существующую инфраструктуру интернета: данные передаются от одного сервера к другому по цепочке. В этой цепочке обязательно участвует интернет-провайдер — это компания, которая обеспечивает конечным читателям доступ в интернет. Если вы смотрите сайты с мобилки, ваш провайдер — ваш мобильный оператор. Если у вас домашний интернет с вайфаем, у вас какой-то другой оператор — например МГТС, «Дом.ру», «Севенскай» и прочие.
В стародавние времена все эти данные были открыты и провайдер видел всё, чем вы обмениваетесь с сервером.
Обычная ситуация: ваш запрос и ответ сервера виден провайдеру
Откуда появляется лишняя реклама на сайте
Ключ в том, что провайдер видит весь ваш трафик, и если этот трафик никак не защищён, провайдер может с ним делать что угодно: блокировать какие-то страницы и менять содержимое трафика.
Например, когда вы делаете запрос на сайт, который заблокирован на территории России, за техническую реализацию этой блокировки отвечает провайдер. Он видит, что вы запросили что-то запрещённое, и показывает вам соответствующую страницу.
Некоторые провайдеры, желая дополнительно заработать, делают так:
- смотрят, какой сайт хочет открыть пользователь;
- проверяют, защищённое это соединение или нет;
- если нет — провайдер видит исходный код сайта и добавляет к нему свою рекламу, сверху, снизу или где-то сбоку;
- после этого модифицированная страница отправляется пользователю, и он видит сайт с рекламой, которой там изначально не было.
Плохая ситуация: провайдер подмешивает в ответ сервера собственный контент — рекламу
Что делать, чтобы защитить свой сайт от такой рекламы
Для защиты сайтов от перехвата и изменения трафика используют HTTPS и SSL-сертификаты. Эти сертификаты шифруют все данные, которые передаются с сервера и обратно, поэтому влезть в исходный код сайта не получится.
Эти сертификаты шифруют все данные, которые передаются с сервера и обратно, поэтому влезть в исходный код сайта не получится.
Такой подход к шифрованию и защите трафика давно стал стандартом: шифруют соединение не только банки и интернет-магазины, но и любые другие сайты. Просто теперь так принято.
Однако до сих пор многие сайты используют незащищённое HTTP-соединение. Даже при установке нового сайта на Вордпрессе на хостинг по умолчанию используется HTTP. Это значит, что после запуска сайта нужно отдельно выпустить специальный сертификат, установить его на свой сайт и прописать нужные настройки на сервере, чтобы соединение было защищённым. О том, как это сделать, расскажем в другой раз.
Хорошая ситуация: провайдер не видит, чем именно вы обмениваетесь с сервером, поэтому не может ничего расшифровать и подмешать
Теперь минутка технических подробностей.
Как работает SSL и HTTPS
Это короткая версия нашей статьи про SSL и безопасный интернет. Если хотите разобраться подробнее, почитайте статью, а пока вот основное оттуда.
Стандартный протокол передачи данных в вебе, который используется с 1992 года, — HTTP. Минус HTTP в том, что он передаёт данные в открытом виде. Если на сайте с HTTP ввести данные карточки, то они полетят по каналам связи незашифрованными. Злоумышленник может их перехватить и прочитать — достаточно, например, просто «прослушивать» весь трафик в беспроводной сети.
Чтобы решить проблему незашифрованных данных, в 2000 году придумали HTTPS — HyperText Transfer Protocol Secure, безопасный протокол передачи гипертекста. Внутри себя он работает как обычный HTTP, но снаружи шифрует весь свой трафик. Даже если кто-то вклинится посередине, он увидит только шифр, который не получится разобрать.
За шифрование страниц в HTTPS отвечает протокол SSL — Secure Sockets Layer, уровень защищённых сокетов. Сокеты — это такие виртуальные соединения между компьютерами. Защищённый сокет означает, что данные, которые идут внутри от одного компьютера к другому, — в безопасности. Если браузер открывает страницу по такому протоколу, то он перед отправкой на сервер шифрует всё, что вы делаете или вводите на сайте. В обратную сторону это тоже работает.
В обратную сторону это тоже работает.
Что в итоге
Запомните и расскажите другим, как защититься от лишней рекламы на своих сайтах:
- Весь наш трафик проходит через провайдеров.
- Если соединение не защищено, провайдер видит, что именно отдаёт нам сайт, — буквально тексты страниц.
- Некоторые нечестные провайдеры добавляют свой код в незащищённые сайты, чтобы показывать дополнительную рекламу.
- Чтобы защититься от этого, используют SSL-сертификаты и настраивают HTTPS.
Что дальше
В следующий раз мы превратим незащищённый HTTP-сайт в защищённый: выпустим и установим бесплатный SSL-сертификат и настроим доступ к серверу по HTTPS.
Текст:
Михаил Полянин
Редактор:
Максим Ильяхов
Художник:
Алексей Сухов
Корректор:
Ирина Михеева
Вёрстка:
Кирилл Климентьев
Соцсети:
Виталий Вебер
Как заблокировать или разрешить всплывающие окна в Chrome
Блокировать всплывающие окна на всех сайтах
Вы можете включить блокировку всплывающих окон Google Chrome, используя настройки всплывающих окон Chrome.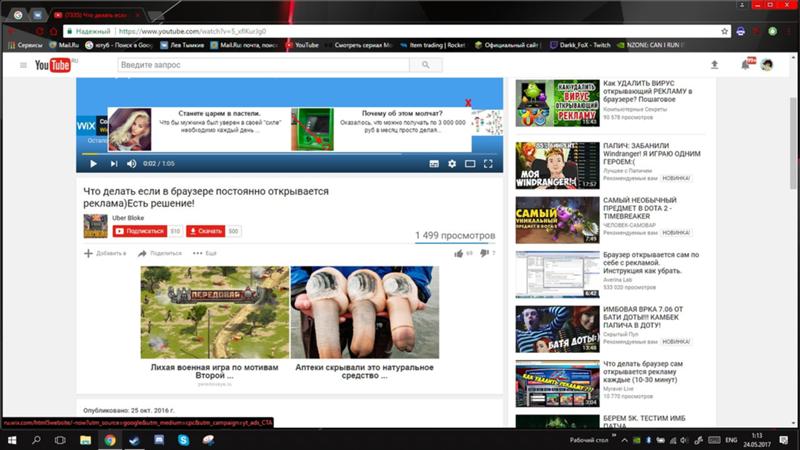
Откройте браузер Chrome , щелкните три точки в правом верхнем углу, а затем щелкните Настройки .
Нажмите Конфиденциальность и безопасность в меню навигации слева.
Выберите Настройки сайта вверху страницы.
Прокрутите вниз и нажмите Всплывающие окна и перенаправления .
Переключить Заблокировано (рекомендуется) на на . (На скриншоте ниже он выключен.)
Встроенный в Chrome блокировщик всплывающих окон справится со многими всплывающими окнами, с которыми вы сталкиваетесь в Интернете. Они не просто раздражают, они могут быть опасны — некоторые всплывающие окна содержат вредоносные программы. Чтобы тщательно очистить браузер, используйте блокировщик рекламы. К сожалению, блокировка всплывающих окон ничего не сделает с рекламой, отображаемой на веб-страницах.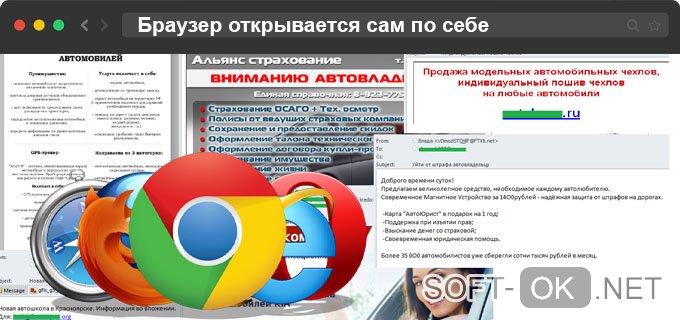
Еще один способ полностью заблокировать всплывающие окна — использовать безопасный веб-браузер, который может управлять всем за вас, например бесплатный AVG Secure Browser. Получите автоматическую блокировку всплывающих окон и рекламы, мощные функции защиты от отслеживания, шифрование HTTPS и многое другое.
Установите бесплатный браузер AVG Secure
Получите это за
андроид,
iOS,
Мак
Получите это за
iOS,
андроид,
ПК
Получите это за
Мак,
ПК ,
Андроид
Блокировка всплывающих окон на определенном сайте
Настройте работу в Интернете, блокируя всплывающие окна на определенных сайтах. Некоторые веб-сайты используют всплывающие окна для форм входа или других необходимых процедур, и вы можете продолжать их видеть. Таким образом, блокировка всплывающих окон только на определенных веб-сайтах не повлияет на другие сайты.
Некоторые веб-сайты используют всплывающие окна для форм входа или других необходимых процедур, и вы можете продолжать их видеть. Таким образом, блокировка всплывающих окон только на определенных веб-сайтах не повлияет на другие сайты.
Выполните шаги с 1 по 4 выше.
Если сайт, с которого вы хотите заблокировать всплывающие окна, находится в списке Разрешить , нажмите кнопку три точки рядом с названием этого веб-сайта и выберите Block в раскрывающемся меню.
Если сайт, с которого вы хотите заблокировать всплывающие окна, отсутствует в списках заблокированных или разрешенных, нажмите кнопку Добавить рядом со списком заблокированных.
Введите URL-адрес веб-сайта, затем нажмите Добавить .
Если вы уже находитесь на веб-сайте и хотите заблокировать всплывающие окна, которые вы там видите, вы также можете получить доступ к настройкам блокировки всплывающих окон Chrome непосредственно из адресной строки браузера.
Щелкните значок замка в левой части адресной строки и щелкните Настройки сайта в меню. Затем выполните действия , описанные выше .
Куча надстроек или плагинов тормозит ваш браузер? Ознакомьтесь с нашим полным руководством по управлению расширениями в Chrome.
Как остановить всплывающие окна на Android
Хорошо это или плохо, всплывающие окна не ограничиваются настольными компьютерами — вы также можете заблокировать или разрешить всплывающие окна Chrome на своем телефоне или планшете Android.
Вот как остановить всплывающие окна на Android:
Откройте Chrome на устройстве Android .
Коснитесь трех точек в правом углу и коснитесь Настройки .
Прокрутите вниз и выберите Настройки сайта .
Коснитесь Всплывающие окна и перенаправления .

Переключить ползунок с на , разрешить или заблокировать всплывающих окон в Chrome на Android.
Используете другие браузеры, кроме Chrome? Вы также можете узнать, как блокировать всплывающие окна в Safari, как управлять всплывающими окнами в Firefox.
Как узнать, какие всплывающие окна блокировать?
Как правило, вы должны блокировать всплывающие окна на любых веб-сайтах, которые вы не знаете и которым не доверяете, особенно на любых сайтах без шифрования HTTPS. Если URL-адрес веб-сайта начинается с HTTP, а не HTTPS, ваше соединение с этим сайтом не защищено.
Мы рекомендуем блокировать все всплывающие окна, а затем делать отдельные исключения для веб-сайтов, которые вы знаете и которым доверяете , таких как ваш банк. Многие сайты используют всплывающие окна по полезным причинам, таким как вход в систему, отправка формы или просмотр видео. Вам нужно разрешить всплывающие окна на этих сайтах, чтобы воспользоваться этими функциями.
Блокировка всех всплывающих окон по умолчанию ускорит работу вашего браузера, равно как и регулярная очистка кеша и удаление истории поиска. Комплексный инструмент для очистки браузера автоматизирует этот процесс, поэтому вам никогда не придется беспокоиться об этом самостоятельно.
Опасны ли всплывающие окна Chrome?
Некоторые всплывающие окна в Chrome используются для распространения вирусов или других вредоносных программ, и нажатие на эти всплывающие окна может установить вредоносные программы на ваш компьютер или привести вас на вредоносные веб-сайты. Обратите внимание на следующие предупреждающие знаки спама:
Всплывающее окно перемещается: Из-за трясущегося всплывающего окна трудно нажать кнопку закрытия. Дизайнер всплывающих окон надеется, что вместо этого вы случайно щелкнете по всплывающему окну.
Кнопка отмены или закрытия очень очевидна: Некоторые дизайнеры всплывающих окон создают поддельные кнопки, чтобы заставить вас нажимать на них.
 Найдите фактический значок X , который закрывает окно. В Windows сочетания клавиш Ctrl + W или Alt + F4 закроют всплывающее окно.
Найдите фактический значок X , который закрывает окно. В Windows сочетания клавиш Ctrl + W или Alt + F4 закроют всплывающее окно.Всплывающее сообщение об обнаружении вредоносного ПО на вашем компьютере: Это называется опасным ПО. На вашем компьютере нет вирусов, и если вы нажмете всплывающее окно, вас попросят заплатить за поддельное антивирусное программное обеспечение, которое на самом деле может быть вредоносным ПО.
Вы внезапно видите больше всплывающих окон, чем обычно: Рекламное ПО — это тип вредоносного ПО, которое постоянно рассылает спам всплывающими окнами. Сканируйте свою систему с помощью мощного инструмента для удаления рекламного ПО, чтобы избавиться от инфекции.
Поскольку некоторые всплывающие окна могут быть опасными, важно разрешить всплывающие окна только с известных и надежных веб-сайтов .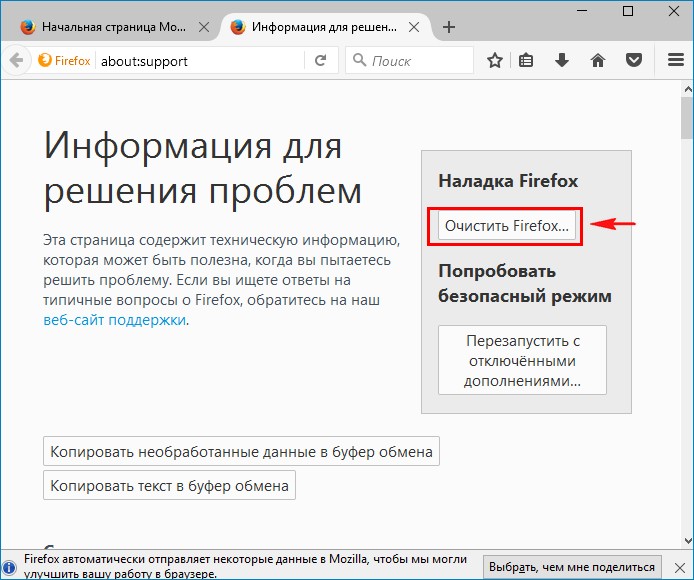
Чтобы лучше защитить себя от онлайн-угроз, таких как вредоносные всплывающие окна, попробуйте бесплатный браузер AVG Secure Browser. Он имеет встроенную блокировку рекламы, блокировку трекеров и блокировку всплывающих окон, поэтому вы никогда не увидите обманчивого всплывающего окна во время просмотра.
Установите бесплатный браузер AVG Secure
Получите это за
андроид,
iOS,
Мак
Получите это за
iOS,
андроид,
ПК
Получите это за
Мак,
ПК ,
Андроид
Как разрешить всплывающие окна в Chrome
Теперь давайте узнаем, как включить все всплывающие окна в Chrome, а затем как разрешить всплывающие окна в Chrome только с определенных веб-сайтов, которым вы доверяете.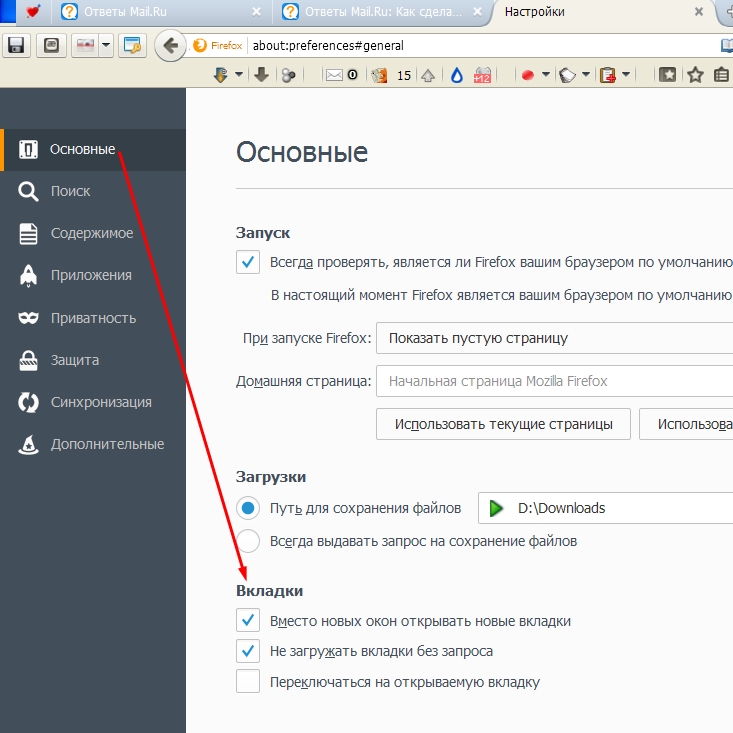
Как отключить блокировщик всплывающих окон в Chrome
Блокировщик всплывающих окон Google Chrome обычно включен по умолчанию. Вот как отключить встроенный блокировщик всплывающих окон Chrome:
- .
Откройте браузер Chrome , нажмите три точки в правом верхнем углу, а затем нажмите Настройки .
Нажмите Конфиденциальность и безопасность в меню навигации слева.
В верхней части страницы нажмите Настройки сайта .
Прокрутите вниз и нажмите Всплывающие окна и перенаправления .
Переключить Заблокировано (рекомендуется) на выкл .
Разрешить всплывающие окна на всех сайтах
Некоторые веб-сайты используют всплывающие окна не в рекламных целях. Вместо того, чтобы включать эти всплывающие уведомления одно за другим по мере их появления, разрешите всем веб-сайтам показывать вам всплывающие окна, выполнив те же действия, которые мы описали для отключения блокировщика всплывающих окон в Chrome.
Включить всплывающие окна на определенных сайтах
Вот как разрешить всплывающие окна на определенных сайтах, которые вы знаете и которым доверяете:
Выполните первые четыре шага, описанные выше (см. раздел Как отключить блокировщик всплывающих окон в Chrome).
В категории Block найдите сайт, с которого вы хотите разрешить всплывающие окна.
Нажмите на три точки справа от веб-адреса.
Нажмите Разрешить в раскрывающемся меню.
Чтобы добавить новый веб-сайт в список разрешенных, нажмите Добавить рядом с разделом Разрешить, а затем введите URL-адрес этого веб-сайта.
Избегайте всплывающих окон и работайте быстрее с помощью AVG Secure Browser
Chrome и другие браузеры имеют ряд настроек, позволяющих разрешать или блокировать всплывающие окна по мере необходимости. Но ориентированный на конфиденциальность браузер, такой как AVG Secure Browser, автоматически блокирует всплывающие окна и другой вредоносный онлайн-контент, потому что он был разработан с учетом безопасности и конфиденциальности.
Но ориентированный на конфиденциальность браузер, такой как AVG Secure Browser, автоматически блокирует всплывающие окна и другой вредоносный онлайн-контент, потому что он был разработан с учетом безопасности и конфиденциальности.
Набор функций безопасности и конфиденциальности AVG Secure Browser.
AVG Secure Browser блокирует рекламу, всплывающие окна и веб-трекеры, чтобы защитить вашу конфиденциальность, отразить вредоносную рекламу и ускорить работу в Интернете.
Защитите свои данные с помощью автоматического шифрования HTTPS, защиты от фишинговых атак и встроенного менеджера паролей.
Вы также получите бесшовную интеграцию с другими приложениями безопасности AVG, такими как наши флагманские AVG AntiVirus FREE и AVG Secure VPN. А на телефоне Android вы получите бесплатное VPN-подключение при установке AVG Secure Browser.
Защитите свою конфиденциальность, защитите свои личные данные и больше никогда не увидите нежелательных всплывающих окон.
Установите бесплатный браузер AVG Secure
Получите это за
андроид,
iOS,
Мак
Получите это за
iOS,
андроид,
ПК
Получите это за
Мак,
ПК ,
Андроид
Как заблокировать всплывающие окна и автовоспроизведение онлайн
Эта статья обновлена. Первоначально она была опубликована 14 февраля 2018 года.
Первоначально она была опубликована 14 февраля 2018 года.
Вы переходите по ссылке на статью — и вдруг ваши динамики ревут. На экране появляются всплывающие окна, вы случайно наводите указатель мыши на рекламу, которая оживает, и неизбежное видео с автоматическим воспроизведением следует за вами, когда вы прокручиваете страницу вниз. Вы должны заткнуть эти отвлекающие факторы, прежде чем вы действительно сможете увидеть контент, который хотите.
К счастью, самые популярные веб-браузеры имеют настройки, которые помогут вам заглушить нежелательный шум. И если они не справляются с задачей, вы можете использовать сторонние надстройки, чтобы взять под контроль. Вот как восстановить мир и покой в Google Chrome, Mozilla Firefox, Apple Safari и Microsoft Edge.
Google Chrome
В браузере Google есть надежная первая линия защиты: возможность отключать определенные вкладки. Когда страница начинает воспроизводить звук, на вкладке этой страницы рядом с «X» справа появляется значок маленького динамика. Если вы видите этот значок, щелкните правой кнопкой мыши вкладку и выберите 9.0009 Отключить Зону . Это немедленно закроет страницу и превратит шумный значок в тихий динамик с перечеркнутой линией.
Если вы видите этот значок, щелкните правой кнопкой мыши вкладку и выберите 9.0009 Отключить Зону . Это немедленно закроет страницу и превратит шумный значок в тихий динамик с перечеркнутой линией.
Вы также можете использовать эту опцию в качестве превентивного удара, заглушая страницу до того, как она начнет издавать шум. Как только вы это сделаете, все страницы с одним и тем же доменом (например, popsci.com) будут запускаться с включенной опцией отключения звука. Чтобы включить звук, щелкните правой кнопкой мыши отключенную вкладку и выберите Включить звук сайта .
Автовоспроизведение
Чтобы действительно опередить шумные вторжения, вам нужно запретить автовоспроизведение видео. В течение нескольких лет (начиная с версии 64) Chrome автоматически отключал автовоспроизведение, если видео не отключено или пользователь не выразил особого интереса к его просмотру.
Несмотря на эту предосторожность, некоторые видеоролики с автоматическим воспроизведением все же могут прокрасться на ваш экран.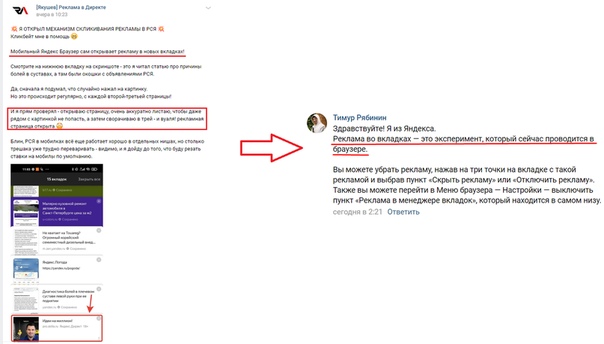 Чтобы заблокировать их, вам придется изменить настройки Chrome. К сожалению, для автовоспроизведения нет специальной настройки, но есть одна, которая остановит воспроизведение звука на всех сайтах. Нажмите на три точки в правом верхнем углу окна браузера, нажмите Настройки , Конфиденциальность и безопасность , Настройки сайта и прокрутите вниз, чтобы найти Дополнительные настройки содержимого . Нажмите на нее, чтобы развернуть список, и нажмите Sound . Наконец, выберите пузырек рядом с Не разрешать сайтам воспроизводить звук. Если этот параметр включен, видео все еще может воспроизводиться, но они будут без звука, и если вы хотите услышать звук, скажем, на YouTube, вам придется щелкнуть правой кнопкой мыши вкладку и выбрать Включить звук сайта .
Чтобы заблокировать их, вам придется изменить настройки Chrome. К сожалению, для автовоспроизведения нет специальной настройки, но есть одна, которая остановит воспроизведение звука на всех сайтах. Нажмите на три точки в правом верхнем углу окна браузера, нажмите Настройки , Конфиденциальность и безопасность , Настройки сайта и прокрутите вниз, чтобы найти Дополнительные настройки содержимого . Нажмите на нее, чтобы развернуть список, и нажмите Sound . Наконец, выберите пузырек рядом с Не разрешать сайтам воспроизводить звук. Если этот параметр включен, видео все еще может воспроизводиться, но они будут без звука, и если вы хотите услышать звук, скажем, на YouTube, вам придется щелкнуть правой кнопкой мыши вкладку и выбрать Включить звук сайта .
Если вы вообще не хотите, чтобы видео воспроизводилось (возможно, вы беспокоитесь о том, что старые вставки превращаются в небезопасный для работы контент), вам придется загрузить стороннее расширение Chrome, например AutoplayStopper или Disable HTML5.
Уведомления
Когда веб-сайт отправляет вам уведомление, Chrome отображает его на экране. Это позволяет таким приложениям, как Gmail, которые работают в Интернете, связываться с вами. Хотя в теории это хорошая идея, на практике она позволяет всем сайтам беспокоить вас прерываниями и предупреждениями. Однако сначала они попросят вашего одобрения.
[См.: 5 советов по Google Chrome, которые упростят просмотр]
Поскольку сайты запрашивают отправку вам уведомлений, вы можете отклонить их по отдельности. Или вы можете автоматически отклонить их все и полностью отказаться от этих запросов: вернитесь в настройки Chrome, найдите Конфиденциальность и безопасность , откройте Настройки сайта и нажмите Уведомления . Затем используйте всплывающие подсказки в верхней части страницы, чтобы в целом настроить, как сайты могут отправлять уведомления, и параметры внизу, чтобы дополнительно настроить работу предупреждений.
Всплывающие окна
Постоянные всплывающие окна — это проблема. Чтобы подавить их, начните с открытия настроек Chrome. Нажмите Конфиденциальность и безопасность , затем Настройки сайта , затем Всплывающие окна и перенаправления . Наконец, щелкните пузырек рядом с Не разрешать сайтам отправлять всплывающие окна или использовать перенаправления .
Если некоторые всплывающие окна по-прежнему проходят, заручитесь помощью стороннего расширения. Двумя лучшими в своем деле являются блокировщик всплывающих окон для Chrome и uBlocker. Оба работают одинаково: они позволяют вам просматривать сайты без перерыва и отправлять вам уведомления, когда они сжимают всплывающие окна.
Mozilla Firefox
Чтобы отключить звук страниц в Firefox, найдите вкладку воспроизведения звука (на ней будет написано Playing ) и наведите на него курсор, чтобы отобразить значок звука. Нажмите на этот значок один раз. Нажмите второй раз, чтобы снова включить звук. Кроме того, вы можете добиться того же результата, щелкнув правой кнопкой мыши заголовок вкладки и выбрав Mute Tab .
Нажмите второй раз, чтобы снова включить звук. Кроме того, вы можете добиться того же результата, щелкнув правой кнопкой мыши заголовок вкладки и выбрав Mute Tab .
Autoplay
Это решение не позволит вкладкам удивлять вас музыкой и другими неожиданными звуками, но видеоролики, создающие шум, будут продолжать воспроизводиться. Чтобы также отключить автовоспроизведение видео, перейдите в главное меню Firefox (три строки в правом верхнем углу), нажмите Настройки , Конфиденциальность и безопасность и прокрутите вниз до Разрешения . Найдите Autoplay и нажмите кнопку Settings справа. Наконец, выберите Блокировать аудио и видео в раскрывающемся меню в верхней части диалогового окна.
Уведомления
Как и Chrome, Firefox позволяет сайтам осыпать вас предупреждениями — после запроса, хотите ли вы разрешить или заблокировать уведомления для каждого сайта. Вы также можете изменить свое мнение об этих разрешениях. Чтобы отозвать их для определенных доменов, откройте меню Firefox, как вы это делали раньше, выберите Настройки , затем Конфиденциальность и безопасность . Перейдите к Разрешения , найдите Уведомления и нажмите кнопку Настройки справа. Следующее диалоговое окно позволяет вам просматривать и управлять веб-сайтами, которые запросили отправку вам уведомлений.
Вы также можете изменить свое мнение об этих разрешениях. Чтобы отозвать их для определенных доменов, откройте меню Firefox, как вы это делали раньше, выберите Настройки , затем Конфиденциальность и безопасность . Перейдите к Разрешения , найдите Уведомления и нажмите кнопку Настройки справа. Следующее диалоговое окно позволяет вам просматривать и управлять веб-сайтами, которые запросили отправку вам уведомлений.
Если вы хотите отключить эти запросы до того, как они произойдут, Firefox позволит вам это сделать. В том же диалоговом окне настроек уведомлений просто установите флажок внизу рядом с .Блокировать новые запросы с просьбой разрешить уведомления .
Всплывающие окна
Firefox может закрыть для вас большинство всплывающих окон. Чтобы заблокировать их, откройте меню Firefox и нажмите Настройки , а затем Конфиденциальность и безопасность . Найдите заголовок Разрешения и установите флажок Блокировать всплывающие окна .
Найдите заголовок Разрешения и установите флажок Блокировать всплывающие окна .
Если сайтам удается обойти встроенную защиту Firefox, загрузите стороннее дополнение, чтобы ограничить всплывающие окна. Простой блокировщик всплывающих окон Ultimate должен иметь возможность справляться с любыми всплывающими окнами, которые пропускает Firefox, а строгий блокировщик всплывающих окон, который еще проще в использовании, не пропускает никакие всплывающие окна.
Apple Safari
Если сайт воспроизводит звук в Safari, в адресной строке появится значок динамика. Щелкните значок, чтобы отключить текущую вкладку, или используйте Option + Click , чтобы отключить звук всех фоновых вкладок (вкладка, которую вы щелкнете, сохранит свое текущее состояние: отключена или включена). Вы можете использовать те же действия для значков динамиков, видимых в правой части отдельных вкладок.
Автозапуск
Чтобы разобраться с автозапуском видео, перейдите в строку меню в верхней части экрана, нажмите Safari и выберите Preferences , а затем Websites . Нажмите Автозапуск , прокрутите вниз до При посещении других веб-сайтов и выберите Никогда не запускать автозапуск в раскрывающемся меню рядом с ним. Вы также увидите список над параметром При посещении других веб-сайтов , который вы можете отредактировать, чтобы исключить определенные сайты из общего запрета.
Нажмите Автозапуск , прокрутите вниз до При посещении других веб-сайтов и выберите Никогда не запускать автозапуск в раскрывающемся меню рядом с ним. Вы также увидите список над параметром При посещении других веб-сайтов , который вы можете отредактировать, чтобы исключить определенные сайты из общего запрета.
Вы также можете установить параметры автозапуска для определенных веб-сайтов. Откройте сайт в браузере, нажмите кнопку Меню Safari и выберите Настройки для этого веб-сайта . Появится диалоговое окно с раскрывающимся меню рядом с Auto-Play . Используйте это, чтобы выбрать между автоматическим воспроизведением всех видео, автоматическим воспроизведением без видео или автоматическим воспроизведением только видео с отключенным звуком.
Уведомления
Для отображения уведомлений и push-уведомлений веб-сайты должны запрашивать у вас разрешение. Вы можете отключить их все одним махом: откройте меню Safari и выберите Настройки , затем Веб-сайты и, наконец, Уведомления . Здесь снимите флажок с пометкой Разрешить веб-сайтам запрашивать разрешение на отправку уведомлений . В том же меню Safari также позволяет изменять разрешения на уведомления для отдельных сайтов.
Вы можете отключить их все одним махом: откройте меню Safari и выберите Настройки , затем Веб-сайты и, наконец, Уведомления . Здесь снимите флажок с пометкой Разрешить веб-сайтам запрашивать разрешение на отправку уведомлений . В том же меню Safari также позволяет изменять разрешения на уведомления для отдельных сайтов.
Всплывающие окна
Safari должен автоматически обрабатывать большинство нежелательных всплывающих окон, которые пытаются появиться. Чтобы убедиться, что блокировка всплывающих окон активна, откройте меню Safari , выберите Настройки , щелкните Веб-сайты , найдите Всплывающие окна и выберите Блокировать или Блокировать и уведомлять в раскрывающемся меню в правом нижнем углу.
[См. также: 5 продвинутых советов по Safari, которые помогут повысить уровень браузера]
Поскольку в Safari не так много расширений, как в Chrome и Firefox, вы найдете меньше надстроек для работы со всплывающими окнами, которые Сафари промахивается. Однако Adblock работает с Safari. Помимо блокировки всплывающих окон, это поможет вам управлять нежелательной рекламой и другими отвлекающими факторами — просто не забудьте внести свои любимые сайты в белый список, чтобы они по-прежнему могли получать доход от рекламы.
Однако Adblock работает с Safari. Помимо блокировки всплывающих окон, это поможет вам управлять нежелательной рекламой и другими отвлекающими факторами — просто не забудьте внести свои любимые сайты в белый список, чтобы они по-прежнему могли получать доход от рекламы.
Microsoft Edge
И последнее, но не менее важное: в браузере, встроенном в Windows 10, значок звука появляется в заголовке любой вкладки, воспроизводящей звук. Вы можете отключить звук страниц, щелкнув этот значок или щелкнув правой кнопкой мыши вкладку и выбрав пункт меню Отключить вкладку .
Autoplay
Если все, что вы помните о браузерах Microsoft, это старый неуклюжий Internet Explorer, Edge может вас приятно удивить. С момента своего первоначального развертывания он добавил больше функций, включая возможность ограничения автоматического воспроизведения видео. Щелкните главное меню Edge (три точки в правом верхнем углу), найдите Настройки , Файлы cookie и разрешения сайта и Автовоспроизведение мультимедиа . У вас есть только два варианта в следующем раскрывающемся меню: Ограничить и Разрешить . Ограничение автовоспроизведения означает, что видео все еще может воспроизводиться в зависимости от того, как вы использовали страницу в прошлом и взаимодействовали ли вы с какими-либо медиафайлами.
У вас есть только два варианта в следующем раскрывающемся меню: Ограничить и Разрешить . Ограничение автовоспроизведения означает, что видео все еще может воспроизводиться в зависимости от того, как вы использовали страницу в прошлом и взаимодействовали ли вы с какими-либо медиафайлами.
Уведомления
Как и в других браузерах, сайты должны запрашивать разрешение, прежде чем они смогут показывать уведомления на вашем экране. И если вы уже предоставили разрешение определенному сайту, вы всегда можете передумать. Нажмите кнопку меню в правом верхнем углу, нажмите Настройки , а затем выберите Файлы cookie и разрешения для сайтов . Прокрутите вниз до Уведомления и выключите тумблер рядом с Спрашивать перед отправкой . Это заблокирует все уведомления. Вы также можете управлять тем, какие сайты вы хотите добавить в белый список и получать уведомления от них.
Всплывающие окна
Edge также имеет встроенный блокировщик всплывающих окон.


 Найдите фактический значок X , который закрывает окно. В Windows сочетания клавиш Ctrl + W или Alt + F4 закроют всплывающее окно.
Найдите фактический значок X , который закрывает окно. В Windows сочетания клавиш Ctrl + W или Alt + F4 закроют всплывающее окно.