Режим инкогнито explorer windows 10: Как включить режим инкогнито в Internet Explorer. 2 способа
Содержание
Как перейти в режим инкогнито на Google Chrome, Firefox и Microsoft Edge?
14:26 МСК, 10 марта 2019 г. Автор: Admin
Хотя режим «Инкогнито» в любом из этих трех популярных веб-браузерах, обеспечивает определенную степень конфиденциальности, но он все-таки не полностью скрывает ваши действия в Интернете.
Режим приватного просмотра, инкогнито, режим конфиденциальности. Подобные функции веб-браузеров уходят своими корнями в прошлое, на более чем десять лет назад, и они, впервые появившиеся в веб-обозревателях, еще в далеком 2005-ом году, быстро распространились по мере того, как один из них копировал другого, внося некоторые изменения и незначительные улучшения. И все обещания полной конфиденциальности, на деле могли не соответствовать ожидаемому.
Это потому, что приватный просмотр предназначен прежде всего для того, чтобы скрыть локальные следы того, где вы находились, что вы искали, содержимое форм, которые вы заполняли. Он предназначен для сокрытия, и не всегда на сто процентов успешно, ваших действий от других пользователей, имеющих доступ к персональному компьютеру. Вот собственно по-существу дела и все.
Вот собственно по-существу дела и все.
По своей сути, в этих функциях заложено то, что они не будут записывать посещаемые вами сайты в историю посещений, сохранять файлы cookie, которые показывают, что вы находились на определенных веб-ресурсах, и совершали там какие-либо действия, и не запоминают учетные данные, такие как пароли, используемые во время входа, например, в социальные сети, эл. почту, Интернет-магазины и др.
Ваши сообщения в Интернете по-прежнему отслеживаются, например интернет-провайдерами, или властями, которые еще неизвестно в каких целях будут все это использовать, и уже тем более, не говоря о несанкционированном доступе, со стороны разного рода хакеров и других всевозможных кибер-мошенников, а также теоретически, некоторыми недобросовестными рекламодателям, которые могут также следить за совершаемыми вами действиями. Особенно внимательно стоит отнестись к сомнительным веб-ресурсам и другим подозрительным платформам, с обязательной регистрацией пользователей — вот там то уж точно может быть что угодно.
Знание ограничений режима инкогнито не делает этот инструмент бесполезным. Есть причины, даже достаточно веские, для маскировки того, что вы совершаете на общедоступном ПК. Только не стоит приписывать такой терминологии больше возможностей, чем она представляет на самом деле.
С практической точки зрения, мы собрали инструкции и информацию о функциях инкогнито, предлагаемых тремя лучшими веб-браузерами: Google Chrome, Mozilla Firefox и Edge от компании Microsoft, который в скором будущем планируется перевести на другой браузерный движок.
Как перейти в режим инкогнито на Google Chrome.
Хотя режим инкогнито стал неким символом для приватного режима любого браузера, именно так Google и назвал эту функцию, когда дебютировал с ней в конце 2008 года, всего через несколько месяцев после того, когда поисковый гигант запустил свой собственный веб-обозреватель — Google Chrome. Самый простой способ открыть окно инкогнито — набрать комбинацией клавиш Ctrl-Shift-N (Windows), или Command-Shift-N (macOS). Другой способ — нажать на меню в правом верхнем углу (это три вертикальные точки), и выбрать в окне «Новое окно в режиме инкогнито».
Другой способ — нажать на меню в правом верхнем углу (это три вертикальные точки), и выбрать в окне «Новое окно в режиме инкогнито».
Новое окно инкогнито можно узнать по темному фону и стилизованному значку «шпиона» слева от меню из трех точек. Chrome также напоминает пользователям о том, какие возможности в него заложены, и чего он не может делать каждый раз, когда открывается новое окно. Сообщение может стать неинтересным для постоянных пользователей, но при этом, может сохранить незаконченную работу. Важно, чтобы пользователи помнили, что режим инкогнито, совсем не мешает интернет-провайдерам, предприятиям, школам и другим организациям узнавать, где клиенты, работники, студенты и другие пользователи заходили в Интернет, или, что они там искали.
После того, как на вкладке открыт веб-сайт, Chrome продолжает напоминать пользователям, что они находятся в режиме инкогнито, на темном фоне адресной строки и заголовка окна. Любую ссылку на существующей странице можно открыть непосредственно в самом инкогнито, нажав на ссылку правой кнопкой мыши и выбрав в открывшемся меню пункт «Открыть ссылку в окне инкогнито».
Чтобы закрыть окно инкогнито, просто закройте его, как и любое другое окно в Chrome, нажав X в верхнем правом углу (Windows), или красную точку в левом верхнем углу (macOS). Совет профессионала: инкогнито от Chrome работает со всеми автоматически отключенными расширениями. Чтобы разрешить запуск одной, или нескольких надстроек в режиме инкогнито, просто перейдите на страницу «Расширения» — в Windows, она находится в разделе «Дополнительные инструменты» — нажмите на поле «Подробности», и найдите ползунок рядом с текстом «Разрешить в режиме инкогнито». Переместите ползунок вправо, чтобы включить расширение в режиме инкогнито.
Как включить приватный просмотр в Mozilla Firefox, читайте в нашей следующей статье.
________________________________________________________________________________________________
Как запускать любой браузер в Режиме инкогнито?
Режим приватности не обеспечивает абсолютной приватности, как бы это ни было иронично. Однако, он позволяет не сохранять вашему браузеру историю, поисковые запросы, куки, и другие приватные данные, которые создаются во время серфинга в Интернете. Вы можете сделать так, что ваш браузер будет сразу же запускаться в Режиме инкогнито, если вы того пожелаете.
Вы можете сделать так, что ваш браузер будет сразу же запускаться в Режиме инкогнито, если вы того пожелаете.
Большинство людей не желают использовать Режим инкогнито на постоянной основе. Вам необходимо каждый раз сначала входить в приватный режим, а затем только заходить на нужный веб-ресурс в Интернете. Однако, допустим, что вы все же хотите поддерживать Режим инкогнито перманентно в определенном браузере. Что делать в таком случае? Итак, в этой статье мы расскажем вам, как сделать так, чтобы Режим инкогнито начинал работать сразу же по первому запуску в самых популярных браузерах на рынке.
Содержание
- Google Chrome
- Mozilla Firefox
- Apple Safari
- Microsoft Edge
- Internet Explorer
Google Chrome
Чтобы активировать Режим инкогнито в Google Chrome по умолчанию, вы должны использовать вариант с командной строкой, которая будет помещена в ярлык исполнительного файла браузера.
Для начала, создайте уже упомянутый ярлык для Google Chrome. Собственно, можете расположить его где хотите – это не имеет особого значения. Затем нажмите правой кнопкой мыши на ярлык и выберите «Свойства». Теперь перейдите во вкладку «Ярлык» и впишите на конец строки в «Объект» значение -incognito. Затем нажмите ОК, чтобы применить изменения в ярлыке.
Собственно, можете расположить его где хотите – это не имеет особого значения. Затем нажмите правой кнопкой мыши на ярлык и выберите «Свойства». Теперь перейдите во вкладку «Ярлык» и впишите на конец строки в «Объект» значение -incognito. Затем нажмите ОК, чтобы применить изменения в ярлыке.
Google Chrome с этого момента будет запускаться сразу же в Режиме инкогнито, если вы воспользуетесь созданным ярлыком с особой командой в нем. Чтобы перестать постоянно использовать Режим инкогнито, вы можете удалить из созданного ярлыка вписанную команду или же попросту удалить его.
Mozilla Firefox
Вот с этим браузером дела уже немного полегче, так как вам не придется создавать ярлыки. Все что вам нужно уже находится прямо в настройках браузера.
Для начала перейдите в Настройки браузера. Кликните на вкладку «Конфиденциальность» в левой части окна, чтобы перейти к настройке, собственно, самой конфиденциальности. Далее вы должны найти в окошке пункт, относящийся к истории браузера. Под ним вы найдете ниспадающее меню, в котором нужно будет выбрать пункт о том, чтобы браузер перестал записывать историю посещения веб-ресурсов. Как только выберите этот параметр, вам потребуется перезапустить браузер.
Под ним вы найдете ниспадающее меню, в котором нужно будет выбрать пункт о том, чтобы браузер перестал записывать историю посещения веб-ресурсов. Как только выберите этот параметр, вам потребуется перезапустить браузер.
С этого момента, Mozilla Firefox будет работать в Режиме инкогнито, но интерфейс останется полностью неизмененным. Как вы можете знать, открывая обычную вкладку инкогнито, интерфейс Firefox немного меняется. Воспользовавшись описанным способом, вы сможете находиться в инкогнито, но при этом использовать обычный вид браузера.
Дабы возвратить все на свои места, просто зайдите в указанные выше настройки браузера и выберите в ниспадающем меню параметр, который заставит Firefox снова запоминать историю.
Apple Safari
Так же как и в Mozilla Firefox, в родном браузере операционной системы Mac OS, Safari, есть опция, которая позволит вам всегда открывать его в Режиме инкогнито. Чтобы активировать этот режим, откройте Safari и перейдите в Настройки.
Перейдите во вкладку «Общие». Там вы сможете найти ниспадающее меню, которое будет отвечать за то, какое окошко в Safari будет открываться первым: новое окно, новое частное окно или закрытое ранее окно. Выберите нужную вам опцию, а затем попробуйте открыть новую вкладку в браузере – вы увидите, что теперь она является частной. Что вернуть все на места, если вы захотите этого, вам потребуется снова зайти в настройки Safari и выбрать вариант с простым окном.
Microsoft Edge
Может быть это прозвучит действительно странно, но Microsoft Edge не имеет такой функции, как Режим инкогнито. Казалось бы, практически все браузеры, по крайней мере популярные, имеют эту удобную функцию, но только не Microsoft Edge. Естественно, что рано или поздно он там появится с очередным обновлением Windows 10.
Internet Explorer
Если вы используете Internet Explorer и хотите заставить его по умолчанию открывать каждый раз окошко InPrivate, то вам придется снова вернуться к способу с ярлыком, который мы уже показывали на примере с Google Chrome.
Создайте ярлык исполнительного файла Internet Explorer, а затем нажмите на него правой кнопкой мыши и перейдите во вкладку «Объект». Как и в случае с Google Chrome, вам точно также необходимо вписать на конце значения в поле объекта команду, которая заставит браузер запускаться в Режиме инкогнито. Впишите в самый конец строки команду -private. Сохраните изменения в ярлыке и попытайтесь запустить Internet Explorer.
И снова, если вы хотите перестать постоянно использовать Режим инкогнито(или вкладку InPrivate в этом случае), то просто удалите команду из ярлыка или же удалите его и создайте новый ярлык.
Напоследок хочется напомнить, что пользуясь Режимом инкогнито(или же приватностью), ваш браузер не сможет запоминать пароли, настройки веб-ресурсов и любые другие типы данных, которые возникают во время странствий по сети. Так что это может быть одновременно и плюсом, и минусом.
Интернет
Как всегда открывать Microsoft Edge в режиме InPrivate в Windows 11
Microsoft Edge позволяет установить режим InPrivate в качестве режима по умолчанию при запуске браузера, и вот как включить этот параметр.
Мауро Хук
@pureinfotech
В Windows 11 вы можете настроить Microsoft Edge так, чтобы он всегда запускал режим InPrivate для повышения вашей конфиденциальности в Интернете, и в этом руководстве мы опишем шаги для выполнения этой задачи. Режим InPrivate — это функция, которая не позволяет версии Microsoft Edge для Chromium сохранять историю посещенных страниц, файлы cookie и данные сайта, а также пароли, адреса и данные форм во время сеанса.
При закрытии сеанса InPrivate Microsoft Edge удаляет всю информацию о просмотре этого сеанса. Таким образом, помогая уменьшить объем данных, которые веб-сайты могут отслеживать о ваших действиях в Интернете. Это также отличная функция, позволяющая предотвратить доступ других людей к вашей информации на общем устройстве.
Хотя начать новый сеанс InPrivate довольно просто, если вы настраиваете общее устройство или не хотите сохранять какие-либо данные просмотра, вы можете установить InPrivate в качестве параметра по умолчанию при открытии Microsoft Edge.
В этом руководстве вы узнаете, как настроить версию Microsoft Edge для Chromium для запуска режима InPrivate в Windows 11.
Чтобы запустить режим Edge InPrivate по умолчанию в Windows 11, выполните следующие действия:
Щелкните правой кнопкой мыши значок Microsoft Edge на панели задач.
Щелкните правой кнопкой мыши элемент Microsoft Edge в списке и выберите параметр Свойства .
В настройке «Цель» добавьте
-добавить опциюв конце строки. Должно получиться так:"C:\Program Files (x86)\Microsoft\Edge\Application\msedge.exe" --profile-directory=Default -inprivate
Нажмите кнопку Применить .
Нажмите кнопку OK .
После выполнения этих шагов новый сеанс InPrivate будет открываться каждый раз, когда вы запускаете Microsoft Edge с помощью значка на панели задач.
Поскольку вы здесь…
У меня есть небольшая просьба. Это независимый сайт, и создание контента требует много тяжелой работы. Хотя больше людей читают Pureinfotech, многие используют блокировщик рекламы. Таким образом, доходы от рекламы быстро падают . И, в отличие от многих других сайтов, здесь нет платного доступа, блокирующего читателей. Итак, вы понимаете, почему нужна ваша помощь. Если каждый, кто находит этот сайт полезным и помогает поддерживать его, будущее будет намного более безопасным. Спасибо.
$75 собрали 6 человек.
Пожертвовать
- Как установить сетевую камеру на Windows 10
- Windows 11 получит переработанное приложение OneDrive
Мы ненавидим спам так же, как и вы! Отписаться в любое время
Работает на Follow.it (Конфиденциальность), нашей конфиденциальности.
Как всегда открывать браузер в приватном режиме
Автор Karrar Haider для ПК. Обновлено .
Обновлено .
Частный режим вашего браузера не оставляет следов вашего просмотра на вашем ПК , что очень полезно, если ваш компьютер также используется другими людьми. Если вам нравится постоянно сохранять конфиденциальность просмотра, вам может быть интересно запускать ваш браузер в приватном режиме по умолчанию .
В этом посте я покажу вам, как сделать так, чтобы Chrome, Firefox, Internet Explorer и Opera открывались в приватном режиме при запуске браузера.
Примечание: Приватный режим может удалить только ваши треки на вашем ПК, ваши действия по-прежнему можно отслеживать из вашей сети или с помощью шпионского инструмента.
Читайте также: Как получить доступ ко всей истории использования Google (и стереть ее)
Google Chrome
Вы можете изменить один из ярлыков Chrome, чтобы он всегда открывался в режиме инкогнито , добавив к нему команду. Вы можете выбрать любой ярлык для этой цели, включая ярлык на рабочем столе, меню «Пуск» или даже на панели задач.
Вы можете выбрать любой ярлык для этой цели, включая ярлык на рабочем столе, меню «Пуск» или даже на панели задач.
- Щелкните правой кнопкой мыши нужный ярлык и выберите « Свойства » в контекстном меню.
- Здесь на вкладке « Shortcut » добавьте
-incognitoв конце строки « Target ». Например,...\chrome.exe" -incognito. Обратите внимание, что между конечными кавычками и тире есть пробел.
Теперь нажмите « OK », и ярлык будет изменен.
Всякий раз, когда вы получаете доступ к Chrome с помощью этого ярлыка, он открывается в режиме инкогнито (приватный режим).
Mozilla Firefox
Существует два способа заставить Firefox всегда открываться в приватном режиме . Вы можете либо изменить его ярлык, либо включить эту функцию в настройках Firefox.
Способ 1: включение его в Firefox
- В Firefox щелкните гамбургер-меню в правом верхнем углу и выберите « Параметры ».

- Здесь перейдите к « Конфиденциальность » и установите флажок рядом с « Всегда использовать режим приватного просмотра 9».0028 e» в разделе « История ».
Вам придется перезапустить Firefox , чтобы эти настройки вступили в силу.
Теперь всякий раз, когда вы открываете Firefox с любого ярлыка, он будет открываться в приватном режиме. Хотя значок приватного режима Firefox не появится в верхней части браузера, не волнуйтесь, вы все еще просматриваете в приватном режиме.
Читайте также: Firefox Focus — собственный минималистичный приватный браузер Mozilla
Способ 2: Изменение ярлыка Firefox
- Щелкните правой кнопкой мыши любой из ярлыков Firefox и выберите Свойства в меню.
- Теперь добавьте
-privateв конец строки Target . Убедитесь, что вы добавили пробел между кавычками и тире, например,".. ...\firefox.exe" -private
...\firefox.exe" -private
Нажмите кнопку OK , чтобы подтвердить изменение, и когда вы откроете Firefox с помощью этого ярлыка, он откроется в приватном режиме.
Вы увидите обычную страницу приватного режима вместе со значком приватного режима в верхней части браузера.
Opera
Чтобы открыть режим приватного просмотра в Opera, вы можете выполнить следующие шаги:
- Щелкните правой кнопкой мыши любой из ярлыков Opera и выберите Свойства в контекстном меню.
- Как и в Firefox, вам нужно добавить
-privateв конце строки Target с пробелом между кавычками и дефисом.
Наконец, нажмите кнопку OK , чтобы применить изменения. Запустите Opera с помощью этого ярлыка, и она запустится в приватном режиме.
Internet Explorer
Подобно другим браузерам в этом списке, вам также придется изменить поле Target , чтобы Internet Explorer по умолчанию открывался в приватном режиме.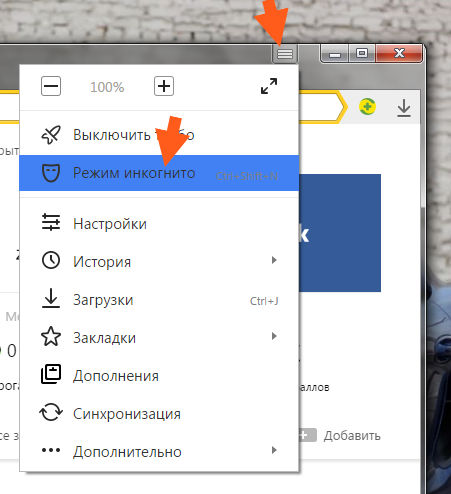
Однако в Windows 10 вам придется отредактировать исходный ярлык Internet Explorer в аксессуарах Windows, это не будет работать для пользовательских ярлыков.
Чтобы получить доступ к исходному ярлыку, введите Internet Explorer в строке поиска и щелкните его правой кнопкой мыши. В меню выберите Открыть местоположение файла .
Откроется Проводник Windows, и вы сможете увидеть здесь ярлык Internet Explorer. Щелкните его правой кнопкой мыши, а затем выберите Свойства в контекстном меню. Теперь добавьте -private в конец строки Target и нажмите OK для подтверждения.
Теперь вы можете получить доступ к Internet Explorer с любого ярлыка, и он всегда будет открываться в приватном режиме.
Safari и Microsoft Edge
Кажется, и Safari, и Microsoft Edge не позволяют изменять настройки запуска по умолчанию .:max_bytes(150000):strip_icc()/004-how-to-go-incognitor-on-chromebook-8f7ece9f69c048f69b0c332ef861345d.jpg)

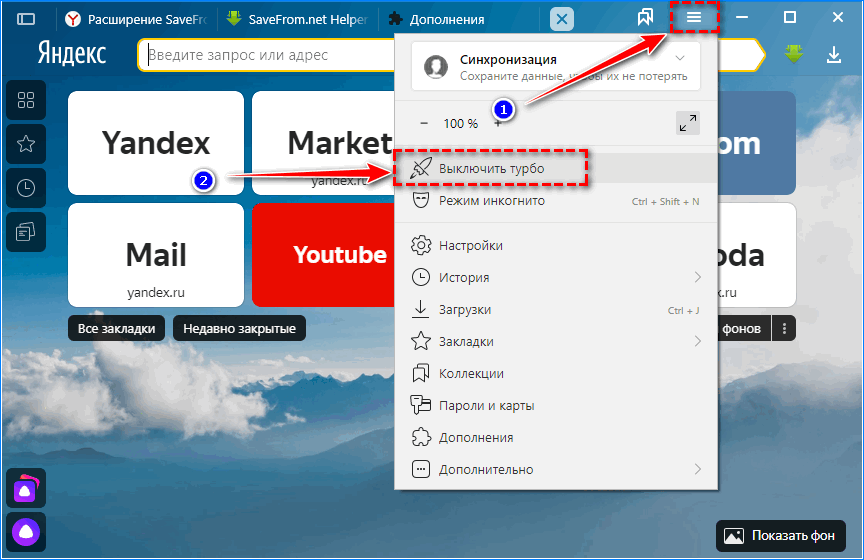 ...\firefox.exe" -private
...\firefox.exe" -private