Режим инкогнито горячие клавиши: Как включить режим инкогнито в Гугл Хром
Сочетания клавиш (горячие клавиши) в браузерах Google Chrome, Mozilla Firefox и Opera | IT S.W.A.T.
Одна из самых полезных возможностей многих программ, а в данном случае браузеров – это использование горячих клавиш. Горячие клавиши — это так называемые комбинации клавиш, позволяющие быстро выполнить определённое действие. Например, открыть вкладку, скопировать текст страницы, найти на странице нужное слово и так далее…Конечно, все эти действия можно выполнить и мышкой, но клавиши экономят огромное количество времени. Но есть и ещё кое-что: представьте, что вы случайно закрыли вкладку браузера, а теперь попробуйте её восстановить с помощью мышки? Непростая задачка. 😮 А можно нажать всего три клавиши и вкладка снова откроется. Как видите, плюсов в использовании горячих клавиш достаточно. Ниже представлен список наиболее распространённых клавиш для трёх браузеров Google Chrome, Mozilla Firefox и Opera.
Обратите внимание, что знак «+» подразумевает «и». То есть запись ALT+Home означает, что нужно одновременно нажать и клавишу Alt и клавишу Home. Знак «\» подразумевает «или» (выбор)
Знак «\» подразумевает «или» (выбор)
Навигация
ALT + стрелка влево\стрелка вправо — назад\вперед
Backspace \ Shift Backspace — вернуться на предыдущую \ последующую страницу в истории текущей вкладки
ALT + Home — домашняя страница
F5 или CTRL + R — обновить страницу
CTRL + F5 или Shift + F5 — обновить страницу, не используя кэш (полное обновление)
Esc — остановить действие
CTRL + O — открыть файл или адрес… и меню «Файл» искать не нужно
Текущая страница
HOME\END — быстро перейти в начало\конец страницы
CTRL + P — распечатать страницу
CTRL + S — сохранить страницу
CTRL + +/— (или колёсиком мышки) — увеличить\уменьшить масштаб страницы
CTRL + 0 (ноль) — Стандартный масштаб страницы (100%)
Редактирование
CTRL + A — выделить всю страницу
CTRL + V — вставить
CTRL + X — вырезать
CTRL + C — копировать
CTRL + Z\Y— отменить\восстановить последнее действие.
Поиск
CLTR + F или CTRL + G или F3 — поиск в тексте
CLTR + K или CTRL + E — перейти в адресную строку
Shift +F3 или CLTR +Shift +G — найти предыдущее совпадение
Вкладки и окна
CTRL + T — открыть новую вкладку
CTRL + N — открыть новое окно
CTRL + W или Ctrl + F4 — закрыть текущую вкладку или всплывающее окно
CTRL + Shift + W или ALT+F4 — закрыть все активные вкладки и выйти из браузера
CTRL + Page Up\Page Down — перейти на предыдущую\следующую вкладку (только Chrome и Firefox)
TAB — перемещение по личной панели
ALT+Enter — открыть адрес в новой вкладке
Ctrl + Shift +T — открыть последнюю закрытую вкладку
Ctrl 1, …, Ctrl 8 — переключение между первыми восемью вкладками
Ctrl 9 — переключение на последнюю вкладку
Ctrl + Shift +E — группы вкладок FireFox
История
CTRL + H — открыть историю браузера (History)
CTRL + Shift + Del — удаление личных данных (очистка истории) откроется окно, в котором можете очистить все данные по просмотру: журнал посещенных сайтов, история поиска, история загрузок, cookie, кэш и другое (Chrome и Firefox)
Закладки
CTRL + D — добавить страницу в закладки
CTRL + Shift + B — панель закладок Chrome\окно библиотеки Mozilla
CTRL + Shift + O — открыть диспетчер закладок Chrome
CTRL + B или CTRL + I — Боковая панель закладак Mozilla
Инструменты и другое
CTRL + J — просмотр загрузок
CTRL + U — исходный код страницы (кроме Internet Explorer)
CTRL + Shift + J или CTRL + Shift + I или F12 — открыть инструменты разработчика (меню Просмотр кода элемента)
F11 — полноэкранный режим
CTRL + L или ALT + D или F6 — выделить сроку адреса
CTRL + нажатие на ссылку (или нажатие на ссылку колесом прокрутки мыши) — открыть ссылку в новой вкладке (без переключения на нее)
Shift + нажатие на ссылку — открыть ссылку в новом окне.
А теперь немного классных
«фишек»:
CTRL + Enter — превратит «xoxoxo» в адресной строке в «www.xoxoxo. com» (Google Chrome) 🙂
CTRL + Shift + N — новое окно в режиме «Инкогнито» для Chrome и Opera, CTRL + Shift + P — для Mozilla Firefox
Shift + Esc — Встроенный диспетчер задач Google Chrome
Примечание: В режиме работы «инкогнито» браузер не будет записывать посещаемые вами сайты в историю. Это означает, что после завершения работы вся история поиска (cookie и журнал посещенных сайтов) будет автоматически стерта. 😉
Горячие клавиши Google Chrome — повышаем продуктивность
Google Chrome
Горячие клавиши
Горячие клавиши Google Chrome — повышаем продуктивность
Денис Черкашин
—
Браузер — неотъемлемая часть в использовании компьютера для любого современного пользователя. Каждый раз мы совершаем сотни лишних манипуляций с окнами и вкладками браузера, адресной строкой, а также всевозможным контентом на страницах.
Каждый раз мы совершаем сотни лишних манипуляций с окнами и вкладками браузера, адресной строкой, а также всевозможным контентом на страницах.
Например, Иван ещё с 90-х годов привык работать с браузером только с помощью компьютерной мыши и лишь в последние несколько лет стал понимать, что в Google Chrome собрана почти вся его виртуальная жизнь. Листая новости, общаясь в социальных сетях или просматривая видеоролики на YouTube, Иван тратит ценное время на множество лишних манипуляций в браузере, которые можно мгновенно выполнить, используя лишь несколько комбинаций клавиш.
В этом цикле статей мы расскажем вам о самых полезных комбинациях клавиш в браузерах, офисном софте и операционных системах, которые помогут получать от работы лишь удовольствие. Сегодня всё внимание обратим на Google Chrome для Windows и macOS.
Окна и вкладки
Windows
- Ctrl + N — создать новое окно
-
Ctrl + Shift + N — создать новое окно в режиме инкогнито -
Ctrl + T — создать новую вкладку -
Ctrl + ЛКМ — открыть ссылку в новой фоновой вкладке -
Shift + ЛКМ— открыть ссылку в новом окне -
Ctrl + Shift + ЛКМ — открыть ссылку в новой вкладке с переключением на неё -
Ctrl + Shift + T — восстановить последние закрытые вкладки -
Ctrl + W — закрыть активную вкладку или окно -
Ctrl + Tab — переключение между вкладками -
Ctrl + D — добавить страницу в закладки -
Ctrl + R или F5 — перезагрузить страницу -
Ctrl + L — выделить URL страницы в адресной строке -
Alt + Enter — открытие URL в новой вкладке.
-
Ctrl + F — искать на странице
macOS
- ⌘ + N — создать новое окно
-
⌘ + T — создать новую вкладку -
⌘ + Shift + N — создать новое окно в режиме инкогнито -
⌘ + ЛКМ — открыть ссылку в новой фоновой вкладке -
⌘ + Shift + ЛКМ — открыть ссылку в новой вкладке с переключением на неё -
Shift + ЛКМ — открыть ссылку в новом окне -
⌘ + Shift + T — восстановить последние закрытые вкладки -
Option + ⌘ + ⇨/⇦ — переключение между вкладками -
⌘ + W — закрыть активную вкладку -
⌘ + Shift + W — закрыть активное окно -
⌘ + D — добавить страницу в закладки -
⌘ + R — перезагрузить страницу -
⌘ + L — выделить URL страницы в адресной строке -
⌘ + Enter — открыть URL в новой вкладке -
⌘ + F — искать на странице
Работа со страницей
Windows
- Ctrl + S — сохранить страницу
-
Ctrl + P — напечатать страницу -
F11 — включить полноэкранный режим -
Ctrl + «+» и Ctrl + «-» — изменить масштаб страницы -
Пробел — поэкранная прокрутка страницы -
Home — перейти в начало страницы -
End — перейти в конец страницы -
Shift + колесо мыши — прокрутить страницу вправо или влево
macOS
- ⌘ + S — сохранить страницу
-
⌘ + P — напечатать страницу -
⌘ + F — поиск по странице -
⌘ + Shift + F — включить полноэкранный режим -
⌘ + «+» и ⌘ + «-» — изменить масштаб страницы -
Пробел — поэкранная прокрутка страницы -
Fn + ⇦ — перейти в начало страницы -
Fn + ⇨ — перейти в конец страницы
Полезные настройки
Для Windows
- Ctrl + H — открыть историю
-
Ctrl + Shift + Delete — очистить историю -
Ctrl + J — показать все загрузки -
Ctrl + Shift + B — отображение панели закладок
macOS
- ⌘ + Option + B — открыть диспетчер закладок
-
⌘ + Y — показать историю -
⌘ + Shift + J — показать все загрузки -
⌘ + Shift + Delete — очистить историю
Купить рекламу
Купить рекламу
Читайте также
Huawei
Ноутбуки и планшеты
Инспектор-хакер хотел поднять деньжат на двоечниках и заработал на 3 срока
Хакеры
мошенники
Как быстро переустановить macOS без потери данных и настроек
macOS
Гайды
Как сделать Chrome приватным (инкогнито) по умолчанию в Windows 11/10?
Расчетное время считывания: 4 мин.
Chrome — один из самых популярных браузеров в Интернете благодаря своей скорости и возможностям. В этом браузере нет ничего плохого, но вы можете изменить его настройки из соображений конфиденциальности. Хотя большинство людей не заботятся о конфиденциальности данных, некоторые не любят делиться данными с другими. Вот почему они продолжают чистить историю браузера или запускать браузер Chrome в режиме инкогнито.
Как всегда открывать Chrome в режиме инкогнито…
Пожалуйста, включите JavaScript
Как всегда открывать Chrome в режиме инкогнито в Windows 11 или 10?
Если вы один из тех пользователей Windows, которые хотят защитить приватный просмотр и всегда предпочитают использовать режим инкогнито, вы можете навсегда настроить Chrome так, чтобы он открывался в этом режиме. Это означает, что когда вы открываете браузер Chrome, он по умолчанию работает в режиме инкогнито. Разве это не хорошая функция?
Эта статья посвящена тем пользователям Windows 11/10, которые предпочитают быть в безопасности в Интернете и не хотят делиться своими данными с Google или любыми другими поставщиками.
Чтобы Chrome всегда работал в режиме инкогнито, вам нужно сделать несколько шагов, которые будут отображаться один за другим.
Как получить значок Chrome в режиме инкогнито на рабочем столе?
Во-первых, вам нужно добавить значок на рабочий стол для Chrome в режиме инкогнито на ПК с Windows 11/10. Это также полезно для тех пользователей Windows, которые предпочитают открывать браузер Chrome с ярлыка на рабочем столе. Для этого выполните следующие шаги: —
Шаг 1. Перейдите непосредственно к установке Chrome (обычно C:\Program Files\Google\Chrome\Application ), а затем щелкните правой кнопкой мыши Chrome.exe (исполняемый файл). Теперь выберите Показать дополнительные параметры .
Шаг 2. Выберите Отправлено на , а затем Рабочий стол (создать ярлык) .
После выполнения вышеуказанных действий вы получите ярлык приложения Chrome на рабочем столе.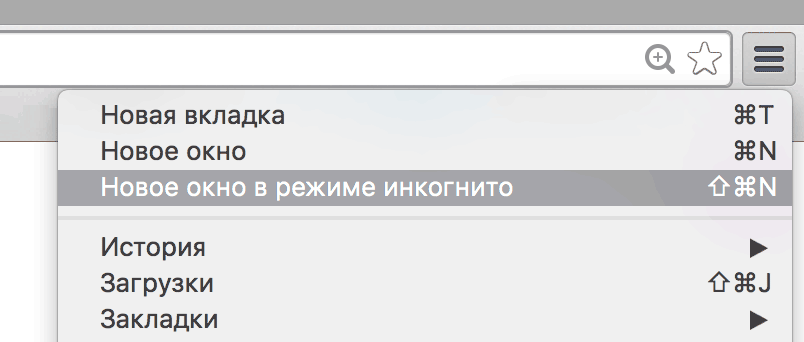
Шаг 3. Теперь щелкните правой кнопкой мыши новый значок ярлыка Chrome на рабочем столе и выберите значок 9.0028 Свойства , чтобы открыть диалоговое окно Свойства Chrome .
Шаг 4. Перейдите на вкладку Ярлык в диалоговом окне Свойства Chrome , затем щелкните поле Target и держите курсор в конце текста.
Шаг 5. Теперь в поле Цель в конце текста поставьте пробел и введите -incognito . Весь текст в поле Target будет выглядеть так: —
"C:\Program Files\Google\Chrome\Application\chrome.exe" -incognito
Шаг 6. Нажмите Применить .
Шаг 7. Нажмите OK .
Теперь двойной щелчок по недавно созданному ярлыку Chrome откроет браузер Chrome в режиме инкогнито. В то же время вы также можете использовать предыдущий ярлык Chrome, чтобы открыть его в обычном режиме.
Шаг 8. Если вы хотите изменить его значок, снова щелкните правой кнопкой мыши значок ярлыка Chrome на рабочем столе и выберите значок 9. 0028 Свойства , чтобы открыть диалоговое окно Свойства Chrome . Затем перейдите на вкладку Shortcut .
0028 Свойства , чтобы открыть диалоговое окно Свойства Chrome . Затем перейдите на вкладку Shortcut .
Шаг 9. Нажмите кнопку Изменить значок . Выберите значок, который вы хотите использовать для ярлыка Chrome в режиме инкогнито, и нажмите кнопку OK .
Шаг 10. После этого нажмите кнопку Применить , а затем кнопку OK , чтобы изменить значок ярлыка Chrome в режиме инкогнито.
Теперь вы можете запустить Google Chrome в обычном режиме или в режиме инкогнито, выбрав соответствующий ярлык на рабочем столе.
Чтобы получить доступ к Chrome в режиме инкогнито из меню «Пуск» , вы можете закрепить его в меню «Пуск». Для этого щелкните правой кнопкой мыши значок ярлыка на рабочем столе и выберите параметр Pin для запуска .
Если вы хотите закрепить инкогнито Chrome на панели задач, это просто сделать в Windows 10, но вам нужно сделать еще один шаг в Windows 11.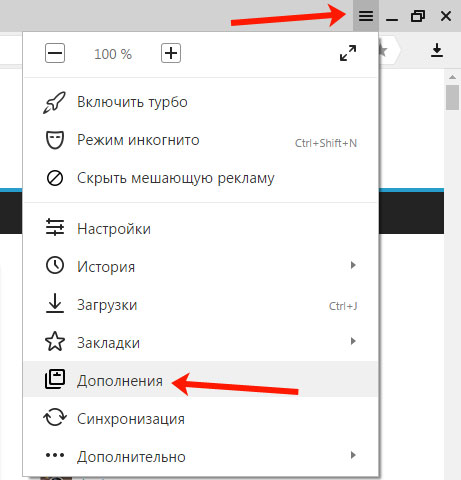 Щелкните правой кнопкой мыши значок его ярлыка на рабочем столе и выберите Показать больше опций .
Щелкните правой кнопкой мыши значок его ярлыка на рабочем столе и выберите Показать больше опций .
Теперь выберите параметр Закрепить на панели задач .
После выполнения вышеуказанных шагов Chrome в режиме инкогнито добавляется на панель задач Windows 11/10. Вы можете открыть Chrome в режиме инкогнито, щелкнув его значок на панели задач.
Заключение
В заключение отметим, что Google Chrome — это популярный браузер, предлагающий различные функции и высокую скорость просмотра. Однако некоторые пользователи могут опасаться за свою конфиденциальность и предпочитают использовать режим инкогнито. Следуя инструкциям, описанным в этой статье, пользователи Windows 11/10 могут навсегда настроить Chrome на открытие в режиме инкогнито, что обеспечит более безопасный просмотр в Интернете. Добавление значка инкогнито на рабочий стол и его закрепление в меню «Пуск» или на панели задач обеспечивает легкий доступ к режиму инкогнито. В целом, эти шаги могут помочь пользователям настроить работу в браузере Chrome и сохранить конфиденциальность при использовании Интернета 9.0005 сообщить об этом объявленииРекламасообщить об этом объявлении
В целом, эти шаги могут помочь пользователям настроить работу в браузере Chrome и сохранить конфиденциальность при использовании Интернета 9.0005 сообщить об этом объявленииРекламасообщить об этом объявлении
Похожие сообщения
3 способа открыть Chrome в режиме инкогнито по умолчанию на телефоне, ПК
Google печально известен сбором пользовательских данных в рамках своей политики. То же самое относится и к их браузеру Google Chrome. Хотя можно изменить браузер по умолчанию с Chrome на другие браузеры, вы также можете использовать режим инкогнито, который в определенной степени ограничивает сбор данных. Однако, чтобы использовать режим инкогнито на вашем устройстве, вам всегда придется прилагать дополнительные усилия после открытия браузера. Но что, если бы вы могли открывать Chrome в режиме инкогнито по умолчанию? В этой статье мы упомянули некоторые способы, с помощью которых вы можете открыть Chrome в режиме инкогнито по умолчанию как на телефоне, так и на ПК.
Связанные | 4 способа исправить темный режим Google Chrome, который не отключается
сообщить об этом объявлении
Содержание
Открыть Chrome в режиме инкогнито по умолчанию на ПК
Ниже мы упомянули различные способы, с помощью которых вы можете открыть режим инкогнито в Google Chrome по умолчанию в Windows. Но прежде чем продолжить, мы хотели бы отметить, что приведенные ниже шаги основаны на Windows 10. Мы просим вас обновить Windows и установить последнюю версию Chrome для большей эффективности.
Способ 1. Использование ярлыка Chrome
Чтобы открыть Google Chrome в режиме инкогнито по умолчанию, нам нужно создать ярлык и командную строку. Вам не нужно беспокоиться о том, как это сделать, потому что ниже мы подробно описали все шаги, которые необходимо выполнить, чтобы открыть Chrome в режиме инкогнито по умолчанию.
Шаг 1: Создайте ярлык на рабочем столе для Chrome
Шаг 2: Щелкните правой кнопкой мыши ярлык Chrome и выберите Свойства .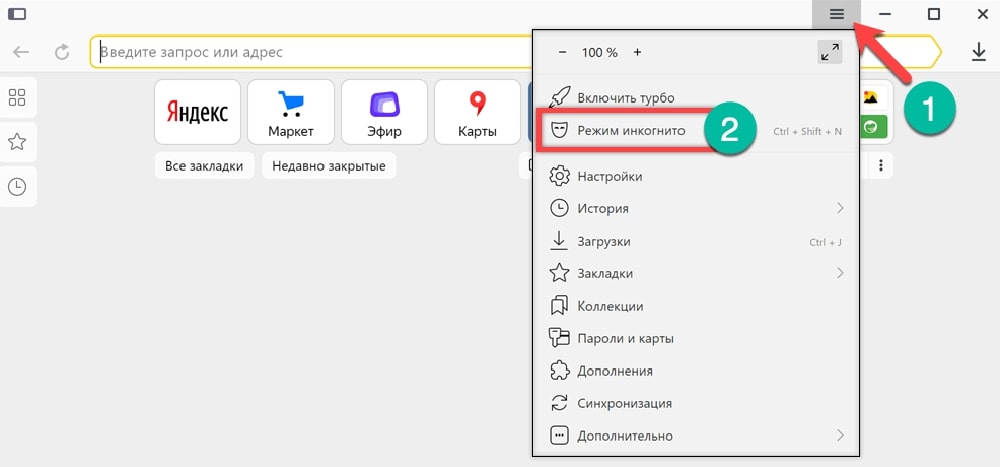
Шаг 3: В появившемся новом окне выберите вкладку «Ярлык» .
Шаг 4: На вкладке «Ярлык» вы увидите целевое диалоговое окно; нажмите здесь.
Шаг 5: В конце целевого поля добавьте пробел и введите следующий код: « – инкогнито »
Шаг 6: После ввода кода нажмите Применить , а затем ОК .
Примечание: Если на рабочем столе есть несколько ярлыков Chrome, вы можете переименовать эти ярлыки, чтобы они не совпадали. Имейте в виду, что Chrome будет открываться только в режиме инкогнито с помощью определенного ярлыка, который был назначен с кодом. Если вы хотите перестать открывать Google Chrome в режиме инкогнито, вы можете удалить ярлык .
Способ 2. Использование редактора реестра
Если вам не понравился метод ярлыка, поскольку он ограничен только определенным ярлыком, который вы назначаете, и хотите, чтобы Google Chrome всегда открывался в режиме инкогнито, выполните следующие действия.
Шаг 1: Откройте Редактор реестра (вы можете найти редактор реестра, выполнив поиск в строке поиска рядом с кнопкой «Пуск»).
Шаг 2: Щелкните параметр HKEY_LOCAL_MACHINE .
Шаг 3: Здесь нажмите ПРОГРАММНОЕ ОБЕСПЕЧЕНИЕ.
Шаг 4: Перейдите к Политики .
Шаг 5: Здесь найдите папку с названием Google . Если вы не найдете папку, создайте новую папку, щелкнув правой кнопкой мыши Policies и выбрав New > Key . Назовите новый ключ как Google .
Шаг 6: Выберите папку Chrome и щелкните правой кнопкой мыши в любом месте правой панели. Выберите Новое , а затем DWORD (32 бита) Значение .
Шаг 7: Переименуйте это новое значение в IncognitoModeAvailability .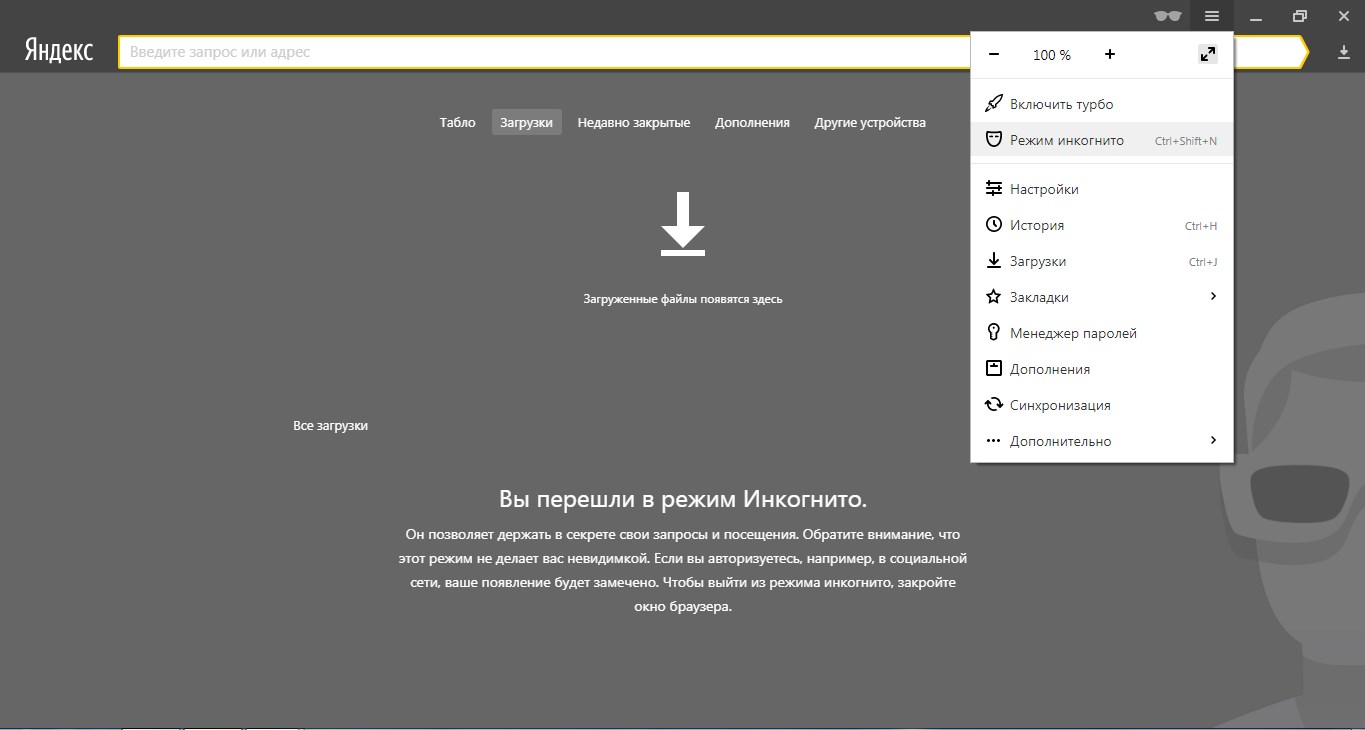
Шаг 8: После создания нового значения дважды щелкните его , где отобразится новое окно.
Шаг 9: Здесь измените значение в диалоговом окне Значение данных на 2 с 0 .
Примечание: Несмотря на то, что мы упомянули этот метод, лучше всего следовать предыдущему описанному здесь методу, чтобы открыть режим инкогнито в Google Chrome по умолчанию на вашем компьютере с Windows, поскольку этот метод может не работать для некоторых пользователей. Кроме того, обязательно сделайте резервную копию реестра, прежде чем вносить какие-либо изменения.
Открытие Chrome в режиме инкогнито по умолчанию на телефоне
Как и Windows, приложению Chrome для мобильных устройств не требуются сценарии для открытия Chrome в режиме инкогнито по умолчанию. Вы можете выполнить следующие простые шаги:
Шаг 1: Добавьте ярлык Chrome на главный экран вашего телефона Android.
Шаг 2: Нажмите и удерживайте хромированную иконку на главном экране, опубликуйте появившиеся новые параметры.
Шаг 3: Из новых опций выберите Вкладка инкогнито .
Примечание . Этот метод также эффективен для iPhone. Помимо этого, есть также виджет приложения Chrome, из которого вы можете открыть Chrome в режиме инкогнито.
Заключение
Мы надеемся, что эта статья помогла вам решить все ваши сомнения относительно открытия Google Chrome в режиме инкогнито по умолчанию. Имейте в виду, что только Google не сможет отследить вас в режиме инкогнито. Веб-сайты, которые вы посещаете, всегда могут хранить ваши данные вместе с ними. Если у вас есть какие-либо предложения или вопросы, пожалуйста, прокомментируйте ниже. Оставайтесь с нами, чтобы узнать больше советов и рекомендаций по использованию браузеров, которые вы используете.
