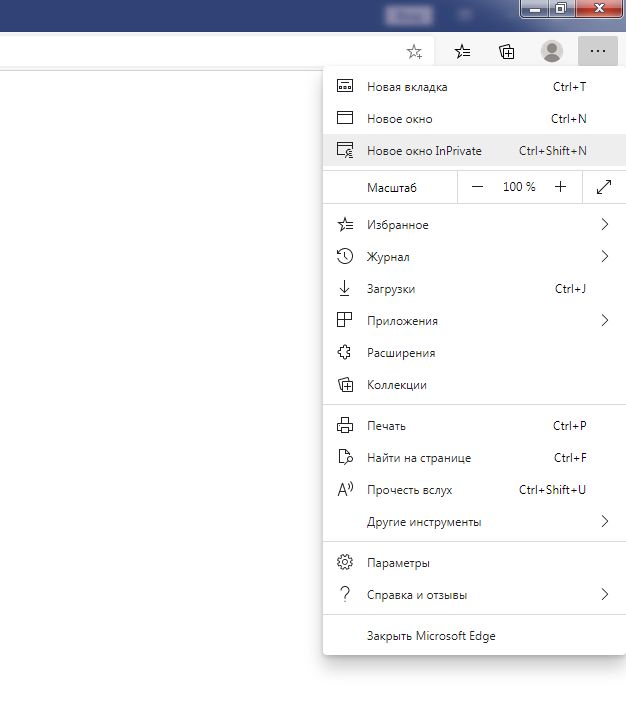Режим инкогнито хром горячие клавиши: Как включить режим инкогнито в Гугл Хром
Секретное меню настроек, диспетчер задач и другие скрытые функции Google Chrome
В июле 2018 года 59% пользователей интернета серфили сеть при помощи Google Chrome. Это самый популярный браузер в мире. Просмотр страниц — главная, но не единственная его функция. Рассказываем о скрытых и самых полезных возможностях «Хрома».
Режим инкогнито
Горячие клавиши
Синхронизация вкладок
Секретная игра
Диспетчер задач
Секретное меню настроек
Режим инкогнито
Горячие клавиши
Синхронизация вкладок
Секретная игра
Диспетчер задач
Секретное меню настроек
Ещё
Режим инкогнито
Если не хотите, чтобы браузер запоминал информацию о ваших похождениях в сети, не забудьте включить режим «Инкогнито». А ещё он полезен, если вам надо зайти в интернет с чужого устройства.
А ещё он полезен, если вам надо зайти в интернет с чужого устройства.
В этом режиме Google Chrome не отслеживает историю просмотров и не сохраняет файлы Cookie в браузере. Вам не надо будет удалять данные сайтов: все они самоуничтожатся, как только вы закроете вкладку. Можно не волноваться, что забыли выйти из аккаунта «ВКонтакте» с компьютера друга. Ну, и о ссылках на контент для взрослых переживать не стоит, потому что в истории просмотров они тоже не останутся.
Но помните — нахождение в режиме «Инкогнито» не гарантирует полную анонимность: сервисы, которые вы посещали, все равно смогут определить ваш IP-адрес и отследить вас.
Как включить: Нужно зайти в браузер, открыть меню «Настройки и управление Google Chrome» и выбрать пункт «Новое окно в режиме инкогнито».
Горячие клавиши
В Google Chrome есть горячие клавиши, которые упрощают веб-серфинг. Рассказываем о нескольких самых важных. Комбинации ниже подойдут пользователям Windows, если у вас Mac, то во всех комбинациях Ctrl замените на Cmd.
Если вы случайно закрыли нужную вам вкладку, зажмите кнопки Ctrl + Shift + T. Эта комбинация восстановит последнюю закрытую вкладку. Чем больше раз нажмете необходимые клавиши, тем больше вкладок вернется.
Ctrl + N откроет новое окно, а Ctrl + Shift + N — новое окно в режиме инкогнито. Чтобы сохранить вкладку на верхней панели, нажмите Ctrl + D.
Если хотите что-то быстро найти на странице, зажмите клавиши Ctrl + F и введите во всплывающем окошке нужные слова.
Комбинация Ctrl + H откроет историю просмотренных страниц, а горячие клавиши Ctrl + J покажут последние загрузки. С полным списком доступных команд можно ознакомиться на официальном сайте Google.
Вкладки и закладки на всех устройствах
Читали обзор фильма с телефона, искали сеансы в кинотеатрах с ноутбука, а поход в кино обсуждаете с компьютера? Разработчики Google Chrome позаботились о том, чтобы вы могли смотреть свои вкладки одновременно на всех включенных девайсах.
Для этого достаточно лишь авторизоваться с одного аккаунта на всех устройствах. Кстати, все пароли и данные банковских карт также синхронизируются: если вы заказывали пиццу с ноутбука и сохранили данные карты, сможете заказать её с телефона, не вводя номер карты снова.
Чтобы на компьютере открыть вкладки со смартфона, зайдите в «Настройки и управление Google Chrome» и выберите пункт «История» — там появятся открытые в данный момент страницы со всех ваших устройств.
Чтобы просмотреть все активные вкладки через мобильное приложение, откройте новую вкладку и нажмите в правом нижнем углу на картинку с ноутбуком.
Секретная игра
Плохой интернет? Не расстраивайтесь — развлеките себя миниигрой, которую разработчики Google спрятали в браузере.
Наверняка вы хотя бы раз видели печальную во всех смыслах страницу «Нет подключения к интернету», когда забывали оплатить услуги оператора связи или вытаскивали провод из Wi-Fi-роутера. Над сообщением об ошибке появляется маленькая картинка с динозавром — это и есть игра. Зажмите «Пробел», и динозавр побежит по пустыне, периодически встречая препятствия в виде кактусов. Чтобы перепрыгнуть их, нужно ещё раз нажать «Пробел».
Над сообщением об ошибке появляется маленькая картинка с динозавром — это и есть игра. Зажмите «Пробел», и динозавр побежит по пустыне, периодически встречая препятствия в виде кактусов. Чтобы перепрыгнуть их, нужно ещё раз нажать «Пробел».
Как сыграть: или отключить компьютер от интернета, или скопировать в адресную строку ссылку chrome://network-error/-106
Диспетчер задач
В Chrome встроен диспетчер задач — почти такой же, который вы можете вызвать легендарной комбинацией клавиш Ctrl + Alt + Delete.
Утилита содержит информацию обо всех плагинах, расширениях и вкладках, которые активны. Вы можете найти процесс, который больше других занимает память, процессор или сеть. Там же можно его отключить, нажав «Завершишь процесс».
Как открыть на Windows: зажать комбинацию клавиш Shift + Escape
Для Mac: открыть панель «Окно» и выбрать пункт меню «Диспетчер задач»
Секретное меню настроек
Хотите поэкспериментировать с ещё не реализованными официально функциями браузера? Это можно сделать, попав в секретное меню настроек. Тут можно включить автоматическую перезагрузку вкладок, постоянную генерацию новых паролей и даже использование VR во время интернет-серфинга.
Тут можно включить автоматическую перезагрузку вкладок, постоянную генерацию новых паролей и даже использование VR во время интернет-серфинга.
Разработчики Chrome предупреждают, что изменения в системе могут случайно удалить все сохраненные в браузере файлы. Будьте аккуратны и не меняйте те настройки, в которых не уверены.
Как открыть меню: скопировать в адресную строку chrome://flags/
Это тоже интересно:
лайфхаки
Подпишитесь на нас
Новости Hi-Tech Mail.ru
Нажимая «Подписаться», вы соглашаетесь с условиями использования
- Mail.Ru
- О компании
- Реклама
- Редакция
- Условия использования материалов
- Обратная связь
Основные горячие клавиши Google Chrome
Главная » Уроки и статьи » Софт
Всем привет! Ниже приведен список, где можно найти все основные горячие клавиши Хром, используемые в этом браузере.
Список представлен в виде таблицы, слева горячие клавиши Chrome, а справа их значение. Более 40 различных сочетаний клавиш.
| Сочетание клавиш | Значение |
|
Alt+Home
|
Открыть домашнюю страницу.
|
|
Alt+Tab
|
Переключение между окнами браузера. (И вообще окнами)
|
|
Backspace или Alt+Стрелка влево
|
Вернутся на страницу назад.
|
|
Alt+Стрелка вправо
|
Перейти на страницу вперед.
|
|
F11
|
Открыть браузер в полноэкранном режиме. Повторное нажатие – выход из него.
|
|
Ctrl+(- или +)
|
Увеличение или уменьшение масштаба страницы.
|
|
Ctrl+1-8
|
Нажатие Ctrl и любой клавиши от 1 до 8, это выбор соответствующей вкладки на панели вкладок.
|
|
Ctrl+9
|
Переход к последней вкладке.
|
|
Ctrl+0
|
Сброс масштаба браузера до значения по умолчанию (100%).
|
|
Ctrl+Enter
|
Быстрое заполнение адреса. Например, если ввести в адресатной строке google и нажать Ctrl+Enter, то Вы получите адрес: http://www.google.com и перейдете на него.
|
|
Ctrl+Shift+Del
|
Открыть окно очистки истории браузера Хром.
|
|
Ctrl+Shift+B
|
Скрыть/открыть панель закладок.
|
|
Ctrl+A
|
Выделить всё на странице.
|
|
Ctrl+D
|
Добавить текущую страницу в закладки.
|
|
Ctrl+F
|
Открыть панель поиска по странице.
|
|
Ctrl+O
|
Открыть файл в браузере.
|
|
Ctrl+Shit+O
|
Открыть диспетчер закладок Хром.
|
|
Ctrl+H
|
Открыть историю Хром в новой вкладке.
|
|
Ctrl+J
|
Открыть окно загрузок. (Скачанные файлы)
|
|
Ctrl+K или Ctrl+E
|
Выполнить поиск в Google.
|
|
Ctrl+L
|
Перемещение курсора в адресатную строку и выделение её содержимого.
|
|
Ctrl+N
|
Открыть новое окно браузера.
|
|
Ctrl+Shift+N
|
Открыть новое окно в режиме инкогнито.
|
|
Ctrl+P
|
Печать текущей страницы.
|
|
Ctrl+R или F5
|
Обновить текущую страницу.
|
|
Ctrl+S
|
Сохранить текущую страницу.
|
|
Ctrl+T
|
Открыть новую вкладку.
|
|
Ctrl+U
|
Просмотр исходного кода страницы.
|
|
Ctrl+W
|
Закрыть текущую вкладку.
|
|
Ctrl+Shift+W
|
Закрыть текущее окно.
|
|
Ctrl+Shift+T
|
Повторное открытие последней закрытой вкладки (до 10 вкладок)
|
|
Ctrl+Tab
|
Перемещение между открытыми вкладками вправо.
|
|
Ctrl+Shift+Tab
|
Перемещение между вкладками влево.
|
|
Ctrl+левая кнопка мыши или клик колесом мыши
|
Открыть ссылку в новой вкладке в фоновом режиме.
|
|
Ctrl+Shift+щелчок левой кнопки мыши или Shift+клик колесом мыши.
|
Открыть ссылку в новой вкладке и перейти на нее.
|
|
Пробел или Page Down
|
Перемещение вниз на одну страницу за раз.
|
|
Shift+пробел или Page Up
|
Перемещение вверх на одну страницу за раз.
|
|
Home
|
Перейти к началу страницы.
|
|
End
|
Перейти в конец страницы.
|
|
Shift+Esc
|
Открыть диспетчер задач Хром.
|
|
Ctrl+Shift+I или F12
|
Инструменты разработчика.
|
|
Ctrl+Shift+Q
|
Выход из браузера.
|
На этом список основных горячих клавиш Хром завершен.
См. также: Топ 10 горячих клавиш Google Chrome и топ-10 горячих клавиш, которые должен знать каждый.
Понравилось? Поделись с друзьями!
Дата: 23.02.2016
Автор/Переводчик: Linchak
Полезные ссылки
- Карта сайта
- Онлайн инструменты
Разделы
- Уроки и статьи
- Советы по компьютеру
- Компьютерный словарь
Связь с нами
- Обратная связь
Как открыть режим инкогнито Chrome с помощью сочетания клавиш
Автор
Бендж Эдвардс
Нужно быстро перейти в режим инкогнито в Google Chrome для приватного просмотра? Вот сочетание клавиш, которое делает это возможным.
Если вам когда-нибудь понадобится приватный просмотр в Google Chrome, вы можете легко быстро открыть окно в режиме инкогнито с помощью сочетания клавиш. В этом специальном режиме ваша история посещенных страниц не будет храниться на вашем локальном компьютере. Вот как его запустить.
В этом специальном режиме ваша история посещенных страниц не будет храниться на вашем локальном компьютере. Вот как его запустить.
Сначала откройте Chrome. В любом открытом окне браузера Chrome нажмите следующую комбинацию клавиш, чтобы открыть новое окно в режиме инкогнито:
- Windows, Linux или Chromebook: Нажмите Ctrl+Shift+N
- Mac: Нажмите Command+Shift+N
После нажатия сочетания клавиш откроется специальное окно в режиме инкогнито.
Когда вы находитесь в режиме инкогнито, вы сможете это определить, потому что панель инструментов окна браузера Chrome будет иметь более темную цветовую схему, а рядом с адресной строкой на панели инструментов будет небольшой значок инкогнито.
При просмотре в окне инкогнито Chrome не будет локально сохранять историю посещенных страниц, данные сайтов, файлы cookie или данные сохраненных форм после закрытия окна в режиме инкогнито. Однако загруженные файлы и закладки будут сохранены, если вы не удалите их вручную.
В любой момент вы можете нажать Ctrl+T (или Command+T на Mac), чтобы открыть новую вкладку в окне в режиме инкогнито, и активность просмотра на этой вкладке также будет локально приватной.
Помните, что режим инкогнито не идеален и не защищает вас от тех, кто может удаленно просматривать ваши действия в Интернете, например от вашего работодателя, учебного заведения, интернет-провайдера или посещаемых вами веб-сайтов. Это только для предотвращения локального отслеживания вашей истории просмотров.
Связано: Как удалить историю просмотров Google Chrome в режиме инкогнито
Когда вы будете готовы прекратить приватный просмотр, вам нужно закрыть окно в режиме инкогнито. Чтобы сделать это с помощью сочетания клавиш, нажмите Alt+F4 в Windows и Linux или Command+Shift+W на Mac. Или вы можете просто нажать «X» в углу окна с помощью мыши. Оставайтесь там в безопасности!
Подписывайтесь на нашу новостную рассылку
Похожие темы
- Интернет
- веб-браузеров
- Гугл Хром
- Особенности
- гугл
- хром
Об авторе
9 самых полезных ярлыков Google Chrome, которые вам когда-либо понадобятся
Смартфоны, планшеты и другие мобильные устройства коренным образом изменили наш способ доступа и просмотра веб-страниц.
Последние данные Statcounter показывают, что процент активности в Интернете на мобильных устройствах превышает процент активности на настольных компьютерах с отрывом, который продолжает расти.
Мобильные устройства занимают 54,25% рынка просмотра веб-страниц по состоянию на март 2021 года, а настольные компьютеры занимают 42,9% рынка.
Это не означает, что настольные компьютеры с их традиционной клавиатурой и мышью устарели, на самом деле это далеко не так.
Веб-интерфейс на настольных компьютерах очень живой и идеально подходит для интенсивного просмотра и исследований.
Не говоря уже о том, что он продолжает оставаться де-факто платформой для выполнения серьезной работы, даже несмотря на то, что современные мобильные телефоны и планшеты теперь обладают такой же мощностью, что и настольные компьютеры.
Что касается настольных интернет-браузеров, Google Chrome является самым популярным браузером с долей рынка 64%.
Для сравнения, на следующий по популярности браузер Safari приходится всего 19% рынка.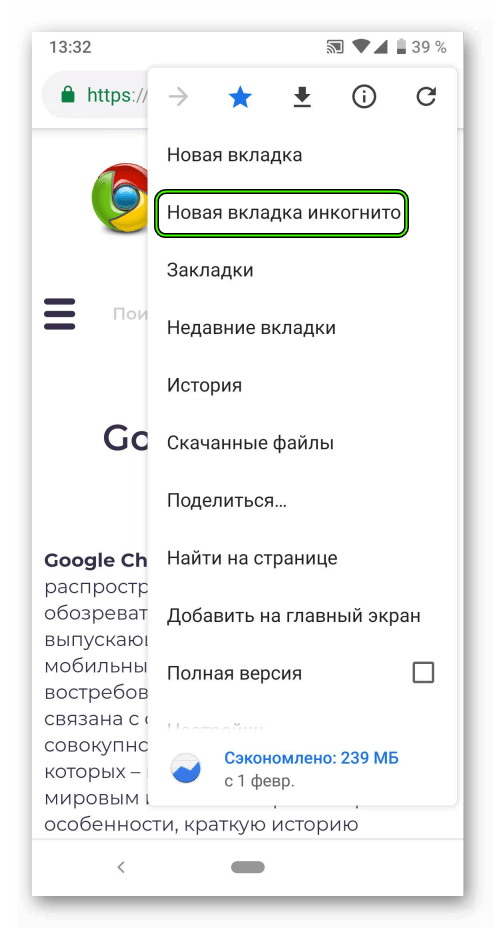
Вот список наиболее полезных сочетаний клавиш Chrome, которые повысят вашу производительность при работе в Интернете и помогут максимально эффективно использовать Google Chrome.
1. Перейти в режим инкогнито
- В Windows: Ctrl + Shift + N
- На Mac: ⌘ + Shift + N
Режим инкогнито предназначен для случаев, когда вы хотите просматривать конфиденциально. Вы не хотите, чтобы другие люди, использующие компьютер, видели вашу историю просмотров — подумайте о семейных компьютерах или общих рабочих станциях.
Этот режим запрещает Chrome сохранять файлы cookie, временные интернет-файлы, содержащие ваш IP-адрес, данные для входа и другую информацию о просмотре.
Один из сценариев, когда режим инкогнито полезен, — это когда вы хотите обойти платный доступ на таких сайтах, как Wall Street Journal, Harvard Business Review и New York Times — сайтах, которые имеют ограничение на количество статей, которые вы можете прочитать.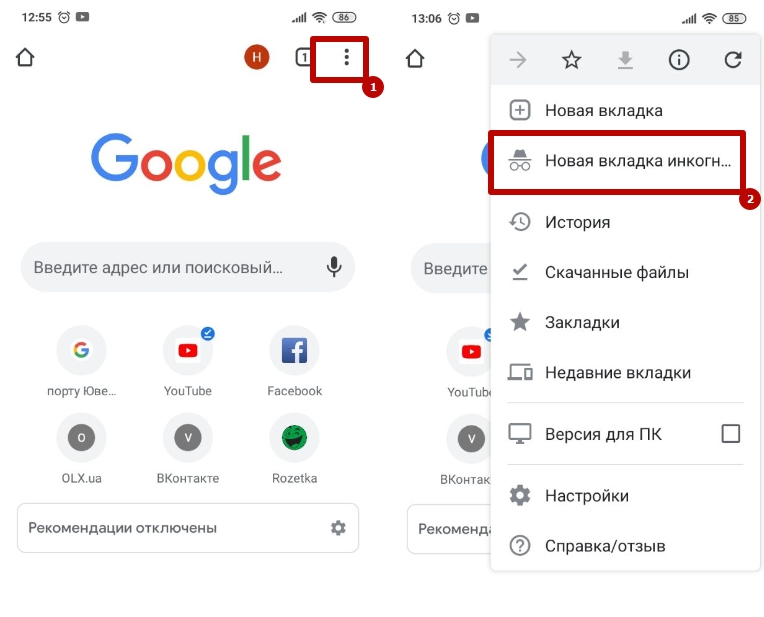 заданный период времени.
заданный период времени.
Инкогнито обычно позволяет вам читать бесплатно, особенно если вы переходите по ссылке из социальной сети.
2. Открыть последнюю закрытую вкладку
- В Windows: Ctrl + Shift + T
- На Mac: ⌘ + Shift + T
Этот ярлык может принести вам наибольшее количество миль в этом списке.
Этот ярлык позволяет открыть последнюю закрытую вкладку браузера. Это удобно, когда вы случайно закрыли вкладку или хотите просмотреть последнюю серию закрытых вкладок.
Вы можете выполнять эту функцию, пока не закроете первую вкладку после запуска Chrome.
ПРИМЕЧАНИЕ. Эта функция не работает в режиме инкогнито, поэтому будьте осторожны при закрытии вкладок в этом режиме.
3. Немедленно закрыть активную вкладку
- В Windows: Ctrl + W
- На Mac: ⌘ + W
Хотя вы всегда можете щелкнуть крошечный X, чтобы закрыть отдельные вкладки в Chrome, зачем это делать, если вместо этого можно просто нажать Ctrl + W?
Этот ярлык Chrome мгновенно закрывает текущую открытую вкладку (то есть ту, которую вы сейчас видите на экране).
И помните, если вы случайно закрыли вкладку, вы всегда можете нажать Ctrl + Shift + T, чтобы вернуться к ней.
4. Переход между следующей и предыдущей вкладками
- В Windows: Ctrl + PgDn (следующая открытая вкладка) или Ctrl + PgUp (предыдущая открытая вкладка)
- На Mac: ⌘ + Option + стрелка вправо (следующая открытая вкладка) и ⌘ + Option + стрелка влево (предыдущая открытая вкладка)
Изображение выше выглядит знакомым?
Если у вас есть привычка открывать несколько вкладок при работе в Интернете, вам может быть неприятно использовать напарника для мыши, чтобы щелкать каждую вторую вкладку и смотреть, что на ней.
Вместо этого вы можете просто перейти к следующей и предыдущей открытой вкладке, удерживая Ctrl + PgDn или Ctrl + PgUp.
5. Свернуть активное окно
- В Windows: Ctrl + M
- На Mac: ⌘ + M
Если по какой-то причине вы открываете несколько окон вместо вкладок, вы можете сразу же свернуть открытые окна, нажав Ctrl + M.
Это полезно, если у вас есть окна браузера друг над другом.
6. Откройте страницу загрузок
- В Windows: Ctrl + J
- На Mac: ⌘ + Option + L
Нужно посмотреть, какие файлы вы загрузили с помощью Chrome?
Этот ярлык открывает окно загрузки и позволяет получить доступ к загруженным файлам через браузер, а не искать их с помощью Проводника в Windows или Finder на Mac.
7. Открыть диспетчер закладок
- В Windows: Ctrl + B
- На Mac: ⌘ + опция + B
Используйте этот ярлык, чтобы открыть диспетчер закладок в Chrome, который позволит вам открывать и удалять отдельные закладки, создавать папки закладок и перемещать закладки в разные папки.
Этот ярлык особенно полезен для пользователей, которые хранят сотни закладок для работы, учебы или просто жизни в целом.
8. Наведите курсор на строку поиска
- В Windows: Ctrl + L
- На Mac: ⌘ + L
Вместо того, чтобы убирать руки с клавиатуры, чтобы переместить курсор в строку поиска, используйте этот ярлык, чтобы мгновенно переместить курсор в строку поиска, чтобы что-то погуглить или ввести URL-адрес.
9. Очистить данные просмотра
- В Windows: Ctrl + Shift + Delete
- На Mac: ⌘ + Shift + Delete
Как упоминалось ранее, одним из недостатков использования режима инкогнито является то, что вы не можете вернуть случайно закрытые вкладки, поскольку Chrome не сохраняет историю просмотров.
Если вы беспокоитесь о конфиденциальности при использовании машины во временное пользование, общего компьютера или машины в интернет-кафе/библиотеке, вы можете использовать этот ярлык, чтобы открыть страницу «Очистить данные просмотра», где вы можете удалить свои данные вручную.
Еще одна вещь, которую стоит отметить в режиме инкогнито, — убедиться, что вы знаете, что он делает и чего не делает.
Компания Google столкнулась с судебным иском на 5 миллиардов долларов США в связи с предполагаемым введением пользователей в заблуждение в отношении функциональности режима инкогнито.
Некоторые пользователи Google Chrome считают, что режим инкогнито обеспечивает абсолютную конфиденциальность, аналогичную той, что предлагается через VPN.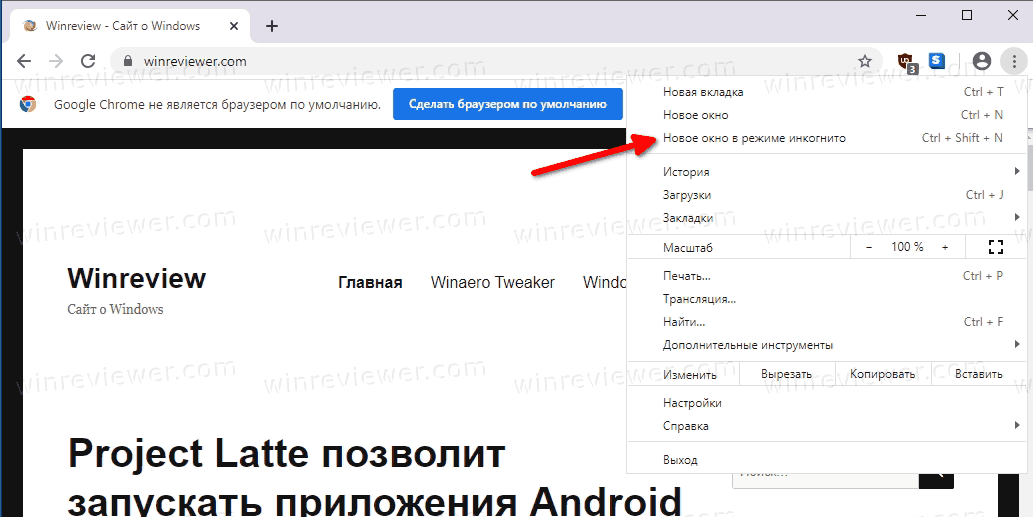
Однако он никогда не был предназначен для этого, и Google никогда не делал никаких заявлений об этом.
Режим инкогнито просто скрывает активность просмотра веб-страниц локально. Если вы используете общий компьютер, то переход в режим инкогнито не позволит другим людям, использующим этот компьютер, видеть вашу активность в Интернете и историю поиска.
Используйте эти ярлыки Google Chrome и начните продуктивно работать
Ваш рабочий процесс прерывается каждый раз, когда вам приходится отрывать одну руку от клавиатуры, чтобы дотянуться до мыши.
Одной из причин, по которой Chrome является таким мощным браузером, является множество сочетаний клавиш, которые позволяют вам полностью контролировать браузер, не отрывая рук от клавиатуры.
Эти ярлыки позволяют авторам легко переключаться между вкладками для проведения исследований, не прерывая процесс написания в редакторе WordPress.
Ярлыки Google Chrome можно использовать, чтобы помочь разработчикам переключаться между несколькими вкладками ресурсов GitHub во время работы над проектом в браузерном редакторе кода.
 Ctrl+0 сделает размер страницы по умолчанию.
Ctrl+0 сделает размер страницы по умолчанию.
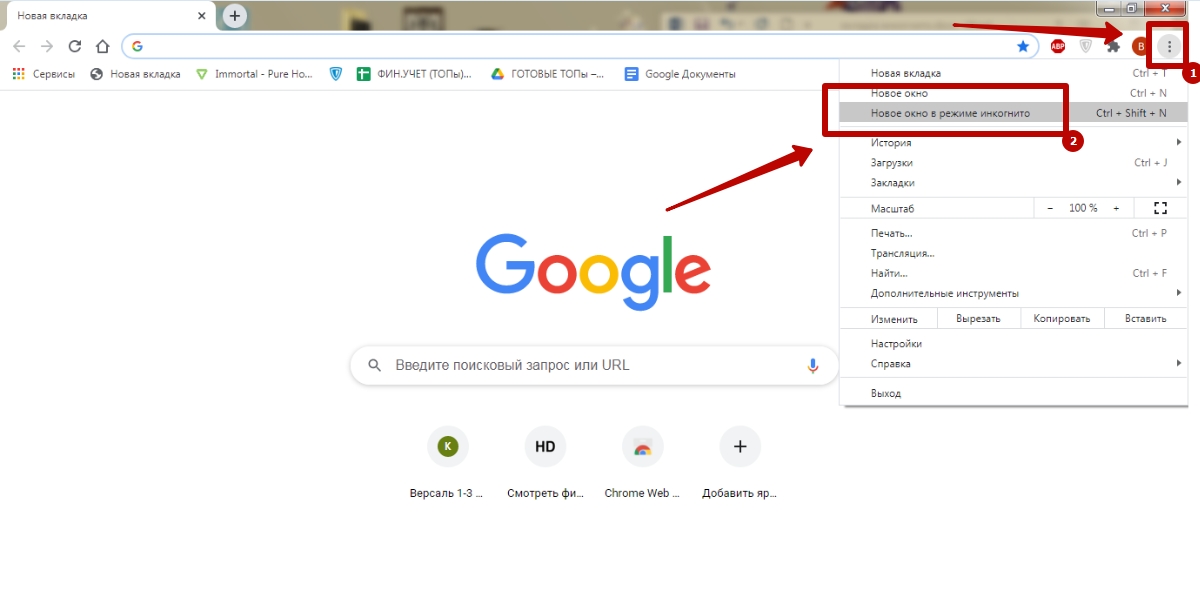 (с адресатной строки)
(с адресатной строки)