Режим инкогнито на компьютере как включить: Режим Инкогнито. Справка
Как активировать режим инкогнито — Crast.net
В основных интернет-браузерах есть функция конфиденциальности, позволяющая создать изолированный временный сеанс. Для этого необходимо активировать или поставить режим инкогнито, также называемый «приватным режимом» или «слепой страницей». Когда пользователь просматривает сайт в этом режиме, история просмотров не сохраняется, а локальные данные, связанные с этим изолированным сеансом, автоматически удаляются по его окончании.
Смысл существования режима инкогнито не что иное, как сохранить конфиденциальность пользователей, особенно на совместно используемом оборудовании, таком как офисный компьютер, которым иногда пользуются разные люди. Таким образом, данные и история сеанса защищены от просмотра третьими лицами.
Но будьте осторожны: ошибочно думать, что с помощью режима инкогнито мы добьемся полной анонимности. Мы не застрахованы от отслеживания другими веб-сайтами или нашим интернет-провайдером. Это важно знать, потому что есть те, кто может спутать понятие конфиденциальности с понятием безнаказанности. Так что будьте очень осторожны с этим ложным чувством безопасности. Если режим инкогнито используется для совершения злоупотреблений или преступлений в Интернете, наш IP будет обнаружен полицией.
Это важно знать, потому что есть те, кто может спутать понятие конфиденциальности с понятием безнаказанности. Так что будьте очень осторожны с этим ложным чувством безопасности. Если режим инкогнито используется для совершения злоупотреблений или преступлений в Интернете, наш IP будет обнаружен полицией.
Связанная статья:
Как запретить Google Chrome сохранять историю нашего использования Интернета
С другой стороны, существуют расширения и программы, специально разработанные для обнаружения наличия режимов приватного просмотра, которые также могут нас разоблачить.
посмотрим дальше как поставить режим инкогнито на компьютере или на мобильном устройстве в зависимости от используемого браузера:
В Google Chrome
Есть два способа получить доступ к режиму инкогнито в Chrome: с вашего компьютера и с телефона Android. При входе в него фон экрана изменится на черный и появится всем известная иконка очков и шляпы (классический вид шпиона).
На ПК
- Сначала мы открываем браузер Chrome.
- Затем мы переходим к значок три точки расположен в правом верхнем углу экрана.
- Там среди отображаемых вариантов выбираем «Новое окно в режиме инкогнито».
Доступ к режиму инкогнито Chrome также можно получить с помощью следующего сочетания клавиш: Ctrl + Shift + N.
Следует отметить, что существует метод создания Ярлык на рабочем столе Windows 10 через который вы можете напрямую получить доступ к режиму инкогнито. Как его включить подробно описано по следующей ссылке:
Связанная статья:
Как активировать режим инкогнито по умолчанию в вашем браузере
на Android
- С нашего телефона или планшета, Открываем приложение Chrome.
- Далее идем вправо от адресной строки, где нажимаем «Плюс».
- В появившихся вариантах выбираем один из «Новая вкладка инкогнито».

в Firefox
Режим инкогнито называется «приватный режим просмотра» в Firefox, хотя в основном это то же самое. Вот шаги, которые необходимо выполнить:
- Сначала мы нажимаем на кнопка меню отображается рядом со строкой поиска.
- Среди открывшихся вариантов выбираем «Новое приватное окно».
Мы будем знать, что находимся в приватном режиме, потому что в конце окна будет отображаться значок бело-фиолетовой маски. Существует также сочетание клавиш для открытия приватного просмотра в Firefox: Ctrl+Shift+P.
на краю
В этом браузере есть своеобразный режим приватного просмотра, который называется InEdge. Этот вариант просмотра удаляет вашу историю просмотров, файлы cookie и данные сайта. Также пароли, адреса и другие данные. Существует три способа доступа к InEdge:
- Выбираем и удерживаем правой кнопкой мыши значок Microsoft Edge, появившийся на панели задач.
 Затем выбираем вариант «Новое окно InPrivate».
Затем выбираем вариант «Новое окно InPrivate». - Другой способ сделать это — щелкнуть правой кнопкой мыши и удерживать ссылку, а затем выбрать «Открыть ссылку в окне InPrivate».
- Третий способ получить доступ к режиму инкогнито Edge — перейти в меню настроек. настройканажмите на опцию «Плюс» и оттуда выбрать «Новое окно InPrivate».
Приватный просмотр и анонимный просмотр
Теперь, когда мы знаем, как активируется режим инкогнито в основных интернет-браузерах, используемых в Windows, мы должны настаивать на объяснении. разница между приватным просмотром и анонимным просмотромдва понятия, которые часто путают, что приводит к довольно деликатным ситуациям.
Наблюдения и советы этой статьи мы подготовили на основании опыта команды частного просмотра, с которым мы имеем дело в этом посте, имеет своей основной характеристикой возможность того, что веб-браузеры не сохраняют информацию о посещаемых нами сайтах. Следовательно, наша конфиденциальность безопасна, поскольку ни наш интернет-след, ни файлы cookie не записываются.
Следовательно, наша конфиденциальность безопасна, поскольку ни наш интернет-след, ни файлы cookie не записываются.
С другой стороны, анонимный просмотр (чего мы не собираемся делать, используя режим инкогнито) предотвращает онлайн-отслеживание наших перемещений как правительствами и администрациями, так и киберпреступниками. Анонимное подключение означает возможность скрыть наши личные данные, сохраняя нашу личность в безопасности под анонимным IP-адресом.
Режим инкогнито chrome
Помимо бесспорной скорости загрузки страниц, один из факторов, которые сделали Google Chrome успешным является режим инкогнито (который затем был также рассмотрен другими конкурирующими веб — браузеров). Режим инкогнито, как легко понять из его названия, позволяет вам посещать любой Интернет-сайт, не оставляя следов навигации на вашем компьютере. История не сохраняется, файлы cookie не сохраняются, а временные файлы, относящиеся к веб-сайтам, посещенным во время сеанса просмотра, не остаются на компьютере.
Однако, если вы сейчас здесь и читаете это руководство, это, скорее всего, связано с тем, что даже если вы уже слышали о вышеупомянутом режиме, у вас нет очень четких представлений о том, как его использовать. Поэтому в сегодняшнем руководстве я хочу подробно описать эту функцию, показывая вам, как работать в режиме инкогнито в Chrome, используя все инструменты, доступные нам прямо из браузера … но не только!
Работайте в режиме инкогнито в Chrome с компьютера
Для начала я хочу объяснить, как работать в браузере в режиме инкогнито с помощью Chrome, используя функции, которые Google предоставляет «стандартно» для его веб-браузера.
Для того, чтобы открыть новое окно в режиме инкогнито, все , что вам нужно сделать, это нажать на меню (которое расположен в верхнем правом углу с иконкой три горизонтальные точки) и выберите Новое окно в режиме инкогнито из меню что появляется.
Кроме того, вы можете запустить Google Chrome, щелкнув его значок, дождаться появления окна браузера на экране, а затем использовать комбинацию клавиш Ctrl + Shift + N на ПК или cmd + shift + n на Mac и дождаться открытия нового окна, на этот раз включив просмотр в режиме инкогнито.
Если в Интернете вы найдете ссылку на сайт, который хотите посетить, не оставив следов на вашем компьютере, вы можете подключиться к нему в активном режиме инкогнито, щелкнув ссылку правой кнопкой мыши и выбрав в меню Открыть ссылку в окне в режиме инкогнито.
Вы можете легко отличить окно, открытое для просмотра в режиме инкогнито, от, так сказать, «обычного», потому что, по сравнению с последним, оно имеет другой цвет, а также сопровождается предупреждением, которое четко указывает в каком режиме работает браузер.
Работайте в режиме инкогнито в Chrome со смартфонов и планшетов
Серфинг в режиме инкогнито в Chrome — это операция, которую можно выполнять не только с компьютера, но и с мобильного устройства, используя приложение браузера, доступное для устройств Android и iOS. Даже в случае смартфонов и планшетов работать в Интернете без сохранения истории или других данных просмотра на используемом устройстве чрезвычайно просто, возможно, даже проше, чем с компьютера.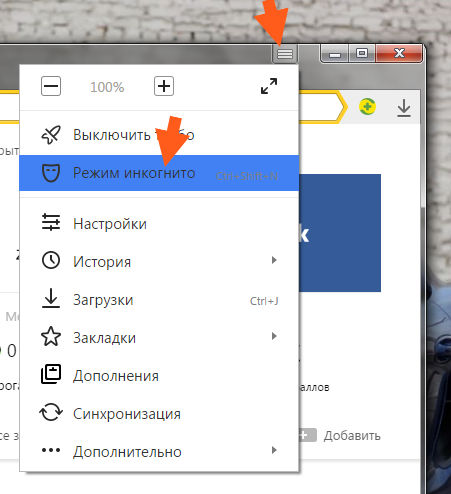
Чтобы активировать новую вкладку инкогнито на Android или iOS, все, что вам нужно сделать, это запустить браузер, коснувшись его значка, нажать кнопку меню, расположенную в правом верхнем углу (значок с тремя точками или тремя горизонтальными линиями) и в открывшемся меню выберите Новая вкладка инкогнито. Как только это будет сделано, откроется новая вкладка браузера в режиме инкогнито.
Вы можете легко отличить вкладку, включенную для просмотра в режиме инкогнито, от «обычной», потому что она имеет более темный цвет, чем обычно.
Если, с другой стороны, просматривая сеть, вы найдете ссылку на сайт, который вы предпочитаете посетить, не оставляя следов на вашем смартфоне или планшете, вы можете подключиться к нему в активном режиме инкогнито, нажав и продолжая удерживать ссылку, а затем выбрав пункт Открыть в режиме инкогнито из открывшегося меню.
Как включить режим инкогнито на компьютере и телефоне для конфиденциального просмотра веб-страниц
- Режим инкогнито, также известный как режим частного просмотра, запрещает веб-браузеру сохранять данные о вас во время просмотра.

- Пока включен режим инкогнито, ваша история интернета, история поиска, информация автозаполнения и файлы cookie будут отключены.
- Режим инкогнито доступен во всех основных веб-браузерах и идеально подходит для работы, которая должна быть конфиденциальной.
Реклама
Режим инкогнито, также известный как «режим приватного просмотра», представляет собой более скрытный способ использования Интернета.
При работе в Интернете в режиме инкогнито вы не оставите никаких следов на используемом устройстве. Ваш браузер не будет сохранять вашу историю посещенных страниц или поисковых систем и не будет помнить, на какие сайты вы заходили, или даже ваше имя пользователя и пароль.
Будет здорово, если вы поделитесь своим компьютером или телефоном с другими людьми, так как никто другой не сможет увидеть, что вы сделали, как только вы закроете окно.
Бесплатное техническое мероприятие
Трансформируйте таланты с помощью обучения, которое работает
Развитие потенциала имеет решающее значение для компаний, которые хотят выйти за рамки инноваций. Узнайте, как бизнес-лидеры разрабатывают стратегии для развития талантов и расширения возможностей сотрудников.Подробнее
Узнайте, как бизнес-лидеры разрабатывают стратегии для развития талантов и расширения возможностей сотрудников.Подробнее
Важно: Режим инкогнито обеспечивает вашу локальную безопасность, но ваша история посещенных страниц по-прежнему будет видна вашему интернет-провайдеру, а веб-сайты, которые вы посещаете, будут знать, что вы там. А если вы используете сеть Wi-Fi на работе, в школе или на предприятии, они тоже могут это отслеживать.
Тем не менее, режим инкогнито отлично подходит для обеспечения конфиденциальности на занятом или совместно используемом устройстве. Вот как включить режим инкогнито на компьютере или телефоне.
Advertisement
Как активировать режим инкогнито или приватный просмотр на вашем Mac или ПК
Режим инкогнито — это функция во всех основных браузерах, хотя каждый браузер имеет свое название. Когда вы активируете приватный сеанс, откроется новое окно — это ваше окно в режиме инкогнито.
Когда вы закончите, просто закройте окно, чтобы выйти из режима инкогнито.
Google Chrome
- Откройте Google Chrome.
- Щелкните значок с тремя точками в правом верхнем углу.
Нажмите «Новое окно в режиме инкогнито» в раскрывающемся меню. Откроется окно более темного цвета, чем обычно, и вы увидите страницу, объясняющую, как работает режим инкогнито.
В Google Chrome большинство пользователей получают название «режим инкогнито». Вивиан МакКолл/Инсайдер
Microsoft Edge
- Откройте Microsoft Edge.
- Щелкните значок с тремя точками в правом верхнем углу.
Нажмите «Новое окно InPrivate» в раскрывающемся меню. Откроется окно с информацией о том, как работает «Просмотр InPrivate».
Edge называет этот режим «InPrivate».
- Нажмите «Файл» в верхнем левом углу экрана.
Нажмите «Новое приватное окно» в раскрывающемся меню.
 Открывшееся окно будет выглядеть почти так же, как обычное окно, но строка URL-адреса будет окрашена в темно-серый цвет, а под ней будет примечание, объясняющее, как работает приватный просмотр.
Открывшееся окно будет выглядеть почти так же, как обычное окно, но строка URL-адреса будет окрашена в темно-серый цвет, а под ней будет примечание, объясняющее, как работает приватный просмотр.Приватный просмотр также доступен в приложении Safari для ПК.
- Нажмите на три линии в правом верхнем углу.
Нажмите «Новое приватное окно» в раскрывающемся меню. Откроется фиолетовое окно с панелью поиска и информацией о приватном просмотре, включая страницу, написанную Mozilla о распространенных мифах о приватном просмотре.
Firefox уделяет большое внимание конфиденциальности и безопасности. Вивиан МакКолл/Инсайдер
Как активировать режим инкогнито или приватный просмотр на вашем телефоне или планшете
Браузер на вашем телефоне также поддерживает параметры приватного просмотра. Мы объясним, как активировать его с помощью браузеров по умолчанию для iPhone, iPad и устройств Android.
Safari на iPhone и iPad
- Откройте Safari.

Коснитесь значка вкладок — двух перекрывающихся квадратов в правом нижнем углу на iPhone или в правом верхнем углу на iPad.
Вкладки называются «страницами» в мобильном приложении Safari. Vivian McCall/Insider
Нажмите «Частное» в левом нижнем углу (iPhone) или вверху справа (iPad), чтобы войти в режим приватного просмотра. Выйти из него можно таким же образом.
В приватном режиме можно оставить открытым совершенно отдельный набор страниц. Вивиан МакКолл/Инсайдер
Chrome на телефонах и планшетах Android
- Откройте Chrome.
- Коснитесь значка с тремя точками в правом верхнем углу.
Нажмите «Новая вкладка в режиме инкогнито».
Как и в Safari, вкладки в режиме инкогнито будут храниться отдельно от остальных. Abbey White/Insider
Как упорядочить вкладки в браузере Safari на компьютере MacКак настроить автозаполнение в веб-браузере вашего компьютера с Windows и получить ваши адреса и пароли автоматически набираются для вас. Теперь вы можете изменить веб-браузер по умолчанию на своем iPad на приложение вашего любимого браузера. Вот как это сделать. Как изменить поисковую систему по умолчанию в Google Chrome и переключаться между Google, Bing и т. д.
Теперь вы можете изменить веб-браузер по умолчанию на своем iPad на приложение вашего любимого браузера. Вот как это сделать. Как изменить поисковую систему по умолчанию в Google Chrome и переключаться между Google, Bing и т. д.
Как включить режим инкогнито в Chrome — TechCult
Автор
Илон Декер
/ 7 октября 2022 г.
Режим инкогнито в браузере Chrome в первую очередь предназначен для безопасного и приватного просмотра. Это сделано для людей, которые не хотят, чтобы их история поиска или последние страницы сохранялись на их устройстве. Из-за политики конфиденциальности этот режим не позволяет пользователям записывать свои экраны или делать снимки экрана. Это блокирует файлы cookie , скрывает историю поиска и обеспечивает свободный переход на нужный веб-сайт, не оставляя следов. Мы предлагаем вам идеальное руководство, которое научит вас включать режим инкогнито в Chrome на устройствах Windows 10, MacOS и Android.
Содержание
1
В некоторых случаях мы можем предпочесть вариант приватного просмотра, когда история просмотров не отображается. В этом случае включение режима инкогнито в Chrome — лучший вариант.
Способ 1. Как включить режим инкогнито в Chrome на ПК с Windows 10
Вы также можете включить его на ПК с Windows следующим образом:
1. Запустите браузер Google Chrome .
2. Щелкните значок с тремя точками в правом верхнем углу экрана.
3. Затем выберите параметр Новое окно в режиме инкогнито , выделенный ниже.
4. Появится окно режима инкогнито .
Читайте также: Как удалить Bing из Chrome
Метод 2: Как включить режим инкогнито в Chrome на macOS
Вы можете включить режим инкогнито Chrome в Mac, следуя приведенным ниже инструкциям. -упомянутые шаги:
-упомянутые шаги:
1. Откройте браузер Google Chrome .
2. Нажмите Command ( ⌘ ) + Shift + N клавиши вместе, чтобы открыть окно Incognito .
Читайте также: Как включить DNS через HTTPS в Chrome
Способ 3. Как включить режим инкогнито в приложении Chrome для Android
Для этого выполните действия, перечисленные ниже:
1 , Откройте Приложение Chrome .
2. Нажмите на трехточечный значок , показанный ниже.
3. Затем нажмите на вкладку New incognito , как показано ниже.
4. Наконец, новый Откроется вкладка Incognito .
Читайте также: Как сбросить настройки Google Chrome на Android
Как отключить режим инкогнито
Прочтите наше руководство о том, как отключить режим инкогнито в Google Chrome, чтобы отключить его на ПК с Windows, MacOS и Android-смартфоны.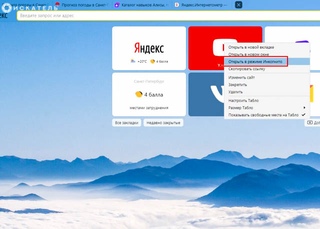
Совет для профессионалов: отключите режим инкогнито на Android с помощью сторонних приложений
Отключить режим инкогнито в Chrome на компьютере относительно проще, чем сделать то же самое на устройстве Android. Поскольку настройки телефона Android не позволяют этого, иногда вам может понадобиться использовать сторонние приложения.
Примечание: Сторонние приложения, перечисленные ниже, являются довольно популярными и платными услугами.
- Incoquito предлагает множество вариантов для выполнения на Android. Он отключает режим инкогнито, кроме того, Incoquito ведет журнал для всех событий и действий.
- Incognito Away отключает режим инкогнито не только в Chrome, но и в других браузерах, таких как Edge, Brave Browser, Ecosia, Start Internet Browser и различных версиях Chrome-подобных DEV, BETA и т. д.
Рекомендуем:
- Как изменить изображение профиля Steam
- Как отключить Google Software Reporter Tool
- Как удалить темы Chrome
- Fix Crunchyroll не работает в Chrome
Мы надеемся, что это руководство было полезным, и вы смогли узнать, как включить режим инкогнито Chrome .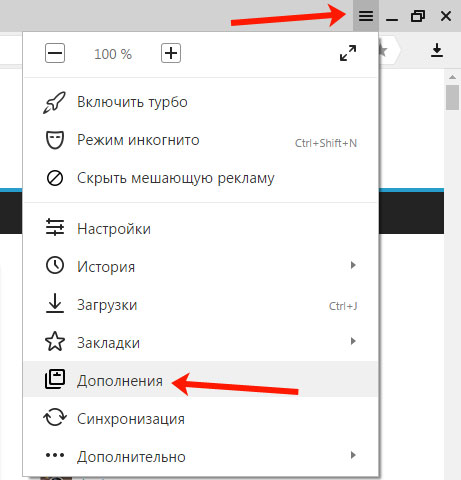

 Затем выбираем вариант «Новое окно InPrivate».
Затем выбираем вариант «Новое окно InPrivate».
 Открывшееся окно будет выглядеть почти так же, как обычное окно, но строка URL-адреса будет окрашена в темно-серый цвет, а под ней будет примечание, объясняющее, как работает приватный просмотр.
Открывшееся окно будет выглядеть почти так же, как обычное окно, но строка URL-адреса будет окрашена в темно-серый цвет, а под ней будет примечание, объясняющее, как работает приватный просмотр.