Режим инкогнито установить: Режим Инкогнито. Справка
Содержание
Как поставить режим инкогнито в нашем браузере
В основных интернет-браузерах есть функция конфиденциальности, позволяющая создать изолированный временный сеанс. Для этого необходимо активировать или поставить режим инкогнито, также называемый «приватным режимом» или «слепой страницей». Когда пользователь просматривает сайт в этом режиме, история просмотров не сохраняется, а локальные данные, связанные с этим изолированным сеансом, автоматически удаляются по его окончании.
Смысл существования режима инкогнито не что иное, как сохранить конфиденциальность пользователей, особенно на совместно используемом оборудовании, таком как офисный компьютер, которым иногда пользуются разные люди. Таким образом, данные и история сеанса защищены от просмотра третьими лицами.
Но будьте осторожны: ошибочно думать, что с помощью режима инкогнито мы добьемся полной анонимности. Мы не застрахованы от отслеживания другими веб-сайтами или нашим интернет-провайдером. Это важно знать, потому что есть те, кто может спутать понятие конфиденциальности с понятием безнаказанности. Так что будьте очень осторожны с этим ложным чувством безопасности. Если режим инкогнито используется для совершения злоупотреблений или преступлений в Интернете, наши IP будет обнаружена полицией.
Это важно знать, потому что есть те, кто может спутать понятие конфиденциальности с понятием безнаказанности. Так что будьте очень осторожны с этим ложным чувством безопасности. Если режим инкогнито используется для совершения злоупотреблений или преступлений в Интернете, наши IP будет обнаружена полицией.
Теме статьи:
Как запретить Google Chrome сохранять историю нашего использования Интернета
С другой стороны, существуют расширения и программы, специально разработанные для обнаружения наличия режимов приватного просмотра, которые также могут разоблачить нас.
Посмотрим дальше как поставить режим инкогнито на компьютере или на мобильном устройстве в зависимости от используемого браузера:
Индекс
- 1 В Google Chrome
- 1.1 На пк
- 1.2 На андроид
- 2 В Firefox
- 3 на краю
- 4 Приватный просмотр и анонимный просмотр
В Google Chrome
Есть два способа получить доступ к режиму инкогнито в Chrome: с вашего компьютера и с телефона Android. При входе в него фон экрана изменится на черный и появится всем известная иконка очков и шляпы (классический вид шпиона).
При входе в него фон экрана изменится на черный и появится всем известная иконка очков и шляпы (классический вид шпиона).
На пк
- Сначала мы открываем Браузер Chrome.
- Затем мы идем к значок три точки который находится в верхней правой части экрана.
- Там среди отображаемых вариантов выбираем «Новое окно в режиме инкогнито».
Доступ к режиму инкогнито Chrome также можно получить с помощью следующего сочетания клавиш: Ctrl + Shift + Н.
Следует отметить, что существует метод создания Ярлык на рабочем столе Windows 10 через который вы можете напрямую получить доступ к режиму инкогнито. Как его включить подробно описано по следующей ссылке:
Теме статьи:
Как активировать режим инкогнито по умолчанию в вашем браузере
На андроид
- С нашего телефона или планшета, Открываем приложение Chrome.
- Далее идем вправо от адресной строки, где нажимаем «Плюс».

- В появившихся вариантах выбираем один из «Новая вкладка инкогнито».
В Firefox
Режим инкогнито называется «приватный режим просмотра» в Firefox, хотя в основном это то же самое. Вот шаги, которые необходимо выполнить:
- Сначала мы нажимаем на кнопка меню отображается рядом со строкой поиска.
- Среди открывшихся вариантов выбираем «Новое приватное окно».
Мы будем знать, что находимся в приватном режиме, потому что в конце окна будет отображаться значок бело-фиолетовой маски. Существует также сочетание клавиш для открытия приватного просмотра в Firefox: Ctrl+Shift+P.
на краю
В этом браузере есть своеобразный режим приватного просмотра, который называется InEdge. Этот вариант просмотра удаляет вашу историю просмотров, файлы cookie и данные сайта. Также пароли, адреса и другие данные. Существует три способа доступа к InEdge:
- Выбираем и удерживаем правой кнопкой мыши значок Microsoft Edge, появившийся на панели задач.
 Затем выбираем вариант «Новое окно InPrivate».
Затем выбираем вариант «Новое окно InPrivate». - Другой способ сделать это — щелкнуть правой кнопкой мыши и удерживать ссылку, а затем выбрать «Открыть ссылку в окне InPrivate».
- Третий способ получить доступ к режиму инкогнито Edge — перейти в меню настроек. конфигурациянажмите на опцию «Плюс» и оттуда выбрать «Новое окно InPrivate».
Приватный просмотр и анонимный просмотр
Теперь, когда мы знаем, как активируется режим инкогнито в основных интернет-браузерах, используемых в Windows, мы должны настаивать на объяснении. разница между приватным просмотром и анонимным просмотром, два понятия, которые часто путают, что приводит к довольно деликатным ситуациям.
La приватный просмотр, с которым мы имеем дело в этом посте, имеет своей основной характеристикой возможность того, что веб-браузеры не сохраняют информацию о посещаемых нами сайтах. Следовательно, наша конфиденциальность безопасна, поскольку ни наш интернет-след, ни файлы cookie не записываются.
Следовательно, наша конфиденциальность безопасна, поскольку ни наш интернет-след, ни файлы cookie не записываются.
Кроме того, анонимный просмотр (чего мы не собираемся делать, используя режим инкогнито) предотвращает онлайн-отслеживание наших перемещений как правительствами и администрациями, так и киберпреступниками. Анонимное подключение означает возможность скрыть наши личные данные, сохраняя нашу личность в безопасности под анонимным IP-адресом.
Как создать ярлык режима инкогнито Google Chrome в Windows?
Режим инкогнито — это функция приватного просмотра в браузере Google Chrome. Это мощный инструмент, который помогает защитить нашу конфиденциальность в Интернете. Обычный браузер будет хранить URL-адрес каждой страницы, которую посещает пользователь. Когда пользователи используют режим инкогнито, браузер не сохраняет историю просмотров, файлы cookie или любую информацию, связанную с сайтами. Режим инкогнито можно открыть через обычный браузер Chrome.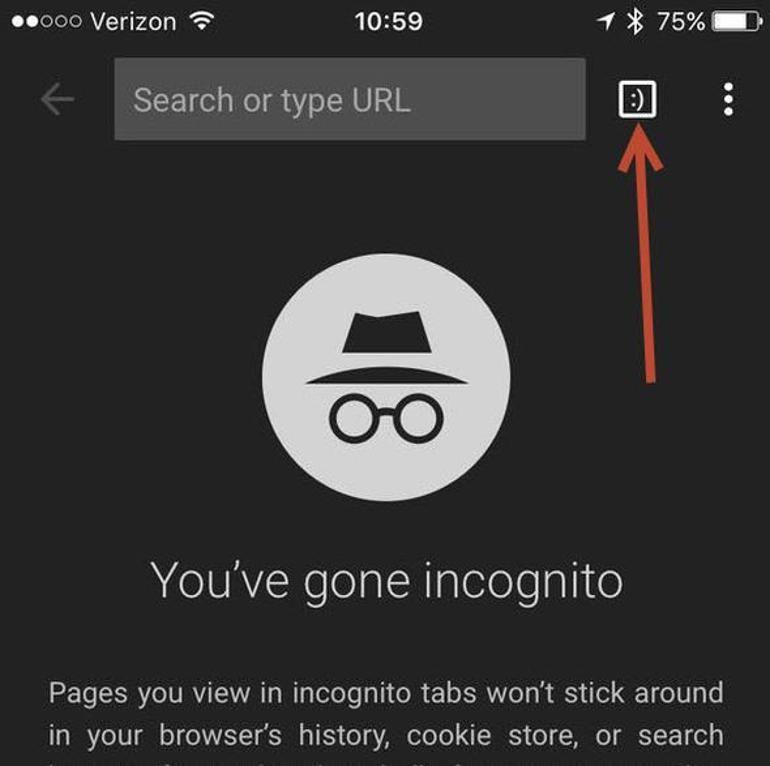 Чтобы открыть его напрямую, не открывая обычный браузер Chrome, вы должны создать для него ярлык. В этой статье мы научим вас, как создать ярлык для режима Chrome Incognito.
Чтобы открыть его напрямую, не открывая обычный браузер Chrome, вы должны создать для него ярлык. В этой статье мы научим вас, как создать ярлык для режима Chrome Incognito.
Ярлык режима Chrome Incognito
Программы для Windows, мобильные приложения, игры — ВСЁ БЕСПЛАТНО, в нашем закрытом телеграмм канале — Подписывайтесь:)
Большинство пользователей, использующих режим Chrome Incognito, откроют его через значок или окно Chrome по умолчанию. Они могут использовать сочетание клавиш CTRL + SHIFT + N, чтобы открыть режим инкогнито. Его также можно открыть, щелкнув правой кнопкой мыши значок на панели задач и выбрав параметр Новое окно в режиме инкогнито. Однако, если вам нужен более эффективный ярлык, чем эти по умолчанию, проверьте метод ниже.
Создание ярлыка режима инкогнито в Google Chrome
Создание ярлыка для режима Chrome Incognito аналогично созданию ярлыка для любого другого приложения. Для этого потребуются те же шаги, которые вы используете для создания нового ярлыка на рабочем столе. Однако вам нужно добавить специальную команду для этого ярлыка, чтобы он мог открывать режим инкогнито прямо в Chrome. Выполните следующие шаги, чтобы попробовать это на себе:
Однако вам нужно добавить специальную команду для этого ярлыка, чтобы он мог открывать режим инкогнито прямо в Chrome. Выполните следующие шаги, чтобы попробовать это на себе:
- Щелкните правой кнопкой мыши на рабочем столе и выберите «Создать»> «Ярлык».Создание нового ярлыка
- Откроется окно создания ярлыка. Теперь нажмите кнопку «Обзор» и перейдите к файлу chrome.exe на вашем компьютере. Вы также можете скопировать и вставить путь в поле.
Примечание. Убедитесь, что вы добавили кавычки с обеих сторон пути. «% ProgramFiles% Google Chrome Application chrome.exe» -incognito - Кроме того, добавьте «-инкогнито» в конце команды без кавычек.Добавление команды для ярлыка
- Нажмите кнопку «Далее», чтобы перейти к следующему шагу, а затем назовите этот ярлык как хотите. Наконец, нажмите кнопку «Готово», чтобы завершить этот процесс.Название ярлыка и завершение прогресса
- Теперь вы можете дважды щелкнуть ярлык, чтобы напрямую перейти в режим инкогнито.

- Вы также можете установить определенную страницу с помощью этого ярлыка, который будет открываться всякий раз, когда вы открываете режим инкогнито. Для этого вам необходимо добавить адрес страницы в конце команды, как показано ниже: «% ProgramFiles% Google Chrome Application chrome.exe» -incognito www.appuals.comДобавление URL-адреса определенной страницы в команду быстрого доступа
Дополнительно: изменение значка для ярлыка Chrome Incognito
Кроме того, вы можете изменить значок только что созданного ярлыка. По умолчанию ярлык будет иметь значок Chrome, что может сбивать с толку, если у вас тоже есть ярлык Chrome. Вы можете установить значок, предоставляемый Chrome, или выбрать один из системных файлов. Таким образом вы сможете отличить оба значка друг от друга.
- Щелкните значок правой кнопкой мыши и выберите в контекстном меню пункт «Свойства».Открытие свойств ярлыка
- Выберите вкладку «Ярлык» в окне свойств и нажмите кнопку «Изменить значок».
 Значок открытия изменения
Значок открытия изменения - Теперь вы можете выбрать значок из списка, который он предоставляет, или просмотреть любой другой значок, который вы хотите установить.Изменение значка ярлыка
- Нажмите кнопку Применить / ОК, чтобы применить изменения. Теперь вы можете увидеть новый значок для своего ярлыка.
Программы для Windows, мобильные приложения, игры — ВСЁ БЕСПЛАТНО, в нашем закрытом телеграмм канале — Подписывайтесь:)
Похожие записи
Как активировать режим инкогнито в Google Chrome
Автор
Ник Льюис
Режим инкогнито может помешать вашему браузеру сохранять данные, но не защитит вас от отслеживания.
Быстрые ссылки
- Что такое режим инкогнито в Chrome?
- Как активировать режим инкогнито
Режим инкогнито в Google Chrome может помочь сохранить конфиденциальность ваших данных просмотра, не сохраняя историю и автоматически удаляя файлы cookie.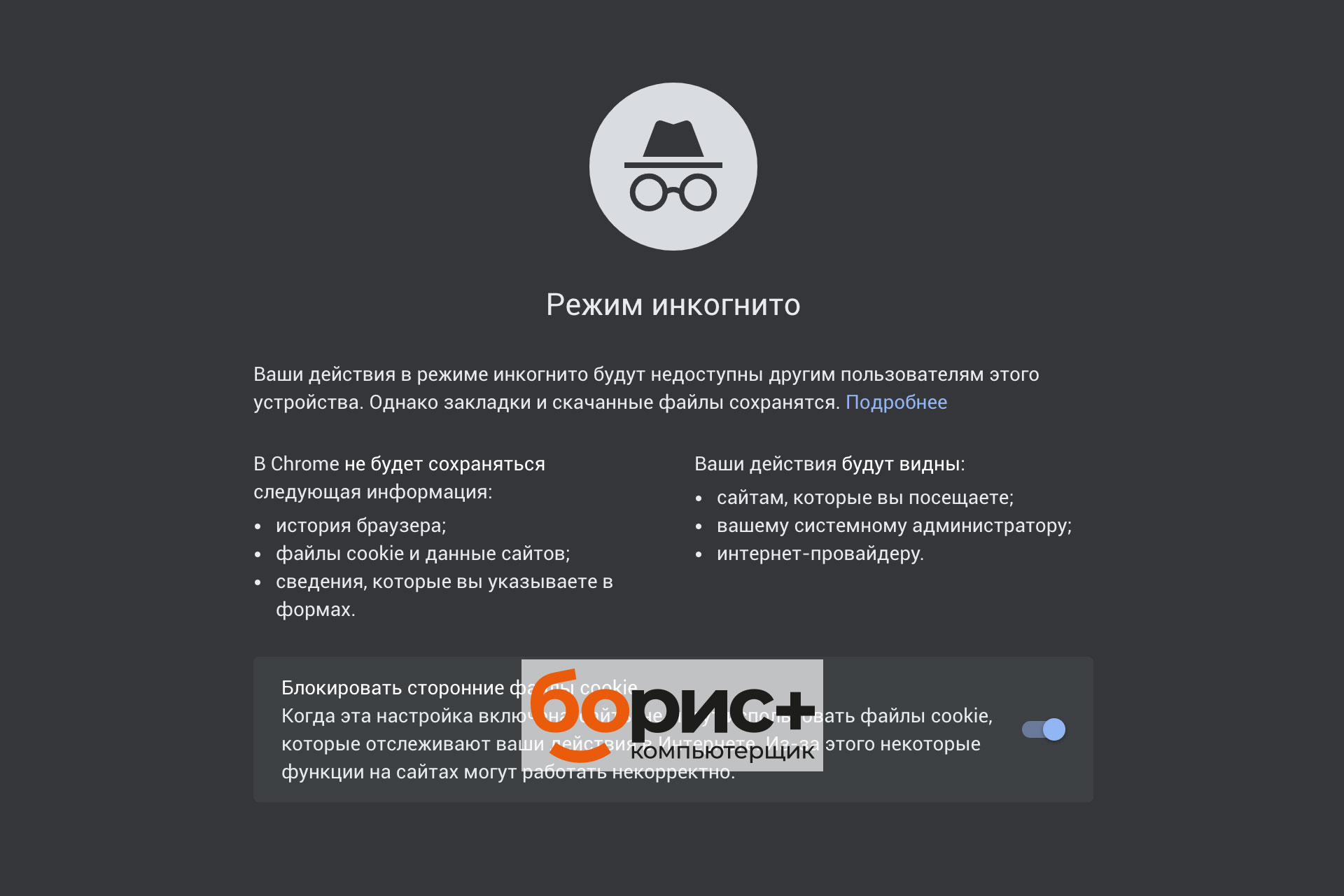 Вот как активировать режим приватного просмотра Chrome.
Вот как активировать режим приватного просмотра Chrome.
Что такое режим инкогнито в Chrome?
Режим инкогнито в Google Chrome в первую очередь предназначен для защиты ваших привычек просмотра от других пользователей на том же компьютере. Как и другие режимы приватного просмотра, присутствующие в большинстве веб-браузеров, режим инкогнито не сохраняет вашу историю просмотров или любую информацию, которую вы вводите в формы, и очищает кеш браузера и файлы cookie, когда вы закрываете окно.
Режим инкогнито не защитит вас от слежки в Интернете со стороны третьих лиц, однако для этого вам потребуется предпринять дополнительные шаги, например установить VPN.
Связано: Как удалить историю просмотров в Google Chrome в режиме инкогнито
Как активировать режим инкогнито
Самый быстрый способ открыть режим инкогнито — использовать сочетание клавиш. Нажмите Ctrl+Shift+n (Command+Shift+n на Mac) в Google Chrome, и появится новое окно режима инкогнито.
Вы также можете активировать режим инкогнито с помощью пользовательского интерфейса Chrome. Нажмите на три точки в правом верхнем углу окна, а затем нажмите «Новое окно в режиме инкогнито».
Если вы хотите всегда использовать режим инкогнито, вы можете настроить запуск Google Chrome в режиме инкогнито по умолчанию.
Каждый раз, когда вы открываете новую вкладку с активным режимом инкогнито, вы увидите сообщение «Вы перешли в режим инкогнито» в центре экрана.
В правом верхнем углу Chrome есть еще один индикатор режима инкогнито — он остается видимым, пока вы находитесь в режиме инкогнито.
Помните, что режим инкогнито не остановит большинство действий по отслеживанию. Это только предотвратит локальное сохранение истории посещенных страниц на вашем компьютере. Сетевые администраторы, ваш интернет-провайдер и веб-сайты, которые вы посещаете, по-прежнему способны идентифицировать вас. Вы можете узнать, какой VPN-сервис лучше, если вам нужна дополнительная конфиденциальность.
Подписывайтесь на нашу новостную рассылку
Похожие темы
- Интернет
- веб-браузеров
- Гугл Хром
- Характеристики
Об авторе
Ник Льюис — штатный автор How-To Geek. Он использует компьютеры уже 20 лет — возится со всем — от пользовательского интерфейса до реестра Windows и прошивки устройств. До How-To Geek он использовал Python и C++ в качестве внештатного программиста. В колледже Ник широко использовал Fortran, чтобы получить степень по физике.
Любовь Ника к работе с компьютерами выходит за рамки работы. Уже более 10 лет он управляет серверами видеоигр из дома, используя ОС Windows, Ubuntu или Raspberry Pi. Он также использует Proxmox для самостоятельного размещения различных сервисов, в том числе Jellyfin Media Server, музыкального сервера Airsonic, нескольких игровых серверов, NextCloud и двух виртуальных машин Windows.
Он также использует Proxmox для самостоятельного размещения различных сервисов, в том числе Jellyfin Media Server, музыкального сервера Airsonic, нескольких игровых серверов, NextCloud и двух виртуальных машин Windows.
Ему нравятся проекты, сделанные своими руками, особенно если они связаны с технологиями. Он регулярно ремонтирует и перепрофилирует старые компьютеры и оборудование для любых новых проектов. Он разработал кроссоверы для самодельных динамиков, начиная от базовой конструкции и заканчивая печатной платой.
Ник любит природу. Когда он не работает над компьютером или проектом «сделай сам», его, скорее всего, можно найти в походах, походах или гребле на каноэ.
Google Chrome по умолчанию в режиме инкогнито
- Столбец
- ТЕХНОЛОГИЯ Вопросы и ответы
Дж. Карлтон Коллинз, CPA
В. Чтобы избежать нежелательных файлов cookie, я использую режим инкогнито в Google Chrome. Можно ли сделать инкогнито режимом по умолчанию при каждом запуске Chrome?
Можно ли сделать инкогнито режимом по умолчанию при каждом запуске Chrome?
A. Открытие Chrome в режиме инкогнито позволяет более безопасно работать в Интернете без сохранения сторонних файлов cookie на вашем компьютере, кэширования текста и изображений на вашем компьютере или записи посещаемых вами веб-сайтов или файлов, которые вы загружаете, в файлы истории просмотров. Чтобы запустить режим инкогнито Chrome по умолчанию в Windows 10, создайте ярлык на рабочем столе и отредактируйте командную строку ярлыка следующим образом:
1. Нажмите кнопку Windows 10 Start , прокрутите вниз до значка приложения Google Chrome , затем щелкните левой кнопкой мыши и перетащите этот значок на рабочий стол.
2. Щелкните ярлык правой кнопкой мыши и выберите Свойства во всплывающем меню. (Если вы используете ярлык на панели задач в Windows 7 или 8, щелкните правой кнопкой мыши значок Google Chrome на панели задач, щелкните правой кнопкой мыши Google Chrome в списке и выберите Свойства , чтобы открыть диалоговое окно Свойства Google Chrome . )
)
3. На вкладке Ярлык в поле Target добавьте фразу «-incognito» (пробел, дефис, а затем слово «incognito») в конец текста в Выберите поле , как показано ниже, а затем щелкните OK .
После этого Chrome будет запускаться в режиме инкогнито, когда вы запускаете приложение с помощью этого ярлыка. Как вариант, вы можете создать два значка Chrome на рабочем столе, а затем переименовать измененный значок, чтобы он читался как «Инкогнито», как я сделал на своем рабочем столе, как показано ниже.
Этот параметр позволяет легко запускать Chrome в стандартном режиме или в режиме инкогнито по вашему выбору, что иногда может быть полезно, поскольку режим инкогнито не позволяет получить доступ к паролям веб-сайтов, ранее запомненным в вашем браузере. Имейте в виду, что режим инкогнито не обеспечивает абсолютную защиту конфиденциальности. При использовании Chrome в режиме инкогнито Google, ваш интернет-провайдер, ваш работодатель (когда вы выходите в Интернет через маршрутизатор вашего работодателя) и, возможно, другие третьи стороны могут по-прежнему отслеживать посещаемые вами веб-сайты и загружаемые файлы.
Поскольку режим инкогнито отключает автоматический ввод паролей и автозаполнение, это не всегда лучший вариант. Вместо этого можно использовать Chrome в стандартном режиме, но изменить настройки файлов cookie следующим образом. В Chrome щелкните меню в правом верхнем углу и выберите Настройки , Показать дополнительные настройки . Прокрутите вниз до раздела Конфиденциальность и нажмите кнопку Настройки содержимого , чтобы открыть диалоговое окно Cookies , изображенное ниже. Выберите Запретить сайтам устанавливать какие-либо параметры данных , чтобы предотвратить размещение файлов cookie третьими лицами без вашего разрешения.
Чтобы просмотреть текущие файлы cookie, установленные в вашем приложении Chrome, нажмите кнопку Все файлы cookie и данные сайта (на фото выше), а затем прокрутите список установленных файлов cookie, удаляя каждый нежелательный файл cookie по одному (или используйте кнопку Удалить все , чтобы удалить их все). Удалив все нежелательные файлы cookie, нажмите Готово . ( Примечание: Технически вам не нужны никакие файлы cookie, постоянно сохраняемые на вашем компьютере, для просмотра большинства веб-сайтов, но разрешение использования файлов cookie для тех надежных веб-сайтов, которые вы часто используете, может иметь преимущества, такие как автоматическое обслуживание вашего пароля и предоставление контента, адаптированного к вашим предпочтениям.)
Удалив все нежелательные файлы cookie, нажмите Готово . ( Примечание: Технически вам не нужны никакие файлы cookie, постоянно сохраняемые на вашем компьютере, для просмотра большинства веб-сайтов, но разрешение использования файлов cookie для тех надежных веб-сайтов, которые вы часто используете, может иметь преимущества, такие как автоматическое обслуживание вашего пароля и предоставление контента, адаптированного к вашим предпочтениям.)
. Чтобы разместить эти конкретные веб-сайты, нажмите кнопку Управление исключениями (изображено в левом нижнем углу снимка экрана, показанного выше) и по одному введите URL-адреса веб-сайтов для тех веб-сайтов, которые вы хотите принимать файлы cookie. После добавления нужных веб-сайтов нажмите Готово и закройте вкладку Google Настройки .
Приведенные выше настройки работают нормально, если вы регулярно просматриваете одни и те же веб-сайты; однако, если вы просматриваете множество веб-сайтов, возможно, лучшим вариантом будет выбрать второй вариант с пометкой 9.

 Затем выбираем вариант «Новое окно InPrivate».
Затем выбираем вариант «Новое окно InPrivate».
 Значок открытия изменения
Значок открытия изменения