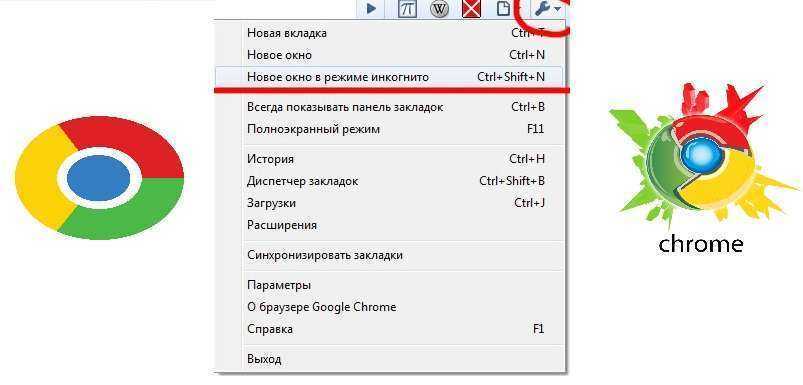Режим инкогнито в firefox: Как включить режим Инкогнито в браузере Firefox — 2 способа
Содержание
Как работать инкогнито в Firefox
Как работать инкогнито в Firefox
После того, как Chrome возвестил об инкогнито, браузеры без чего-то подобного поспешили наверстать упущенное. Mozilla добавила свое решение, получившее название Private Browsing, примерно через шесть месяцев после Google, в июне 2009 года, с Firefox 3.5.
С клавиатуры сеанс приватного просмотра можно вызвать с помощью комбинации Ctrl-Shift-P (Windows) или Command-Shift-P (macOS).
В качестве альтернативы, личное окно откроется из меню в правом верхнем углу Firefox — три короткие горизонтальные линии — после выбора «Новое приватное окно».
Окно частного сеанса помечается фиолетовым значком «маска» в строке заголовка фрейма Firefox. В Windows значок находится слева от кнопок свертывания / разворачивания / закрытия; на Mac маска приседает в правом углу строки заголовка. В отличие от Chrome и Edge, Firefox не выделяет цветом верхние компоненты окна браузера, чтобы указать, что пользователь находится в режиме конфиденциальности.
В отличие от Chrome и Edge, Firefox не выделяет цветом верхние компоненты окна браузера, чтобы указать, что пользователь находится в режиме конфиденциальности.
Как и другие браузеры, Firefox предупреждает пользователей, что частный просмотр не является панацеей от проблем с конфиденциальностью, но ограничен в том, что он блокирует от сохранения во время сеанса. «Хотя это не делает вас анонимным для веб-сайтов или вашего интернет-провайдера, это упрощает защиту того, что вы делаете в сети, от всех, кто использует этот компьютер», — говорится в предупреждении.
(Firefox также использует вводный экран частного просмотра, чтобы показать службу Mozilla VPN, виртуальную частную сеть стоимостью от 5 до 10 долларов в месяц, которая может, как и другие VPN, скрывать ваш фактический IP-адрес от конечных серверов.)
Ссылку можно открыть в частном окне Firefox, щелкнув ссылку правой кнопкой мыши и выбрав в меню команду « Открыть ссылку в новом частном окне» .
Чтобы закрыть частное окно, закройте его так же, как любое окно Firefox, щелкнув X в правом верхнем углу (Windows) или красную точку в верхнем левом углу (macOS).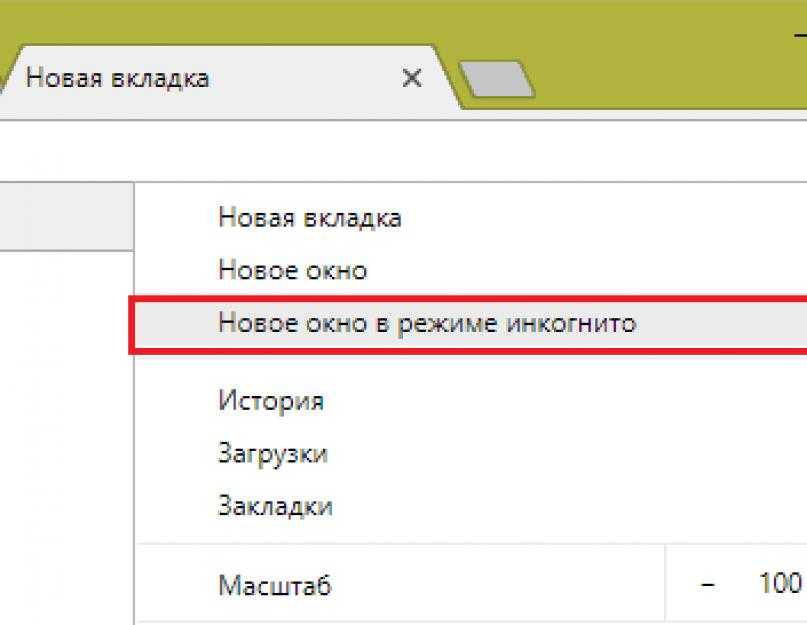
Примечательно то, что режим приватного просмотра Firefox сопровождается превосходной «Улучшенной защитой от отслеживания», набором инструментов блокировки трекера, которые блокируют все виды рекламных методов для идентификации пользователей, а затем просмотра и записи их поведения в сети. Хотя самая ранняя версия была предложена только внутри Private Windows, расширенные технологии также работают в стандартном режиме.
Поскольку Enhanced Tracking Protection включена по умолчанию в Firefox, не имеет значения, какие из его настроек — Стандартные, Строгие или Пользовательские — выбраны для приватного просмотра; все, что можно заблокировать, будет заблокировано.
Совет от профессионала: начиная с Firefox 91 сеансы приватного просмотра происходят по более безопасному протоколу HTTPS, а не по некогда стандартному протоколу HTTP. Пользователям не нужно ничего делать: новая политика только для HTTPS включена по умолчанию. (Если целевой сайт не поддерживает HTPPS, Firefox распознает это и перейдет в резервный режим, подключившись вместо этого через HTTP.)
(Если целевой сайт не поддерживает HTPPS, Firefox распознает это и перейдет в резервный режим, подключившись вместо этого через HTTP.)
Будьте на шаг впереди цифровой угрозы — подписывайтесь на наш канал и узнавайте, как выжить в цифровом мире!
Режим инкогнито в Мозиле — приватный просмотр в Mozilla Firefox
В сегодняшней статье мы рассмотрим временный и постоянный режимы приватного просмотра.
Что такое режим приватного просмотра? Активировав данную функцию в браузере, вы исключаете сохранение любой информации (адреса посещенных страниц, любые заполненные данные, пароли, куки, кэш и список загрузок). Т.е. в приватном режиме у вас остается абсолютно чистая история.
Однако в приватном режиме существует несколько нюансов:
1. Скаченные файлы следует сохранять несколько глубже. Не смотря на то, что в списке загрузок файлов не будет видно, стандартная папка для закачек сразу может поведать о вашей активной виртуальной жизни.
2. Создавая закладки в режиме инкогнито, стоит помнить, что после отключения приватного режима все добавленные закладки будут сохранены.
3. Внесенные настройки в Firefox будут работать исключительно под вашей учетной записью. Заходя под другой учетной записью на вашем компьютере, стоит помнить, что браузер будет работать в обычном режиме.
Режим инкогнито возможно включать в двух вариациях:
1. Временный приватный режим – позволяет моментально включать и отключать режим инкогнито. Если вы находитесь в гостях, то эта функция позволит не оставлять своих следов пребывания в интернете.
2. Постоянный приватный режим – данный режим пригодится, если вам необходимо сохранять анонимность на постоянной основе.
Активация временного режима приватного просмотра.
Запустить данный режим можно двумя способами: через панель инструментов Firefox и с помощью комбинации горячих клавиш. В первом случае необходимо открыть меню Firefox и выбрать «Приватное окно».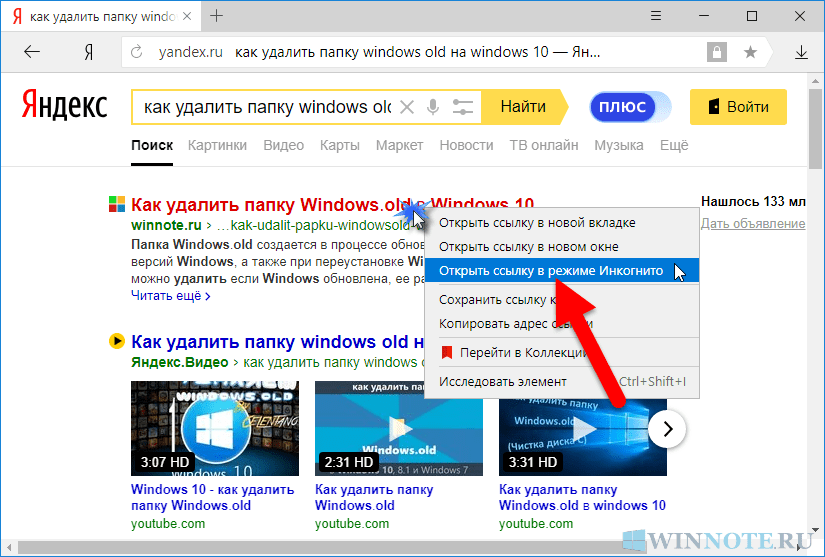 После нажатия этой кнопки откроется новое браузерное окно, в котором иконка с маской подскажет, что оно работает в приватном режиме. Во втором случае понадобится лишь нажать комбинацию Ctrl+Shift+P, после чего приватное окно сразу же откроется.
После нажатия этой кнопки откроется новое браузерное окно, в котором иконка с маской подскажет, что оно работает в приватном режиме. Во втором случае понадобится лишь нажать комбинацию Ctrl+Shift+P, после чего приватное окно сразу же откроется.
Активация постоянного режима приватного просмотра.
Откройте меню Firefox и выберите «Настройки».
Откройте вкладку «Приватность». В разделе «История» выберите пункт «будет использовать ваш настройки хранения истории».
Появятся новые пункты, где необходимо поставить галочку на «Всегда работать в режиме приватного просмотра». После перезапуска Firefox, браузер будет работать исключительно в приватном режиме.
Приватный режим в Mozilla Firefox – одна из самых полезных функций браузера, которая может значительно повысить вашу безопасность во время веб-серфинга, поэтому не стоит ею пренебрегать.
kait.15 / / Без рубрики Search
- Как устранить ошибку MSVCR100.dll, MSVCR110.dll, MSVCR120.
 dll и где их скачать
dll и где их скачать - MSI Afterburner — программа для разгона и контроля над видеокартой
- Как включить экранную клавиатуру
- Как узнать характеристики компьютера на Windows
- Как убрать пароль при входе в Windows 8.1 и 10
- Как открыть Jar файл
- Как убрать автозагрузку программ Windows
- Как сделать темную тему в ВК и не только
- Как изменить цвет панели задач windows 10
- Как заблокировать рекламу в Google Chrome, Mozilla Firefox, Яндекс.Браузера, Opera, Vivaldi, Microsoft Edge
Приватный просмотр в Firefox для Android
Firefox для Android позволяет открывать сайты в приватных вкладках просмотра, поэтому вы можете выполнять поиск и просмотр без сохранения истории в браузере.
Эта функция также позволяет:
- Запустите приватный просмотр прямо с главного экрана, не открывая сначала обычный просмотр в Firefox.
- Закрыть все приватные вкладки.
- Открывать ссылки в приватном просмотре по умолчанию.

Предупреждение: Приватный просмотр не делает вас анонимным в Интернете. Ваш интернет-провайдер, работодатель (например, если вы используете Wi-Fi вашего работодателя) или сами сайты могут по-прежнему отслеживать, какие страницы вы посещаете.
Содержание
- 1 Начать сеанс приватного просмотра
- 1.1 Переключиться на обычный просмотр
- 2 Добавить ярлык приватного просмотра
- 3 Открывать ссылки в приватных вкладках по умолчанию
- 4 Разрешить скриншот в приватном просмотре0008
- 5 Закрыть все приватные вкладки
Чтобы начать сеанс приватного просмотра:
- На главном экране Firefox нажмите кнопку маски в верхней части экрана, чтобы переключиться в режим приватного просмотра.
- На главном экране приватного просмотра введите поисковый адрес или адрес веб-сайта в адресной строке.
Или откройте новую вкладку в окне приватного просмотра, посетив панель вкладок.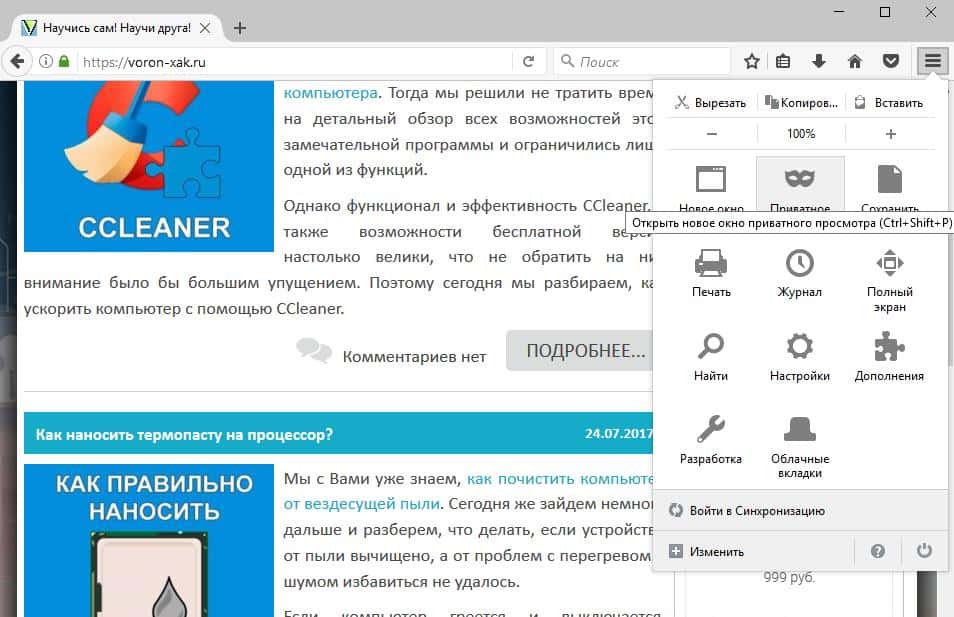
- Коснитесь цифрового значка рядом с адресной строкой.
- Коснитесь значка маски, чтобы просмотреть приватные вкладки.
- Нажмите кнопку + ЧАСТНОЕ, чтобы открыть новую вкладку в приватном сеансе просмотра.
Перейти к обычному просмотру
- Откройте панель вкладок, коснувшись значка с числовой вкладкой рядом с адресной строкой.
- Вкладки приватного просмотра перечислены под значком маски. Чтобы переключиться на обычные вкладки просмотра, коснитесь квадратного значка.
- Здесь вы можете закрыть все вкладки (обычные или частные), как описано ниже, или вернуться на главный экран, нажав кнопку +.
Добавление ярлыка приватного просмотра на главный экран позволяет запускать Firefox в приватном просмотре по умолчанию.
При первом переключении в приватный режим появляется возможность добавить ярлык для открытия приватных вкладок с главного экрана.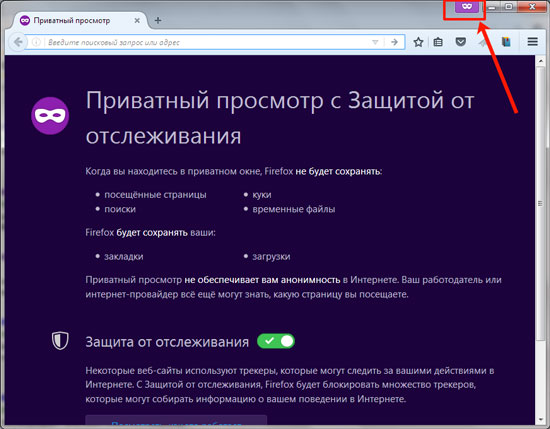
Просто нажмите Добавить ярлык и следуйте инструкциям на вашем устройстве.
Вы также можете сделать это позже вручную:
Коснитесь кнопки меню.
- Нажмите «Настройки».
- Выберите Частный просмотр в разделе Конфиденциальность и безопасность .
- Нажмите Добавить ярлык приватного просмотра.
- Следуйте инструкциям, чтобы добавить значок на главный экран.
Совет: Вы также можете нажать и удерживать значок приложения Firefox на главном экране, чтобы открыть приватную вкладку.
Вы можете настроить Firefox так, чтобы ссылки из других приложений всегда открывались в режиме приватного просмотра:
Коснитесь кнопки меню.
- Нажмите «Настройки».
- Выберите Частный просмотр в разделе Конфиденциальность и безопасность .
- Включить Открывать ссылки в приватной вкладке.
Вы можете разрешить или запретить возможность делать скриншоты в режиме приватного просмотра.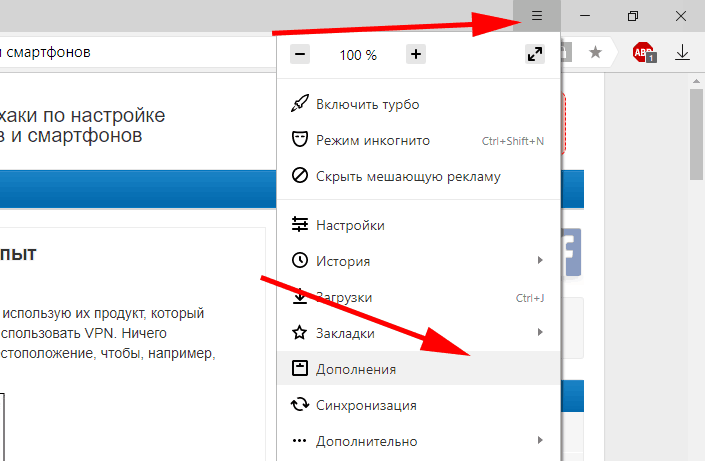
Коснитесь кнопки меню.
- Нажмите «Настройки».
- Выберите Частный просмотр в разделе Конфиденциальность и безопасность .
- Переключить Разрешить скриншоты в режиме приватного просмотра.
- Посетите панель вкладок, коснувшись числа рядом с адресной строкой. Это число показывает, сколько у вас открытых вкладок:
- Нажмите кнопку меню с тремя точками на панели вкладок.
- Выберите Закрыть все вкладки
- A Вкладки закрыты На короткое время появится уведомление, нажмите ОТМЕНА , чтобы снова открыть эти вкладки.
Поделитесь этой статьей: http://mzl.la/1xKv6zl
Эти замечательные люди помогли написать эту статью:
Тонн, Майкл Верди, user841578, Лан, Джони, Художник, Анджела Лазар
Волонтер
Развивайтесь и делитесь своим опытом с другими. Отвечайте на вопросы и улучшайте нашу базу знаний.
Отвечайте на вопросы и улучшайте нашу базу знаний.
Узнать больше
Конфиденциальность в Интернете стала проще с новой версией Firefox
Октябрь — один из наших любимых месяцев в году с осенью и Месяцем осведомленности о кибербезопасности. Мы поддерживаем осведомленность о кибербезопасности с обновлениями режима приватного просмотра. Кроме того, мы внедряем новые функции, которые помогут вам продолжить с того места, на котором вы в последний раз остановились, с помощью Firefox View, а также новых цветовых решений и обоев, чтобы освежить ваш внешний вид.
Ранее в этом году мы отпраздновали 100-й выпуск Firefox и подтвердили наше стремление ставить людей на первое место. В сегодняшнем выпуске мы внедряем новые функции, которые выполняют наше обещание пользователям предоставлять веб-интерфейс, который ставит во главу угла конфиденциальность и потребности людей, когда они выходят в Интернет.
Кнопка перехода к приватному просмотру
В прошлом году мы повысили уровень нашего режима приватного просмотра, добавив новые средства защиты конфиденциальности, такие как полная защита от файлов cookie и HTTPS по умолчанию.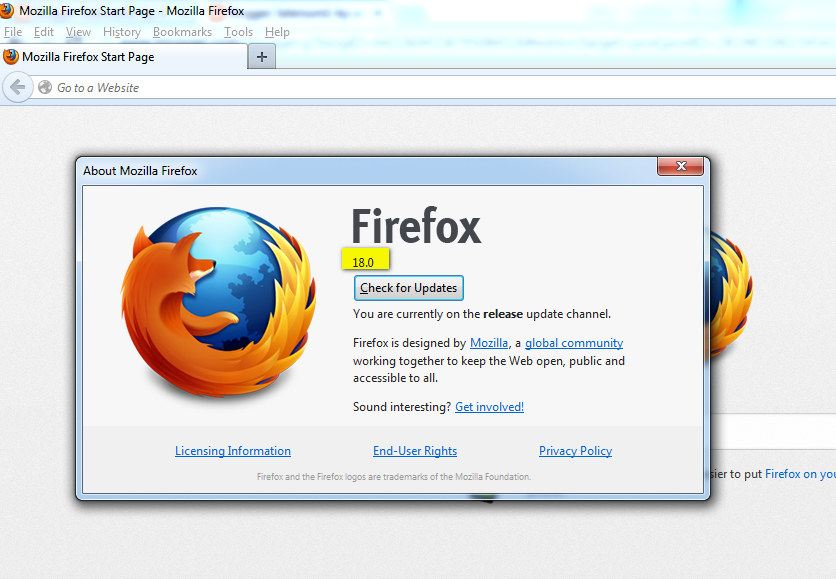 Сегодня мы сделали его еще проще в использовании, добавив новую кнопку быстрого доступа, которую можно закрепить на рабочем столе, чтобы вы могли быстро перейти в режим приватного просмотра в любое время. Мы также добавили современный внешний вид с новым логотипом и обновили его, так что режим приватного просмотра теперь по умолчанию использует темную тему, что упрощает определение того, что вы находитесь в режиме приватного просмотра.
Сегодня мы сделали его еще проще в использовании, добавив новую кнопку быстрого доступа, которую можно закрепить на рабочем столе, чтобы вы могли быстро перейти в режим приватного просмотра в любое время. Мы также добавили современный внешний вид с новым логотипом и обновили его, так что режим приватного просмотра теперь по умолчанию использует темную тему, что упрощает определение того, что вы находитесь в режиме приватного просмотра.
Режим приватного просмотра имеет новую кнопку быстрого доступа, поэтому вы можете закрепить его на рабочем столе
Начните свой день с Firefox View
Наш день состоит из нескольких задач. К большинству задач легко вернуться, например, к потрепанной странице в книге или выбрать недавно просмотренное шоу в приложении службы потоковой передачи. Мы создали Firefox View, чтобы помочь пользователям ориентироваться в современном Интернете. При сегодняшнем запуске Firefox View вы увидите до 25 недавно закрытых вкладок в каждом окне вашего настольного устройства.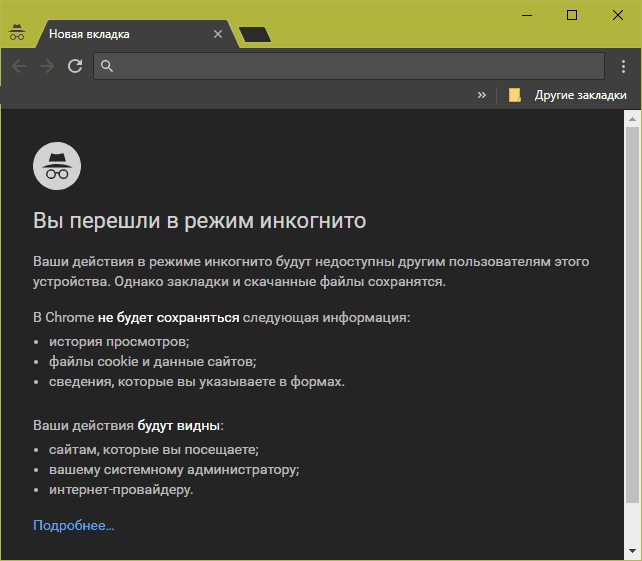 После синхронизации мобильных устройств вы увидите последние три активные вкладки, открытые на других устройствах. Вы также сможете обновить свой Firefox с помощью новой цветовой гаммы, вдохновленной коллекцией Independent Voices. Firefox View по-прежнему будет местом, где вы сможете быстро получить самую важную для вас информацию.
После синхронизации мобильных устройств вы увидите последние три активные вкладки, открытые на других устройствах. Вы также сможете обновить свой Firefox с помощью новой цветовой гаммы, вдохновленной коллекцией Independent Voices. Firefox View по-прежнему будет местом, где вы сможете быстро получить самую важную для вас информацию.
Firefox View станет местом, где вы сможете быстро получить информацию, которая наиболее важна для вас. аутентичные себя и приносить радость во время просмотра веб-страниц. Затем, в марте, мы выпустили мобильную версию с обоями. Сегодня мы выпускаем последнее ограниченное издание коллекции Colorways и обоев, вдохновленной Independent Voices. За этой коллекцией стоит дизайнер уличной одежды и кроссовок Кили Алексис, наиболее известная благодаря Air Jordans и другим кроссовкам, которые она создала в Nike. Коллекция Colorways была ее первым сотрудничеством с технологической компанией, где она создавала смелые и яркие цветные темы. Чтобы узнать больше о коллекции Colorways, посетите нашу серию рассказов о цветах здесь.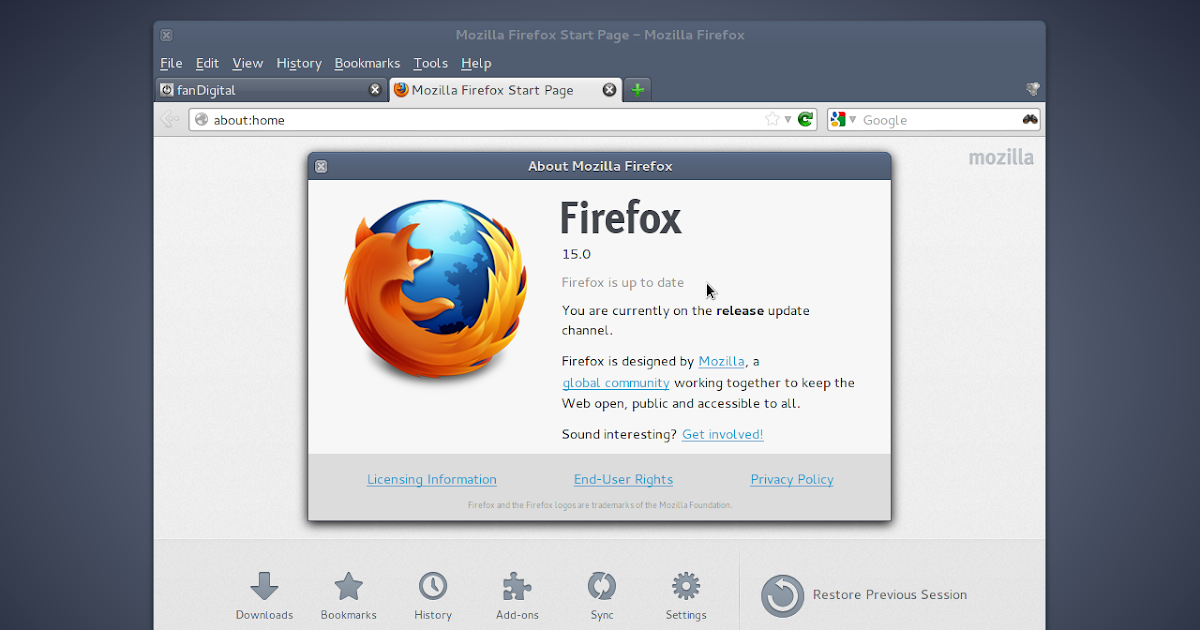
Получите последний ограниченный выпуск коллекции Colorways и обоев
«Independent Voices — это голоса прошлого и настоящего, которые создают лучшее будущее», — сказала Кили Алексис. «Я выбрал эту [аналогию] в качестве вдохновения для совместной работы, потому что она кажется мне подлинной, но она также согласуется с Firefox и видением того, что мы можем сделать мир лучше в Интернете и за его пределами».
Два новых ярлыка для повышения производительности
Работайте быстрее с сегодняшними обновлениями редактора PDF и распознавания текста.
Повышение производительности #1: Вы знаете те PDF-формы, которые вы получаете от своего врача или другого поставщика услуг, которые вы должны распечатать и отправить им обратно? Теперь вы можете писать прямо в этих формах в редакторе PDF. Все, что осталось сделать, это добавить свою подпись (что теперь вы можете сделать!), и все готово!
Повышение производительности №2: Для пользователей macOS 10.
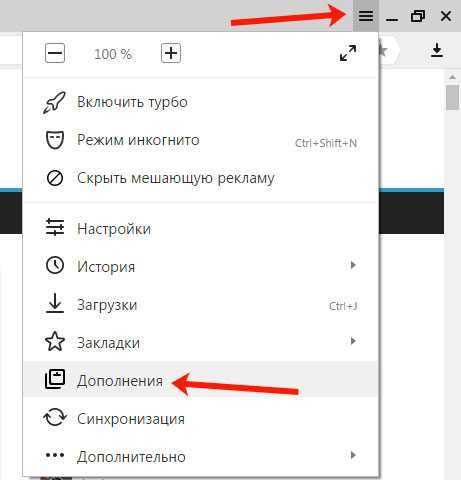 dll и где их скачать
dll и где их скачать