Режим инкогнито в опере как включить: Режим приватного просмотра — Opera Help
Содержание
Как в инкогнито пользоваться расширениями
Статьи › Ютуб › Видео › Как посмотреть просмотренные видео в Ютубе › Можно ли узнать историю браузера в режиме инкогнито
Как управлять расширениями:
1. Откройте Chrome на компьютере.
2. В правом верхнем углу окна нажмите на значок «Настройка и управление Google Chrome» Дополнительные инструменты Расширения.
3. Внесите изменения. Включите или отключите расширение. Разрешите использовать в режиме инкогнито.
- Как включить расширения гугл в инкогнито
- Как включить расширения в режиме инкогнито опера
- Что обычно смотрят в режиме инкогнито
- Как использовать расширения в Google Chrome
- Как использовать режим инкогнито
- Как использовать инкогнито
- Можно ли использовать расширения в режиме инкогнито
- Как использовать расширения в режиме инкогнито
- В чем смысл инкогнито
- Как работать инкогнито
- Можно ли узнать что Гуглили в инкогнито
- Как всегда быть в режиме инкогнито
Как включить расширения гугл в инкогнито
2. Справа от адресной строки найдите значок расширения, которое нужно включить в режиме инкогнито, нажмите на него правой кнопкой мыши и выберите «Управление расширениями». 3. Возле «Разрешить использование в режиме инкогнито» нажмите на переключатель, чтобы он стал в положение «Вкл.».
Справа от адресной строки найдите значок расширения, которое нужно включить в режиме инкогнито, нажмите на него правой кнопкой мыши и выберите «Управление расширениями». 3. Возле «Разрешить использование в режиме инкогнито» нажмите на переключатель, чтобы он стал в положение «Вкл.».
Как включить расширения в режиме инкогнито опера
Как включить режим инкогнито в Opera на компьютере:
Воспользуйтесь комбинацией Shift + Ctrl + N (Windows, Linux) или Cmd + Shift + N (macOS). Либо кликните по логотипу Opera в левом верхнем углу и выберите «Создать приватное окно». Чтобы выйти из режима инкогнито, закройте приватное окно.
Что обычно смотрят в режиме инкогнито
Что происходит в режиме инкогнито:
Историю браузера; файлы cookie и данные сайтов; сведения, которые вы ввели в формы; разрешения, которые вы предоставили сайтам.
Как использовать расширения в Google Chrome
Как добавить приложение или расширение:
Откройте Интернет-магазин Chrome. В столбце слева нажмите Приложения или Расширения. Выберите в каталоге, что хотите добавить (если нужно, воспользуйтесь функцией поиска). Рядом с названием нужного приложения или расширения нажмите Установить.
В столбце слева нажмите Приложения или Расширения. Выберите в каталоге, что хотите добавить (если нужно, воспользуйтесь функцией поиска). Рядом с названием нужного приложения или расширения нажмите Установить.
Как использовать режим инкогнито
Режим инкогнито:
1. Откройте Chrome. на телефоне или планшете Android.
2. Справа от адресной строки нажмите на значок «Ещё» Новая вкладка инкогнито.
3. Откроется новое окно. В левом верхнем углу появится значок режима инкогнито.
Как использовать инкогнито
Режим инкогнито:
1. Откройте Chrome на компьютере.
2. В правом верхнем углу экрана нажмите на значок «Настройка и управление Google Chrome» Новое окно в режиме инкогнито.
3. Откроется новое окно. В верхнем углу появится значок режима инкогнито.
Можно ли использовать расширения в режиме инкогнито
Откройте в браузере окно в режиме инкогнито и перейдите на страницу chrome://extensions. Выберите расширение. Нажмите Сведения.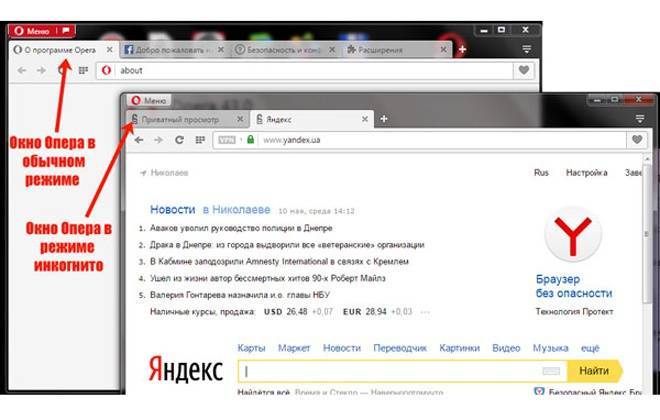 Включите параметр Разрешить использование в режиме инкогнито.
Включите параметр Разрешить использование в режиме инкогнито.
Как использовать расширения в режиме инкогнито
Откройте в браузере окно в режиме инкогнито и перейдите на страницу chrome://extensions:
1. Выберите расширение.
2. Нажмите Сведения.
3. Включите параметр Разрешить использование в режиме инкогнито.
В чем смысл инкогнито
Incognito от лат. incognitus — неузнанный, неизвестный) — лицо, обычно официальное, скрывающее (не с преступными целями) своё настоящее имя, живущее, выступающее под вымышленным именем.
Как работать инкогнито
Откройте Chrome. Откройте меню Инструменты (щелкните три вертикальные точки) в правом верхнем углу. Выберите «Новое окно в режиме инкогнито», чтобы открыть новое окно в режиме конфиденциального просмотра.
Можно ли узнать что Гуглили в инкогнито
Chrome не сохраняет информацию о действиях в браузере, которые вы совершаете в режиме инкогнито. Однако такие данные, как сведения о вашем местоположении, могут быть по-прежнему доступны: сайтам, которые вы открывали (включая просмотренную рекламу и ресурсы, которыми вы воспользовались на этих сайтах).
Как всегда быть в режиме инкогнито
Новое окно в режиме инкогнито.
На компьютерах с Windows, Linux и Chrome OS: Ctrl + Shift + N. На компьютерах Mac: ⌘ + Shift + N.
Как настроить браузер на постоянный запуск в режиме Инкогнито
Можно ли как-то сделать так, чтобы браузер всегда запускался в режиме инкогнито, т.е. в приватном режиме и не сохранял следов работы на компьютере? Можно! Рассказываем, как это сделать.
Режим инкогнито в современных браузерах довольно полезная функция, хотя и не обеспечивает высокой анонимности в сети, которую обеспечивает тот же Tor. Но тем не менее, она не допускает сохранение куков, посещений сайтов, поисковых запросов и других пользовательских данных, которые сохраняет обычный режим браузера.
Режим Инкогнито по умолчанию в Google Chrome
Чтобы браузер Chrome по умолчанию запускался в приватном режиме нужно в свойствах ярлыка добавить определенный параметр (команду).
Итак, на рабочем столе найдем ярлык который запускает браузер Google Chrome. Если его нет на рабочем столе, то он должен быть или на панели задач или в самом меню «Пуск» (В английской версии Start). После того как нашли ярлык нажмем на нем правой кнопкой мышки и в появившемся окне выберем пункт «Свойства» (В английской версии Properties).
Если его нет на рабочем столе, то он должен быть или на панели задач или в самом меню «Пуск» (В английской версии Start). После того как нашли ярлык нажмем на нем правой кнопкой мышки и в появившемся окне выберем пункт «Свойства» (В английской версии Properties).
Перед вами появится окно в котором в текстовом поле «Объект» (Target) необходимо в самый конец добавить параметр « —incognito» (без кавычек). В конце нажмем «OK».
После изменений, которые мы проделали с ярлыком, каждый раз при запуске Chrome через этот ярлык браузер будет автоматом запускаться в приватном режиме.
Режим Инкогнито по умолчанию в Mozilla Firefox
В браузере Mozilla Firefox разработчики предусмотрели все. Возможность включить автоматический запуск в режим Инкогнито есть прямо в настройках. Для этого зайдем в настройки нажав на кнопку меню и выберем «Настройки» (Options).
Теперь в меню нажмем на кнопку «Приватность и защита» (Privacy) и выберем в разделе «История» в выпадающем меню «Firefox:» пункт «не будет запоминать историю». А также поставьте галочу «Удалять куки и данные сайтов при закрытии Firefox» в разделе «Куки и данные сайтов«.
Тогда браузер будет работать так же, как и в приватном режиме, хотя без специального интерфейса.
Режим Инкогнито по умолчанию в Opera
В браузер Opera все тоже самое, какк и в браузере Google Chrome. На ярлыке браузера Opera, левой кнопкой мышки вызываем контекстное меню и выбираем пункт «Свойства» (Properties) .
В окне настроек ярлыка, в строке «Объект» (Target) в самый конец добавляем параметр « —newprivatetab» (без кавычек). В конце нажмем «OK».
Все, теперь каждый раз когда вы будете запускать браузер Opera, по умолчанию будет запускаться приватный режим.
Кстати, вы можете сделать несколько ярлыков на рабочем столе. Один обычный, которой открывает обычный режим браузера, а другой приватный — режим инкогнито. Для этого перед изменением ярлыка сделайте еще одну копию ярлыка и редактируйте уже его.
Что такое режим инкогнито и приватный просмотр?
Что такое режим инкогнито и что такое приватный просмотр? В этом обзоре мы рассмотрим, что делает режим инкогнито, а что нет, как просматривать конфиденциально и как использование безопасного браузера защищает вашу конфиденциальность в Интернете более комплексно, чем приватный режим.
Во-первых, что такое режим инкогнито?
Режим инкогнито — это настройка вашего веб-браузера, позволяющая работать в Интернете под прикрытием. Режим инкогнито работает, удаляя локальные данные из ваших сеансов просмотра веб-страниц. Это означает, что в вашей локальной истории поиска не записывается никаких просмотров; любые файлы cookie, которые веб-сайт пытается загрузить на ваш компьютер, удаляются или блокируются. Другие трекеры, временные файлы и сторонние панели инструментов также отключены.
Другие трекеры, временные файлы и сторонние панели инструментов также отключены.
Что делает режим инкогнито?
Если вы не используете режим инкогнито, веб-браузеры сохраняют URL-адрес каждой веб-страницы, которую вы посещаете, и сохраняют информацию даже после сеанса просмотра. Это позволяет легко получить доступ к тем же страницам позже. Браузер также будет хранить файлы cookie, которые представляют собой небольшие текстовые файлы, которые сохраняют данные для входа на сайт, собирают информацию о страницах, которые вы посещаете, и создают настраиваемые веб-страницы и рекламу на основе вашего поведения в Интернете.
Однако при использовании режима инкогнито:
- Ваша история просмотров будет конфиденциальной, потому что она не будет записываться.
- Файлы cookie будут удалены, что поможет сохранить конфиденциальность ваших личных предпочтений.
- Вы можете войти в несколько учетных записей одновременно. Например, вы можете войти в рабочую учетную запись в окне инкогнито, оставаясь при этом в своей личной учетной записи на том же сайте через обычное окно.

При использовании вкладки в режиме инкогнито ваш сеанс просмотра веб-страниц становится гораздо более приватным (поэтому он называется приватным просмотром). Люди, как правило, используют приватный просмотр, чтобы защитить свои личные данные или действия в Интернете от других пользователей своих устройств. Приватный просмотр также является простым способом выхода из веб-сайтов при использовании чужого устройства — при условии, что вы закроете окно браузера в конце сеанса просмотра.
Поскольку сеансы приватного просмотра не сохраняют ваши файлы cookie после закрытия окна приватного просмотра, вы с меньшей вероятностью увидите онлайн-рекламу, связанную с веб-сайтами, которые вы посетили в режиме инкогнито (хотя вероятность того, что вы не увидите рекламу, относительно невелика, поскольку ваш IP все еще отслеживается). Кроме того, некоторые сообщали, что при поиске в режиме инкогнито можно получить более выгодные цены на отели и авиабилеты. Это связано с тем, что некоторые туристические веб-сайты могут отображать более высокие цены в зависимости от вашей геолокации или если вы неоднократно возвращались на сайт, чтобы проверить стоимость.
Если вы не вошли в свою учетную запись Google, любые ваши поисковые запросы не будут отображаться в истории вашей учетной записи Google и не повлияют на будущие результаты поиска Google. Точно так же, если вы смотрите видео на YouTube или другом сервисе в режиме приватного просмотра, при условии, что вы не вошли в этот сервис, ваши действия не влияют на рекомендации, которые вы получаете в обычном режиме просмотра.
Режим инкогнито действительно инкогнито?
Важно знать об ограничениях режима инкогнито, поскольку термин «приватный просмотр» может привести к тому, что люди будут думать, что режим инкогнито обеспечивает большую конфиденциальность, чем это есть на самом деле. Хотя он стирает данные, хранящиеся на вашем компьютере, ваш IP-адрес по-прежнему виден другим. Это означает, что ваш интернет-провайдер, веб-сайты, которые вы посетили, ваша школа, работодатель или государственные учреждения могут по-прежнему отслеживать вашу активность в Интернете. Чтобы этого не произошло, вам нужно использовать более сложные инструменты, использующие шифрование, такие как виртуальные частные сети или VPN.
Кроме того, режим инкогнито не защищает вас от кибератак, таких как фишинг, вредоносное ПО или вирусы. Если на вашем устройстве уже установлено шпионское ПО, оно все равно может отслеживать ваши действия и красть конфиденциальную информацию даже в режиме инкогнито. Mozilla создала полезную страницу с подробным описанием некоторых распространенных заблуждений, связанных с приватным просмотром.
Приватный просмотр предназначен для стирания локальных следов посещенных вами веб-сайтов, того, что вы искали, какие онлайн-формы вы отправляли и т. д. Он предназначен для того, чтобы скрыть вашу активность от других, имеющих доступ к персональному компьютеру. Это все, что он делает.
Как использовать приватный просмотр
Итак, как использовать режим инкогнито? Разные браузеры имеют разные названия для приватного просмотра. Например, Mozilla Firefox, Opera и Apple Safari называют это «Частный просмотр», тогда как Google Chrome называет его «Инкогнито», а Microsoft Edge называет его «InPrivate». Вот как вы можете активировать приватный просмотр в основных браузерах:
Вот как вы можете активировать приватный просмотр в основных браузерах:
Приватный просмотр в Chrome
Режим инкогнито Google Chrome не сохраняет вашу историю посещенных страниц, файлы cookie, данные сайта или информацию, которую вы вводите в формах. В нем будут храниться загруженные вами файлы и ваши закладки.
Чтобы включить режим инкогнито на вашем компьютере, Android, iPhone или iPad:
- Откройте Chrome.
- Нажмите на меню «Инструменты» (три вертикальные точки на Mac или три сложенные линии на Windows) в правом верхнем углу.
- Выберите «Новое окно в режиме инкогнито», чтобы открыть новое окно приватного просмотра.
Вы также можете использовать сочетание клавиш, нажав Control+Shift+N , чтобы открыть новое окно в режиме инкогнито. Вы можете узнать новое окно инкогнито по темному фону и стилизованному значку шпиона слева от трехточечного меню. Chrome также напоминает пользователям о том, что делает и не делает режим инкогнито каждый раз, когда открывается новое окно.
Приватный просмотр в Safari
Приватный режим просмотра Safari удаляет временные файлы — историю просмотров, данные форм и файлы cookie — по умолчанию, когда окно закрывается.
Чтобы включить приватный просмотр на Mac:
- Откройте Safari.
- Перейдите к строке меню и выберите «Файл».
- Нажмите «Приватное окно», чтобы открыть приватное окно.
Чтобы использовать сочетание клавиш, нажмите Shift+Command+N , чтобы открыть окно приватного просмотра в Safari.
Приватный просмотр в Firefox
Режим приватного просмотра Mozilla Firefox предлагает дополнительную функцию в виде защиты от отслеживания. С помощью этой функции Mozilla помогает защитить вашу историю посещенных страниц от сбора третьими лицами.
Для доступа к приватному просмотру в Firefox:
- Откройте Firefox.
- Перейдите в меню в правом верхнем углу (три горизонтальные линии) и нажмите «Новое приватное окно».

- Появится новое приватное окно со значком фиолетовой маски в правом верхнем углу окна Firefox.
- Вы также можете использовать сочетания клавиш: Control+Shift+N для Windows или Command+Shift+N на Mac.
- Ваше личное окно Firefox имеет фиолетовую полосу, и оттуда вы можете включить дополнительную функцию защиты от отслеживания.
Просмотр InPrivate в Microsoft Edge
Microsoft Edge не сохраняет посещаемые вами страницы, данные форм или результаты поиска в Интернете. Однако загруженные файлы и ваши закладки останутся на вашем компьютере после закрытия окна InPrivate. Когда вы закрываете окно InPrivate, браузеры Microsoft также отключают сторонние панели, которые были установлены вместе с расширениями.
Для доступа к просмотру InPrivate в Microsoft Edge:
- Откройте Microsoft Edge.
- Щелкните правой кнопкой мыши логотип Microsoft Edge на панели задач и выберите «Новое окно InPrivate».

- В Microsoft Edge выберите «Настройки и прочее» > «Новое окно InPrivate».
Браузер Microsoft помечает InPrivate, когда режим работает: синий овал с надписью «In Private» справа от адресной строки сочетается с полностью черным экраном, чтобы пользователи знали, что они используют частный браузер.
Вы также можете запустить сеанс InPrivate, щелкнув правой кнопкой мыши ссылку в Edge и выбрав Открыть в окне InPrivate . Эта опция недоступна, когда вы уже находитесь в сеансе приватного просмотра, но использование Открыть ссылку в новой вкладке делает это только в текущем фрейме InPrivate.
Приватный просмотр в Opera
Режим приватного просмотра Opera обеспечивает такую же временную конфиденциальность данных, как и другие. Кроме того, у него есть функция, которая позволяет вам включить его VPN-соединение, которое может дополнительно защитить ваши действия в Интернете.
Чтобы включить Opera в режиме инкогнито:
- Откройте браузер Opera.

- Щелкните меню в левом верхнем углу.
- Выберите «Новое приватное окно», чтобы открыть приватное окно просмотра.
Как перейти в режим инкогнито на телефоне
Режим инкогнито на Android:
- На устройстве Android откройте Chrome и нажмите кнопку меню с тремя точками в адресной строке.
- Появится раскрывающееся окно с несколькими доступными действиями, такими как пометка страницы звездочкой или открытие нового окна.
- Один из вариантов — «Новая вкладка в режиме инкогнито». Нажмите на нее, и Chrome откроет новую приватную вкладку.
- Вы увидите значок шпиона с фетровой шляпой и очками и подтверждением того, что «вы перешли инкогнито».
- Вы можете переключаться между вкладками в режиме инкогнито и обычными вкладками, коснувшись инструмента вкладки в адресной строке. Вы будете просматривать конфиденциально только тогда, когда находитесь на вкладке в режиме инкогнито.
Приватный просмотр на iPhone и iPad:
С iOS 14:
- Откройте Safari и коснитесь значка с двумя квадратами в нижней части экрана (если вы не видите значок, коснитесь его в нижней части экрана).

- Коснитесь « Личное».
- Теперь коснитесь значка +, чтобы открыть новый сайт в приватном окне (вы также увидите все существующие окна Safari в приватном просмотре).
- Если вы хотите использовать стандартное окно, вернитесь к диспетчеру страниц Safari (значок с двумя квадратами) и снова нажмите «Личное» , чтобы отключить его, а затем нажмите «Готово».
Вы можете узнать, используете ли вы приватный просмотр, так как URL-адрес/панель поиска будут отображаться с темной темой вместо белого или серого цвета для стандартных окон.
В iOS 15:
- В iOS 15 откройте Safari.
- Коснитесь значка с двумя квадратами в правом нижнем углу (правый верхний угол, если используется альбомная ориентация).
- Коснитесь кнопки «1 вкладка» (или «X вкладок»).
- Выберите «Частный».
- Коснитесь значка + в нижнем углу.
- Вы можете сказать, что используете приватный просмотр, поскольку адрес/поиск становится темным.

- Выполните те же действия и снова коснитесь «Частное», чтобы прекратить использование этой функции.
Как я могу просматривать Интернет в частном порядке?
Виртуальная частная сеть (VPN) является более приватным вариантом, чем использование режима инкогнито или частного просмотра в браузере. VPN скроет ваш IP-адрес, который является уникальным идентификатором вашего компьютера, телефона или планшета в Интернете. Виртуальные частные сети работают путем шифрования данных, которые вы отправляете и получаете через Интернет, что делает их нечитаемыми для всех без ключа дешифрования.
Kaspersky Secure Connection обеспечивает безопасный доступ в Интернет без ущерба для скорости.
Статьи по теме:
- Как защитить вашу конфиденциальность в Интернете, поскольку бизнес и личное использование сходятся
- Хорошие привычки кибергигиены, которые помогут вам оставаться в безопасности в Интернете
- Как скрыть свой IP-адрес
- Что такое цифровой след?
- Что такое интернет-безопасность?
python — Как открыть URL оперой в режиме инкогнито?
спросил
Изменено
2 года назад
Просмотрено
1к раз
Это код, который открывает Opera в режиме инкогнито, но я понятия не имею, как открыть URL в режиме инкогнито.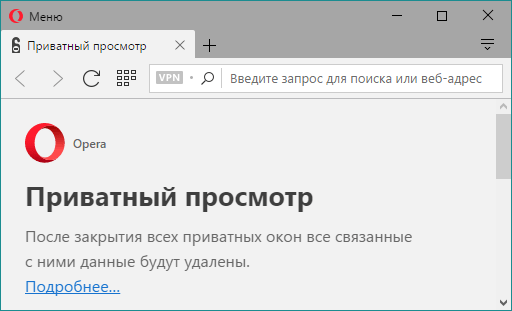
подпроцесс импорта command = '"C:\\Users\\Igor\\AppData\\Local\\Programs\\Opera\\launcher.exe" --private' подпроцесс.Popen(команда)`
Может ли кто-нибудь помочь мне с этим? Спасибо
- python
- браузер
- подпроцесс
- опера
- режим инкогнито
0
Протестировано на Windows 10 Pro
Если вам нужно только открыть оперу в приватном режиме, вы можете использовать subprocess.run :
subprocess.runбыл добавлен в Python 3.5 как упрощение по сравнению сsubprocess.Popen, когда вы просто хотите выполнить команду и дождаться ее завершения, но при этом не хотите ничего делать.
Чтобы открыть URL-адрес из командной строки, вы должны использовать параметр --remote
Таким образом, ваш код может выглядеть так:
подпроцесс импорта
защита run_opera_private():
cmd = r'C:\Users\Igor\AppData\Local\Programs\Opera\launcher. exe --private --remote
exe --private --remote '
#example cmd=r'C:\Users\karol\AppData\Local\Programs\Opera\launcher.exe --private --remote google.com'
subprocess.run(cmd, stdout=subprocess.PIPE, stderr=subprocess.PIPE)
если __name__ == '__main__':
run_opera_private()
Если вы используете python < 3.5, замените subprocess.run на subprocess.Popen
0
Зарегистрируйтесь или войдите в систему
Зарегистрируйтесь с помощью Google
Зарегистрироваться через Facebook
Зарегистрируйтесь, используя электронную почту и пароль
Опубликовать как гость
Электронная почта
Требуется, но не отображается
Опубликовать как гость
Электронная почта
Требуется, но не отображается
Нажимая «Опубликовать свой ответ», вы соглашаетесь с нашими условиями обслуживания и подтверждаете, что прочитали и поняли нашу политику конфиденциальности и кодекс поведения.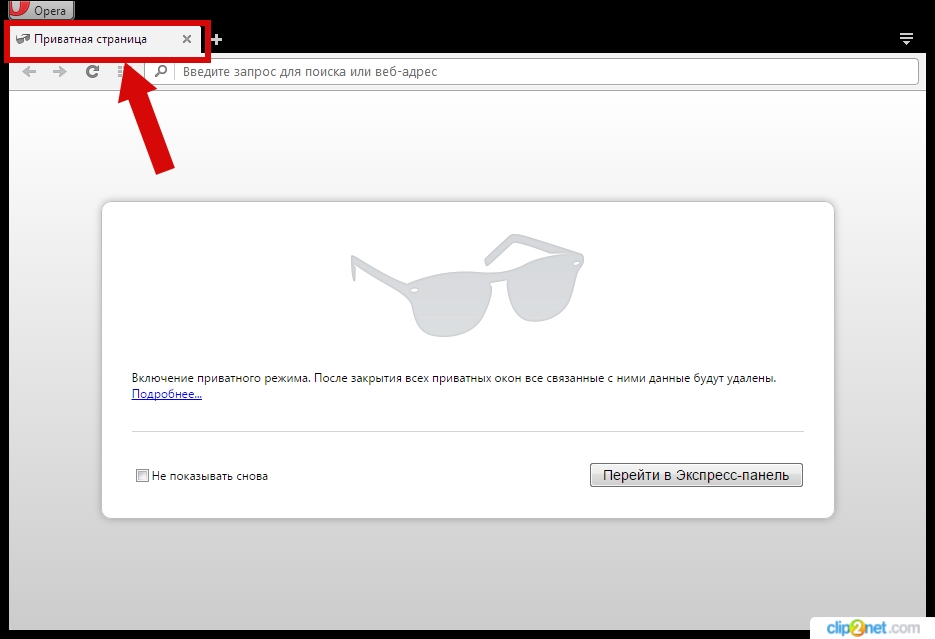






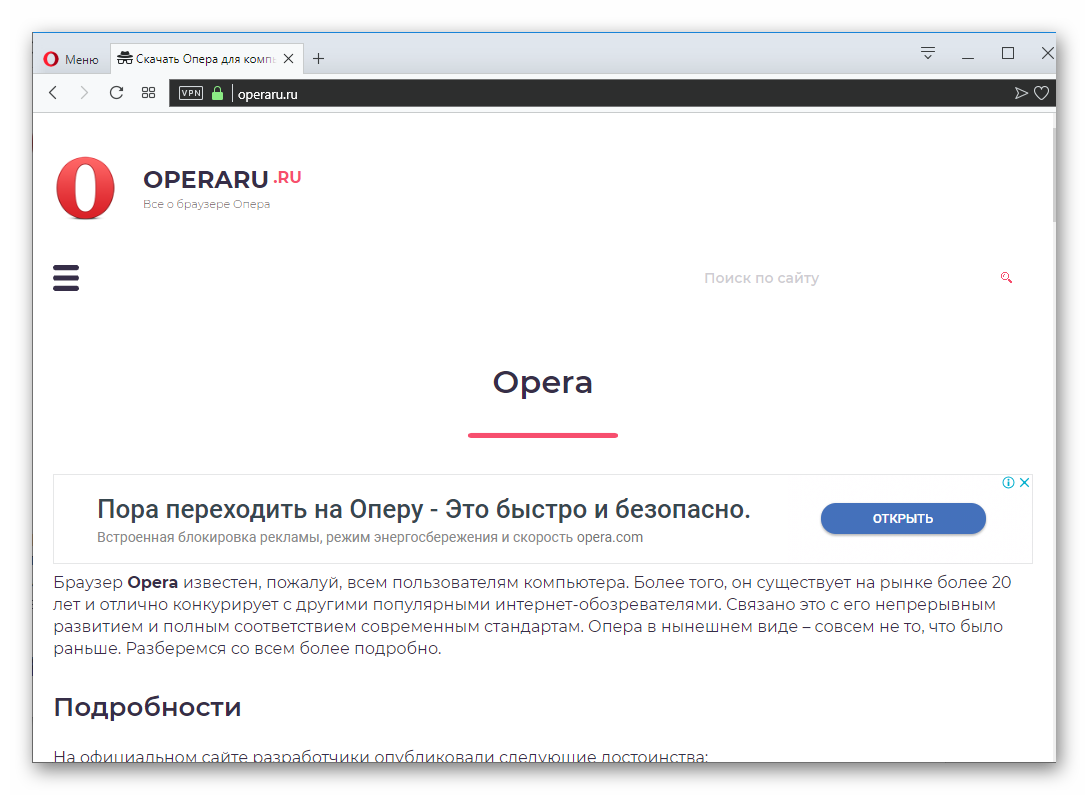 exe --private --remote
exe --private --remote