Режим инкогнито в планшете: Что такое режим инкогнито на телефоне и как его включить
Содержание
5 советов по улучшению режима инкогнито в Chrome на Android • Оки Доки
Режим инкогнито в Chrome делает приватный просмотр веб-страниц простым и доступным. Однако есть менее известные советы и приемы, которые можно использовать для дальнейшего улучшения режима инкогнито в Chrome для устройств Android.
Используя несколько хорошо спрятанных флагов Chrome и работая с другими доступными параметрами, вы можете расширить возможности режима инкогнито в Chrome для Android — и вот некоторые из лучших способов сделать это.
1. Блокировка вкладок в режиме инкогнито
Несмотря на то, что режим инкогнито в Chrome позволяет просматривать страницы конфиденциально, не накапливая историю посещенных страниц, до недавнего времени не было способа защитить вкладки в режиме инкогнито от посторонних глаз. Теперь вы можете добавить аутентификацию по отпечатку пальца для блокировки вкладок в режиме инкогнито в Chrome для Android.
Эта функция работает аналогично тому, как большинство банковских приложений обеспечивают аутентификацию и безопасность. После включения вам потребуется использовать свои биометрические данные или код доступа вашего телефона, чтобы разблокировать вкладки в режиме инкогнито и получить доступ к содержимому внутри.
После включения вам потребуется использовать свои биометрические данные или код доступа вашего телефона, чтобы разблокировать вкладки в режиме инкогнито и получить доступ к содержимому внутри.
Программы для Windows, мобильные приложения, игры — ВСЁ БЕСПЛАТНО, в нашем закрытом телеграмм канале — Подписывайтесь:)
Чтобы заблокировать вкладки в режиме инкогнито в Chrome для Android:
- В Chrome коснитесь трехточечного меню и перейдите в «Настройки»> «Конфиденциальность и безопасность».
- Включите блокировку вкладок в режиме инкогнито… переключите и посмотрите, как функция работает.
Если вы используете более старую версию приложения, вам может потребоваться сначала активировать эту функцию.
- Для этого запустите Chrome на своем телефоне или планшете и найдите chrome://flags в адресной строке.
- В строке поиска ниже введите Аутентификация.
- Найдите параметр Включить повторную аутентификацию устройства для режима инкогнито и измените значение на Включено.
 Теперь вы сможете включить эту функцию в меню настроек.
Теперь вы сможете включить эту функцию в меню настроек.
2. Разрешить скриншоты в режиме инкогнито
Не позволять делать снимки экрана с конфиденциальной информацией — еще одна вещь, которая по своей сути хороша в том, как Android обрабатывает частные браузеры и окна приложений. В тот момент, когда вы сделаете снимок экрана или попытаетесь записать экран на своем устройстве Android, находясь в приложении, чувствительном к данным, вы получите предупреждение с ограниченным доступом.
Это также поведение по умолчанию для вкладок Chrome в режиме инкогнито на Android. Однако это быстро начинает раздражать, особенно если вы обнаружите, что используете инкогнито больше по привычке, чем просто для защиты своей конфиденциальности. К счастью, еще один флажок Chrome на Android позволяет обойти эту меру безопасности и свободно делать снимки экрана.
Чтобы делать снимки экрана в режиме инкогнито на Android, просто найдите параметр «Снимок экрана в режиме инкогнито» внутри chrome://flags и включите его.
3. Отключить режим инкогнито
Как родитель или опекун, крайне важно защищать неуместный контент от детей. Включение режима инкогнито делает практически невозможным определение того, имел ли ваш ребенок доступ к возрастному или влиятельному контенту на вашем телефоне.
Используя стороннее приложение, доступное в Play Store, вы можете отключить режим инкогнито в Chrome для телефонов и планшетов Android. Помимо предотвращения доступа к режиму инкогнито, приложение также может использоваться для автоматического избавления от ваших личных вкладок каждый раз, когда вы блокируете свое устройство.
Скачать: Инкокито (1,99 доллара США)
4. Запускайте Windows в режиме инкогнито быстрее
Если вы довольно часто используете режим инкогнито в Chrome, есть более быстрый и простой способ запуска прямо в приватную вкладку. В Android 8 появились быстрые действия и ярлыки в приложении, которые активируются при длительном нажатии значка приложения либо на главном экране, либо в панели приложений.
Просто нажмите и удерживайте в приложении Google Chrome, и вы должны увидеть ярлык вкладки инкогнито. Вы также можете нажать и удерживать этот ярлык и перетащить его на главный экран, чтобы он действовал как независимое приложение.
5. Используйте другие приложения Google в режиме инкогнито
Явная полезность режима приватного просмотра, который не оставляет следов, побудила Google включить режим инкогнито и в другие приложения.
Карты Google и YouTube имеют переключатель в разделе «Учетные записи», который запускает временный режим инкогнито. Это исключительно полезно, если вам неудобно добавлять историю путешествий в определенные места и из них.
Режим инкогнито на YouTube работает аналогичным образом, мгновенно отключая историю просмотров, поэтому вы можете потреблять любой тип контента, чтобы он не бомбардировал ваши рекомендации позже.
Используйте инкогнито для более конфиденциального просмотра веб-страниц
Кульминация этих секретных флагов Chrome и простых переключателей, несомненно, даст вам больше контроля над вашими приватными сеансами просмотра.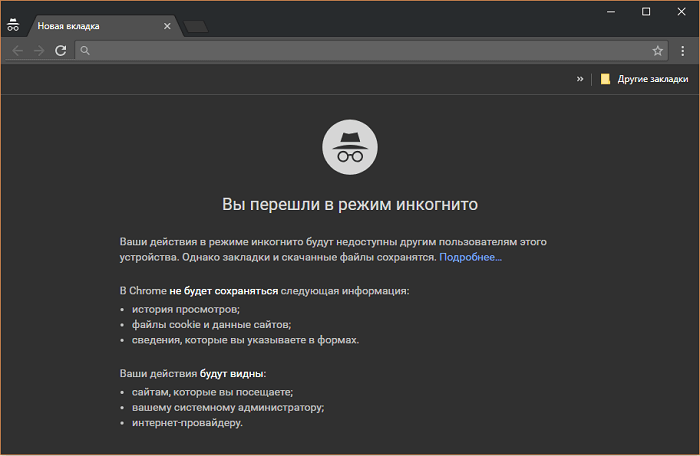 Однако важно отметить, что использование режима инкогнито в вашем любимом браузере или приложении по-прежнему оставляет ваши следы, и вам нужно будет приложить больше усилий, чтобы по-настоящему анонимно просматривать веб-страницы.
Однако важно отметить, что использование режима инкогнито в вашем любимом браузере или приложении по-прежнему оставляет ваши следы, и вам нужно будет приложить больше усилий, чтобы по-настоящему анонимно просматривать веб-страницы.
Похожие записи
Программы для Windows, мобильные приложения, игры — ВСЁ БЕСПЛАТНО, в нашем закрытом телеграмм канале — Подписывайтесь:)
Как работает инкогнито и как восстановить историю инкогнито
1.3. Просмотр истории инкогнито с Off The Record History Chrome расширение
Наиболее надежным способом восстановления истории инкогнито является использование Chrome расширение для записи активности просмотра.
Расширение сохраняет вашу историю инкогнито и позволяет вам легко восстановить его, когда возникнет такая необходимость. Вы можете получить доступ ко всем записям вашей онлайн-активности из расширения, даже когда вы закрываете браузер. Чтобы использовать расширение, вам сначала нужно его скачать.
Ниже приведены инструкции по восстановлению истории инкогнито с помощью chrome Выкл. Расширение истории записи.
- Войти что собой представляет chrome интернет-магазин.
- Как только вы окажетесь в магазине, поиск расширение «Off The Record History».
- Когда вы найдете это, нажмите на него, чтобы скачать, После завершения процесса загрузки, запустить, чтобы установить его.
- После его установки запуск браузер. Введите «chrome://extensions» в строке поиска и нажмите клавишу «Enter».
- Этот путь приведет вас к chrome окно настройки расширения.
- На странице найдите расширение «Off The Record History».
- Как только вы нашли расширение, пометьте флажок рядом с «Разрешить в режиме инкогнито».
- Появится окно с предупреждением о том, что расширение будет отслеживать вашу активность в Интернете. Игнорировать предупреждение так как это его целевое назначение.

- Откройте вкладка инкогнито и просматривать Интернет. Вы даже можете закрыть вкладки после завершения просмотра.
- Нажмите на значке расширения Off The Record History. Он покажет вам список ваших последних вкладок просмотра и сайтов, которые вы посетили.
- Чтобы получить полный список вашей истории инкогнито, нажмите «полная история». Это даст вам всю историю вашей частной сессии просмотра.
Расширение может помочь вам восстановить вашу историю, когда вам это потребуется. Вы также можете удалить историю просмотров из расширения. Причина использования инкогнито — скрыть вашу историю. Вы бы не хотели надолго оставлять свои личные записи о просмотре в браузере. Кто-то другой может легко получить к нему доступ через расширение.
Если вы не можете найти ‘Off The Record History’ Chrome расширение, другие расширения, перечисленные ниже, сделают за вас ту же работу.
- Off The Record History
- Снекр
- Скрыть режим инкогнито
- Chrome Убийца инкогнито
2.
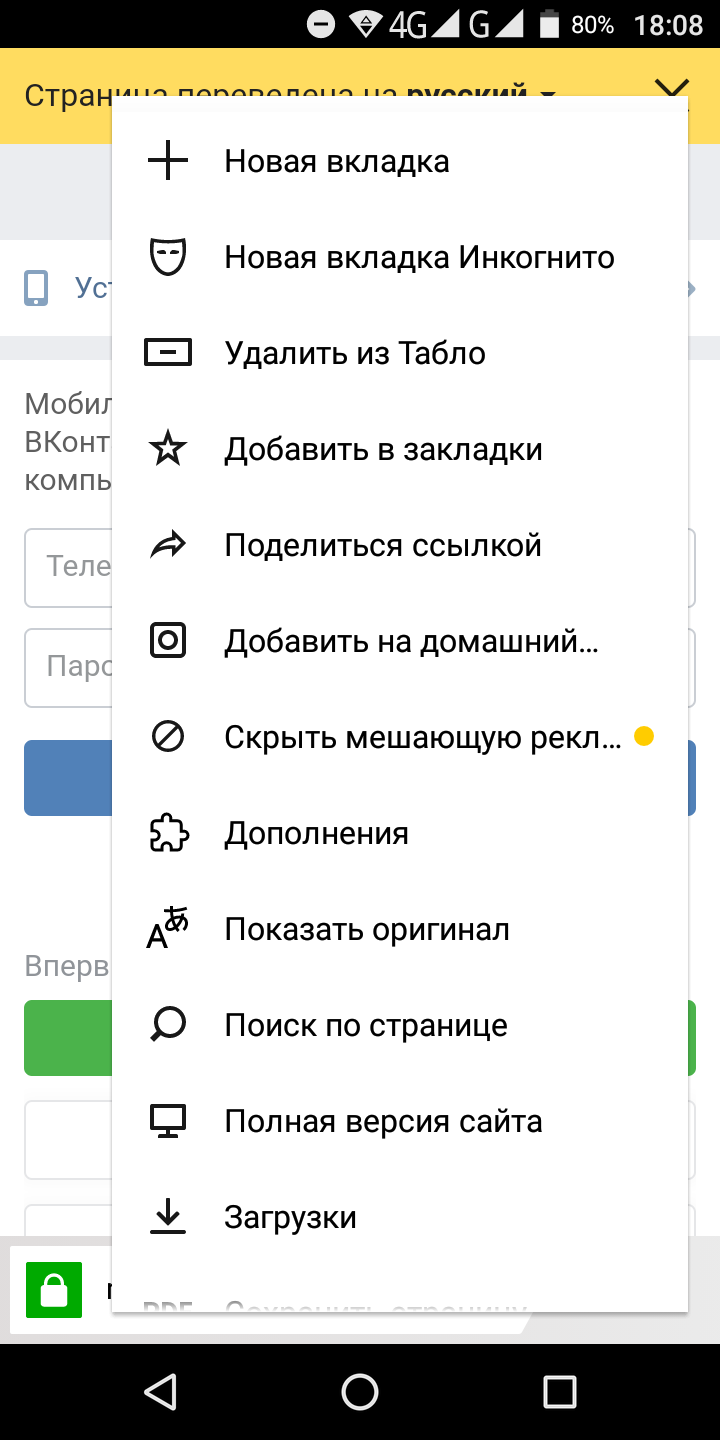 Восстановить историю инкогнито на вашем телефоне / компьютере
Восстановить историю инкогнито на вашем телефоне / компьютере
В этой главе мы покажем вам, как восстановить историю Incognito с вашего компьютера с помощью командной строки Windows, а также как восстановить историю Incognito с помощью стороннего программного обеспечения.
2.1. Восстановить историю инкогнито в Google chrome используя CMD
Восстановление истории просмотров также может быть легко сделано на вашем ПК с Windows с помощью CMD.
Вот несколько шагов, чтобы следовать:
Нажмите Win + R, чтобы открыть диалоговое окно Run, затем напишите CMD и нажмите Ввод запустить командную строку Windows от имени администратора. Входная команда:
ipconfig /displaydns > c:\users\*ваше имя пользователя*\desktop\output.txt и нажмите Ввод.
Тогда ты можешь перейдите на рабочий стол и найдите output.txt, который содержит все детали истории просмотра.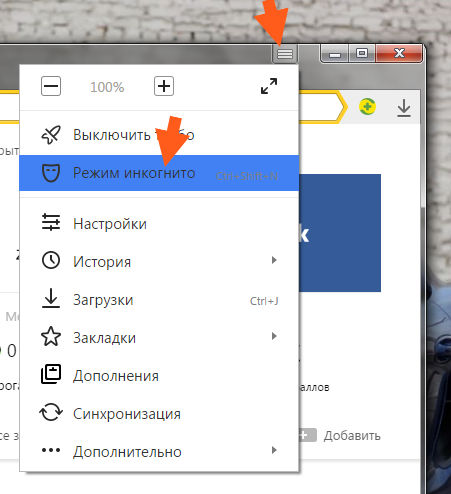
Внимание: Лучше сделать это сразу после закрытия браузера, потому что вся история исчезнет при перезагрузке компьютера.
Люди также читают:
Как проверить историю приватного просмотра на iPhone после ее удаления
2.2. Программное обеспечение: Advanced Data Recovery от Aiseesoft
Если по какой-либо причине вы не можете получить то, что вы хотите с вышеупомянутыми методами, вы все равно можете использовать бесплатную версию Aiseesoft Data Recovery восстановить эту информацию.
Вот два простых шага, чтобы проверить приватную историю просмотров:
Загрузите и установите Advanced Data Recovery
Сначала вам нужно скачать Восстановление данных’S установочный файл на ваш компьютер. Как только файл будет загружен, щелкните по нему и следуйте инструкциям на экране, чтобы правильно установить эту программу.
Win Download
Mac Download
Win Download
Mac Download
Запустить восстановление данных и сканирование
Установив программу, запустите ее, затем выберите Документ, Другие, Системный диск (C 🙂, затем нажмите кнопку «Сканировать».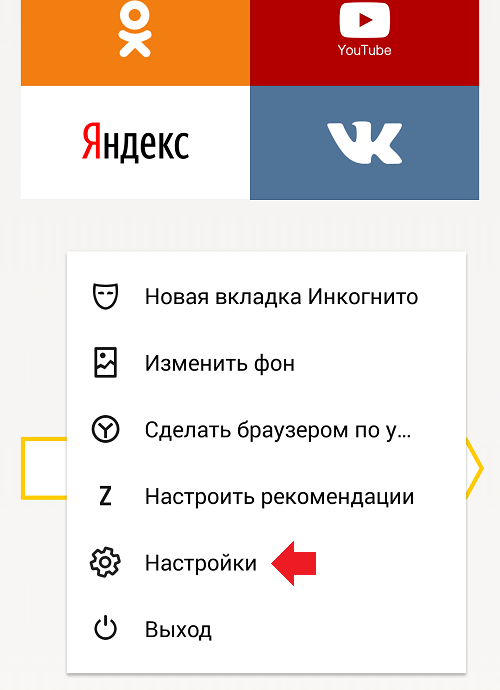 Программа отобразит всю вашу историю просмотров, даже если вы просматриваете их в приватном сеансе. Затем вы можете найти свою историю инкогнито с результатом сканирования.
Программа отобразит всю вашу историю просмотров, даже если вы просматриваете их в приватном сеансе. Затем вы можете найти свою историю инкогнито с результатом сканирования.
Присоединяйтесь к дискуссии о том, как Проверьте историю просмотров:
>> Как проверить историю просмотров после ее удаления?
>> Как проверить историю на iPad после удаления?
3. Проверьте историю инкогнито, выполнив поиск подсказок в файлах загрузок и закладках.
Согласно объяснению Google, даже если люди используют режим инкогнито для просмотра Chrome, будут сохранены загруженные ими файлы и созданные ими закладки.
Пользователи Mac могут чувствовать себя непринужденно, зная это, потому что они могут отслеживать, откуда был загружен файл в macOS. Просто найдите загружаемый файл в Finder, щелкните его правой кнопкой мыши и выберите «СвойстваИли нажмите «Command⌘ + I». Затем во всплывающем окне будет показан веб-сайт, с которого был загружен файл.
Затем во всплывающем окне будет показан веб-сайт, с которого был загружен файл.
Однако в режиме инкогнито он не работает.
В любом случае, у нас все еще есть возможность просмотреть частную историю посещенных страниц. проверка свойств загруженных файлов и недавно сделанных закладок. Если загружаемый файл является установочным пакетом, вы также можете запустить его и проверьте ссылку в интерфейсе программы узнавать посещение сайта в приватных окнах.
1. Пользователи Mac: будет ли время экрана отслеживать веб-сайты, которые вы посещаете в приватных окнах?
Нет. Пока вы включаете приватный режим, в Screen Time ничего не будет отображаться, хотя в бета-версии была записана вся ваша история просмотров.
2. Скрывает ли инкогнито IP?
Режим инкогнито скрывает ваши действия в Интернете только на локальных устройствах. С другой стороны, ваш IP-адрес остается видимым. В режиме инкогнито ваш IP не скрывается. Лучший способ скрыть свой IP-адрес — использовать службу VPN. Щелкните значок ссылка здесь, чтобы получить скидку 80% на самый надежный VPN для защиты вашего IP-адреса.
Лучший способ скрыть свой IP-адрес — использовать службу VPN. Щелкните значок ссылка здесь, чтобы получить скидку 80% на самый надежный VPN для защиты вашего IP-адреса.
3. Как проверить историю просмотров другого пользователя
Программа родительского контроля может помочь вам проверять действия ваших детей в Интернете без их ведома.
Вот 10 лучших шпионских программ в режиме инкогнито которые могут помочь вам удаленно проверять чьи-либо действия в Интернете.
4. Как включить режим инкогнито на моем компьютере?
Просто откройте Google Chrome на вашем компьютере и щелкните значок с тремя точками, расположенный в правом верхнем углу окна браузера. Затем перейдите к третьему варианту, чтобы открыть новое окно в режиме инкогнито.
Кроме того, вы можете использовать сочетание клавиш, чтобы включить инкогнито:
Windows, Linux или Chrome ОС: нажмите Ctrl + Shift + n.
Mac: нажмите ⌘ + Shift + n.
5. Как включить поиск в режиме инкогнито в Android:
Как включить поиск в режиме инкогнито в Android:
- Откройте Chrome на вашем Android.
- Нажмите на 3 точки в правом верхнем углу окна.
- Выберите второй вариант, чтобы включить новую вкладку в режиме инкогнито.
6. Как включить вкладку инкогнито на iPhone / iPad:
- Откройте приложение Chrome браузер на вашем iPhone / iPad.
- Нажмите на 3 точки chrome меню рядом с адресной строкой.
- Выберите Новая вкладка инкогнито, чтобы включить инкогнито.
7. Как работать в режиме инкогнито Chromeкнига
Откройте Chrome > выберите Больше вверху справа> нажмите Новое окно в режиме инкогнито
8. Почему в режиме инкогнито нет Chrome?
Основная причина, почему Chrome Режим инкогнито исчезает: файл реестра повреждается, и на вашем компьютере отсутствует режим инкогнито. Chrome браузер. Чтобы восстановить режим инкогнито в вашем браузере, вы можете:
- Переустановка Chrome.

- Исправить реестры Chrome вручную
- Попробуйте другой браузер.
Как открыть инкогнито и новые вкладки в Chrome Android
Я обычно держу все рабочие вкладки открытыми во время работы с ними и закрываю их, когда закончу. Следовательно, новые параметры вкладок в Chrome полезны. Он держит все вкладки открытыми и работающими.
Одной из функций, доступных во всех браузерах, независимо от мобильных и настольных, является возможность открывать отдельные вкладки для просмотра. Эти вкладки упрощают жизнь и помогают с многозадачностью. В случае рабочего стола вы также можете открывать новые окна вместо вкладок.
Как правило, можно использовать два типа вкладок — Новая вкладка и вкладка инкогнито . Основное различие между ними заключается в конфиденциальности. Режим инкогнито не сохраняет никакой информации или данных в любом месте на машине после закрытия, если вы что-то не загрузили.
Неделю назад у меня перестал работать телефон, и мне пришлось идти на срочное совещание. Мой друг предложил мне свой телефон, чтобы присутствовать на встрече. Итак, я перешел в режим инкогнито, чтобы предотвратить потерю данных и сохранить конфиденциальность. Это также означало бы, что мне не нужно ничего удалять после просмотра вручную.
Мой друг предложил мне свой телефон, чтобы присутствовать на встрече. Итак, я перешел в режим инкогнито, чтобы предотвратить потерю данных и сохранить конфиденциальность. Это также означало бы, что мне не нужно ничего удалять после просмотра вручную.
Вкладка в режиме инкогнито удобна, когда вы одолжили чужое устройство и не хотите оставлять историю посещенных страниц на его устройстве.
Содержимое этой страницы
Переключить
Открыть новую вкладку
Новая вкладка представляет собой обычную вкладку просмотра, в которой вы вошли в свою учетную запись Google. На ней хранится история, а также кеш и файлы cookie, когда вы просматриваете веб-сайты. Вы можете добавлять неограниченное количество вкладок и легко переключаться между ними на телефонах Android. Вот шаги, чтобы открыть новую вкладку в Chrome для Android:
- Откройте приложение Chrome Android .
- Коснитесь Multitab , чтобы просмотреть параметры.

- Нажмите на Plus команду, чтобы открыть новую вкладку.
- Вы сможете видеть две вкладки и легко переключаться между при выборе.
Вкладки будут работать до тех пор, пока вы вручную не закроете вкладку с помощью кнопки X ИЛИ не закроете браузер Chrome из диспетчера задач.
Просмотр в режиме инкогнито
В отличие от стандартной вкладки, новая вкладка в режиме инкогнито в Chrome не сохраняет данные в браузере.
Ваша история просмотров, файлы cookie, кеш и т. д. временно сохраняются и немедленно удаляются при закрытии сеанса просмотра в режиме инкогнито. Следовательно, вы даже не можете открывать недавно закрытые вкладки в Chrome Android при просмотре в режиме инкогнито.
Выполните следующие действия, чтобы запустить режим инкогнито:
- Откройте Chrome для приложения Android на мобильном устройстве.
- Коснитесь Еще меню параметров.

- Выберите Новая вкладка инкогнито из списка.
- Если вы хотите добавить больше вкладок в режиме инкогнито, коснитесь значка «Несколько вкладок» .
- Нажмите значок Plus , чтобы добавить дополнительные вкладки в режиме инкогнито в рамках одного сеанса.
Чтобы закрыть вкладку в режиме инкогнито в Chrome Android:
- Нажмите на Multitab в режиме инкогнито, чтобы просмотреть все открытые вкладки
- Нажмите кнопку X напротив каждой вкладки в режиме инкогнито 9 0026
- Вкладка инкогнито будет закрыт, и вся история и данные просмотров будут удалены.
Вы также можете закрыть приложение браузера Chrome из диспетчера задач, чтобы закрыть вкладку Chrome в режиме инкогнито. После того, как вы закроете вкладку инкогнито, никакие следы просматриваемых вами данных не будут видны где-либо еще в истории ant.
Переключение между обычным режимом и режимом инкогнито
Если вы коснетесь значка вкладки, вы увидите список всех существующих обычных вкладок и вкладок в режиме инкогнито в Chrome.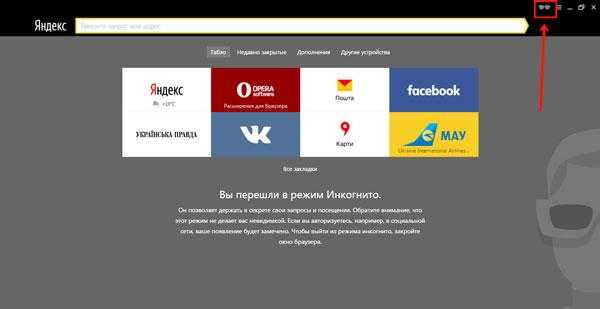 Вы можете выбрать все, что пожелаете, из списка. Вы можете выполнить указанные шаги для переключения между вкладками:
Вы можете выбрать все, что пожелаете, из списка. Вы можете выполнить указанные шаги для переключения между вкладками:
- Запустите приложение Chrome Android .
- Коснитесь вкладок Multitab .
Вы сможете увидеть все открытые вкладки. - Нажмите на вкладку , которую вы хотите открыть.
- Щелкните значок Incognito справа.
Вы сможете увидеть список вкладок в режиме инкогнито. - Выберите тот, который вы хотите открыть.
Вы также можете закрыть определенную вкладку из доступного списка. В случае обычных вкладок вы можете просматривать те же сайты, посетив историю, но в случае вкладки инкогнито все данные будут удалены автоматически.
Демонстрационное видео
Переключаться между обоими типами легко, просто проводя пальцем по вкладкам.
Как открыть вкладку инкогнито и новое окно в Chrome Android? 😎
Посмотрите это видео на YouTube
Подпишитесь на YouTube
Итог
Вкладки играют важную роль в многозадачности и одновременном просмотре. Кроме того, если вы хотите просмотреть или войти в свою онлайн-учетную запись с помощью чужого телефона, убедитесь, что вы используете вкладку инкогнито в целях безопасности.
Кроме того, если вы хотите просмотреть или войти в свою онлайн-учетную запись с помощью чужого телефона, убедитесь, что вы используете вкладку инкогнито в целях безопасности.
Как упоминалось ранее, я использовал вкладку Chrome в режиме инкогнито, пока пользовался телефоном моего друга. Поскольку он не оставил следов информации, включая историю просмотров, кеш, файлы cookie и т. д., я не беспокоился о своей конфиденциальности и потере данных. Я мог бы закрыть вкладку инкогнито и немедленно вернуть ей телефон.
Как упоминалось выше, вы можете включить режим инкогнито на компьютере Chrome. Это работает аналогично Chrome для браузера Android. Используете ли вы приватный просмотр в режиме инкогнито на своем телефоне Android?
Наконец, если у вас есть какие-либо мысли или отзывы о том, как открыть инкогнито и новые вкладки в Chrome Android, не стесняйтесь заглянуть в поле для комментариев ниже. Вы также можете сообщить об устаревшей информации.
Раскрытие информации: эта страница может содержать партнерские ссылки, что означает, что мы можем получать компенсацию за ваши покупки по нашим ссылкам; конечно, без каких-либо дополнительных затрат для вас (действительно, вы можете получить специальные скидки).
Статья подготовлена Кушалом Аззой; последний раз рецензировался и обновлялся командой редакции.
Как отключить режим инкогнито на планшете Android
by Charlotte . Это позволяет вам просматривать Интернет без сохранения истории просмотров, файлов cookie или других данных. Однако могут возникнуть ситуации, когда вы захотите отключить режим инкогнито на своем планшете Android. Возможно, вы хотите следить за интернет-активностью вашего ребенка или, может быть, вы хотите запретить сотрудникам доступ к определенным веб-сайтам. Какой бы ни была причина, это руководство покажет вам, как отключить режим инкогнито на планшете Android.
Видеоруководство:
Проблема отключения режима инкогнито на планшете Android
Хотя многие веб-браузеры предлагают режим инкогнито, не все из них позволяют легко отключить его. Кроме того, режим инкогнито может быть включен по умолчанию, что затрудняет поиск возможности его отключения. В зависимости от того, какой веб-браузер вы используете, действия по отключению режима инкогнито могут различаться.
В зависимости от того, какой веб-браузер вы используете, действия по отключению режима инкогнито могут различаться.
Вещи, к которым следует подготовиться
Прежде чем пытаться отключить режим инкогнито на планшете Android, убедитесь, что у вас установлена последняя версия веб-браузера. Кроме того, вы можете захотеть сделать резервную копию любых важных данных на вашем планшете на случай, если что-то пойдет не так во время процесса.
Способ 1. Отключите режим инкогнито в настройках
Прежде чем мы углубимся в конкретные веб-браузеры, вы можете отключить режим инкогнито на своем планшете Android через приложение «Настройки».
1. Откройте приложение «Настройки» на планшете Android.
2. Прокрутите вниз и нажмите « Приложения » или « Диспетчер приложений », в зависимости от вашего устройства.
3. Найдите используемый веб-браузер и коснитесь его.
4. Нажмите « Хранилище ».
5. Нажмите на » Очистить данные «, чтобы удалить все сохраненные данные для веб-браузера. Это может отключить режим инкогнито для некоторых веб-браузеров.
Это может отключить режим инкогнито для некоторых веб-браузеров.
Плюсы:
— Может работать для некоторых веб-браузеров место для хранения на вашем планшете
Минусы:
— Может не отключать режим инкогнито для некоторых веб-браузеров
— Удаляет все сохраненные данные для веб-браузера, что может удалить важную информацию
Способ 2: отключить режим инкогнито в Google Chrome
Google Chrome — один из самых популярных веб-браузеров для планшетов Android. Вот как отключить режим инкогнито в Chrome:
1. Откройте приложение Chrome на планшете Android.
2. Нажмите на три точки в правом верхнем углу экрана, чтобы открыть меню Chrome.
3. Нажмите « Настройки ».
4. Прокрутите вниз и нажмите « Конфиденциальность ».
5. Нажмите « Отключить режим инкогнито ».
Плюсы:
— Специально для Google Chrome, поэтому меньше вероятность случайного отключения других функций
— Легко найти в меню настроек Chrome
Минусы:
— Может не работать в других веб-браузерах
— Отключение режима инкогнито в Chrome может не отключить его в других браузерах, установленных на вашем планшете.
Способ 3. Отключение режима инкогнито в Firefox
Firefox — еще один популярный веб-браузер для планшетов Android. Вот как отключить режим инкогнито в Firefox:
1. Откройте приложение Firefox на планшете Android.
2. Нажмите на три точки в правом верхнем углу экрана, чтобы открыть меню Firefox.
3. Нажмите « Настройки ».
4. Прокрутите вниз и нажмите « Конфиденциальность ».
5. Снимите флажок « Всегда использовать приватный режим просмотра ».
Плюсы:
— Специально для Firefox, поэтому меньше вероятность случайного отключения других функций
— Легко найти в меню настроек Firefox
Минусы:
— Может не работать в других веб-браузерах
— Отключение режима инкогнито в Firefox может не отключайте его в других браузерах, установленных на вашем планшете.
Почему я не могу отключить режим инкогнито?
Может быть несколько причин, по которым вы не можете отключить режим инкогнито на планшете Android:
1.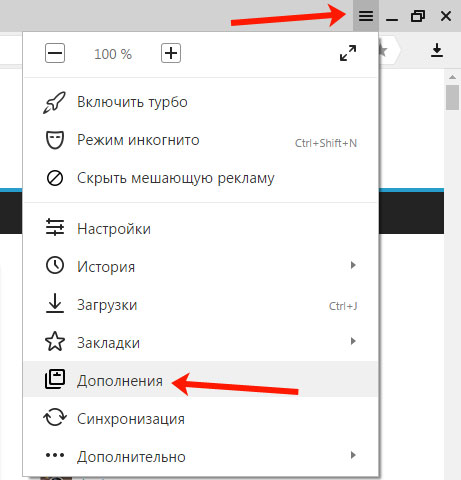 Используемый вами веб-браузер может не предлагать возможность отключения режима инкогнито.
Используемый вами веб-браузер может не предлагать возможность отключения режима инкогнито.
2. Возможно, у вас не установлена последняя версия веб-браузера.
3. Возможно, вы используете сторонний веб-браузер, в котором нет возможности отключить режим инкогнито.
Исправления:
1. Попробуйте использовать другой веб-браузер, который предлагает возможность отключения режима инкогнито.
2. Обновите веб-браузер до последней версии.
3. Рассмотрите возможность использования другого планшета, который имеет больший контроль над настройками веб-браузера.
Дополнительные советы
. Поощряйте безопасное и ответственное использование Интернета, контролируя активность вашего ребенка в Интернете, а не полностью отключая режим инкогнито.
— Рассмотрите возможность использования приложения веб-фильтрации для ограничения доступа к определенным веб-сайтам.
5 Часто задаваемые вопросы об отключении режима инкогнито на планшете Android
В1.
 Повлияет ли отключение режима инкогнито на скорость просмотра?
Повлияет ли отключение режима инкогнито на скорость просмотра?
О: Нет, отключение режима инкогнито не повлияет на скорость просмотра.
Q2: Могу ли я отключить режим инкогнито во всех веб-браузерах одновременно?
О: Нет, вам нужно вручную отключить режим инкогнито в каждом установленном веб-браузере.
В3. Не помешает ли отключение режима инкогнито другим пользователям получить доступ к веб-сайтам на моем планшете?
О: Нет, отключение режима инкогнито только запрещает пользователям использовать режим инкогнито. Другие пользователи по-прежнему могут получать доступ к веб-сайтам на вашем планшете, если вы не примете дополнительные меры безопасности.
Вопрос 4. Удалится ли моя история просмотров при отключении режима инкогнито?
О: Отключение режима инкогнито не должно удалять историю просмотров. Однако очистка данных вашего веб-браузера в рамках Метода 1 в этом руководстве удалит вашу историю просмотров.
Q5: Могу ли я снова включить режим инкогнито после его отключения?
О: Да, вы можете снова включить режим инкогнито, выполнив те же действия, что и метод, который вы использовали для его отключения.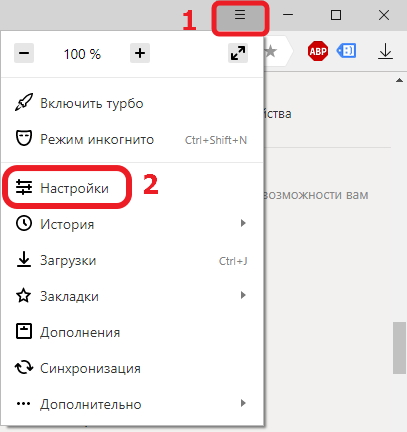
 Теперь вы сможете включить эту функцию в меню настроек.
Теперь вы сможете включить эту функцию в меню настроек.


