Режим инкогнито яндекс браузер как включить: Режим Инкогнито. Справка
Содержание
Зачем нужен режим инкогнито в браузере
РБК Тренды разобрались, достаточно ли просто включить режим безопасного просмотра, чтобы сохранить конфиденциальность и не «наследить» в цифровом пространстве
Для чего нужен режим инкогнито
Режим безопасного просмотра есть в любом браузере: «инкогнито» в Chrome, InPrivate в Edge, «частный доступ» в Safari, «приватный просмотр» в Firefox. Принцип его работы везде один: как только вы закрываете вкладку, ваш браузер забывает о том, что этот сеанс интернет-серфинга существовал.
Режим инкогнито не сохраняет:
- историю поисковых запросов;
- историю посещенных сайтов;
- данные, которые вы ввели в формы;
- новые пароли для автозаполнения;
- файлы cookie;
- кэш и временные файлы сайтов.
В режиме приватного просмотра загруженные файлы остаются на устройстве, но не отображаются на панели загрузок.
Похожего эффекта можно добиться, не используя режим инкогнито: достаточно вручную очистить историю посещений, кэш и cookies.
Функционала режима безопасного просмотра достаточно, чтобы другие пользователи устройства не видели, чем вы занимались в интернете. Это полезно, когда нужно найти информацию по чувствительной теме, например, по вопросам здоровья, — чтобы это не отобразилось в истории поиска. Иногда режим инкогнито используют, чтобы обойти ограничения по количеству доступных материалов на сайтах с paywall, если сайт не распознает пользователя как заходившего ранее.
Может ли режим инкогнито обеспечить конфиденциальность?
Для тех, кто использует девайс после вас, — да. Но не для сайта, интернет-провайдера и вообще любого, кому могут быть доступны данные о вашем IP-адресе.
Некоторые браузеры, например Chrome и Firefox, предупреждают о том, что режим инкогнито защищает только малую часть информации. Несмотря на это многие пользователи считают, что инкогнито означает полную анонимность.
В 2017 году поисковая компания DuckDuckGo исследовала, как люди воспринимают и используют режим безопасного просмотра. Оказалось, что около 76% опрошенных среди тех, кто включает режим инкогнито, не могут точно описать, какие именно данные он защищает. Внутри этой группы 66% переоценивают степень конфиденциальности, которую обеспечивает инкогнито.
Оказалось, что около 76% опрошенных среди тех, кто включает режим инкогнито, не могут точно описать, какие именно данные он защищает. Внутри этой группы 66% переоценивают степень конфиденциальности, которую обеспечивает инкогнито.
Самые распространенные заблуждения по результатам опросов:
- В режиме инкогнито сайты не могут отслеживать действия пользователей.
- Режим инкогнито не дает сайтам подобрать таргетированную рекламу.
- В режиме инкогнито поисковые системы не могут отслеживать запросы пользователей.
Кроме того, если в режиме безопасного просмотра вы авторизуетесь на часто посещаемом сервисе, например Google или Twitter, ваши действия на этих сайтах перестанут быть анонимными: Google привяжет поисковые запросы к вашему аккаунту, а файлы cookie и временные данные будут связывать ваши профили и учетные записи до тех пор, пока сессия активна.
Даже без авторизации посещаемые вами сайты в режиме инкогнито могут собирать информацию о вас: тип устройства, IP-адрес, браузер.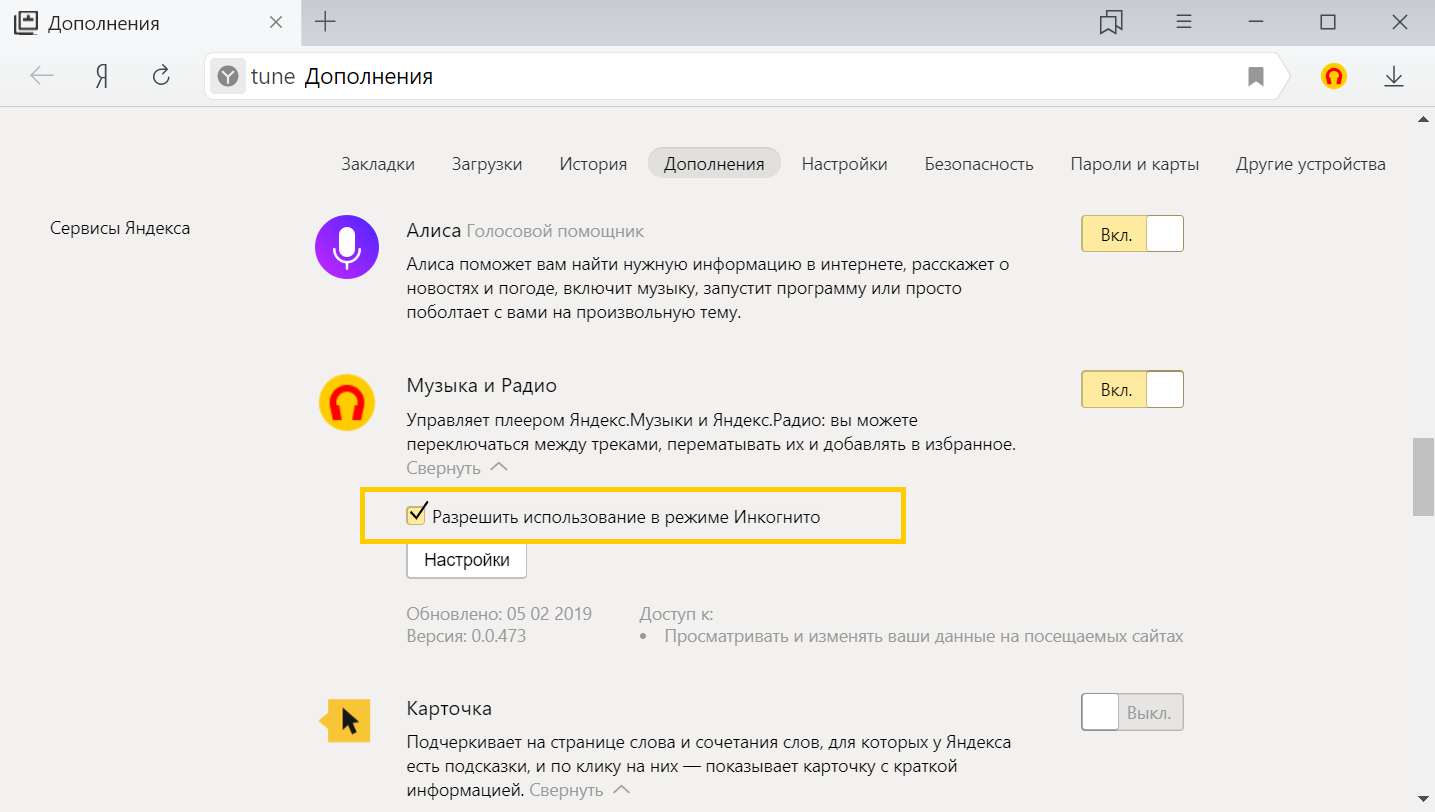 Сайт может определить приблизительное местоположение, объединить приватные сессии, совершенные с одного компьютера, отождествить зарегистрированного пользователя с незарегистрированным.
Сайт может определить приблизительное местоположение, объединить приватные сессии, совершенные с одного компьютера, отождествить зарегистрированного пользователя с незарегистрированным.
Провайдеру, владельцу локальной сети или работодателю будет доступна история посещений — по секрету посмотреть видео с котиками на рабочем месте не получится.
Режим инкогнито не защищает от вредоносного ПО, мошенничества, взломов и утечек данных. Причинами утечек могут стать программные ошибки и даже расширения браузеров.
Можно ли вообще быть анонимным в интернете?
Да, это возможно с помощью VPN. Виртуальная частная сеть шифрует ваш IP-адрес, скрывая его от провайдера и других посторонних лиц и сервисов. Таким образом сайты, которые вы посещаете, не знают, кто вы и где находитесь, а злоумышленники не могут расшифровать и получить ваши данные без ключа, который есть только на вашем устройстве и у VPN-провайдера.
Родительский контроль в Яндекс-браузере, как настроить безопасный поиск для ребенка в браузере от Yandex
- Главная
- Продукты
- Скачать
- Купить
- Поддержка
- О компании
Отрицать пользу интернета невозможно. Он содержит огромное количество информации, полезной для детей, например, энциклопедии, развивающие сайты, обучающие видео, мультики для развлечения. Однако об опасностях, которые поджидают ребенка в сети, также не стоит забывать. Злоумышленники в социальных сетях, жестокие, порнографические или пугающие материалы на различных сайтах, пропаганда наркотиков и оружия — все это может нанести вред ребенку, зачастую вполне реальный. Именно поэтому необходимо понять, как настроить родительский контроль в Яндекс-браузере для того, чтобы отсекать неподходящий для ребенка контент.
Он содержит огромное количество информации, полезной для детей, например, энциклопедии, развивающие сайты, обучающие видео, мультики для развлечения. Однако об опасностях, которые поджидают ребенка в сети, также не стоит забывать. Злоумышленники в социальных сетях, жестокие, порнографические или пугающие материалы на различных сайтах, пропаганда наркотиков и оружия — все это может нанести вред ребенку, зачастую вполне реальный. Именно поэтому необходимо понять, как настроить родительский контроль в Яндекс-браузере для того, чтобы отсекать неподходящий для ребенка контент.
Давно пользуюсь Вашей программой, сначала правда в пробном варианте, потом купил программу, и не пожалел! так что спасибо Вам, за этот информационный продукт!
Роман (читать все)
Одним из средств родительского контроля в Яндекс-браузере является использование сервиса DNS-серверов, которые фильтруют безопасный контент. Для этого в настройках браузера можно указать степень защиты — безопасную или семейную.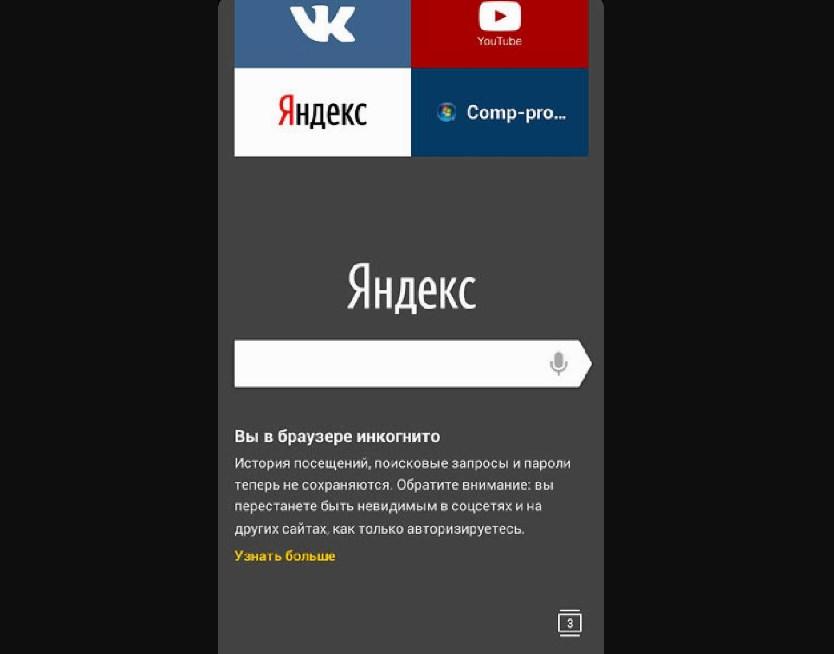 Первый вариант содержит в своей базе рекламные сайты и мошеннические страницы, которые часто распространяют вирусы. Второй прибавляет блокировку неподходящих запросов в поисковиках и сайты для взрослых, обеспечивая Яндекс-браузеру родительский контроль.
Первый вариант содержит в своей базе рекламные сайты и мошеннические страницы, которые часто распространяют вирусы. Второй прибавляет блокировку неподходящих запросов в поисковиках и сайты для взрослых, обеспечивая Яндекс-браузеру родительский контроль.
Желательно включить семейный поиск Яндекс в соответствующем меню. Он станет дополнительной линией защиты, если ребенок каким-либо образом сможет обойти DNS-сервер. Это сразу отбросит любые картинки, содержащие порнографические или жестокие материалы, а также уберет из списка сайты с неподходящим содержимым.
Включить родительский контроль Yandex-браузера можно при помощи сторонней программы. Например, Adguard, которая фильтрует рекламу и содержимое страниц, а также обеспечивает ребенку безопасный поиск и интернет, отсеивая неподходящую информацию по ключевым словам и адресам.
Впрочем, запреты не являются эффективным методом ограждения ребенка от опасностей сети. Напротив, ощутив давление со стороны родителей, он может специально искать способ обойти защиту, чтобы увидеть запретный, и потому желанный контент.
Напротив, ощутив давление со стороны родителей, он может специально искать способ обойти защиту, чтобы увидеть запретный, и потому желанный контент.
Лучшим способом предотвратить это будет хорошая воспитательная беседа, с которой вам поможет Mipko Personal Monitor. Эта программа способна:
Делать фотографии через веб-камеру компьютера или ноутбука;
Перехватывать текстовые сообщения и записывать нажатие каждой клавиши клавиатуры;
Делать скриншоты рабочего стола;
Собирать информацию о посещенных страницах во всех браузерах, обходя защиту и режим инкогнито.
В отличие от запретов, Mipko Personal Monitor работает скрытно, ее нельзя обнаружить или прервать работу перезагрузкой. Программа-шпион собирает данные в течении всего дня и затем отправляет их вам прямо на почту, исключая любую возможность их перехвата. Таким образом вы сможете лучше понять интересы вашего ребенка, а также повлиять на него, если обнаружите неподобающие запросы или общение с подозрительными людьми.
Таким образом вы сможете лучше понять интересы вашего ребенка, а также повлиять на него, если обнаружите неподобающие запросы или общение с подозрительными людьми.
Похожие статьи
Родительский контроль Youtube
Родительский контроль в Стиме
Родительский контроль браузера Опера
Родительский контроль в Гугл Хром
Родительский контроль на компьютере
ВНИМАНИЕ: Ответственность за выяснение и исполнение норм законодательства страны вашего местонахождения относительно использования программ Personal Monitor, Employee Monitor и Terminal Monitor (далее — программ МИПКО) возлагается на пользователя программы. При наличии сомнений, перед использованием программ МИПКО получите консультатию у юриста, работающего в вашей стране. Скачивая и устанавливая программы МИПКО, вы подтверждаете, что они будут использованы способом, не нарушающим законодательство вашей страны. Установка программ МИПКО на компьютере другого лица без его ведома, протоколирование активности компьютеров других лиц и перехват их сообщений может нарушать законодательство вашей страны. ООО «Мипко» не несет ответственности за несоответствующее использование программ МИПКО или ущерб, причиненный ими. Ответственность за соблюдение законов вашей страны лежит на конечном пользователе программ МИПКО. Приобретая и скачивая программы МИПКО, вы соглашаетесь с вышесказанным. Подробнее.
ООО «Мипко» не несет ответственности за несоответствующее использование программ МИПКО или ущерб, причиненный ими. Ответственность за соблюдение законов вашей страны лежит на конечном пользователе программ МИПКО. Приобретая и скачивая программы МИПКО, вы соглашаетесь с вышесказанным. Подробнее.
Как установить Яндекс.Браузер на Ubuntu 22.04 LTS
Узнайте, как установить Яндекс.Браузер на Ubuntu 22.04 LTS Jammy JellyFish с помощью командного терминала, чтобы начать работу в Интернете.
«Яндекс Браузер» — бесплатная быстрая и визуально привлекательная альтернатива Firefox, Chrome, Opera и Microsoft Edge. Пользователи, которые хотят перейти на Яндекс, могут легко импортировать данные, такие как закладки и настройки, из других популярных браузеров всего за несколько шагов.
Что ж, браузер этой российской поисковой системы основан на элементах Chromium и Opera, поэтому мы можем использовать все дополнения, совместимые с Google Chrome и Opera. В дополнение к управлению закладками и диспетчеру паролей для автоматического входа в систему, программа Windows также предлагает режим инкогнито, который позволяет вам не оставлять следов на вашем ПК во время просмотра.
Создайте бесплатную учетную запись пользователя Яндекса, и так же, как пользователи Google или Firefox, сможете синхронизировать закладки или учетные данные с другими устройствами, на которых работает тот же браузер.
В целях безопасности браузер предлагает встроенную защиту от вирусов «Лаборатории Касперского»; защита от отслеживания, защита от фишинга, блокировка сторонних файлов cookie и предотвращение нежелательного доступа к веб-камерам, микрофонам или USB-устройствам.
Кроме того, Яндекс предлагает жесты мыши, просмотрщик PDF, темный режим и быстрый доступ к Telegram, Skye, Facebook, WhatsApp, YouTube и другим онлайн-сервисам через боковую панель. «Турбо-режим» от Opera также обеспечивает быструю загрузку контента с большим объемом данных, такого как изображения или видео, в «Яндекс.Браузер» для Windows.
Шаги по установке Яндекс браузера на Ubuntu 22.04 LTS
1. Выполните обновление системы
2. Интегрируйте открытый ключ
2.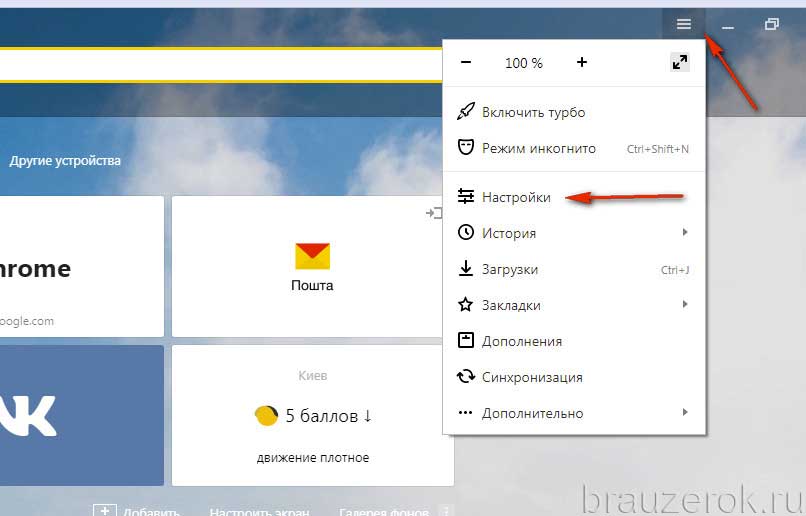 Добавляем репозиторий Яндекса на Ubuntu 22.04
Добавляем репозиторий Яндекса на Ubuntu 22.04
4. Устанавливаем яндекс браузер на Ubuntu 22.04
5. Удалите лишний репозиторий Яндекса
6. Запустите браузер
7. Как обновить или обновить
8. Удалите Яндекс из Ubuntu 22.04.
Действия по установке браузера Яндекс на Ubuntu 22.04 также можно использовать на предыдущих версиях этого Linux, таких как Ubuntu 20.04 и 18.04. Включая Debian 11 и другие подобные дистрибутивы, такие как Linux Mint, POP_OS, Elementary OS и другие…
1. Выполните обновление системы
Мы собираемся использовать диспетчер пакетов APT Ubuntu для установки браузера. Следовательно, разумно запустить команду обновления системы для установки, если доступно какое-либо обновление.
sudo apt update && sudo apt upgrade
2. Интеграция открытого ключа
Теперь системе нужен ключ для проверки пакетов, которые мы собираемся получить, используя добавленный репозиторий Яндекса. Это гарантирует, что системные пакеты находятся в том же состоянии, в котором они были выпущены их разработчиками, и не были изменены кем-либо.
curl -fsSL https://repo.yandex.ru/yandex-browser/YANDEX-BROWSER-KEY.GPG | gpg --dearmor | sudo tee /usr/share/keyrings/yandex.gpg > /dev/null 2. Добавить репозиторий Яндекса на Ubuntu 22.04
В отличие от Firefox, пакеты для установки браузера Яндекс недоступны для установки с использованием системного репозитория по умолчанию Ubuntu 22.04 LTS Linux. Следовательно, мы должны добавить тот, который был предоставлен разработчиками браузера для систем Debian. Вот команда, чтобы сделать это.
Добавить только один из указанных репозиториев. Те, кому нужна стабильная версия браузера, могут выбрать репозиторий Stable, а те, кто хочет протестировать будущие функции браузера Яндекса, могут использовать репозиторий Beta.
Для стабильной версии
echo deb [arch=amd64signed-by=/usr/share/keyrings/yandex.gpg] http://repo.yandex.ru/yandex-browser/deb стабильная основная | sudo tee /etc/apt/sources.list. d/yandex-stable.list
d/yandex-stable.list Для бета-версии
echo deb [arch=amd64 signed-by=/usr/share/keyrings/yandex.gpg] http://repo.yandex.ru/yandex-browser/deb beta главная | sudo tee /etc/apt/sources.list.d/yandex-beta.list После добавления ключа и репозитория один раз запустите команду обновления системы, которая перестраивает кеш индекса пакета APT.
sudo apt update 4. Установите браузер Яндекс на Ubuntu 22.04
После того, как вы добавили репозиторий, мы можем установить браузер Яндекс, используя системный менеджер пакетов APT по умолчанию. Вот команды, которым нужно следовать.
Для стабильной версии:
Те, кто использовал стабильный репозиторий, могут с помощью данной команды установить браузер.
sudo apt install yandex-browser-stable Для бета-версии:
Если вы добавили бета-репозиторий браузера, то получите его, используя указанный синтаксис:
sudo apt install yandex-browser-beta Яндекс браузер при установке также создаст репозиторий, который нам не нужен, т. к. мы его уже настроили вручную. Так что удали это:
к. мы его уже настроили вручную. Так что удали это:
sudo rm /etc/apt/sources.list.d/yandex-browser*.list 6. Запустите браузер
После завершения установки перейдите в панель запуска приложений и найдите браузер. Когда появится его значок, нажмите, чтобы запустить его.
7. Как обновить или обновить
Что ж, всякий раз, когда для браузера доступно какое-либо обновление, то же самое будет отображаться на нем для установки. Однако другим быстрым способом является использование команды обновления системы. Поскольку для его установки мы использовали репозиторий APT и Яндекса, запуск команды обновления системы также установит, если для браузера доступно какое-либо обновление.
sudo apt update && sudo apt upgrade 8. Удалите Яндекс из Ubuntu 22.04
После использования браузера Яндекс в течение некоторого времени и сейчас, если вы считаете, что это бесполезно, удалить браузер также легко. Просто запустите данную команду диспетчера пакетов APT, чтобы полностью удалить ее из вашей системы.
Удалить приложение браузера
Для стабильной версии
sudo apt autoremove yandex-browser-stable Для бета-версии:
sudo apt autoremove yandex-browser-beta Чтобы удалить репозиторий и ключ GPG:
Для стабильного репо
sudo rm /etc/apt/source s.list.d/yandex-stable.list Для бета-репозитория
sudo rm /etc/apt/sources.list.d/yandex-beta.list Чтобы удалить ключ GPG:
sudo rm /usr/share/ брелоки/яндекс. gpg Конечная примечание:
Яндекс.Браузер привлекает внимание. Что такое Chrome для Google, российский оператор поисковой системы Яндекс пытается запустить вместе с Яндекс Браузером, однако он не является полностью переработанным. Вместо этого разработчики взяли Chromium и переработали пользовательский интерфейс с дополнительными функциями. Яндекс тоже на правильном пути, когда дело доходит до оборудования. Тем не менее, Яндекс не готов полностью заменить Chrome или Firefox на международном рынке.
Яндекс тоже на правильном пути, когда дело доходит до оборудования. Тем не менее, Яндекс не готов полностью заменить Chrome или Firefox на международном рынке.
Другие статьи:
⇒ Как установить браузер Opera на Ubuntu 22.04 LTS Jammy
⇒ 6 лучших браузеров, которые вы можете установить на Linux, таких как Ubuntu
⇒ 2 способа установить браузер Midori на Ubuntu 22.04 LTS Jammy
⇒ Простой способ установить Tor Browser в Rocky Linux 8
⇒ Установить Brave Browser в Ubuntu 22.04 LTS Jammy JellyFish
8 Лучшие браузеры для Android с сохранением данных
они обеспечивают сжатие данных. Вам может быть интересно, зачем нужны браузеры Android, сохраняющие данные, во времена высокоскоростного интернета. Что ж, тому есть ряд причин. Во-первых, пропускная способность вашей мобильной передачи данных может быстро исчерпаться, особенно если вы любите просматривать веб-страницы на своем смартфоне Android, и поэтому, если у вас есть хороший браузер для сжатия данных, вы можете сохранить много данных для дальнейшего использования. Кроме того, существует проблема непостоянной скорости интернета, когда мы путешествуем в отдаленные места. Благодаря технологии сжатия данных браузеры могут доставлять вам контент намного быстрее, даже если ваше интернет-соединение нестабильно.
Кроме того, существует проблема непостоянной скорости интернета, когда мы путешествуем в отдаленные места. Благодаря технологии сжатия данных браузеры могут доставлять вам контент намного быстрее, даже если ваше интернет-соединение нестабильно.
Однако не все так хорошо, веб-сайты не так интерактивны из-за сжатия данных, а некоторые веб-сайты отображаются неправильно. Однако при нашем использовании мы обнаружили лишь несколько веб-страниц, которые плохо отображаются или сталкиваются с проблемами технологии сжатия данных.
Среди множества браузеров, доступных в Google Play Store, есть несколько хороших браузеров для экономии трафика. Мы протестировали для вас все браузеры и нашли лучшие браузеры для Android, экономящие трафик:
1. Opera Mini
Opera Mini всегда был популярным браузером, когда речь шла о сжатии данных и скорости, и остается таковым до сих пор. Браузер Opera Mini предназначен для пользователей с ограниченной пропускной способностью и непостоянным интернет-соединением. Браузер позволяет выбрать один из двух режимов сжатия данных: «Высокий» и «Экстремальный». Он также позволяет узнать точную экономию данных, которую сделали браузеры. Браузер также позволяет вам изменять различные настройки, которые сэкономят вам массу данных, таких как качество изображений, перенос текста, протокол и многое другое. Помимо экономии данных, браузер также загружает страницы намного быстрее, чем вы привыкли в других браузерах. Он также не дурак, когда дело доходит до других функций, таких как менеджер загрузок, приватный просмотр, настройки интерфейса, синхронизация устройств и т. д. Популярный браузер доступен бесплатно в Play Store. Скорее всего, он у вас уже установлен, но если нет, вам следует!
Браузер позволяет выбрать один из двух режимов сжатия данных: «Высокий» и «Экстремальный». Он также позволяет узнать точную экономию данных, которую сделали браузеры. Браузер также позволяет вам изменять различные настройки, которые сэкономят вам массу данных, таких как качество изображений, перенос текста, протокол и многое другое. Помимо экономии данных, браузер также загружает страницы намного быстрее, чем вы привыкли в других браузерах. Он также не дурак, когда дело доходит до других функций, таких как менеджер загрузок, приватный просмотр, настройки интерфейса, синхронизация устройств и т. д. Популярный браузер доступен бесплатно в Play Store. Скорее всего, он у вас уже установлен, но если нет, вам следует!
Установить: (бесплатно)
Совместимость: Зависит от устройства.
2. UC Browser
UC Browser — еще один популярный браузер, в котором есть отличная технология сжатия данных и отличный менеджер загрузок. Браузер имеет «Быстрый» режим, который сжимает веб-страницу и экономит много данных. Как следует из названия, быстрый режим также позволяет быстро просматривать веб-сайты. Браузер также предварительно загружает страницы, которые, по его мнению, вы собираетесь открыть следующими. Вы также можете изменить настройки, такие как качество изображения, для сохранения данных. Он также поддерживает надстройки или расширения для блокировки рекламы, которые можно использовать для сохранения еще большего объема данных. Как мы упоминали выше, браузер известен своей функцией экономии данных и интеллектуальной функцией загрузки, которая обеспечивает быструю и стабильную загрузку. Добавьте к этому такие функции, как уведомления Facebook, потоковое видео, ночной режим и отличный плавный интерфейс. Популярный браузер доступен бесплатно в Play Store, так что скачайте его, если вы еще этого не сделали.
Браузер имеет «Быстрый» режим, который сжимает веб-страницу и экономит много данных. Как следует из названия, быстрый режим также позволяет быстро просматривать веб-сайты. Браузер также предварительно загружает страницы, которые, по его мнению, вы собираетесь открыть следующими. Вы также можете изменить настройки, такие как качество изображения, для сохранения данных. Он также поддерживает надстройки или расширения для блокировки рекламы, которые можно использовать для сохранения еще большего объема данных. Как мы упоминали выше, браузер известен своей функцией экономии данных и интеллектуальной функцией загрузки, которая обеспечивает быструю и стабильную загрузку. Добавьте к этому такие функции, как уведомления Facebook, потоковое видео, ночной режим и отличный плавный интерфейс. Популярный браузер доступен бесплатно в Play Store, так что скачайте его, если вы еще этого не сделали.
Установка: (бесплатно)
Совместимость: Android 2. 3 и выше.
3 и выше.
3. Google Chrome
Браузер Android по умолчанию, Google Chrome имеет множество хитростей, и одна из них — функция сжатия данных, которая очень удобна. В настройках вы найдете функцию « Data Saver », которая при включении сжимает веб-страницы, чтобы сэкономить вам много данных. Chrome использует серверы Google для сжатия веб-страниц, которые вы посещаете, прежде чем они откроются. Вы также можете отключить предварительную выборку ресурсов страницы в настройках конфиденциальности Chrome, чтобы сохранить данные. Хотя это простая функция, она удобна, учитывая, что Chrome гарантирует, что интерактивные веб-сайты останутся такими. Мы все знаем, что Chrome — это не только функции сохранения данных, но и довольно функциональный браузер с такими функциями, как синхронизация между устройствами, голосовой поиск, перевод страниц, интуитивно понятные жесты и многое другое. Как и любой другой сервис Google, Chrome доступен бесплатно в Play Store. Обычно оно предустановлено на смартфонах Android, но если у вас его нет, загрузите его.
Обычно оно предустановлено на смартфонах Android, но если у вас его нет, загрузите его.
Установить: (бесплатно)
Совместимость: Зависит от устройства.
4. Яндекс.Браузер
Яндекс — еще один отличный браузер для экономии трафика, который обеспечивает интуитивно понятный просмотр наряду с другими интересными функциями. В браузере есть режим Turbo, который сжимает трафик при открытии веб-страниц, чтобы сэкономить ваши данные и ускорить загрузку страниц. Вы можете установить режим Турбо на автоматический или включить/выключить его. Если выбран автоматический режим, браузер Яндекс автоматически сжимает элементы на веб-странице, что не мешает работе. Более того, режим Turbo также сжимает видео на страницах. Вы обязательно почувствуете скорость при просмотре веб-страниц в Яндекс браузере благодаря режиму Турбо. Наряду с режимом сохранения данных браузер Яндекс предлагает чистый и интуитивно понятный пользовательский интерфейс, синхронизацию данных, активную систему безопасности для защиты вашей конфиденциальности в общедоступных сетях Wi-Fi и многое другое. Вы можете скачать Яндекс браузер на Андроид бесплатно.
Вы можете скачать Яндекс браузер на Андроид бесплатно.
Установить: (бесплатно)
Совместимость: Зависит от устройства.
5. Apus Browser
Apus Browser — еще один легковесный браузер с высоким рейтингом, обладающий рядом функций сохранения данных. В браузере есть режим « No-image », который отключает видео и изображения, чтобы сэкономить тонны пропускной способности и ускорить загрузку страниц. В браузере также есть режим « Скорость », который быстрее загружает веб-страницы за счет сжатия данных и снижения качества изображения. Разработчики браузера Apus утверждают, что скоростной режим позволяет быстро просматривать страницы даже в сети 2G. Также есть функция блокировки рекламы, которая должна сохранить больше ваших данных. Наряду с этими функциями экономии полосы пропускания есть также игровой режим, который автоматически переключает страницу в полноэкранный режим, чтобы сделать игры HTML5 более увлекательными. Другие уникальные особенности браузера включают в себя поддержку 7 поисковых систем, управление жестами для вкладок, ночной режим, голосовой поиск и многое другое. Браузер Apus доступен бесплатно в магазине Google Play, так что проверьте его!
Другие уникальные особенности браузера включают в себя поддержку 7 поисковых систем, управление жестами для вкладок, ночной режим, голосовой поиск и многое другое. Браузер Apus доступен бесплатно в магазине Google Play, так что проверьте его!
Установить: (бесплатно)
Совместимость: Android 4.0.3 и выше.
6. Браузер Dolphin
Dolphin — один из самых загружаемых браузеров для Android, и он заслуживает самого пристального внимания. Браузер ничего конкретно не говорит о сжатии данных, но есть функции, которые позволяют сохранять данные. Во-первых, есть режим просмотра без изображений, который экономит много данных. Есть и другие функции сохранения данных, такие как автоподгонка, отключение javascript и многое другое. Браузер также поддерживает надстройки, и существует множество надстроек для блокировщика рекламы, которые ускоряют просмотр и сжимают данные для быстрой загрузки страниц. Существует также надстройка, получившая название Dolphin Reader, которая удаляет всю рекламу и беспорядок и представляет только текст , чтобы вы могли наслаждаться чтением. Помимо этого, Dolphin — очень любимый браузер, и это благодаря уникальным функциям, таким как Sonar, Web App Store, темам, интуитивным жестам, синхронизации между устройствами, быстрой загрузке и т. д. Браузер с высоким рейтингом доступен бесплатно в Play Store, и есть не подвох к этому, так что иди хватай!
Помимо этого, Dolphin — очень любимый браузер, и это благодаря уникальным функциям, таким как Sonar, Web App Store, темам, интуитивным жестам, синхронизации между устройствами, быстрой загрузке и т. д. Браузер с высоким рейтингом доступен бесплатно в Play Store, и есть не подвох к этому, так что иди хватай!
Установить: (бесплатно)
Совместимость: Зависит от устройства.
7. Браузер KK
KK Browser — это легкий браузер, предназначенный для людей, которым нужна быстрая работа в Интернете. Браузер также предлагает несколько удобных функций сохранения данных. Он утверждает, что экономит вам 60% данных в режиме без изображения. Он также сжимает веб-страницы, чтобы загружать их быстрее, что важно, если у вас медленное соединение или ограниченная пропускная способность. Браузер также отлично подходит для людей, у которых нет устройства с большой внутренней памятью, учитывая, что он занимает около 1 МБ вашего пространства.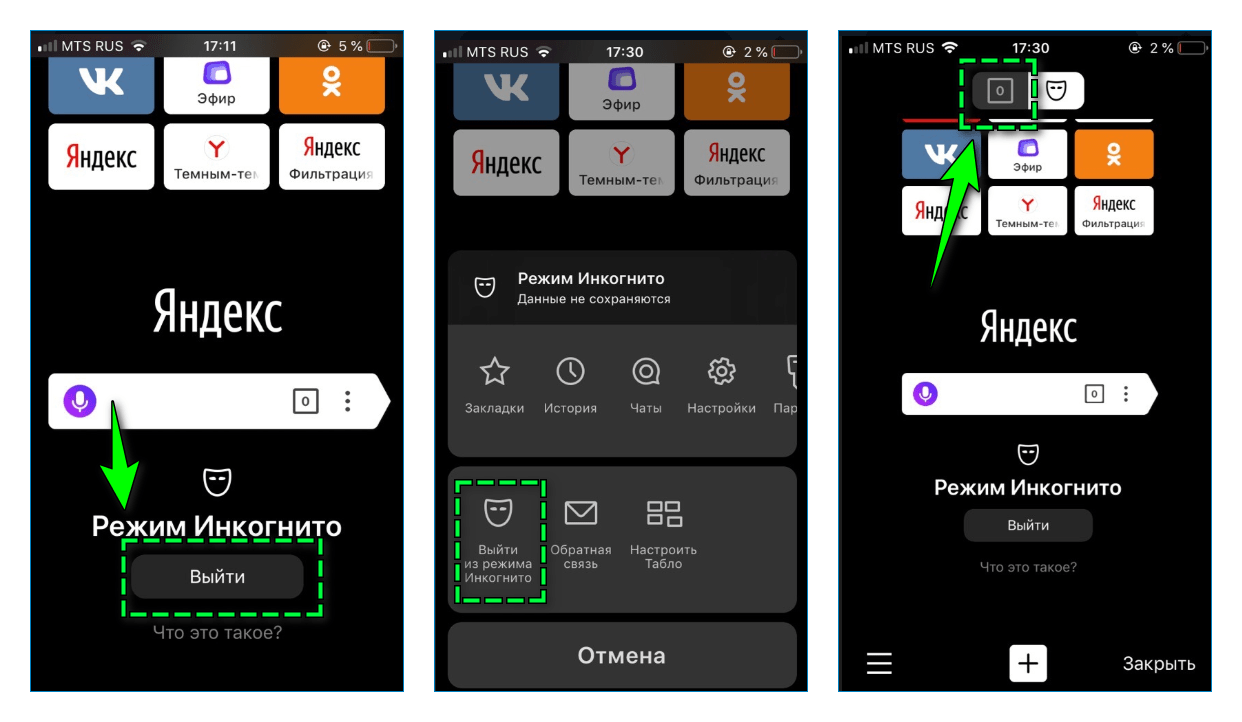 Другие функции браузера включают умные рекомендации веб-сайтов, ночной режим, настройки и многое другое.
Другие функции браузера включают умные рекомендации веб-сайтов, ночной режим, настройки и многое другое.
Установка: (бесплатно)
Совместимость: Android 2.3.3 и выше.
8. Flynx
Flynx – это не обычный веб-браузер, но он хорош в своем деле. Flynx позволяет вам открывать статьи и ссылки в фоновом режиме, пока вы продолжаете делать то, что делали. Если вы просматриваете через приложение Facebook, Twitter или Google, вы можете открывать ссылки в Flynx, и они будут загружаться во всплывающем окне (Facebook Messenger, например Chat-head), которое вы можете открыть для чтения статей в любое время. вы хотите. Он удаляет с веб-страниц всю рекламу, отвлекающие факторы и другие помехи, чтобы предоставить вам отличный опыт чтения, а также сохранить ваши данные. Это экономит вашу пропускную способность, а также упрощает многозадачность. Это также быстро и позволяет вам делиться статьями или сохранять их для использования в автономном режиме.
 d/yandex-stable.list
d/yandex-stable.list