Родительский контроль виндовс 10: Родительский контроль и настройки конфиденциальности в Windows 10
Содержание
Родительский контроль на компьютере с Windows 10
Обновлено: 08.11.2022 15:57:04
Эксперт: Борис Евгеньевич Левитин
Родительский контроль предназначен для защиты детей при самостоятельном использовании компьютера. Старшие члены семьи могут программно запретить просмотр определенного контента или ограничить общее время пребывания ребенка перед монитором. Наши эксперты рассказывают, как настроить эту функцию в операционной системе Windows 10.
Учетная запись родителя
Для настройки родительского контроля недостаточно обладать правами администратора. Пользователю необходимо войти в систему с использованием учетной записи Microsoft.
Открываем панель «Параметры Windows» клавиатурным сочетанием «Win+i». Заходим в раздел, обозначенный рамкой на снимке экрана.
По умолчанию в блоке «Ваши данные» отображается информация о пользователе активном в текущем сеансе. Обращаем внимание на характеристики выведенные под аватаром. Обнаружив подсвеченную красным маркером запись нажимаем гиперссылку, обозначенную тройкой. Вид при входе в систему с учетной записью Microsoft на снимке экрана вынесен на врезку. Под аватаром отображается метод идентификации. В приведенном примере – электронная почта.
Обращаем внимание на характеристики выведенные под аватаром. Обнаружив подсвеченную красным маркером запись нажимаем гиперссылку, обозначенную тройкой. Вид при входе в систему с учетной записью Microsoft на снимке экрана вынесен на врезку. Под аватаром отображается метод идентификации. В приведенном примере – электронная почта.
Учетная запись ребенка
Выполнив вход в систему с учетной записью Microsoft и правами администратора, родитель должен создать дополнительный аккаунт для ребенка.
В том же разделе панели «Параметры Windows» переключаемся на блок, обозначенный единицей в области переходов. Нажимаем символ «+» указанный стрелкой, чтобы добавить нового члена семьи.
Откроется диалоговое окно мастера создания учетных записей. Устанавливаем радиокнопку в положение показанной стрелкой. Поскольку у ребенка еще нет собственного адреса e-mail щелкаем по взятой в рамку гиперссылке.
Подбираем для учетной записи свободное имя. По умолчанию предлагается использовать почтовый домен Microsoft outlook.com. При желании, с помощью выпадающего меню, его можно изменить на hotmail.com.
Придумываем для ребенка запоминающийся пароль. Набираем его однократно в подсвеченном зеленым маркером поле. Игнорируем расположенную ниже галочку, разрешающую Microsoft отправку рекламных предложений и информации о продуктах компании.
На следующей странице мастера, отвечая на вопрос «Как вас зовут?» вводим имя и фамилию ребенка. Жмем «Далее».
На заключающем этапе настройки страна пребывания определяется автоматически. Дату рождения также указываем не свою, а ребенка.
Нажимаем «Закрыть», завершая процесс создания детской учетной записи.
На электронную почту, к которой привязан аккаунт Microsoft родителя, поступит уведомление о новом «члене семьи».
Настройка разрешений
Управление параметрами детской учетной записи осуществляется удаленно на серверах Microsoft, поэтому для настройки разрешений родительского контроля компьютер должен быть подключен к интернету.
Заходим в блок «Семья», в котором выполняли добавление ребенка в список пользователей ПК. Под его учетной записью цифрой «2» отмечена гиперссылка для перехода в настройки.
Браузер, используемый по умолчанию, откроется на странице родительского контроля. Нажимаем выделенную рамкой область, чтобы пройти авторизацию на сервере со своей учетной записью.
На странице «Ваша семья» видим учетную запись ребенка. Под ней цифрой «1» показаны гиперссылки открывающие разделы управления. Двойкой обозначены области дополнительных настроек. В верхней можно просматривать устройства, на которых авторизован ребенок. Нижняя ссылка предназначена для пополнения и контроля финансов, выделенных на игры и встроенные покупки.
Нижняя ссылка предназначена для пополнения и контроля финансов, выделенных на игры и встроенные покупки.
Контроль времени
Таймер работы позволяет задать временной промежуток, в который ребенку позволено пользоваться компьютером.
Заходим в раздел, обозначенный единицей на снимке экрана. Здесь представлены устройства, которыми может управлять родитель. Переключатели, отмеченные цифрой «2» активируют контроль для выбранного объекта. Радиокнопка, обозначенная тройкой, предназначена для синхронизации заданного расписания между всеми перечисленными на странице устройствами.
Выбрав в списке компьютер с Windows 10 видим недельную временную шкалу. Дни вынесены в вертикальную ось, а часы в горизонтальную. Щелкаем мышкой по интерактивной области обозначенной на скриншоте тройкой.
Во всплывающем окне задаем начальную и конечную позицию нового разрешенного интервала. Кнопка «Сохранить» будет оставаться неактивной, а «Добавить» не позволит внести корректировку до тех пор, пока не будет удалено старое значение. Стираем его нажатием на иконку с корзиной, указанную на снимке экрана тройкой.
Кнопка «Сохранить» будет оставаться неактивной, а «Добавить» не позволит внести корректировку до тех пор, пока не будет удалено старое значение. Стираем его нажатием на иконку с корзиной, указанную на снимке экрана тройкой.
Добавляем заданный интервал, после чего активируется кнопка «Сохранить». Записываем изменения закрывая одновременно окно настроек.
На следующем скриншоте показан результат внесенной корректировки. В понедельник время, отведенное ребенку для занятий с компьютером сокращено до двух часов.
Ограничение приложений
Для каждого установленного на компьютере приложения родитель имеет возможность задать индивидуальные правила пользования.
Заходим в раздел «Ограничения» выбрав его в списке действий. По умолчанию переключатель функции контроля неактивный. Переходим по ссылке, указанной на снимке экрана тройкой.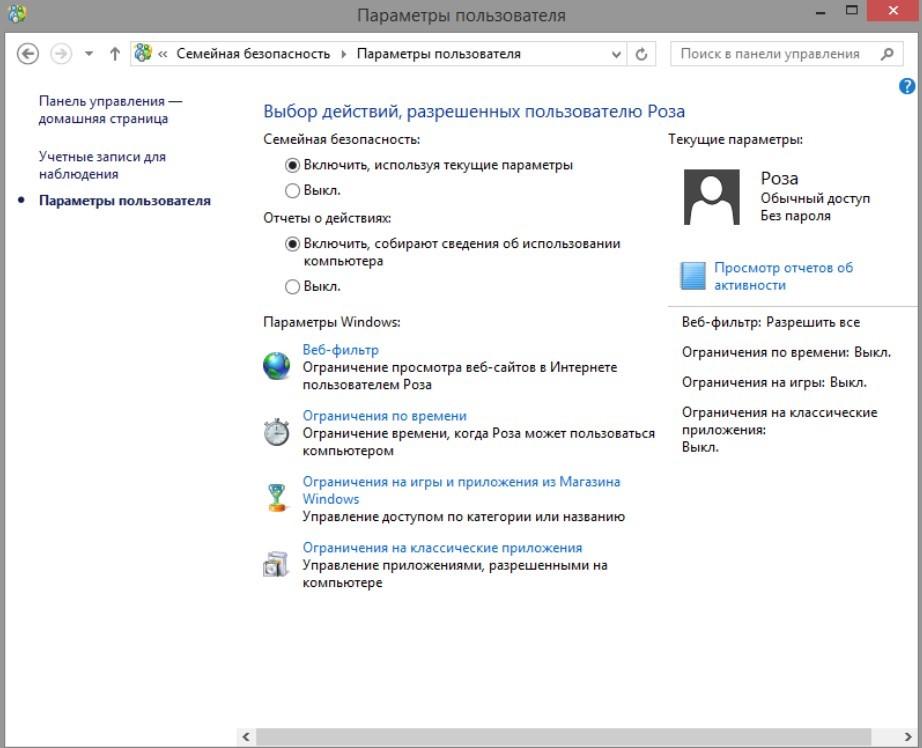
В новой вкладке передвигаем отмеченный стрелкой ползунок «Отчеты о действиях», в положение «ВКЛ». После проделанных действий ребенок должен воспользоваться своей учетной записью, чтобы система начала собирать и анализировать поведенческие данные.
Заходим в раздел «Ограничения» и переводим ставший активным переключатель в положение «ВКЛ». Под ним высветится устройство, на котором использовалась учетная запись ребенка со списком установленных на нем приложений. Щелкаем мышкой по строке с названием программы, для которой хотим установить правила использования.
Развернув интерактивную область управления, активируем переключатель, показанный единицей на снимке экрана. В области указанной цифрой «2» выбираем в какие дни недели, рабочие или выходные, будет действовать правило ограничений. С помощью ползунка, обозначенного тройкой, регулируем протяженность общего интервала. Дополнительно можно задать точное время действия. Выпадающие меню в области указанной цифрой «4» позволяют указать начало и конец действия правила.
Дополнительно можно задать точное время действия. Выпадающие меню в области указанной цифрой «4» позволяют указать начало и конец действия правила.
Ограничение контента
Ограничения на содержимое позволяют фильтровать контент, который будет доступен ребенку при его нахождении в сети.
Заходим в раздел управления, обозначенный на снимке экрана единицей. На странице размещается два блока настроек. Первый включает возрастные ограничения для контента и приложений. Второй предназначен для избирательной фильтрации веб-сайтов.
Переводим в положение «ВКЛ» переключатель первого блока. Задаем возрастное ограничение с помощью показанного двойкой выпадающего меню. По умолчанию в нем указано значение «Любой». Указав возраст ребенка, щелкаем по ссылке обозначенной цифрой «3» открывая перечень разрешенных категорий.
Во всплывающем меню приводится список разделов контента с цифровыми маркерами ограничений. Формируется он автоматически и недоступен для редактирования.
Формируется он автоматически и недоступен для редактирования.
Ниже в этом же блоке настроек приводится список запрещенных браузеров. По умолчанию все правила фильтрации работают только в обозревателе Microsoft Edge входящем в дистрибутив Windows 10. Чтобы позволить ребенку использовать, к примеру Mozilla Firefox его нужно исключить их размещенного на странице перечня.
Активируем переключатель во втором блоке настроек. В поле, подсвеченное зеленым маркером, вносятся сайты, разрешенные для просмотра. Установка галочки в отмеченную цифрой «3» область исключает посещение ребенком других страниц, кроме входящих в созданный родителем список. В поле, подсвеченное синим маркером, добавляются запрещенные страницы.
Расходы, уведомления и поиск
Одним из самых популярных методов монетизации программного обеспечения являются внутренние покупки. С базовыми функциями приложение распространяется бесплатно, а пользователь платит только за расширение возможностей. Родительский контроль позволяет отслеживать расходы ребенка не позволяя принимать самостоятельные решения о покупках.
С базовыми функциями приложение распространяется бесплатно, а пользователь платит только за расширение возможностей. Родительский контроль позволяет отслеживать расходы ребенка не позволяя принимать самостоятельные решения о покупках.
Заходим в раздел действий, обозначенный на снимке экрана единицей. Стрелками показаны два переключателя. Верхний активирует обязательное подтверждение взрослым членом семьи покупок, совершаемых ребенком. Нижний, отправляет уведомления о действиях в приложениях на электронную почту родителя.
Под переключателями находится область контроля лицевого счета. Нажимая кнопку, выделенную рамкой, родитель имеет возможность внести денежную сумму выделив ее ребенку на самостоятельные внутренние покупки в приложениях и играх.
На следующем снимке экрана показан пример уведомления, получаемого родителем по электронной почте. Сообщение на e-mail приходит даже в случае загрузки из магазина Microsoft Store бесплатного приложения.
Последний раздел не имеет прямого отношения к компьютеру и предназначен для контроля за перемещением ребенка. Отслеживать можно устройства на Windows 10 или Android с установленным приложением Microsoft Launcher.
В заключение
В этом материале наши эксперты подробно описали возможности родительского контроля. Ориентируясь по приведенным пошаговым инструкциям, вы сможете самостоятельно настроить его на домашнем компьютере с Windows 10.
Оцените статью | |
Всего голосов: 0, рейтинг: 0 |
Как настроить и использовать родительский контроль в Windows 10/11 (2021 г.) • Оки Доки
В эту статью мы добавили инструкции по настройке и использованию родительского контроля на компьютерах с Windows 10 и 11. Мы также добавили краткое объяснение того, что такое семейная безопасность Microsoft. Вы можете развернуть таблицу ниже и перейти в любой соответствующий раздел.
Вы можете развернуть таблицу ниже и перейти в любой соответствующий раздел.
Что такое семейная безопасность Microsoft?
Microsoft Family Safety — это инструмент цифрового благополучия, разработанный специально для детей младше 18 лет. Он позволяет родителям отслеживать цифровые привычки своих детей, такие как экранное время, время игр, поиск в Интернете и многое другое на ПК с Windows 10/11.
По сути, с помощью простой учетной записи Microsoft вы можете следить за каждым аспектом своих детей. А когда вашим детям исполнится 18 лет, они смогут решить, хотят ли они делиться с вами всеми занятиями.
Программы для Windows, мобильные приложения, игры — ВСЁ БЕСПЛАТНО, в нашем закрытом телеграмм канале — Подписывайтесь:)
Раньше я использовал родительский контроль на своем Chromebook, и у него был действительно запутанный процесс настройки. Однако инструмент Microsoft Family Safety прост в использовании, и мне он очень нравится.
Если вы хотите использовать родительский контроль, чтобы ограничить использование ПК вашим ребенком в Windows 10/11, я настоятельно рекомендую использовать инструмент Microsoft Family Safety.
Настройте родительский контроль в Windows 10/11
1. Откройте «Настройки» с помощью сочетания клавиш Windows 11 «Win + I». Здесь перейдите в Учетные записи -> Семья и другие пользователи. Пользователи Windows 10 также должны пройти по тому же пути после открытия приложения «Настройки».
2. Здесь нажмите «Добавить учетную запись», чтобы добавить отдельную учетную запись для вашего ребенка. Пользователям Windows 10 необходимо выбрать опцию «Добавить члена семьи».
3. Обратите внимание, что вам необходимо создать онлайн-учетную запись Microsoft, чтобы ваш ребенок мог воспользоваться приложением Microsoft Family Safety. Затем вам необходимо войти в учетную запись вашего ребенка на ПК с Windows 10/11, чтобы успешно настроить родительский контроль.
Как использовать родительский контроль в Windows 10/11 для отслеживания активности детей
1. После того, как вы закончите создание учетной записи Microsoft для своего ребенка, войдите в систему с учетной записью вашего ребенка на ПК. Я предлагаю использовать Microsoft Edge для отслеживания активности в Интернете и на ПК. Откройте Microsoft Edge и войдите в систему с учетной записью вашего ребенка.
Я предлагаю использовать Microsoft Edge для отслеживания активности в Интернете и на ПК. Откройте Microsoft Edge и войдите в систему с учетной записью вашего ребенка.
2. Далее перейдите к family.microsoft.com и войдите в свою учетную запись (учетную запись родителя). Здесь вы увидите, что учетная запись вашего ребенка была автоматически добавлена в раздел «Ваша семья». Кликните профиль своего ребенка, чтобы включить историю активности.
3. После этого нажмите кнопку «Включить отчеты об активности», и все. Теперь вы начнете видеть активность вашего ребенка на панели инструментов Microsoft Family.
Веб-фильтрация и поисковая фильтрация
1. В разделе «Интернет и поиск» на панели управления показано, какие веб-сайты посещал ваш ребенок. Если вы обнаружите что-то неуместное, вы можете нажать кнопку «заблокировать», и сайт станет недоступен на компьютере вашего ребенка.
2. Вы также можете перейти к «Фильтрам содержимого» и просто включить переключатель «Фильтровать неприемлемые веб-сайты и поисковые запросы». Это включит SafeSearch with Bing в Microsoft Edge и защитит вашего ребенка от незрелого контента в Интернете.
Это включит SafeSearch with Bing в Microsoft Edge и защитит вашего ребенка от незрелого контента в Интернете.
3. При желании вы также можете добавить разрешенные и заблокированные сайты в разделе «Фильтры содержимого» средства родительского контроля Microsoft в Windows 10 и 11. Обратите внимание, что эти исключения будут работать только в Microsoft Edge.
Настройка времени экрана
1. После фильтрации содержимого появляется экранное время. Вы можете контролировать время, проводимое за экраном вашего ребенка, а также ограничивать его. Перейдите на вкладку «Время экрана» на левой боковой панели и включите переключатель «Использовать одно расписание на всех устройствах» в разделе «Устройства».
2. Теперь вы можете установить ограничение по времени в будние и выходные дни. Или вы можете создать совершенно разные расписания в зависимости от дня. Ограничения экранного времени полностью настраиваются.
3. Что мне больше всего нравится в приложении Microsoft Family Safety, так это то, что оно позволяет вам устанавливать ограничение по времени для различных приложений и игр. Просто перейдите на вкладку «Приложения и игры» в разделе «Время экрана» и включите переключатель «Ограничения приложений и игр».
Просто перейдите на вкладку «Приложения и игры» в разделе «Время экрана» и включите переключатель «Ограничения приложений и игр».
4. Здесь вы можете просмотреть все приложения и настроить, сколько времени ваш ребенок может проводить в приложении или игре.
5. Кроме того, родительский контроль также позволяет вам щелкнуть трехточечное меню рядом с каждым приложением и заблокировать приложение на компьютере вашего ребенка с Windows 10/11.
Xbox онлайн-игры
А если у вас есть консоль Xbox, и ваш ребенок пользуется ею, вы также можете настроить использование консоли с помощью веб-панели управления. Вы можете выбрать, с кем ваш ребенок может общаться и играть, установить возрастной рейтинг для игр и многое другое. Просто нажмите «Проверить настройки Xbox».
Примечание. Если ваш ребенок регулярно использует консоль Xbox или играет в игры на ПК с Windows 10/11, вы также можете получить приложение Xbox Family Settings (бесплатно, Android а также iOS) для целенаправленного родительского контроля.
Настройте семейную безопасность Microsoft на своем телефоне iOS или Android
Если вы хотите отслеживать, как ваш ребенок использует смартфон, вы можете легко это сделать. Microsoft разработала единое приложение для Android и iOS. Вы можете использовать его для удобного просмотра и настройки всех элементов управления, описанных выше. Вот как это сделать:
1. Скачайте приложение Microsoft Family Safety (бесплатно, Android а также iOS) на вашем смартфоне. После этого войдите в свою учетную запись Microsoft (учетную запись родителя). Если у вашего ребенка есть смартфон, установите то же приложение и войдите в его учетную запись. Это также позволит вам видеть местоположение вашего ребенка в режиме реального времени.
2. Затем нажмите на профиль вашего ребенка, и вы сможете просмотреть все подробности. Вы даже можете установить ограничения по времени экрана, заблокировать приложения или установить фильтры содержимого прямо из приложения. Таким образом, вы можете отслеживать местоположение вашего ребенка и с легкостью отслеживать его цифровые привычки.
Вот как вы можете легко настроить родительский контроль и использовать приложение Microsoft Family Safety, чтобы ограничить использование вашим ребенком на ПК с Windows 10 и 11. Microsoft заложила прочный слой цифрового благополучия в Windows 10/11, и я думаю, что большинству родителей стоит им воспользоваться.
В моем тестировании учетной записи ребенка Windows 11 давала подсказки о том, сколько времени осталось для конкретного приложения, и предложения о том, как перемещаться по некоторым веб-сайтам.
Я считаю, что это прекрасное решение для родителей, которые хотят ограничить время, проводимое детьми перед экраном. И если у вас есть какие-либо вопросы, дайте нам знать в разделе комментариев ниже.
Лучшее программное обеспечение для родительского контроля для Windows 10
В наши дни дети в возрасте трех лет могут получать доступ к мобильным устройствам и использовать их, чтобы играть в игры, смотреть свои любимые детские каналы на YouTube, изучать математику, музыку или новый язык.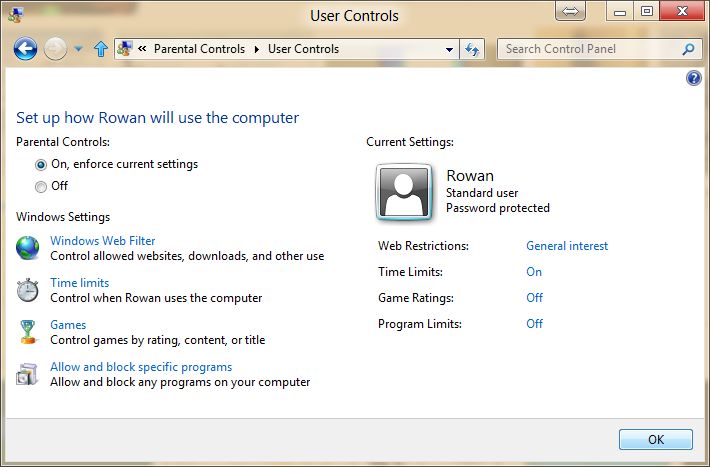
Один из самых больших страхов большинства родителей заключается в том, что они не могут знать и контролировать, что их дети делают в Интернете, когда они не видят.
Содержание
К счастью, вы можете создать семейную учетную запись Microsoft и связать с ней учетную запись вашего ребенка. Однако, если вам нужен более детальный контроль, есть более эффективные инструменты с мощными функциями, которые позволяют отслеживать, ограничивать и управлять приложениями, к которым могут получить доступ ваши дети.
Лучшее программное обеспечение для родительского контроля для Windows 10
Независимо от того, купили ли вы своему ребенку ноутбук или у него есть полная свобода действий на семейном компьютере, и вы хотите начать контролировать его, эти приложения для родительского контроля для Windows 10 помогут вам обеспечить безопасность вашего ребенка в Интернете.
1. Семейная безопасность Windows
Windows 10 поставляется со встроенным инструментом родительского контроля, который позволяет бесплатно блокировать веб-сайты. Однако, чтобы использовать эту функцию, вам необходимо зарегистрировать учетную запись семейной безопасности, после чего вы сможете добавить учетную запись для каждого ребенка.
Однако, чтобы использовать эту функцию, вам необходимо зарегистрировать учетную запись семейной безопасности, после чего вы сможете добавить учетную запись для каждого ребенка.
Хотя это может показаться сложным, оно включает в себя отчеты об онлайн-активности и блокирует любые сайты, приложения или игры, к которым вы не хотите, чтобы они имели доступ. Есть более удобные для детей игры, обучающие приложения, которые учат их читать, писать и даже печатать.
Семейная безопасность Windows также позволяет ограничивать время, проводимое ребенком за экраном, контролировать его покупательскую активность и отслеживать его местоположение.
2. Net Nanny
Net Nanny — это комплексный инструмент родительского контроля, который позволяет вам следить за цифровыми привычками вашей семьи, защищая ваших детей от нежелательного и/или вредоносного контента.
Программное обеспечение предоставляет обширные отчеты и журналы онлайн-активности ваших детей, а также предупреждения в режиме реального времени о неприемлемом или вредном контенте. Вы также можете заблокировать сайты или приложения, к которым вы не хотите, чтобы они обращались, и установить ограничения по времени использования экрана.
Вы также можете заблокировать сайты или приложения, к которым вы не хотите, чтобы они обращались, и установить ограничения по времени использования экрана.
Net Nanny также имеет комплексную родительскую панель инструментов, отслеживание местоположения и настройку удаленного тайм-аута. Однако оно дороже, чем другое программное обеспечение для родительского контроля, имеет сложный процесс настройки и не предлагает мониторинг социальных сетей.
Если у вас дома маленькие дети и вы больше беспокоитесь о случайных стычках с сомнительным контентом или временем у экрана, Net Nanny вам подойдет.
3. Qustodio
Qustodio — это комплексный набор инструментов с множеством функций, призванных помочь родителям обеспечить безопасность своих детей в Интернете.
Программное обеспечение имеет интуитивно понятный и простой в использовании интерфейс, и вы можете управлять всем с панели управления. Кроме того, вы можете устанавливать правила и расписания, а также управлять индивидуальными ограничениями по времени для игр, использования Интернета и приложений.
Включен фильтр реального времени, обнаруживающий порнографию и блокирующий неприемлемое содержимое. Кроме того, есть тревожная кнопка, к которой ваш ребенок может легко получить доступ через мобильное приложение Qustodio. Вы получите оповещение, уведомляющее вас, где именно они находятся, когда они звонят о помощи.
Бесплатная версия имеет ограниченный набор функций, но вы можете попробовать расширенные функции, такие как мониторинг социальных сетей (хотя и ограниченный Facebook) с полной видимостью публикаций, сообщений и фотографий вашего ребенка. Другие премиальные функции включают отслеживание местоположения, отслеживание звонков или SMS и блокировку контактов, которые вы считаете неуместными.
Если вам нравится то, что вы видите, вы можете заплатить за доступ к этим дополнительным функциям и использовать их более чем на одном устройстве.
4. OpenDNS FamilyShield
OpenDNS FamilyShield — это бесплатная служба, которую вы можете использовать для контроля контента, к которому ваши дети могут получить доступ в вашем доме. Сервис предотвращает доступ к неприемлемому контенту, блокируя домены на уровне маршрутизатора.
Сервис предотвращает доступ к неприемлемому контенту, блокируя домены на уровне маршрутизатора.
Помимо простоты настройки, настройки безопасности FamilyShield влияют на все устройства в вашем доме. Независимо от устройства, этот инструмент заблокирует любые домены, помеченные определенными атрибутами, такими как порнография, сексуальность или безвкусный контент.
Еще одним преимуществом использования OpenDNS является то, что вы можете применить его к своему маршрутизатору и фильтровать любой трафик, проходящий через него, изменив DNS-серверы в панели управления. Это также помогает повысить скорость поиска DNS для некоторых интернет-провайдеров (ISP).
Если вам нужна еще более мощная служба родительского контроля и мониторинга на сетевом уровне, попробуйте OpenDNS Home VIP. Эта служба не только фильтрует веб-контент для всех устройств, подключенных к Интернету, но также предлагает динамическую обработку IP-адресов, отчеты о сайтах, которые посещает ваш ребенок, и о том, какие сайты были заблокированы, чтобы вы могли блокировать или разрешать целые домены.
5. KidLogger
Если вы предпочитаете действовать скрытно, а не активно, KidLogger — это отличное бесплатное программное обеспечение для родительского контроля для Windows 10, которое отслеживает действия вашего ребенка, а не блокирует сайты.
KidLogger автоматически отслеживает историю веб-поиска вашего ребенка, то, что он печатает, какие сайты посещает, какие скриншоты делает и какие программы использует. Вы также получаете подробный журнал действий, включая журналы телефонных звонков и имена контактов.
Программа очень агрессивна в том, что она отслеживает. Кроме того, в нем отсутствует встроенная защита паролем, что может не сработать в вашу пользу, особенно если ваш ребенок технически подкован.
Программное обеспечение совместимо с Discord и Instagram, на которые вы можете обратить особое внимание, особенно если у вас есть подростки.
6. Bark
Если ваш ребенок проводит большую часть своего времени в социальных сетях, и вы беспокоитесь о том, что он публикует или чем делится с другими, Bark должен быть в верхней части вашего списка программного обеспечения для родительского контроля Windows 10.
Приложение может показаться простым на первый взгляд, но оно обеспечивает мощную защиту и подробные отчеты, чтобы вы могли знать, что происходит с вашим ребенком. Кроме того, штатные детские психологи Bark дают рекомендации и советы о том, как справляться с любыми тревожными ситуациями, которые возникают.
Bark использует свой впечатляющий алгоритм для отслеживания любых предупреждающих знаков в электронных письмах, публикациях в социальных сетях, фотографиях или текстовых сообщениях и предупреждает вас о тех, которые он помечает как потенциально опасные. Таким образом, вы можете взаимодействовать со своим ребенком и решать с ним каждую проблему, не выглядя навязчивым.
Многофункциональное приложение позволяет вам устанавливать ограничения времени использования экрана, фильтровать веб-активность и отслеживать электронную почту вашего ребенка. Кроме того, Bark следит за 24 различными социальными сетями и приложениями, включая Facebook, Instagram, YouTube и Snapchat, текстовыми сообщениями на мобильном устройстве вашего ребенка и учетными записями электронной почты, включая Gmail, iCloud и Outlook.
7. Kaspersky Safe Kids
«Лаборатория Касперского» известна в нише программного обеспечения для обеспечения безопасности. Программное обеспечение для родительского контроля Safe Kids многофункционально, доступно по цене и работает на всех устройствах, включая ПК с Windows 10.
Программное обеспечение имеет простой в использовании фильтр, который заносит в черный список нежелательное содержимое в Интернете. Вы также можете использовать Safe Kids для наблюдения за социальными сетями вашего ребенка (Facebook и ВКонтакте) и элементы управления приложениями для управления использованием приложений и временем использования.
Если вы платите за премиум-план, вы можете разблокировать дополнительные функции, включая GPS-отслеживание, надежную веб-фильтрацию, геозону, обширную систему оповещения в режиме реального времени и отслеживание заряда батареи, которое предупреждает вас, когда телефон вашего ребенка нуждается в зарядке.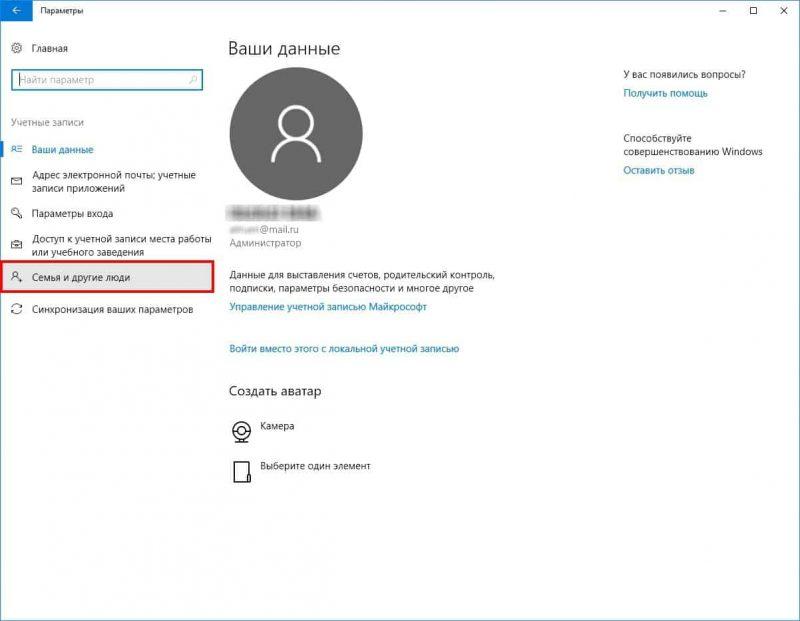
Бесплатная версия Kaspersky Safe Kids действительно базовая, но ее премиум-план более доступен, чем у конкурентов, и вы можете защитить до 500 устройств с премиум-версией.
На что обратить внимание при выборе лучшего программного обеспечения для родительского контроля Windows 10
Существует широкий выбор программного обеспечения для родительского контроля. Вот некоторые из основных функций, которые следует искать в приложении для родительского контроля, чтобы помочь вам выбрать лучшее для ваших нужд.
- Удаленная отчетность и запись активности : с помощью этой функции вы можете следить за активностью вашего ребенка, даже когда вас нет дома, и быть в курсе его онлайн-привычек.
- Фильтрация и блокировка контента : Программное обеспечение для родительского контроля должно как минимум иметь возможность фильтровать веб-контент и предотвращать доступ вашего ребенка к неприемлемому контенту.
 Кроме того, программное обеспечение должно иметь возможность блокировать такие сайты, запрещать вашему ребенку просматривать определенные страницы и уведомлять вас, когда он пытается получить к ним доступ.
Кроме того, программное обеспечение должно иметь возможность блокировать такие сайты, запрещать вашему ребенку просматривать определенные страницы и уведомлять вас, когда он пытается получить к ним доступ.
- Управление временем на экранах и в приложениях : Управление временем доступно не во всех инструментах родительского контроля, но хорошо иметь его, поскольку позволяет установить время, в течение которого ваш ребенок может быть активным в сети. Вы также можете ограничить их доступ и использование компьютера и давать разрешения через программное обеспечение, когда им нужно больше времени.
- Мониторинг социальных сетей и текстовых сообщений : Многие дети проводят много времени, переписываясь, болтая и обмениваясь мыслями или идеями в социальных сетях. По этой причине программное обеспечение для родительского контроля, которое вы выберете, должно предлагать обмен сообщениями и мониторинг социальных сетей, чтобы вы знали, с кем разговаривает ваш ребенок, или сообщения, которые ему нравятся, и с которыми он взаимодействует, не будучи слишком навязчивым.

Обеспечьте безопасность ваших детей в Интернете
С таким количеством инструментов родительского контроля, каждый из которых предлагает что-то свое, найти правильный может быть ошеломляющим. Мы сузили наш список до этих семи, чтобы помочь вам в поиске и найти то, что соответствует вашим потребностям.
У вас есть любимая программа родительского контроля для Windows 10? Расскажите нам об этом в комментариях.
Лучшее бесплатное программное обеспечение для родительского контроля для ПК с Windows 11/10
Вам необходимо программное обеспечение для родительского контроля, чтобы защитить своих детей от многих типов проблем, которые может создать неконтролируемый доступ в Интернет. Windows 11/10 включает в себя прекрасное программное обеспечение для родительского контроля, но если вы ищете бесплатное стороннее программное обеспечение, на рынке доступно множество таких бесплатных программ.
Родительский контроль может быть очень полезен в регулировании активности детей в Интернете. Обычно родители не знают, с чем сталкиваются их дети в Интернете, в то время как Интернет продолжает влиять на их детей. Итак, будьте ответственным родителем и используйте родительский контроль в своей системе. Вот список лучших бесплатных программ для родительского контроля для ПК с Windows 11/10:
- Microsoft Family Safety
- Qustodio
- Kidlogger
- Веб-браузер Zoodles для детей
- FoxFilter
- Spyrix
- OpenDNS Family Shield
1] Семейная безопасность Microsoft
Семейная безопасность Microsoft — это бесплатная служба родительского контроля и мониторинга, разработанная Microsoft, и мы уже видели, как настроить Семейную безопасность Microsoft в Windows 10. Хотя сторонние программные продукты для родительского контроля хороши, они вам не нужны. Microsoft имеет встроенную функцию родительского контроля, которая позволяет вам блокировать веб-сайты, запрещать ключевые слова и ограничивать время использования Интернета для ваших детей.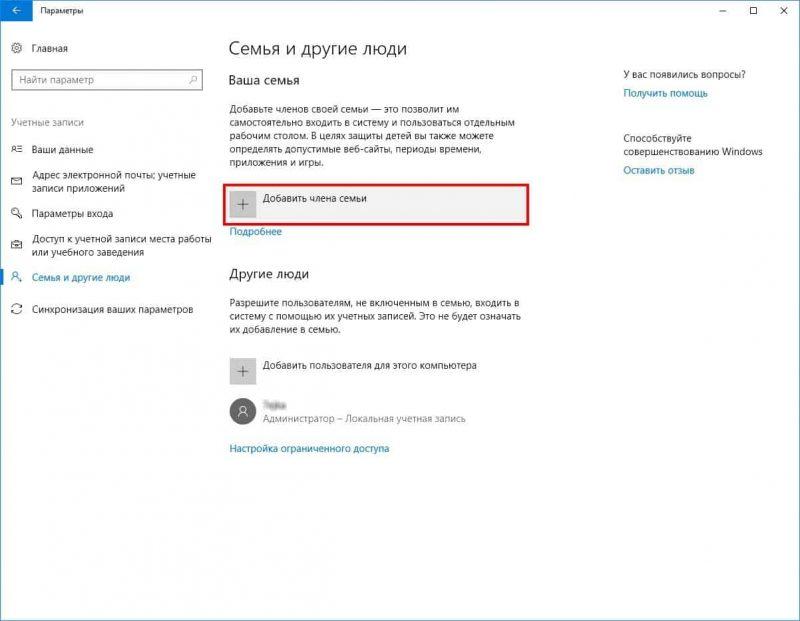 Чтобы получить доступ к этой функции, вы можете настроить семейную учетную запись в своей системе и добавить ребенка в настройки.
Чтобы получить доступ к этой функции, вы можете настроить семейную учетную запись в своей системе и добавить ребенка в настройки.
Читать : Загрузите и используйте приложение Microsoft Family Safety для ПК с Windows.
2] Qustodio
Qustodio — один из лучших бесплатных программных продуктов для родительского контроля сторонних производителей. Он довольно обширен и специально разработан для родительского контроля, в отличие от большинства конкурирующих программных продуктов, которые представляют собой программное обеспечение для обеспечения безопасности с родительским контролем как часть пакета. Qustodio — это специализированный продукт, который позволяет вам ограничивать использование сети системой, накладывать ограничения на веб-сайты и ограничивать время вашего ребенка в Интернете. Проверьте больше программного обеспечения на его веб-сайте здесь, на qustodio.com.
3] Kidlogger
Kidlogger — отличное программное обеспечение для защиты ваших детей от сетевых хищников. Программное обеспечение отслеживает все действия ваших детей в системе с момента второй загрузки Windows до момента, когда ребенок выключает ее. Kidlogger также делает снимок экрана всякий раз, когда веб-камера включена, чтобы вы знали, с кем разговаривает ваш ребенок. Он также записывает звонки Skype и создает журналы каждой нажатой клавиши. Программное обеспечение делает снимок экрана всякий раз, когда ребенок вводит предопределенное ключевое слово. Чтобы скачать бесплатную версию, вам необходимо зарегистрироваться на ее сайте здесь.
Программное обеспечение отслеживает все действия ваших детей в системе с момента второй загрузки Windows до момента, когда ребенок выключает ее. Kidlogger также делает снимок экрана всякий раз, когда веб-камера включена, чтобы вы знали, с кем разговаривает ваш ребенок. Он также записывает звонки Skype и создает журналы каждой нажатой клавиши. Программное обеспечение делает снимок экрана всякий раз, когда ребенок вводит предопределенное ключевое слово. Чтобы скачать бесплатную версию, вам необходимо зарегистрироваться на ее сайте здесь.
4] Zoodles
Zoodles имеет удивительный слоган «разработано родителями, сделано для детей». Это программное обеспечение предназначено для детей младшего возраста, которые не намерены приближаться к нежелательному контенту, но могут столкнуться с ним. Программное обеспечение создает в системе «детский режим», который позволяет им получать доступ к выбранным играм, видео и книгам, блокируя при этом большую часть другого контента в системе. Он также отправляет вам отчеты о действиях вашего ребенка в системе. Узнайте больше о бесплатной версии программного обеспечения на его веб-сайте здесь.
Он также отправляет вам отчеты о действиях вашего ребенка в системе. Узнайте больше о бесплатной версии программного обеспечения на его веб-сайте здесь.
Читать : Как установить родительский контроль в Chrome, Edge, Firefox, Opera.
5] FoxFilter
FoxFilter — это просто надстройка Firefox, которая блокирует контент для взрослых. Это самый простой из программных продуктов в списке, но мощный. Расширение также можно использовать для блокировки определенных ключевых слов. Программное обеспечение вообще не позволит вашему ребенку использовать эти ключевые слова. FoxFilter поставляется с защитой паролем, поэтому вы можете легко отключить фильтр, когда вам нужно его использовать. Не стесняйтесь использовать это расширение отсюда.
6] Spyrix
Spyrix — это простое в использовании бесплатное программное обеспечение для родительского контроля. Бесплатная версия программного обеспечения удобна для регистрации нажатий клавиш, создания снимков экрана, мониторинга буфера обмена и удаленного удаления. Итак, если вы хотите удаленно следить за действиями вашего ребенка и остановить его прямо сейчас, это программное обеспечение предназначено для вас. Загрузите Skyrix с его веб-сайта здесь.
Итак, если вы хотите удаленно следить за действиями вашего ребенка и остановить его прямо сейчас, это программное обеспечение предназначено для вас. Загрузите Skyrix с его веб-сайта здесь.
7] OpenDNS Family Shield
OpenDNS Family Shield — это программа/сеть «установи и забудь», которая может работать напрямую с вашим маршрутизатором. Просто добавьте номера OpenDNS в настройки вашего маршрутизатора, как описано в их руководстве по настройке, и все готово. Следует отметить, что OpenDNS для маршрутизаторов — это не клиентское программное обеспечение, а сеть. Программа родительского контроля будет блокировать сайты для взрослых на любом устройстве, которое ловит сеть от роутера. Посетите веб-сайт продукта для получения дополнительной информации.
По нашему мнению, это лучшее бесплатное программное обеспечение для родительского контроля. Сообщите нам, какое программное обеспечение для родительского контроля вы используете.
72
Акции
- Подробнее
Обновлено
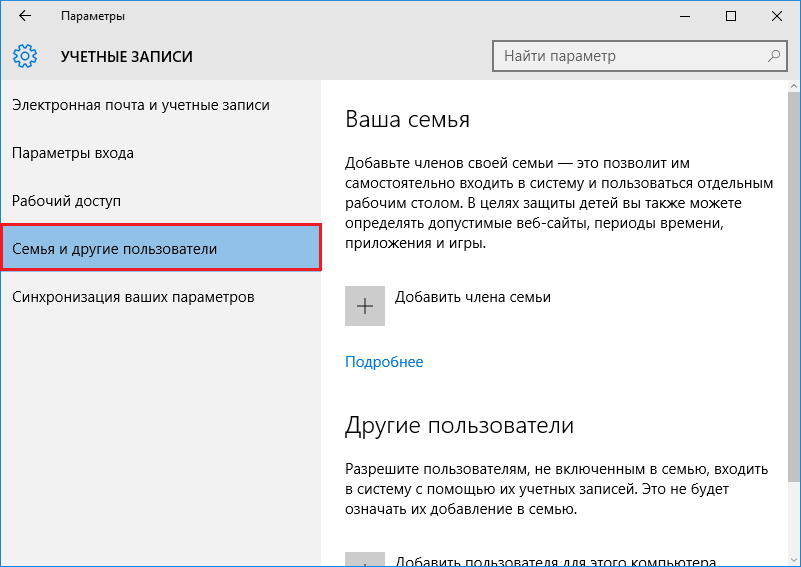 Кроме того, программное обеспечение должно иметь возможность блокировать такие сайты, запрещать вашему ребенку просматривать определенные страницы и уведомлять вас, когда он пытается получить к ним доступ.
Кроме того, программное обеспечение должно иметь возможность блокировать такие сайты, запрещать вашему ребенку просматривать определенные страницы и уведомлять вас, когда он пытается получить к ним доступ.