Роутер как устанавливать: [Беспроводное устройство] Как настроить ASUS Wi-Fi роутер через приложение ASUS Router? | Официальная служба поддержки
Содержание
Как настроить Wi-Fi роутер: установка, подключение
Содержание
- 1 Установка оборудования
- 2 Подключение маршрутизатора
- 3 Особенности подключения по Wi-Fi
- 4 Вход в настройки
- 5 Особенности настройки Wi-Fi
- 6 Особенности перенастройки роутера
- 7 Наиболее частые проблемы при подключении и настройке роутера
- 8 Видео по теме
Настройка электронной аппаратуры часто не вызывает каких-либо затруднений. Многие устройства имеют встроенные программы самодиагностики и регулировки, но для подключения роутера может потребоваться выполнить некоторые простые действия самостоятельно. Операция по настройке маршрутизатора не является сложной, но если допустить даже незначительную ошибку, то устройство работать не будет, и придется повторять всю работу по подключению оборудования.
В этой статье будут рассмотрены основные принципы правильной настройки такого устройства, а также наиболее часто встречающиеся ошибки при выполнении такой работы.
Для получения более детальных инструкций вы можете изучить дополнительные материалы с описанием настроек конкретных моделей роутеров: ZyXEL Keenetic 4G, D-Link DSL-2640U, D-link DIR-300, D-Link DIR-615, TP-Link TL-WR940N5, ASUS RT-N10, ASUS RT-N12.
Установка оборудования
После покупки нового устройства сразу возникнет необходимость в выделении места для физического размещения роутера. Следует обязательно учитывать тот факт, что такое оборудование излучает радио-сигнал, а также очень чувствительно к превышению некоторых физических величин, по этой причине следует заранее позаботиться о том, чтобы не были нарушены следующие условия:
- Запрещена установка в помещениях с высокой влажностью воздуха. Даже временное превышение этого показателя может существенно отразиться на работоспособности электронных приборов этого типа. По этой причине даже на кухне не следует размещать оборудование для приема и распределения интернет-сигнала.
- В местах, где уровень сигнала может быть уменьшен естественными преградами, не следует размещать устройство.
 В доме или квартире не следует устанавливать роутер в углах комнаты. Если появилось желание «запрятать» прибор в кладовку, то этого тоже не следует делать. Расположение на слишком низком уровне относительно пола, при проживании в одноэтажных строениях, также может негативно влиять на качество передаваемого сигнала при использовании вай-фай-устройств.
В доме или квартире не следует устанавливать роутер в углах комнаты. Если появилось желание «запрятать» прибор в кладовку, то этого тоже не следует делать. Расположение на слишком низком уровне относительно пола, при проживании в одноэтажных строениях, также может негативно влиять на качество передаваемого сигнала при использовании вай-фай-устройств. - Не должно быть поблизости излучателя электромагнитных волн. На роутер могут оказывать негативное влияние другие приборы, поэтому наличие в непосредственной близости микроволновой печи, радиопередатчика или мощных преобразователей и стабилизаторов электрического тока может негативно отразиться на работоспособности маршрутизатора.
После того как оптимальное место для размещения прибора будет найдено, его следует правильно подключить, после чего возможна настройка роутера на прием сигнала.
Подключение маршрутизатора
Первое действие, которое необходимо выполнить для подключения роутера, представляет собой соединение устройства с блоком питания.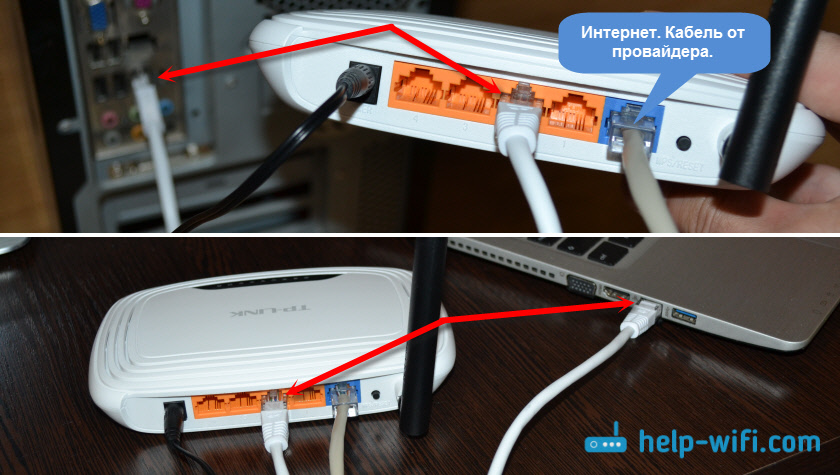 Каких-либо «индивидуальных» инструкций для этого типа оборудования не предусмотрено: штекер провода блока питания устанавливается в соответствующее гнездо, а само устройство включается в электрическую розетку. Как правило, маршрутизаторы оснащаются индикаторами питания, поэтому после проведения вышеописанных действий должна загореться лампочка.
Каких-либо «индивидуальных» инструкций для этого типа оборудования не предусмотрено: штекер провода блока питания устанавливается в соответствующее гнездо, а само устройство включается в электрическую розетку. Как правило, маршрутизаторы оснащаются индикаторами питания, поэтому после проведения вышеописанных действий должна загореться лампочка.
Если индикатор не светится, то, возможно, следует нажать кнопку, расположение которой на корпусе различных устройств также может отличаться.
Настройка роутера будет невозможна без правильного подключения кабеля интернет-провайдера. Порт для подключения провода этого типа находится, как правило, на задней панели. Такой разъем отличается цветом и может иметь обозначение WAN или INTERNET.
На следующем этапе компьютер или ноутбук подключается к роутеру посредством кабеля через порт LAN.
Особенности подключения по Wi-Fi
Использование маршрутизатора по Wi-Fi может иметь приоритетное значение, когда к интернету подключается ноутбук, смартфон или планшет. Для этой цели также потребуется обеспечить устройство питанием, как было описано выше, и подключить его к кабельной сети провайдера.
Для этой цели также потребуется обеспечить устройство питанием, как было описано выше, и подключить его к кабельной сети провайдера.
Когда основная процедура будет выполнена, осуществляют подключение устройств к Wi-Fi-сети, используя информацию, указанную на наклейке устройства.
Вход в настройки
Как подключить компьютер к роутеру различными способами разобрались, и теперь можно приступить к непосредственной настройке прибора. Первое, что необходимо сделать после того, как устройства «увидят» друг друга — войти в настройки роутера. Для этой цели необходимо посетить аналог сайта, который располагается на маршрутизаторе. Осуществляется эта операция с помощью веб-браузера компьютера или ноутбука. Для того чтобы зайти в настройки роутера, необходимо использовать информацию для входа, указанную на наклейке устройства. Как правило, IP-адрес, логин и пароль наносятся на нижнюю часть корпуса маршрутизатора.
Для того чтобы войти в настройки устройства, необходимо в адресную строку браузера ввести IP-адрес прибора. На открывшейся страничке откроется форма, в которую следует ввести логин и пароль.
На открывшейся страничке откроется форма, в которую следует ввести логин и пароль.
Если при выполнении предыдущих операций не было допущено ошибок, то сразу после ввода пароля и логина от роутера в специальную форму, можно будет настроить правильно вай-фай-роутер на прием сигнала от провайдера. Для того чтобы подключить прибор, не обойтись без использования данных, предоставленных поставщиком интернет-услуг. Получить точную информацию этого типа можно изучив договор, заключенный с провайдером.
Настройка интернет-соединения для большинства моделей современных роутеров осуществляется в такой последовательности:
- Установить правильный тип подключения.
- Ввести имя пользователя.
- Ввести пароль.
- Повторить пароль.
Как правило, больше никаких действий по настройке интернет-соединения на роутере осуществлять не требуется. Но если подключиться к интернету не удалось, то потребуется связаться с провайдером, предоставляющим услуги связи для уточнения деталей подключения к сети.
Особенности настройки Wi-Fi
При подключении к роутеру не через кабель, возможно, потребуется внести некоторые корректировки в настройки беспроводного соединения. Если возникла необходимость в выполнении подобных действий, то изменению могут подлежать следующие параметры:
- Имя сети. Рекомендуется прописать название соединения латинскими буквами. Следует подобрать такое сочетание символов, по которому можно будет сразу определить и выбрать необходимую опцию в меню устройства, которое будет подключено посредством беспроводной сети. Это особенно актуально при наличии большого количества сетей Wi-Fi.
- Тип защиты соединения. Лучше установить степень защиты WPA-2. Является самым надежным вариантом из всех возможных. Как правило, этот формат защиты поддерживается всеми современными маршрутизаторами.
- Пароль. В данном случае, рекомендуется подобрать последовательность символов, отличных от заводских. Лучше придумать пароль посложнее, чтобы его невозможно было взломать.
 После изменения параметров этого поля, его значения следует записать, чтобы не забыть.
После изменения параметров этого поля, его значения следует записать, чтобы не забыть.
В зависимости от модели роутера, перечисленные настройки могут находиться на одной или нескольких вкладках. После первичной настройки или перенастройки вай-фай-роутера потребуется сохранить внесенные данные. Только после этого можно будет подключиться к интернету с использованием новых пароля и логина.
Особенности перенастройки роутера
В процессе эксплуатации маршрутизатора владельцам может понадобиться подробная инструкция о том, как перенастроить роутер. Причин проведения такой операции может быть множество, но наиболее часто выполнять такую работу приходится при смене оператора связи либо при подозрении на взлом электронного устройства. Полный сброс настроек может понадобиться и в том случае, когда маршрутизатор приобретается с рук. Для выполнения этой процедуры необходимо найти кнопку «Сброс» (RESET, Default). Найти кнопку можно на корпусе роутера, но сделать это бывает очень непросто, ведь этот «рубильник» бывает защищен от случайных нажатий. То есть может быть закрыт крышкой или утоплен в корпус прибора.
То есть может быть закрыт крышкой или утоплен в корпус прибора.
На следующем этапе перенастройки роутера необходимо войти в устройство с использованием заводских логина и пароля, как было описано выше. Затем следует изменить эти данные на более надежные, чтобы снизить вероятность взлома оборудования. Кроме соединения по вай-фай-сети требуется также ввести все необходимые данные провайдера интернета для успешного подключения к сети.
Когда изменения будут сделаны, следует сразу проверить работоспособность оборудования. Если подключение будет отсутствовать, то необходимо попытаться самостоятельно определить неисправность. Для этой цели достаточно воспользоваться приведенным ниже списком, наиболее часто встречающихся причин неработоспособности маршрутизаторов.
Наиболее частые проблемы при подключении и настройке роутера
Если знать заранее о наиболее распространенных причинах отсутствия соединения с интернетом при использовании маршрутизатора, то можно существенно сократить количество потраченного времени, когда осуществляется подключение роутера в первый раз. К таким видам неисправностей относятся:
К таким видам неисправностей относятся:
- Отсутствие контакта кабеля с устройством. Такой проблеме подвержены как входящий кабель от провайдера, так и распределительные соединители, идущие к компьютеру. Если интересует вопрос, как подключить роутер к ноутбуку, то, в принципе, такое соединение практически не отличается от работ, выполняемых для настольных ПК. По этой причине при отсутствии интернета на лэптопе, необходимо также тщательно проверить качество коннекта, если соединение роутера с вычислительной машиной осуществляется проводным способом.
- Получены неверные автоматические настройки. Если устройство позволяет получить сетевые настройки в автоматическом режиме, то существует вероятность неправильной записи данных для подключения к конкретному провайдеру. Такая ошибка возникает не так часто, но владелец оборудования может выбиться из сил, пытаясь выйти в интернет с использованием данных, полученных этим методом. Заподозрив наличие подобной неполадки, следует вручную ввести все необходимые данные, как было описано выше.

- Невозможно зайти в настройки роутера для внесения изменений. Если в адресной строке браузера указан верный адрес, то причина может быть в том, что на компьютере или ноутбуке в настройках локальной сети отключена опция, которая позволяет получать IP-адреса автоматически. Чтобы успешно работать в сети интернет через роутер, осуществляющий настройку в автоматическом режиме, потребуется активировать функцию получения IP- и DNS-адресов.
- Не удается сохранить настройки роутера. Если вход в админку роутера был осуществлен успешно, но после внесения изменений новые данные не сохранились, то наиболее верным решением в такой ситуации будет использование другого браузера.
Если вышеперечисленные рекомендации о том, как настроить роутер, не позволяют установить интернет-соединение, то следует обратиться за помощью к изготовителю устройства и поставщику услуг связи. В некоторых случаях проблему можно решить только перепрошивкой маршрутизатора, поэтому если наиболее часто встречающиеся проблемы по настройке и использованию оборудования этого типа не были обнаружены, то следует поступить именно так.
Видео по теме
Настройка роутера Eltex rg 1420g: характеристики маршрутизатора — Altclick
Роутер Eltex – универсальное устройство, которое может использоваться не только для создания домашних сетей. Перед нами многофункциональный терминал, который отличается превосходными эксплуатационными характеристиками.
Содержание
Роутер Eltex – универсальное устройство, которое может использоваться не только для создания домашних сетей. Перед нами многофункциональный терминал, который отличается превосходными эксплуатационными характеристиками. Прибор оснащен функциями обеспечения абонентов телефонией Eltex. Помимо этого, предусмотрена поддержка IPTV. Он подойдет, чтобы подключить интернет от мтс в частный дом. Перед тем как настраивать устройство, стоит ознакомиться с его особенностями.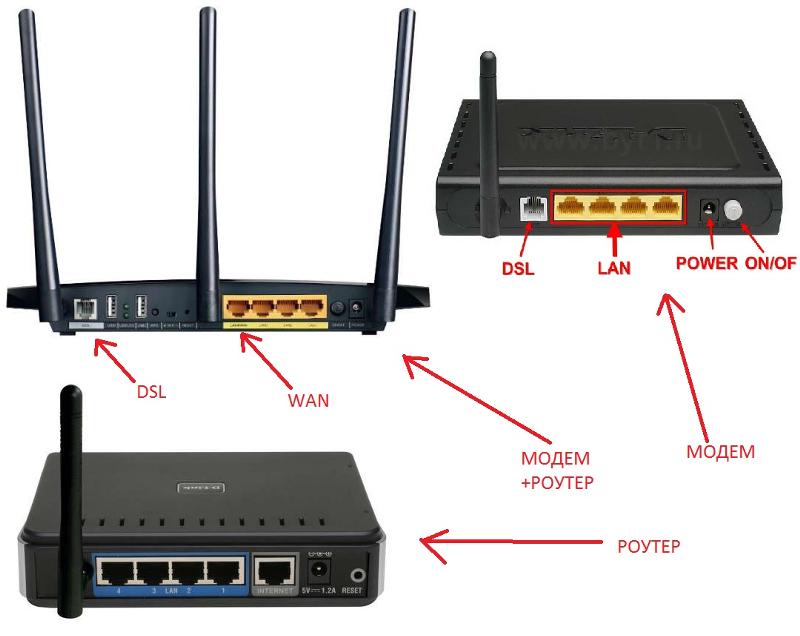
Обзор модели
Маршрутизатор Eltex помимо базовых функций способен взаимодействовать с телефонными аппаратами. Организация связи осуществляется посредством шифрования через прокси-серверы, сохраняя анонимность пользователей. Роутер этой модели работает по технологии FTTH. Роутеры Eltex NTP-RG-1402G-W работают с провайдером Ростелеком. Для этого квартира пользователя должна быть подключена к интернету через оптоволоконный кабель. Перед тем как настраивать девай, нужно войти в его веб-интерфейс. Подключить роутер к ПК достаточно просто. Стандартная комплектация включает непосредственно сам прибор, адаптер питания и инструкцию по эксплуатации. Кабельно-проводниковая продукция приобретается отдельно. Пользователю потребуется кабель для ТВ, интернета и телефонии. На задней панели роутера Eltex размещены специальные разъемы:
- гнездо питания;
- разъем USB;
- четыре разъема LAN;
- порты для телефонии;
- разъем для оптического кабеля PON.

Здесь также имеется кнопка питания и места для размещения Wi-Fi антенн. Кнопка сброса настроек F расположена под защитным колпачком. Роутер рассчитан на поддержку беспроводного стандарта IEEE 802.11n. Благодаря этому скорость работы может достигать 150 Мбит/сек.
Светодиодная индикация
По работе индикаторов пользователи могут контролировать состояние устройства. Спереди на корпусе расположены такие индикаторы:
- «WI-FI». Если лампочка горит стабильно зеленым, это означает, что сеть активна. Мигание индикатора указывает на то, что в данный момент выполняется передача данных.
- «LAN». Если лампочка горит оранжевым, значит, установилось гигабитное соединение. Если же индикатор будет гореть зеленым, скорость соединение не превышает ста мегабит в секунду.
- «TV». При красном индикаторе телевизионный сигнал отсутствует. Оранжевый цвет укажет на ненормированный уровень.
- «Phone».
 Зеленый индикатор – телефонная трубка снята. Если лампочка мигает, это означает отсутствие авторизации на SIP–сервере. Медленное мигание индикатора укажет на прием сигнала вызова.
Зеленый индикатор – телефонная трубка снята. Если лампочка мигает, это означает отсутствие авторизации на SIP–сервере. Медленное мигание индикатора укажет на прием сигнала вызова. - «PON». Лампочка горит зеленым – установилось соединение между терминалом и устройством. Красный цвет – сигнала нет.
- «Status». Зеленый цвет лампочки укажет на установление сессии PPP, если индикатор загорелся оранжевым – авторизация не была пройдена.
- «Power». Оранжевый цвет индикатора указывает на использование конфигурации по умолчанию, зеленый – на активную конфигурацию.
Благодаря наличию этих светодиодных индикаторов пользователи могут контролировать работу роутера и оценивать качество связи.
Роутер Элтекс: подключение и настройки
Перед тем как настроить маршрутизатор, его нужно подключить. Первый шаг – подключение блока питания к роутеру. Затем к устройству нужно подсоединить кабель оптоволоконной связи.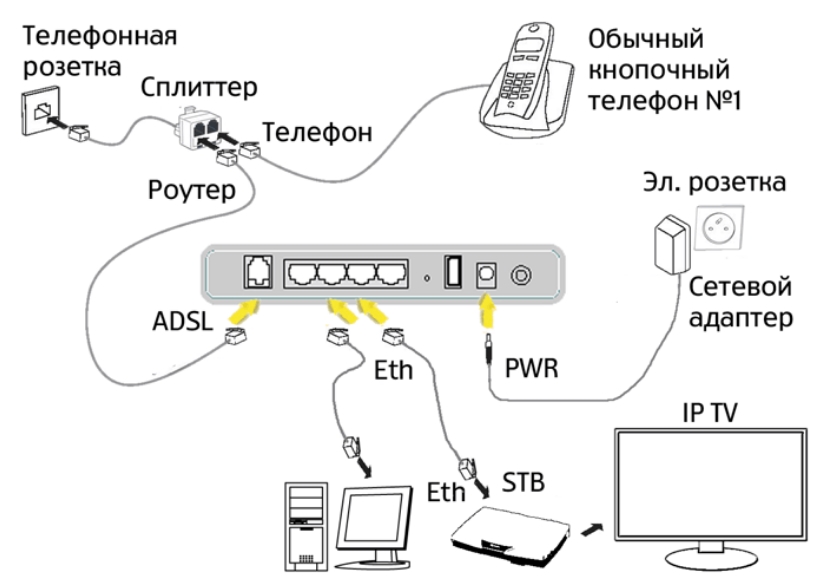 Настройки будут выполняться через панель управления девайса. На компьютере откройте любой веб-обозреватель. В адресной строке нужно прописать адрес роутера: 192.168.0.1. Чтобы подтвердить действия, нажмите клавишу Энтер на клавиатуре. Когда перед вами откроется окно авторизации, пропишите в полях логин и пароль значение «user». Это параметры по умолчанию, в дальнейшем вы сможете их изменить.
Настройки будут выполняться через панель управления девайса. На компьютере откройте любой веб-обозреватель. В адресной строке нужно прописать адрес роутера: 192.168.0.1. Чтобы подтвердить действия, нажмите клавишу Энтер на клавиатуре. Когда перед вами откроется окно авторизации, пропишите в полях логин и пароль значение «user». Это параметры по умолчанию, в дальнейшем вы сможете их изменить.
Когда вы попадете в панель управления, необходимо зайти в категорию «Услуги». Здесь вы найдете подраздел «Порты». Для портов 0 и 1 необходимо выбирать значение «Internet», а для портов 2 и 3 — «STB». Следующий шаг – вкладка «Интернет». Здесь лучше выбрать вариант автоматического режима. Далее переходим к настройкам, чтобы подключить интернет в частный дом. Выбирая режим, укажите PPPoE. Здесь нужно будет ввести данные для авторизации. Используйте логин и пароль, которые вам выдал провайдер. В полях «IP» и «MAC» адреса вписываем точные значения, которые можно уточнить в договоре на оказание услуг. Чтобы новые настройки вступили в силу, перезагружаем роутер.
Чтобы новые настройки вступили в силу, перезагружаем роутер.
Активация Wi-Fi на маршрутизаторе Элтекс
Чтобы активировать беспроводную сеть Wi-Fi на маршрутизаторе, нужно найти в панели управления вкладку «Сеть». Когда функция будет активирована, перед вами появится специальная форма, где нужно настроить параметры. Указываем любое новое имя для точки доступа. Выставляем режим безопасности. Лучше выбирать WPA2. Алгоритм шифрования – AES. Также нужно придумать новый пароль для сети. Подтверждаем действия и сохраняем настройки.
Проброс портов
Для выполнения проброса портов необходимо установить специальное приложение. Но сначала потребуется выполнить некоторые настройки в панели управления. В главном меню выбираем раздел «Сетевые сервисы». Разрешение устанавливаем «UPNP». Сохраняем новые параметры и выполняем перезагрузку маршрутизатора. Следующий шаг – скачиваем и устанавливаем программу Flylink DC++. После автозапуска нужно зайти в настройки и выбрать раздел «Настройки соединения». Если потребуется пробросить дополнительные порты, меняем значения соответствующих полей. Перед тем как вы закроете программу, проверьте, сохранены ли изменения. Обратите внимание: обновления прошивки выпускаются производителем регулярно, поэтому пользователи могут расширять функционал своего устройства. Периодически проверяйте наличие обновлений.
Если потребуется пробросить дополнительные порты, меняем значения соответствующих полей. Перед тем как вы закроете программу, проверьте, сохранены ли изменения. Обратите внимание: обновления прошивки выпускаются производителем регулярно, поэтому пользователи могут расширять функционал своего устройства. Периодически проверяйте наличие обновлений.
Настройка IPTV
В рассматриваемой модели отсутствует вкладка «IPTV» в веб-интерфейсе. Настройки можно выполнить через подраздел «PortMapping». Пользователю нужно всего лишь указать номер порта, через который будет подключаться ТВ ресивер. В списке выбираем «STB Bridge».
Оптический терминал Eltex настраивается достаточно быстро. Главное – выполнять все действия поэтапно. Если с настройками роутера Элтекс возникнут трудности, пользователь всегда может обратиться за помощью к провайдеру.
Установка на маршрутизатор MikroTik
Введение
Этот документ содержит пошаговый процесс установки программного обеспечения Commotion на маршрутизаторы MikroTik. Если у вас есть новое устройство MikroTik из коробки, это руководство для вас.
Если у вас есть новое устройство MikroTik из коробки, это руководство для вас.
Мы написали это руководство, потому что Институт открытых технологий расширяет поддержку программного обеспечения маршрутизатора Commotion для маршрутизаторов MikroTik. Программное обеспечение представляет собой альтернативную операционную систему, похожую на Linux, для вашего домашнего или офисного компьютера. Аппаратное обеспечение MikroTik поставляется с установленным на заводе специальным программным обеспечением под названием RouterOS — точно так же, как новый компьютер обычно поставляется с установленной Microsoft Windows или Mac OSX. Вместо этого установка Commotion на ваш маршрутизатор добавит к нему новые функции, в том числе возможность объединения с другими маршрутизаторами, использующими Commotion.
Инструкции по установке Commotion на устройства MikroTik намного сложнее, чем на оборудование Ubiquiti или TP-Link. Руководство предполагает, что вы знакомы с Linux и работаете в командной строке. Процесс установки должен занять около часа или дольше. Если эти шаги не работают для вас, или если у вас есть маршрутизатор, который не смог должным образом прошить Commotion или никак не реагирует, то обратитесь к разделу «Внешние ресурсы».
Процесс установки должен занять около часа или дольше. Если эти шаги не работают для вас, или если у вас есть маршрутизатор, который не смог должным образом прошить Commotion или никак не реагирует, то обратитесь к разделу «Внешние ресурсы».
Необходимое время: 1 час или более.
Необходимые материалы + расходные материалы
Для установки Commotion вам потребуются следующие предметы:
- Компьютер с портом Ethernet.
- Маршрутизатор MikroTik и его блок питания (или блок питания PoE 24 В).
- Доступ к розетке.
- Один коммутатор Ethernet с двумя открытыми портами.
- Два кабеля Ethernet.
- Компьютер с последовательным портом или адаптером USB-to-Serial.
- Последовательный кабель для подключения к DB-9мужской серийный пульт
- Интернет-соединение или соответствующий образ программного обеспечения Commotion.
Если на вашем компьютере нет последовательного порта, вам понадобится адаптер USB-последовательный порт. Некоторые их примеры можно найти в разделе Внешние ресурсы .
Некоторые их примеры можно найти в разделе Внешние ресурсы .
Скачать Волнение
Загрузите образы MikroTik Commotion для своего оборудования:
https://commotionwireless.net/download/routers
Для полной установки Commotion на маршрутизаторе MikroTik вам понадобятся три файла:
- openwrt-ar71xx-nand-vmlinux-initramfs-lzma.elf
- openwrt-ar71xx-nand-rootfs.tar.gz
- openwrt-ar71xx-nand-vmlinux-lzma.elf
Сохраните файл где-нибудь, к которому вы сможете легко получить доступ позже. Хорошим местом для сохранения файла является рабочий стол или каталог загрузок.
Настройте свой компьютер
Программное обеспечение Commotion не может быть записано напрямую в хранилище маршрутизатора через систему обновлений в Mikrotik RouterOS. Таким образом, установка Commotion состоит из двух шагов:
- Сначала загрузите маршрутизатор с DHCP-сервера в локальной сети.
 Затем сервер TFTP предоставляет файл прошивки .ELF, который загружается в память маршрутизатора.
Затем сервер TFTP предоставляет файл прошивки .ELF, который загружается в память маршрутизатора. - Во-вторых, веб-сервер предоставляет отдельный файл прошивки в локальной сети для постоянной установки.
Эти серверные пакеты должны быть установлены на любом компьютере, с которого вы устанавливаете программное обеспечение Commotion. Руководство по установке и запуску этих серверов см. в разделе Настройка сервера установки MikroTik. Прочтите и выполните необходимые шаги в этих инструкциях, прежде чем вернуться к этому документу и продолжить установку.
Настройка оборудования
- Распакуйте роутер MikroTik и установите внешние антенны (если они есть).
- Отключите Wi-Fi на компьютере, если он включен.
- Подключите один кабель Ethernet к коммутатору, затем подключите этот кабель к порту Ethernet вашего компьютера.
- Подключите второй кабель Ethernet между коммутатором и портом Ethernet на маршрутизаторе MikroTik.

- Подключите адаптер USB-to-Serial к компьютеру и подключите DB-9.разъем к порту последовательной консоли на маршрутизаторе MikroTik.
Роутер пока не подключайте — осталось еще несколько шагов настройки.
Настройка последовательной консоли
Если у вас не установлена терминальная программа, которая может получить доступ к консолям последовательного порта, вы можете использовать minicom или что-то подобное. Откройте терминал и установите пакет, набрав следующее:
sudo apt-get установить миником
Вам нужно будет настроить minicom на правильный порт и скорость передачи данных для вашего маршрутизатора MikroTik. Выполните следующую команду в терминале:
судо миником -с
Вам будет представлено меню настройки:
С помощью клавиш со стрелками перейдите в меню «Настройка последовательного порта» и нажмите Enter. Здесь вы можете изменить последовательный порт на адрес, который использует адаптер USB-to-Serial.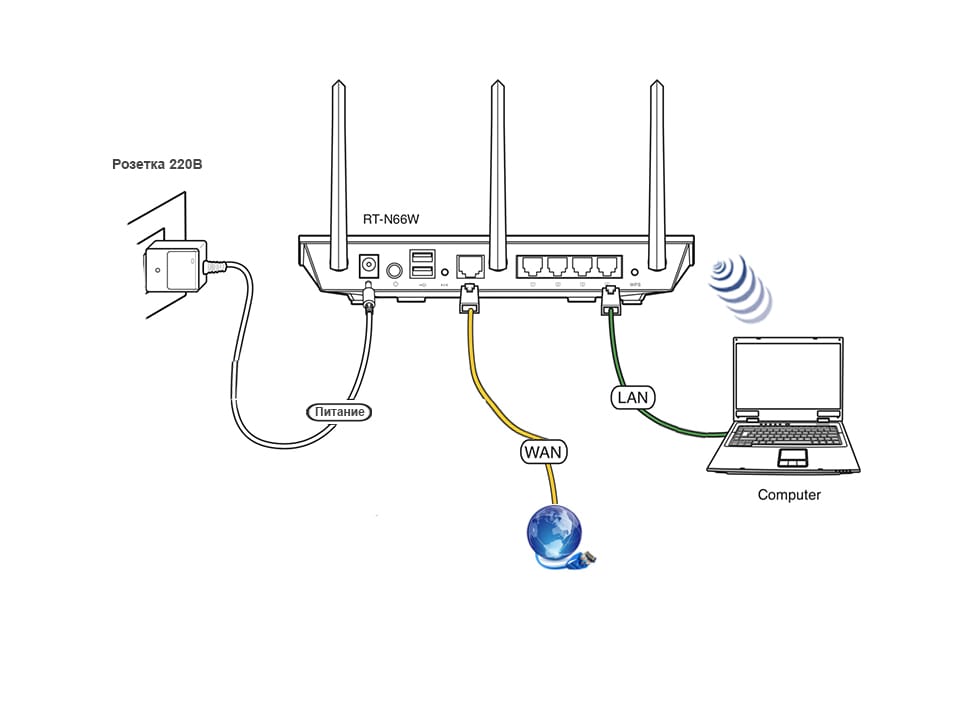 Введите «a» и измените /dev/xxx на /dev/ttyUSB0 (для большинства адаптеров USB-to-Serial). Нажмите Enter, а затем «e», чтобы изменить скорость передачи данных. Введите «E» еще раз, чтобы выбрать скорость 115 200 бит/с, и оставьте управление потоком на 8 бит, без четности, 1 стоповый бит (8N1). Нажмите Enter, чтобы вернуться в предыдущее меню. Нажмите Enter еще раз, чтобы вернуться в предыдущее меню.
Введите «a» и измените /dev/xxx на /dev/ttyUSB0 (для большинства адаптеров USB-to-Serial). Нажмите Enter, а затем «e», чтобы изменить скорость передачи данных. Введите «E» еще раз, чтобы выбрать скорость 115 200 бит/с, и оставьте управление потоком на 8 бит, без четности, 1 стоповый бит (8N1). Нажмите Enter, чтобы вернуться в предыдущее меню. Нажмите Enter еще раз, чтобы вернуться в предыдущее меню.
Теперь мы можем сохранить настройки. Прокрутите вниз до «Сохранить настройку как dfl» и нажмите Enter. Это сохранит ваши изменения в качестве настроек по умолчанию для программы.
Прокрутите вниз до «Выход» и нажмите Enter. Вы будете перемещены в программу minicom, которая будет ожидать ввода с последовательного порта. Оставьте это окно терминала открытым , чтобы быть готовым к следующему набору шагов.
Загрузить программное обеспечение в память
Если вы еще не запустили пакеты сетевой загрузки и веб-сервера на своем компьютере, сделайте это сейчас. Также убедитесь, что ваш интерфейс Ethernet имеет статический IP-адрес 19.2.168.10.254. Если вы использовали предоставленный файл конфигурации и шаги, показанные в разделе «Настройка сервера установки MikroTik», вы должны быть готовы к работе.
Также убедитесь, что ваш интерфейс Ethernet имеет статический IP-адрес 19.2.168.10.254. Если вы использовали предоставленный файл конфигурации и шаги, показанные в разделе «Настройка сервера установки MikroTik», вы должны быть готовы к работе.
После установки и запуска серверов подключите адаптер питания к легкодоступной настенной розетке или удлинителю, а затем к разъему питания постоянного тока (или кабелю PoE Ethernet) на маршрутизаторе. Если есть кнопка питания, нажмите ее, чтобы включить маршрутизатор.
Вы должны начать видеть текст в окне терминала с запущенным minicom, показывающий процесс загрузки маршрутизатора MikroTik.
Быстро нажмите любую клавишу на клавиатуре, чтобы войти в меню загрузки маршрутизатора (у вас есть всего несколько секунд). Если вы пропустили это, отключите и снова подключите питание к маршрутизатору и начните сначала. Если вы вовремя нажмете клавишу, вы увидите меню:
Это специальное меню, доступное только через последовательную консоль, поэтому вам нужен дополнительный кабель.
Затем выберите o — загрузочное устройство , а затем выберите 1 для однократной загрузки из сети (компьютер, который вы настроили с помощью DHCP, TFTP и веб-сервера), а затем загрузитесь с nand после этого.
Выберите x, чтобы выйти из настройки.
Маршрутизатор перезагрузится. На этот раз не нажимайте клавишу, подождите, пока меню загрузчика истечет. Ваш компьютер должен предоставить устройству аренду DHCP, распознать его MAC-адрес, и устройство загрузится с файла, размещенного по адресу:
.
/var/lib/tftproot/
Это произойдет очень быстро, после чего начнется загрузка программного обеспечения маршрутизатора Commotion.
При загрузке Commotion на экран будет выводиться большое количество сообщений. Когда экран на некоторое время перестает обновляться или вы видите сообщение «Пожалуйста, нажмите Enter, чтобы активировать эту консоль» на экране последовательного терминала, Commotion полностью загрузился. Нажмите Введите .
Нажмите Введите .
Если все прошло хорошо, вы увидите следующий баннер:
Если он не загружается из сети, перепроверьте свою конфигурацию в:
/etc/dnsmasq.conf
и посмотрите сообщения в
/вар/журнал/системный журнал
для диагностики проблемы Если предположить, что устройство загружается из сети, вы должны увидеть текстовый баннер Commotion и командную строку.
Установить ПО для прошивки
В этот момент на вашей маршрутизаторной плате в памяти запущено приложение Commotion. Чтобы навсегда установить Commotion на флэш-память NAND устройства (аналогично жесткому диску компьютера), файлы должны быть загружены с веб-сервера, работающего на вашем компьютере.
В последовательной консоли проверьте, получил ли ваш маршрутизатор Commotion IP-адрес от экземпляра dnsmasq на вашем компьютере. Запустите команду:
ифконфиг eth0
Если у маршрутизатора есть IP-адрес, он должен выглядеть примерно так:
eth0 Link encap:Ethernet HWaddr aa:bb:cc:dd:ee:ff
инет адрес: 192. 168.10.101 Bcast: 192.168.10.255
ВВЕРХ ТРАНСЛЯЦИЯ РАБОТАЕТ MULTICAST MTU:1500 Метрика:1
Пакеты RX: 1019 ошибки: 0 отброшены: 0 переполнены: 0 кадр: 0
Пакеты TX: 4400, ошибки: 0, отброшенные: 0, превышения: 0, носитель: 0.
коллизии: 0 txqueuelen: 1000
168.10.101 Bcast: 192.168.10.255
ВВЕРХ ТРАНСЛЯЦИЯ РАБОТАЕТ MULTICAST MTU:1500 Метрика:1
Пакеты RX: 1019 ошибки: 0 отброшены: 0 переполнены: 0 кадр: 0
Пакеты TX: 4400, ошибки: 0, отброшенные: 0, превышения: 0, носитель: 0.
коллизии: 0 txqueuelen: 1000
Вы можете перейти к следующему шагу установки, wget2nand. Если ваш маршрутизатор не получает IP-адрес, установите статический IP-адрес для интерфейса Ethernet на узле. Запустите эту команду:
ifconfig eth0 инет 192.168.10.100 сетевая маска 255.255.255.0
После этого вы можете загружать файлы изображений с компьютера в заметку. Эта команда предполагает, что IP-адрес вашего компьютера — 192.168.10.254, как рекомендовано в приведенном выше руководстве:
.
wget2nand http://192.168.10.254/
В случае успеха ваша последовательная консоль должна отображать информацию о том, что устройство перепрошивается, и в конечном итоге оно перезагрузится.
После перезагрузки устройства используйте приведенные ниже команды на своем компьютере, чтобы отключить dnsmasq и lighttpd:
служба sudo dnsmasq остановить sudo служба lighttpd остановить
Теперь вы должны настроить Ethernet-порт вашего компьютера для получения IP-адреса через DHCP. Когда маршрутизатор полностью перезагрузится, он предоставит вашему компьютеру аренду DHCP. Как только это произошло, вы можете открыть веб-браузер и в адресной строке ввести http://thisnode — адрес страницы администрирования на узле Commotion. Затем запустите мастер настройки Commotion и настройте параметры для своей сети. Если вы хотите узнать больше об этом процессе, см. документ Configure Commotion.
Когда маршрутизатор полностью перезагрузится, он предоставит вашему компьютеру аренду DHCP. Как только это произошло, вы можете открыть веб-браузер и в адресной строке ввести http://thisnode — адрес страницы администрирования на узле Commotion. Затем запустите мастер настройки Commotion и настройте параметры для своей сети. Если вы хотите узнать больше об этом процессе, см. документ Configure Commotion.
Внешние ресурсы
Если на вашем компьютере нет последовательного порта (большинство компьютеров, выпущенных за последние 5 лет, не имеют его), вам потребуется адаптер USB-последовательный порт, например следующие модели:
- Sabrent USB 2.0 TO Serial DB9, вилка — модель № CB-RS232
- Преобразователь TRENDnet USB в последовательный порт — модель № TU-S9
- Адаптер StarTech USB-RS232 Serial DB9 — модель № ICUSB232PRO
Кроме того, вам, вероятно, понадобится «поворот» DB-9, также известный как смена пола, например:
- Устройство смены пола Tripp Lite DB9 F/F — модель № P150-000
- Последовательный нуль-модемный адаптер StarTech DB9 RS232 F/F — модель № NM9FF
Серия
Residential Fiber Installation: Как настроить маршрутизатор
Мы вернулись с последним сообщением в нашем блоге Residential Fiber
Серия инсталляций! Чтобы помочь вам понять, что здесь происходит за кулисами
в UTOPIA Fiber мы публикуем блоги и видео на нашем канале YouTube с
пошаговая демонстрация того, как мы внедряем оптоволокно в жилой дом. Последний
Последний
месяц, мы показали вам, как наши специалисты протягивают оптоволокно в ваш дом после
бригада кабелепровода установила наш кабелепровод. Сегодня мы расскажем вам, как
настройте маршрутизатор Wi-Fi, как только ваш дом будет подключен к нашей сети. Проверить
видео ниже для наглядной демонстрации!
Этапы получения UTOPIA
Волокно в вашем доме
- Зарегистрируйтесь на нашем веб-сайте или позвонив в нашу службу поддержки клиентов
- Наши специалисты свяжутся с вами, чтобы запланировать прокладку кабелепровода и (дополнительно) обход
- Осмотр объекта/проход (дополнительно)
- Найдите техников, которые разметят подземные линии в вашем дворе (в пределах 7 2 часа)
- Кабелепровод прокладывается нашей командой по установке кабелепровода
- Волоконно-оптический кабель протягивается через кабелепровод в дом
- Настройте маршрутизатор, и вы готовы начать трансляцию!
Правильный выбор маршрутизатора
Каждый маршрутизатор уникален, поэтому это будет просто общий обзор
чтобы дать вам представление о том, с чего вы должны начать, когда вам нужно настроить
маршрутизатор. Во-первых, вы должны убедиться, что у вас правильный маршрутизатор. Принести
Во-первых, вы должны убедиться, что у вас правильный маршрутизатор. Принести
беспроводной Интернет в ваш дом, мы предоставим вам оптоволоконный модем, также известный как
ONT, но вам нужно будет предоставить свой собственный маршрутизатор .
Для достижения наилучших результатов и максимальной пропускной способности убедитесь, что
приобрести маршрутизатор , способный поддерживать скорость не менее 1 Гбит/с .
Вот руководство по рекомендуемым маршрутизаторам для вашей сети. Этот список взят с сайта smallnetbuilder.com.
Как подключить маршрутизатор
Мы рекомендуем вам приобрести маршрутизатор и вывести его из
коробка, готовая к использованию, в день установки. Как только вы полностью подключитесь к
наша сеть и ваш ONT закреплены на стене, ваш технический специалист спросит, как
вы хотите, чтобы ваш маршрутизатор был размещен . Настоятельно рекомендуется, чтобы ваш маршрутизатор
крепится к стене где-то в стороне (желательно рядом с вашим ONT)
так что вероятность его повреждения меньше, но он по-прежнему доступен .
После того, как ваш оптоволоконный кабель будет проложен в вашем доме и подключен к вашему ONT, ваш технический специалист проведет тест скорости, напрямую подключенный к вашему ONT, чтобы убедиться, что ваши скорости работают так быстро, как должны быть. Мы предлагаем скорости от 250 Мбит/с, 1 Гбит/с и 10 Гбит/с. Прочтите этот пост в блоге для получения дополнительной информации о том, как запустить тест скорости и как расшифровать результаты теста скорости. Вот пример того, как будет выглядеть тест скорости для соединения 1 Gig.
После того, как ваш технический специалист проверит ваши скорости, наступит время подключить беспроводной маршрутизатор. Это супер простой процесс. Все, что вам нужно сделать, это подключить кабель Ethernet к порту GE1 на вашем ONT и к порту «Интернет» на вашем маршрутизаторе . Индикатор WAN на вашем ONT будет мигать, пока он работает над подключением, и будет гореть зеленым светом, как только он будет подключен к оптоволоконной сети UTOPIA.
 В доме или квартире не следует устанавливать роутер в углах комнаты. Если появилось желание «запрятать» прибор в кладовку, то этого тоже не следует делать. Расположение на слишком низком уровне относительно пола, при проживании в одноэтажных строениях, также может негативно влиять на качество передаваемого сигнала при использовании вай-фай-устройств.
В доме или квартире не следует устанавливать роутер в углах комнаты. Если появилось желание «запрятать» прибор в кладовку, то этого тоже не следует делать. Расположение на слишком низком уровне относительно пола, при проживании в одноэтажных строениях, также может негативно влиять на качество передаваемого сигнала при использовании вай-фай-устройств. После изменения параметров этого поля, его значения следует записать, чтобы не забыть.
После изменения параметров этого поля, его значения следует записать, чтобы не забыть.
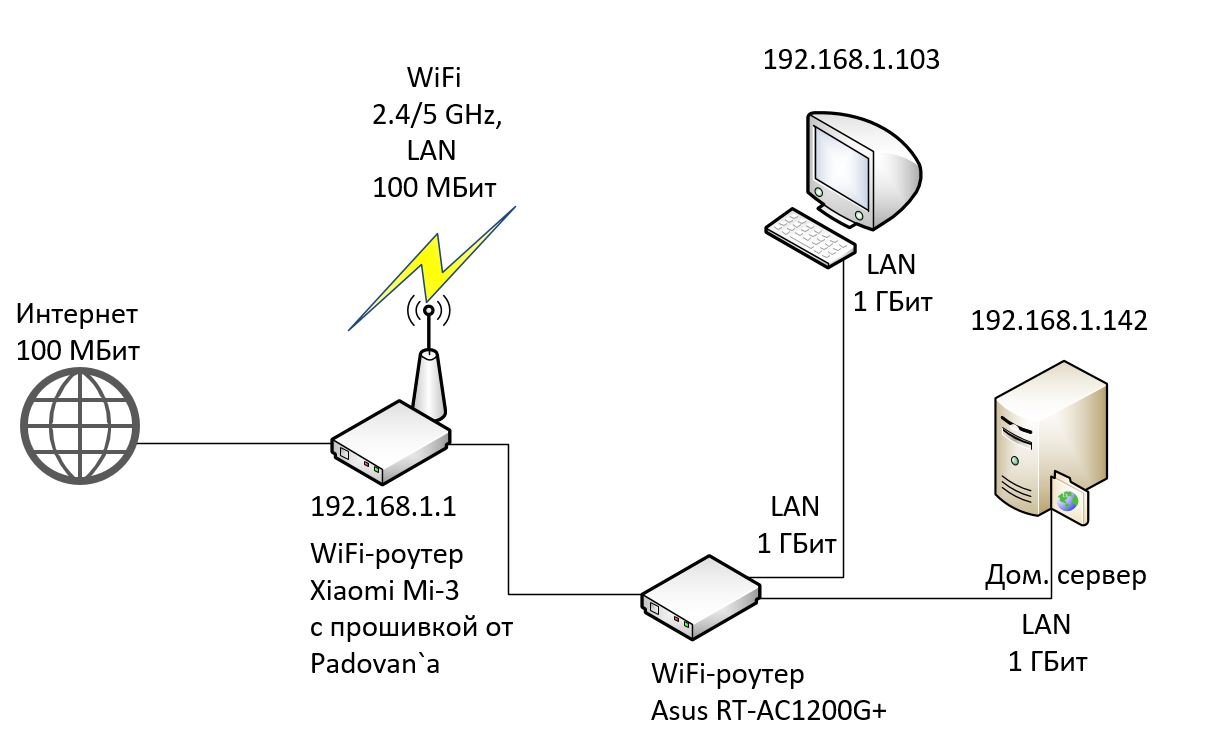
 Зеленый индикатор – телефонная трубка снята. Если лампочка мигает, это означает отсутствие авторизации на SIP–сервере. Медленное мигание индикатора укажет на прием сигнала вызова.
Зеленый индикатор – телефонная трубка снята. Если лампочка мигает, это означает отсутствие авторизации на SIP–сервере. Медленное мигание индикатора укажет на прием сигнала вызова.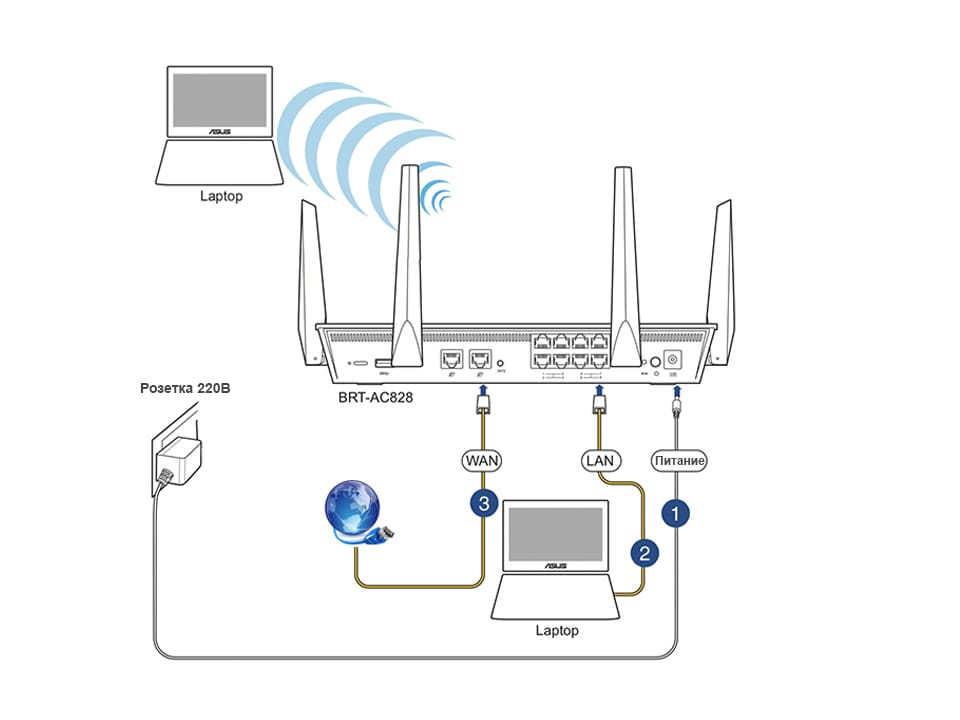 Затем сервер TFTP предоставляет файл прошивки .ELF, который загружается в память маршрутизатора.
Затем сервер TFTP предоставляет файл прошивки .ELF, который загружается в память маршрутизатора.
 168.10.101 Bcast: 192.168.10.255
ВВЕРХ ТРАНСЛЯЦИЯ РАБОТАЕТ MULTICAST MTU:1500 Метрика:1
Пакеты RX: 1019 ошибки: 0 отброшены: 0 переполнены: 0 кадр: 0
Пакеты TX: 4400, ошибки: 0, отброшенные: 0, превышения: 0, носитель: 0.
коллизии: 0 txqueuelen: 1000
168.10.101 Bcast: 192.168.10.255
ВВЕРХ ТРАНСЛЯЦИЯ РАБОТАЕТ MULTICAST MTU:1500 Метрика:1
Пакеты RX: 1019 ошибки: 0 отброшены: 0 переполнены: 0 кадр: 0
Пакеты TX: 4400, ошибки: 0, отброшенные: 0, превышения: 0, носитель: 0.
коллизии: 0 txqueuelen: 1000