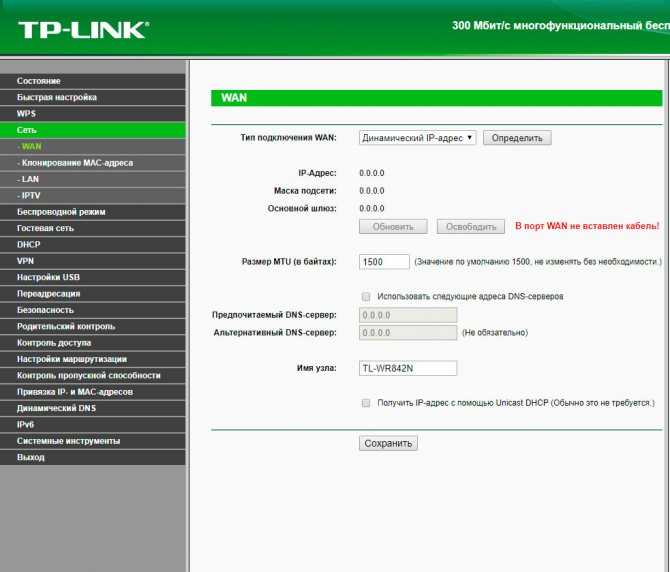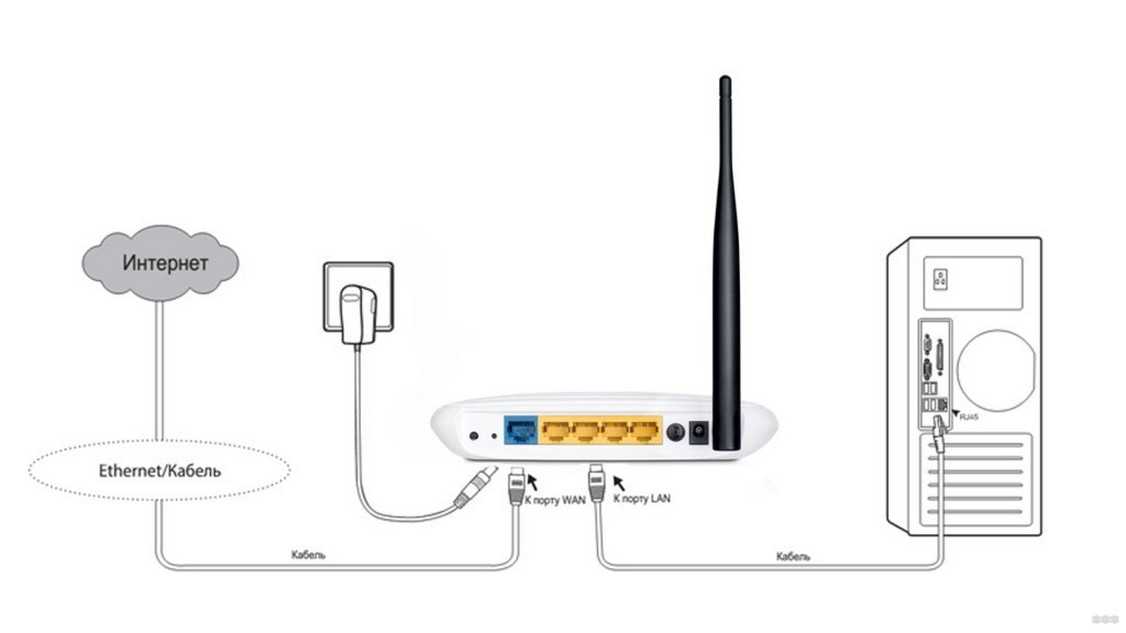Роутер как установить новый: Как поменять роутер на другой и подключить самому
Содержание
Как подключить новый роутер вместо старого: правила выбора и замены
Сергей Ефимов
19 октября, 2021
Работа из дома становится все более и более распространенной, но медленное соединение или его сбой отрицательно сказываются на производительности. Замена роутера может помочь изменить ситуацию. Но как поменять роутер на другой и подключить самому? Об этом подробно будет рассказано далее.
Подключение нового маршрутизатора
Сроки службы роутера и как часто его нужно менять
Официальные рекомендации основных производителей маршрутизаторов — от 6 до 8 лет. Но это достаточно расплывчатый ответ, а в некоторых случаях он даже неверен. Все зависит от качества сборки и материалов, из которых изготовлен роутер. Также следует учитывать нагрузку.
А еще нельзя забывать про такой факт, как моральное старение устройства и тех технологий, которые были использованы при производстве.
Многие также путают гарантию с долговечностью, но это совсем другой параметр. На данный момент у ASUS 3 года гарантии, а у TP-Link — 4. Но гарантия не имеет ничего общего со сроком службы.
На данный момент у ASUS 3 года гарантии, а у TP-Link — 4. Но гарантия не имеет ничего общего со сроком службы.
Другое дело, что со временем сам роутер устаревает, меняются и возникают новые технологии. Например, 8 лет назад большой популярностью пользовались Wi-Fi маршрутизаторы 4-го поколения с поддержкой 2,4 ГГц и 802.11n. Проблема с этой частотой в том, что у нее небольшое количество каналов.
Можно посоветовать следующее — если при использовании Wi-Fi у пользователя что-то не работает, зависает или перегревается, то подключение нового роутера взамен старого будет правильным решением.
Современные устройства позволят получить более быстрый интернет
Правила выбора нового маршрутизатора
Первое, что нужно сделать, перед тем как поменять роутер, это учесть различные технологии для получения наилучшего результата. Мобильные устройства, поддерживающие Wi-Fi, соответствуют семейству протоколов 802.11. Это семейство включает проверенные стандарты 802.11a, 802.11b и 802. 11g, а новые устройства Wi-Fi поддерживают намного более быстрые стандарты 802.11n и 802.11ac.
11g, а новые устройства Wi-Fi поддерживают намного более быстрые стандарты 802.11n и 802.11ac.
Последние два, 802.11n и 802.11ac, содержат технологию MIMO, которая использует антенны для отправки нескольких потоков беспроводных данных для повышения производительности.
Технология MIMO позволяет маршрутизаторам осуществлять широковещательную передачу на несколько устройств одновременно, а не последовательно, что значительно ускоряет работу сетей.
Теоретически устройства 802.11n могут предлагать до четырех отдельных каналов, а 802.11ac поддерживает до восьми.
Но прежде чем покупать один из этих дорогих роутеров, нужно знать, что для использования такой скорости беспроводной связи устройства должны поддерживать ту же технологию. К сожалению, большинство из них, включая смартфоны и планшеты, поддерживают только один или два канала и не смогут в полной мере использовать эти типы маршрутизаторов.
То же самое и с MU-MIMO, поскольку существует всего несколько мобильных устройств, поддерживающих эту технологию.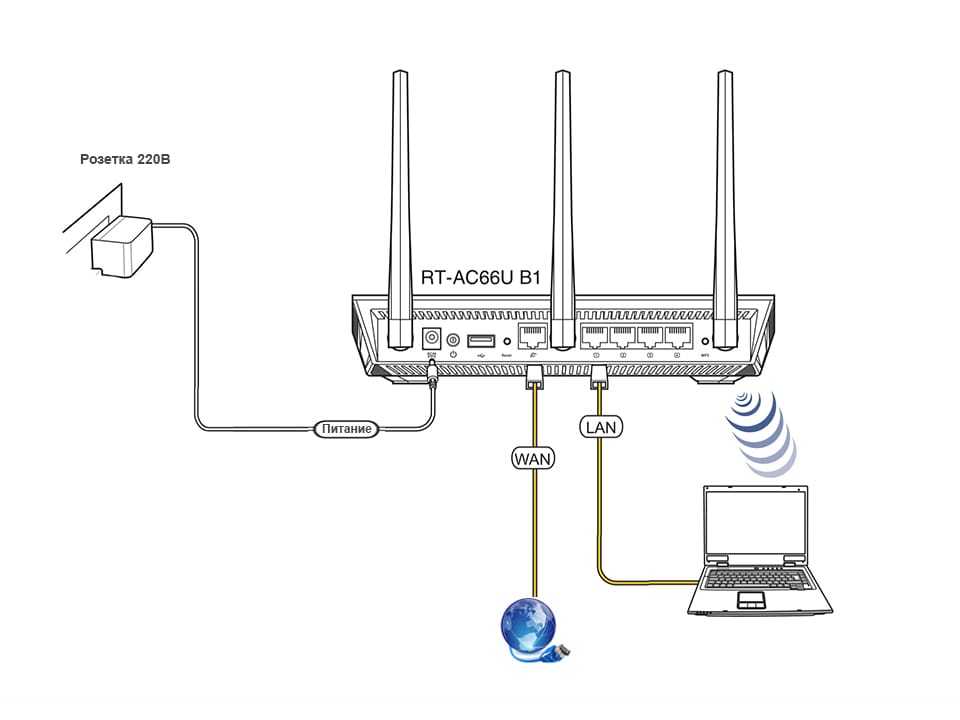
К 2021 году практически все мобильные устройства перешли на MIMO
В некоторых случаях имеет смысл купить более доступный маршрутизатор Wi-Fi, который обеспечивает оптимальную производительность с существующими устройствами, а затем приобрести более продвинутый при обновлении до мобильных устройств с поддержкой MIMO.
Любой маршрутизатор Wi-Fi должен поддерживать двухдиапазонную беспроводную технологию, что делает его совместимым со старыми устройствами с частотой 2,4 ГГц, а также с любыми устройствами, использующими диапазон 5 ГГц, которые менее подвержены помехам.
Если пользователь не планирует использовать дюжину или более устройств с частотой 5 ГГц одновременно, трехдиапазонный маршрутизатор следующего поколения, вероятно, не стоит того.
Большинство современных мобильных устройств могут использовать только один диапазон одновременно, поэтому может быть лучше купить второй маршрутизатор или внедрить корпоративную систему Wi-Fi, чтобы улучшить поддержку большого количества устройств.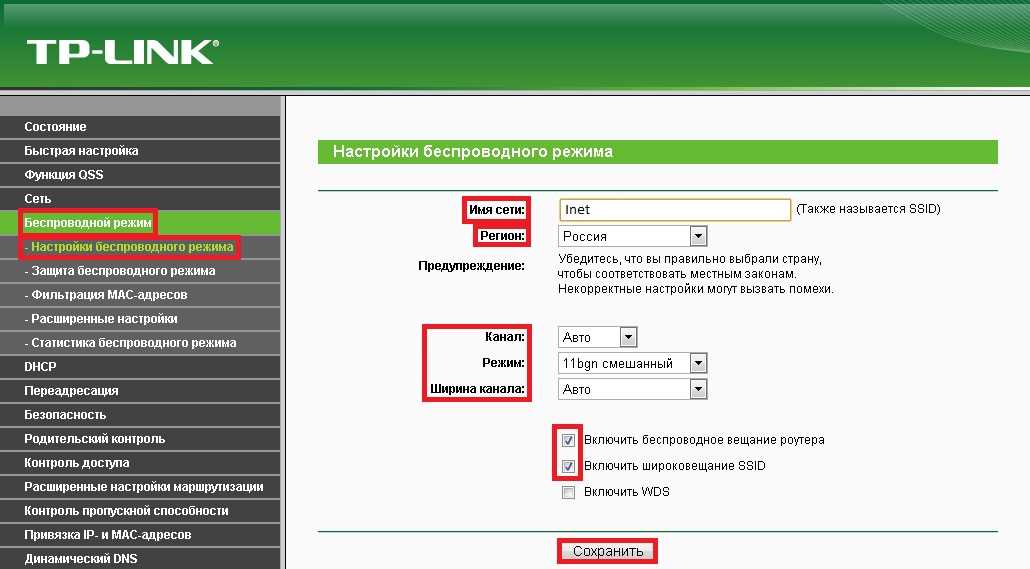
Иногда проще купить Wi-Fi репитер, чем более мощный, но очень дорогой прибор
Производители некоторых маршрутизаторов объединяют максимальные теоретические скорости двух или трех диапазонов, поддерживаемых их продуктами, для получения вводящих в заблуждение показателей производительности, таких как AC1200, AC1750 и AC3200. Например, маршрутизатор, предлагающий AC1750, на самом деле поддерживает только 450 Мбит/с на частоте 2,5 ГГц и 1300 Мбит/с на 5 ГГц (450 + 1300 = 1750). Возможно, пользователь никогда не сможет получить 1750 Мбит/с в одном потоке от маршрутизатора.
Вопрос того, как заменить роутер и какое устройство выбрать — это больше, чем просто оценка производительности. Хороший пользовательский интерфейс, который легко настраивается, может быть очень важным моментом.
Например, очень удобными могут быть функции, позволяющие делиться доступом с друзьями или семьей без необходимости раскрывать пароль безопасности. Также можно проверить, есть ли возможность:
- настроить свою гостевую сеть на полосу частот 2,4 ГГц или 5 ГГц;
- изолировать гостевые устройства от остальных гаджетов в той же сети;
- ограничить количество гостей или полосу пропускания, которую они могут использовать.

Параметры качества обслуживания (QoS), которые позволяют определять приоритеты чувствительных к задержкам приложений, таких как вызовы VoIP или потоковая передача мультимедиа, могут быть очень важны в домашних условиях или в небольшом офисе. Они помогают гарантировать, что маршрутизатор знает, как расставлять приоритеты для определенных типов трафика при нагрузке на сеть.
Современные точки доступа умеют расставлять приоритеты в потоке данных
Маршрутизаторы содержат наборы микросхем от разных производителей, а технические характеристики оборудования могут значительно различаться и существенно влиять на скорость интернета. Это наиболее заметно для пользователей со скоростью широкополосного доступа выше 50 Мбит/с. Есть сайты, которые предлагают тестирование Wi-Fi с информацией об аппаратных ограничениях.
К сожалению, даже самые быстрые маршрутизаторы, используемые в оптимальных условиях, не могут сравниться со скоростью проводных гигабитных соединений.
Несмотря на непреодолимое стремление к миру беспроводной связи, по-прежнему имеет смысл подключать определенные устройства к интернету через кабели, например устройства NAS и ПК.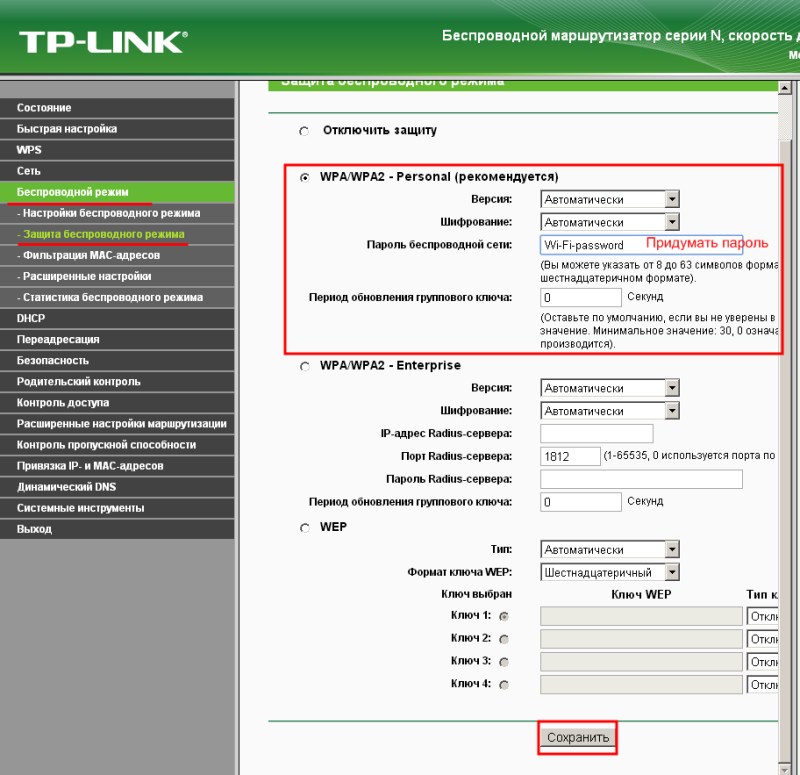
Перед тем, как подключить новый роутер вместо старого, нужно иметь в виду, что многие маршрутизаторы имеют один или два порта USB, которые можно использовать для подсоединения принтеров или накопителей. В новых роутерах вряд ли будут использоваться системы до USB 3.0.
Другая возможность — это устройство с двумя WAN, которое позволит использовать подключения к интернету от разных провайдеров в качестве способа обеспечения бесперебойного доступа к сети.
Маршрутизатор должен находиться высоко и по центру квартиры, вдали от всего, что может вызвать искажения сигнала. Иногда потребуется перенести устройство в другое место.
Нужно ли сообщать провайдеру о смене роутера
Провайдеру не обязательно знать о замене
Нет, в уведомлении поставщика нет необходимости. Сегодня большинство крупных интернет-провайдеров придерживаются такой схемы обслуживания, при которой помимо кабеля в квартиру клиентам предоставляется бесплатный или арендованный фирменный Wi-Fi роутер.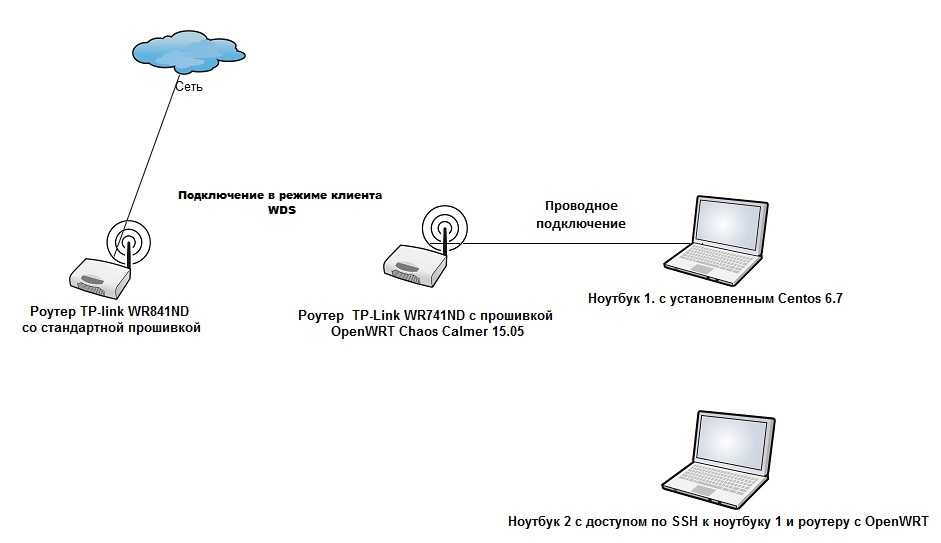 Это пример того, что делают Ростелеком, МГТС, Билайн или другие.
Это пример того, что делают Ростелеком, МГТС, Билайн или другие.
При этом модели этих роутеров не обновлялись уже много лет, а это значит, что высока вероятность, что устанавливать будут не самое современное устройство. Но перед тем, как подключить новый роутер вместо старого к интернету, лучше выяснить у провайдера особенности предоставления MAC-адреса.
Подключение нового роутера вместо старого и его настройка
Пример веб-интерфейса
У пользователя может возникнуть вопрос, нужно ли настраивать роутер при смене роутера. Установка и настройка очень просты.
Инструкция:
- Отключить старый маршрутизатор и подключить новое устройство. Кабель поставщика интернет подключается к порту WAN. Обычно он подписан или помечен другим цветом.
- Подключиться к новому роутеру с того устройства, с которого нужно его настраивать. Это можно сделать с помощью кабеля от компьютера или через Wi-Fi. Сетевое имя и пароль производителя отображаются на коробке роутера.
- На устройстве, подключенном к новому маршрутизатору, запустить браузер и войти в веб-интерфейс (страницу настроек) по адресу, также указанному на наклейке на коробке маршрутизатора.
 Обычно это IP-адрес или обычный адрес (имя хоста).
Обычно это IP-адрес или обычный адрес (имя хоста). - Если будет предложено ввести имя пользователя и пароль, нужно указать заводские (поскольку маршрутизатор новый). Они также должны быть указаны на наклейке. Некоторые модели предлагают установить пароль администратора при первом входе в веб-интерфейс. Или откроется страница с настройками и пароль при желании можно ввести в соответствующий раздел. Не путать с паролем Wi-Fi.
- Необходимо указать параметры подключения к интернету. Обычно в «Интернет» или «WAN». Если маршрутизатор не может подключиться к интернету, нужно позвонить в службу поддержки оператора связи, чтобы уточнить все настройки.
- Настроить сеть Wi-Fi. Это можно сделать в соответствующей части веб-интерфейса.
Большинство проблем можно легко решить
Если возникли проблемы при смене роутера
Для начала нужно разобрать основные причины отсутствия подключения, но в первую очередь необходимо проверить надежность соединения сетевого кабеля к компьютеру и к роутеру.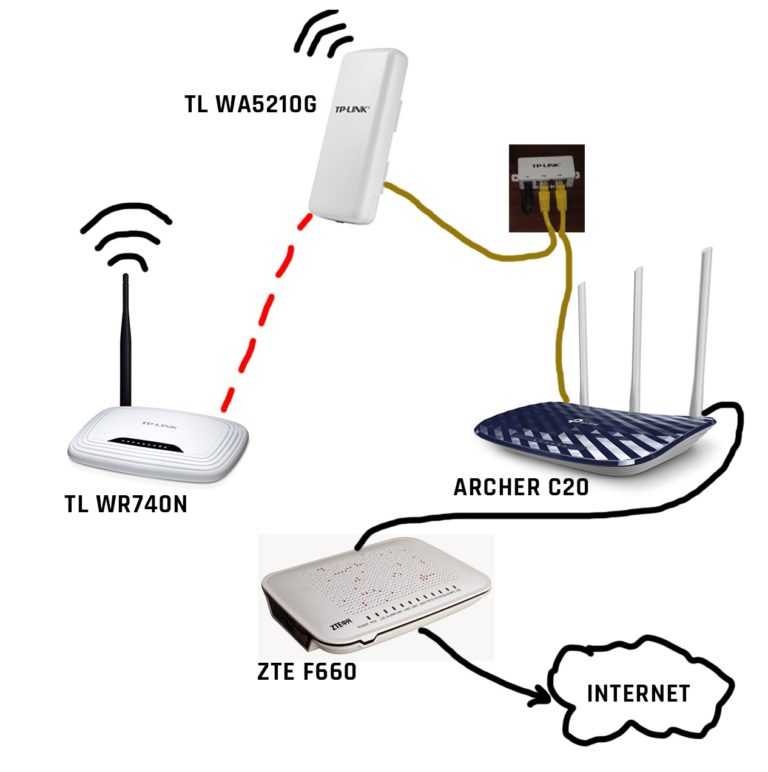
Возможные причины:
- Настройки сетевого подключения. Они могут быть неверными, сбиться из-за проблем с ОС, не соответствовать настройкам нового поставщика.
- Драйвер сетевой карты. Неправильные или поврежденные драйверы могут привести к невозможности подключения к сети.
- Сетевая карта может быть отключена в настройках BIOS.
Есть ряд причин, по которым на ПК нет интернета, но в большинстве случаев проблема решается довольно легко. Иногда требуется всего несколько щелчков мышью, а в некоторых случаях — немного повозиться или позвонить в техподдержку провайдера.
Сегодня специалисты провайдера умеют настраивать точки доступа клиентов удаленно. Поэтому при любых проблемах достаточно позвонить в компанию и дождаться ответа оператора.
Разобравшись, как сменить роутер на другой и установить подключение, можно начать пользоваться более быстрым интернетом.
youtube.com/embed/3qg2GyqikNo?feature=oembed» frameborder=»0″ allow=»accelerometer; autoplay; clipboard-write; encrypted-media; gyroscope; picture-in-picture» allowfullscreen=»»>
Подключение нового роутера взамен старого
На чтение 12 мин Просмотров 1.9к. Опубликовано
Обновлено
Содержание
- Шаг 1: Выбор маршрутизатора
- Что делать с привязкой MAC-адреса к старому устройству?
- Копирование настроек со старого роутера на новый
- Копирование настроек для роутера TP-Link
- Копирование настроек для роутера D-Link
- Если меняешь старый роутер на новый, нужно ли говорить провайдеру Ростелеком, Дом.Ру, МГТС, Билайн?
- Установка необходимых опций на компьютерном устройстве
- Подключение и настройка нового роутера вместо старого
- Пошаговая инструкция
- Настройка устройств
- TP-Link
- Кстати
- Восстановление
- D-Link
Шаг 1: Выбор маршрутизатора
Вроде бы ничего сложного: вы просто приходите в магазин, спрашиваете у консультантов, и они подбирают вас по ценовой категории. Но, к сожалению, в таких магазинах сами консультанты многого не знают. И это понятно: моделей много и у каждой есть свои плюсы и минусы. Именно поэтому следует изначально правильно выбирать устройство, чтобы потом не кусать локти.
Но, к сожалению, в таких магазинах сами консультанты многого не знают. И это понятно: моделей много и у каждой есть свои плюсы и минусы. Именно поэтому следует изначально правильно выбирать устройство, чтобы потом не кусать локти.
Вот отличный пример для вас. Недавно со мной связалась женщина, которая не могла понять, почему скорость интернета на ее телефоне была ниже заявленной провайдером — 300 Мбит/с.В итоге скорость не превышала 100 Мбит/с.Все оказалось банально просто — порт ввода интернета на роутере был ограничен 100 Мбит/с.И мой постоянный читатель пришел в магазин и купил первый попавшийся,как и я в свое время.
Здесь также следует подумать, для чего именно вам нужен роутер. Кому-то это нужно для игр, кому-то нужно широкое покрытие Wi-Fi дома или в полевых условиях. А кому-то нужна недорогая, но стабильная модель, которая будет раздавать интернет и Wi-Fi долгие годы. Для этого я подготовил подробные статьи с лучшими моделями, представленными на данный момент на рынке.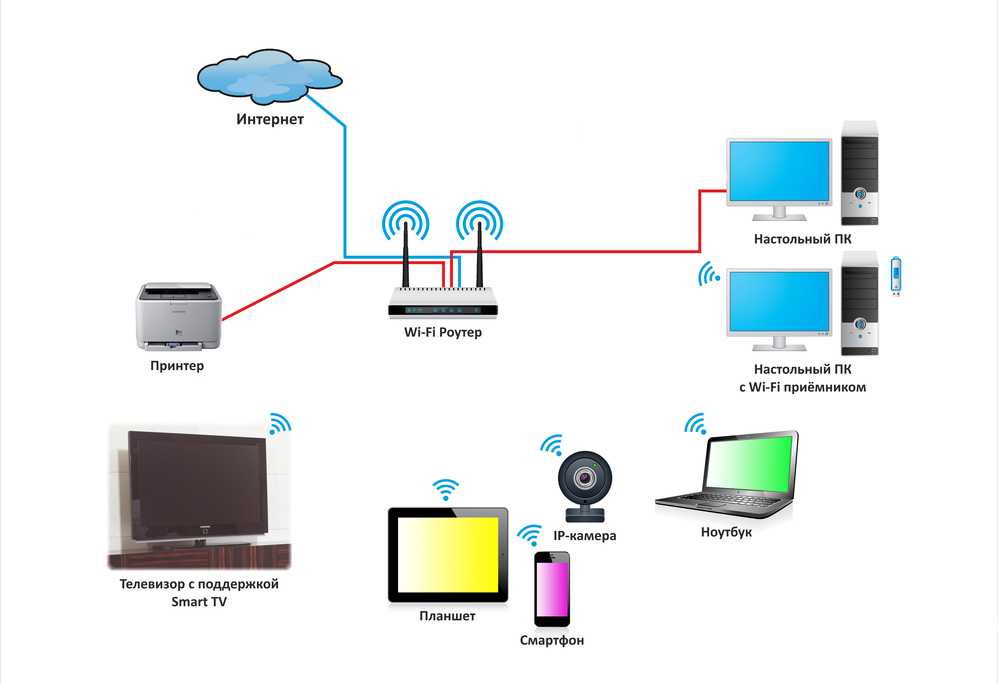
- Для дома
- Для игр
- Для дачи
- Мощные роутеры с большим радиусом действия WiFi
ПОМОЩЬ! Если у вас возникнут трудности с выбором, можете смело писать об этом в комментариях под статьей. Только не забудьте указать, для чего именно вам нужен роутер и по какой цене.
Также советую прочитать еще одну интересную статью, которая расскажет вам все секреты роутера. Вы можете проверить это здесь. Там понятным и простым языком объясняются все тонкости работы роутера, а также некоторые нюансы, о которых знают не все.
Что делать с привязкой MAC-адреса к старому устройству?
Отметим, в частности, что некоторые провайдеры очень часто используют так называемую привязку по MAC-адресу, что делает невозможным установление интернет-соединения при замене роутера.
В данной ситуации есть два варианта решения проблемы:
- либо клонировать MAC-адрес, после чего будет выполняться эмуляция;
- или сообщить новый адрес провайдеру, после чего он будет разлочен, что гораздо проще.

Копирование настроек со старого роутера на новый
Для переноса настроек со старого устройства на новое необходимо создать файл резервной копии и сохранить текущие настройки на старом роутере. Этот файл необходимо загрузить на новый маршрутизатор для переноса настроек.
При этом синтаксис конфигурационного файла старого устройства WiFi может не распознаваться новым в последней прошивке, и перенос может не работать. Также этот способ не подойдет, если вы имеете дело с устройствами разных производителей.
В этом случае остается только зайти в настройки старого роутера и сделать скриншоты тех настроек, которые вы хотите перенести, затем с помощью этих образов настроить новое устройство.
Копирование настроек для роутера TP-Link
В веб-интерфейсе TP-Link есть возможность сохранить настройки и передать файл с ними на компьютер (после чего этот самый файл можно будет загрузить на новый роутер для переноса настроек). Эта опция называется «Резервное копирование и восстановление» и она поможет вам, если вы захотите заменить новый роутер на старый.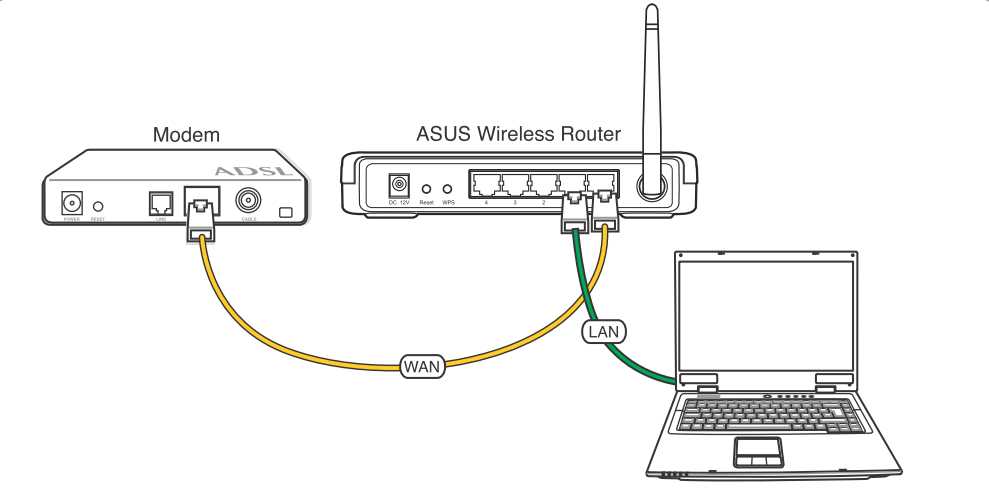
- Чтобы воспользоваться этой опцией, нужно зайти в веб-интерфейс, выбрать в меню слева «Инструменты системы», а затем этот самый пункт.
- Чтобы сохранить настройки в файл, нужно нажать кнопку «Резервное копирование». В появившемся окне нажмите кнопку «Сохранить».
- Теперь нужно выбрать путь для сохранения старых настроек роутера.
- Открываем веб-интерфейс нового роутера (предварительно переподключившись), переходим в тот же раздел «Резервное копирование и восстановление» и загружаем конфигурационный файл, нажав кнопку «Обзор» и выбрав нужный файл.
- После этого нужно нажать кнопку «Восстановить», чтобы восстановить настройки файла. Подтверждаем действие.
- Процесс займет некоторое время.
Когда это будет сделано, роутер перезагрузится с новыми настройками.
Копирование настроек для роутера D-Link
Чтобы сохранить старые настройки роутера, нужно открыть его веб-интерфейс и авторизоваться.
В главном окне выберите иконку «Настроить вручную».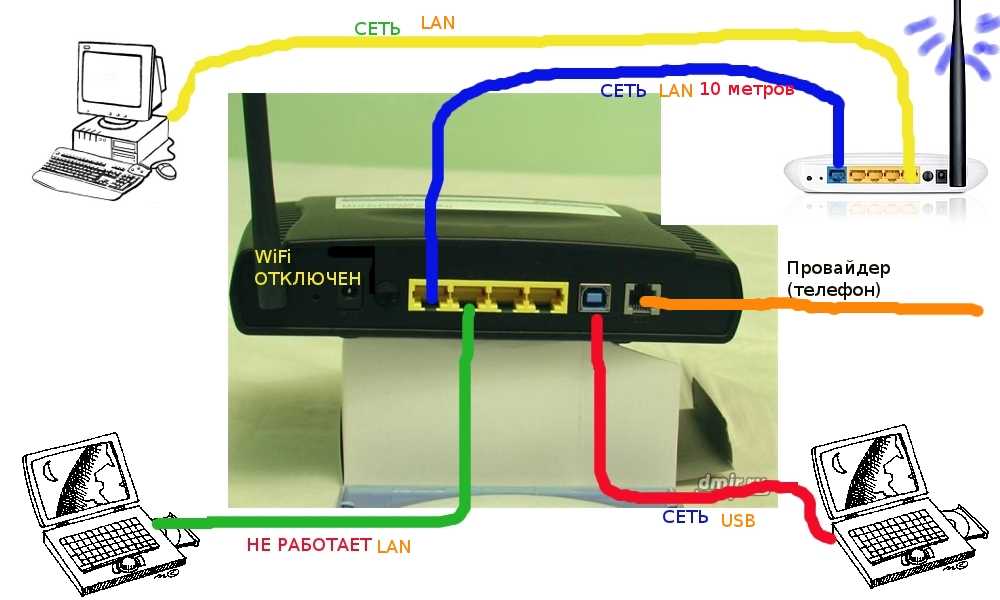
После этого нужно вверху нажать на вкладку «Система», а затем на подраздел «Настройки». Здесь будет пункт, который создаст резервную копию настроек этого роутера. Нажмите «Забронировать. Копировать».
После этого нужно подключить к компьютеру другой роутер (новый). Вам нужно будет открыть тот же раздел в меню веб-опций (если это тоже D-Link), но на этот раз нажмите «Выбрать файл», чтобы указать путь к ранее сохраненному файлу. После загрузки файла остается нажать «Восстановить», чтобы восстановить прежние настройки устройства.
В целом процесс копирования параметров аналогичен в разных моделях роутеров. Общий алгоритм: Вам необходимо сохранить текущую конфигурацию в веб-интерфейсе старого устройства и загрузить ее в конфигурации нового.
Если меняешь старый роутер на новый, нужно ли говорить провайдеру Ростелеком, Дом.Ру, МГТС, Билайн?
Однозначный ответ на вопрос, нужно ли сообщать вашему провайдеру при смене старого роутера на новый – НЕТ, не нужно.
На сегодняшний день большинство крупных интернет-провайдеров придерживаются такой схемы оказания услуг, при которой помимо кабеля в квартиру клиенту бесплатно или в аренду предлагается фирменный Wi-Fi роутер.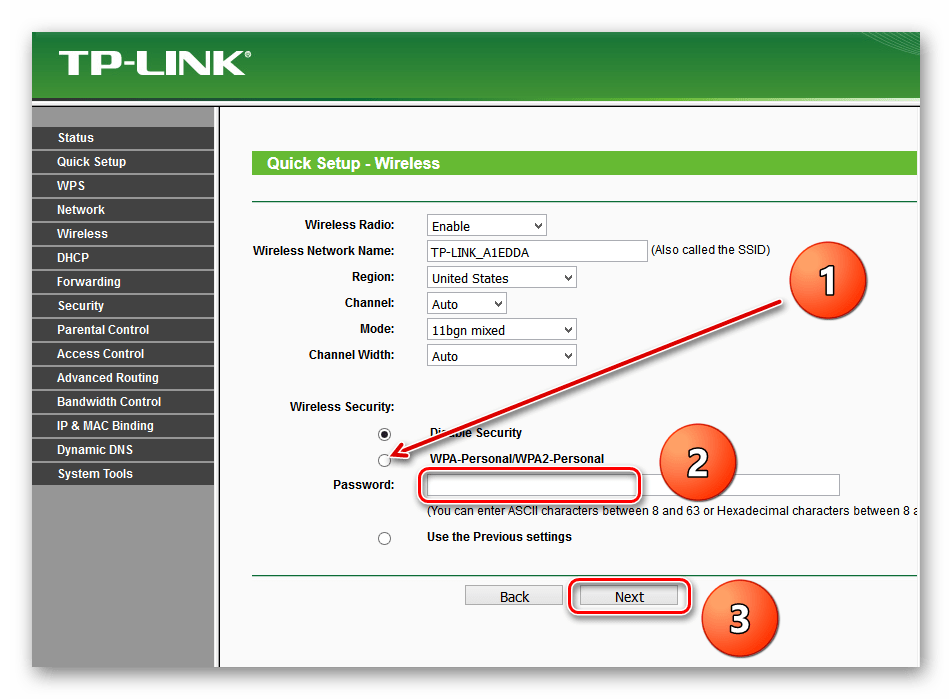 Например, это делают Ростелеком, Дом.Ру, МГТС, Билайн или другие. При этом модели этих роутеров годами не обновлялись, а значит, очень вероятно, что вы не получите самое современное устройство, которое устроит лишь самых скромных пользователей по скорости Wi-Fi и связи качественный.
Например, это делают Ростелеком, Дом.Ру, МГТС, Билайн или другие. При этом модели этих роутеров годами не обновлялись, а значит, очень вероятно, что вы не получите самое современное устройство, которое устроит лишь самых скромных пользователей по скорости Wi-Fi и связи качественный.
Однако через какое-то время приходит мысль, что нужно купить более мощный и функциональный роутер. В связи с этим возникает справедливый вопрос: нужно ли говорить провайдеру, что вы меняете свой роутер на свой?
Еще несколько лет назад, на заре эры Wi-Fi, провайдеры в принципе очень негативно относились к установке роутера. Все-таки таким образом у вас был подключен только один ПК, а через Wi-Fi вы можете подключить к интернету сразу все ноутбуки и смартфоны. И ничего дополнительно не платите. Поэтому в 99% случаев при подключении к интернету MAC-адрес компьютера был привязан к вашему личному кабинету.
А чтобы его поменять, нужно было звонить в поддержку и сообщать провайдеру, что у вас поменялся компьютер. В общем, про установку роутера лучше было не говорить. В наше время тема запрета смены роутера уже не стоит, однако многие провайдеры по-прежнему привязывают MAC-адреса устройств.
В общем, про установку роутера лучше было не говорить. В наше время тема запрета смены роутера уже не стоит, однако многие провайдеры по-прежнему привязывают MAC-адреса устройств.
Установка необходимых опций на компьютерном устройстве
Как подключить новый роутер и настроить его вроде бы понятно. Теперь стоит вкратце остановиться на некоторых параметрах, которые необходимо настроить на компьютере или ноутбуке, с которого вы хотите подключиться к Интернету. Для этого вызовите раздел сетевых подключений через консоль «Выполнить» командой ncpa.cpl, зайдите в пункт свойств через ПКМ в беспроводном соединении, а затем войдите в настройки протокола IPv4.
В появившемся окне все адреса должны быть настроены на их получение автоматически (это обязательное условие для беспроводных сетей). При отсутствии связи, как одно из самых простых решений, можно предложить прописать DNS-адреса самостоятельно, используя для этого те же бесплатные комбинации (например, от Google или Яндекс).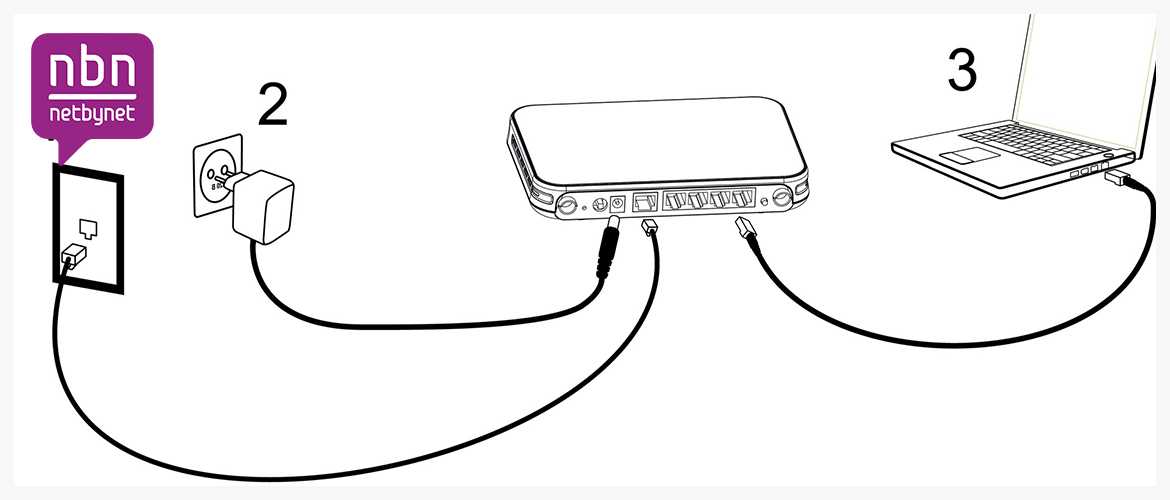
Подключение и настройка нового роутера вместо старого
То, что мы меняем роутер на другой, на процесс установки и настройки практически не влияет. То есть ничего особенного делать не нужно. Мы просто подключаем и настраиваем новую модель.
Если есть, например, PPPoE, L2TP, PPTP, то пароль можно скрыть. Но он обычно указывается в документах, выдаваемых интернет-провайдером. В любом случае вы всегда можете позвонить в поддержку интернет-провайдера (МТС, Дом.ру, Билайн, Ростелеком, Киевстар и т.д.) и уточнить все настройки.
Самый простой и быстрый способ настроить роутер — воспользоваться инструкцией, написанной для конкретной модели (которая у вас есть). У нас на сайте уже есть много пошаговых инструкций по настройке разных моделей роутеров от TP-Link, ASUS, D-Link, Tenda, Netis, Xiaomi и др.
Пошаговая инструкция
- Подключаемся к новому роутеру с того устройства, с которого будем его настраивать. Можно использовать кабель от компьютера/ноутбука или через Wi-Fi.
 Заводское сетевое имя и пароль указаны на коробке маршрутизатора. Подробнее читайте в статье: Где в роутере пишется пароль Wi-Fi, IP адрес, MAC адрес, логин и пароль.
Заводское сетевое имя и пароль указаны на коробке маршрутизатора. Подробнее читайте в статье: Где в роутере пишется пароль Wi-Fi, IP адрес, MAC адрес, логин и пароль. - На устройстве, которое подключено к новому роутеру, запустите браузер и перейдите в веб-интерфейс (страницу настроек) по адресу, также указанному на этикетке коробки роутера. Обычно это IP-адрес 192.168.0.1 или 192.168.1.1. Или обычный адрес (имя хоста) .
- Необходимо настроить параметры подключения к Интернету. Обычно в разделе «Интернет» или «WAN». Как их распознать — я писал выше (в специальном блоке). Показываю на примере TP-Link.
- Когда роутер не может подключиться к интернету, рекомендую позвонить в поддержку провайдера для уточнения всех параметров и привязки по MAC адресу.
- Настройка сети Wi-Fi. Это можно сделать в соответствующем разделе веб-интерфейса. Есть один важный момент: если вы установите те же имя сети Wi-Fi и пароль, которые были у вас на старом роутере, у ваших устройств могут возникнуть проблемы с подключением к Wi-Fi (не часто, но бывает).
 Поэтому, пожалуйста, установите другое имя сети или просто удалите сеть Wi-Fi на устройстве и снова подключитесь (если есть проблемы) .
Поэтому, пожалуйста, установите другое имя сети или просто удалите сеть Wi-Fi на устройстве и снова подключитесь (если есть проблемы) .
Также обратите внимание, что на двухдиапазонных роутерах параметры беспроводной сети настраиваются отдельно для каждого диапазона.
Настройка устройств
Для перенастройки устройств разных моделей часто требуется выполнить практически одни и те же действия. Начнем с них:
- Открываем любой браузер на компьютере, к которому подключено наше устройство.
- В адресной строке введите: 192.168.0.1, 192.168.1.1. В большинстве случаев это именно эти адреса, если у вас на обратной стороне роутера или в инструкции есть другой числовой код аналогичного формата, но они не подходят, попробуйте ввести его.
- Далее открывается окно с полями «Логин» и «Пароль», которые необходимо заполнить соответствующими значениями. Если мы используем определенные типы подключения, такие как динамический IP, эти данные могут не потребоваться, и авторизация будет происходить автоматически.

Окно с полями для пароля и логина
Далее алгоритм немного меняется для разных моделей.
TP-Link
Настройте Wi-Fi для этого роутера:
- После авторизации заходим в веб-интерфейс, где нужно выбрать вкладку «Беспроводной режим», а затем «Настройки беспроводной сети».
Перейти к настройкам беспроводной сети
- Кроме того, все достаточно просто. Указываем название в соответствующей графе, вернее, находим его, после чего открываем вкладку «Безопасность беспроводной сети».
- Ставим WPA/WPA2 в качестве типа шифрования и получаем хороший пароль. Эти два действия обеспечат надежную защиту наших данных.
Установите WPA/WPA2
- Теперь переходим на вкладку системных инструментов, там находим «Пароль».
Укажите пароль
- Используем старый пароль и старый логин, чтобы поменять их на новые. Новые желательно записывать, чтобы потом не терять.
Кстати
Вы можете обновить прошивку роутера с помощью официального сайта TP-Link.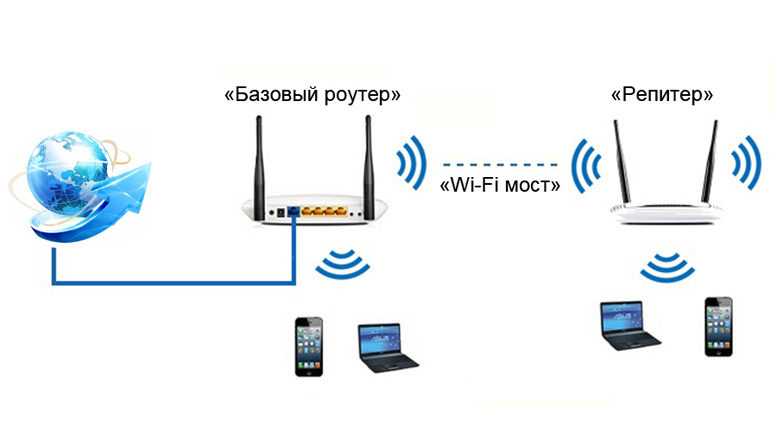 Для этого просто найдите там свою модель и скачайте для нее обновление прошивки. Затем подключите устройство к ПК через Ethernet-кабель. А затем во вкладке «Системные инструменты» выберите пункт, связанный с обновлением внутреннего ПО.
Для этого просто найдите там свою модель и скачайте для нее обновление прошивки. Затем подключите устройство к ПК через Ethernet-кабель. А затем во вкладке «Системные инструменты» выберите пункт, связанный с обновлением внутреннего ПО.
После этого найдите там кнопку «Выбрать файл». Теперь просто выберите файл, который вы скачали с официального сайта.
Восстановление
Есть в роутерах этой фирмы одна довольно удобная вещь — возможность создать бэкап. Для этого перейдите в Системные инструменты/Резервное копирование и восстановление. Затем нажимаем кнопку с соответствующим названием, файл с расширением bin будет сохранен в загрузку ПК. Затем вы можете вернуться к предыдущим настройкам оттуда.
D-Link
С этим устройством все так же просто, но есть небольшие изменения. Чтобы сменить здесь пароль, нужно найти вкладку «Система», а в ней «Пароль администратора».
Настройка Wi-Fi здесь производится примерно так же. То есть выбираем соответствующий раздел, на закладках поочередно размещаем те же данные, что и в предыдущей инструкции. Ну или это не то, решать вам.
Ну или это не то, решать вам.
Для настройки других подключений перейдите в раздел «Сеть». Здесь нажимаем «Добавить» и добавляем нужный нам тип подключения.
Настройка роутера D-LINK
В случае PPPoE необходимо ввести номер сетевой карты в поле MAC. Узнать этот номер можно позвонив в техподдержку или в статусе подключения по локальной сети. Таким же образом вводятся и другие значения: имя пользователя, логин. Другие поля по умолчанию
См также: Как снять ограничение на длину имени файла в Windows 10
Для PPtP и L2TP нужно ввести еще два значения: «MTU»: 1372; имя службы: IP/имя провайдера или сервера. Остальные настройки остаются прежними.
При подключении автоматического IP снова введите номер сетевой карты в поле MAC. А затем выбрать IP-адрес и автоматический DNS в соответствующих строках. После всех этих действий во всех случаях нужно нажать Сохранить и перезагрузить компьютер.
Нет необходимости проделывать эту работу каждый раз, как в случае с TP-Link.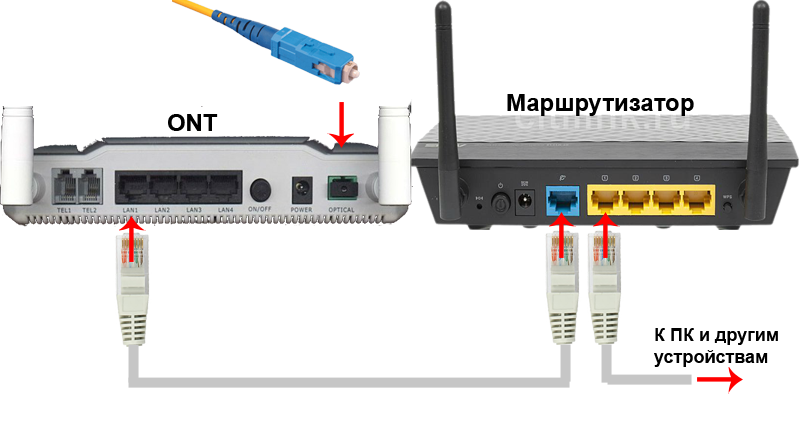 Только из раздела System/Settings выберите сохранить текущую, а затем, когда потребуется перенастроить заново, выберите файл, сохраненный на компьютере. Это не поможет, если вы меняли провайдеров, тогда вам нужна полная перенастройка.
Только из раздела System/Settings выберите сохранить текущую, а затем, когда потребуется перенастроить заново, выберите файл, сохраненный на компьютере. Это не поможет, если вы меняли провайдеров, тогда вам нужна полная перенастройка.
Итак, как видите, ничего сложного в перенастройке роутера нет. Вам просто нужно знать, как открыть веб-интерфейс, из которого все делается.
Источники
- https://WiFiGid.ru/sovety-po-nastrojke-routerov/kak-pomenyat-router-na-drugoj-router
- https://fobosworld.ru/kak-podklyuchit-novyj-router-vmesto-starogo/
- https://RazdavayWiFi.ru/kak-podklyuchit-novyj-router-vmesto-starogo.htm
- https://formula360.ru/pri-zamene-routera-nuzhna-li-nastroyka/
- https://tv-st.ru/ustrojstva/kak-podklyuchit-router-doma-samostoyatelno.html
- https://ZarabOnline.ru/internet/kak-pomenyat-router-na-drugoj.html
- https://FB.ru/article/466330/kak-podklyuchit-novyiy-router-poshagovoe-rukovodstvo-sovetyi-spetsialistov
- https://TwNews.
 ru/internet/kak-pomenyat-router.html
ru/internet/kak-pomenyat-router.html - https://tukoff.ru/gadzhety/kak-nastroit-novyj-router-vmesto-starogo.html
- https://InfoCom-soft.ru/prilozheniya/kak-nastroit-novyj-router-vmesto-starogo.html
- https://avenirr.ru/prochee/pri-zamene-routera-nuzhna-li-nastrojka.html
- https://Ok-WiFi.com/soveti/kak-podklyuchit-noviy-router-vmesto-starogo.html
- https://7th-studio.ru/telefony/kak-podklyuchit-novyj-router-vmesto-starogo-instruktsiya-dlya-vseh-modelej-routerov
- https://SpeedCamupDates.ru/nyuansy/kak-podklyuchitsya-k-routeru.html
Как установить новый роутер за 5 простых шагов
Сколько времени вам надоедает отсутствие подключения к интернету? Максимум, минуту, может быть!
Если вы хотите провести день, прокручивая поля Instagram или смотря Netflix, в наши дни Интернет стал необходимостью для каждого пользователя. Поэтому все хотят знать, как легко настроить новый маршрутизатор, чтобы они не оставались надолго отключенными.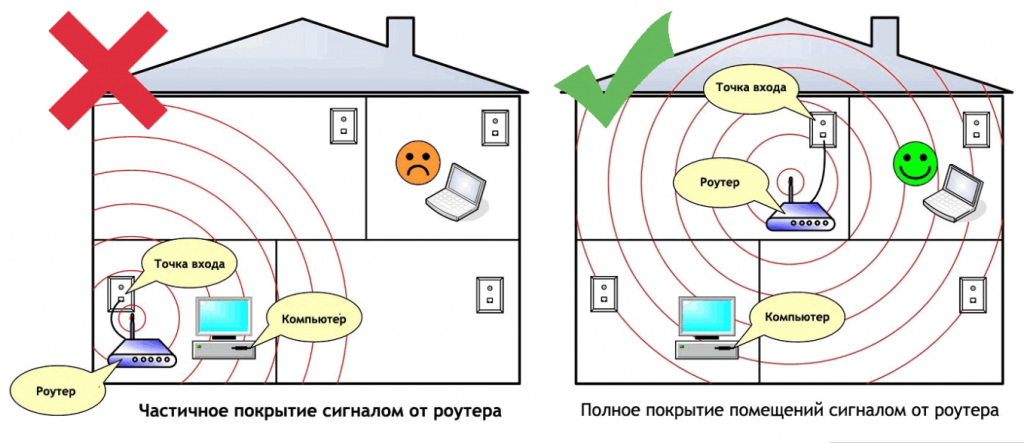
Некоторые маршрутизаторы помогают в процессе установки через мобильное приложение, в то время как другим требуются базовые знания для выполнения каждого шага вручную. Хотя процесс может варьироваться от одного маршрутизатора к другому, мы составили для вас общее руководство по настройке домашней сети.
Предположим, вы просите меня дать профессиональный совет по увеличению скорости Интернета. Я бы посоветовал вам купить совместимый маршрутизатор. Если у вас есть подключение к Verizon, вам потребуется маршрутизатор Verizon fios для поддержки и совместимости.
Прежде всего, убедитесь, что ваше интернет-соединение работает. Только после этого вы сможете успешно подключить WiFi-маршрутизатор к существующему модему или шлюзу интернет-провайдера. Если качество связи слабое, у вас возникнут проблемы при установке маршрутизатора.
Нужна помощь? Вот что вам нужно сделать, чтобы проверить состояние Интернета:
- Подключите модем/шлюз интернет-провайдера с помощью кабеля Ethernet.

- Подключите кабель непосредственно к вашему устройству, например, к ноутбуку или ПК.
- Проверить подключение к Интернету.
Если у вас стабильное соединение, все готово. Теперь можно подключить роутер к только что проверенному модему.
Итак, вот следующие 5 вопросов, на которые вы должны будете шаг за шагом ответить при установке нового маршрутизатора.
- Где разместить маршрутизатор?
Когда вы распаковываете маршрутизатор, первое, что нужно решить, это место его размещения. Место должно быть таким, чтобы оно обслуживало максимальное количество устройств в доме. Поэтому большинство клиентов склонны выбирать центральную точку для наилучшего покрытия.
Высота, на которой вы размещаете фрезер, также имеет значение. В общем, чем выше, тем лучше! Это связано с тем, что радиоволны распространяются наружу и вниз от устройства и обеспечивают меньше возможностей подключения для устройств, расположенных выше маршрутизатора.
Перед тем, как перейти к следующим вопросам, следует учесть несколько советов. К ним относятся:
- Убедитесь, что между маршрутизатором и ноутбуком/компьютерами меньше бетонных стен и препятствий.
- Не размещайте маршрутизатор рядом с микроволновой печью или другими электронными приборами, излучающими подобные волны.
- Проверьте наличие важной документации в пакете или квитанции, содержащей полезную информацию, такую как пароль по умолчанию, имя пользователя по умолчанию или адрес.
- Осторожно прикрепите внешние антенны, если они поставляются отдельно. Вы можете сделать это, прикрутив их к разъемам самостоятельно, или обратиться за помощью к профессионалам.
- Розетка работает нормально?
Подключите маршрутизатор к источнику питания. Убедитесь, что розетка работает нормально. Как только маршрутизатор включен, несколько индикаторов могут загореться или начать мигать, показывая, что некоторые функции маршрутизатора теперь активны.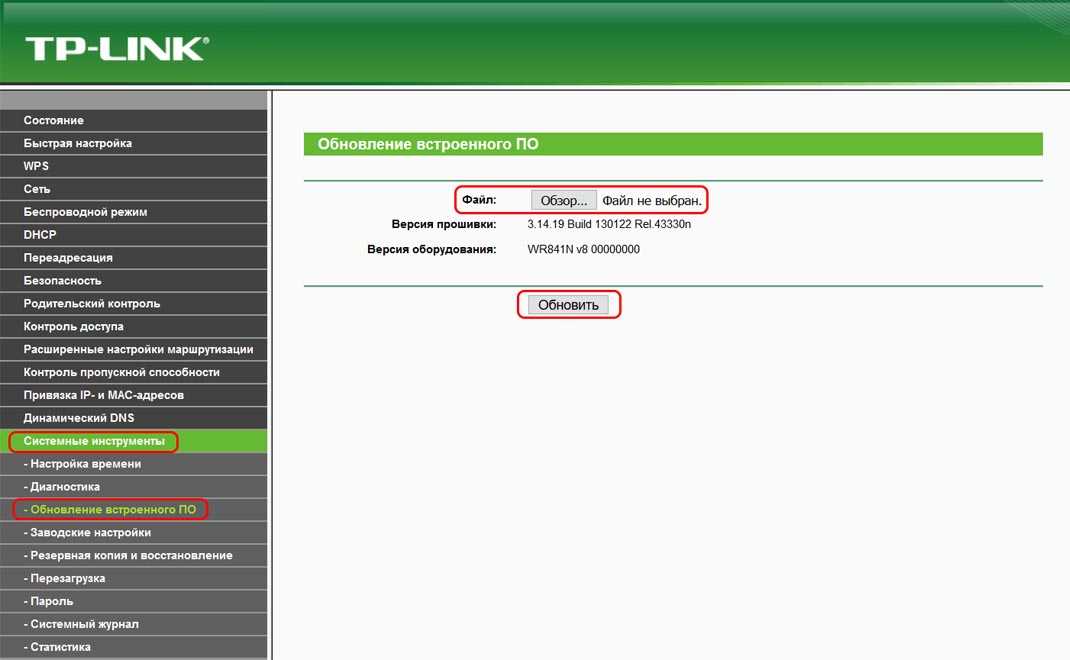
Также рекомендуется подождать пару минут, прежде чем продолжить. Это связано с тем, что маршрутизатору требуется время, чтобы начать работать должным образом, и он может быть перегружен, если вы немедленно приступите к дальнейшим инструкциям.
- Какой Интернет-источник вы будете использовать?
Теперь подключите маршрутизатор к интернет-источнику. Это может быть существующий модем или аналогичный интернет-провайдер. Вы делаете это, просто подключая кабель Ethernet к порту WAN.
Внимание! Порт WAN обычно отделяется от других портов на устройстве либо другим цветом, либо оставлением некоторого пространства между этим портом и остальными.
Изменение цвета или мигание новой лампочки часто свидетельствовало об успешном подключении кабеля. Если вы не видите таких признаков, перепроверьте соединение или убедитесь, что вы вставляете кабель в правильный порт.
- Как настроить веб-интерфейс маршрутизатора
После того, как вы подключите устройство к новому маршрутизатору, следующим важным моментом является выбор нового имени пользователя или пароля.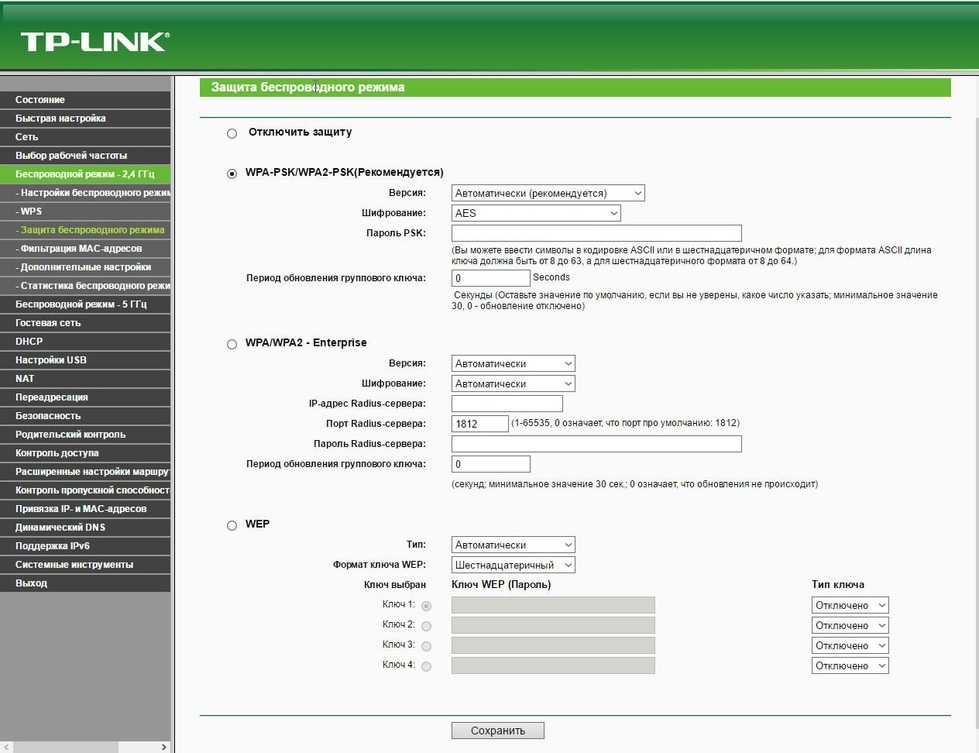 Вам также необходимо войти в веб-интерфейс и настроить прошивку в соответствии с вашими потребностями. Здесь вы можете выбрать настройки безопасности, а затем легко активировать сеть WiFi.
Вам также необходимо войти в веб-интерфейс и настроить прошивку в соответствии с вашими потребностями. Здесь вы можете выбрать настройки безопасности, а затем легко активировать сеть WiFi.
В рамках настроек безопасности вам нужно будет выбрать протокол шифрования для вашей сети. Большинство старых маршрутизаторов поддерживают протокол WEP; однако он не так безопасен, как WPA2, поэтому мы рекомендуем вместо него использовать последний. WPA2 расшифровывается как WiFi Protected Access II и, как известно, обеспечивает гораздо более безопасную интернет-сеть.
- Какие устройства вы хотите подключить к сети?
Почти готово!
Перейдите к подключению устройств к маршрутизатору. Вы можете связать принтеры, игровые приставки, ноутбуки, компьютеры, смартфоны, камеры видеонаблюдения и т. д. Проводные устройства должны быть подключены через кабель Ethernet. Вы можете подключить столько устройств, сколько портов имеется на задней панели маршрутизатора.
Вы можете подключить беспроводные устройства, войдя в их настройки WiFi и указав имя сети и пароль.
Это основное руководство по установке нового маршрутизатора. Как мы упоминали ранее, точный протокол может варьироваться от одного маршрутизатора к другому. Надеемся, что статья предоставит вам некоторые рекомендации по установке нового маршрутизатора без каких-либо проблем. Удачи!
Что такое гостевой пост?
Как заменить широкополосный маршрутизатор и почему вам может понадобиться
Когда вы подписываетесь на широкополосный доступ, ваш новый провайдер отправит вам беспроводной маршрутизатор для начала работы. Вам просто нужно подключить его, дождаться, когда он загорится, и вы готовы к работе. Кроме необходимости вводить код доступа на всех ваших устройствах, других настроек нет вообще. Это не может быть проще.
Но вот в чем дело: не все маршрутизаторы одинаковы. Некоторые из них очень высокого класса, оснащены новейшими технологиями и способны получить максимальную отдачу от вашей домашней сети.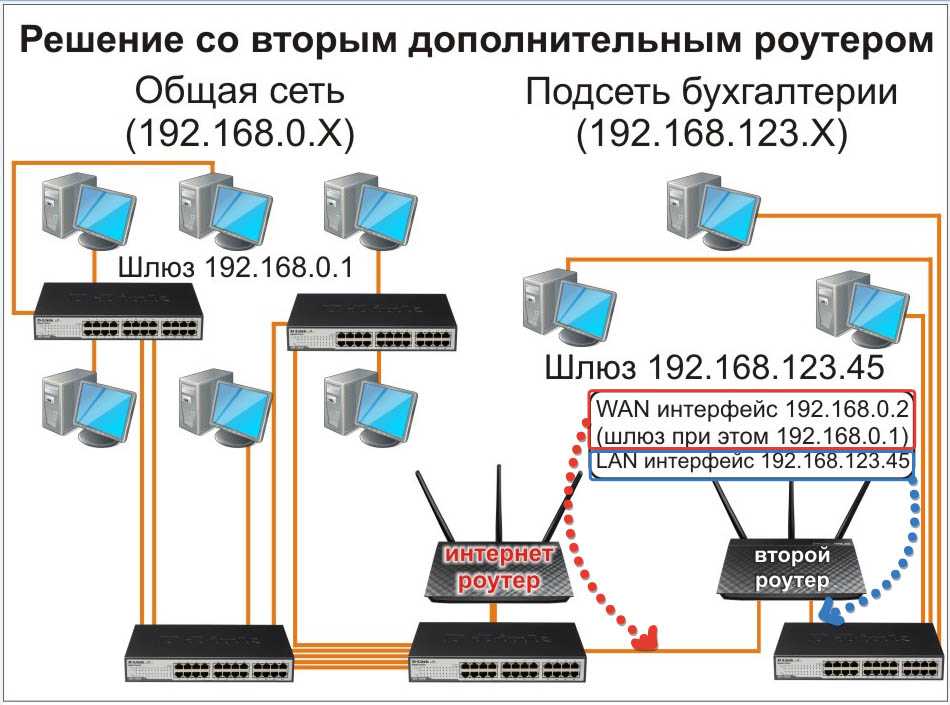 Другие нет.
Другие нет.
Простым способом для поставщика услуг широкополосного доступа снизить свои расходы является использование только базовых маршрутизаторов или моделей одного-двух поколений назад. И многих людей это устроит; для других есть возможности для улучшения.
Зачем использовать собственный маршрутизатор?
Знаете ли вы, что вам не нужно довольствоваться маршрутизатором, который предоставляет вам ваш провайдер? Вместо этого вы можете использовать свой собственный маршрутизатор, и есть много веских причин, почему вы хотели бы это сделать:
- Новый маршрутизатор может обеспечить более прочное и надежное соединение.
- Он может обеспечить лучшее покрытие по всему дому — возможно, даже протянуть сигнал в ваш сад.
- Он может обслуживать больше пользователей, подключенных одновременно.
- Новый маршрутизатор позволит вам использовать новейшие технологии с совместимыми гаджетами, например новейшую спецификацию Wi-Fi, Wi-Fi 6, которая работает на последних моделях iPhone и многих телефонах Android.

- Он может предлагать встроенный родительский контроль, которым вы можете управлять через приложение для телефона.
- Это может предоставить вам доступ к более продвинутым функциям, таким как поддержка VPN или ваш собственный выбор службы DNS.
Чего новый маршрутизатор не сделает, так это ускорит ваше широкополосное соединение. Если вы жаждете большей скорости, ознакомьтесь с последними предложениями широкополосного доступа или проверьте, что доступно в вашем регионе, чтобы узнать, что предлагается.
Потенциальные недостатки и другие вещи, которые вы должны знать
Многие провайдеры широкополосного доступа не слишком заинтересованы в том, чтобы вы использовали свой собственный маршрутизатор, хотя Ofcom утверждает, что вы можете это сделать. Таким образом, хотя провайдеры не могут остановить вас, они, как правило, не предлагают техническую поддержку, если вы не используете предоставленное ими оборудование. И это достаточно справедливо, так как в продаже так много разных марок и моделей маршрутизаторов, и нельзя ожидать, что они будут знать, как они все работают.
Также могут быть проблемы совместимости с некоторыми сетями. Sky, например, использует особый тип системы аутентификации, называемый инкапсуляцией MER, поэтому вам нужно убедиться, что ваш маршрутизатор поддерживает ее, а не все.
В Virgin Media вы можете настроить свой собственный маршрутизатор, но вам также необходимо оставить подключенным концентратор или суперконцентратор, установив режим модема.
Для некоторых специализированных провайдеров это может быть еще сложнее. Например, в Hyperoptic ваш маршрутизатор должен принимать соединение Ethernet, и это не будет работать с вашим тарифным планом. Если вам нужно, вы можете использовать свой собственный маршрутизатор для Интернета и маршрутизатор Hyperoptic для звонков.
Так что, если вы решите переключиться, всегда проверяйте, что именно вам нужно, прежде чем покупать, и не отказывайтесь от своего официального маршрутизатора — для начала он может быть вам предоставлен только взаймы! Но если вам когда-нибудь понадобится техническая поддержка, вам лучше снова подключить ее, прежде чем звонить.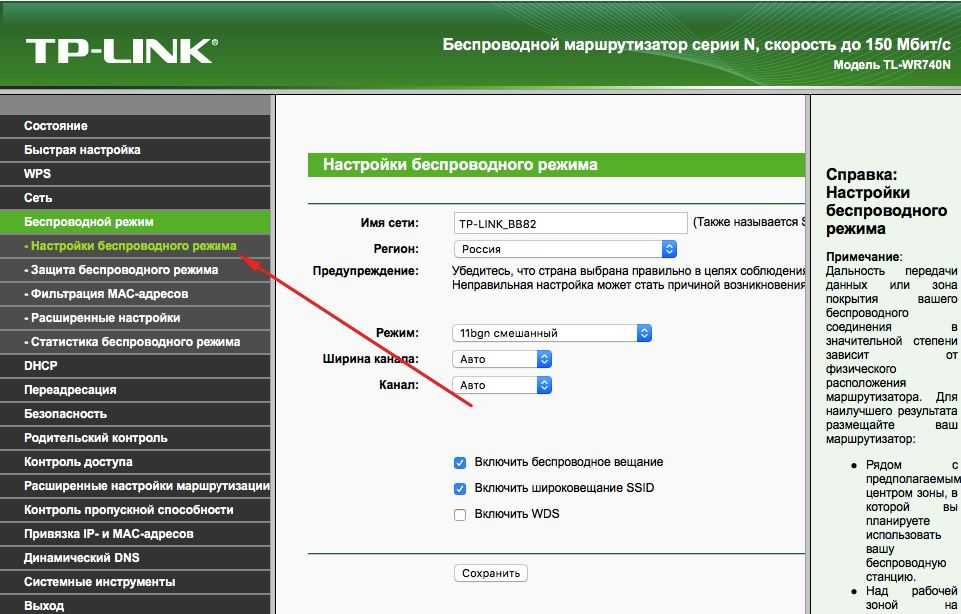 Скорее всего, это будет первое, что вам посоветуют сделать, и — как знать — повторное подключение может решить вашу проблему.
Скорее всего, это будет первое, что вам посоветуют сделать, и — как знать — повторное подключение может решить вашу проблему.
Как настроить собственный маршрутизатор
После того, как вы купили маршрутизатор, вам необходимо его настроить. Большинство провайдеров предлагают базовые инструкции о том, как это сделать, хотя точные детали будут различаться в зависимости от того, какой маршрутизатор вы используете.
Этот процесс немного более практичен, чем подключение поставляемой модели. В большинстве случаев вам нужно включить маршрутизатор, подключиться к нему на своем ноутбуке, а затем войти в его панель настроек. Подробную информацию о том, как это сделать, см. в руководстве.
Оттуда вам, вероятно, придется ввести некоторые данные, включая имя пользователя, а также поставить галочки в нескольких полях и выбрать несколько элементов из раскрывающихся списков. Это все технические вещи, но не беспокойтесь об этом. На самом деле вам не нужно знать, что они означают.

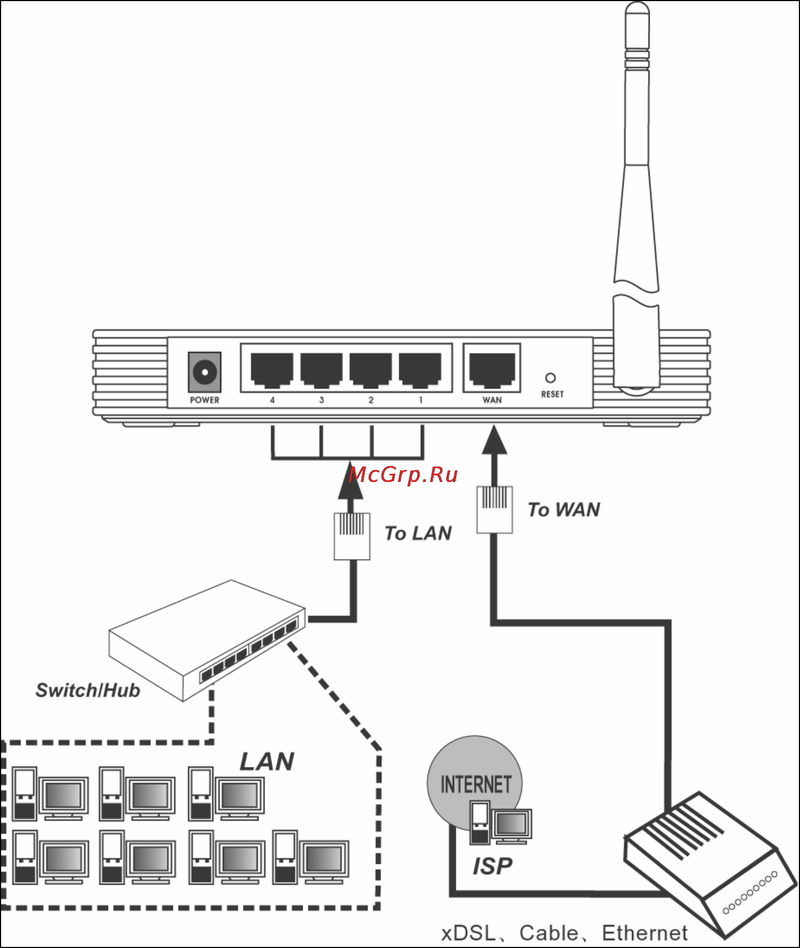 Обычно это IP-адрес или обычный адрес (имя хоста).
Обычно это IP-адрес или обычный адрес (имя хоста).
 Заводское сетевое имя и пароль указаны на коробке маршрутизатора. Подробнее читайте в статье: Где в роутере пишется пароль Wi-Fi, IP адрес, MAC адрес, логин и пароль.
Заводское сетевое имя и пароль указаны на коробке маршрутизатора. Подробнее читайте в статье: Где в роутере пишется пароль Wi-Fi, IP адрес, MAC адрес, логин и пароль.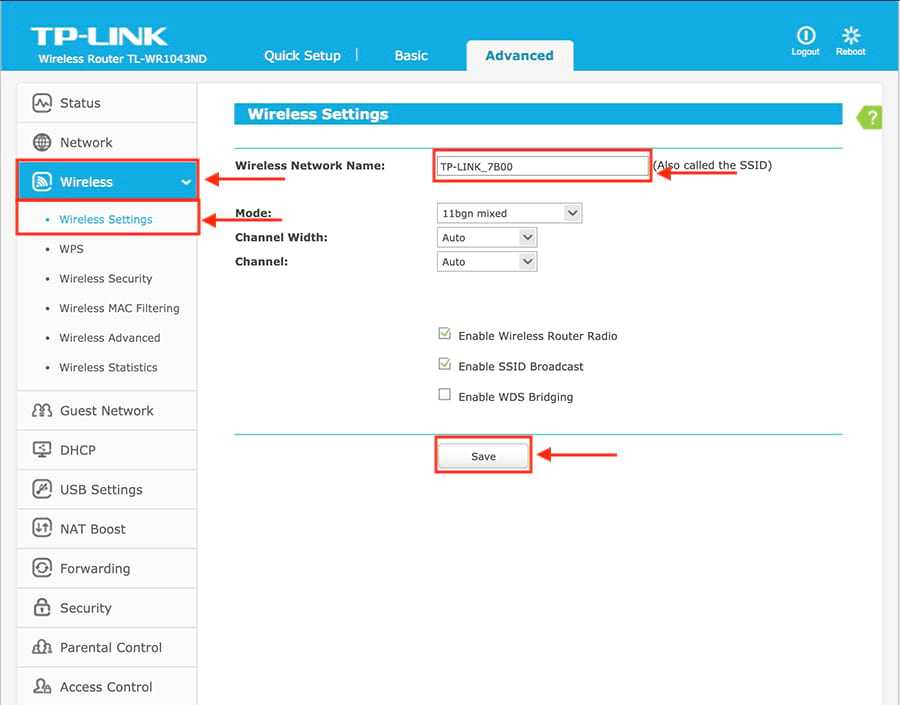 Поэтому, пожалуйста, установите другое имя сети или просто удалите сеть Wi-Fi на устройстве и снова подключитесь (если есть проблемы) .
Поэтому, пожалуйста, установите другое имя сети или просто удалите сеть Wi-Fi на устройстве и снова подключитесь (если есть проблемы) .
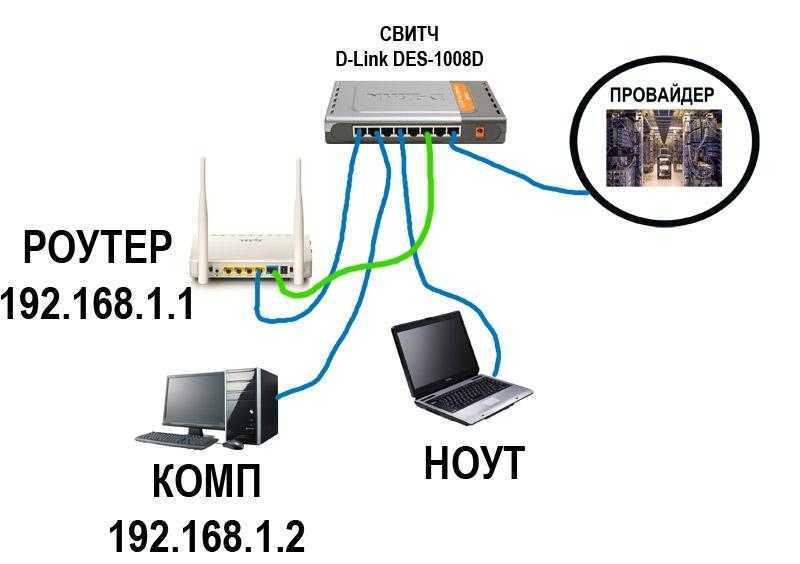 ru/internet/kak-pomenyat-router.html
ru/internet/kak-pomenyat-router.html