Роутер tp link как включить: Как отключить, или включить Wi-Fi на роутере TP-Link?
Содержание
Как подключить и настроить роутер TP-Link TL-WR840N?
3 апреля 2018
При покупке нового роутера от компании TP-Link его нужно подключить и настроить. Наш интернет-магазин Comtrade предлагает для Вас статью по подключению и настройке роутеров WR840N/WR841N, которые Вы можете приобрести у нас. Сперва стоит рассказать немного о самих моделях данных девайсов, или, как их ещё называют, маршрутизаторов. Сам по себе роутер – устройство, которое создаёт сеть на основе третьего уровня так называемой сетевой модели OSI. Вышеупомянутые модели роутеров TP-Link предлагают для Вас пропускную способность до 300 Мбит/с и оснащены 5 сетевыми портами для подключения к персональным компьютерам (4 LAN-порта и 1 WAN для кабеля провайдера/ADSL-модема, находятся на нижней панели маршрутизатора). Пригодны для домашнего использования и в небольших офисных помещениях.
Подключаем маршрутизатор TP-Link TL-WR841N
Поскольку процесс подключения WR840N и WR841N является одинаковым, мы разберём его на модели TL-WR841N. Итак, Вы приобрели данное устройство и распаковали его. Для подключения понадобится 3 разъёма: разъём, предназначенный для адаптера питания; разъём WAN для кабеля провайдера/ADSL-модема; один из разъёмов LAN.
Итак, Вы приобрели данное устройство и распаковали его. Для подключения понадобится 3 разъёма: разъём, предназначенный для адаптера питания; разъём WAN для кабеля провайдера/ADSL-модема; один из разъёмов LAN.
Первым делом присоедините адаптер питания к роутеру и включите его в сеть. Когда Вы это сделаете, нажмите на кнопку, расположенную на задней стороне панели для включения питания, после чего должны заработать индикаторы на передней панели роутера. Следующим шагом является подключение кабеля к порту WAN, обозначенному синим цветом, а после – соединение маршрутизатора с персональным компьютером при помощи одного из разъёмов LAN. Подключение к сетевому (LAN) разъёму не является обязательным, однако это будет более оптимальным вариантом для настройки устройства. Ниже представлено изображение задней стороны со всеми указанными разъёмами:
Если Вы используете только мобильные устройства (планшеты, смартфоны), Вы можете настроить роутер через сеть Wi-Fi, которая появится после его включения. При первом запуске будут стоять заводские установки для входа в сеть и первоначальной настройки (имя, пароль сети). Эти данные указываются компанией TP-Link на наклейке, находящейся снизу роутера. Для входа на страницу настройки по стандарту указываются логин и пароль «admin», имя беспроводной сети будет соответствовать модели роутера, а пароль для входа в неё будет указан напротив поля «Wireless Password/PIN».
При первом запуске будут стоять заводские установки для входа в сеть и первоначальной настройки (имя, пароль сети). Эти данные указываются компанией TP-Link на наклейке, находящейся снизу роутера. Для входа на страницу настройки по стандарту указываются логин и пароль «admin», имя беспроводной сети будет соответствовать модели роутера, а пароль для входа в неё будет указан напротив поля «Wireless Password/PIN».
Дополнительно рекомендуем перед настройкой проверить актуальность его прошивки. Как обновить прошивку на роутерах TP-Link, Вы можете прочитать в нашей статье.
Пошаговая настройка роутера TP-Link TL-WR841N
Теперь переходим к основному процессу (он является идентичным для подключения по локальной сети, или Wi-Fi).
- Откройте браузер и наберите в адресной строке IP-адрес «192.168.0.1» или адрес http://tplinkwifi.net. Как было упомянуто ранее, для авторизации при первом запуске используются логин и пароль «admin». В случае, если Вы настраиваете уже использовавшийся роутер и не можете пройти авторизацию, просто сбросьте настройки на заводские путём удерживания кнопки «WPS/Reset» в течении 10 секунд.

- На главной странице настроек роутера TP-Link TP-WR841N. Далее понадобится выбрать в меню слева пункт (далее – раздел/подраздел) «Сеть» и его подраздел «WAN «, после чего откроется страница управления подключением.
- Выберите тот тип подключения, который используется Вашим провайдером. Далее возможны такие варианты:
- При использовании модема выберите в выпадающем списке пункт «Динамический IP-адрес», после нажмите «Сохранить». При использовании провайдером привязки к MAC-адресу (используется ли данная функция, уточняется у провайдера) необходимо запросить у них прописать MAC-адрес, указанный на наклейке с нижней стороны панели роутера в поле напротив «MAC-Address»;
- При использовании PPPoE нужно просто указать имя пользователя, пароль, включить «Автоматическое подключение» и нажать кнопку «Сохранить»;
- При использовании PPTP/L2TP — сделать те же шаги, что и при PPPoE, дополнительно указав адрес сервера;
- После того, как тип подключения выбран, необходимо перейти в раздел «Беспроводной режим» и войти в подраздел «Настройки беспроводного режима».
 Здесь можно изменить имя сети и выбрать нужный регион.
Здесь можно изменить имя сети и выбрать нужный регион.
Дополнительно: если Ваш провайдер предоставляет услугу IPTV (цифровое телевидение), для его использования Вам необходимо во вкладке «IPTV» раздела «Сеть» отредактировать следующие данные:
- Напротив поля «Режим» выбрать пункт меню «Мост»;
- Указать порт для IPTV в соответствующем поле «Порт для IPTV»;
- Нажать кнопку «Сохранить»;
- При использовании VLAN ID в данной услуге в поле «Режим» выберите пункт «802.1Q Tag VLAN» и сохраните Ваши изменения.
Основные установки заданы, но при использовании заводских настроек маршрутизатор всё же остаётся в некотором роде уязвимым. Поэтому интернет-магазин Comtrade прилагает краткую инструкцию по смене логина и пароля на примере TP-WR841N.
Как поменять пароль на роутере TP-Link WR841N?
- Для настройки защиты сети выберите подраздел «Защита беспроводного режима». Интернет-магазин Comtrade рекомендует метод защиты беспроводной сети WPA/WPA2 Personal (если оно не выбрано) с версией WPA2-PSK, шифрованием AES.
 В поле «Пароль PSK» Вы можете записать придуманный Вами шифр из 8 и более символов, который будет необходим для дальнейшего соединения с Вашей беспроводной сетью;
В поле «Пароль PSK» Вы можете записать придуманный Вами шифр из 8 и более символов, который будет необходим для дальнейшего соединения с Вашей беспроводной сетью; - Поскольку устройства, подключённые к сети, могут получить доступ к странице настроек, мы рекомендуем их отредактировать для Вашей безопасности. Сделать это можно в подпункте «Пароль» раздела «Системные инструменты», где Вы можете указать новый логин и пароль для входа на страницу настроек, предварительно указав предыдущие;
- Перезагрузите маршрутизатор в подразделе «Перезагрузка» всё того же раздела «Системные инструменты» при помощи кнопки «Перезагрузить» для активации Ваших настроек.
Теперь, когда Вы настроили и обезопасили Ваш маршрутизатор TP-Link WR-841N, доступный для приобретения в нашем интернет-магазине Comtrade по самой оптимальной и выгодной цене, Вы можете использовать его для выхода в Интернет.
Поделится
Поделится
Новый комментарий
Войти с помощью
Отправить
вход в настройки, обновление прошивки, смена пароля маршрутизатора ТП-Линк
- Роутеры и модемы
- 2 Апр, 2019
- 0
Роутеры TP-Link встречаются в домах и офисах, пожалуй, чаще всего наряду с D-Link и Zyxel.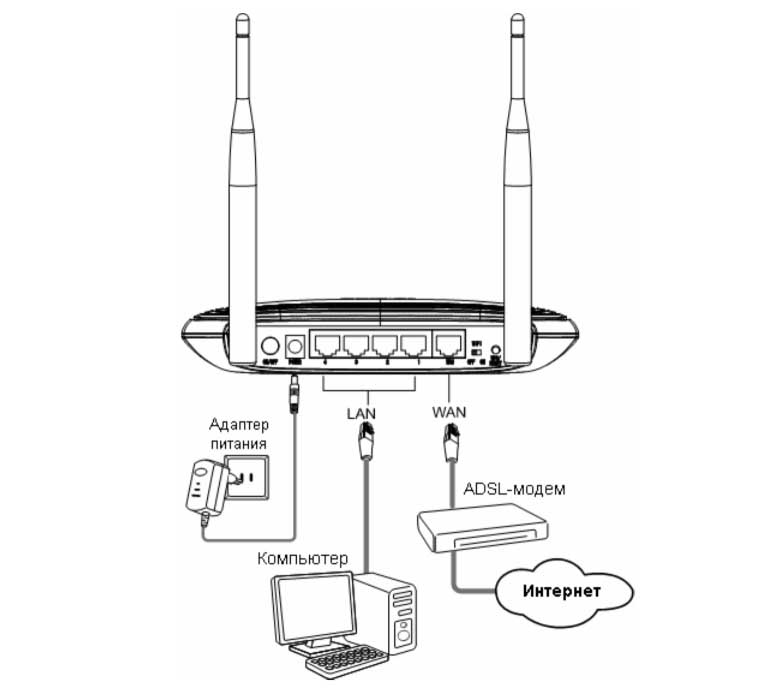 Производитель предлагает как бюджетные компактные модели, так и объёмные маршрутизаторы с тремя и более антеннами и большим количеством функций. Настройка любого роутера TP-Link происходит на веб-странице в браузере. Как в неё попасть? Что можно там изменить?
Производитель предлагает как бюджетные компактные модели, так и объёмные маршрутизаторы с тремя и более антеннами и большим количеством функций. Настройка любого роутера TP-Link происходит на веб-странице в браузере. Как в неё попасть? Что можно там изменить?
Содержание
1 Наиболее распространённые модели роутеров TP-Link
2 Подключение роутера TP-Link
3 Как зайти в веб-настройки роутера TP-Link: адрес страницы, логин и пароль по умолчанию
4 Обновление прошивки
5 Настраиваем роутер TP-Link на новой версии прошивки
5.1 Привязка по МАК-адресу
5.2 Динамический или статический IP-адрес
5.3 PPPoE-подключение
5.4 L2TP и PPTP-подключение (VPN)
5.5 Настройка Wi-Fi
5.6 Сервер DHCP
5.7 Как настроить IPTV
6 Видео: как настроить роутер TP-Link
7 Отзывы о роутерах TP-Link
Судя по данным «Яндекс. Маркета», самыми полярными роутерами от TP-Link считаются следующие:
Маркета», самыми полярными роутерами от TP-Link считаются следующие:
Все эти модели имеют больше всего отзывов и положительные оценки от 4 до 4.5 из возможных 5 баллов.
Для настройки роутер связывают с компьютером по «Вай-Фай» или по сетевому кабелю, который обычно находится в его коробке. Второй способ предпочтительнее, поэтому рассмотрим его. Всё довольно просто:
- Один конец кабеля (если его нет в комплекте, приобретите отдельно) вставляем в жёлтый разъём LAN на роутере, а второй штекер — в сетевой выход на ПК. На стационарном он располагается сзади, а на «ноуте» сбоку.
Шнур Ethernet вставьте в сетевой разъём на ПК и в выход LAN на роутере
- Кабель провайдера соединяем с роутером через синий разъём WAN.
- Подключаем роутер к электрической сети с помощью адаптера питания. Включаем устройство.
Когда связь между ПК и роутером установлена с помощью кабеля, откройте любой обозреватель:
- В поле для навигации вбейте вручную или вставьте через Ctrl + V следующее: 192.
 168.0.1 или 192.168.1.1 (сработает один из адресов). Точный IP находится на обратной стороне сетевого гаджета — на этикетке. Универсальный адрес для разных устройств этой фирмы — http://tplinkwifi.net.
168.0.1 или 192.168.1.1 (сработает один из адресов). Точный IP находится на обратной стороне сетевого гаджета — на этикетке. Универсальный адрес для разных устройств этой фирмы — http://tplinkwifi.net.Введите адрес страницы в навигационной строке
- Напишите одно английское слово admin сразу для двух параметров — для логина и ключа безопасности. Это заводские данные для входа в оболочку TP-Link. Позже уже в оболочке вы сможете их поменять, чтобы никто не смог, кроме вас, зайти в настройки и изменить их. Щёлкните по «Войти».
С помощью слова admin войдите в настройки вашего роутера TP-Link
- Если войти не получилось, например, возникла ошибка с кодом 401, значит, вы ввели не те комбинации. Попробуйте ввести их снова, но перед этим удостоверьтесь, что кнопка Caps Lock у вас не включена и вы пишите на английском языке.
На клавише Caps Lock иногда располагается индикатор
- Если вторая попытка тоже неудачная, сбросьте настройки роутера до заводских с помощью внутренней кнопки Reset на задней стороне роутера рядом с сетевыми выходами.
 Зажмите её на 10 секунд с помощью иголки, зубочистки или другого продолговатого тонкого предмета. Когда индикаторы замигают, сброс завершится — роутер перезагрузится. Повторите вход.
Зажмите её на 10 секунд с помощью иголки, зубочистки или другого продолговатого тонкого предмета. Когда индикаторы замигают, сброс завершится — роутер перезагрузится. Повторите вход.На задней панели роутера найдите кнопку Reset — она находитя внутри него
- Если всё равно не получается войти, попробуйте отключить антивирус, «Брандмауэр Windows». Используйте другие браузеры, например, главный Internet Explorer.
Убедитесь также, что в настройках локальной сети стоит правильное значение IP-адреса роутера:
- Откройте меню «Пуск» – «Панель управления» – «Центр управления сетями и общим доступом» – «Изменение параметров адаптера» – «Подключение по локальной сети».
- Нажмите на соединение ПКМ (правой клавишей мышки), выберите «Свойства».
Перейдите к свойствам подключения
- В свойствах протокола IPv4 должно стоять 192.168.0.1 или 192.168.1.1 либо автоматическое получение данных.
Поставьте автоматическое получение данных и нажмите на ОК
Обновление прошивки
Перед настройкой проверьте, стоит ли на роутере последний вариант «операционки» (другое название — прошивка), и если нет, проведите апдейт. Рассмотрим обновление на примере модели TL-WR841N:
Рассмотрим обновление на примере модели TL-WR841N:
- Перейдите на официальный сайт производителя. В поиске справа введите название модели — в выпадающем меню кликните по своей.
Откройте официальный ресурс TP-Link
- Запустите раздел «Поддержка».
Кликните по пункту «Поддержка» на верхней панели
- Щёлкните по плитке «Встроенное ПО».
Перейдите в блок «Встроенное ПО»
- Ознакомьтесь обязательно с правилами обновления прошивки на сайте. Запомните название последней версии ПО, которое доступно на сайте.
Обратите внимание на номер актуальной версии прошивки
- В веб-оболочке роутера перейдите в раздел «Системные инструменты», а в нём в блок для обновления ПО. Посмотрите, совпадают ли версии.
Посмотрите, какая прошивка сейчас стоит на вашем роутере
- Если на сайте версия выше, щёлкните по ссылке для загрузки. Откройте скачанный архив. Вытащите из него файл с окончанием bin.
Извлеките файл bin из архива
- Вернитесь в веб-оболочку.
 Нажмите на серую кнопку «Выберите файл». В «Проводнике» найдите и откройте документ bin, который вы достали из архива.
Нажмите на серую кнопку «Выберите файл». В «Проводнике» найдите и откройте документ bin, который вы достали из архива.Загрзите установочный файл в оболочку роутера
- Нажмите на «Обновить». Подождите, пока прошивка переустановится. Не выключайте роутер, не выдёргивайте кабели. Когда обновление завершится, роутер перезагрузится. Заново войдите в веб-оболочку и переходите к его настройке.
Запустите обновление прошивки роутера
Приступим к самому главному — настройке работы маршрутизатора TP-Link. Инструкции приведены для новой версии прошивки с бело-голубым интерфейсом.
Привязка по МАК-адресу
Некоторые операторы требуют привязку по MAC-адресу (специальный уникальный номер какого-либо устройства), чтобы закрепить за пользователем конкретные девайсы для выхода в интернет. На гаджеты, которые не входят в список, сигнал сети подаваться не будет. В качество таких устройств может быть ПК (если соединение проводное), роутер, ТВ и т. д.
Узнайте в поддержке своего оператора, нужна ли привязка, и если да, настройте её на TP-Link:
- Щёлкните по третьей вкладке вверху «Дополнительные настройки».

- В блоке «Безопасность» раскройте пункт для MAC-адресов.
Откройте раздел «Привязка по МАК-адресу»
- Поставьте тумблер в активное положение (он должен стать зелёным).
Активируйте привязку с помощью переключателя вверху
- Кликните по ссылке «Добавить» над первой таблицей.
Введите адрес устройства, который вы хотите привязать к сети провайдера
- Напишите адрес MAC вашего роутера и его IP-адрес. Щёлкните по ОК. При необходимости добавьте другие устройства, например, ПК.
Динамический или статический IP-адрес
Если у вас динамическое подключение, настраивать соединение вам не нужно. Просто убедитесь, что во вкладке «Сеть», разделе «Интернет» стоит значение «Динамический IP».
Если у вас динамический адрес IP, в оболочке ничего настраивать не нужно
Если у вас сеть работает по статическому IP-адресу, сделайте следующее:
- В выпадающем меню выберите «Статический».
Выберите статический тип подключения
- Теперь укажите все данные, которые присутствуют в вашем договоре с провайдером: IP, шлюз, маску.
 Не забудьте указать также хотя быть один DNS-сервер. Параметр MTU не меняйте. Щёлкните по «Сохранить».
Не забудьте указать также хотя быть один DNS-сервер. Параметр MTU не меняйте. Щёлкните по «Сохранить».Вбейте все данные, которые предоставил вам оператор
- Если нужно, настройте опцию копирования MAК-адреса, если того требует оператор. Обычно достаточно значения по умолчанию. Сохраните изменения.
Включите, если нужно, клонирование MAC-адреса
PPPoE-подключение
Протокол PPPoE требует определённые данные для авторизации в интернете. Они индивидуальны для каждого абонента — предназначены для защиты от несанкционированного использования сети юзера. Этот протокол поддерживают Dom.ru, Ростелеком, ТТК и другие провайдеры. Перейдём к настройке:
- На выпадающей панели щёлкните по PPPoE.
Установите PPPoE в качестве типа соединения
- Вбейте своё уникальной имя в сети, а затем защитный ключ — вся информация доступна у вас в договоре.
Напишите логин и пароль от сети
- Откройте дополнительные параметры. Здесь можно выбрать между статическим и динамическим IP-адресами.
 Если вы приобретали дополнительно у провайдера личный IP, поставьте значение «Статический» и введите все данные, который вам дал оператор (IP, шлюз, адрес).
Если вы приобретали дополнительно у провайдера личный IP, поставьте значение «Статический» и введите все данные, который вам дал оператор (IP, шлюз, адрес).Раскройте меню «Дополнительные настройки» и выберите статический или динамический IP
- Если нужно, вручную введите адреса DNS. Перед этим нужно отметить пункт «Использовать следующие адреса DNS-серверов» — откроется редактирование пунктов ниже.
Обязательно сохраните все изменения после настройки
- Щёлкните по «Подключить», а затем по «Сохранить».
L2TP и PPTP-подключение (VPN)
Типы соединения L2TP и PPTP относятся к частным сетям VPN. Первый протокол используется, например, оператором «Билайн». Настройка у них одинаковая:
- В меню с перечнем типов соединения выберите L2TP или PPTP — зависит от того, какой именно вид использует ваш провайдер.
Укажите L2TP в качестве типа подключения, если у вас «Билайн»
- Вбейте обязательно имя юзера (по-другому логин) и ключ для защиты (по аналогии с PPPoE).

- В доменном имени укажите адрес сервера VPN. Выберите статический или динамический адрес. Если выбрали первый вариант, введите все необходимые данные из договора, в том числе сервер DNS.
Вбейте адреса DNS-серверов
- Поставьте автоматический режим подключения и укажите максимальное время простоя, после которого соединение будет отключаться. Если поставите 0, подключение будет активно постоянно.
- Щёлкните по «Подключить», а потом по «Сохранить».
Настройка Wi-Fi
Основное, что нужно поменять — пароль для точки доступа. Нужно, чтобы попасть в ваш «Вай-Фай» было не так уж и просто. Если даже вам не жалко скорости и трафика, всё равно поставьте ключ, потому что через сеть Wi-Fi злоумышленники могут получить доступ к файлам на вашем ПК. Переходим к настройке:
- Раскройте четвёртое меню «Беспроводной режим». В первом блоке с настройками поменяйте, если нужно, имя вашей точки доступа «Вай-Фай» (поле для SSID).
В «Беспроводном режиме» измените по желанию название Wi-Fi
- На панели «Защита» поставьте рекомендованное значение.

Поставьте тип защиты WPA2 Personal
- Задайте ключ безопасности для точки доступа — он должен быть сложным, состоять из маленьких и больших английских букв, цифр и других символов (например, подчёркивание или тире).
Напишите пароль, который будет действовать для вашей точки доступа
- Щёлкните по «Сохранить».
Сервер DHCP
Роутер образует вокруг себя локальную сеть, в которую входят все устройства, подключённые к точке доступа. Сервер DHCP на роутере даёт каждому новому гаджету уникальный адрес IP — он действует только в локальной, а не в глобальной сети (интернете).
Как настроить сервер DHCP на TP-Link:
- В меню «Сеть» слева откройте одноимённую вкладку. Поставьте галочку рядом с «Включить сервер».
- Определите пул адресов (диапазон) для локальной сети роутера (отталкивайтесь от количества гаджетов, которые вы будете подключать к точке). Можно ставить больше, чем требуется.
Поставьте нужный вам диапазон IP-адресов (пул)
- Укажите, сколько будет действовать адреса для подключённых гаджетов.
 Нажмите на «Сохранить».
Нажмите на «Сохранить». - Если хотите закрепить за каким-то оборудованием IP, кликните по «Добавить» над таблицей ниже. Вбейте MAC-адрес устройства, IP-адрес для закрепления и описание (чтобы знать, что это за девайс, потому что в таблице ниже будет отображаться в дальнейшем только набор чисел — MAC-адрес). Отметьте «Включить» и щёлкните по «Сохранить».
IP можно зафиксировать за определённым устройством в локальной сети
Как настроить IPTV
Следующая инструкция вам понадобится, если вы подключили у своего оператора услугу цифрового ТВ:
- Если ваш оператор предоставляет вам услугу ТВ по технологии IGMP, оставьте в разделе IPTV в меню «Сеть» всё как есть. Настраивать ещё что-то не нужно.
Если вы используете технологию IGMP, ничего не меняйте — сразу подключайте приставку к роутеру
- Единственное можно выбрать в меню версию технологию (об этом узнайте в поддержке провайдера).
Выберите версию IGMP
- Если провайдер работает с VLAN, отметьте пункт IPTV, а с IGMP снимите галочки.
 Раскройте меню ниже.
Раскройте меню ниже.Поставьте отметку слева от «Включить IPTV»
- Если ваш провайдер — это ExStream, Unifi или Maxis. Просто выберите режим Singapore-ExStream, Malaysia-Unifi или Малайзии-Maxis. Затем вам больше не нужно вводить какую-либо информацию. Просто нажмите «Сохранить», чтобы завершить настройку.
Выберите режим в выпадающем меню в зависимости от требований вашего провайдера
- Если ваш интернет-провайдер не требует идентификатора VLAN или вы не можете определить идентификатор VLAN, включите режим «Мост».
- Затем выберите один из портов LAN для службы IPTV и сохранитесь. Подключите ТВ-приставку к порту LAN и проверьте работу IPTV.
Укажите, какой порт будет работать c IPTV
- Если ваш провайдер отсутствует в списке и ему нужны настройки VLAN, выберите режим «Указать вручную» и введите выделенные параметры самостоятельно: идентификаторы VLAN для трёх служб (их должен предоставить провайдер).
- Затем установите порты LAN для разных служб.
 Например, здесь мы выбираем LAN1 и LAN4 для интернет-сервиса, LAN2 для услуги IP-телефона и LAN3 для обслуживания IPTV. Не забудьте нажать на «Сохранить».
Например, здесь мы выбираем LAN1 и LAN4 для интернет-сервиса, LAN2 для услуги IP-телефона и LAN3 для обслуживания IPTV. Не забудьте нажать на «Сохранить».Внимательно заполните поля для идентификаторов
- Наконец, подключите компьютеры к LAN 1 и LAN4 для доступа в интернет, подключите IP-телефон к LAN2 и подключите ТВ-приставку к LAN3 для просмотра IPTV.
Настраиваются роутеры TP-Link на веб-странице в браузере по универсальному адресу http://tplinkwifi.net. Главное — укажите тип соединения и сопутствующую информацию для входа в сеть, которые дал вам провайдер, а затем задайте пароль для точки доступа. Убедитесь также, что в настройках активен сервер DHCP, который нужен для раздачи IP-адресов новым гаджетам в сети.
- Автор: Екатерина Васильева
- Распечатать
Оцените статью:
(0 голосов, среднее: 0 из 5)
Поделитесь с друзьями!
- След.
 Роутер Wi-Fi режет скорость интернета — что сделать, чтобы её увеличить
Роутер Wi-Fi режет скорость интернета — что сделать, чтобы её увеличить - Пред. Идеальный роутер для дачи или частного дома: как выбрать
Что такое функция TP-Link Smart Connect и как ее включить?
Эта статья относится к:
Archer C1200 , Archer C5400 , Archer A2600 , Archer AX55 , Archer C4 , Archer C5200 , Archer AX53 , Archer C5 , Archer AX10, Лучник C2, Лучник AX51, Лучник AX96, Лучник A2200, Лучник C6U, Лучник C80, Лучник AXE95, Лучник C8, Лучник AX10000, Лучник C3150, Лучник C9, Лучник AX50, Лучник C6, Лучник C7, Лучник AX90, Лучник AX6000, Лучник C5400X, Лучник C25, Лучник C24 , Арчер А20 , Лучник A64, Лучник C60, Лучник AX10/A, Лучник C2600, Лучник A1200, Лучник C21, Лучник C20, Лучник C64, Лучник A10 Pro, Лучник AX1800, Лучник AX206, Лучник C59, Лучник C58 , Лучник AX4200 , Лучник C3200 , Лучник C900 , Лучник A2 , Лучник AX75 , Лучник AX4400 , Лучник C3000 , Лучник AX73 , Лучник C50 , Лучник A10 , Лучник A54 , Лучник AX4800 , Лучник C50 , Лучник C1900 , Лучник C55 , Лучник C54, Лучник A2300, Лучник AXE75, Лучник A2600 Pro, Лучник A6, Лучник A7, Лучник AX72, Лучник AXE200 Omni, Лучник A5, Лучник GX90, Лучник A8, Лучник A9, Лучник AX68, Лучник C2300, Лучник AX5300, Лучник C 1210 , Лучник AX23, Лучник AX3000 Pro, Лучник AX20, Лучник C4000, Лучник AX21, Лучник A3000, Лучник C2700, Лучник AXE300, Лучник AX1500, Лучник C90 , Archer AX60 , Archer AX11000 , Archer AX3200 , Archer AX3000
TP-Link Smart Connect позволяет маршрутизатору автоматически назначать подключенным устройствам тот диапазон Wi-Fi, который обеспечивает наибольшую скорость. Балансируя нагрузку и назначая устройства наиболее подходящему диапазону, Smart Connect может уменьшить задержки и прерывания.
Балансируя нагрузку и назначая устройства наиболее подходящему диапазону, Smart Connect может уменьшить задержки и прерывания.
Когда Smart Connect включен, сети маршрутизатора 2,4 ГГц и 5 ГГц используют один и тот же SSID (имя сети) и пароль. Вы можете наслаждаться бесшовным соединением между сетями 2,4 ГГц и 5 ГГц.
Как настроить Smart Connect на Wi-Fi роутере TP-Link?
В качестве примера взят Archer AX50. Фактический интерфейс может незначительно отличаться от модели продукта. Дополнительные сведения см. в руководстве пользователя маршрутизатора .
Через веб-управление:
1. Проверьте подключение оборудования и убедитесь, что маршрутизатор подключен к Интернету.
2. Посетите http://tplinkwifi.net и войдите в систему, используя свой идентификатор TP-Link или пароль, который вы установили для маршрутизатора.
3. Перейдите к Advanced > Wireless > Wireless Settings и включите Smart Connect .
4. Настройте сетевое имя и пароль. Щелкните Сохранить , чтобы применить настройки.
Через приложение Tether:
1. Подключитесь к Wi-Fi роутеру TP-Link.
2. Запустите приложение Tether и выберите свой маршрутизатор в списке устройств.
3. Перейдите в настройки беспроводной сети и включите Smart Connect .
4. Настройте сетевое имя и пароль. Нажмите СОХРАНИТЬ , чтобы применить настройки.
Когда включать Smart Connect?
1) Если вы не уверены, в какой полосе частот или в каком месте обеспечивается лучший беспроводной сигнал
Беспроводные сигналы не могут оставаться стабильными все время. Таким образом, иногда необходимо изменить частоту, чтобы получить более качественный сигнал. Если вы не уверены, какая полоса частот или какое местоположение обеспечивают наилучшие условия, просто расслабьтесь и попробуйте Smart Connect на вашем маршрутизаторе TP-Link.
2) Если у вас есть устройства, выпущенные в разное время
Устройства, выпущенные в разное время, имеют разную совместимость с беспроводной сетью 5 ГГц.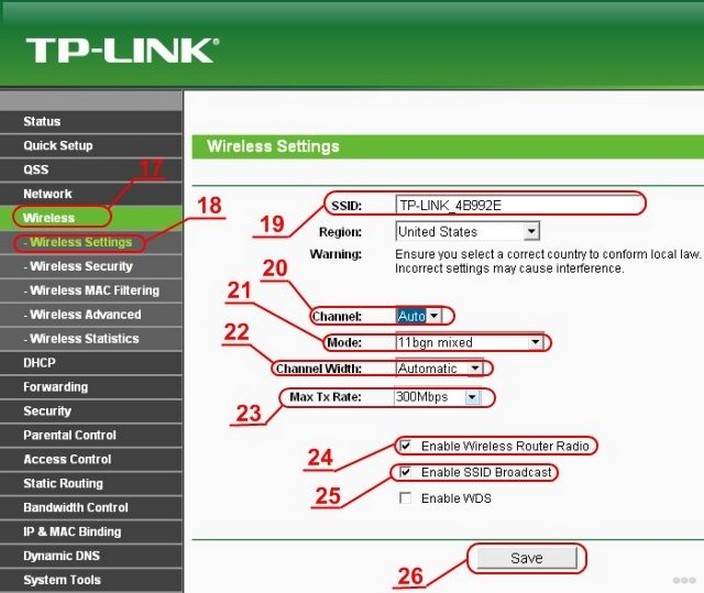 Некоторые устаревшие устройства могут нормально работать только в беспроводной сети 2,4 ГГц. Если у вас есть много устаревших устройств, смешанных с более новыми устройствами в беспроводной сети, ваши сети 2,4 ГГц могут быть перегружены из-за того, что в них слишком много устройств. Включите Smart Connect, чтобы маршрутизатор автоматически выбирал наиболее эффективную полосу, чтобы каждое устройство могло полностью раскрыть свой потенциал.
Некоторые устаревшие устройства могут нормально работать только в беспроводной сети 2,4 ГГц. Если у вас есть много устаревших устройств, смешанных с более новыми устройствами в беспроводной сети, ваши сети 2,4 ГГц могут быть перегружены из-за того, что в них слишком много устройств. Включите Smart Connect, чтобы маршрутизатор автоматически выбирал наиболее эффективную полосу, чтобы каждое устройство могло полностью раскрыть свой потенциал.
Чтобы узнать больше о каждой функции и конфигурации, перейдите в Центр загрузки , чтобы загрузить руководство для вашего продукта.
Как получить удаленный доступ к моему маршрутизатору TP-Link
Маршрутизатор — это устройство, используемое для соединения двух или более сетей и пересылки данных между ними. Часто один Wi-Fi-маршрутизатор не может расширить свой диапазон на весь дом, поэтому необходимы дополнительные маршрутизаторы или удлинители.
Маршрутизаторы TP-link — одни из самых эффективных маршрутизаторов, доступных на рынке. Расширяемая ими сеть защищена, безопасна и имеет большой радиус действия. Это очень доступно и легко доступно, а также.
Расширяемая ими сеть защищена, безопасна и имеет большой радиус действия. Это очень доступно и легко доступно, а также.
Существуют различные способы удаленного доступа к маршрутизатору TP-link. Вместо того, чтобы искать в Интернете вопросы, например, как получить удаленный доступ к моему маршрутизатору TP-Link, читайте дальше, чтобы узнать о различных методах, с помощью которых вы можете легко получить удаленный доступ к маршрутизатору.
Существует два существующих способа удаленного доступа к маршрутизатору.
- Через приложение TP-LINK Tether
- Через удаленное управление TP-LINK служба
1. Приложение TP-Link Tether:
Шаг 1: Для удаленного доступа к моему маршрутизатору TP-Link необходимо выполнить несколько шагов настройки. Процесс установки должен быть завершен на вашем ПК при первой настройке.
Шаг 2: Теперь проверьте, правильно ли ваш маршрутизатор TP-Link подключен к вашему компьютеру.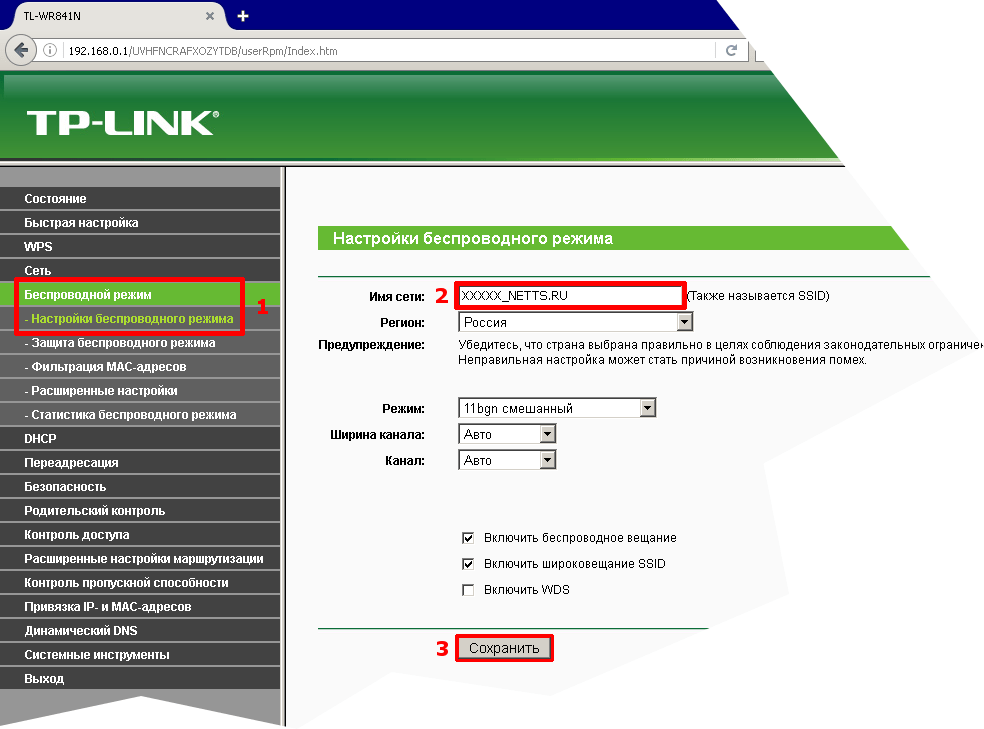
Шаг 3: Откройте интернет-браузер (Internet Explorer, Chrome и т. д.) и перейдите к IP-адресу вашего маршрутизатора TP-Link в URL http://tplinklogin.net
Шаг 4: На экране появится портал входа TP-Link .
Шаг 5: Чтобы определить IP-адрес маршрутизатора TP-Link с помощью приложения командной строки и , введите команду iconfig . Это поможет вам получить IP-адрес вашего маршрутизатора TP-Link.
Шаг 6: Вы также можете найти IP-адрес вашего TP-Link на наклейке на роутере.
Шаг 7: Войдите на портал , используя информацию, указанную на этикетке TP-Link.
Шаг 8: В левой части панели нажмите на облако TP-Link .
Шаг 9: Войдите в свою облачную учетную запись TP-Link.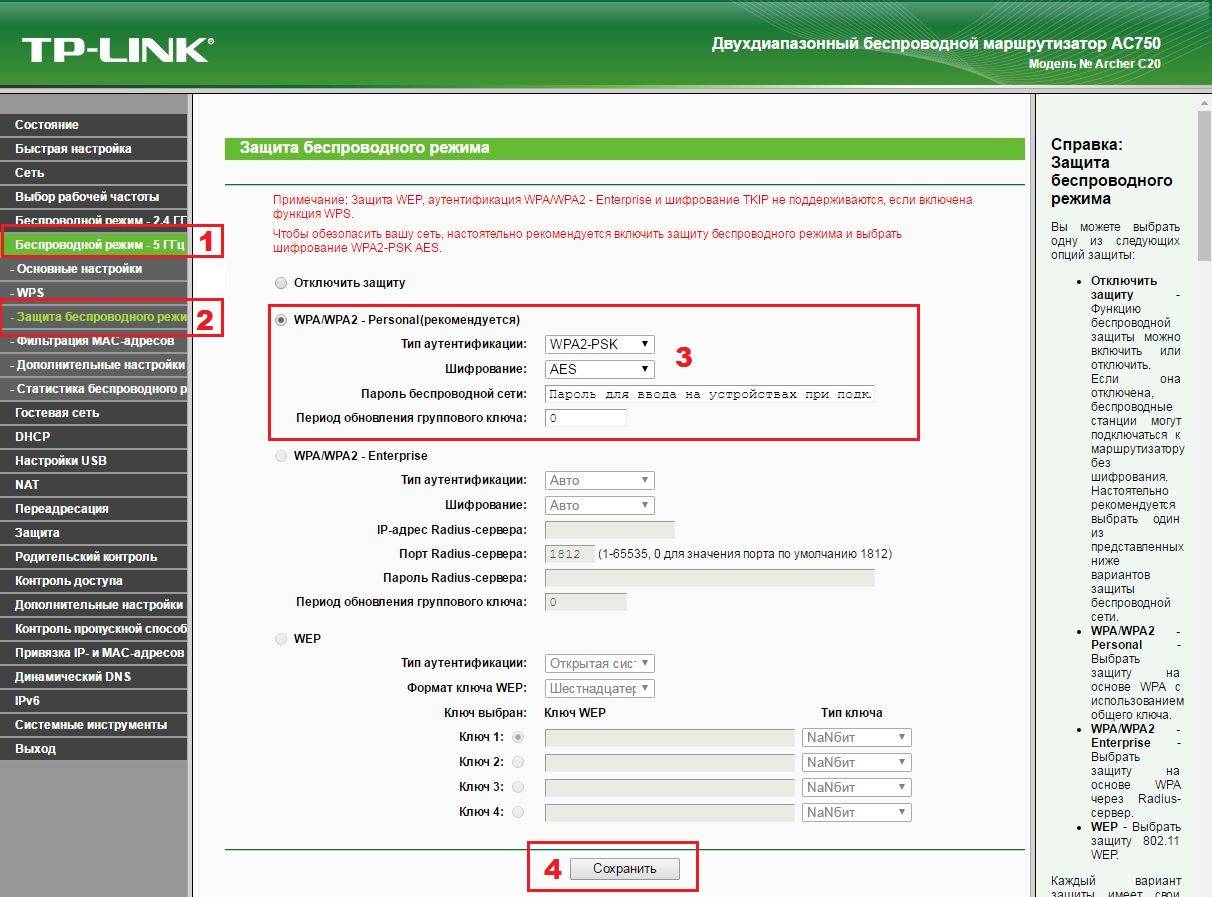
Шаг 10: После этого загрузите приложение TP-Link tether из магазина приложений Google Play или Apple Store.
Шаг 11: Прочтите соглашение об обслуживании и нажмите «Согласен», чтобы продолжить дальше.
Шаг 12: Нажмите на дополнительную опцию, доступную в верхнем левом углу .
Шаг 13: Нажмите на TP-Link ID слева и войдите в приложение под своим ID и паролем.
Шаг 14: Далее над именем вашего облачного подключения в окне «Мои устройства» может отображаться сообщение, которое вы можете подтвердить удаленным подключением.
Шаг 15: Это позволит вам получить удаленный доступ к маршрутизатору TP-Link из любой точки вашего устройства.
2. Через приложение TP-Link Management:
Шаг 1: Откройте интернет-браузер по умолчанию на компьютере, подключенном к вашей сети Wi-Fi.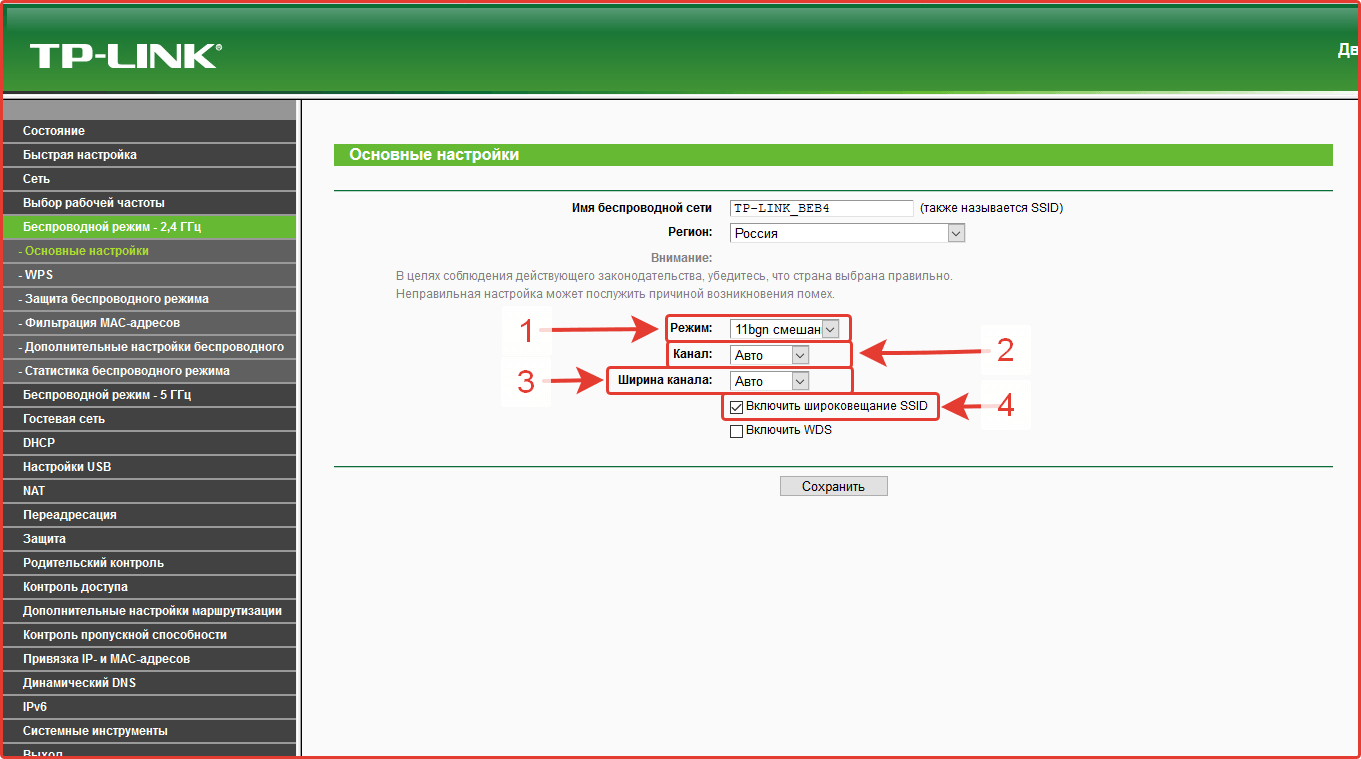
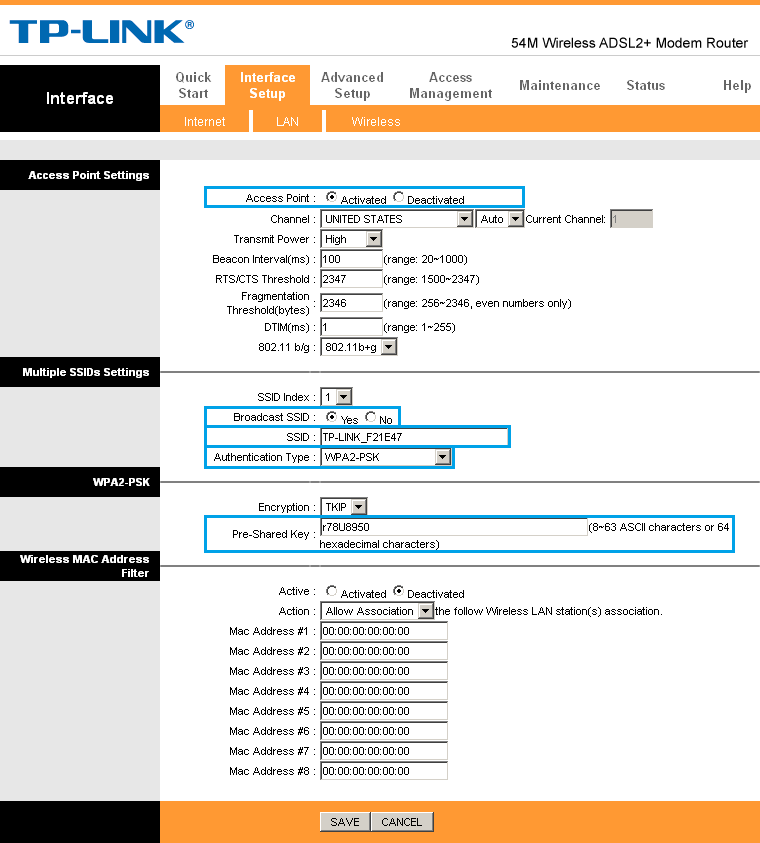
 Здесь можно изменить имя сети и выбрать нужный регион.
Здесь можно изменить имя сети и выбрать нужный регион. В поле «Пароль PSK» Вы можете записать придуманный Вами шифр из 8 и более символов, который будет необходим для дальнейшего соединения с Вашей беспроводной сетью;
В поле «Пароль PSK» Вы можете записать придуманный Вами шифр из 8 и более символов, который будет необходим для дальнейшего соединения с Вашей беспроводной сетью;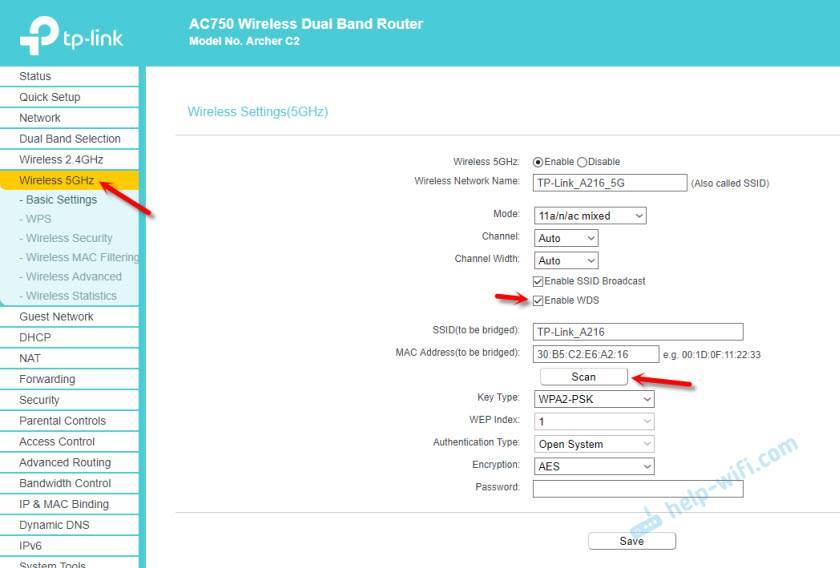 168.0.1 или 192.168.1.1 (сработает один из адресов). Точный IP находится на обратной стороне сетевого гаджета — на этикетке. Универсальный адрес для разных устройств этой фирмы — http://tplinkwifi.net.
168.0.1 или 192.168.1.1 (сработает один из адресов). Точный IP находится на обратной стороне сетевого гаджета — на этикетке. Универсальный адрес для разных устройств этой фирмы — http://tplinkwifi.net. Зажмите её на 10 секунд с помощью иголки, зубочистки или другого продолговатого тонкого предмета. Когда индикаторы замигают, сброс завершится — роутер перезагрузится. Повторите вход.
Зажмите её на 10 секунд с помощью иголки, зубочистки или другого продолговатого тонкого предмета. Когда индикаторы замигают, сброс завершится — роутер перезагрузится. Повторите вход. Нажмите на серую кнопку «Выберите файл». В «Проводнике» найдите и откройте документ bin, который вы достали из архива.
Нажмите на серую кнопку «Выберите файл». В «Проводнике» найдите и откройте документ bin, который вы достали из архива.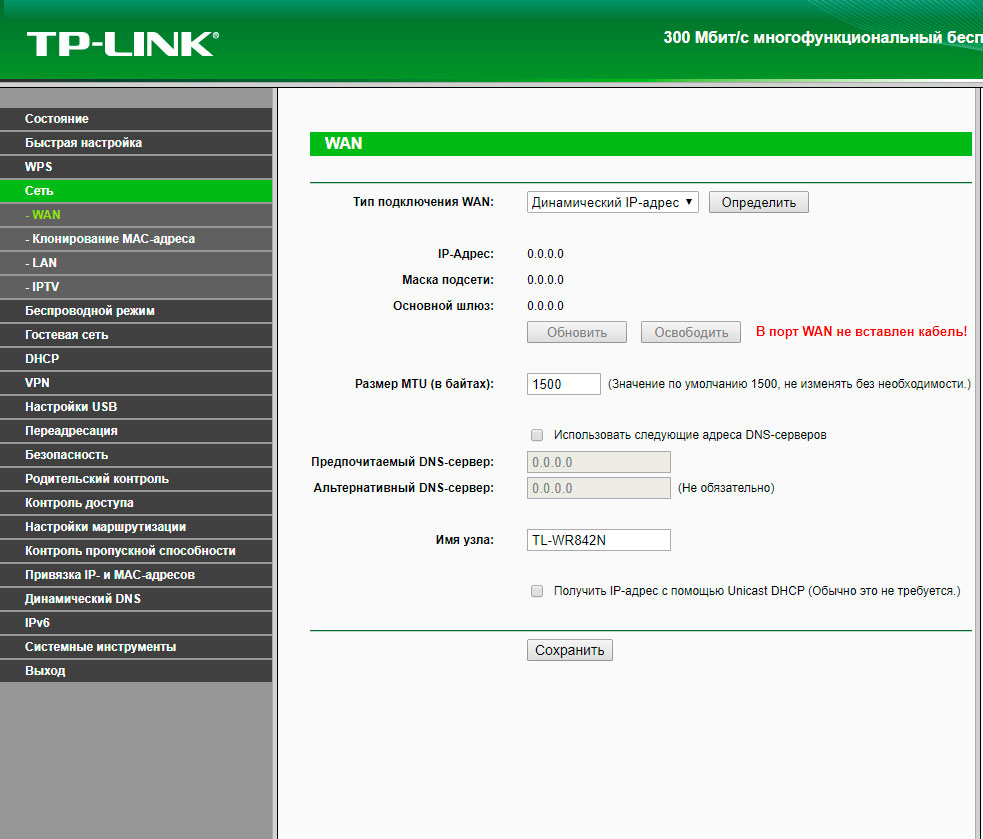
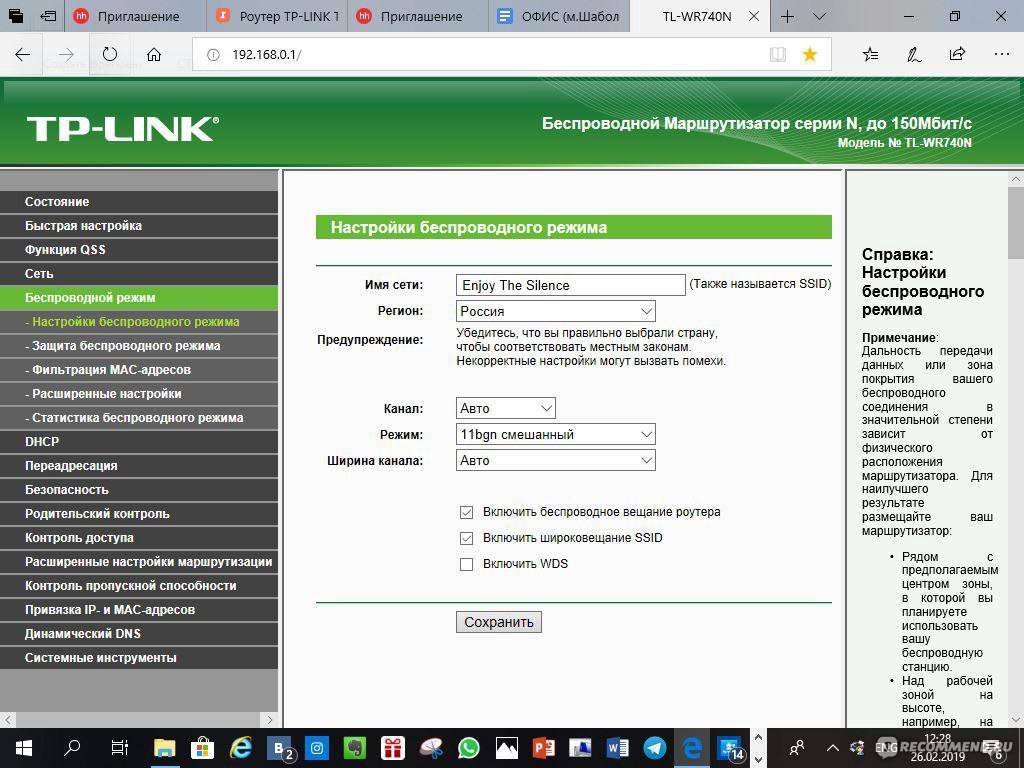 Не забудьте указать также хотя быть один DNS-сервер. Параметр MTU не меняйте. Щёлкните по «Сохранить».
Не забудьте указать также хотя быть один DNS-сервер. Параметр MTU не меняйте. Щёлкните по «Сохранить». Если вы приобретали дополнительно у провайдера личный IP, поставьте значение «Статический» и введите все данные, который вам дал оператор (IP, шлюз, адрес).
Если вы приобретали дополнительно у провайдера личный IP, поставьте значение «Статический» и введите все данные, который вам дал оператор (IP, шлюз, адрес)..jpg)

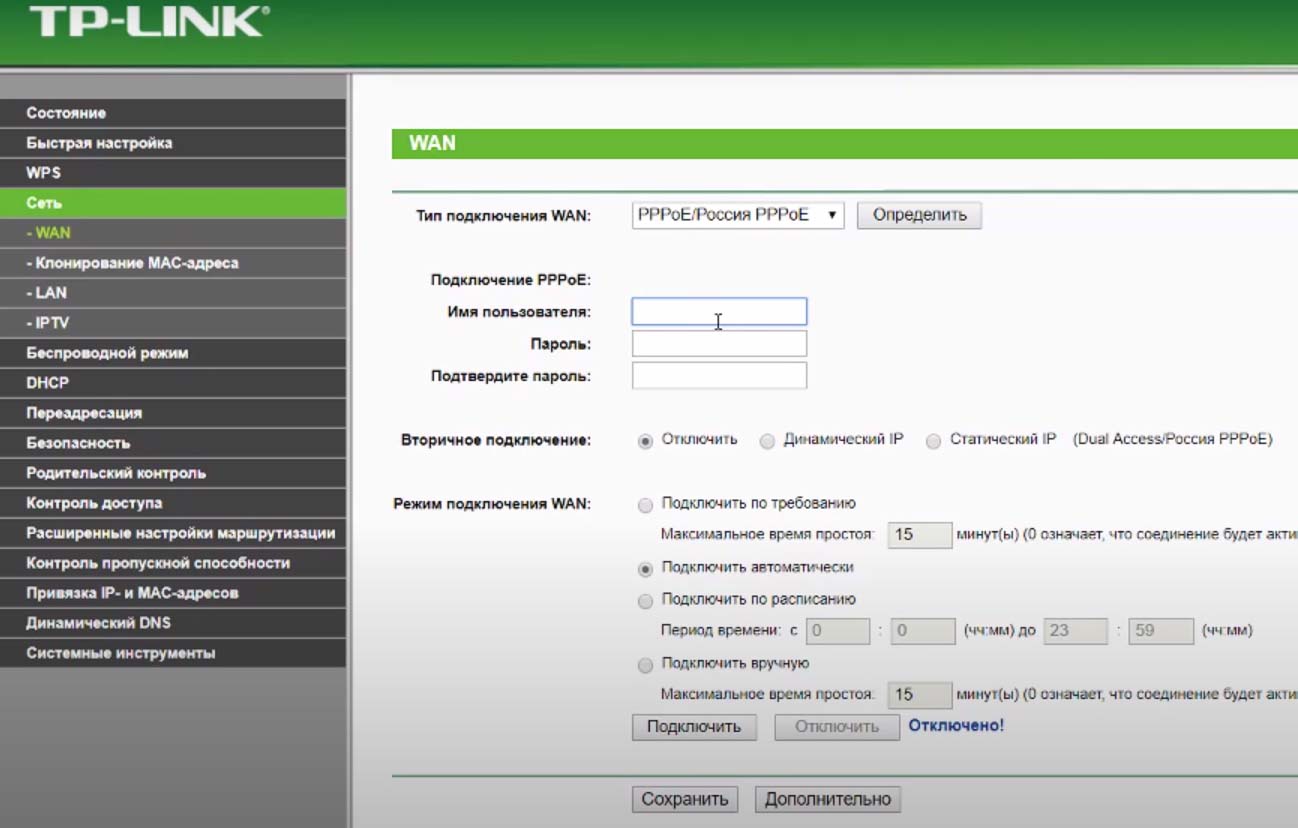 Нажмите на «Сохранить».
Нажмите на «Сохранить».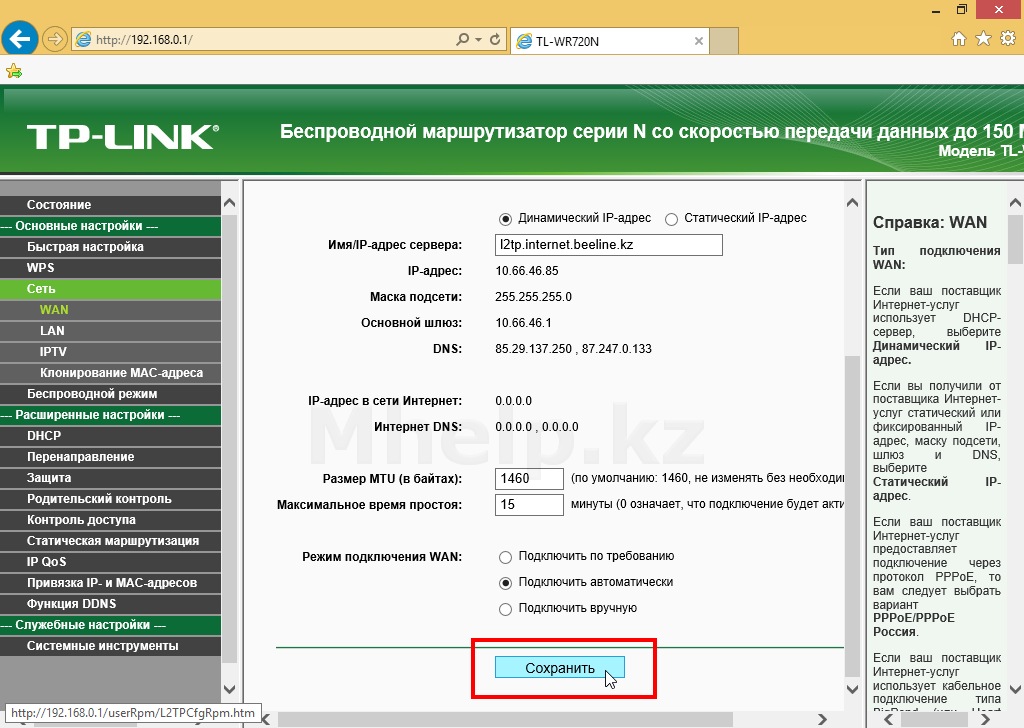 Раскройте меню ниже.
Раскройте меню ниже.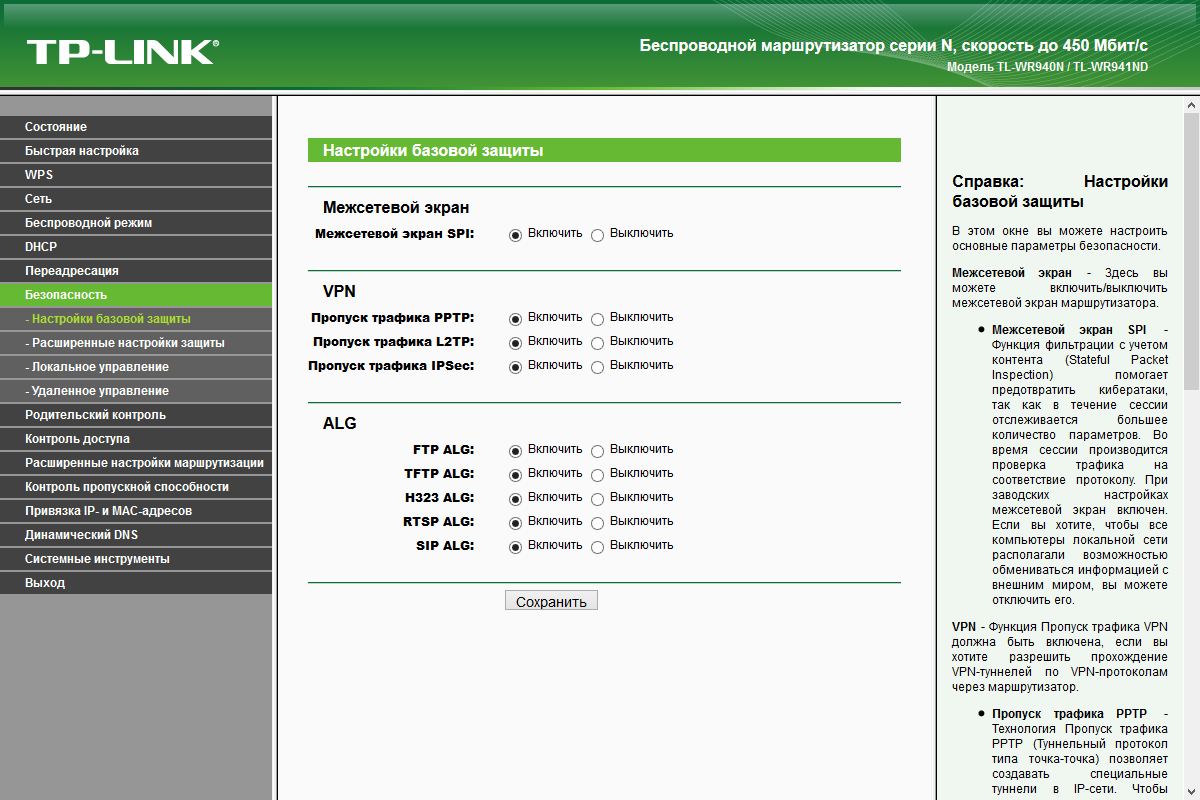 Например, здесь мы выбираем LAN1 и LAN4 для интернет-сервиса, LAN2 для услуги IP-телефона и LAN3 для обслуживания IPTV. Не забудьте нажать на «Сохранить».
Например, здесь мы выбираем LAN1 и LAN4 для интернет-сервиса, LAN2 для услуги IP-телефона и LAN3 для обслуживания IPTV. Не забудьте нажать на «Сохранить».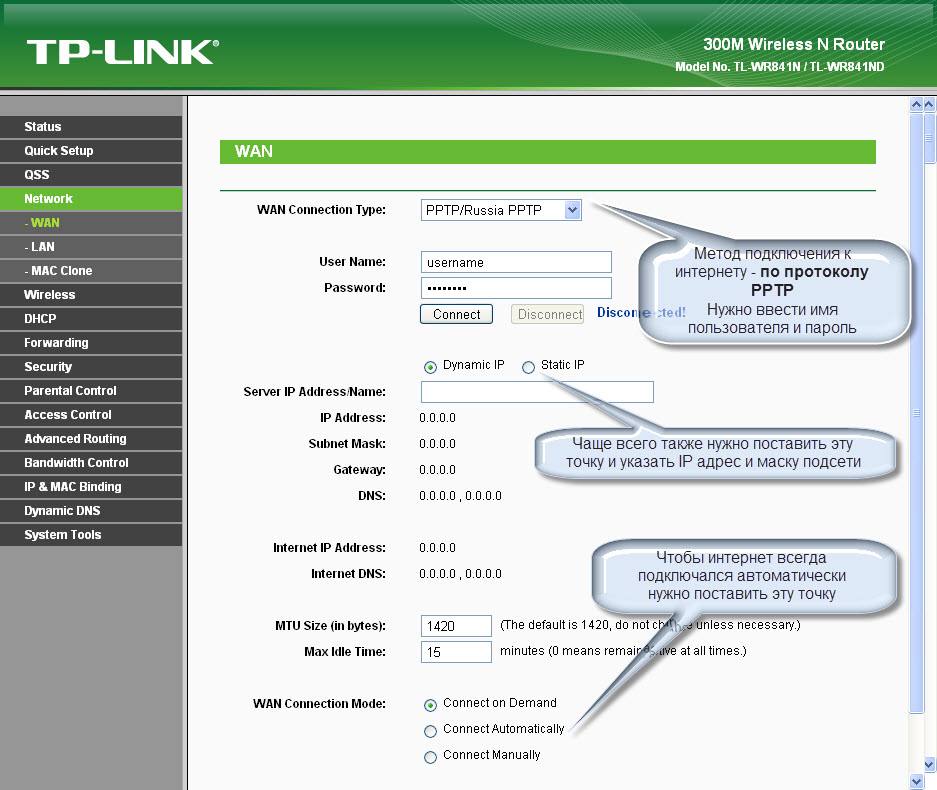 Роутер Wi-Fi режет скорость интернета — что сделать, чтобы её увеличить
Роутер Wi-Fi режет скорость интернета — что сделать, чтобы её увеличить