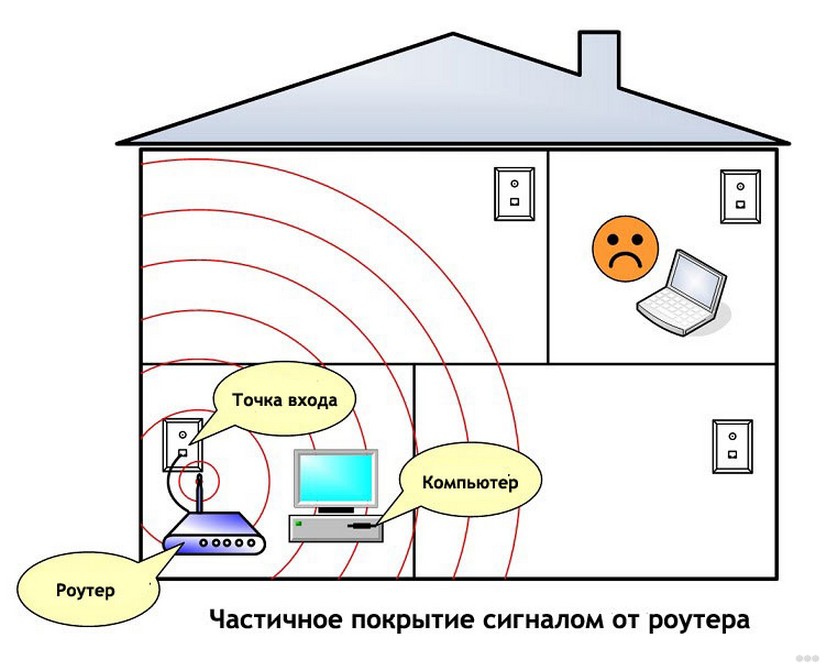Роутер вай фай установить: Как установить и подключить Wi-Fi роутер дома или в квартире — «Где лучше»
Содержание
Подробная инструкция для абонентов Ростелеком по настройке Wi-Fi
Сегодня мы разберемся, как настроить Wi-Fi от Ростелекома. Количество абонентов Ростелеком, желающих подключить интернет по вай-фаю, растет с каждым днем. Популярность беспроводного доступа вполне объяснима – именно на него рассчитаны все современные гаджеты. Кроме того, установка WI-FI-точки позволяет избавиться от сетевого кабеля, который путается под ногами и портит интерьер. Идя навстречу пожеланиям клиентов, провайдер внес в список своих услуг беспроводной доступ к интернету, и даже предоставляет необходимое для этого оборудование. Давайте узнаем, как подключить роутер от Ростелеком к компьютеру и настроить ADSL-интернет без проводов.
Содержание статьи:
- Важная информация о беспроводных сетях
- Варианты подключения роутера
- Как подключить роутер в качестве модема
- Настраиваем беспроводную сеть на модеме с вай-фаем
- Немного о безопасности подключения
- Настройка пары модем-роутер
- Как настроить вай-фай на мобильных гаджетах
Что нужно знать перед подключением?
Многие пользователи считают, что вай-фай и интернет, это одно и то же. Но это мнение в корне неверно. Более того, часто оно создает проблемы при настройке и использовании беспроводного доступа и общении с техниками. Перед тем, как установить вай-фай роутер Ростелеком, как и любого другого провайдера, стоит разобраться с данным заблуждением.
Но это мнение в корне неверно. Более того, часто оно создает проблемы при настройке и использовании беспроводного доступа и общении с техниками. Перед тем, как установить вай-фай роутер Ростелеком, как и любого другого провайдера, стоит разобраться с данным заблуждением.
Система подачи в дом интернета напоминает водопровод. Трафик поступает по сетевому кабелю к модему так же, как вода по трубам к крану. Wi-Fi роутер, в данном случае. можно сравнить с длинным гибким шлангом, который позволяет подвести воду в любую нужную точку квартиры, а не только в раковину. Что нам подсказывает обычная житейская логика? Перед тем, как подключать к крану шланг, нужно сделать так, чтоб вода доходила до самого крана. Если вода из шланга почему-то не течет, это не значит, что ее в системе нет вообще – возможно, шланг забился или напор слишком мал. И, наконец, сам шланг будет гнуться и дотягиваться до любого места в квартире, независимо от наличия в нем воды.
Перенесем аналогию на интернет. Первичное подключение роутера Ростелеком к компьютеру для его настройки производится кабелем. В первую очередь необходимо настроить сам интернет либо убедиться, что он работает стабильно, и только потом переходить к настройке беспроводного доступа. Если ваша скорость по тарифу менее 35 Мбит/с, вай-фай может работать с перебоями (вспоминаем про маленький напор в сети водопровода). И, наконец, любой роутер сразу после подключения питания начнет раздавать собственный сигнал. Он будет делать это в любом случае, даже если к нему не присоединен сетевой кабель – индикатор вай-фая на панели будет гореть, а название роутера отобразится в списках сетей на мобильных устройствах. Но если прибор неверно подключен или не настроен, интернет работать не будет.
Первичное подключение роутера Ростелеком к компьютеру для его настройки производится кабелем. В первую очередь необходимо настроить сам интернет либо убедиться, что он работает стабильно, и только потом переходить к настройке беспроводного доступа. Если ваша скорость по тарифу менее 35 Мбит/с, вай-фай может работать с перебоями (вспоминаем про маленький напор в сети водопровода). И, наконец, любой роутер сразу после подключения питания начнет раздавать собственный сигнал. Он будет делать это в любом случае, даже если к нему не присоединен сетевой кабель – индикатор вай-фая на панели будет гореть, а название роутера отобразится в списках сетей на мобильных устройствах. Но если прибор неверно подключен или не настроен, интернет работать не будет.
Это базовая информация, но ее нужно очень хорошо понимать, как при первичном подключении, так и при дальнейшей работе с беспроводной сетью. Научившись разбираться в том, что именно у вас не работает, интернет или вай-фай, вы сможете быстрее устранить поломку самостоятельно. Ну, или сэкономите себе время при общении с технической поддержкой провайдера.
Ну, или сэкономите себе время при общении с технической поддержкой провайдера.
Схемы подключения вай-фай роутера от Ростелеком
У ADSL-абонентов Ростелекома есть два способа устройства беспроводного интернета. Первый – приобрести модем с функцией Wi-Fi, который будет одновременно принимать трафик и раздавать его по беспроводной сети. Такое устройство можно получить в офисе провайдера при подключении, или обменять на него свой старый модем (при условии, что он тоже был получен в Ростелекоме).
Второй вариант – подключение роутера к модему Ростелеком, чтобы устройства работали в паре. Роутер вы также можете взять у провайдера, либо приобрести самостоятельно. Перед покупкой обязательно проконсультируйтесь со специалистами компании относительно модели и производителя устройства. Техники Ростелекома располагают настроечными данными только для ограниченного списка приборов. Если купленный вами роутер в него не попадает, получить помощь от техподдержки можно будет только на платной основе, и то не всегда.
Как подключить вай фай роутер к интернету от Ростелеком
Рассмотрим первый вариант подключения беспроводной сети, когда роутер исполняет функции модема. Для примера возьмем одну из самых популярных моделей сетевых устройств – D-Link DIR-300. На других устройствах настройки будут проводиться похожим образом, главное – понять логику действий.
Для начала необходимо установить проводное подключение к интернету от Ростелеком через роутер. Найдите на задней панели прибора разъем с надписью INTERNET (обычно он дополнительно выделен цветом) и подключите к нему сетевой кабель, который протянет в вашу квартиру провайдер. К порту с цифрой 1 присоедините Ethernet-кабель (идет в комплекте с роутером), другой конец которого воткните в разъем сетевой карты вашего компьютера.
Важно: на 4-хпортовых роутерах от Ростелекома для интернета предназначены разъемы №1 и №2. На третьем и четвертом портах прошиты настройки IPTV, использовать их для доступа в сеть не следует.
Говоря о том, как правильно подключить роутер Ростелеком, стоит упомянуть, что все шнуровые соединения обязательно должны проводиться при отключенном питании. Только присоединив все провода, можно подключать питание роутера. Дождитесь, когда индикатор WLAN будет гореть стабильно, и начинайте настраивать маршрутизатор по алгоритму ниже.
Узнайте, с какими подводными камнями может столкнуться абонент Ростелеком, подключивший услугу Интерактивное ТВ.
В каких случаях услуга Гудок может стать необычайно полезной, можно узнать тут.
Начинаем с сетевой карты. Через кнопку «Пуск» нужно попасть в «Панель управления», а затем в «Центр управления сетями и общим доступом». Кликаем по иконке доступной сети, жмем в выпавшем меню на последний пункт – «Свойства». Здесь в подразделе «Общие» выберите в перечне строчку «Протокол интернета (TCP/IP)» и дважды кликните по ней мышкой. Поставьте «птички» напротив строк “Получить IP-адрес автоматически” и “Получить адрес DNS-сервера автоматически” и нажмите кнопку «Сохранить». Первый этап закончен, все окна можно закрыть.
Первый этап закончен, все окна можно закрыть.
Перед тем, как установить роутер Ростелеком, уточните адрес веб-интерфейса для проведения настроек. Как правило, он указан в инструкции или на этикетке с обратной стороны прибора и выглядит как комбинация цифр и точек. Для рассматриваемой нами модели D-Link DIR-300 адрес может быть таким – //192.168.0.1 или //192.168.1.1
Вбейте эти цифры в адресную строку любого браузера, чтобы увидеть таблицу настроек. Система запросит у вас логин и пароль – в обе графы введите «admin». Откроется окно, в нем выберите раздел «Сеть», а затем – WAN. Кликните по соединению с динамическим IP, в свойствах сети установите IGMP – «активно», напротив DNS выберите «автоматически». Остальные конфигурации изменять не нужно, просто нажмите кнопку «Сохранить», а в следующем окне «Добавить». Перед вами откроется окно с несколькими разделами, в каждом из которых нужно будет выставить значения определенных параметров.
Раздел «Главные настройки»:
- Тип соединения – PPPoE;
- Порт – Port5;
- Имя – придумайте любое название для своей сети;
- параметр “Разрешить” активировать.

Раздел “Ethernet”:
- MTU – 1500;
- MAC – выберите адрес в соответствии с инструкцией к роутеру.
Раздел “PPP”:
- Имя пользователя и пароль – берется из договора с Ростелекомом;
- Алгоритм аутентификации – AUTO;
- MTU – 1492;
- LCP интервал – 30;
- LCP провал – 3;
- Keep alive – поставьте «птичку» напротив.
В разделе “Разное” отметьте галочками пункты “NAT” и “Сетевой экран”, далее нажмите кнопку «Сохранить».
Настройка доступа по Wi-Fi
После проведения описанных выше действий, у вас должно появиться интернет-соединение. Перед тем, как продолжить подключение wifi роутера Ростелеком к компьютеру, проверьте этот момент. Если связь отсутствует, перезагрузите компьютер, и вновь проверьте соединение.
Внимание: если провести настройку интернета на первом порту роутера не получилось, подключите Ethernet-кабель ко второму разъему и повторите действия по описанному выше алгоритму.
Если с интернетом все в порядке, начинаем настройку вай-фая. В веб-интерфейсе роутера перейдите по раздел Wi-Fi и активируйте беспроводное соединение. Во вкладке «Основные настройки» выберите имя сети, которое задавали ранее. Остальные параметры оставьте неизменными.
Узнайте, что можно сделать, если не работает Интерактивное ТВ.
Правильно настроить роутер d link dir 620 поможет статья.
Условия подключения роуминга по домашнему от Ростелекома: //o-rostelecome.ru/uslugi/rouming-po-domashnemu/.
Пройдите в раздел «Настройки безопасности» и установите параметр «Система аутентификации» в значение «WPA/WPA2 mixed». Здесь же задайте пароль для подключения к беспроводной сети. Его можете взять с этикетки на обороте роутера, либо придумать свой собственный. Остальные параметры оставьте как есть. Проверьте, чтоб в поле «Максимальное число клиентов» стоял 0 – в этом случае роутер будет определять это значение автоматически.
Сохраните настройки, закройте веб-интерфейс и перезагрузите компьютер. Если все сделано верно, у вас должна появиться беспроводная сеть, доступная для всех устройств. После того, как вы закончите подключать роутер от Ростелекома к компьютеру, и убедитесь в корректности его работы, можете отсоединить Ethernet-кабель, он вам больше не потребуется.
Как подключить режим безопасности на вай-фай роутере от Ростелекома
После того, как вы подключили роутер Ростелеком к ноутбуку или компьютеру и настроили беспроводную сеть, нелишне будет принять некоторые меры по ограничению доступа к ней. Помимо установки пароля, которую вы уже провели при первичной настройке, можно скрыть точку доступа, чтобы она не была видна никому, кроме вас. Делается это в веб-интерфейсе роутера, во вкладке «Wi-Fi». Пройдите в раздел «Точка доступа» и поставьте галочку на строке «Скрыть точку доступа».
Помимо скрытого имени, на соединение можно установить режим шифрования. По умолчанию он отключен. Активировать его вы можете также в «Настройках безопасности», установив соответствующий чекбокс. Если в результате активации этого режима у вас возникли проблемы с доступом к сети, соедините роутер с компьютером с помощью кабеля и отключите шифрование.
Активировать его вы можете также в «Настройках безопасности», установив соответствующий чекбокс. Если в результате активации этого режима у вас возникли проблемы с доступом к сети, соедините роутер с компьютером с помощью кабеля и отключите шифрование.
Как подключить wi-fi роутер к модему Ростелеком
Мы рассмотрели способ устройства беспроводной сети, при котором роутер и принимает трафик, и раздает его. Но если у вас уже имеется модем, который вы не хотите менять, можно установить роутер в дополнение к нему. Перед тем, как подключить роутер к модему Ростелеком, убедитесь, что интернет по проводу у вас работает, и произведите сброс настроек на вай-фай роутере.
Для соединения модема с роутером используйте сетевой кабель, который был в коробке с оборудованием. Один его конец подключите к разъему LAN на модеме, второй к порту WAN на роутере. Если разъемов LAN несколько, выбирайте первый или второй. Включите оборудование в сеть. Если соединение устройств проведено верно, и на вашем модеме настроена автоматическая раздача IP-адресов, роутер сразу начнет раздавать интернет по беспроводным каналам.
После того, как вы подключили роутер к модему Ростелеком, доступ в сеть не появился? Значит, автоматика у вас не настроена, и необходимо выставить IP-адреса вручную. Для этого откройте браузер и введите в командную строку адрес веб-интерфейса роутера. Он должен быть указан в инструкции или на наклейке с оборота прибора.
Перейдите во вкладку WAN (либо Wi-Fi, в зависимости от модели устройства). В поле WAN Connection Type должно быть проставлено значение Dynamic IP. Если установлено иное, поменяйте значение параметра. Сохраните настройки и перезагрузите все оборудование – модем, компьютер и роутер – по питанию.
Настройка вай-фая на планшете
Вопрос о том, как подключить планшет к роутеру Ростелеком, по сути, сводится к тому, как включить на гаджете вай-фай. Для всех устройств на андроиде алгоритм подключения будет одинаковым. Зайдите в настройки, выберите раздел WI-FI и переведите ползунок в нем в положение «Вкл». Далее нажмите на название раздела и задержите палец на пару секунд. Перед вами появится список беспроводных сетей, в котором надо выбрать свою точку доступа. При необходимости, введите пароль от вай-фая, который прописывали в настройках роутера.
Перед вами появится список беспроводных сетей, в котором надо выбрать свою точку доступа. При необходимости, введите пароль от вай-фая, который прописывали в настройках роутера.
Внимание: пароль от Wi-Fi – это не пароль от интернета, и не номер лицевого счета! Его нет в базе у провайдера, даже если подключение вам проводили техники Ростелекома. Как правило, ключ безопасности указан на этикетке самого роутера после слов Pass или Key. Также вы можете посмотреть его в свойствах беспроводной сети на компьютере, с которого производились настройки.
Сложности с подключением гаджетов могут возникнуть, если в настойках вашего роутера не включен DHCP-сервер. В этом случае, выбрав сеть, поставьте галочку «Показывать дополнительные параметры» и выберите пользовательские настройки сети. Поля для ввода IP-адресов, шлюза, маски подсети и DNS-сервера станут доступны. Заполните их в соответствии с настройками вашего роутера и нажмите «Подключить».
Теперь у вас есть полная информация о том, как подсоединить роутер Ростелеком к имеющимся в доме устройствам и правильно настроить беспроводной интернет. В случае затруднений, вы всегда можете обратиться к инструкциям на сайте компании. Они находятся в разделе «Для себя» – > «Поддержка» – > «Домашний интернет». Не забудьте установить в шапке сайта свой регион, настройки оборудования могут различаться в зависимости от места вашего проживания!
В случае затруднений, вы всегда можете обратиться к инструкциям на сайте компании. Они находятся в разделе «Для себя» – > «Поддержка» – > «Домашний интернет». Не забудьте установить в шапке сайта свой регион, настройки оборудования могут различаться в зависимости от места вашего проживания!
Если вам необходима помощь техников, обратитесь в техподдержку провайдера по единому номеру 8-800-1000-800. Но помните, что первая линия технической поддержки очень редко консультирует по настройкам вай-фая, поскольку не обладает информацией по всем имеющимся в продаже моделям роутеров. Скорее всего, для вас оформят заявку на звонок от техников. Если дистанционные настройки не помогут, будьте готовы к тому, что выезд мастеров на дом может быть платным.
Лучшее место в доме для Wi-Fi-роутера
Всем нам знакомо неприятное чувство досады, когда вдруг неожиданно пропадает Wi-Fi-сигнал.
Оказывается, объясняет руководитель радиосети Tele2 Танел Сарри, существуют определенные правила, где следует размещать домашний роутер. И если место для устройства выбрано неправильно, загрузка интернет-страниц будет происходить медленно.
«Засунуть роутер куда-нибудь подальше, в укромный уголок, – а этим грешат многие пользователи – не лучшая идея. Ведь сигнал внутри зданий распространяется по-разному, в зависимости от использованных строительных материалов. Так, металл и бетон являются существенным препятствием для прохождения Wi-Fi-сигнала», – отмечает Т. Сарри. Размещая роутер, всегда следует помнить о законах физики, добавляет директор радиосети Tele2 и дает несколько полезных советов о том, как улучшить качество Wi-Fi в вашем доме.
Установите роутер в центре дома или квартиры. Если он будет стоять в каком-то угловом помещении, то стены и другие препятствия могут ослабить его сигнал. Иными словами, чем дальше от роутера, тем больше вероятность появления т. н. слепых зон, куда сигнал может просто не пробиться. В случае размещения устройства в центре жилища Wi-Fi-сеть будет равномерно покрывать всю площадь. Идеальный вариант – когда роутер непосредственно виден с рабочего места.
н. слепых зон, куда сигнал может просто не пробиться. В случае размещения устройства в центре жилища Wi-Fi-сеть будет равномерно покрывать всю площадь. Идеальный вариант – когда роутер непосредственно виден с рабочего места.
Не загораживайте роутер металлическими предметами. Кухня, где полно вещей и оборудования из металла, – не самое лучшее место для роутера, ведь металл очень сильно рассеивает энергию электромагнитного поля.
Подальше от бетонных и каменных стен. Если роутер с двух сторон огражден бетонными или кирпичными стенами, то сигнал может не дойти до самых отдаленных помещений дома. Все материалы в какой-то мере отражают или поглощают сигнал. Последнее в первую очередь относится к бетону. По сравнению со стенами, потолки и пол – обычно меньшее препятствие.
Не ставьте роутер рядом с микроволновкой. Микроволновые печи работают примерно на той же частоте, что и беспроводные роутеры, поэтому любое, даже малейшее излучение от печи может нарушить сигнал.
Чем выше, тем лучше. Роутер распространяет свой сигнал вниз и в стороны. Поэтому имеет смысл поставить его куда-нибудь повыше – на книжную полку или, просто закрепив на стене. Особенно хороший эффект достигается в двухэтажном доме, когда вы хотите иметь хорошее Wi-Fi-соединение на обоих этажах.
Если антенну направить вверх, улучшится сигнал в горизонтальном направлении, если в сторону – в вертикальном. Так, в многоэтажном доме наклон антенны в сторону усилит сигнал на верхних этажах, а вертикальное положение антенны улучшит прием сигнала по горизонтали. Если роутер оснащен двумя антеннами, целесообразно одну из них установить вертикально, а другую – горизонтально, решив сразу две задачи. Если же у роутера вообще нет антенны, проследите, чтобы он стоял правильно, т.е. устройство вертикального типа не должно лежать на боку.
«Есть и специальные мобильные приложения – например, Ekahau HeatMapper и NetSpot, – которые позволяют получить представление о распространении Wi-Fi-сигнала в доме и найти лучшее место для роутера», – напоминает Т. Сарри и добавляет, что с их помощью можно существенно повысить качество домашнего интернета.
Сарри и добавляет, что с их помощью можно существенно повысить качество домашнего интернета.
Как установить Интернет и Wi-Fi-маршрутизатор — CertSimple.com
Предположим, вы хотите ознакомиться с тем, как установить WiFi-маршрутизатор в вашем доме: Чтобы подключить ваши устройства к Интернету, вам необходимо установить WiFi-маршрутизатор в вашем доме. Это может быть простой процесс, но есть несколько вещей, которые вы должны иметь в виду. Во-первых, вам нужно будет найти хорошее место для маршрутизатора. Важно найти место, которое находится в центре вашего дома, так как это обеспечит сильный сигнал Wi-Fi по всему дому. Как только вы нашли хорошее место, вам нужно будет подключить маршрутизатор к вашему модему. Это можно сделать с помощью кабеля Ethernet. После подключения маршрутизатора к модему необходимо включить маршрутизатор. Наконец, вам нужно будет подключить свои устройства к сети Wi-Fi. Это можно сделать, введя пароль WiFi на вашем устройстве.
Ваш маршрутизатор является центром всех беспроводных устройств в вашем доме. Перед установкой нового маршрутизатора убедитесь, что у вас есть активное подключение к Интернету. Если у вас его еще нет, потребуется адаптер Ethernet. Некоторые шлюзы ISP включают функции маршрутизатора и модема, которые можно использовать вместе. Идеальное положение маршрутизатора должно быть в центре дома, а не в конце. Лучше всего разместить его в центре вашего дома, чтобы обеспечить наилучшее покрытие и мощность сигнала. Вы можете подключиться к Интернету из своего дома, используя обычный кабель Ethernet и подключив его к WAN или интернет-порту вашего маршрутизатора.
Перед установкой нового маршрутизатора убедитесь, что у вас есть активное подключение к Интернету. Если у вас его еще нет, потребуется адаптер Ethernet. Некоторые шлюзы ISP включают функции маршрутизатора и модема, которые можно использовать вместе. Идеальное положение маршрутизатора должно быть в центре дома, а не в конце. Лучше всего разместить его в центре вашего дома, чтобы обеспечить наилучшее покрытие и мощность сигнала. Вы можете подключиться к Интернету из своего дома, используя обычный кабель Ethernet и подключив его к WAN или интернет-порту вашего маршрутизатора.
Для шифрования вашей беспроводной сети мы рекомендуем использовать Wi-Fi Protected Access II (WPA2). Стоит отметить, что многие новые маршрутизаторы поставляются со специальным приложением, которое можно использовать для их настройки. Если вы еще этого не сделали, вы можете изменить имя и пароль маршрутизатора.
Как подключить Интернет к маршрутизатору?
Предоставлено: PC World
Вы можете использовать кабель Ethernet для подключения модема к одному из его концов. Другой конец кабеля Ethernet должен быть подключен к маршрутизатору через Интернет, Uplink, WAN или WLAN. Перед подключением маршрутизатора он должен гореть не менее 2–3 минут. Когда вы выключите компьютер, вы можете подключить кабель Ethernet.
Другой конец кабеля Ethernet должен быть подключен к маршрутизатору через Интернет, Uplink, WAN или WLAN. Перед подключением маршрутизатора он должен гореть не менее 2–3 минут. Когда вы выключите компьютер, вы можете подключить кабель Ethernet.
Эта информация применима ко всем маршрутизаторам и комбинациям модем-маршрутизатор. Если ваша сеть Wi-Fi полностью недоступна, возможно, вы находитесь слишком далеко от маршрутизатора. Центральное расположение с минимальным количеством препятствий идеально подходит для установки маршрутизатора. IP-адрес вашего маршрутизатора можно найти в адресной строке вашего веб-браузера. Если ваш цифровой видеорегистратор имеет порт Ethernet, вы можете напрямую подключиться к модему с помощью кабеля Ethernet. На ноутбуке с Windows 10 коснитесь значка «Сеть» на панели задач, чтобы подключиться к беспроводной сети.
Подавляющее большинство маршрутизаторов в настоящее время оснащены либо встроенным модемом, либо возможностью подключения к модему, с помощью которого вы подключаетесь к компьютеру. Устройство шлюза требуется для использования маршрутизатора с другим типом подключения к Интернету, чем тот, для поддержки которого он был разработан. Если вы хотите использовать тип подключения к Интернету, отличный от того, для которого предназначен маршрутизатор, вам потребуется использовать отдельное устройство, известное как шлюз. Доступны шлюзы различных форм и размеров, поэтому вы можете подключать их к маршрутизатору различными способами. Обычно они стоят от 10 до 50 долларов, причем многие из них имеют встроенные антенны, которые можно прикрепить к любой стене в вашем доме. Шлюзы позволяют использовать маршрутизатор с типом подключения к Интернету, отличным от вашего 9.0005 обычный роутер . Если вы хотите использовать другой тип подключения к Интернету на своем маршрутизаторе, чем он был разработан, вам потребуется устройство шлюза, которое вы можете использовать отдельно от маршрутизатора.
Устройство шлюза требуется для использования маршрутизатора с другим типом подключения к Интернету, чем тот, для поддержки которого он был разработан. Если вы хотите использовать тип подключения к Интернету, отличный от того, для которого предназначен маршрутизатор, вам потребуется использовать отдельное устройство, известное как шлюз. Доступны шлюзы различных форм и размеров, поэтому вы можете подключать их к маршрутизатору различными способами. Обычно они стоят от 10 до 50 долларов, причем многие из них имеют встроенные антенны, которые можно прикрепить к любой стене в вашем доме. Шлюзы позволяют использовать маршрутизатор с типом подключения к Интернету, отличным от вашего 9.0005 обычный роутер . Если вы хотите использовать другой тип подключения к Интернету на своем маршрутизаторе, чем он был разработан, вам потребуется устройство шлюза, которое вы можете использовать отдельно от маршрутизатора.
В чем разница между Wi-Fi, Интернетом и маршрутизатором?
Кредит: Lifewire
Хотя Wi-Fi является наиболее распространенным подключением к Интернету, это соединение зависит от существующей интернет-службы. Маршрутизатор Wi-Fi — это устройство, которое напрямую подключено к интернет-соединению, а затем подключается к сети Wi-Fi через интернет-соединение, позволяя устройствам подключаться к нему.
Маршрутизатор Wi-Fi — это устройство, которое напрямую подключено к интернет-соединению, а затем подключается к сети Wi-Fi через интернет-соединение, позволяя устройствам подключаться к нему.
В чем разница между Интернетом и WiFi? Как сети Wi-Fi соотносятся с Интернетом и какой объем информации должен быть напечатан при печати? В некоторых местах вы можете использовать сеть для печати, но не во всех. В результате всегда полезно иметь запасной план. WiFi-соединение позволяет устройствам взаимодействовать друг с другом по беспроводной сети. Это явление также можно обнаружить с помощью такого устройства, как маршрутизатор или конкретная модель принтера. Для обмена цифровыми копиями необходимо иметь надежное подключение к Интернету. Если ваше соединение недостаточно сильное для печати, вам следует вернуться к сети только с Wi-Fi.
Wi-Fi и Интернет — это одно и то же?
Сеть WiFi — это беспроводная сеть, которая используется для подключения находящихся поблизости устройств и совместного использования Интернета через точки доступа. С другой стороны, это глобальная сеть компьютеров, которые общаются друг с другом через Интернет-протокол.
С другой стороны, это глобальная сеть компьютеров, которые общаются друг с другом через Интернет-протокол.
Нужен ли мне и Интернет, и Wi-Fi?
Интернет — это сеть серверов, электронной почты, веб-сайтов, приложений, социальных сетей, потоковых сервисов, платформ видеочата и других программных инструментов, которые позволяют людям общаться друг с другом по всему миру. В результате, хотя Wi-Fi можно использовать для подключения к Интернету, он не требуется.
Что лучше Wi-Fi или Интернет?
Ethernet-соединения, как правило, быстрее и надежнее, чем Wi-Fi-соединения , которые стали более популярными в последние годы.
Как установить Wi-Fi-маршрутизатор дома
Установить Wi-Fi-маршрутизатор в вашем доме на самом деле довольно просто. Вы можете либо следовать инструкциям, прилагаемым к маршрутизатору, либо воспользоваться мастером настройки через Интернет. Если вы используете мастер настройки через Интернет, вам необходимо подключить маршрутизатор к модему, а затем к компьютеру. Сделав это, вы можете следовать инструкциям на экране, чтобы завершить процесс установки.
Сделав это, вы можете следовать инструкциям на экране, чтобы завершить процесс установки.
Беспроводной маршрутизатор, также известный как беспроводная точка доступа или беспроводной сетевой маршрутизатор, является одной из основных функций домашних маршрутизаторов. В этом руководстве я рассмотрю различные порты на большинстве маршрутизаторов и шаги по их настройке. Маршрутизатор на изображении выше имеет четыре порта Ethernet и также поддерживает доступ к Wi-Fi. Чтобы найти шлюз по умолчанию, запустите командную строку. Адрес вашего маршрутизатора здесь должен совпадать с адресом вашего маршрутизатора. IP-адрес беспроводного маршрутизатора можно узнать с помощью команды IPconfig беспроводного маршрутизатора. Вам будет предложено снова войти в систему, если вы попытаетесь внести изменения.
Имя учетной записи пользователя и пароль обычно используются по умолчанию. Маршрутизатор обычно может определить, присутствует ли тип соединения, и настроить его соответствующим образом. Пользователи должны указать пароль и имя пользователя для подключения маршрутизатора к Интернету. Беспроводные сети уязвимы, поэтому, если вы живете в густонаселенном районе, вы можете обнаружить, что беспроводная сеть вашего соседа также уязвима. Беспроводные маршрутизаторы в настоящее время используют канал с наименьшими помехами от других каналов. DDNS — это общее название службы, которая позволяет вам подключаться к устройствам в вашей домашней сети из Интернета. Можно добавлять устройства в сеть без ввода пароля.
Пользователи должны указать пароль и имя пользователя для подключения маршрутизатора к Интернету. Беспроводные сети уязвимы, поэтому, если вы живете в густонаселенном районе, вы можете обнаружить, что беспроводная сеть вашего соседа также уязвима. Беспроводные маршрутизаторы в настоящее время используют канал с наименьшими помехами от других каналов. DDNS — это общее название службы, которая позволяет вам подключаться к устройствам в вашей домашней сети из Интернета. Можно добавлять устройства в сеть без ввода пароля.
Это само по себе представляет угрозу безопасности, поэтому его следует отключить. Местоположение вашего беспроводного маршрутизатора особенно важно, если у вас большой дом. Для работы маршрутизатора должно быть обеспечено питание и должно быть доступно подключение к Интернету. В идеале он должен быть расположен в центре, вдали от крупных объектов, которые могут ему мешать. Если ваш сигнал Wi-Fi плохой из-за текущего местоположения, вы должны расширить зону покрытия. В вашей домашней сети вы, скорее всего, будете вносить изменения в тип соединения для вашего интернет-сервиса; см. Руководство для начинающих по типу маршрутизатора. NAT, также известный как преобразование сетевых адресов, используется для преобразования сетевых адресов в сетях IPv4. Возможно ли, что виновата какая-то функция или что Wi-Fi больше не доступен?
В вашей домашней сети вы, скорее всего, будете вносить изменения в тип соединения для вашего интернет-сервиса; см. Руководство для начинающих по типу маршрутизатора. NAT, также известный как преобразование сетевых адресов, используется для преобразования сетевых адресов в сетях IPv4. Возможно ли, что виновата какая-то функция или что Wi-Fi больше не доступен?
Различные варианты покупки маршрутизатора
Если вы ищете новый маршрутизатор, у вас есть несколько вариантов. Выбор покупать б/у роутер или приобретать новый полностью зависит от вас. Стоимость бывших в употреблении маршрутизаторов ниже, но стоимость нового маршрутизатора выше. Маршрутизатор также может быть установлен техническим специалистом помимо вас. Как правило, стоимость установки маршрутизатора техническим специалистом меньше стоимости покупки маршрутизатора, но она зависит от почасовой ставки технического специалиста. При выборе маршрутизатора важно учитывать тип вашего интернет-соединения. Если у вас кабельное подключение к Интернету, рекомендуется приобрести маршрутизатор, специально предназначенный для кабельного Интернета. Если у вас есть DSL-соединение, вам следует подумать о покупке маршрутизатора, разработанного специально для DSL-интернета. Если у вас есть оптоволоконное соединение, вам следует приобрести маршрутизатор, предназначенный для оптоволокна. Если вы обновляете свое интернет-соединение, также требуется новый маршрутизатор. Если вы собираетесь заменить маршрутизатор, обязательно выберите тот же тип, что и текущий. Когда вы покупаете новый маршрутизатор, убедитесь, что он разработан специально для вашего интернет-соединения. Кроме того, вам следует приобрести маршрутизатор для конкретного устройства. Если вы устанавливаете свой собственный маршрутизатор, имейте в виду несколько вещей. Сначала убедитесь, что маршрутизатор находится в доступном для вас месте. Перед запуском убедитесь, что маршрутизатор правильно заземлен. На третьем шаге убедитесь, что источник питания маршрутизатора достаточен.
Если у вас кабельное подключение к Интернету, рекомендуется приобрести маршрутизатор, специально предназначенный для кабельного Интернета. Если у вас есть DSL-соединение, вам следует подумать о покупке маршрутизатора, разработанного специально для DSL-интернета. Если у вас есть оптоволоконное соединение, вам следует приобрести маршрутизатор, предназначенный для оптоволокна. Если вы обновляете свое интернет-соединение, также требуется новый маршрутизатор. Если вы собираетесь заменить маршрутизатор, обязательно выберите тот же тип, что и текущий. Когда вы покупаете новый маршрутизатор, убедитесь, что он разработан специально для вашего интернет-соединения. Кроме того, вам следует приобрести маршрутизатор для конкретного устройства. Если вы устанавливаете свой собственный маршрутизатор, имейте в виду несколько вещей. Сначала убедитесь, что маршрутизатор находится в доступном для вас месте. Перед запуском убедитесь, что маршрутизатор правильно заземлен. На третьем шаге убедитесь, что источник питания маршрутизатора достаточен. Маршрутизатор должен быть подключен к Интернету для правильной работы. Сначала необходимо убедиться, что маршрутизатор правильно настроен. Включите маршрутизатор после его включения. Седьмой шаг — убедиться, что маршрутизатор подключен к Интернету. Убедитесь, что прошивка роутера обновлена. Убедитесь, что маршрутизатор надежно закреплен на девятом шаге. В десятом разделе убедитесь, что маршрутизатор должным образом защищен от непогоды. Маршрутизатор может поставляться в различных конфигурациях.
Маршрутизатор должен быть подключен к Интернету для правильной работы. Сначала необходимо убедиться, что маршрутизатор правильно настроен. Включите маршрутизатор после его включения. Седьмой шаг — убедиться, что маршрутизатор подключен к Интернету. Убедитесь, что прошивка роутера обновлена. Убедитесь, что маршрутизатор надежно закреплен на девятом шаге. В десятом разделе убедитесь, что маршрутизатор должным образом защищен от непогоды. Маршрутизатор может поставляться в различных конфигурациях.
Как настроить Wi-Fi-роутер без компьютера
Если вы хотите настроить Wi-Fi-роутер Fi без использования компьютера, вы можете сделать это, выполнив несколько простых шагов. Во-первых, вам нужно найти маршрутизатор, совместимый с вашим интернет-провайдером (ISP). Как только вы найдете совместимый маршрутизатор, вам нужно будет подключить его к модему. После того, как ваш маршрутизатор подключен к модему, вам необходимо включить оба устройства. Как только оба устройства будут включены, вам нужно будет найти настройки Wi-Fi на вашем маршрутизаторе. После того, как вы нашли настройки Wi-Fi, вам нужно будет ввести пароль для вашей сети Wi-Fi. После того, как вы ввели пароль для своей сети Wi-Fi, вам необходимо сохранить изменения. После того, как изменения будут сохранены, вам необходимо перезагрузить маршрутизатор. После перезагрузки маршрутизатора вам необходимо подключить устройства к сети Wi-Fi.
После того, как вы нашли настройки Wi-Fi, вам нужно будет ввести пароль для вашей сети Wi-Fi. После того, как вы ввели пароль для своей сети Wi-Fi, вам необходимо сохранить изменения. После того, как изменения будут сохранены, вам необходимо перезагрузить маршрутизатор. После перезагрузки маршрутизатора вам необходимо подключить устройства к сети Wi-Fi.
Беспроводная сеть может быть определена как набор имен служб, известный как SSID или идентификатор набора служб сетевых имен. Для вас очень важно подключиться к беспроводному маршрутизатору , специально предназначенному для . Когда вы покупаете новый беспроводной маршрутизатор или покупаете бывший в употреблении беспроводной маршрутизатор, SSID устанавливается автоматически. Позже мы покажем вам, как изменить SSID вашего маршрутизатора на его странице администратора. Чтобы завершить настройку, вам необходимо зарядить мобильное устройство и убедиться, что в нем достаточно заряда аккумулятора. Прежде чем включать его, вам следует подождать, пока из вашего iPhone или Android-устройства не выйдет немного энергии, так как может появиться уведомление о низком уровне заряда батареи. Можно настроить WiFi-маршрутизатор с помощью устройства Android или Apple iPhone.
Можно настроить WiFi-маршрутизатор с помощью устройства Android или Apple iPhone.
Если вы не знаете SSID своего маршрутизатора, найдите инструкцию по эксплуатации на задней или боковой панели маршрутизатора. В большинстве случаев производители маршрутизаторов указывают свой SSID в качестве названия бренда, за которым следует ряд буквенно-цифровых кодов (например, TP-Link AX3861V). Следуйте этим инструкциям, чтобы подключиться к WiFi-маршрутизатору, который вы хотите использовать. Приложение обнаружения сети можно использовать для определения работоспособности вашего соединения. Большинство современных смартфонов поддерживают стандарт Wi-Fi 5,0 ГГц. Смарт-телевизоры, с другой стороны, могут поддерживать полосу пропускания только до 2,4 ГГц. В результате вы можете установить беспроводной маршрутизатор без использования компьютера.
Вы можете использовать маршрутизатор для подключения к модему без использования компьютера. Кабели Ethernet можно использовать для подключения нескольких сетевых устройств. В этом случае кабель Ethernet должен быть подключен к порту устройства. Если вы хотите настроить WiFi-маршрутизатор, используйте телефон вместо компьютера.
В этом случае кабель Ethernet должен быть подключен к порту устройства. Если вы хотите настроить WiFi-маршрутизатор, используйте телефон вместо компьютера.
Как активировать маршрутизатор Wi-Fi
Чтобы активировать маршрутизатор Wi-Fi, пользователь должен сначала подключить маршрутизатор к источнику питания, а затем подключить маршрутизатор к модему или другому источнику Интернета. Затем пользователь должен открыть веб-браузер и ввести IP-адрес маршрутизатора. После загрузки страницы конфигурации маршрутизатора пользователь может изменить настройки маршрутизатора и активировать функцию WiFi.
Как настроить маршрутизатор — шаг за шагом
Предположим, вам нужно пошаговое руководство по настройке маршрутизатора:
1. Чтобы настроить маршрутизатор, сначала необходимо подключить маршрутизатор к компьютеру с помощью кабеля Ethernet.
2. После подключения маршрутизатора откройте веб-браузер и введите IP-адрес маршрутизатора. Это приведет вас к странице конфигурации маршрутизатора.
3. На странице конфигурации вы сможете изменить настройки роутера. Обязательно измените пароль маршрутизатора, чтобы только вы могли получить доступ к странице конфигурации маршрутизатора.
4. После внесения необходимых изменений нажмите кнопку «Сохранить», чтобы сохранить изменения.
Маршрутизатор является одним из наиболее важных компонентов вашей сети. Он защищает сеть с помощью встроенного брандмауэра, обеспечивает доступ в Интернет и иногда даже разрешает беспроводной доступ к сети. Я проведу вас через процесс настройки маршрутизатора, чтобы ваша домашняя сеть была безопасной и быстрой. К некоторым маршрутизаторам можно подключить внешние жесткие диски, чтобы обеспечить их видимость в сети. Вы можете либо подключить свой компьютер к маршрутизатору через кабель Ethernet, либо использовать беспроводную сеть маршрутизатора по умолчанию. Настройки маршрутизатора можно настроить с помощью веб-браузера. Мы вошли в маршрутизатор, который мы подключили.
На этом шаге необходимо настроить маршрутизатор. Пожалуйста, еще раз проверьте правильность SSID (имени беспроводной сети) и пароля по умолчанию. DNS-сервер от Cloudflare — хорошее место для начала. Эти DNS-серверы доступны вам по разумной цене, работают быстро, безопасно и уважают вашу конфиденциальность. Вам нужно будет изменить этот пароль, чтобы защитить свой маршрутизатор, который указан в Интернете как используемый по умолчанию. Убедитесь, что ваш пароль хранится в менеджере паролей. Ваш роутер должен быть обновлен до последней прошивки. Подавляющее большинство новых версий прошивки содержат улучшения производительности и безопасности.
Пожалуйста, еще раз проверьте правильность SSID (имени беспроводной сети) и пароля по умолчанию. DNS-сервер от Cloudflare — хорошее место для начала. Эти DNS-серверы доступны вам по разумной цене, работают быстро, безопасно и уважают вашу конфиденциальность. Вам нужно будет изменить этот пароль, чтобы защитить свой маршрутизатор, который указан в Интернете как используемый по умолчанию. Убедитесь, что ваш пароль хранится в менеджере паролей. Ваш роутер должен быть обновлен до последней прошивки. Подавляющее большинство новых версий прошивки содержат улучшения производительности и безопасности.
Могу ли я настроить маршрутизатор самостоятельно?
Чтобы изменить конфигурацию маршрутизатора , необходимо сначала войти в маршрутизатор. Это можно сделать, подключив компьютер с помощью USB-кабеля. Доступ к данным можно получить с помощью компьютера с кабелем Ethernet и веб-интерфейсом.
Установка маршрутизатора
Для установки маршрутизатора вам необходимо подключить маршрутизатор к модему, а затем к компьютеру. Вам также потребуется настроить параметры маршрутизатора .
Вам также потребуется настроить параметры маршрутизатора .
Когда дело доходит до покупки маршрутизаторов, покупатели Best Buy обращают внимание на следующие продукты. С RT-AX55 вы получаете значительно более быстрое беспроводное соединение благодаря двухдиапазонной конфигурации 2×2 и производительности 1024-QAM. Количество персональных устройств и устройств IoT увеличилось, что привело к общему увеличению плотности сети. Он поставляется с тремя пакетами, которые включают в себя функции 802.11ac. Используя полосы Wi-Fi в диапазоне от 2,4 ГГц до 5 ГГц, вы можете получить надежное соединение. Каждое устройство имеет максимальную площадь 4500 квадратных футов. Родительские разрешения позволяют предоставить детям доступ к сайту, защищая сайт от шпионских программ.
В дополнение к шифрованию данных и голосовому управлению Google Assistant, маршрутизатор включает в себя контроль доступа. Протокол 802.11ac Wi-Fi 5 обеспечивает покрытие сети площадью до 1500 квадратных футов, а два порта Ethernet обеспечивают подключение к проводной локальной сети. Этот маршрутизатор — один из многих, совместимых с NETGEAR. Ваши данные в безопасности, а родительский контроль может помешать вам просматривать нежелательный контент. Вы можете легко играть в мобильные игры благодаря сверхбыстрой скорости Wi-Fi до 5700 Мбит/с и режиму мобильной игры, который обеспечивает игры без задержек и с малой задержкой. Netgear AXE7800 (RAXE300) — это устройство беспроводной связи. Несмотря на высокую производительность, трехдиапазонный Wi-Fi-маршрутизатор следует покупать только по разумной цене.
Этот маршрутизатор — один из многих, совместимых с NETGEAR. Ваши данные в безопасности, а родительский контроль может помешать вам просматривать нежелательный контент. Вы можете легко играть в мобильные игры благодаря сверхбыстрой скорости Wi-Fi до 5700 Мбит/с и режиму мобильной игры, который обеспечивает игры без задержек и с малой задержкой. Netgear AXE7800 (RAXE300) — это устройство беспроводной связи. Несмотря на высокую производительность, трехдиапазонный Wi-Fi-маршрутизатор следует покупать только по разумной цене.
Двухдиапазонный беспроводной маршрутизатор NETGEAR Nighthawk оснащен трехъядерным процессором с частотой 1,5 ГГц, повышающим производительность. Используя протокол безопасности WPA3, вы можете защитить свою сеть. Благодаря скоростям от 1000 Мбит/с до 11000 Мбит/с вы можете оставаться на связи во время игр и просмотра телевизора без перерыва. Игровой маршрутизатор ASUS ROG Rapture идеально подходит для домохозяйств с несколькими устройствами, поскольку он имеет встроенную сетевую безопасность, которая защищает от потенциальных нарушений и имеет 4-кратную пропускную способность. Этот маршрутизатор можно использовать для одновременной потоковой передачи видео, работы в Интернете и игр. Этот WiFi-маршрутизатор со скоростью до 5,4 Гбит/с доступен в двух размерах и занимает площадь 2840 квадратных футов*. Родительский контроль и отдельный гостевой доступ делают вашу сеть более безопасной и надежной. Нажав кнопку WPS, можно легко подключить устройства к вашей сети.
Этот маршрутизатор можно использовать для одновременной потоковой передачи видео, работы в Интернете и игр. Этот WiFi-маршрутизатор со скоростью до 5,4 Гбит/с доступен в двух размерах и занимает площадь 2840 квадратных футов*. Родительский контроль и отдельный гостевой доступ делают вашу сеть более безопасной и надежной. Нажав кнопку WPS, можно легко подключить устройства к вашей сети.
Сколько стоит установка маршрутизатора?
Обычно стоимость установки Wi-Fi колеблется от 100 до 60 долларов в час. Если у вас установлен Wi-Fi, а техник также устанавливает оборудование (маршрутизаторы, модемы и т. д.), вы можете платить им фиксированную ставку или почасовую ставку за их услуги.
Могу ли я установить собственный маршрутизатор?
Проще говоря, если ваш интернет-провайдер предоставляет услугу маршрутизатора, вы можете установить свою собственную. Вопрос стоит ли покупать новый роутер провайдера или сменное устройство; существует множество доступных вариантов, поэтому вам следует изучить их все, прежде чем принимать решение.
Трудно ли установить маршрутизатор?
Вам не нужно быть экспертом, чтобы установить новый маршрутизатор. Вы должны начать работу в кратчайшие сроки, потому что вы просто включаете питание, подключаетесь к модему с помощью прилагаемого кабеля Ethernet и выполняете несколько простых действий по настройке онлайн.
Домашняя беспроводная сеть
Домашняя беспроводная сеть — это компьютерная сеть, в которой используются беспроводные соединения для передачи данных между сетевыми устройствами. Домашняя сеть обычно используется для подключения таких устройств, как компьютеры, принтеры и игровые приставки друг к другу и к Интернету. Беспроводную домашнюю сеть можно создать с помощью проводного или беспроводного маршрутизатора. Беспроводной маршрутизатор передает сигнал, который может быть уловлен беспроводными устройствами, которые затем используют этот сигнал для подключения к сети.
Wi-Fi — это стандарт беспроводной связи, который используется как во внутренних, так и во внешних сетях.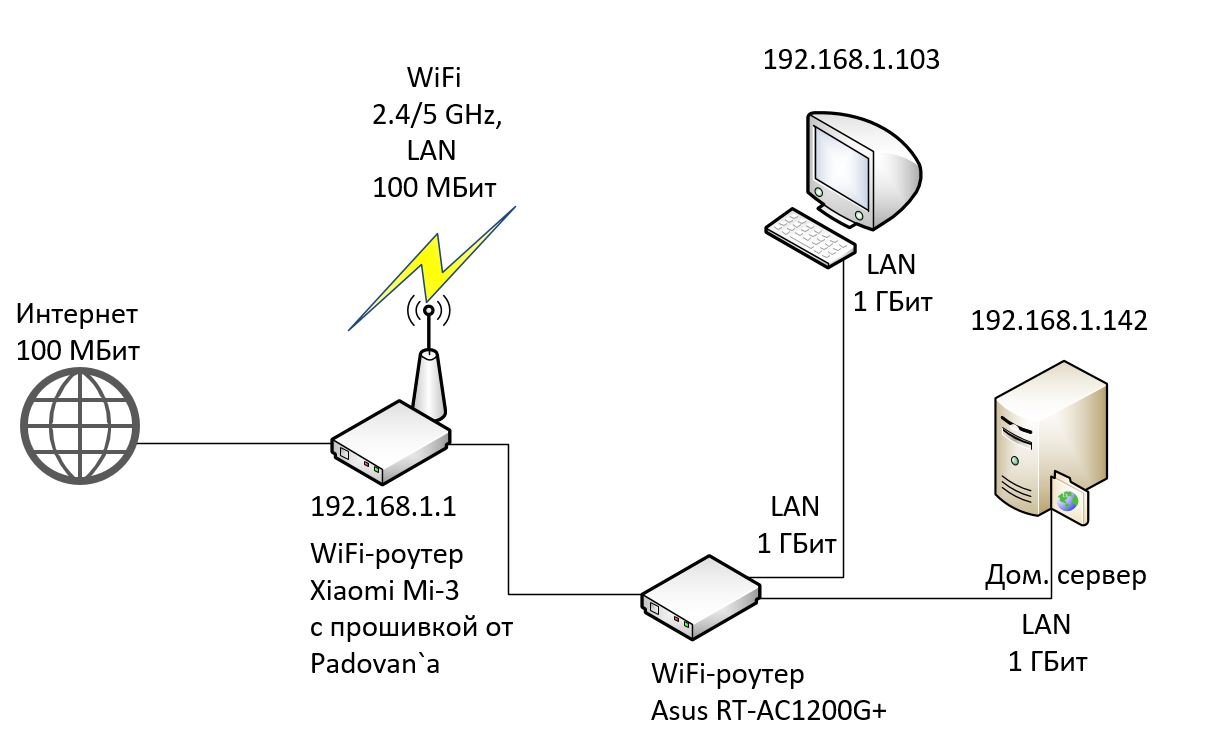 Беспроводные сети обычно дешевле, быстрее и проще в установке, чем проводные сети, из-за отсутствия проводов. Хотя они медленнее, чем большинство проводных систем Ethernet, основная цель этих систем — подключение к Интернету. Беспроводная сеть состоит из узлов и клиентов, подключенных к точке доступа. Как указывалось ранее, беспроводной канал также указывается для использования точкой доступа Wi-Fi. Клиенты и устройства совместно используют канал так же, как устройства совместно используют канал в сети Ethernet. В результате каждое устройство отвечает за отправку и получение данных по каналу одновременно.
Беспроводные сети обычно дешевле, быстрее и проще в установке, чем проводные сети, из-за отсутствия проводов. Хотя они медленнее, чем большинство проводных систем Ethernet, основная цель этих систем — подключение к Интернету. Беспроводная сеть состоит из узлов и клиентов, подключенных к точке доступа. Как указывалось ранее, беспроводной канал также указывается для использования точкой доступа Wi-Fi. Клиенты и устройства совместно используют канал так же, как устройства совместно используют канал в сети Ethernet. В результате каждое устройство отвечает за отправку и получение данных по каналу одновременно.
Подключите два устройства с помощью Wi-Fi Direct, устраняя необходимость в отдельной точке доступа. По мере развития ячеистых сетей они будут становиться все более важными. Многие домашние сети и бизнес-сети позволяют подключаться к своим беспроводным сетям только своим собственным устройствам. Методы беспроводного шифрования защищают данные в беспроводной точке доступа и на вашем компьютере от несанкционированного доступа. Из-за этого типа безопасности любой неавторизованный человек, который попытается подслушать ваш беспроводной сигнал или получить доступ к вашей внутренней сети, будет пресечен. В сети Wi-Fi существует два метода шифрования. Шифрование сетей Wi-Fi выполнялось с помощью старого WEP.
Из-за этого типа безопасности любой неавторизованный человек, который попытается подслушать ваш беспроводной сигнал или получить доступ к вашей внутренней сети, будет пресечен. В сети Wi-Fi существует два метода шифрования. Шифрование сетей Wi-Fi выполнялось с помощью старого WEP.
Старый и более безопасный WPA теперь находится в руках более нового и более безопасного WPA. В зависимости от того, используете ли вы 128-битное или 64-битное шифрование, вы должны ввести пароль, который может состоять из 5 или 13 пар. Основы беспроводных сетей: беспроводные точки доступа, беспроводные маршрутизаторы, удлинители/реверсоры беспроводных сетей и беспроводные электрические розетки. Он в основном используется для улучшения покрытия беспроводной сети дома. Современный включается напрямую в розетку и не требует дополнительных подключений. Mesh Wi-Fi, относительно новая, но очень популярная технология, способна охватить широкий спектр областей.
Преимущества беспроводных домашних сетей
Рост беспроводных домашних сетей объясняется целым рядом преимуществ по сравнению с традиционными проводными сетями. Помимо того, что с ними проще обмениваться файлами, подключением к Интернету и другими устройствами, они более удобны в использовании. Лучшие беспроводные домашние сети имеют меньшую вероятность взлома, что обеспечивает дополнительную безопасность.
Помимо того, что с ними проще обмениваться файлами, подключением к Интернету и другими устройствами, они более удобны в использовании. Лучшие беспроводные домашние сети имеют меньшую вероятность взлома, что обеспечивает дополнительную безопасность.
Если у вас плохой Wi-Fi, проверьте маршрутизатор
Реклама
ПРОПУСТИТЬ РЕКЛАМУ
Техническое исправление
Кредит… Том Грилло
Боб МакКоннелл, инженер на пенсии, в этом году установил у себя дома новый беспроводной маршрутизатор, чтобы увеличить скорость Интернета. Вместо этого он получил обратное: его iPad часто не подключался к беспроводной сети в его спальне.
Несколько дней он возился с настройками роутера, но так и не нашел решения. «Это полностью разрушило мою жизнь, — сказал г-н МакКоннелл, который живет в кондоминиуме в Киркланде, штат Вашингтон. — Все работало, а на следующее утро снова не работало».
Мистер Макконнелл столкнулся с ситуацией, которую мы называем «головной болью от Wi-Fi», и это заболевание знакомо многим. Это состояние связано с сетевыми устройствами, называемыми маршрутизаторами, которые люди устанавливают в своих домах для подключения к Wi-Fi. Большинство маршрутизаторов сложно настроить для тех, кто не работает в отделе информационных технологий. Жаргонные технические термины, такие как 802.11 или двухдиапазонный, добавляют путаницы, когда люди обновляют маршрутизатор или пытаются решить, какой из них выбрать.
Чтобы диагностировать и вылечить головную боль, связанную с Wi-Fi, мы объединились с The Wirecutter, веб-сайтом с рекомендациями по продуктам. Wirecutter провел сотни часов тестирования десятков маршрутизаторов и устройств с самым высоким рейтингом, чтобы выбрать лучший маршрутизатор для большинства людей и дать другие рекомендации, адаптированные к различным жизненным ситуациям и бюджетам. Он также провел новые тесты для The New York Times, чтобы найти лучшие методы для получения более сильного сигнала.
Вывод: пользователи как новых, так и старых устройств увидят улучшение, установив новый маршрутизатор, поддерживающий новейшие стандарты Wi-Fi. Но им следует опасаться покупать дешевый бесполезный маршрутизатор или тратить слишком много на маршрутизатор, который слишком сложен для их нужд.
Почему ваш Wi-Fi воняет
Проблемы с Wi-Fi начинаются с того, как развивались технологии. В течение многих лет производители маршрутизаторов, такие как Netgear, Linksys и Cisco, сосредоточились на том, чтобы технология Wi-Fi позволяла передавать данные на более высоких скоростях и на большие расстояния.
Это мало помогло людям подготовиться к буму мобильных устройств, подключенных к Интернету. В зданиях, переполненных смартфонами, компьютерами, умными телевизорами и планшетами, сигналы устройств теперь борются за место на одних и тех же радиоканалах. А маршрутизаторы излучают энергию на большие расстояния, которые могут натыкаться на сигналы соседей.
«У производителей маршрутизаторов немного отсталые мозги, — сказал Дейв Фрейзер, исполнительный директор Devicescape, разрабатывающей технологию, позволяющую сделать общедоступные сети Wi-Fi пригодными для обслуживания мобильных телефонов. «Все, о чем они думали, — это поддержка людей с ноутбуками дома и в коммерческой среде. Внезапно Wi-Fi есть везде и во всем, и мы гораздо больше перемещаемся по своим домам».
Недавно производители маршрутизаторов улучшили технологию Wi-Fi с учетом мобильных устройств, сказал г-н Фрейзер. Новые маршрутизаторы часто включают в себя более интеллектуальные антенны, которые лучше собирают сигналы и передают энергию на движущиеся устройства.
Некоторые функции новых маршрутизаторов также помогают уменьшить помехи сигнала. Новые маршрутизаторы обычно могут передавать данные по двум радиочастотам — 2,4 ГГц и 5 ГГц — и дают вам возможность разделить их на две отдельные сети Wi-Fi. Как правило, в диапазоне 2,4 ГГц данные передаются дальше и в нем больше людей, поскольку многие типы устройств, такие как беспроводные телефоны и микроволновые печи, используют эту частоту. Полоса 5 ГГц менее загружена, но обычно проходит на более короткое расстояние.
Полоса 5 ГГц менее загружена, но обычно проходит на более короткое расстояние.
Поведение потребителей также является причиной проблем с Wi-Fi. Люди могут ждать годы, прежде чем покупать новый маршрутизатор, поэтому их устройства могут быть более современными, чем их инфраструктура. Устаревший маршрутизатор становится узким местом, снижающим скорость загрузки из Интернета и передачи файлов между подключенными устройствами.
Некоторые люди никогда не обновляют маршрутизаторы, особенно те, кто все еще использует маршрутизатор, предоставленный им много лет назад интернет-провайдером. Эти маршрутизаторы, которые часто используются в качестве модемов, часто работают медленно и с малым радиусом действия. Это означает, что пришло время купить новый, более быстрый маршрутизатор.
Результаты тестов
Wirecutter провел серию тестов двух высокопроизводительных маршрутизаторов с шестью устройствами, и результаты были безошибочными: если вашему текущему маршрутизатору не менее трех лет, нет причин не обновить его до нового маршрутизатора.
Мало того, что новый маршрутизатор может улучшить скорость и диапазон для пользователей, маршрутизаторы обычно имеют обновленные внутренние компоненты и мощные внешние антенны. Многие также поддерживают новейший стандарт Wi-Fi — 802.11ac, максимальная скорость которого почти в три раза выше, чем у предыдущего стандарта, 802.11n, для самых быстрых беспроводных устройств, которые вы можете купить сегодня.
Многие смартфоны, планшеты и ноутбуки, выпущенные с 2013 года, поддерживают стандарт 802.11ac. Но даже более старые устройства, которые поддерживают только предыдущий стандарт 802.11n, могут работать на более высоких скоростях на больших расстояниях с новым маршрутизатором 802.11ac.
Для этих тестов The Wirecutter использовала два маршрутизатора: лучший рекомендуемый маршрутизатор 802.11ac, Archer C7 от TP-Link, и более старый маршрутизатор 802.11n, Netgear WNDR3700. Они пробовали их с iPhone 5 2012 года, iPhone 6 Plus 2014 года, HTC One M7 2013 года, Samsung Galaxy S6 2015 года, MacBook Air 2012 года и MacBook Air 2014 года.
Чтобы получить представление о том, как каждое устройство работает с каждым маршрутизатором, эксперт The Wirecutter по Wi-Fi Дэвид Мерфи протестировал скорость передачи файлов, скорость потокового видео, качество потоковой передачи музыки и качество видеозвонков на коротком расстоянии 11 футов и на большом расстоянии 43 фута.
У большинства протестированных устройств скорость загрузки была на 19-54% выше, а время передачи файлов сократилось на 3-48% в сочетании с Archer C7 по сравнению со старым маршрутизатором 802.11n Netgear. Устройства также лучше работали в сети Wi-Fi Archer C7 с частотой 5 ГГц, чем в сети с частотой 2,4 ГГц в тех же местах. Для сравнения, Wirecutter не смог подключиться к сети Wi-Fi маршрутизатора Netgear с частотой 5 ГГц в удаленном тестовом месте.
Исключительная производительность Archer C7 на сигнале 5 ГГц — его сила. Устройства часто имели одинаковую скорость загрузки на большом расстоянии и на коротком расстоянии при подключении к Wi-Fi 5 ГГц Archer C7. Но на большом расстоянии, при переключении на сеть Archer C7 с частотой 2,4 ГГц, скорость загрузки каждого устройства падала, иногда более чем на 80 процентов.
Но на большом расстоянии, при переключении на сеть Archer C7 с частотой 2,4 ГГц, скорость загрузки каждого устройства падала, иногда более чем на 80 процентов.
Вкратце: для более надежного и быстрого беспроводного соединения оставайтесь в диапазоне 5 ГГц маршрутизатора как можно дольше. Старые маршрутизаторы не самые лучшие в этом отношении; более новый маршрутизатор, такой как Archer C7 от TP-Link, является гораздо лучшим вариантом.
Советы по покупке
Лучшим маршрутизатором для большинства людей является Archer C7 (100 долларов США). Это двухдиапазонный маршрутизатор 802.11ac, то есть он может работать в сетях Wi-Fi с частотой 2,4 ГГц и 5 ГГц и поддерживает самые высокие скорости Wi-Fi среди всех беспроводных устройств, которые вы можете купить, включая MacBook Pro, Samsung Galaxy S6 или совершенно новый iPhone 6s. Archer C7 работает быстрее на больших расстояниях, чем большинство маршрутизаторов стоимостью 150 долларов и более, и это лучшее соотношение цены и качества из более чем двух десятков маршрутизаторов, протестированных The Wirecutter за последние два года.
Archer C7 не для всех. Поэтому The Wirecutter также проанализировал результаты тестов и выбрал несколько маршрутизаторов для различных жизненных ситуаций, таких как небольшие квартиры или дома, где люди в основном используют устройства Apple.
Как правило, мы рекомендуем обновлять маршрутизатор каждые три-четыре года. Это объясняет, как часто люди обычно обновляют устройства, такие как смартфоны (каждые два года) и компьютеры (каждые три-четыре года).
Несмотря на то, что вашим смартфонам, компьютерам и планшетам год, два или пять лет, сейчас самое время купить новый маршрутизатор, если вы не покупали его в течение последних трех лет. Новые устройства, вероятно, используют стандарт 802.11ac, поэтому вы получите самые высокие скорости на больших расстояниях с маршрутизатором 802.11ac. Если вы копите старые устройства, вы также получите более высокую скорость и больший радиус действия. Эти преимущества станут особенно очевидными, если вы останетесь в сети Wi-Fi с частотой 5 ГГц как можно дольше.
Одно предостережение: если вы используете более медленный интернет-сервис, такой как DSL, вы, вероятно, сможете пользоваться маршрутизатором более трех лет. Более новый маршрутизатор все еще может быть полезен из-за улучшенного диапазона беспроводной связи, но вы не почувствуете большой разницы в скорости.
Если ваш дом настолько велик, что новый маршрутизатор не сможет покрыть каждый дюйм отличным сигналом Wi-Fi, вы можете установить удлинитель Wi-Fi, который расширяет существующее соединение Wi-Fi для увеличения зоны покрытия. Сеть Powerline, которая преобразует электрическую проводку дома в проводное подключение к Интернету, является еще одним вариантом, но вам нужно будет проверить, поддерживает ли его ваш дом.
Что касается г-на Макконнелла, отставной инженер в конце концов решил свою головную боль с Wi-Fi, настроив свои устройства так, чтобы они оставались в радиодиапазоне 5 ГГц. Чтобы получить сигнал Wi-Fi на свой iPad в спальне, он также установил удлинитель.