Роутер видео как настроить: Видео по настройке | TP-Link Россия
как зайти в настройки, подключить и настроить интернет
Компания MTS в последнее время стала расширяться и теперь помимо мобильной связи предоставляет в широкое использование безлимитный 3G/4G интернет, а также доступ к телевидению. Но сегодня в статье мы поговорим – как зайти в настройки роутера МТС, настроить его или произвести какие-то изменения в конфигурациях. Обычная подобные аппараты уже имеют нужные настройки, давайте же в этом разберёмся.
ПРОСЬБА! Пишите свои отзывы о качестве связи интернета внизу в комментариях. Нам очень важен отзыв от каждого клиента.
Содержание
- Как подключить
- Подключение
- Настройка
- IPoE
- PPPoE
- PPTP или L2TP
- Статический PPtP, L2TP, Static IP
- 802.1x
- Задать вопрос автору статьи
Как подключить
Начнём с самого начала, чтобы зайти в конфигуратор нужно подключиться к маршрутизатору. Вам не нужно устанавливать дополнительное программное обеспечение. Подключиться можно двумя способами:
Вам не нужно устанавливать дополнительное программное обеспечение. Подключиться можно двумя способами:
- По сетевому кабелю, если сзади у модели есть LAN порт. Просто берём провод и втыкаем один конец в сетевую карту компьютера или ноутбука, а второй конец в сетевой порт на роутере.
- По Wi-Fi – после включения на экране вы должны увидеть ключ от WiFi сети. После первого включения она сразу же будет работать, так что останется просто подключиться с любого устройства: ноутбука, планшета или телефона.
Подключение
- Интернет-центр имеет встроенный Web-конфигуратор, поэтому для доступа нужно открыть любой браузер. Заходим по адресу 192.168.1.1.
- Вводим логин и пароль – как admin-admin.
- Настройки интернета расположены в разделе «Настройка интернета» – «WAN». Не перепутайте с «LAN».
Далее инструкции будут отличаться в зависимости от типа подключения интернета. Если у вас переносной 4G, 3G модем, то настраивать ничего не нужно, а изменить настройки вайфай можно в разделе «Беспроводной режим». Там просто указываете имя вай-фай сети и пароль от неё.
Если у вас переносной 4G, 3G модем, то настраивать ничего не нужно, а изменить настройки вайфай можно в разделе «Беспроводной режим». Там просто указываете имя вай-фай сети и пароль от неё.
Чтобы понять: как настроить WiFi роутер МТС для домашнего интернета – вам нужно уточнить тип подключения. Он указан в договоре, который вам выдали при подключении. Также вы можете уточнить данный тип по телефону – 8 800 250 0890.
Настройка
IPoE
В самом верху в качестве типа указываем «DHCP Client». Имя хоста – «MTSRouter». Также убедитесь, что стоит галочка «Автоматическое получение DNS адресов». После этого в самом низу нажимаем кнопку «Применить» и перезагружаем роутер.
PPPoE
Указываем тип как «PPPoE» вводим логин и пароль для подключения. Больше ничего указывать не нужно, применяем параметры и перезагружаемся.
PPTP или L2TP
Выбираем одно из подключений «PPTP» или «L2TP».
Смотрите, по умолчанию стоит галочка автоматического определения настроек. Их вручную вписывать не нужно, так как маршрутизатор уже прошит с необходимыми данными IP, маски и шлюза. Нужно ввести адрес сервера, логин и пароль. В самом низу нажимаем кнопку применить и перезапускаем передатчик.
Указываем тип. Далее ставим галочку «Задать IP адрес вручную:». Нужно вручную из договора вписать: IP, Маску, шлюз, адрес сервера, логин и пароль (для Static IP вводит не нужно). Также там должны быть указаны DNS адреса. Я бы советовал их также вписать, нажав «ручной ввод DNS адресов». Но можете нажать на автоматическое определение. Если будут проблемы с какими-то сайтами, то вы всегда можете вернуться и ввести эти данные вручную. В самом конце не забудьте сохранить настройки и перезагрузится.
802.1x
Указываем «DHCP Client».
Пролистываем в самый низ, находим и ставим галочку «Включить 802.1x Authentification для WAN». Метод EAP ставим как «MD5». Внимательно вписываем логин и пароль и нажимаем «Применить».

настройка по технологии ADSL, Ethernet и GPON
- Роутеры и модемы
- 12 Авг, 2019
- 0
Модемы от компании Ростелеком крепко заняли свою нишу на рынке. Они представлены в большом разнообразии. Но для использования модема необходимо правильно настроить подключение к сети через него. Разберёмся, как сделать это для различных типов подключения.
Содержание
1 Доступные виды подключения
2 Настройка ADSL подключения на примере роутера QTECH RT-A1W4L1USBN
3 Настройка PPPoE подключения на роутере Ростелеком
3.1 Видео: настройка подключения модема Ростелеком
4 Настройка GPON подключения на примере Eltex NTE-2
Доступные виды подключения
На сегодняшний день у провайдера Ростелеком доступны следующие варианты подключения интернета:
- ADSL — высокоскоростное подключение по цифровой абонентской линии. При помощи этой технологии обычная витая пара телефонных проводов становится маршрутом для передачи большого объёма данных. Для выполнения ADSL-соединения достаточно подключить оборудование к устройству. Подключение по этой технологии отличается стабильным соединением, неплохой скоростью и низкой стоимостью;
- GPON — подключение через оптоволоконную сеть. Главное отличие такого подключения — наиболее высокая на сегодняшний день скорости передачи данных.
 Информация передаётся при помощи световых сигналов. С такой скоростью можно скачать фильм за несколько минут.
Информация передаётся при помощи световых сигналов. С такой скоростью можно скачать фильм за несколько минут.
Настройка ADSL подключения на примере роутера QTECH RT-A1W4L1USBN
Как мы уже выяснили, ADSL подключение использует телефонный кабель. Для того чтобы вы могли использовать интернет и телефон одновременно, вам понадобится специальное устройство — сплиттер. С его помощью вы сможете разбить поступающий сигнал на два разных канала. Если у вас уже есть необходимое устройство, выполните следующие действия:
- Подключите ваше устройство к роутеру при помощи кабеля USB.
- Один конец сетевого кабеля подключите к ADSL разъёму роутера, а второй подключите к сплиттеру.
- Сплиттер подключите к телефонной розетке.
Сплиттер используется для того, чтобы телефонная линия не была занята при подключении
Таким образом, подключение самого устройства будет установлено. Но как создать само соединение? Это можно сделать двумя способами:
- автоматически — при помощи программы «Мастер настройки оборудования Ростелеком» вы можете легко настроить подключение;
- вручную — если автоматическая настройка не сработала или чем-то не устроила вас, то вы можете вручную ввести информация, которая нужна для создания сети.

Автоматическая настройка подключения выполняется следующим образом:
- Запустите «Мастер настройки оборудования Ростелеком». Установите маркер на первый пункт, который соответствует полной настройке роутера, и нажмите кнопку «Далее».
Выберите пункт «Полная настройка универсального роутера»
- Укажите ваш регион. От него зависят настройки подключения, которые задаст программа. После того как выберете регион, нажмите кнопку «Далее».
Укажите ваше местоположения для корректной настройки роутера
- И наконец, выберите ADSL тип подключения.
Выберите ADSL подключение и нажмите кнопку «Далее»
- Программа продемонстрирует вам схему подключения. Вы уже должны были подключить оборудование, но на этом этапе можно проверить, всё ли вы сделали правильно.
При помощи схемы вы можете проверить своё подключение
- Будет проведена настройка и диагностика модема. Дождитесь окончания процесса и нажмите «Далее».
После окончания настроек программа проведёт диагностику
- Введите логин и пароль, которые были предоставлены вашим провайдером.
 Автоматическая настройка модема будет завершена.
Автоматическая настройка модема будет завершена.Введите данные подключения, которые указаны у вас в диалоге
Ну а для ручной настройки вначале необходимо войти в веб-интерфейс. Для его открытия вбейте цифры 192.168.1.1 в адресную строку браузера. После чего выполните следующие шаги:
- Потребуется ввести логин и пароль. В обе строки введите слово admin.
Введите слово admin в обе строки, чтобы зайти в настройки роутера
- И затем перейдите в раздел «настройка интерфейса» и откройте вкладке Ethernet. Тут необходимо указать ряд данных.
- В качестве способа связи выберите ADSL. В строке «версия IP» укажите IPV4. Уберите маркер с переключателя VLAN и введите имя и пароль пользователя, которые указал ваш провайдер.
- Кроме этого, убедитесь, что у вас включён NAT. Остальные значения можно оставить стандартными. Нажмите кнопку «Сохранить».
- Вы можете настроить и беспроводное подключение. Для этого в настройках роутера необходимо задать имя сети в строке SSID и в разделе «Пароль» ввести пароль для неё.

Настройте ваше беспроводное подключение и нажмите кнопку «Сохранить»
Настройка PPPoE подключения на роутере Ростелеком
PPPoE — способ подключения с процедурой подтверждения пользователя (аутентификацией). Для подключения этим способом недостаточно просто подключить кабель — требуется ввести логин и пароль, которые соответствуют значениям в базе данных провайдера. Преимущества такого типа подключения — это его простота, высокая отказоустойчивость и минимальный процент нагрузки на сеть при авторизации пользователя.
Для того чтобы выполнить PPPoE подключение, сделайте следующее:
- В разделе «Центр управления сетями и общим доступом» выберите пункт «Создание нового подключения».
- Укажите, что вы хотите создать высокоскоростное PPPoE соединение.
- Введите логин и пароль, которые вы получили от провайдера. Не забудьте установить галочку «Запомнить пароль». Название сети может быть любым.
Создайте подключение и введите данные для него
Вы можете задать настройки для сети и через веб-интерфейс:
- Настройки выполняются так же, как и в случае с ADSL подключением, но в качестве способа подключения стоит указать PPPoE.

- Напротив пунктов «Имя пользователя» и «Пароль» стоит задать данные из договора с провайдером.
Настройте PPPoE соединение и введите данные
Подключение может выполнить и работник от провайдера. В таком случае оно выполняется бесплатно. Кроме того, мастер настроит всё оборудование за вас.
Видео: настройка подключения модема Ростелеком

Настройка GPON подключения на примере Eltex NTE-2
Настройка оборудования при GPON методе подключения не требует сплиттера, так как телефонная линия не используется. Достаточно подключить роутер к компьютеру сетевым кабелем, а в сам роутер должен идти провод из оптоволокна. Именно по нему будет передаваться световой сигнал. Осторожно — оптоволоконный провод очень хрупкий.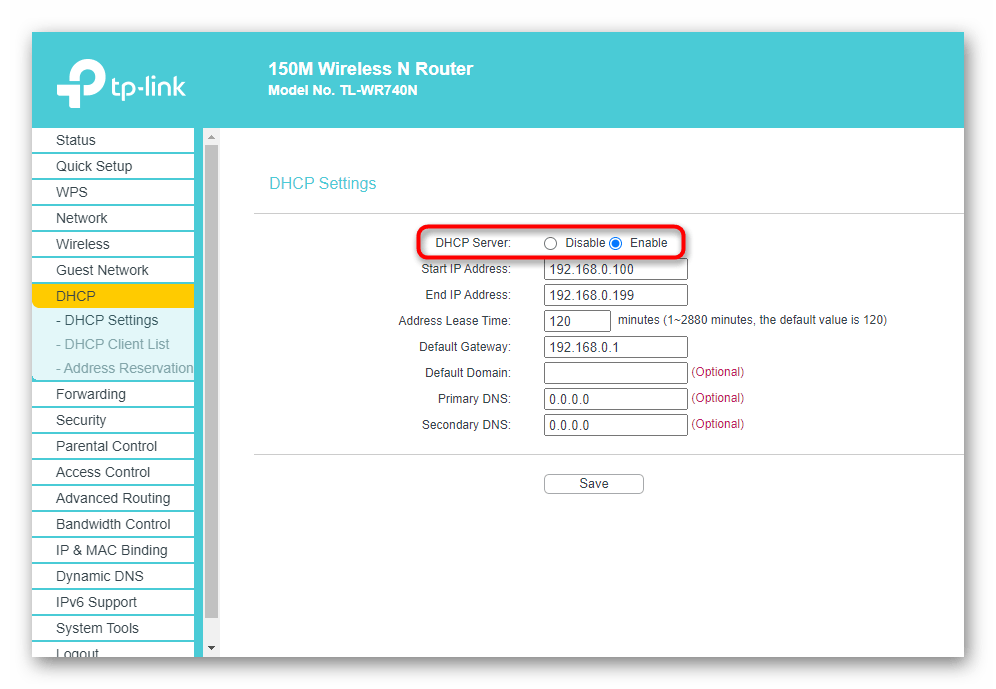 и даже слишком сильный сгиб может нарушить передачу сигнала.
и даже слишком сильный сгиб может нарушить передачу сигнала.
Сама настройка выполняется следующим образом:
- Перейдите в свойства сети и найдите строку «IP версии 4 (TCP/IPv4)». Кликните по ней и перейдите в «Свойства».
- Установите маркер в положение «Получить IP-адрес автоматически» и «Получить адрес DNS-сервера автоматически». Нажмите кнопку «Ок» для принятия изменений.
Установите автоматическое получение IP и DNS адресов
- После этого зайдите в веб-интерфейс роутера. Для этого вбейте в адресную строку цифры 192.168.1.1. Для авторизации понадобится ввести логин и пароль (обычно требуется ввести admin или user в обе строки).
- В настройках установите галочки напротив пункта «Включить беспроводное соединение».
- И затем останется ввести пароль, чтобы создать Wi-Fi подключение к роутеру. В качестве шифрования стоит выбрать WPA2.
Введите данные для настройки беспроводного подключения
Настройки осуществляются практически одинаково на разных модемах. Зная, как настроить некоторые из них, вы наверняка разберётесь в настройках других устройств. И благодаря этой статье настройка модема от компании Ростелеком не станет для вас проблемой.
Зная, как настроить некоторые из них, вы наверняка разберётесь в настройках других устройств. И благодаря этой статье настройка модема от компании Ростелеком не станет для вас проблемой.
- Автор: Михаил Вавилов
- Распечатать
Всем привет! Мне нравится писать для людей, о компьютерной сфере — будь то работа в различных программах или развлечение в компьютерных играх. Стараюсь писать только о вещах, с которым знаком лично. Люблю путешествовать и считаю, что только в пути можно по-настоящему познать себя.
Оцените статью:
(0 голосов, среднее: 0 из 5)
Поделитесь с друзьями!
- След. Роутер TP-LINK TD-W8901N: пошаговая инструкция по настройке
- Пред. Все методы и способы анализа локальной сети: сканирование скорости, IP-адресов и трафика
Smart Videohub 12×12 + Quiet on Set Mod — NEBTEK — 3D | HD
Quiet on Set — модификация вентилятора Nebtek
Quiet On Set был создан специально для снижения шума, создаваемого стандартными вентиляторами в Blackmagic Design Videohub. Мы исправили это, добавив два вентилятора 14 дБа (между уровнем шума дыхания и шума шепота) с гидродинамическими подшипниками на совершенно новую верхнюю панель, созданную NEBTEK. Вентиляторы охлаждают внутреннюю температуру до той же температуры, что и стандартные вентиляторы, но со значительным снижением уровня шума.
Мы исправили это, добавив два вентилятора 14 дБа (между уровнем шума дыхания и шума шепота) с гидродинамическими подшипниками на совершенно новую верхнюю панель, созданную NEBTEK. Вентиляторы охлаждают внутреннюю температуру до той же температуры, что и стандартные вентиляторы, но со значительным снижением уровня шума.
Данная модификация включает в себя верхнюю панель с предустановленными вентиляторами. Для обеспечения достаточного охлаждения мы настоятельно рекомендуем оставить не менее 1/2 пространства стойки над устройством Videohub.
Мод поставляется со специальным кабелем питания, а также блоком питания AC/DC 60 Вт 12 В с модифицированным 4-контактным разъемом XLR.
- Снижает уровень шума, создаваемого стандартными вентиляторами
- Позволяет Videohub работать от источника постоянного тока
ПРИМЕЧАНИЕ. Модификация полностью неразрушающая, и полученный модифицированный маршрутизатор работает с меньшим нагревом, чем исходный продукт.
 Пожалуйста, укажите, для 12×12 или 20×20. Модификация проста в установке и полностью обратима. Маршрутизатор можно вернуть в заводское состояние за считанные минуты.
Пожалуйста, укажите, для 12×12 или 20×20. Модификация проста в установке и полностью обратима. Маршрутизатор можно вернуть в заводское состояние за считанные минуты.
Smart Videohub 12×12 — это первый маршрутизатор смешанного формата SD, HD и Ultra HD со встроенными функциями видеомониторинга и управления маршрутизатором с вращающейся ручкой. Благодаря новейшей технологии 6G-SDI вы можете одновременно подключать любую комбинацию SD, HD и Ultra HD видео. Новая визуальная маршрутизация позволяет вам видеть соединения вашего маршрутизатора на встроенном ЖК-экране, что упрощает маршрутизацию вашего видео.
Видеовход SDI
20 x 10 бит SD-SDI, HD-SDI и 6G-SDI.
Видеовыход SDI
20 x 10 бит SD-SDI, HD-SDI и 6G-SDI.
Эталонный ввод
Blackburst и TriSync для SD, HD и 4K.
Поддержка нескольких скоростей
Автоматическое определение SD, HD или 6G-SDI. Одновременная маршрутизация видео 4K, HD, SD и DVB-ASI.
Обновления
USB или Ethernet.
Router Control
21 кнопка для локального управления Videohub. 6 кнопок и колесо прокрутки для управления ЖК-дисплеем или RJ45 Ethernet.
Конфигурация маршрутизатора
С помощью ЖК-дисплея на передней панели или с помощью RJ45 Ethernet или USB 2.0 только для настройки IP-адреса.
Управление маршрутизатором RS-422
1 вход для управления коммутацией маршрутизатора.
Перетактирование
На всех выходах SDI автоматическое переключение между видео стандартной четкости, высокой четкости или 6G-SDI.
Стандарты
Поддержка формата SD
625/25 PAL, 525/29,97 NTSC и 525/23,98 NTSC.
Поддержка формата HD
720p50, 720p59.94, 720p60, 1080i50, 1080i59.94, 1080i60, 1080PsF23.98, 1080PsF24, 1080PsF25, 1080PsF29.97, 108 0PsF30, 1080p23,98, 1080p24, 1080p25, 1080p29,97, 1080p30, 1080p50, 1080p59,94, 1080p60.
Поддерживаемый формат 2K 80ПсФ25.
Поддержка формата 4К 3,984096 x 2160p24, 4096 x 2160p25, 4096 x 2160p29,97, 4096 x 2160p30
Соответствие SDI
310M, SMPTE 425M-B, ITU-R BT. 656 и ITU-R BT.601.
656 и ITU-R BT.601.
Скорость видео SDI
Видеовходы SDI можно переключать между стандартной четкостью, высокой четкостью и 4K. SDI переключается между SDI стандартной четкости 270 Мбит/с, HD-SDI 1,5 Гбит/с, 3G-SDI и
6G-SDI.
SDI Video Sampling
4:2:2 и 4:4:4
SDI Audio Sampling
Стандартная телевизионная частота дискретизации 48 кГц и 24 бита.
SDI Color Precision
4:2:2 и 4:4:4 10 бит.
Цветовое пространство SDI
YUV или RGB.
Автоматическое переключение SDI
Автоматический выбор между SD-SDI, HD-SDI, 6G-SDI и DVB-ASI на каждом входе, чтобы каждый вход мог работать с другим телевизионным стандартом.
Поддержка метаданных SDI
Вспомогательные данные идентификации полезной нагрузки видео согласно SMPTE 352M.
Портативное использование
Smart Videohub идеально подходит для вещания, постобработки или прямых трансляций! Сверхкомпактный размер Smart Videohub означает, что он идеально подходит для использования в больших системах вещания или портативных мини-стойках для прямых трансляций, где камеры, коммутаторы, записывающие устройства и мониторы просто подключаются к Smart Videohub. Теперь вы можете избежать беспорядочной повторной проводки, потому что вы можете подключить все к маршрутизатору, а затем быстро переключать соединения с работы на работу, не подключая ни одного кабеля!
Теперь вы можете избежать беспорядочной повторной проводки, потому что вы можете подключить все к маршрутизатору, а затем быстро переключать соединения с работы на работу, не подключая ни одного кабеля!
Инновационное управление и дизайн
Красивый алюминиевый корпус Smart Videohub отличается новым инновационным управлением видеонаблюдением. Теперь вы можете визуально маршрутизировать видео, потому что встроенный монитор позволяет вам одновременно видеть видео в реальном времени, метки подключения к точке коммутации и телевизионные форматы. Вы можете делать выбор с помощью ручки прокрутки или переключать видео с помощью специальной панели кнопок. Выберите одну из двух невероятных моделей! Оба Smart Videohub 12 x 12 и 20 x 20 оснащены потрясающей новой панелью управления, встроенным блоком питания, сетевым управлением и расширенными возможностями подключения 6G-SDI в компактном корпусе с одной стойкой. Вы даже можете настроить все параметры IP на передней панели устройства без компьютера!
Визуальная маршрутизация
Сканируйте видео с молниеносной скоростью! Сверхбыстрая вращающаяся ручка Smart Videohub позволяет набирать номер через точки пересечения маршрутизатора, отображая живое видео в сочетании с пользовательскими метками на экране. Порядок прокрутки расположен в алфавитном порядке, поэтому легко найти нужную точку пересечения! Управление вращающейся ручкой в сочетании с визуальной маршрутизацией — самый быстрый способ маршрутизации! Представьте себе, что вы прокручиваете свои подключения, просматривая их в режиме реального времени на ЖК-дисплее! Надписи на экране поддерживают Unicode, поэтому они работают с наборами символов, отличных от латинских, например, с китайскими, японскими, корейскими, русскими, немецкими, французскими, испанскими и другими. Это означает, что если у вас есть этикетки на японском языке, они будут отображаться на передней панели на японском языке точно так же, как они отображаются на панели управления программным обеспечением на вашем компьютере.
Порядок прокрутки расположен в алфавитном порядке, поэтому легко найти нужную точку пересечения! Управление вращающейся ручкой в сочетании с визуальной маршрутизацией — самый быстрый способ маршрутизации! Представьте себе, что вы прокручиваете свои подключения, просматривая их в режиме реального времени на ЖК-дисплее! Надписи на экране поддерживают Unicode, поэтому они работают с наборами символов, отличных от латинских, например, с китайскими, японскими, корейскими, русскими, немецкими, французскими, испанскими и другими. Это означает, что если у вас есть этикетки на японском языке, они будут отображаться на передней панели на японском языке точно так же, как они отображаются на панели управления программным обеспечением на вашем компьютере.
Встроенный видеомониторинг
Теперь вы можете отслеживать все живое видео, подключенное к вашему видеохабу. Встроенный ЖК-дисплей позволяет просматривать видео практически в любом телевизионном формате! Это означает, что вам не нужен отдельный внешний монитор, поскольку он встроен в переднюю панель самого маршрутизатора! Вы можете просмотреть любой источник или место назначения и убедиться, что правильные видеовходы отправляются на правильные видеовыходы.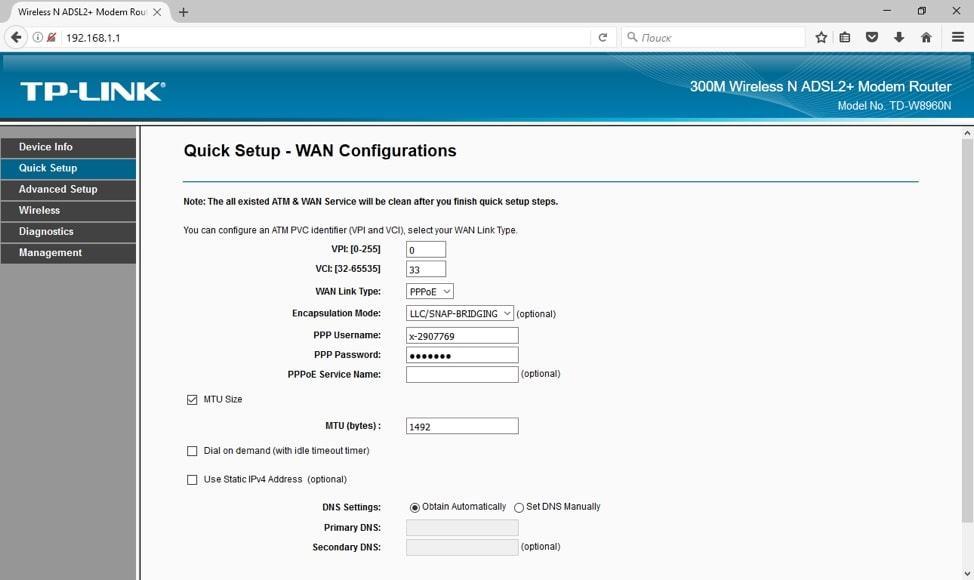 Встроенный мониторинг идеально подходит для ограниченного пространства, например, в мини-стойках и вещательных тележках.
Встроенный мониторинг идеально подходит для ограниченного пространства, например, в мини-стойках и вещательных тележках.
Много соединений
Smart Videohub 20 x 20 вмещает до 40 соединений 6G-SDI в компактном размере одной стойки! Благодаря входам и выходам 6G-SDI, а также Ethernet для удаленного управления, вы также можете маршрутизировать через внешние панели управления или с компьютера Mac или ПК. Никакой другой компактный маршрутизатор не упаковывает больше подключений в одну автономную конструкцию стойки! Модель Smart Videohub 12 x 12 с 12 входами и 12 выходами обеспечивает все те же расширенные функции для небольших рабочих групп или выездных комплектов.
Усовершенствованная технология 6G-SDI
Smart Videohub оснащен передовыми соединениями 6G-SDI, которые позволяют воспроизводить видео высокого разрешения Ultra HD с использованием одного соединения SDI, сохраняя при этом полную совместимость со всем оборудованием SD и HD-SDI. Вы получаете идеальное качество видеосоединения SDI с возможностью работы в любом телевизионном формате, который вам нравится, а также с выборкой цвета 4:2:2 или 4:4:4. Даже если вы сейчас не работаете в Ultra HD, вы все равно можете работать в SD или HD сегодня и быть готовым к Ultra HD, когда вам это нужно.
Вы получаете идеальное качество видеосоединения SDI с возможностью работы в любом телевизионном формате, который вам нравится, а также с выборкой цвета 4:2:2 или 4:4:4. Даже если вы сейчас не работаете в Ultra HD, вы все равно можете работать в SD или HD сегодня и быть готовым к Ultra HD, когда вам это нужно.
Все форматы видео одновременно
Smart Video использует многоформатную технологию, поэтому вы можете одновременно подключать оборудование SD, HD и Ultra HD к одному и тому же маршрутизатору в одно и то же время. Продукты SDI от Blackmagic Design автоматически определяют видеоформат SDI при его изменении и мгновенно переключают стандарты. Это означает, что вы можете беспрепятственно работать в форматах NTSC и PAL SD, 720 и 1080 HD и даже 2160 Ultra HD с любой частотой кадров, и все это одновременно на одном маршрутизаторе!
Совместимость с Ultra HD
Получайте потрясающие изображения с такой детализацией, как будто вы находитесь там! С Ultra HD вы получаете в 4 раза больше разрешения, чем обычное видео 1080 HD, для огромного размера кадра 3840 x 2160. Новый Smart Videohub легко справляется с огромными скоростями передачи видео с полным разрешением Ultra HD, а также с видео SD и HD. Ultra HD — это стандарт вещания будущего, и производство 4K-контента ускоряется! Усовершенствованные мультиформатные соединения Smart Videohub 6G-SDI совместимы с вашим существующим оборудованием SD-SDI и HD-SDI, а также новейшим оборудованием Ultra HD.
Новый Smart Videohub легко справляется с огромными скоростями передачи видео с полным разрешением Ultra HD, а также с видео SD и HD. Ultra HD — это стандарт вещания будущего, и производство 4K-контента ускоряется! Усовершенствованные мультиформатные соединения Smart Videohub 6G-SDI совместимы с вашим существующим оборудованием SD-SDI и HD-SDI, а также новейшим оборудованием Ultra HD.
Возможно управление внешним программным обеспечением
Если вы хотите управлять своим Smart Videohub из любого места, то входящее в комплект бесплатное программное управление Videohub для Mac и Windows является идеальным решением. Программное обеспечение для управления видеохабом имеет великолепный интерфейс с удивительными кнопками со значками. При использовании с новыми ПК с сенсорным экраном вы получаете фантастическую панель управления XY с большим экраном! Вы даже можете загрузить новую программную панель управления для Apple iPad®, которая позволяет использовать ее как фантастическую недорогую панель маршрутизатора с сенсорным экраном. Она доступна бесплатно в App Store!
Она доступна бесплатно в App Store!
Аппаратные панели управления
Для выделенных панелей удаленного маршрутизатора можно выбрать между Videohub Smart Control и Videohub Master Control. Обе дополнительные панели подключаются к вашей сети через Ethernet и могут управлять любой моделью Videohub. Videohub Smart Control идеально подходит для прямой маршрутизации в стиле шины к мониторам или декам, а Videohub Master Control дает вам полное управление вращающейся ручкой и прямой ввод меток с ЖК-дисплеем для просмотра меток точек коммутации вашего маршрутизатора. С удаленными панелями Blackmagic Videohub вы получаете идеальную интеграцию и надежную круглосуточную трансляцию!
БОНУСНАЯ ПРОГРАММА NEBTEK
Бонусная программа Nebtek начнет действовать с 1 ноября 2016 г. В рамках новой программы за каждую покупку, совершенную в интернет-магазине, будут начисляться баллы*.
Продукция марки Nebtek
Каждые 100 долларов США = 2 балла
Другие бренды
Каждые 100 долларов США = 1 балл
1 балл = 1 доллар США
Ваш счет будет зачислен после отправки вашего заказа. Вы можете использовать свои баллы на любые будущие покупки в интернет-магазине.
Вы можете использовать свои баллы на любые будущие покупки в интернет-магазине.
Баллы необходимо использовать в течение 365 дней после их начисления. Любые баллы, не использованные в течение 365 дней, будут потеряны.
*Баллы не применяются к системам Qtake , программному обеспечению Qtake HD, системам QOD+ или тележкам.
Продукты Blackmagic Design включают в себя широкий спектр кинокамер HD и 4K, широкий спектр видеоконвертеров и несколько одиночных и двойных мониторов, включая монитор SmartScope Duo. Nebtek предлагает новейшие продукты BMD, чтобы помочь нашим потребителям видео в любой возможной продукции.
OnTheAir Switch — управляйте видеомаршрутизатором с вашего Mac
Загрузки
Купить
Управляйте своим видеомаршрутизатором с вашего Mac
OnTheAir Switch может управлять многими матричными видеокоммутаторами через RS232 или Ethernet. Приложение поддерживает AppleScript и имеет REST API, что позволяет управлять им из любого приложения (даже из приложений сторонних разработчиков). Его можно использовать как отдельное приложение или интегрировать с OnTheAir Video, MovieRecorder или OnTheAir Node. Проверьте страницу спецификаций, чтобы узнать, какой маршрутизатор поддерживается.
Его можно использовать как отдельное приложение или интегрировать с OnTheAir Video, MovieRecorder или OnTheAir Node. Проверьте страницу спецификаций, чтобы узнать, какой маршрутизатор поддерживается.
Обратите внимание, что некоторые из наших приложений могут напрямую управлять выбранными маршрутизаторами, и вам может не понадобиться OnTheAir Switch для управления вашим маршрутизатором. OnTheAir Video и MovieRecorder могут напрямую управлять маршрутизаторами Blackmagic-Design Videohub или Ross. В то время как OnTheAir Node может управлять маршрутизаторами AJA Kumo, Blackmagic-Design Videohub или Ross.
Бесплатная загрузка
Купить сейчас
Управление многими матричными видеокоммутаторами через RS232
Теоретически мы можем поддерживать любой видеомаршрутизатор, но нам, конечно, нужно реализовать протокол для него. Перед покупкой OnTheAir Switch вы можете проверить страницу спецификаций, чтобы узнать, какой матричный видеокоммутатор уже поддерживается, и если вашего нет в списке, просто свяжитесь с нами, чтобы узнать, поддерживается ли ваш видеомикшер и как действовать дальше.
Управление Blackmagic-Design Videohub или AJA Kumo через Ethernet
Гораздо проще, чем работать с RS232, мы можем управлять некоторыми маршрутизаторами просто через вашу сеть. Проверьте страницу спецификаций, чтобы узнать, какой маршрутизатор совместим.
Интеграция AppleScript и REST API
OnTheAir Switch может управляться с помощью AppleScript или REST API, поэтому третья сторона может легко интегрировать и использовать OnTheAir Switch для управления видеомаршрутизаторами.
Купить
Обязательно протестируйте нашу бесплатную ДЕМО-версию, доступную для загрузки, перед покупкой, чтобы убедиться, что она соответствует вашим потребностям. В ДЕМО-режиме приложение закроется через 10 минут. Это единственное ограничение и отличие. После теста вы продолжите использовать то же приложение, только с разблокированным демо-режимом.
Бесплатная загрузка
| Основные характеристики | Переключатель OnTheAir |
|---|---|
| Управление маршрутизаторами через RS232 | |
| Управление маршрутизаторами по сети |
| Интеграция и управление | |
|---|---|
| Удаленное управление с помощью REST API | |
| Управление с Stream Deck от Elgato | |
| Управление через AppleScript |
совместимость с macOS
Спецификации и требования
Поддерживаемые видеомаршрутизаторы и их требуемая конфигурация
| Марка маршрутизатора | Протокол | Модель | Скорость передачи | Четность | Биты | Стоповый бит | Другие настройки |
|---|---|---|---|---|---|---|---|
| АЙА КУМО | Ethernet | Все (автоматическое определение) | Неприменимо | ||||
| Blackmagic Design Videohub | Ethernet | Все (автоматическое определение) | Неприменимо | ||||
| Эвертц | RS232 | 32 х 32 | 38,400 бод | Нет четности | 8 бит | 1 стоповый бит | |
| Нокс | RS232 | 8 х 8 | 19 200 бод | Нет четности | 8 бит | 1 стоповый бит | |
| Крамер 2000 | RS232 | 8 х 2 | 9,600 бод | Нет четности | 8 бит | 1 стоповый бит | |
| Крамер 2000 | RS232 | 8 х 8 | 9,600 бод | Нет четности | 8 бит | 1 стоповый бит | |
| Крамер | RS232 | 8 х 2 | 1200 бод | Нет четности | 8 бит | 1 стоповый бит | |
| Лейтч | RS232 | 32 х 32 | 38,400 бод | Четность | 8 бит | 1 стоповый бит | |
| Панацея (Лейтч) | RS232 | Все размеры (автоматическое определение) | 19 200 бод | Нет четности | 8 бит | 1 стоповый бит | |
| Сигма MRX | RS232 | 32 х 32 | 38,400 бод | Нет четности | 8 бит | 1 стоповый бит | управление потоком xon-xoff |
| Сони БРС-200 | RS422 | 12 х 2 | 38,400 бод | Нечетная четность | 8 бит | 1 стоповый бит | |
| Тритон | РС232 | 8 х 8 | 19 200 бод | Нет четности | 8 бит | 1 стоповый бит | |
| Тритон | RS232 | 32 х 32 | 19 200 бод | Нет четности | 8 бит | 1 стоповый бит | |
| Тритон | RS232 | 64 х 64 | 19 200 бод | Нет четности | 8 бит | 1 стоповый бит | |
Об этих спецификациях
Мы знаем, что некоторые из наших пользователей не могут часто обновлять свою macOS. Вот почему Softron старается максимально поддерживать совместимость со старыми версиями macOS, но этого не всегда удается добиться. Поскольку операционные системы, как правило, значительно улучшены по сравнению с предыдущими версиями, Softron должен использовать многие из более эффективных встроенных функций, присущих последним выпускам ОС Apple. Невыполнение этого требования будет означать, что программное обеспечение Softron будет фактически заблокировано от использования новых фреймворков, представленных в ОС. По этой причине бесплатная поддержка Softron предоставляется только для текущей и предыдущей версий macOS. Кроме того, большинство наших тестов будет проводиться на этих версиях macOS, а на предыдущей версии ОС будут выполняться только базовые тесты. Мы всегда постараемся помочь, но в некоторых случаях лучшим решением будет обновить macOS до более новой версии.
Вот почему Softron старается максимально поддерживать совместимость со старыми версиями macOS, но этого не всегда удается добиться. Поскольку операционные системы, как правило, значительно улучшены по сравнению с предыдущими версиями, Softron должен использовать многие из более эффективных встроенных функций, присущих последним выпускам ОС Apple. Невыполнение этого требования будет означать, что программное обеспечение Softron будет фактически заблокировано от использования новых фреймворков, представленных в ОС. По этой причине бесплатная поддержка Softron предоставляется только для текущей и предыдущей версий macOS. Кроме того, большинство наших тестов будет проводиться на этих версиях macOS, а на предыдущей версии ОС будут выполняться только базовые тесты. Мы всегда постараемся помочь, но в некоторых случаях лучшим решением будет обновить macOS до более новой версии.
Softron не гарантирует, что эти рекомендуемые конфигурации всегда будут соответствовать конкретным требованиям пользователя. Они задуманы как рекомендации и основаны на тщательном тестировании, проведенном Softron, и могут быть изменены без предварительного уведомления. Аппаратное обеспечение, драйверы, программное обеспечение и операционные системы регулярно меняются, и мы советуем пользователям и потенциальным пользователям оценить свои требования в конкретной среде/рабочем процессе, используя демонстрационные лицензии Softron, которые можно загрузить с веб-сайта Softron.
Они задуманы как рекомендации и основаны на тщательном тестировании, проведенном Softron, и могут быть изменены без предварительного уведомления. Аппаратное обеспечение, драйверы, программное обеспечение и операционные системы регулярно меняются, и мы советуем пользователям и потенциальным пользователям оценить свои требования в конкретной среде/рабочем процессе, используя демонстрационные лицензии Softron, которые можно загрузить с веб-сайта Softron.
Полезные ресурсы
- Предварительные версии
- Примечания к выпуску
- : содержит много полезной информации, иногда отсутствующей в руководстве пользователя.
- Канал YouTube
Справочный центр
Инструкции по установке
После загрузки разархивируйте файл и перетащите приложение в папку приложений.
ДЕМО Ограничения
В ДЕМО-режиме OnTheAir Switch отключится через 10 минут.
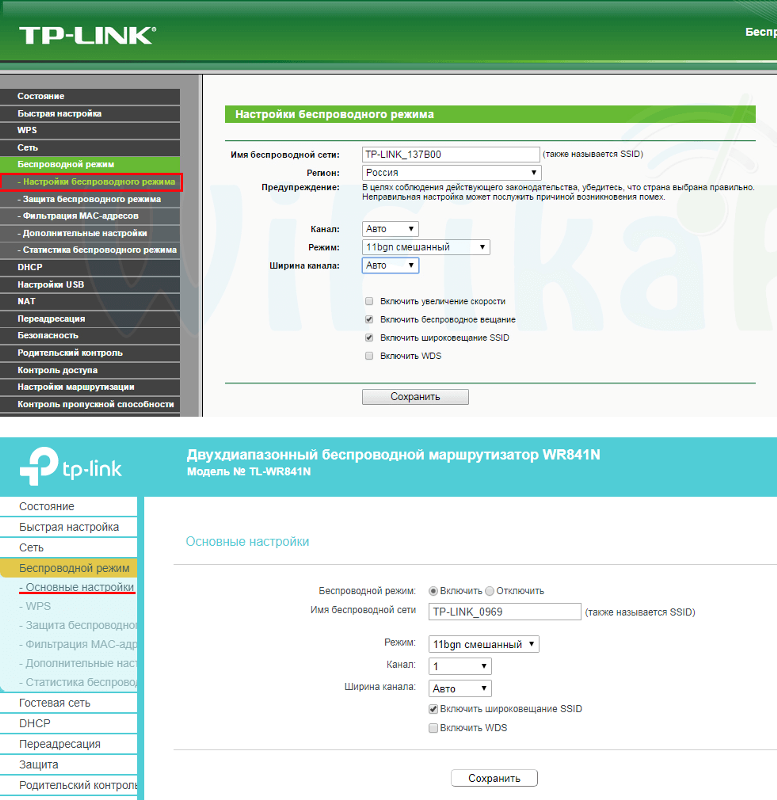 Информация передаётся при помощи световых сигналов. С такой скоростью можно скачать фильм за несколько минут.
Информация передаётся при помощи световых сигналов. С такой скоростью можно скачать фильм за несколько минут.
 Автоматическая настройка модема будет завершена.
Автоматическая настройка модема будет завершена.
