Ru kubuntu: Скачать Kubuntu | Kubuntu.ru
Содержание
News.Ru | Новости Ubuntu Linux. Неофициальный фан-сайт об операционной системе. Новости, руководства, HOWTO
Опубликовано: пн, 19/12/2022 — 19:06
Разработчики Ubuntu обратились за комментариями к сообществу по поводу гипотетического удаления «Менеджера архивов» из стандартной поставки системы. Дело в том, что файловый менеджер «Наутилус» сам по себе умеет обращаться с архивами наиболее распространенных форматов (к примеру, zip или tar).
Опубликовано: пт, 16/12/2022 — 19:40
Разработка новой версии Ubuntu уже официально начата. Ubuntu 23.04 выйдет под кодовым именем Lunar Lobster («лунный лобстер»). Дата выхода Ubuntu 23.04 назначена на 20 апреля 2023 года.
Опубликовано: пн, 12/12/2022 — 20:39
Спустя два месяца разработки и чуть позже графика (на неделю) вышел релиз ядра Linux 6.1. В него вошли 15115 исправлений от 2139 разработчиков. При этом размер патча составляет 51 Мб, что почти в 2 раза меньше предыдущих версий. Около 45% изменений приходятся на драйвера устройств, по 14% — на сетевой стек и код, специфичный для аппаратных архитектур, 3% — на файловые системы и еще 3% — на внутренние подсистемы ядра.
Около 45% изменений приходятся на драйвера устройств, по 14% — на сетевой стек и код, специфичный для аппаратных архитектур, 3% — на файловые системы и еще 3% — на внутренние подсистемы ядра.
Опубликовано: пт, 09/12/2022 — 20:28
Ubuntu до сих пор не отображает информацию об использовании графического процессора в системном мониторе. Однако график использования GPU можно легко посмотреть, для этого есть соответствующие программы. Сейчас мы их и рассмотрим.
Опубликовано: пт, 02/12/2022 — 21:59
Можно ли значительно улучшить изображение изначально низкого качества или разрешения? Раньше для этой цели приходилось использовать графический редактор (тот же GIMP), но результат не всегда был воодушевляющим. Благодаря техническому прогрессу улучшить качество изображения можно при помощи искусственного интеллекта.
Опубликовано: пн, 28/11/2022 — 22:01
Цветовая маркировка каталогов может быть удобна для некоторых пользователей.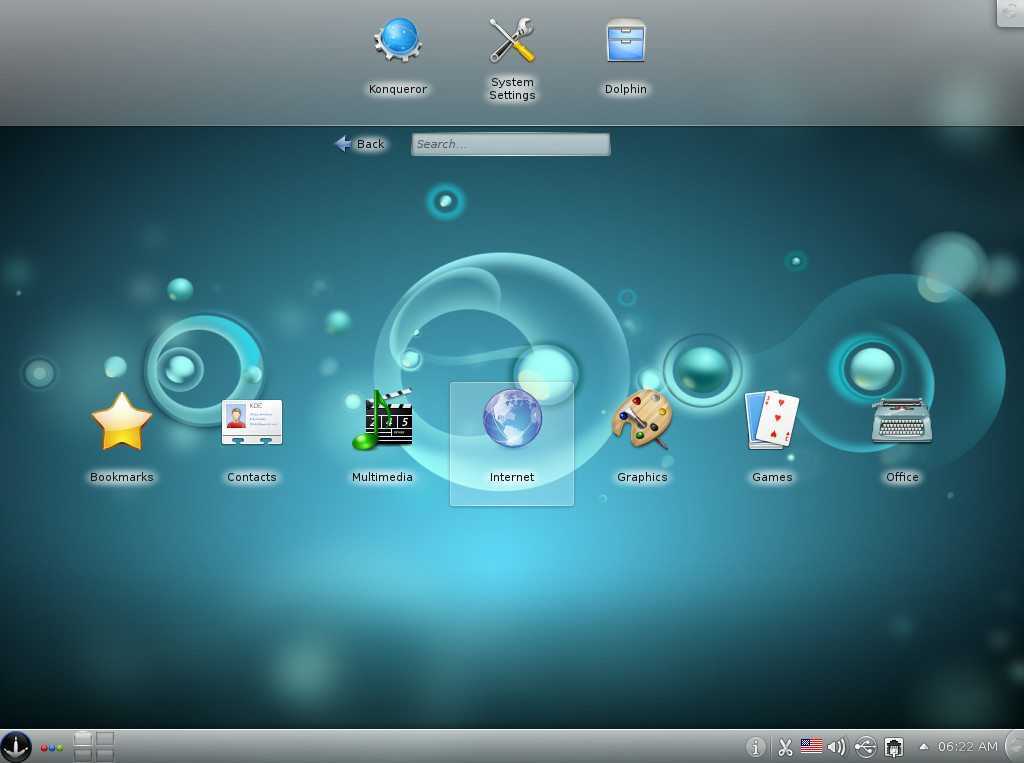 Благодаря дополнению Folder Color можно легко разграничить папки, используя различные цвета. В последней версии Folder Color была добавлена поддержка Ubuntu 22.10 и GNOME 43.
Благодаря дополнению Folder Color можно легко разграничить папки, используя различные цвета. В последней версии Folder Color была добавлена поддержка Ubuntu 22.10 и GNOME 43.
Опубликовано: вт, 22/11/2022 — 19:14
В Ubuntu появилась возможность отключить автоматическое обновление для пакетов формата Snap. На данный момент она действует только для канала обновлений edge, а для stable пока не активирована. Возможность отключить обновления Snap будет полезна в случае, если у вас лимитированное подключение к сети, или вы по каким-либо причинам планируете сами устанавливать время обновления пакетов.
Опубликовано: вт, 01/11/2022 — 22:51
Совсем недавно мы разбирались, как удалить лишние пункты из быстрых настроек GNOME в Ubuntu 22.10. Теперь появилось расширение от того же автора, которое наоборот, добавляет некоторые возможности в Quick Settings.
Опубликовано: пт, 28/10/2022 — 21:07
Появившиеся в GNOME 43 (а следовательно, и в Ubuntu 22.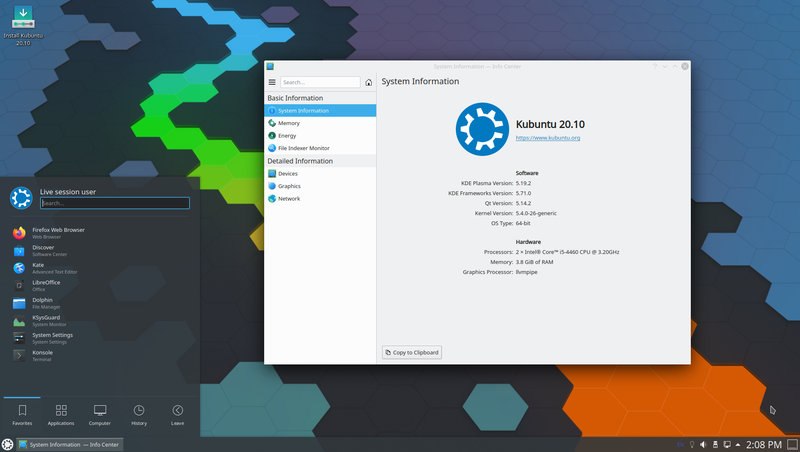 10) «Быстрые настройки» — достаточно удобная вещь. Однако некоторые пункты Quick Settings могут быть неактуальными лично для вас. К сожалению, стандартным методом отключить «лишние» пункты этих настроек — невозможно. Однако есть легкий способ, хоть и неофициальный.
10) «Быстрые настройки» — достаточно удобная вещь. Однако некоторые пункты Quick Settings могут быть неактуальными лично для вас. К сожалению, стандартным методом отключить «лишние» пункты этих настроек — невозможно. Однако есть легкий способ, хоть и неофициальный.
Опубликовано: пт, 21/10/2022 — 18:47
Итак, четко следуя графику, 20 октября состоялся релиз Ubuntu 22.10 Kinetic Kudu. В этом выпуске достаточно много новшеств, так как предыдущий выпуск — Ubuntu 22.04 — был ориентирован на стабильность как LTS-релиз.
Страницы
- 1
- 2
- 3
- 4
- 5
- 6
- 7
- 8
- 9
- …
- следующая ›
- последняя »
Установка WSL | Microsoft Learn
-
Статья -
- Чтение занимает 6 мин
-
Разработчики могут получить доступ к возможности Windows и Linux одновременно на компьютере с Windows.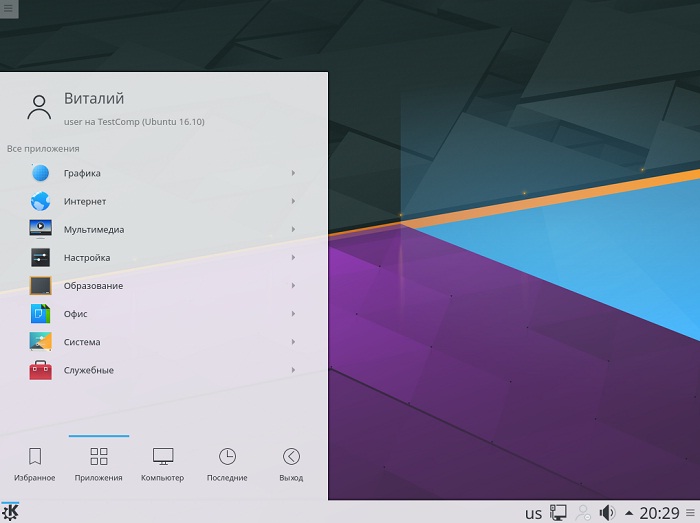 Подсистема Windows для Linux (WSL) позволяет разработчикам устанавливать дистрибутив Linux (например, Ubuntu, OpenSUSE, Kali, Debian, Arch Linux и т. д.) и использовать приложения Linux, служебные программы и программы командной строки Bash непосредственно в Windows без изменений, без дополнительных затрат на традиционную виртуальную машину или двойную установку.
Подсистема Windows для Linux (WSL) позволяет разработчикам устанавливать дистрибутив Linux (например, Ubuntu, OpenSUSE, Kali, Debian, Arch Linux и т. д.) и использовать приложения Linux, служебные программы и программы командной строки Bash непосредственно в Windows без изменений, без дополнительных затрат на традиционную виртуальную машину или двойную установку.
Предварительные требования
Для использования приведенных ниже команд необходимо использовать Windows 10 версии 2004 и более поздних версий (сборка 19041 и более поздних версий) или Windows 11. Если вы используете более ранние версии, см. страницу установки вручную.
Команда установки WSL
Теперь вы можете установить все необходимое для запуска WSL с помощью одной команды. Откройте PowerShell или командную строку Windows в режиме администратора , щелкнув правой кнопкой мыши и выбрав «Запуск от имени администратора», введите команду wsl —install, а затем перезапустите компьютер.
wsl --install
Эта команда включит функции, необходимые для запуска WSL и установки дистрибутива Ubuntu для Linux.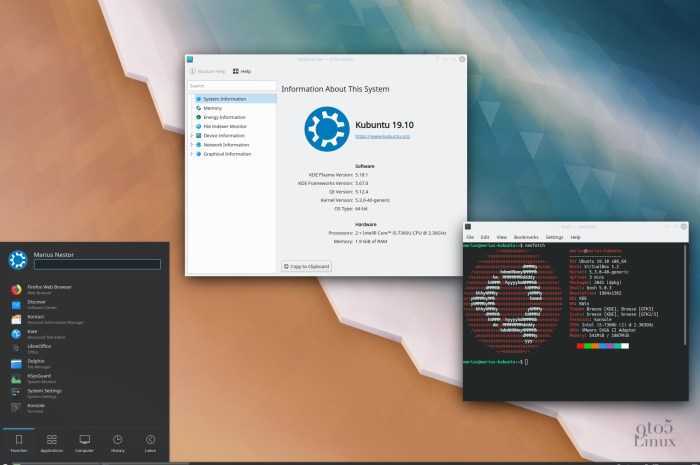 (Этот дистрибутив по умолчанию можно изменить.)
(Этот дистрибутив по умолчанию можно изменить.)
Если вы используете более раннюю сборку или не хотите использовать команду для установки и вам нужны пошаговые инструкции, см. статью Действия по установке WSL вручную для старых версий .
Если вы используете более раннюю сборку или не хотите использовать команду для установки и вам нужны пошаговые инструкции, см. статью Действия по установке WSL вручную для старых версий .
При первом запуске недавно установленного дистрибутива Linux откроется окно консоли. Вам будет предложено подождать, пока файлы будут распакованы и сохранены на компьютере. Все будущие запуски должны занимать меньше секунды.
Примечание
Приведенная выше команда работает, только если WSL не установлена вообще. Если вы выполнили wsl --install и видите текст справки WSL, попробуйте выполнить wsl --list --online, чтобы просмотреть список доступных дистрибутивов. Затем выполните wsl --install -d <DistroName> для установки дистрибутива.
Сведения об удалении WSL см. в разделе Удаление устаревшей версии WSL или Отмена регистрации или удаление дистрибутива Linux.
Изменение установленного дистрибутива Linux по умолчанию
По умолчанию в качестве устанавливаемого дистрибутива Linux используется Ubuntu. Для этого используйте флаг -d.
- Чтобы изменить установленный дистрибутив, введите
wsl --install -d <Distribution Name>. Замените<Distribution Name>именем дистрибутива, который хотите установить. - Чтобы просмотреть список доступных дистрибутивов Linux, доступных для скачивания через Интернет-магазин, введите
wsl --list --onlineилиwsl -l -o. - Чтобы установить дополнительные дистрибутивы Linux после исходной установки, можно также использовать команду
wsl --install -d <Distribution Name>.
Совет
Если вы хотите установить дополнительные дистрибутивы из командной строки Linux или Bash (а не из PowerShell или командной строки), используйте .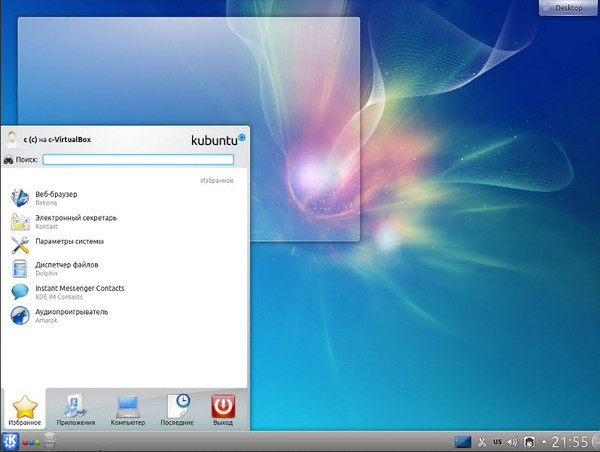 exe в команде
exe в команде wsl.exe --install -d <Distribution Name>. Чтобы получить список доступных дистрибутивов, используйте wsl.exe -l -o.
Если во время установки возникла проблема, см. раздел Установка руководства по устранению неполадок.
Чтобы установить дистрибутив Linux, который не указан как доступный, можно импортировать его с помощью TAR-файла. В некоторых случаях, как с Arch Linux, можно выполнить установку с помощью файла .appx. Вы также можете создать собственный пользовательский дистрибутив Linux для использования с WSL.
После установки WSL необходимо создать учетную запись пользователя и пароль для установленного дистрибутива Linux. Дополнительные сведения см. в статье Рекомендации по настройке среды разработки WSL.
Советы и рекомендации
Мы рекомендуем использовать наше пошаговое руководство Рекомендации по настройке среды разработки WSL. В нем описано, как настроить имя пользователя и пароль для установленных дистрибутивов Linux, использовать основные команды WSL, установить и настроить Терминал Windows, настроить управление версиями Git, отредактировать код и выполнить отладку с помощью удаленного сервера VS Code.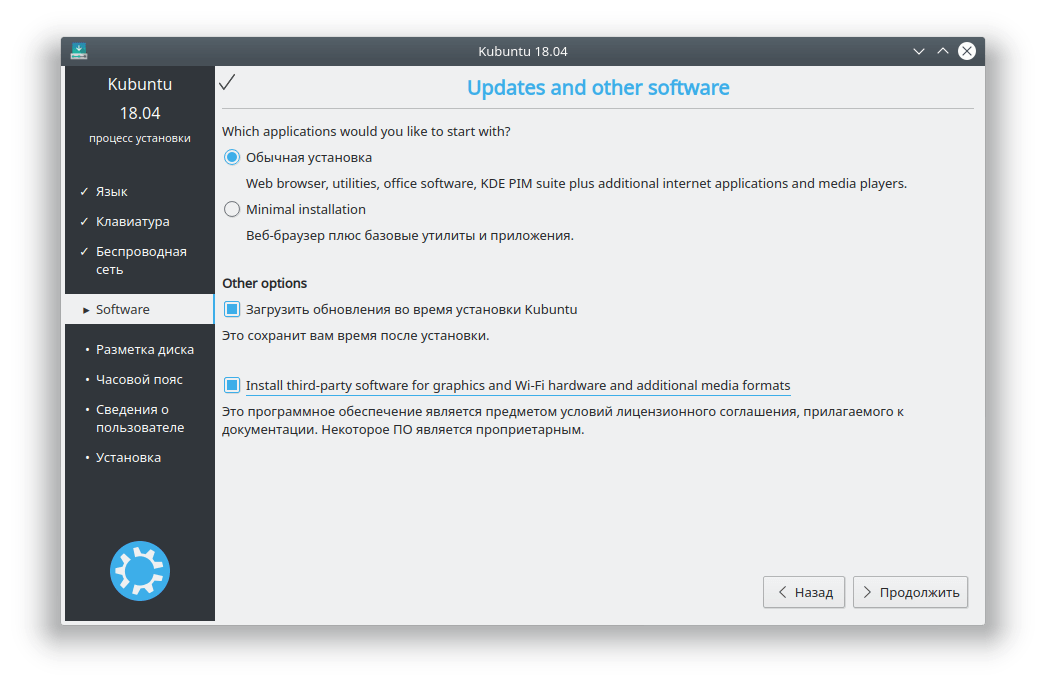 Кроме того, в руководстве приведены рекомендации по хранению файлов, настройке базы данных, подключению внешнего диска, настройке ускорения GPU и пр.
Кроме того, в руководстве приведены рекомендации по хранению файлов, настройке базы данных, подключению внешнего диска, настройке ускорения GPU и пр.
Проверьте, какая версия WSL запущена
Вы можете получить список установленных распределений Linux и проверить версию WSL, задав команду wsl -l -v в PowerShell или в Командной строке Windows.
Чтобы задать значение WSL 1 или WSL 2 для версии по умолчанию при установке нового распределения Linux, используйте команду wsl --set-default-version <Version#>, заменив <Version#> на 1 или 2.
Чтобы определить распределение Linux по умолчанию для использования с командой wsl, введите wsl -s <DistributionName> или wsl --setdefault <DistributionName>, заменив <DistributionName> именем распределения Linux, который вы хотите использовать. Например, в PowerShell или CMD введите wsl -s Debian, чтобы задать для распределения значение по умолчанию — Debian. Теперь запуск
Теперь запуск wsl npm init в PowerShell приведет к выполнению npm init команды в Debian.
Чтобы запустить определенное распределение WSL из PowerShell или Командной строки Windows без изменения распределения по умолчанию, выполните команду wsl -d <DistributionName>, заменив <DistributionName> именем распределения, которое вы хотите использовать.
Дополнительные сведения см. в руководстве по основным командам для WSL.
Обновление версии WSL 1 до WSL 2
Для новых установок Linux, выполненных с помощью команды wsl --install, по умолчанию будет задано WSL 2.
С помощью команды wsl --set-version можно перейти с версии WSL 2 на WSL 1 или обновить ранее установленные дистрибутивы Linux с версии WSL 1 до WSL 2.
Чтобы проверить, какая установлена версия распределения Linux — WSL 1 или WSL 2, — выполните команду wsl -l -v.
Для изменения версий выполните команду wsl --set-version <distro name> 2, заменив <distro name> именем дистрибутива Linux, который требуется обновить.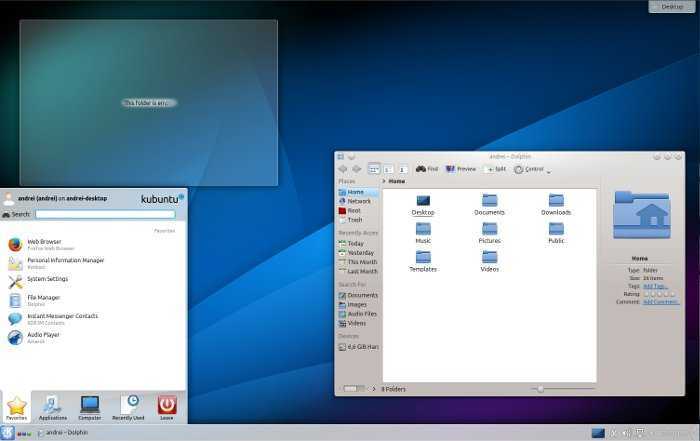 Например, команда
Например, команда wsl --set-version Ubuntu-20.04 2 настроит распределение Ubuntu 20,04 на использование WSL 2.
Если вы установили WSL вручную, до того как команда wsl --install стала доступна, возможно, вам также потребуется включить необязательный компонент виртуальной машины, используемый WSL 2, и установить пакет ядра, если это еще не сделано.
Список команд WSL см. в справочнике по командам для WSL; рекомендации по использованию одной из версий в рабочем сценарии см. в статье со сравнением WSL 1 и WSL 2; для получения общих сведений о настройке надлежащего рабочего процесса разработки с помощью WSL ознакомьтесь с рекомендациями по настройке среды разработки WSL.
Способы запуска нескольких распределений Linux с помощью WSL
WSL поддерживает запуск неограниченного количества различных распределений Linux. Сюда входит выбор распределений из Microsoft Store, импорт настраиваемого распределенияили создание собственного пользовательского распределения.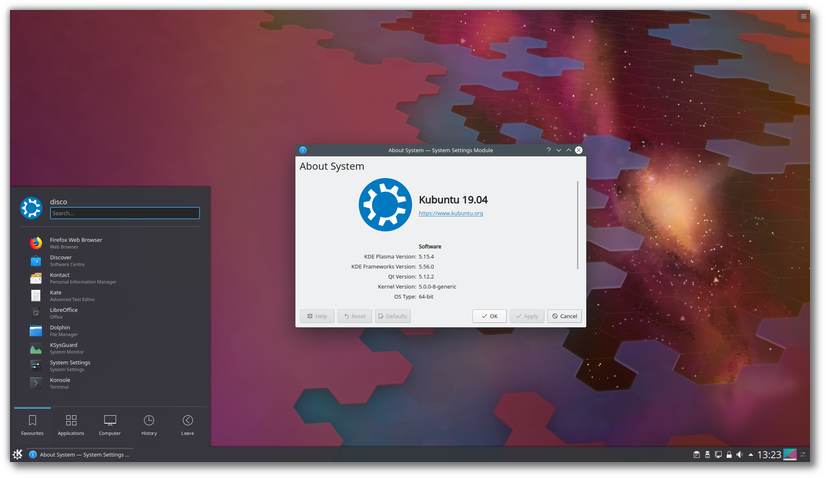
Существует несколько способов запуска распределений Linux после их установки:
- Установка Терминала Windows(Рекомендовано). Использование Терминала Windows поддерживает необходимое для установки количество командных строк и позволяет открывать их в нескольких вкладках или областях окна, а также быстро переключаться между несколькими распределениями Linux или другими командными строками (PowerShell, Командной строкой, PowerShell, Azure CLI и т. д.). Вы можете полностью настроить терминал, используя уникальные цветовые схемы, стили шрифтов, размеры, фоновые изображения и пользовательские сочетания клавиш. Подробнее.
- Вы можете напрямую открыть распределение Linux, для этого откройте меню «Пуск» Windows и введите имя установленного распределения. Например, «Ubuntu». После этого Ubuntu откроется в собственном окне консоли.
- В Командной строке Windows или PowerShell можно ввести имя установленного распределения. Пример:
ubuntu - Из PowerShell или командной строки Windows можно открыть распределение Linux по умолчанию в текущей командной строке, введя
wsl.. exe
exe - Из PowerShell или командной строки Windows можно использовать распределение Linux по умолчанию в текущей командной строке без ввода новой, введя команду
wsl [command]. Замена[command]командой WSL, напримерwsl -l -vдля вывода списка установленных распределений илиwsl pwd, чтобы узнать место подключения текущего пути к каталогу в WSL. В PowerShell командаget-dateпредоставит дату из файловой системы Windows, аwsl dateпредоставит дату из файловой системы Linux.
Выбранный метод должен зависеть от ваших действий. Если вы открыли командную строку WSL в Командной строке Windows или окне PowerShell и хотите выйти, введите команду exit.
Хотите испытать новейшие предварительные версии функций WSL?
Чтобы поработать с самыми последними функциями или обновлениями для WSL, присоединитесь к Программе предварительной оценки Windows. Когда вы присоединитесь к участникам Программы предварительной оценки Windows, вы сможете выбрать канал для получения предварительных сборок в меню параметров Windows и будете автоматически получать предварительные версии функций и обновления для WSL, связанные с этой сборкой. Можно выбрать одно из следующих значений.
Можно выбрать одно из следующих значений.
- Канал разработчика: последние обновления, но низкая стабильность.
- Бета-канал: идеально подходит для ранних последователей; более надежные сборки, чем в канале разработки.
- Канал предварительного выпуска: предварительные версии исправлений и основных функций следующей версии Windows непосредственно перед предоставлением их общедоступной версии.
Дополнительные ресурсы
- Блог, посвященный командной строке Windows: установка WSL с помощью одной команды теперь поддерживается в Windows 10 версии 2004 и выше
Установить Агент Mail.ru на Kubuntu с помощью Snap Store
Установить Агент Mail.ru на Kubuntu с помощью Snap Store | Снапкрафт
Другие популярные защелки…
Подробнее…
Джами
Издатель: Savoir-faire Linux
Платформа голосовой связи, видео, чата и конференций, ориентированная на конфиденциальность, и SIP-телефон
Крита
Издатель: Stichting Krita Foundation
Подтвержденный аккаунт
Цифровая живопись, свобода творчества
Тандерберд
Издательство: Canonical
Подтвержденный аккаунт
Приложение электронной почты Mozilla Thunderbird
блокнотqq
Издатель: Даниэле Ди Сарли
Редактор наподобие Notepad++ для Linux.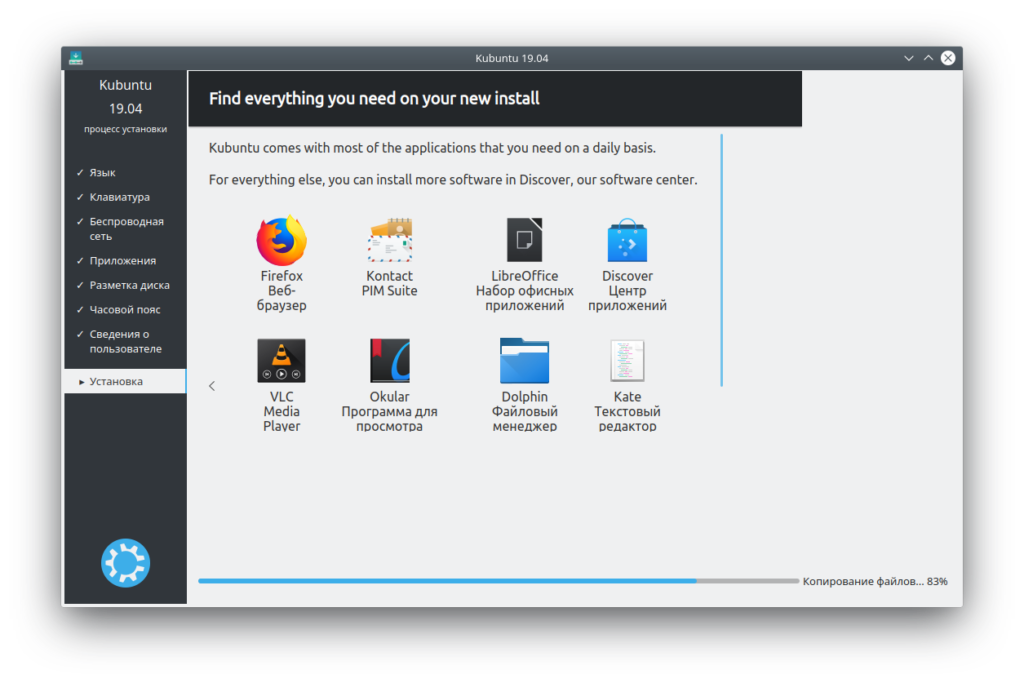
почтальон
Издатель: Почтальон, Inc.
Подтвержденный аккаунт
Среда разработки API
почтовая рассылка
Издатель: Mailspring
Подтвержденный аккаунт
Лучшее почтовое приложение для людей и команд на работе
Spotify
Издатель: Spotify
Подтвержденный аккаунт
Музыка для всех
Слабый
Издатель: Слэк
Подтвержденный аккаунт
Командное общение для 21 века.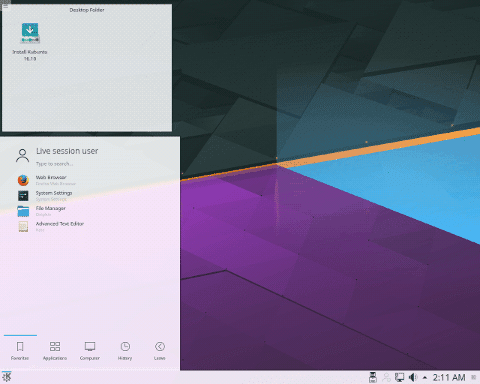
foobar2000 (ВИНО)
Издательство: Таки Раза
foobar2000 — это продвинутый бесплатный аудиоплеер.
Программа обработки изображений GNU
Издатель: Снапкрафтерс
Программа обработки изображений GNU
Хьюго
Издательство: Хьюго Авторс
Быстрый и гибкий генератор статических сайтов
Инкскейп
Издатель: Inkscape Project
Подтвержденный аккаунт
Редактор векторной графики
Подробнее см.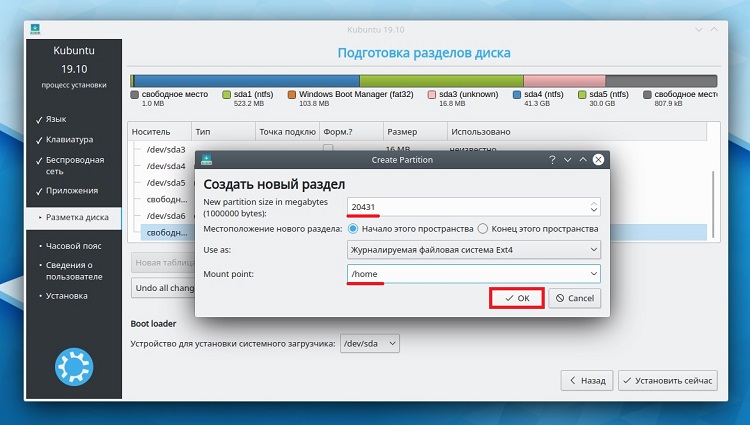
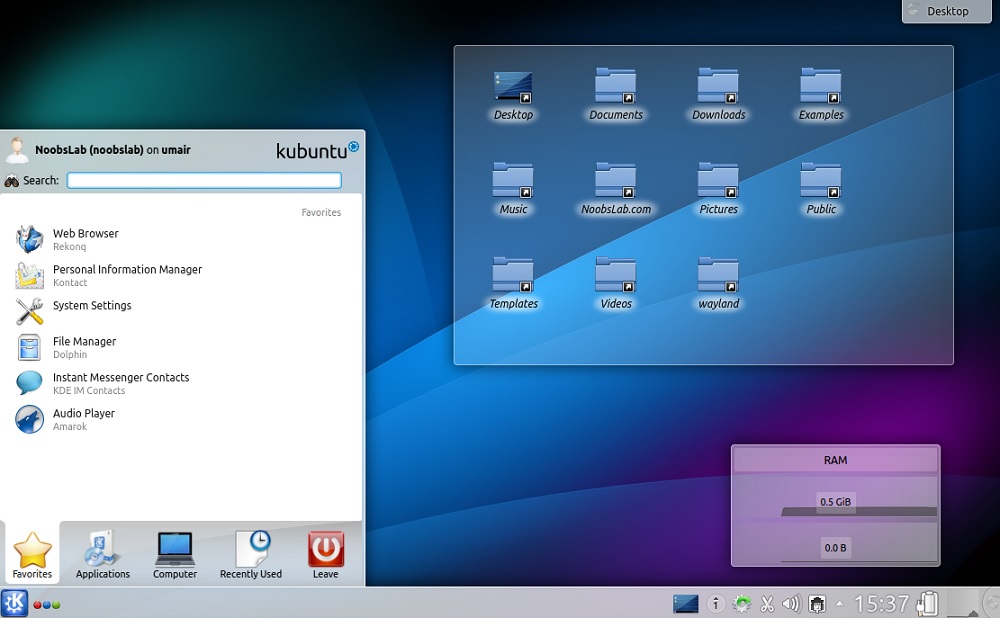 exe
exe