Русский linux mint: Русский сайт Linux Mint | Линукс Минт
Содержание
Как русифицировать Linux Mint
На компьютере с уже установленной операционная системой семейства Linux язык интерфейса может по какой-то причине не устраивать пользователя. Кроме того, большинство Live-версий ОС по умолчанию используют английский язык для собственного интерфейса и интерфейса предустановленных программ.
В этой статье нами будет рассмотрен вопрос о том, как воспользоваться штатными средствами для изменения языка интерфейса операционной системы Linux Mint 20 Ulyana.
Как русифицировать Linux Mint 20?
Шаг 1. Языковые настройки
Языковые настройки интерфейса Linux Mint находятся в главном меню: Preferences -> Languages. Загрузите их:
Шаг 2. Выбор русского языка интерфейса
В открывшемся окне Language Settings в самой нижней строке Language Support нажмите на кнопку Install / Remove Languages (потребуется ввести пароль суперпользователя):
В открывшемся окне Install / Remove Languages видите, что в списке доступных языков по умолчанию нет русского. Для добавления его нажмите кнопку Add:
Для добавления его нажмите кнопку Add:
Откроется новый список языков. Найдите русский (Russian, Russia), выберите его и нажмите кнопку Install:
В процессе установки появится окно с предупреждением о том, что будет установлено дополнительное программное обеспечение. Нажмите кнопку Continue для продолжения установки:
Потребуется некоторое время для того, чтобы все языковые пакеты загрузились из репозитория и были установлены. В результате напротив выбранного языкового пакета (Russian, Russia) в списке языков появится статус установки русского — Fully Installed:
Закройте окно Install / Remove Languages.
Шаг 3. Применение настроек
В окне Language Settings для первых трёх параметров (Language, Region, Time Format) выберите русский язык и страну «Россия» (Russian, Russia) в качестве значений.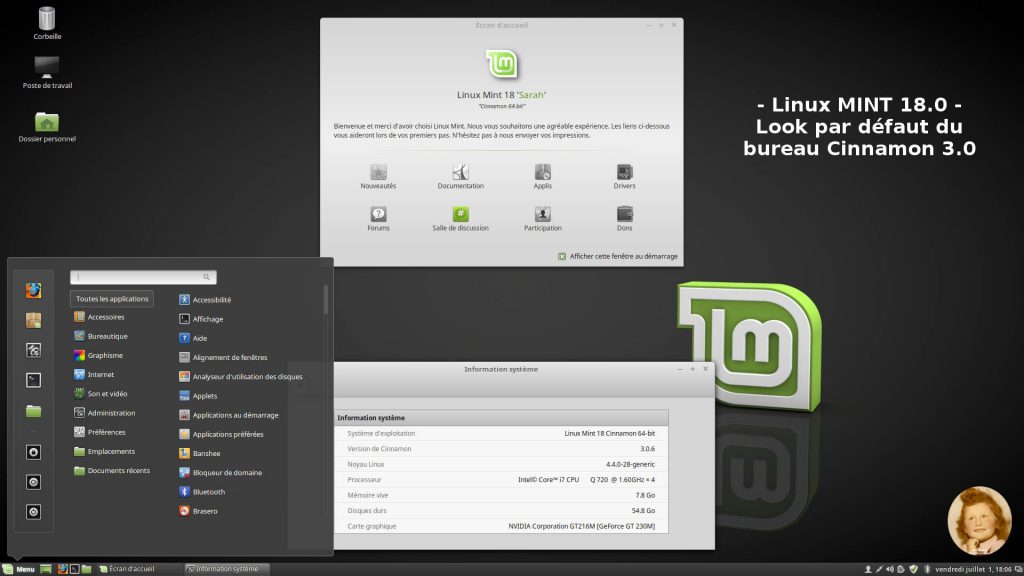 Далее для того, чтобы новые значения группы параметров (System Locale) вступили в силу, нажмите кнопку Apply System-Wide:
Далее для того, чтобы новые значения группы параметров (System Locale) вступили в силу, нажмите кнопку Apply System-Wide:
Шаг 4. Выход из системы
Для того, чтобы загрузить новый русифицированный интерфейс Linux Mint 20, текущий пользователь должен заново выполнить авторизацию. Нажмите кнопку Logout в главном меню и затем заново авторизуйтесь:
Шаг 5. Вход в систему с новыми настройками
После того, как авторизуетесь, появится окно с предложением обновить имена стандартных папок в соответствии с новым языковыми установками. Нажмите кнопку Обновить имена (если есть такое желание на самом деле — часто этого не делают, по многим причинам):
Русифицирование интерфейса Linux Mint закончено. Вы можете в этом убедиться, открыв, к примеру, главное меню, файловый менеджер или браузер. Всё содержимое элементов интерфейса ОС и программ будет отображаться на русском языке (по крайней мере то, что официально русифицировано командой разработчиков Linux Mint):
Выводы
Теперь вы знаете как руссифицировать Linux Mint.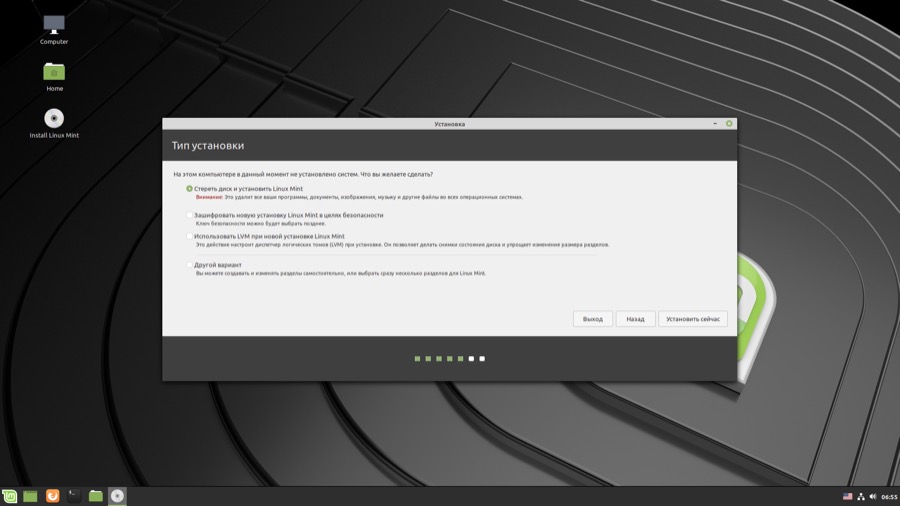 Этот процесс довольно прост и интуитивно понятен. Однако заметим, что в том случае, если вы используете Live-версию ОС без установки на жёсткий диск, все изменения настроек, в том числе и языковых, действуют до первой перезагрузки. В этом случае придётся русифицировать вашу Linux Mint повторно.
Этот процесс довольно прост и интуитивно понятен. Однако заметим, что в том случае, если вы используете Live-версию ОС без установки на жёсткий диск, все изменения настроек, в том числе и языковых, действуют до первой перезагрузки. В этом случае придётся русифицировать вашу Linux Mint повторно.
Нет похожих записей
alt=”Creative Commons License” width=”” />
Статья распространяется под лицензией Creative Commons ShareAlike 4.0 при копировании материала ссылка на источник обязательна.
Какой дистрибутив Linux выбрать в 2021 году
23 января 2021
Ликбез
Технологии
Лайфхакер выбрал лучшие операционные системы для самых разных задач.
На что обратить внимание при выборе дистрибутива Linux
Существует огромное количество версий Linux. На сайте DistroWatch.com за всю историю их насчитывалось больше 700. Как выбрать среди этого изобилия? Вот два главных критерия, на которые следует обратить внимание:
- Популярность дистрибутива.
 Чем известнее ваш дистрибутив, тем легче будет найти руководства по нему в Сети. Большое комьюнити означает, что вы легко сможете получить помощь на тематических форумах, если у вас возникнут трудности с освоением дистрибутива. Наконец, чем он распространённее, тем больше приложений и пакетов портировано для него. Лучше выбирать популярные решения с готовой базой пакетов, чем мучиться со сборкой из исходников в каком‑нибудь экзотическом дистрибутиве.
Чем известнее ваш дистрибутив, тем легче будет найти руководства по нему в Сети. Большое комьюнити означает, что вы легко сможете получить помощь на тематических форумах, если у вас возникнут трудности с освоением дистрибутива. Наконец, чем он распространённее, тем больше приложений и пакетов портировано для него. Лучше выбирать популярные решения с готовой базой пакетов, чем мучиться со сборкой из исходников в каком‑нибудь экзотическом дистрибутиве. - Команда разработчиков, которая им занимается. Естественно, что лучше обращать внимание на дистрибутивы, поддерживаемые крупными компаниями вроде Canonical Ltd., Red Hat или SUSE или обладающие большими сообществами.
Учтите, что даже у лучших дистрибутивов Linux есть аналоги, которые мало чем им уступают. Если вас чем‑то не устроил выбор Лайфхакера, вы можете попробовать альтернативы.
Linux Mint — для тех, кто никогда не пользовался Linux
Скриншот: Distrowatch
Новым пользователям, мигрировавшим с Windows, однозначно стоит установить Linux Mint. Некогда он был популярнейшим дистрибутивом Linux, но сейчас его перегнали MX Linux и Manjaro. Тем не менее Mint выгодно отличается от них своей стабильностью и надёжностью. Это очень простая в работе система, основанная на Ubuntu.
Некогда он был популярнейшим дистрибутивом Linux, но сейчас его перегнали MX Linux и Manjaro. Тем не менее Mint выгодно отличается от них своей стабильностью и надёжностью. Это очень простая в работе система, основанная на Ubuntu.
Linux Mint оснащён лёгким и понятным интерфейсом (оболочка Cinnamon для современных компьютеров и MATE для старых машин) и удобным менеджером приложений, так что у вас не возникнет проблем с поиском и установкой программ.
- Плюсы: простота, забота об обычных пользователях. Вам не потребуется каких‑то специфических знаний, чтобы установить и использовать Mint.
- Минусы: большое количество предустановленного ПО, которое может никогда не пригодиться.
- Альтернатива: LMDE — Linux Mint, основанный на Debian. Более стабильный, чем обычная версия, но программы тут реже обновляются. Zorin OS — дистрибутив, основанный на Ubuntu. Его интерфейс напоминает Windows, что должно облегчить переход неопытным пользователям.

Загрузить Linux Mint →
Manjaro — для тех, кто хочет иметь свежайшее ПО
Скриншот: Distrowatch
Основан на Arch — невероятно мощном и функциональном дистрибутиве. Его философия KISS (Keep It Simple, Stupid), в противоположность названию, делает Arch слишком сложным для начинающих. Устанавливается этот дистрибутив только через командную строку.
Manjaro, в отличие от Arch, имеет простой графический установщик и при этом сочетает в себе его мощные возможности, такие как AUR, и скользящий релиз. AUR (Arch User Repository) — богатейший источник пакетов Linux. И в Manjaro вы всегда будете пользоваться свежайшими из них.
Дистрибутив поставляется со множеством оболочек рабочего стола на выбор: функциональной KDE, GNOME для планшетных экранов, Xfce, LXDE и другими. Установив Manjaro, вы можете быть уверены, что первыми получите обновления.
- Плюсы: AUR, благодаря которому можно без лишних движений установить любое приложение. Всегда свежее ПО.

- Минусы: своеобразное оформление оболочек рабочего стола. Впрочем, вам ничего не мешает заменить его. Кроме того, в стандартной редакции Manjaro много лишних встроенных приложений. Если хотите установить только необходимый минимум для работы, попробуйте версию Manjaro Architect.
- Альтернативы: Chakra — дистрибутив, также основанный на Arch, но оснащённый красивым интерфейсом KDE и удобным установщиком.
Загрузить Manjaro →
Fedora — для тех, кто хочет попробовать что-то новое
Скриншот: Fedora Project
Новички чаще всего устанавливают Ubuntu, её «прародителя» Debian или один из их многочисленных производных, например Linux Mint. Однако кроме этого обширного семейства в мире Linux есть ещё один могущественный клан — дистрибутивы Red Hat Linux. Самый популярный из них — Fedora.
Fedora — cвоего рода тестовый полигон компании Red Hat, на котором пользователи пробуют самые новые фишки и возможности приложений и системы.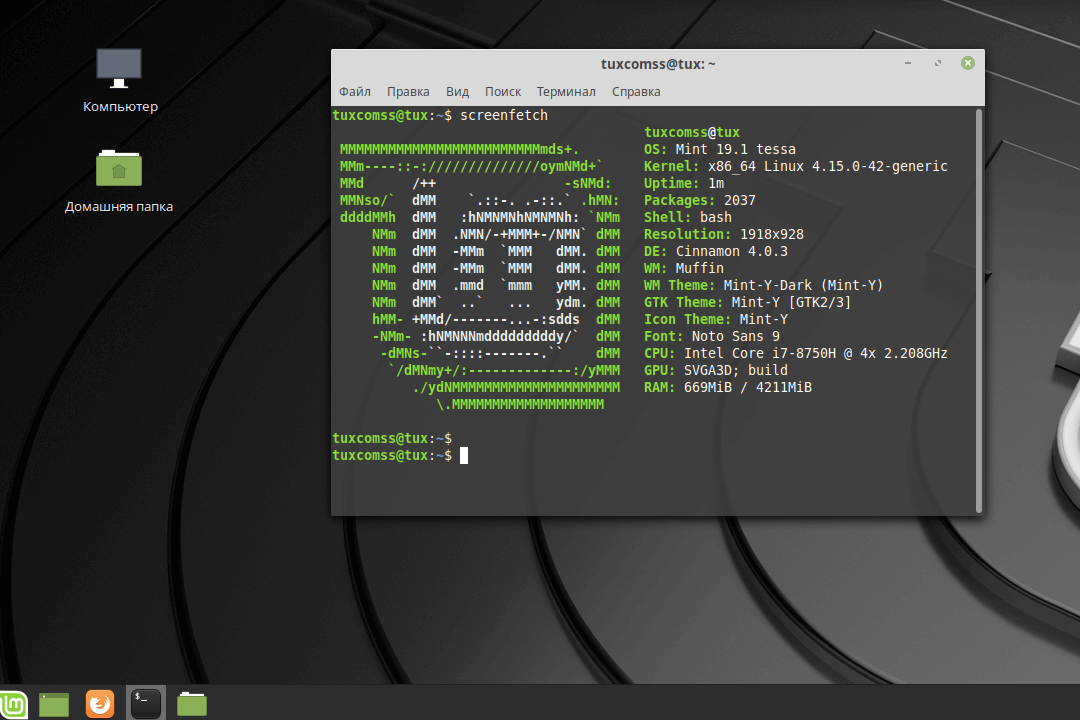 Но, несмотря на это, редакция Fedora Workstation довольно стабильна и хорошо подходит на роль основной рабочей системы. Дистрибутив славится тем, что первым получает свежие редакции оболочки GNOME.
Но, несмотря на это, редакция Fedora Workstation довольно стабильна и хорошо подходит на роль основной рабочей системы. Дистрибутив славится тем, что первым получает свежие редакции оболочки GNOME.
- Плюсы: много новых функций появляются в Fedora раньше, чем в других дистрибутивах. При этом система проста даже для неопытных пользователей.
- Минусы: в стандартном дистрибутиве Fedora нет многих важных кодеков — по лицензионным соображениям. Проблема решается подключением репозитория RPM Fusion.
- Альтернативы: Deepin — дистрибутив родом из Поднебесной. Отличается интересным настраиваемым интерфейсом и недурным собственным офисом WPS. Основан на Debian, понравится любителям экзотики.
Загрузить Fedora →
Arch – для опытных пользователей и тех, кто хочет изучить Linux
Скриншот: chriptik / DeviantArt
Что бы там ни говорили убеждённые апологеты Windows, большинство дистрибутивов Linux очень просты в использовании. У вас не возникнет сложностей с их установкой: только нажмите несколько раз на кнопку «Далее», и система сделает всё за вас. Но это не относится к Arch.
У вас не возникнет сложностей с их установкой: только нажмите несколько раз на кнопку «Далее», и система сделает всё за вас. Но это не относится к Arch.
Когда вы запускаете этот дистрибутив в первый раз, он демонстрирует вам только пустой чёрный экран и мигающий курсор на консоли. Устанавливать графическую оболочку, браузер, другие приложения и системные инструменты вам придётся вручную, набирая нужные команды.
По сути, Arch — это конструктор, из которого опытный пользователь построит что угодно. Если вы хотите разобраться, как устроен Linux, или поэкспериментировать — вам определённо стоит попробовать Arch. Если же консоль вызывает страх, то дистрибутив будет слишком сложен для вас.
- Плюсы: AUR, предоставляющий огромное количество приложений, всегда свежее ПО, широкие возможности настройки, великолепная полезная Wiki, высокое быстродействие.
- Минусы: дистрибутив не подходит для новичков. Вам придётся изучать много команд и читать руководства.

- Альтернативы: Slackware — один из старейших дистрибутивов. Его поклонники говорят: «Если вы изучите Slackware — вы узнаете весь Linux». Отличается стабильностью и консервативностью. Gentoo — в этом дистрибутиве нет удобных магазинов приложений. Вместо этого вам предстоит вручную компилировать нужные вам программы из исходных кодов, любезно предоставленных разработчиками. В теории это даёт небольшой бонус к быстродействию системы. GoboLinux — дистрибутив с необычной организаций файловой системы, явно созданной под впечатлением от macOS. Каждая программа тут лежит в собственной папке, что несвойственно другим дистрибутивам. Подойдёт тем, кто изучает внутреннее устройство Linux или просто хочет поэкспериментировать.
Загрузить Arch →
openSUSE — для настольного ПК
Скриншот: Distrowatch
Эта система поддерживается немецкой компанией Novell. Дистрибутив достаточно прост для начинающих. И, поскольку openSUSE использует графическую среду KDE, он отлично подойдёт в качестве основной системы для настольного ПК.
Философия большинства дистрибутивов Linux гласит, что один инструмент должен выполнять только одну определённую задачу. В результате новички часто не понимают, что и в какой программе нужно делать, чтобы заставить систему работать так, как надо. openSUSE поступился этим принципом ради простоты и удобства. Его фирменная особенность — приложение под названием YaST, которое позволяет полностью настроить систему в одном окне.
В YaST можно добавлять репозитории, управлять разделами диска, настраивать внешний вид дистрибутива, устанавливать новые программы и пакеты и так далее. Программа устроена логично, вы никогда не потеряете нужный пункт меню.
Дистрибутив имеет два режима обновления: Leap (стабильный, как в Ubuntu) и Tumbleweed (скользящий релиз с самыми интересными новинками, как в Arch). Так что вы можете выбирать между стабильностью системы и новыми фишками.
- Плюсы: удобный менеджер настроек YaST, большой ассортимент пакетов, замечательный набор приложений KDE.

- Минусы: в стандартном дистрибутиве нет многих кодеков и проприетарных драйверов — это связано с условиями лицензии. Чтобы решить проблему, после инсталляции системы установите их вручную.
- Альтернативы: Kubuntu — один из самых известных дистрибутивов с KDE, графическая среда которого идеальна для использования на десктопе. Он основан на Ubuntu, а это значит, что у вас не будет проблем с совместимостью приложений. Ещё вариант — KDE Neon для тех, кто хочет опробовать свежайшие версии KDE.
Загрузить openSUSE →
elementary OS — для ноутбука
Скриншот: elementary OS
Как и следует из названия, эта версия Linux очень проста. У вас не возникнет проблем с её освоением, она легко запускается на ноутбуках. А ещё медленно расходует заряд аккумулятора.
Интерфейс elementary OS напоминает macOS, так что дистрибутив будет приятно использовать поклонникам Mac. Анимации, оформление окон — всё здесь такое плавное и симпатичное, что системой можно просто залюбоваться. Тем не менее за красивой оболочкой elementary OS таится полноценный Linux, поддерживающий все необходимые для работы приложения.
Тем не менее за красивой оболочкой elementary OS таится полноценный Linux, поддерживающий все необходимые для работы приложения.
Последняя версия elementary OS Hera получила множество нововведений, самые заметные из которых — тёмный режим, возможность смотреть видео во всплывающем окошке «картинка-в-картинке» и поддержка жестов на тачпаде, как в macOS.
- Плюсы: красивый интерфейс, собственный магазин инди‑приложений.
- Минусы: графическая оболочка Pantheon хоть и выглядит стильно, но не очень функциональна. Маловато настроек.
- Альтернативы: Pop!_OS, дистрибутив, основанный на Ubuntu. Обладает фирменной системой организации окон Pop Shell, которая автоматически располагает окна на экране наиболее эффективным образом. Благодаря этому Pop!_OS неплохо смотрится на небольших экранах ультрабуков и трансформеров.
Загрузить elementary OS →
Ubuntu — для планшета или трансформера
Скриншот: Distrowatch
Ubuntu — один из самых популярных дистрибутивов Linux на десктопе. Он использует графическую оболочку GNOME, которая весьма неплохо смотрится на устройствах с сенсорными экранами. Если у вас есть планшет с Windows 10 и вы хотите попробовать установить на него Linux, возьмите на вооружение Ubuntu с GNOME.
Он использует графическую оболочку GNOME, которая весьма неплохо смотрится на устройствах с сенсорными экранами. Если у вас есть планшет с Windows 10 и вы хотите попробовать установить на него Linux, возьмите на вооружение Ubuntu с GNOME.
Крупные элементы интерфейса, настраиваемые жесты и расширения сделают этот дистрибутив отличной системой для тачскринов.
- Плюсы: Ubuntu — распространённый дистрибутив, а значит, вы без проблем найдёте всё необходимое ПО. Кроме того, большинство сайтов о Linux посвящены именно Ubuntu.
- Минусы: оболочка GNOME удобна, но поначалу кажется непривычной.
- Альтернатива: Solus — в качестве графической среды тут используется Budgie — симпатичный легковесный интерфейс, который довольно удобен для использования на сенсорных экранах.
Загрузить Ubuntu →
Xubuntu — для старого компьютера или нетбука
Скриншот: Distrowatch
Эта версия Ubuntu основана на оболочке Xfce, лёгкой и скромной в потреблении ресурсов. Она очень нетребовательная, но при этом хорошо настраивается. Eсли у вас завалялся компьютер или нетбук, который не справляется с Windows, вы вполне можете вдохнуть в него жизнь, установив Xubuntu.
Она очень нетребовательная, но при этом хорошо настраивается. Eсли у вас завалялся компьютер или нетбук, который не справляется с Windows, вы вполне можете вдохнуть в него жизнь, установив Xubuntu.
Этот дистрибутив потребляет мало системных ресурсов и способен запуститься практически на любой конфигурации.
- Плюсы: очень быстрая и лёгкая система, которая при этом поддерживает те же пакеты и приложения, что и её старшая сестра Ubuntu.
- Минусы: оболочки вроде LXDE или i3 быстрее, чем Xfce, хотя в них меньше возможностей, так что для действительно старых машин лучше выбрать их.
- Альтернативы: Ubuntu MATE — оболочка MATE выполнена в консервативном духе, она очень лёгкая и не нагружает компьютер. Тем не менее в ней хватает возможностей. Lubuntu ещё более быстрая система, основанная на LXDE/LXQT: меньше настроек, больше производительность. Puppy Linux — миниатюрный «карманный» дистрибутив, способный работать даже на ПК с 300 МБ оперативной памяти.

Загрузить Xubuntu →
Debian — для домашнего сервера
Скриншот: Distrowatch
Домашний сервер может пригодиться для многих целей. Например, чтобы хранить данные и бэкапы, загружать торренты или устроить собственное безразмерное облачное хранилище.
Debian хорошо приживётся на вашем домашнем сервере. Это стабильный и консервативный дистрибутив, ставший основой для Ubuntu и множества других Linux‑систем. Он использует только самые проверенные пакеты, что делает его отличным выбором.
- Плюсы: стабильность и большой набор приложений.
- Минусы: необходимость вручную настраивать дистрибутив после установки.
- Альтернативы: Ubuntu Server — стоит попробовать, если вам кажется, что Debian слишком уж неудобный или в его репозиториях отсутствует нужное вам ПО. CentOS — основан на Red Hat Enterprise Linux, отличается высокой стабильностью. Поэтому CentOS часто используют на серверах коммерческих организаций.

Загрузить Debian →
openmediavault — для собственного хранилища NAS
Скриншот: Distrowatch
Наверняка вы замечали, что даже самые простенькие готовые NAS, мягко говоря, дороговаты. openmediavault же может превратить в хранилище любой компьютер.
Может быть, у вас где-то завалялся старый ноутбук или вы хотите найти применение купленному на распродаже Raspberry Pi. Установите на устройство openmediavault, подключите пару жёстких дисков, и готово. Дистрибутив позволяет легко настраивать RAID-массив и получать доступ к данным через любые популярные сетевые протоколы, например SSH, SMB/CIFS, FTP, Rsync и так далее.
Кроме того, вы можете расширять возможности своего самодельного NAS, подключая к openmediavault различные плагины.
- Плюсы: большое количество настроек, поддерживает множество файловых систем и плагинов.
- Минусы: новичку, только установившему openmediavault, придётся почитать документацию, чтобы понять, что тут к чему.

- Альтернативы: FreeNAS — строго говоря, это дистрибутив не Linux, а FreeBSD. Это отличная система для более продвинутых пользователей, которым нужно организовать собственный NAS. В ней есть поддержка моментальных снимков данных, самовосстанавливающейся файловой системы ZFS, шифрования томов и многих других «плюшек».
Загрузить openmediavault →
Ubuntu Studio — для создателей цифрового контента
Скриншот: Ubuntu Studio
Тем, кто монтирует собственное кино, пишет и сводит музыку, занимается 3D-моделированием, рисует или верстает, стоит попробовать специализированный дистрибутив Ubuntu Studio. Система обладает огромным количеством инструментов для профессионального создания мультимедиа-контента — аудио, графики, видео, анимации, фотографий, а также печатных изданий.
Среди встроенных приложений Ubuntu Studio — Synfig Studio, в котором можно создавать 2D-анимации, Darktable и Rawtherapee для редактирования фотографий, а также Kdenlive, Pitivi и Openshot для монтажа видео, Ardor и Rosegarden для звукооператоров, Krita и GIMP для художников и многое другое.
- Плюсы: много профессионального софта, предустановленного и настроенного заранее.
- Минусы: Ubuntu Studio нужна только профессиональным создателям контента, новичкам тут будет тяжеловато.
- Альтернативы: Fedora Design Suite — отличный дистрибутив для художников, дизайнеров и 3D-моделлеров, содержащий такие инструменты, как GIMP, Inkscape, Blender, Scribus, Pitivi, SparkleShare, Krita и GNOME Color Manager.
Загрузить Ubuntu Studio →
Kodi — для медиацентра
Скриншот: Kodi
Если вы хотите устроить свой медиасервер, выбирайте Kodi. Строго говоря, это не дистрибутив, а полнофункциональный проигрыватель для медиацентра. Вы можете установить его в любом Linux, но лучше всего выбрать связку Ubuntu + Kodi.
Он поддерживает все типы видео- и аудиофайлов. Умеет проигрывать фильмы, музыку, упорядочивать ваши фотографии. Kodi превратит любой подключённый телевизор в универсальное устройство для развлечений.
Благодаря расширениям Kodi может загружать медиафайлы через торренты, отслеживать появление новых сезонов ваших любимых сериалов, показывать видео с YouTube и других стриминговых сервисов. Короче говоря, он умеет всё.
Вдобавок Kodi очень красив и оптимизирован для управления с дистанционного пульта или устройства на Android. Вы можете легко настроить его интерфейс с помощью множества визуальных оболочек.
- Плюсы: огромное количество функций и удобное управление.
- Минусы: стандартный интерфейс может не всем прийтись по душе, но его легко заменить.
- Альтернативы: Plex — приложение для создание медиасервера наподобие Kodi. Его можно устанавливать в любой дистрибутив Linux или на TV‑приставку. У Plex есть премиум‑версия, в которой доступны некоторые дополнительные функции. Emby — медиаорганайзер с открытым исходным кодом, который можно установить в любой дистрибутив Linux или на собственный мини‑сервер, например Raspberry Pi.
 С ним любой телевизор станет умным.
С ним любой телевизор станет умным.
Загрузить Kodi →
Parrot Security — для экспериментаторов и специалистов по безопасности
Скриншот: Distrowatch
Если вы специалист по сетевой безопасности, занимаетесь испытаниями на проникновение или просто хотите поиграть в хакера, Parrot Security предназначен для вас. Дистрибутив содержит огромный арсенал инструментов для пентеста, то есть проверки различных систем и сетей на устойчивость к взлому.
Однако учтите, что возможности Parrot Security избыточны для большинства обычных пользователей. Что, впрочем, не мешает некоторым устанавливать этот дистрибутив просто как систему для десктопа — возможно, как дань моде.
- Плюсы: отличный набор инструментов для пентеста.
- Минусы: очень нишевый дистрибутив.
- Альтернатива: Kali — ещё один дистрибутив для тестировщиков безопасности, содержит множество встроенных приложений, которые помогут просканировать Wi‑Fi-сеть на предмет уязвимости или найти слабое место в защите вашего сервера.
 Tails — операционная система для параноиков: все подключения к интернету здесь осуществляются через анонимную сеть Tor. Все данные в Tails хранятся в зашифрованном виде. При необходимости она может работать из оперативной памяти без установки, не оставляя никаких следов.
Tails — операционная система для параноиков: все подключения к интернету здесь осуществляются через анонимную сеть Tor. Все данные в Tails хранятся в зашифрованном виде. При необходимости она может работать из оперативной памяти без установки, не оставляя никаких следов.
Загрузить Parrot Security →
Текст был обновлён 21 января 2021 года.
Читайте также 💻💻💻
- Как установить Linux на Android-смартфон или планшет
- 6 задач, с которыми Linux справляется лучше, чем Windows
- 12 причин, почему Linux лучше Windows
- Как играть во что угодно на Linux с помощью Steam Play
- 14 неожиданных способов использовать терминал Linux
Linux Mint 21 прибывает.
 Вот что нового
Вот что нового
sjvn
Я использую рабочие столы Linux с тех пор, как велись споры об интерфейсе между оболочкой C и Bash. Я использовал более 100 основных рабочих столов Linux. Но за последние несколько лет Linux Mint снова и снова доказывал, что он просто лучший рабочий стол Linux из всех. И с выпуском Linux Mint 21, Ванесса, у меня есть все основания полагать, что он останется на вершине моего списка и на моих производственных рабочих столах.
Теперь, как и тогда, Mint готов к любым потребностям вашего рабочего стола. С LibreOffice для вашего офисного пакета; Firefox для вашего веб-браузера; Thunderbird для вашей электронной почты; и GIMP для ваших графических потребностей, в нем есть все основы, необходимые для работы дома и в офисе. И все они бесплатные. Нет необходимости покупать или использовать пиратскую версию Microsoft Office или Adobe Photoshop.
Благодаря интерфейсу Cinnamon, Mint также прост в использовании. Одно из худших оправданий для отказа от использования Linux — это то, что это «сложно».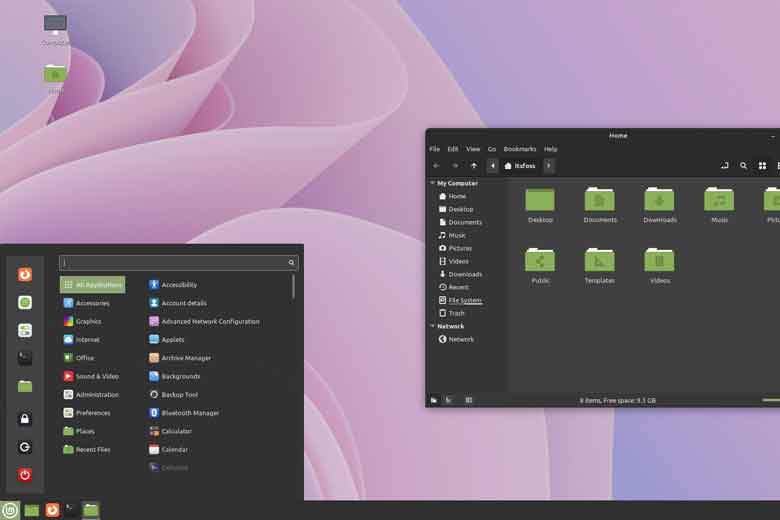 Попробуйте Mint Cinnamon, и вы увидите, что это чепуха.
Попробуйте Mint Cinnamon, и вы увидите, что это чепуха.
В этой новейшей версии под капотом вы найдете Ubuntu 22.04, Jammy Jellyfish. От этого дистрибутива Mint унаследовал много хороших бизнес-функций. Наиболее важным из них является то, что если вы работаете в офисе, ориентированном на Windows, Active Directory (AD) теперь полностью поддерживается с помощью объекта расширенной групповой политики. Это упрощает управление Mint с помощью контроллера домена Active Directory Windows 2012.
Mint 21 — это выпуск с долгосрочной поддержкой (LTS), как и его непосредственный предшественник. Это означает, что эта версия будет поддерживаться техническими обновлениями в течение пяти лет вплоть до 2027 года.
Mint построен на основе ядра Linux 5.15. Это ядро поставляется с множеством новых функций. К ним относятся новый способ чтения и записи в файловую систему NTFS и встроенный в ядро сервер Server Message Block (SMB) 3.0. Вместе они помогают рабочим столам Linux лучше работать с файловыми системами и файловыми серверами на базе Windows.
Что касается самого Mint, то теперь у него есть новый стек Bluetooth; Блумэн. Он основан на официальном стеке Linux Bluez. То, что он приносит на ваш рабочий стол, — это более полная реализация Bluetooth, которая будет лучше работать с такими периферийными устройствами с поддержкой Bluetooth, как клавиатуры, мыши и смартфоны.
Новый Process Monitor также является достойным обновлением. С его помощью вы будете предупреждены всякий раз, когда в фоновом режиме происходит что-либо примечательное, например резервное копирование.
Эта последняя версия Mint также по умолчанию использует протокол интернет-печати (IPP). Это позволяет использовать практически любой современный локальный или сетевой принтер или сканер без необходимости установки или использования драйверов. Если у вас есть принтер малоизвестной марки, который не поддерживает IPP, Mint также поддерживает драйверы для других принтеров и сканеров.
Этот новый Mint поставляется с последним обновлением интерфейса рабочего стола Cinnamon, Cinnamon 5. 4. На первый взгляд, самым большим обновлением является оконный менеджер Muffin. История кода сложна, но короткая и приятная версия заключается в том, что Muffin лучше, чем когда-либо, и теперь основан на Mutter 3.36 с кодовой базой, которая намного ближе к вышестоящему серверу отображения Wayland, оконному менеджеру X11 и библиотеке композитора. Это упростит разработку графических приложений для Mint.
4. На первый взгляд, самым большим обновлением является оконный менеджер Muffin. История кода сложна, но короткая и приятная версия заключается в том, что Muffin лучше, чем когда-либо, и теперь основан на Mutter 3.36 с кодовой базой, которая намного ближе к вышестоящему серверу отображения Wayland, оконному менеджеру X11 и библиотеке композитора. Это упростит разработку графических приложений для Mint.
Cinnamon также теперь поддерживает изменение размера всплывающих окон терминала, возможность копирования системной информации в буфер обмена клавиатуры и упрощенную настройку горячего угла. Теперь вы можете проще использовать Cinnamon с логическими мониторами, где основной монитор не всегда имеет номер 0.
Вы можете скачать и установить Linux Mint 21 сегодня. Однако, если вы уже используете Linux Mint 20.3 или более раннюю версию, простого способа обновить систему одним щелчком мыши не существует; Я рекомендую вам подождать, пока это не будет доступно. Если вы все равно решите попробовать, сначала необходимо сделать резервную копию, иначе вы рискуете потерять некоторые из своих файлов.
Скоро я сделаю обзор Mint 21 и дам рекомендации по его настройке.
Истории по теме:
- Все еще на высоте: Linux Mint 20.3 — лучший рабочий стол Linux
- Как установить Ubuntu Linux (это просто!)
- Ubuntu 22.04: Рабочий стол Linux для работы
См. также
Бета-версия Linux Mint 21.1 доступна для загрузки
Совершенно новая бета-версия Linux Mint 21.1 “ Вера» доступна для скачивания.
Бета-сборки Linux Mint 21.1 доступны для скачивания на серверах Linux Mint, хотя эта веха еще не объявлена «официально». Эта бета-версия предшествует запланированному стабильному выпуску в конце этого месяца. Он по-прежнему основан на выпуске Ubuntu 22.04 LTS, хотя и с множеством собственного программного обеспечения.
По мере выпуска обновлений Linux Mint 21.1 — не самый большой из выпущенных Mint. «Вера» — это скорее набор итерационных улучшений , а не масса крупных новых — как и большинство точечных релизов.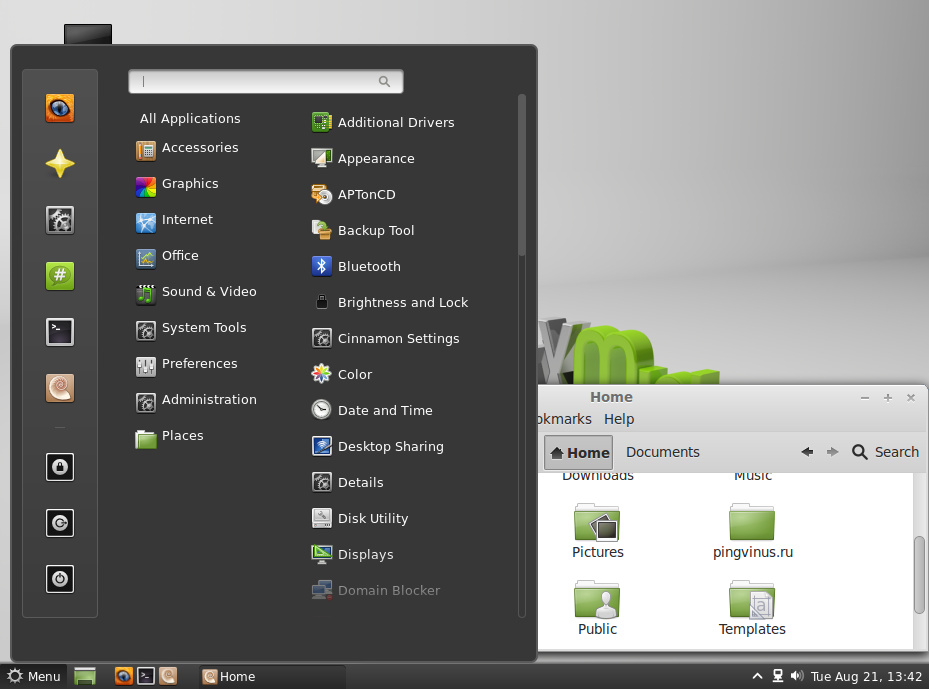
В основе Linux Mint 21.1 лежит Cinnamon 5.6 . Это последний стабильный выпуск гибкой (и довольно традиционной) среды рабочего стола Cinnamon. Он предлагает несколько новых функций, в том числе новый апплет Corner Bar, о котором мы писали в прошлом месяце. Угловая панель включена по умолчанию и позволяет щелкнуть конец панели, чтобы мгновенно скрыть все окна и отобразить рабочий стол.
Существует настройка Corner Bar для включения эффекта «заглянуть на рабочий стол при наведении». Это то, с чем могут быть знакомы многие пользователи Windows. В Mint также добавлена возможность размывать окна переднего плана и настраивать непрозрачность самого эффекта просмотра:
Угловая панель в действии в Linux Mint 21.1 Beta
Поскольку новая «Угловая панель» в Linux Mint 21.1 предлагает функциональность, аналогичную старой версии Linux Mint. апплет «показать рабочий стол», последний удален. Это приводит к незначительному изменению макета панели по умолчанию. Mint Menu остается в крайнем левом углу, но теперь за ним следует разделитель, а затем ярлыки для Nemo и Firefox .
Mint Menu остается в крайнем левом углу, но теперь за ним следует разделитель, а затем ярлыки для Nemo и Firefox .
Новая разделительная линия между меню и лаунчерами
Вы также могли заметить, что на рабочем столе больше нет значков «Дом» или «Корзина». Теперь они скрыты от глаз, что придает рабочему столу по умолчанию минималистичный современный вид. Потерял их? Вы можете повторно включить их в настройках Значки рабочего стола.
Новые настройки позволяют управляют тем, как долго уведомления отображаются на экране для (это здорово, если вы регулярно пропускаете уведомления или не имеете достаточно времени для чтения длинных:
Настройка тайм-аута уведомлений
открытие файлового менеджера Nemo в первый раз. Я не уверен, что должна представлять синяя диагональная линия в углах папки (если что-либо), поскольку она больше похожа на указатель состояния, чем на часть папки концепция
Новые значки папок по умолчанию (и они не зеленые — шок)
Это не единственное серьезное изменение внешнего вида. Linux Mint 21.1 теперь использует «аква» в качестве цветового акцента по умолчанию, а не (довольно знаковый) зеленый, синонимичный дистрибутиву. Объяснение Mint: «Нам не нужно выглядеть зеленым, чтобы быть Linux Mint. Мы Linux Mint, несмотря ни на что, и мы хотим использовать цвет, который выглядит наиболее сексуально из коробки».
Linux Mint 21.1 теперь использует «аква» в качестве цветового акцента по умолчанию, а не (довольно знаковый) зеленый, синонимичный дистрибутиву. Объяснение Mint: «Нам не нужно выглядеть зеленым, чтобы быть Linux Mint. Мы Linux Mint, несмотря ни на что, и мы хотим использовать цвет, который выглядит наиболее сексуально из коробки».
В настройках внешнего вида можно выбрать более яркий набор акцентных цветов; новая тема курсора мыши; и теперь поставляется с 9Предустановлены темы значков 0061 Yaru, Papirus, Breeze, и Numix (хотя тема Mint-Y остается набором значков по умолчанию).
Кроме того, Linux Mint 21 предоставляет своим инструментам Driver Manager и Software Sources некоторые новые возможности, в том числе возможность запуска Driver Manager в пользовательском режиме (т. Е. Без необходимости ввода пароля root) и работать в автономном режиме. Обновление также представляет инструмент проверки ISO, доступ к которому можно получить, щелкнув правой кнопкой мыши образ ISO в Немо .
Обновления Flatpak теперь устанавливаются вместе с другими обновлениями в Update Manager , а Software Manager UI был усовершенствован, чтобы сделать его более очевидным, когда программное обеспечение представляет собой Flatpak или системный пакет. Ярлык для настроек Display теперь присутствует в контекстном меню рабочего стола, вызываемом правой кнопкой мыши.
Бета-версия Linux Mint 21.1 доступна для загрузки с веб-сайта Linux Mint и с официальных зеркал загрузки Linux Mint (просто перейдите в папку «testing» в корневом каталоге зеркального сервера, так как это бета-версия).
Если вы планируете попробовать его, сделайте имейте в виду, что это бета-версия . Это , а не стабильная. Вы должны ожидать появления ошибок, поломок, грубых краев, сбоев производительности и тому подобного. Большинству людей лучше дождаться стабильной версии Linux Mint 21.1 через несколько недель.
Если вы хотите попробовать новую бета-версию Linux Mint 21.
 Чем известнее ваш дистрибутив, тем легче будет найти руководства по нему в Сети. Большое комьюнити означает, что вы легко сможете получить помощь на тематических форумах, если у вас возникнут трудности с освоением дистрибутива. Наконец, чем он распространённее, тем больше приложений и пакетов портировано для него. Лучше выбирать популярные решения с готовой базой пакетов, чем мучиться со сборкой из исходников в каком‑нибудь экзотическом дистрибутиве.
Чем известнее ваш дистрибутив, тем легче будет найти руководства по нему в Сети. Большое комьюнити означает, что вы легко сможете получить помощь на тематических форумах, если у вас возникнут трудности с освоением дистрибутива. Наконец, чем он распространённее, тем больше приложений и пакетов портировано для него. Лучше выбирать популярные решения с готовой базой пакетов, чем мучиться со сборкой из исходников в каком‑нибудь экзотическом дистрибутиве.



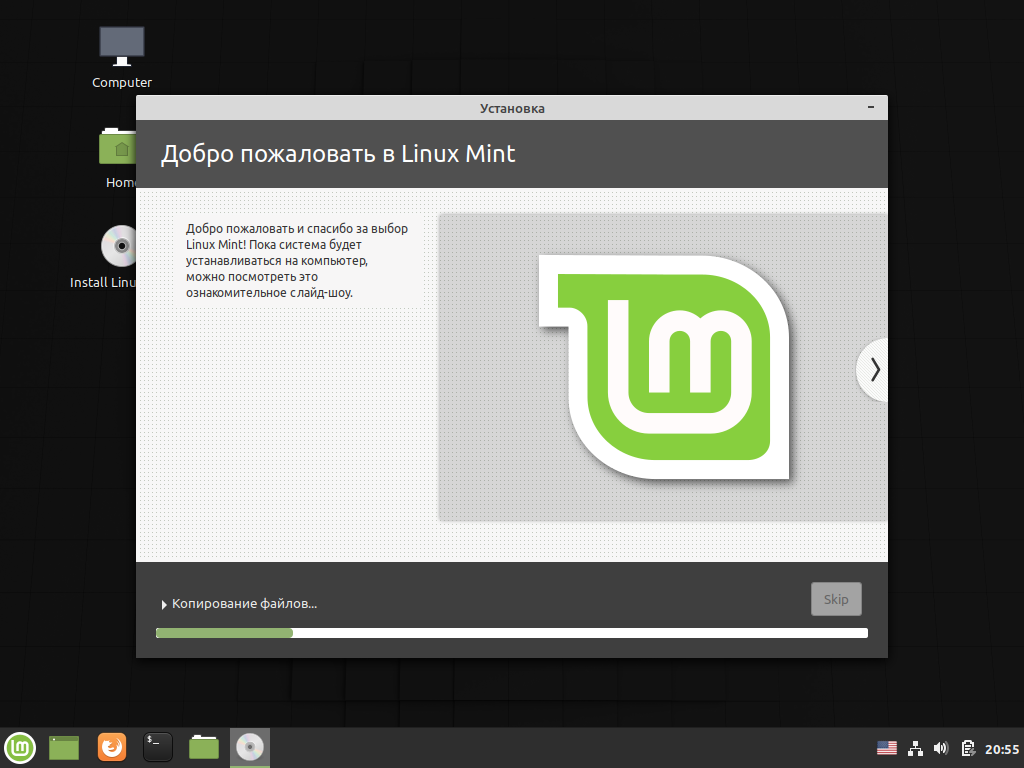


 С ним любой телевизор станет умным.
С ним любой телевизор станет умным. Tails — операционная система для параноиков: все подключения к интернету здесь осуществляются через анонимную сеть Tor. Все данные в Tails хранятся в зашифрованном виде. При необходимости она может работать из оперативной памяти без установки, не оставляя никаких следов.
Tails — операционная система для параноиков: все подключения к интернету здесь осуществляются через анонимную сеть Tor. Все данные в Tails хранятся в зашифрованном виде. При необходимости она может работать из оперативной памяти без установки, не оставляя никаких следов.