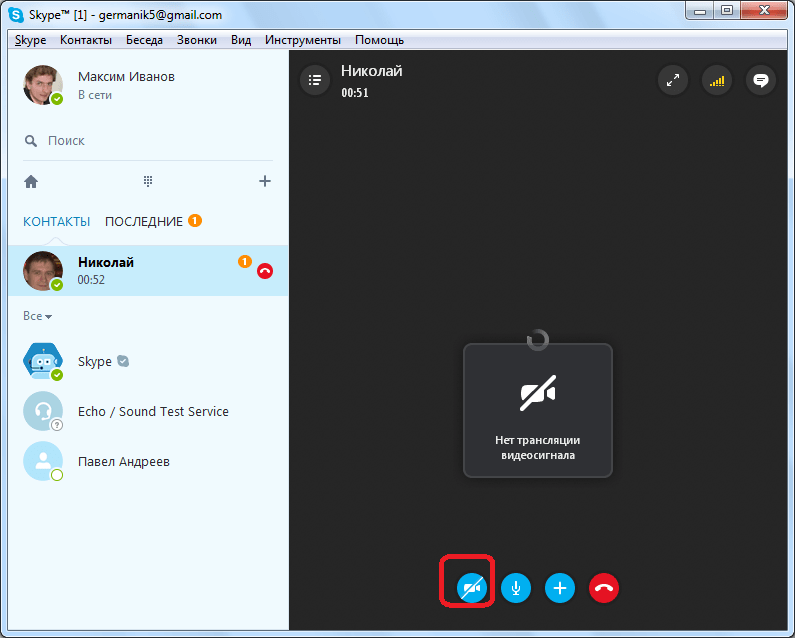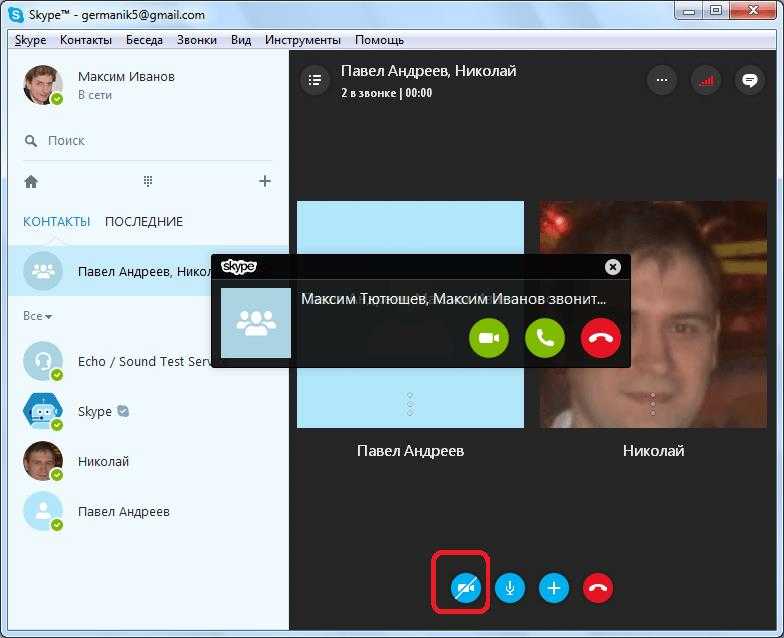С кем поболтать в скайпе: с кем поболтать в скайпе! — Спрашивалка
Содержание
общаться на ноутбуке, телефоне, компьютере
Содержание
- Для чего нужен Скайп?
- Как скачать программу?
- Как установить программу?
- Как зарегистрироваться в сети Скайп?
- Запуск программы
- Как настроить звук и изображение?
- Как найти контакты?
- Как заблокировать пользователя в своем Скайпе?
- Как удалить или исправить сообщение в Скайпе?
- Как поговорить с абонентом?
- Как создать конференцию?
- Как настроить демонстрацию своего экрана?
- Как изменить голос при разговоре?
- Как включить музыку во время Скайп-сессии?
Если вы не знаете еще, как пользоваться Скайпом, прочитав изложенную ниже информацию, вы сможете запускать программу, искать там друзей, посылать им сообщения, вставлять смайлики, выходить на аудио- и видео связь (общаться по Скайпу) – и все это бесплатно. А также можно осуществлять звонки на стационарный (городской) телефон.
Для чего нужен Скайп?
Skype – это удобная бесплатная программа. Нужна она для онлайнового общения людей как в видеорежиме (в реальном времени), так и в телефонном. Также она может использоваться для передачи файлов и пересылки сообщений. Установка может производиться на компьютер, телефон, ноутбук.
Нужна она для онлайнового общения людей как в видеорежиме (в реальном времени), так и в телефонном. Также она может использоваться для передачи файлов и пересылки сообщений. Установка может производиться на компьютер, телефон, ноутбук.
Как скачать программу?
Чтобы начать пользоваться мессенджером, сначала его, конечно, нужно скачать с официального сайта skype.com:
- Зайдите на этот сайт.
- Выберите кнопку “Загрузить…”.
- Нужно найти то устройство, на которое эту программу вы собираетесь устанавливать.
- Нажмите на загрузку и после скачивания проверьте название файла. Оно должно выглядеть примерно так: “SkypeSetup.exe”.
Как установить программу?
Откройте скачанный ранее файл и выберите нужный язык интерфейса. После этого он начнет автоматически устанавливаться. Подождите отведенное системой время и начинайте использование мессенджера.
На компьютере и телефоне этот процесс выглядит одинаково, только файлы, скачиваемые вами, будут отличаться – это будут просто разные версии Скайпа.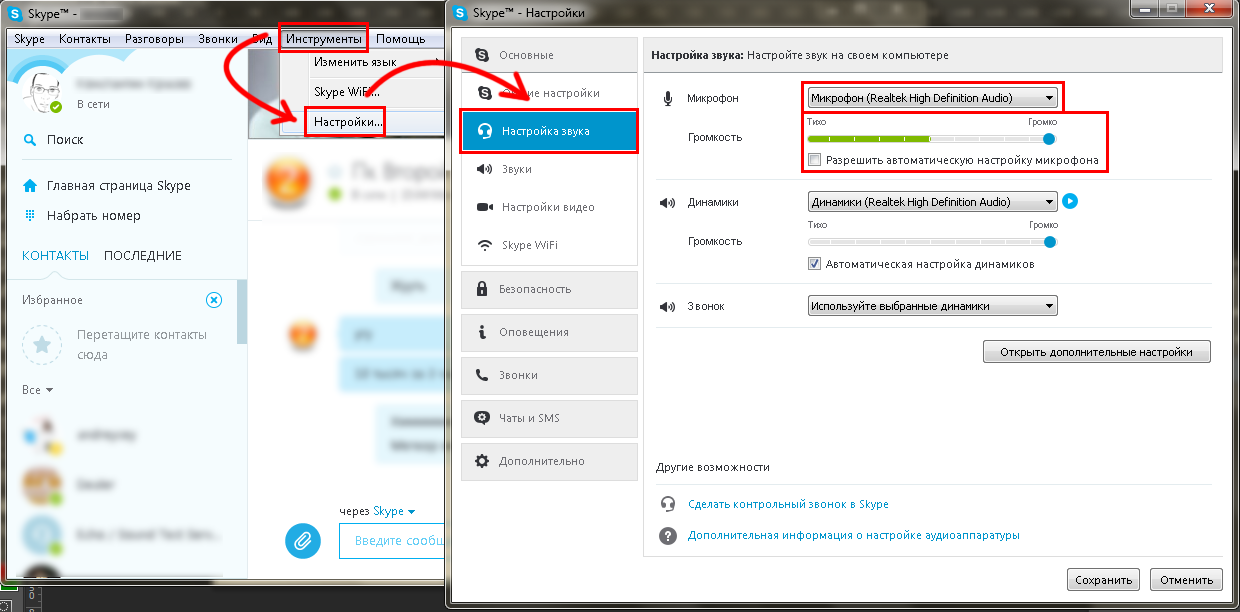
Как зарегистрироваться в сети Скайп?
Осуществить регистрацию нового пользователя (нового аккаунта) можно, зайдя на сайт, а можно у себя в установленной на устройстве программе. Для первого способа (подключения через браузер) сделайте так:
1.Зайдите в Интернет.
2.Откройте сайт Skype.com и нажмите “Войти”.
3.Нажмите ссылку “Новая учетная запись”.
4.В открывшейся форме заполните поля: фамилия и имя, электронная почта и все остальные, помеченные звездочкой, поля. В конце анкеты поставьте галочку “Я согласен (-на)”, предварительно прочитав соглашение (правила сотрудничества), нажмите “Ок”.
Запуск программы
Чтобы зайти в ранее установленную программу, нужно воспользоваться ярлыком на рабочем столе, либо иной ссылкой или кнопкой на экране вашего устройства (компьютер, ноутбук, телефон и так далее). Далее:
1.Если автоматический запуск отключен, появится окно для ввода логина и пароля. Введите требуемые данные и нажмите “Войти в Скайп”. Если галочка напротив “Автоматический запуск Скайп. .” при установке программы была поставлена, первый шаг пропускайте.
.” при установке программы была поставлена, первый шаг пропускайте.
2.Итак, вы находитесь в главном меню мессенджера. Слева – список контактов, справа – область, где видны сообщения, сеансы связи с другими абонентами.
3.Теперь, когда запуск осуществлен, можно начинать поиск друзей, делать чаты, видеозвонки.
Как настроить звук и изображение?
- Включите ноутбук (или иное устройство) и запустите мессенджер. Выберите меню “Инструменты” в верхней части главного окна Скайпа.
- Найдите вкладку, которая называется “Настройки”. Перед вами откроется окно, в котором можно выставить или изменить параметры картинки, показываемой при совершении видеозвонка, а также настройки звука и многие другие. Выбирайте разные вкладки и регулируйте любые настройки.
- В выпадающем списке под надписью “Камера” нужно выбрать название подключенной камеры (ноутбук часто имеет свою собственную). Для звука может быть отдельный микрофон либо встроенный в камеру. Он также может быть выбран в соответствующем выпадающем списке (раздел “Микрофон”).

- Не забудьте сохранить ваш выбор и все другие внесенные в настройки звука и видео изменения, нажав на соответствующую кнопку. Если вы не хотите сохранять ничего, нажмите “Отмена”. В том случае, если камера и звук (микрофон) не работают, нужно попробовать перезагрузить устройство.
Лучше после этого всего сделать тест звука:
1.Нажмите на вкладку слева “Настройка звука”.
2.Внизу будет раздел “Дополнительные возможности”.
3.Выберите “Сделать контрольный звонок в Skype”.
4.Далее нужно выполнять указания программы-мастера настройки. Если тест пройдет удачно, звук работает.
5.Точно ток же необходимо проверить видео, нажав слева на вкладку “Настройки видео”.
Как найти контакты?
1.Найдите под списком из контактов (он – слева) кнопку под названием “Добавить контакт” и нажмите ее.
2.В открывшемся окне нужно заполнить тот параметр, по которому вы готовы осуществить поиск человека для установки связи с ним (номер телефона, адрес электронной почты, логин в Скайпе, фамилия и имя, название организации).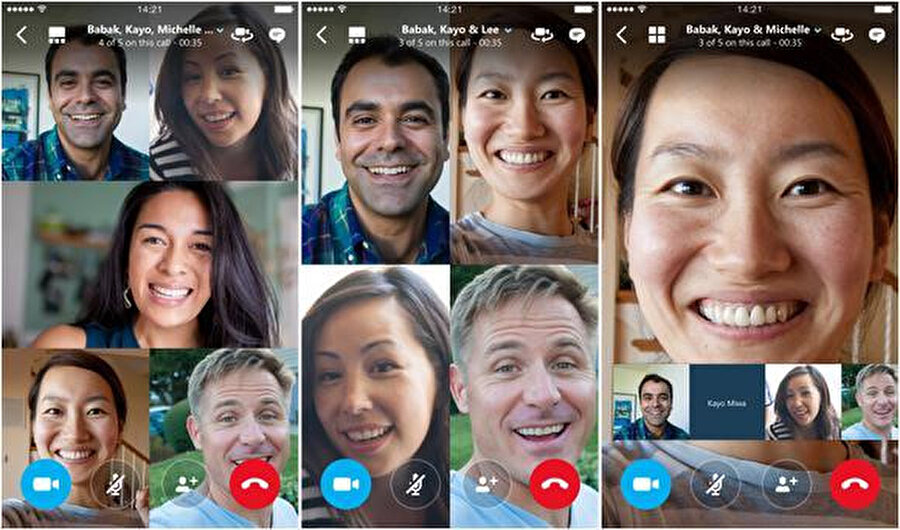 При этом обратите внимание на такую надпись: “Если у этого человека уже есть Skype, вы сможете звонить ему бесплатно”. Это значит, что при добавлении стационарных номеров телефона, либо мобильных, за звонки будет взиматься плата.
При этом обратите внимание на такую надпись: “Если у этого человека уже есть Skype, вы сможете звонить ему бесплатно”. Это значит, что при добавлении стационарных номеров телефона, либо мобильных, за звонки будет взиматься плата.
3. Нажмите на найденном абоненте (слева) правой кнопкой, чтобы отправить ему текст (стандартный или пользовательский – по желанию) о том, что вы хотите с ним общаться.
При запросе на добавление в контакты пользователю приходит сообщение от вас. После этого он может добавить вас к себе в контакт-список, а может и не делать этого.
Как заблокировать пользователя в своем Скайпе?
Если вам нужно ограничить максимально общение с кем-то, в Скайпе можно заблокировать данного абонента. Для этого:
- Найдите человека, которого не хотите видеть и слышать, в списке контактов слева в главном окне Skype.
- Нажмите правой кнопкой и в выпавшем меню выберите пункт “Блокировать этого пользователя”.
Как удалить или исправить сообщение в Скайпе?
Что делать, если вы написали неверное сообщение (с ошибками или не точной информацией) или отправили его не тому абоненту? В первом случае можно его исправить (если не успело пройти часа с момента отсылки), а во втором – удалить (при том же условии, а также, если второй участник диалога не успел еще его прочитать).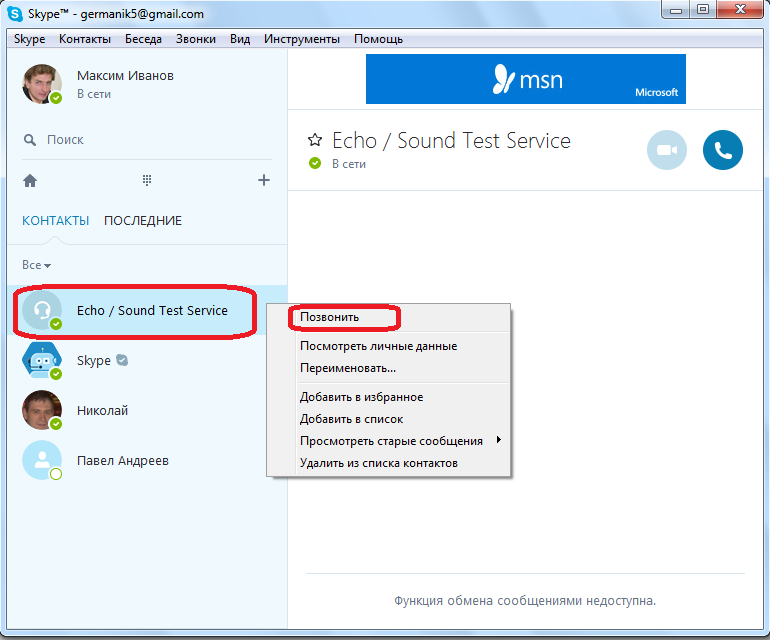
Алгоритм действий такой:
- Найдите в переписке то сообщение, над которым нужно произвести какие-либо действия.
- Нажмите правой кнопкой по нему.
- Выберите “Редактировать сообщение” или “Удалить”.
Как поговорить с абонентом?
Чтобы иметь возможность говорить с одним из абонентов (а также совершать видеосвязь или переписываться с помощью текстовых сообщений), прежде нужно добавить его в список контактов, как это описано в предыдущем пункте. При этом строчка этого контакта станет синей, то есть выделится, а справа появится информация о нем.
Варианты общения такие:
1.Чтобы начать пользоваться Скайпом, нажмите на кнопку “Видеозвонок”, если хотите его совершить. Если абонент в сети (напротив его аватарки или фотографии значок Скайпа зеленый), он увидит и услышит ваш звонок и примет его.
2.Нажмите “Позвонить” или “Набрать номер” (изображение трубки телефона), если хотите сделать аудио звонок. При нажатии на трубку телефона появится окошко для набора обычного цифрового номера телефона, а также вам покажут, какие тарифы на данный момент существуют на эти услуги.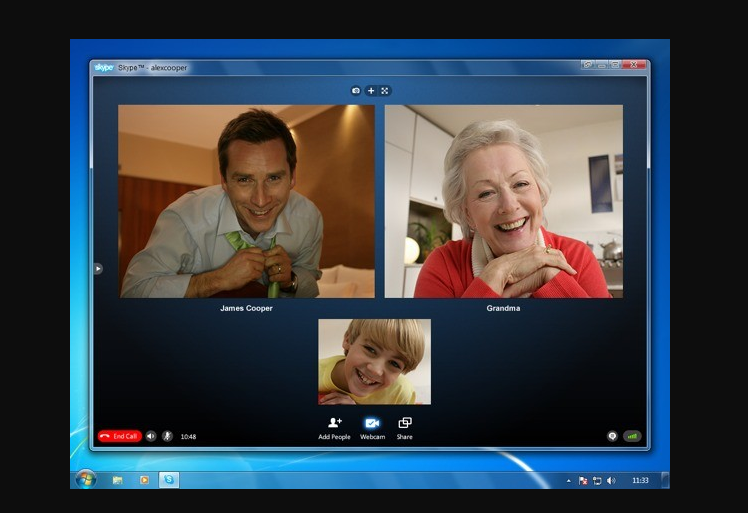 Чтобы ими воспользоваться, нужно пополнить ваш счет Skype.
Чтобы ими воспользоваться, нужно пополнить ваш счет Skype.
3.Введите текст в поле, расположенное снизу, чтобы начать текстовый чат с возможностью разнообразить общение смайликами. В тестовом формате тоже можно разговаривать, если у вас нет камеры и микрофона. Если нужно послать файл, нажмите скрепочку, которая находится возле окна чата внизу, а затем выберите нужный объект.
Как создать конференцию?
Чтобы общаться по видеосвязи (или по аудио связи) с несколькими абонентами сразу, нужно создать конференцию. Как это сделать?
- Сначала выберите из всех контактов тех людей, с которыми вам нужно поговорить. Выбирайте их по одному, нажимая правой кнопкой мыши один раз на первом и точно так же на последующих, только нужно еще зажимать при этом клавишу “Ctrl” на клавиатуре.
- Когда все участники выбраны, нажмите на одном из них правую кнопку мыши, чтобы появилось меню возможных действий.
- Выберите “Создать групповой разговор”.
- Теперь в правом поле появится информация о количестве участников и кнопки для совершения видео звонка или обычного голосового, а также для добавления собеседников (с плюсиком).
 Нажмите одну из них.
Нажмите одну из них.
Как настроить демонстрацию своего экрана?
Чтобы во время видео конференции показать участникам то, что у вас высвечивается на экране, нужно настроить Скайп для проведения демонстрации. Для этого:
1.Начните видео звонок.
2.Нажмите на голубой плюс.
3.Выберите “Демонстрация экрана”.
Все. Теперь собеседник видит весь ваш экран и все, что там происходит.
Как изменить голос при разговоре?
Чтобы ваш собеседник вас не узнал по голосу при совершении аудио звонка, можно воспользоваться для этого одной из специальных программ, которые могут работать с голосом. Например, “Morphvox”.
После скачивания программы из надежного источника и ее установки, запустите ее. Сначала выберите один из вариантов искажения голоса (поменять можно силу голоса, его тембр, высоту…), сделайте пробную запись, а уже после этого делайте звонок. Чтобы все правильно работало, требуется в программе также выбрать нужный микрофон.
Как включить музыку во время Скайп-сессии?
Для более расслабленного или более веселого общения в Скайпе добавьте музыку, которую будут слышать все участники разговора.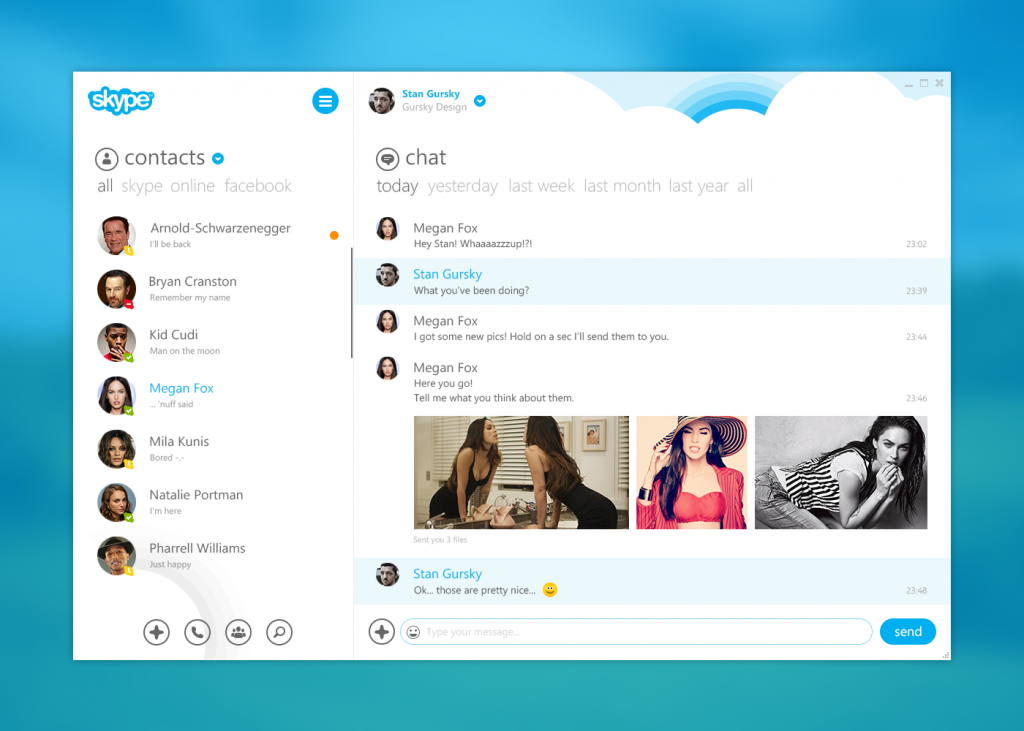 Для этого:
Для этого:
- Зайдите в настройки звука и просто включите стереомикшер. Он находится на вкладке звука. Нажмите кнопку “Свойства”.
- Когда откроется окно свойств внизу, нужно выбрать из раскрывающегося списка режим использования этого устройства.
- Нажмите “ОК”.
Еще одним способом включения музыки в мессенджере является использование программы «Pamela for Skype»:
- Скачайте с проверенного источника, например, отсюда: http://vsesam.org/programma-dlya-vosproizvedeniya-muzyki-v-skajpe/. Это своеобразный (в своей категории софта) менеджер для обработки звонков. Тут найдется множество других функций. Они непременно вам тоже понравятся (запись голосовых звонков, функция автоответчика…).
- Запустите Скайп и эту программу.
- В «Pamela for Skype» откройте меню инструментов.
- Выберите проигрывание эмоций.
- В открывшемся окне путем нажатия на зелененький плюсик вы сможете добавить трек из списка. Можно добавлять целые папки с музыкой!
- Воспроизвести (одновременно для себя и для своего собеседника) любой аудио трек теперь получится двойным нажатием на его названии.

Теперь вы знаете, как пользоваться Скайпом через телефон и с помощью компьютера.
секреты успешного прохождения — Work.ua
Советы соискателям
- 3
- 9023
Советы соискателям
Собеседование
Собеседование по видео — это очень удобно, но все же есть несколько моментов, которые нужно учесть, чтобы оно прошло успешно. Work.ua расскажет, как подготовиться к удаленному разговору, чтобы получить работу мечты.
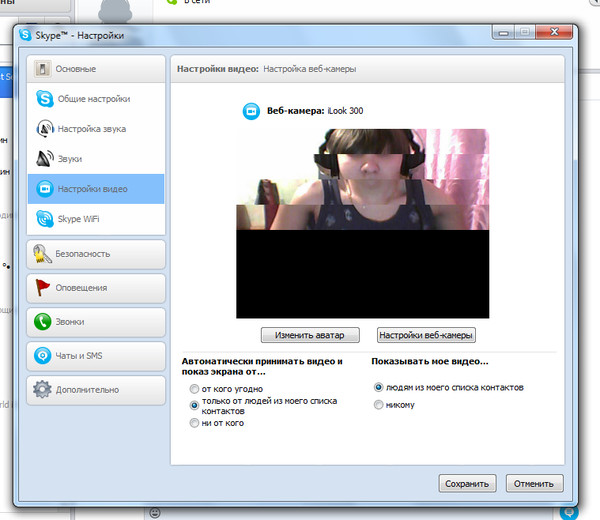
Проверьте все
Чаще всего к собеседованию по Skype прибегают, когда компания находится в другом городе или стране. Проверьте, не находится ли офис компании в другом часовом поясе. Если да, то уточните, по какому времени вы будете созваниваться.
Не забудьте проверить технику. Сделайте пробный звонок, чтобы удостовериться, что камера и микрофон работают хорошо. Очень важно, чтобы звук был качественным, иначе эйчар может что-то не так услышать и сложить о вас неправильное мнение.
Подготовьтесь
Откройте свое резюме, портфолио или другие необходимые документы заранее, соберите ссылки, которые понадобятся, в один список. Это позволит избежать неловких пауз во время разговора. Да и техника зависает в самый неподходящий момент, так что чтобы лишний раз не нервничать, подготовьтесь заранее.
Помимо этого, составьте список вопросов к менеджеру, пересмотрите текст вакансии, почитайте о компании.
Положите рядом с компьютером блокнот и ручку, чтобы записывать возникающие вопросы.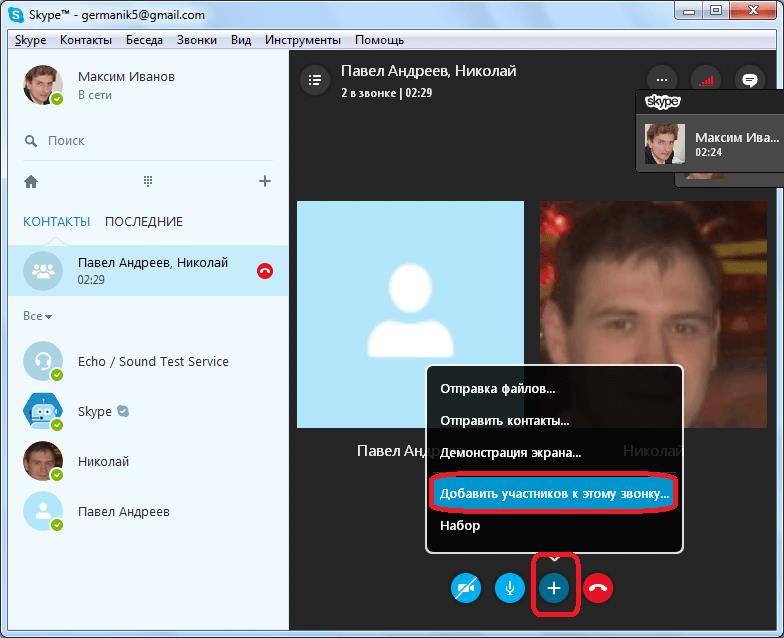 Будет очень проблематично что-то уточнить, когда звонок закончится. Если при личной встрече вы еще можете поболтать с HR-менеджером, пока он провожает вас, то после того, как положите трубку, возможности задать вопрос в ближайшее время может и не быть.
Будет очень проблематично что-то уточнить, когда звонок закончится. Если при личной встрече вы еще можете поболтать с HR-менеджером, пока он провожает вас, то после того, как положите трубку, возможности задать вопрос в ближайшее время может и не быть.
Поработайте над речью
Во время онлайн-собеседования сложнее показать свою харизму, да и воспринимать информацию на слух тяжелее, так что следует уделить особое внимание голосу и речи:
- Не тараторьте, делайте паузы, возможно, даже чуть длиннее, чем обычно.
- Правильно интонируйте слова.
- Делайте остановки между фразами, чтобы эйчар успевал задать вопросы.
Не стесняйтесь переспрашивать, все ли понятно и слышно, если вам показалось, что пропала связь. И постарайтесь не набирать текст во время разговора, чтобы не создавать неприятный шум на другой стороне. Если возникла такая необходимость, выключите микрофон.
А в остальном интервью онлайн не отличается от личной встречи, так что вам точно пригодятся советы, как легко пройти собеседование.
Читайте также
- 4 совета для успешного прохождения собеседования
- 7 вещей, которые больше всего интересуют работодателей в вашем резюме
Получать новости в Telegram
Чтобы оставить комментарий, нужно войти.
Еще статьи
5 способов начать работать, когда очень не хочется
Я устал, я ухожу: как решиться на увольнение, когда больше нет сил оставаться
Как отправить мгновенное сообщение в Skype?
Назад к результатам поиска
- На вкладке Чаты выберите человека или группу, которым хотите отправить мгновенное сообщение.

- Введите сообщение в окно чата и нажмите кнопку Отправить .
Чтобы перейти к последнему сообщению в чате, нажмите кнопку шеврон вниз . (Недоступно в Skype для Android 4.0.4–5.1.)
Что можно сделать с отправленным мгновенным сообщением?
Skype для ПК и мобильных устройств
Щелкните правой кнопкой мыши или нажмите и удерживайте свое сообщение. Из меню вы можете:
- Редактировать ваше сообщение. Узнайте, как отредактировать сообщение, которое вы отправили.
- Скопируйте свое сообщение, чтобы вставить его в окно беседы.
- Цитата ваше сообщение в окне разговора. Узнайте, как цитировать с помощью сочетаний клавиш в Скайпе для компьютера.
- Переслать ваше сообщение в другой разговор. Узнайте, как пересылать сообщения с помощью сочетаний клавиш в Skype для компьютера.
- Добавить закладку , чтобы сохранить сообщение в окне закладок.
 Узнайте, как использовать закладки.
Узнайте, как использовать закладки. - Выберите Сообщения , чтобы выбрать сообщения для копирования, пересылки или удаления.
- Удалить ваше сообщение. Узнайте, как удалить отправленное вами сообщение.
Skype для Android 4.0.4–5.1
Нажмите и удерживайте свое сообщение. Сверху вы можете:
- Процитировать ваше сообщение в окне беседы.
- Переслать ваше сообщение в другой разговор.
- Отредактируйте свое сообщение и отправьте его еще раз.
- Скопируйте свое сообщение, чтобы вставить его в окно беседы.
- Удалить ваше сообщение из беседы.
Что я могу сделать с полученным мгновенным сообщением?
Skype для ПК и мобильных устройств
Реагировать на полученные сообщения
Выберите Реагировать на это сообщение рядом с полученным мгновенным сообщением.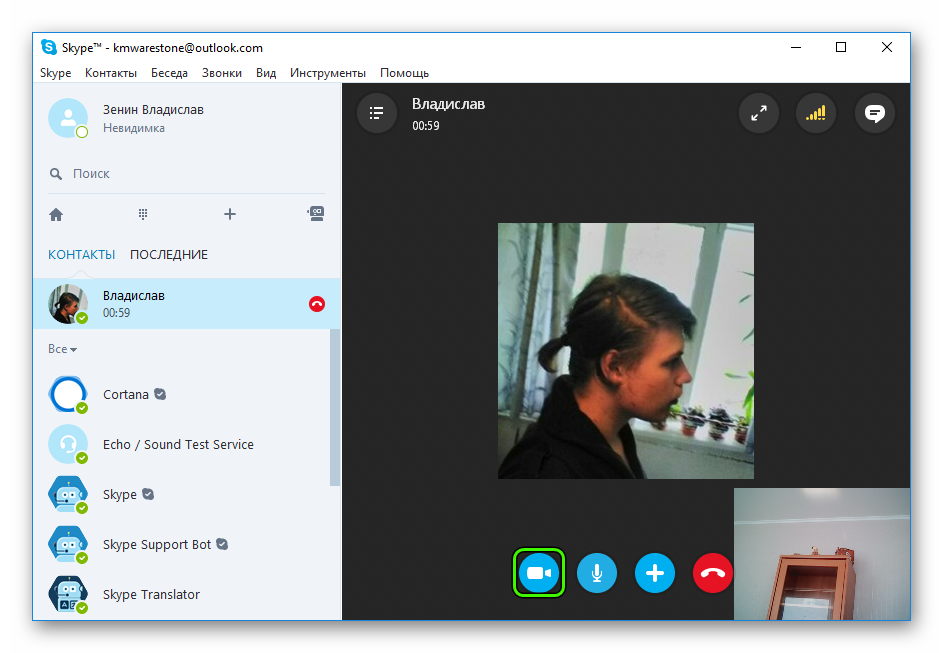 Отобразится выбор доступных реакций. Новые реакции будут добавляться часто и могут различаться в зависимости от региона. Нажимайте стрелки (или проведите пальцем на мобильном телефоне), чтобы выбрать одну из доступных дополнительных реакций. Нажмите кнопку Настроить свои реакции , чтобы добавить или удалить реакции в средстве выбора реакции на сообщение. Узнайте больше о добавлении пользовательских реакций с помощью команд чата.
Отобразится выбор доступных реакций. Новые реакции будут добавляться часто и могут различаться в зависимости от региона. Нажимайте стрелки (или проведите пальцем на мобильном телефоне), чтобы выбрать одну из доступных дополнительных реакций. Нажмите кнопку Настроить свои реакции , чтобы добавить или удалить реакции в средстве выбора реакции на сообщение. Узнайте больше о добавлении пользовательских реакций с помощью команд чата.
При выборе смайлика он будет отправлен автоматически.
Копировать, цитировать, пересылать и сообщать о полученном сообщении
Щелкните правой кнопкой мыши или нажмите и удерживайте полученное сообщение. Из меню вы можете:
- Скопировать сообщение, которое будет вставлено в окно беседы.
- Цитата сообщение в окне беседы. Узнайте, как цитировать с помощью сочетаний клавиш в Скайпе для компьютера.
- Переслать сообщение другому контакту.
 Узнайте, как пересылать сообщения с помощью сочетаний клавиш в Skype для компьютера.
Узнайте, как пересылать сообщения с помощью сочетаний клавиш в Skype для компьютера. - Добавить закладку , чтобы сохранить сообщение в окне закладок. Узнайте, как использовать закладки.
- Выберите Сообщения , чтобы выбрать сообщения для копирования или пересылки.
- Пометить сообщение как Непрочитанное отсюда.
- Сообщить о проблеме по поводу того, что этот разговор является спамом или содержит неприемлемые материалы.
Skype для Android 4.0.4–5.1
Нажмите и удерживайте полученное сообщение, а затем нажмите кнопку сверху, чтобы…
- Процитируйте свое сообщение в окне беседы.
- Переслать ваше сообщение в другой разговор.
- Скопируйте свое сообщение, чтобы вставить его в окно беседы.
- Отметить беседу как Непрочитанную отсюда .
- Нажмите кнопку меню и выберите Сообщить , если это спам или неприемлемый материал.

Как сортировать мгновенные сообщения на вкладке Чаты?
Skype для Windows, Mac, Linux, Web и Skype для Windows 10 и 11 (версия 15)
- В чатах выберите Последние чаты .
- В меню вы можете отфильтровать чаты, выбрав один из следующих вариантов:
- Сортировать по скрытым чатам
- Сортировать по времени
- Сортировать по непрочитанным
- Скрыть или показать избранное
- В Chats нажмите кнопку filter на Android (6.0+) и планшете Android.
- Оттуда вы можете отфильтровать свои чаты, выбрав один из следующих вариантов:
- Скрытые чаты
- Сортировать по последним
- Сортировать по непрочитанным
- Сортировать по активным
- Показать или скрыть избранное
- Включить или отключить компактный макет
- В Chats нажмите кнопку фильтра на iPhone и iPad.

- В меню вы можете отфильтровать свои чаты, выбрав один из следующих вариантов:
- Скрытые чаты
- Сортировать по последним
- Сортировать по непрочитанным
- Сортировать по активным
- Показать или скрыть избранное
- Включить или отключить компактный формат
Загрузить и установить
Статья
Настраивать
Статья
Чат
Статья
Делитесь и планируйте
Статья
Настройте свои мобильные приложения
Статья
Узнать больше
Статья
На вкладке Контакты в поле Найти кого-то введите имя или адрес электронной почты.
В результатах поиска щелкните правой кнопкой мыши человека, которого хотите добавить, и выберите Добавить в список контактов .
Выберите группу контактов, в которую вы хотите добавить человека, если у вас настроены группы контактов.
На вкладке Контакты наведите указатель на изображение контакта и выберите Отправить мгновенное сообщение .
Чтобы добавить других, выберите Пригласить других людей в правом верхнем углу.
Совет. Чтобы обмениваться мгновенными сообщениями с несколькими людьми, вы также можете нажать Ctrl и выбрать каждый контакт. Затем щелкните правой кнопкой мыши и выберите Отправить мгновенное сообщение .
Введите сообщение.
org/ListItem»>Выберите Ответьте на , чтобы принять вызов.
Выберите Игнорировать , чтобы отклонить вызов и отправить его на голосовую почту, если она доступна.
900 19
Skype для Android (6.0+ ) и планшет Android
Skype для iPhone и iPad
9 0019
Примечание: Сортировка мгновенных сообщений недоступна для Android 4.0 .4 — 5.1.
Чат в Skype для бизнеса
Skype для бизнеса в Windows: быстрый запуск
Обучение по скайпу для бизнеса
Skype для бизнеса в Windows: быстрый запуск
Skype для бизнеса в Windows: быстрый запуск
Чат
Следующий:
Начало работы со Skype для бизнеса
Найти и добавить контакт
Общайтесь с людьми в вашей организации или с друзьями, у которых есть учетные записи Skype.
Когда вы добавляете человека в свой список контактов, он получает уведомление. Внешние контакты должны принять ваше приглашение, прежде чем вы сможете увидеть их доступность.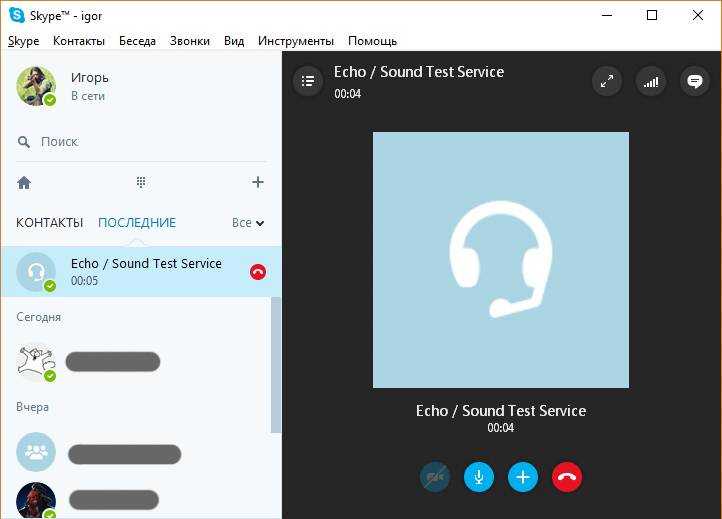
Начать мгновенное сообщение (IM)
Выберите Отправьте или нажмите Enter.
Начать голосовой или видеозвонок
Быстро позвонить любому онлайн-контакту.
Примечание. Если у вас нет камеры, параметры видеовызова недоступны.
Принять звонок
Выберите вариант:

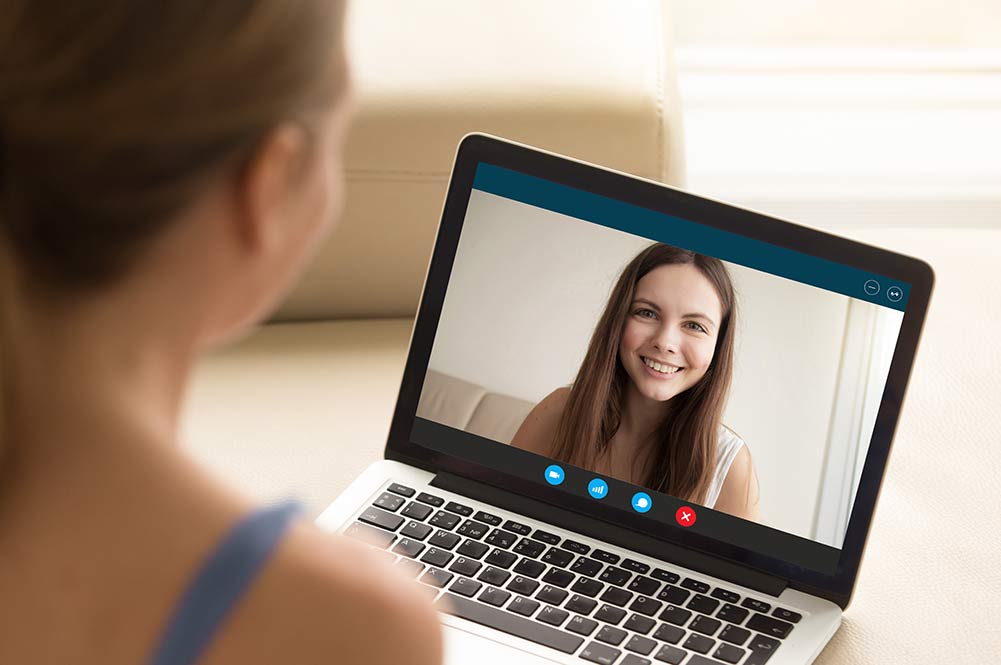 Нажмите одну из них.
Нажмите одну из них.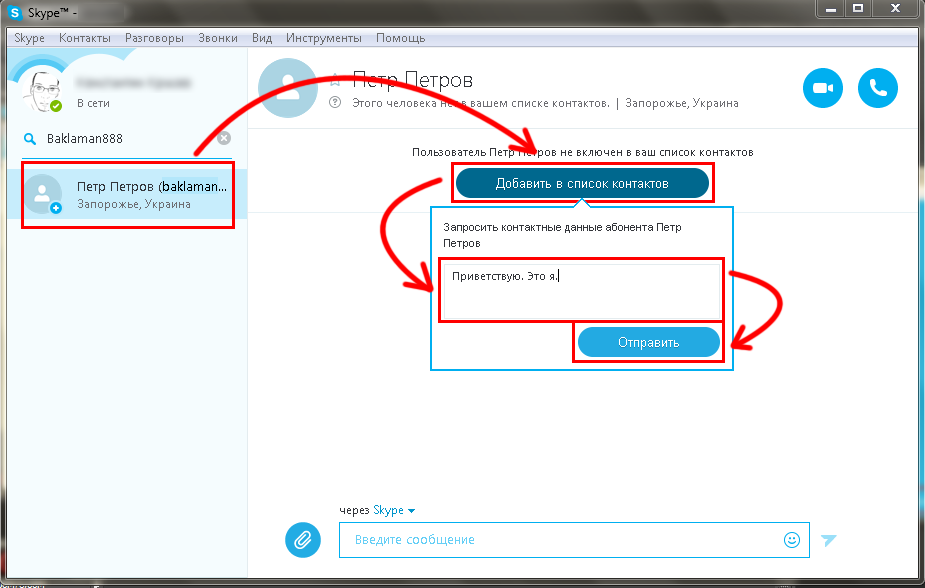

 Узнайте, как использовать закладки.
Узнайте, как использовать закладки.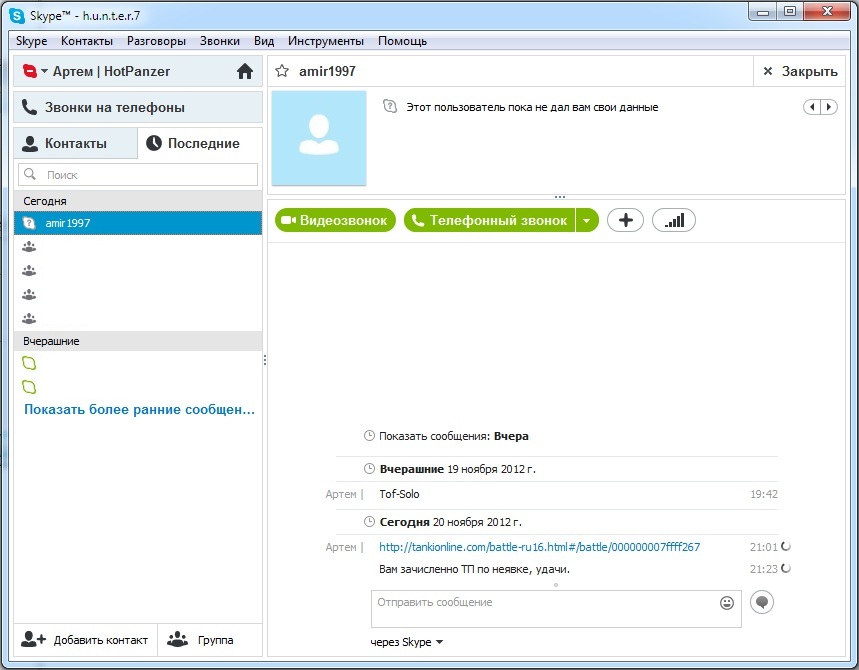 Узнайте, как пересылать сообщения с помощью сочетаний клавиш в Skype для компьютера.
Узнайте, как пересылать сообщения с помощью сочетаний клавиш в Skype для компьютера.