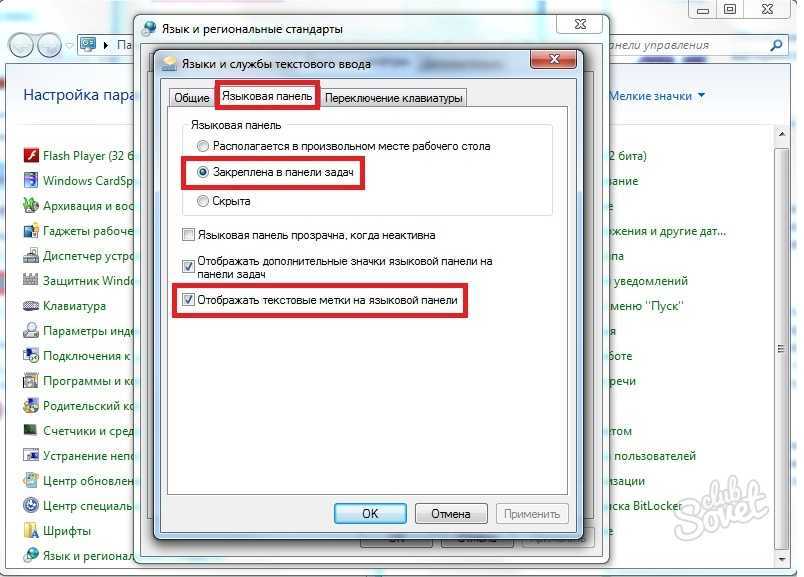С панели задач исчез значок языка: Вы заблудились на сайте компьютерного мастера
Содержание
Исчез переключатель языка с панели задач виндовс 10
Содержание
- Что делать если пропал значок смены языка Windows 10
- С помощью Параметров
- С помощью Панели управления
- Не переключается язык, исчез значок в Windows 10
- Исчезла языковая панель Windows, что делать?
- Как переключить язык клавиатуры через панель задач
- Переключение языка и восстановление значка на Рабочем столе через языковые настройки
- Восстановление языковой панели Windows 10 через реестр
- Другие способы переключения языка в Windows
- Как вернуть языковую панель в Windows 10
- Как восстановить пропавшую языковую панель Windows 10
- Параметры системы
- Панель управления
- Редактор реестра
- Софт для переключения языков
Что делать если пропал значок смены языка Windows 10
Языковая панель обычно отображается в правой части на панели задач, а отвечает за неё системный файл ctfmon.exe. Языковая панель может переместиться на любое место на рабочем столе, а может и вообще исчезнуть. Восстановить языковую панель Windows 10 можно следующими способами.
Восстановить языковую панель Windows 10 можно следующими способами.
С помощью Параметров
Наведите курсор на свободное место на панели задач, нажмите правую кнопку мыши.
Если пропал значок смены языка Windows 10 то открывайте Параметры панели задач
Откроется контекстное меню в котором выберите пункт Параметры панели задач. Откроется окно под названием Параметры.
Если в Windows 10 пропал значок языка то открываете Параметры панели задач
В этом окне в правой части находите и нажимаете на пункт Включение и выключение системных значков.
Если пропала смена языка на виндовс 10 то в параметрах нужно переключить ползунок
Откроется окно в котором находите пункт Индикатор ввода и переключаете его ползунок в положение Вкл. Затем закрываете параметры и увидите, что на панели задач отображается языковая панель.
С помощью Панели управления
Открываете Панель управления через кнопку Пуск — Служебные Windows — Панель управления.
В открывшемся окне Панели управления в правой верхней части выбираете из всплывающего списка пункт Мелкие значки. Затем в общем списке находите пункт Язык и нажимаете на него.
Если пропадает переключение языка Windows 10 то открывайте Панель управления
Откроется окно в котором нужно нажать на пункт Дополнительные параметры.
Если пропадает переключение языка Windows 10 то открывайте Панель управления
Откроются дополнительные параметры в которых находите и нажимаете на пункт Изменить сочетание клавиш языковой панели.
Если в виндовс 10 пропал значок языка откройте в Панели управления дополнительные параметры
Откроется окошко которое называется Языки и службы текстового ввода. В этом окне нужно перейти на вкладку Языковая панель и на этой вкладке поставить точку у пункта Закреплена в панели задач.
В этом окне нужно перейти на вкладку Языковая панель и на этой вкладке поставить точку у пункта Закреплена в панели задач.
В Windows 10 пропадает смена языка если языковая панель не закреплена на панели задач
Подтверждаем нажав кнопку ОК и сразу языковая панель отобразится на панели задач.
Источник
Не переключается язык, исчез значок в Windows 10
Исчезла языковая панель Windows, что делать?
Языковая панель используется для обозначения и смены текущей раскладки клавиатуры Windows 10 (и других версий), по умолчанию располагаясь в нижнем правом углу экрана на панели задач. Помимо этого, с помощью неё мы всегда можем перейти в раздел языковых настроек Windows для добавления, удаления или изменения существующих языков клавиатуры.
Поэтому не трудно представить, какие сложности поджидают пользователя, в случае исчезновения языковой панели. Как же исправить эту проблему?
Ниже я распишу несколько способов её решения, эффективность которых может варьироваться в зависимости от причины исчезновения языковой панели.
Как переключить язык клавиатуры через панель задач
Самый простой способ вернуть значок раскладки на его законное место заключается в том, чтобы задействовать настройки панели задач Windows. Для версий ОС Windows от XP до 10 актуальна одна и та же последовательность действий. Вам потребуется выполнить следующую команду:
- Кликните правой кнопкой мыши, наведя курсор на панель задач.
- В появившемся контекстном меню выберите «Свойства» (на Windows 10 «Параметры»)=>в открывшемся окне установите галочку (в Windows 10 переключатель) на «Закрепить языковую панель».
- Нажмите «Сохранить» (на Windows 10 этого не требуется, т.к. изменения настроек вступают в силу сразу же после назначения).
Этот метод действует, если по какой-либо причине в настройках панели задач деактивировалась опция «Закрепить языковую панель». Однако, может так случиться, что при открытии окна настроек вы обнаруживаете, что галочка/переключатель и без того уже установлен у данной опции, а значка панели всё равно нет.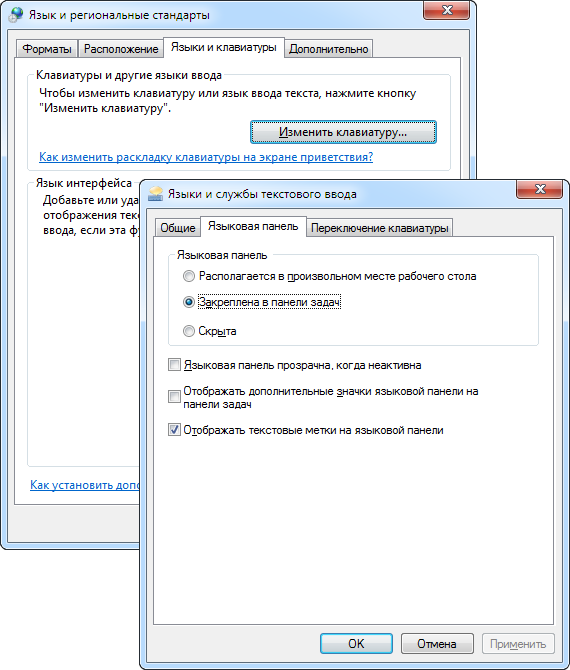
В таком случае рекомендую всё равно провести указанные выше действия (убрать и снова поставить галочку). Если проблема не устранена, значит, причина исчезновения иконки раскладки в другом и вам требуется иное решение.
Переключение языка и восстановление значка на Рабочем столе через языковые настройки
Для этого способа вам понадобится войти в языковые настройки операционной системы. Сделать это можно через соответствующий раздел в панели управления.
Для Windows XP — 7:
- Команда Пуск=>Панель управления или введите intl.cpl в окне, появляющемся при нажатии клавиш Win+R.
- Язык и региональные стандарты=>Язык клавиатуры=>Изменить клавиатуру=>Языки и службы текстового ввода.
- Удалите, а затем вновь восстановите один из языков ввода. Для этого кликните по одному из них и нажмите «Удалить». После чего нажмите на кнопку «Добавить» и выберите из списка языков.
- Сохраните изменения.
Для Windows 8 — 10:
- Команда Пуск=>Параметры=>Время и язык=>Регион и язык.

- Проделайте те же самые действия с удалением и восстановлением одной из раскладок.
- После изменения языковых настроек значок смены раскладки вновь появится на панели задач.
Частой причиной исчезновения языковой панели является использование на компьютере ПО, не поддерживающего вашу стандартную раскладку клавиатуры.
Восстановление языковой панели Windows 10 через реестр
Если предыдущие методы не сработали, остаётся возвращение языковой панели через правку системного реестра операционной системы. Для этого:
- Одновременно нажмите клавиши Win и R.
- В появившемся окне введите regedit.
- Перед вами откроется окно с огромным количеством папок. В нём пройдите по адресу HKEY_CURRENT_USER-Software-Microsoft-Windows-CurrentVersion-Run.
- Создайте в правом окне редактора новый строковой параметр. Для этого выполните команду Создать=>Строковый параметр. Дайте ему любое имя.
- Отредактируйте параметр. Нажмите на нём правой кнопкой мыши и выберите пункт «Изменить».
 В поле значения введите ”ctfmon”=”CTFMON.EXE” (перекопируйте вместе с кавычками).
В поле значения введите ”ctfmon”=”CTFMON.EXE” (перекопируйте вместе с кавычками). - Закройте редактор реестра и произведите перезагрузку компьютера для того, чтобы изменения вступили в силу.
Другие способы переключения языка в Windows
Некоторые пользователи, столкнувшись с проблемой исчезновения языковой панели, решают её другим способом. Для этого нужно установить программу, функционал которой способен заменить пропавший значок. Самой востребованной и популярной из них является PuntoSwitcher от Yandex, добавляющая на панель задач свой ярлык для переключения языковой раскладки (с английского «EN» на русский «РУС»).
К тому же, программа анализирует текст, набираемый пользователем, и способна распознать и среагировать на ситуации, когда вы начинаете печатать, забыв сменить язык клавиатуры. Программа автоматически изменяет раскладку на нужную.
Источник
Как вернуть языковую панель в Windows 10
Иконка на панели задач и отображает текущий язык.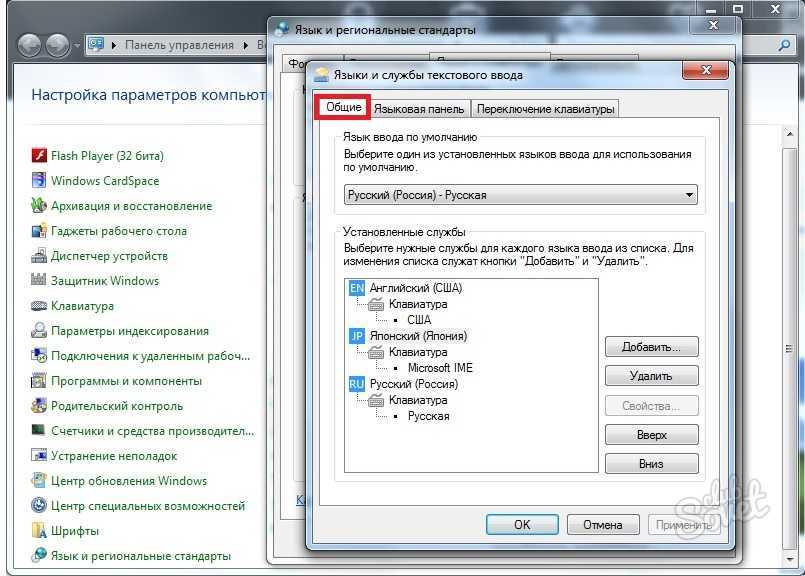 Её ещё называют языковой панелью. Сейчас доступны две стандартных языковые панели: классическая и современная в ОС Windows 10. Но бывает в пользователей, особенно после обновления, пропадает языковая панель.
Её ещё называют языковой панелью. Сейчас доступны две стандартных языковые панели: классическая и современная в ОС Windows 10. Но бывает в пользователей, особенно после обновления, пропадает языковая панель.
Эта статья расскажет, как восстановить или вернуть языковую панель, если она пропала в Windows 10. Можно использовать сторонние программы для переключения языков. Можно включить стандартную панель, которая была доступна ещё в предыдущих версиях системы.
Как восстановить пропавшую языковую панель Windows 10
Параметры системы
Вместо, устаревшей языковой панели разработчики добавили обновлённый индикатор ввода. Он по умолчанию отображается на панели задач возле времени. Может исчезнуть после обновления системы или использования сторонних программ для переключения языков.
Перейдите в расположение Параметры > Персонализация > Панель задач > Включение и выключение системных значков. Найдите и измените значение системного значка Индикатор ввода на Включено.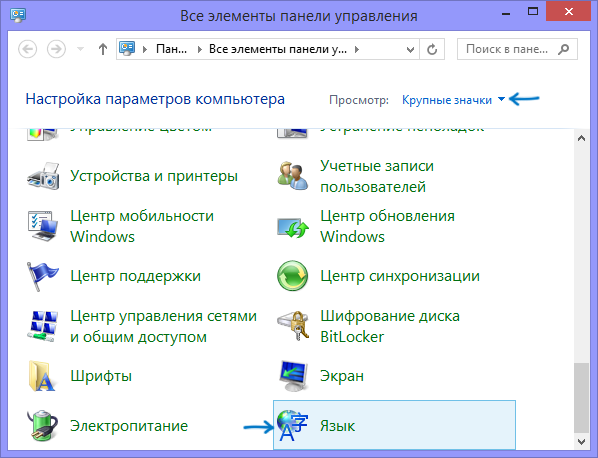
К сожалению, это не гарантирует включение пропавшей языковой панели. Непосредственно возвращать панель языков будем далее. В обновлённых параметрах системы и классической панели управления можно включить доступную ранее языковую панель.
- Перейдите в расположение Параметры > Устройства > Ввод, и откройте Дополнительные параметры клавиатуры.
- В разделе Переключение методов ввода отметьте пункт Использовать языковую панель на рабочем столе, если она доступна.
- Теперь нажмите Параметры языковой панели, и убедитесь, что отмечены Закреплена в панели задач, Отображать дополнительные значки и Отображать текстовые метки.
В принципе расположение языки и службы текстового ввода можно открыть выполнив команду rundll32.exe Shell32.dll,Control_RunDLL input.dll,, в окне Win+R (ну или в классической командной строке).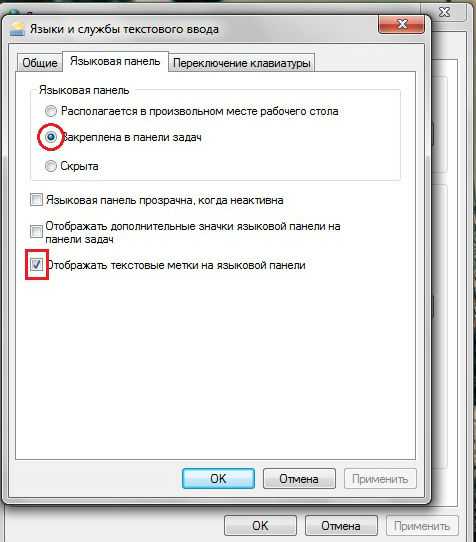
Как видите, параметры языковой панели ещё располагаются в классическом окне. Много ещё есть других хитрых и полезных команд выполнить в Windows 10. Всё просто. Скопировали команду, вставили в окошко и нажали клавишу ввода.
Панель управления
Возможно, Вы используете предыдущие версии операционной системы Windows 10. Такое встречается очень часто. Пользователи предпочитают установить систему и забыть о её обновлениях. Всё же их можно понять.
- Нужно открыть обычную панель управления, например, выполнив команду Control Panel в окне Win+R.
- В разделе Язык > Дополнительные параметры найдите подраздел Переключение методов ввода.
- Установите отметку Использовать языковую панель, если он доступна, и перейдите в Параметры.
Дальше Вы попадаете в окно Языки и службы текстового ввода. Это мы уже описывали ранее. Главное отметить значение Закреплена в панели задач. Собственно этого мы и добивались.
Главное отметить значение Закреплена в панели задач. Собственно этого мы и добивались.
Важно! В последних версиях ОС Windows 10 раздел Язык отсутствует в Панели управления. Ну нужно расстраиваться переживать. Все настройки были перенесены в параметры системы. Разработчики пытаются избавиться от устаревшей панели управления (привет NVIDIA).
Редактор реестра
Теперь перейдём к более сложным способам решения проблемы. Для работы безопасного внесения изменений в реестр рекомендуется создать резервную копию реестра Windows 10.
Вам нужно всего лишь добавить в автозагрузку файл ctfmon.exe. Он запускает классическую языковую панель при старте системе, и работает в фоновом режиме.
- Откройте классический редактор реестра, выполнив команду regedit в окне Win+R.
- Перейдите в: HKEY_CURRENT_USER\ Software\ Microsoft\ Windows\ CurrentVersion\ Run.
- Создайте новый Строковый параметр с любым названием, например, LanguageBar и значением ”ctfmon”=”CTFMON.
 EXE” или C:\Windows\system32\ctfmon.exe.
EXE” или C:\Windows\system32\ctfmon.exe.
После перезагрузки компьютера должна появиться языковая панель. Вместо полной перезагрузки можно попробовать просто перезапустить проводник в Windows 10. Хоть и многие не делали такого, но это позволяет сэкономить много времени пользователю.
Внесения в реестр можно вносить даже без открытия редактора реестра. Для этого создайте текстовый файл, в который вставьте следующий текст и сохраните изменения. Дальше измените расширение файла с .txt на .reg.
Windows Registry Editor Version 5.00
[HKEY_CURRENT_USER\Software\Microsoft\Windows\CurrentVersion\Run]
«CTFMON.EXE»=»C:\\WINDOWS\\system32\\ctfmon.exe»
Теперь откройте файл от имени администратора, и изменения автоматически будут внесены в реестр. Чтобы изменить формат, Вам понадобится включить отображение расширения файлов.
Софт для переключения языков
В принципе пользователи используют программы для переключения языков. Некоторые из них автоматически переключают язык, если Вы забыли его переключить.
Некоторые из них автоматически переключают язык, если Вы забыли его переключить.
| Punto Switcher Бесплатная версия + Русский язык | Программка имеет очень простой пользовательский интерфейс. Сразу же добавляет свою языковую панель. Автоматически изменяет язык, когда это требуется. Постоянно обновляется. |
| Key Switcher Бесплатная версия + Русский язык | Утилита имеет меньше функциональность в сравнении с конкурентами. Хотя список поддерживаемых языков большой. Служит для автоматического переключения языков. |
| EveryLang Пробный период + Русский язык | Ещё одна программа с уже современным интерфейсом. В бесплатной версии, кроме исправления раскладки, также доступны переводчик и проверка орфографии. |
- Как включить языковую панель? Вместо обновлённого индикатора ввода можно использовать стандартную языковую панель.
 Для её включения достаточно установить буквально одну отметку использовать языковую панель, если она доступна.
Для её включения достаточно установить буквально одну отметку использовать языковую панель, если она доступна. - Почему пропадает языковая панель? Однозначно ответить сложно. Возможно, из-за простой неосторожности пользователей или неудачного обновления. В любом случае не помешает проверить целостность системных файлов в Windows 10.
- Программы для переключения языков. Обновлённая панель мне получилась интересной и достаточно удачной. Но всё же некоторые пользователи предпочитают сторонние приложения. Хотя они могут и создавать небольшую нагрузку.
Источник
С панели задач пропал значок языка – языковая панель виндовс
Содержание
- Что делать, если пропал значок переключения языков ввода?
- Для Windows 7.
- Для Windows XP:
- Введение
- Способ восстановления 1
- Способ 2, проверить настройки реестра
- Настройка расположения на панели задач
- Если не открывается панель Язык и региональные стандарты
- Пропал значок переключения языков
- Пропала языковая панель
- Общая информация
- Выставляем правильные настройки
- Переустановка языка
- Добавляем в автозагрузку
- Обычный способ
- Используем реестр
- Параметры персонализации
- Удаление вирусов
- Что еще можно сделать
- Интересные статьи
Что делать, если пропал значок переключения языков ввода?
Иногда, когда нам нужно переключить раскладку клавиатуры, мы обнаруживаем, что панельки с переключателем языков нет на месте.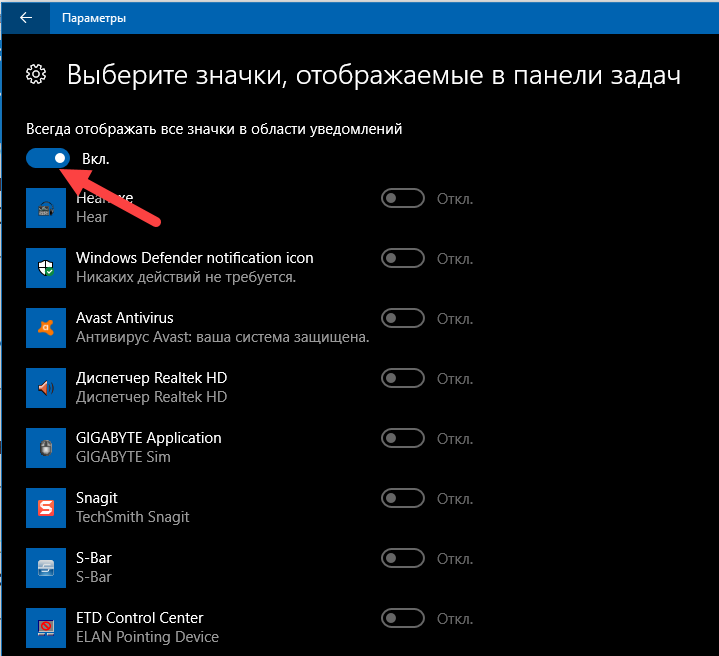
Давайте вернем этот значок обратно.
Для Windows 7.
Пробуем щелкнуть на панели задач внизу правой кнопкой и в пункте Панели найти Языковая панель.
появилась панель — тогда все ок.
Если такого пункта нет — читаем дальше.
В этой версии все намного проще. Разработчики наконец-то упростили процесс возврата панельки на место. Жмем кнопку «пуск», выбираем «Панель управления». Ищем пункт «Смена раскладки клавиатуры…»
В следующем окне во вкладке «Языки и клавиатуры» жмем кнопку «изменить клавиатуру»
В следующем окне на вкладке «Языковая панель» видим несколько вариантов расположения языковой панельки. Выбираем «Закреплена в панели задач» и жмем ОК.
Все, панелька на месте.
Если после проделанных манипуляций ничего не появилось, попробуйте сначала убрать значок (описанным выше способом) а потом восстановить его опять.
Если и это не помогло — попробуйте запустить панельку вручную. Для этого в меню Пуск-Выполнить или Пуск-Поиск (или комбинацией WIN-R) выполните команду ctfmon
Если панелька появилась — добавьте ярлык вызова автозагрузку.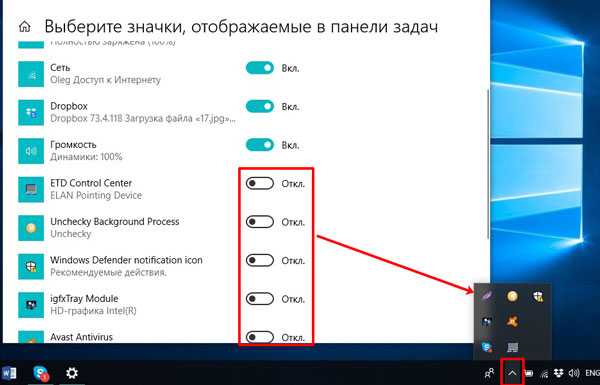
Для этого запустите редактор реестра, выполнив в строке Пуск — Поиск команду regedit.
После запуска редактора реестра перейдите в раздел HKEY_LOCAL_MACHINE\SOFTWARE\Microsoft\Windows\CurrentVersion\Run
И там создайте строковый параметр (Правка-создать-Строковый параметр), который назовем CTFmon.
Затем, щелкнув на нем правой кнопкой выбираем пункт «Изменить» и введем туда значение «C:\Windows\System32\ctfmon.exe».
Сохраняем, закрываем редактор и пробуем перезагружаться.
Для Windows XP:
Попробуем самый простой путь. Щелкните правйо кнопкой по пустому месту нижней панели (на которой кнопка Пуск). Выибрайте пункт Панели — Языковая панель.
Если панель повилась на месте — отлично. Если панель появилась, но где-то вверху — прокрутите страницу чуть ниже и вы найдете как ее поставить на место.
Если такого пункта нет, панель не появилась — читаем дальше.
Заходим в панель управления и находим самый последний пункт Языки и региональные стандарты.
На вкладке «Языки» жмем кнопку «Подробнее»
В следующем окне жмем кнопку «Языковая панель».
Если кнопка «Языковая панель» неактивна.
Переходим на вкладку «Дополнительно» и снимаем галочку с пункта «Выключить дополнительные текстовые службы» и обязательно жмем Применить.
После этого возвращаемся на вкладку «Параметры» и видим уже активную кнопку «Языковая панель». Жмем ее.
И в появившемся окне ставим галочку «Отображать языковую панель…»
Жмем ОК пару раз и ищем появившуюся панельку с переключателем языков. Обычно она улетает вверх вправо. В правом верхнем углу находим ее. И жмем малюсенькую кнопочку-черточку.
Панелька возвращается на свое законное место.
Введение
Языковая панель — это панель инструментов, автоматически появляющаяся на рабочем столе при добавлении служб текстового ввода, таких как языки ввода, раскладки клавиатуры, распознавание ручного ввода, распознавание речи или редакторы методов ввода (IME). Языковая панель обеспечивает быстрый способ изменения языка ввода или раскладки клавиатуры прямо с рабочего стола.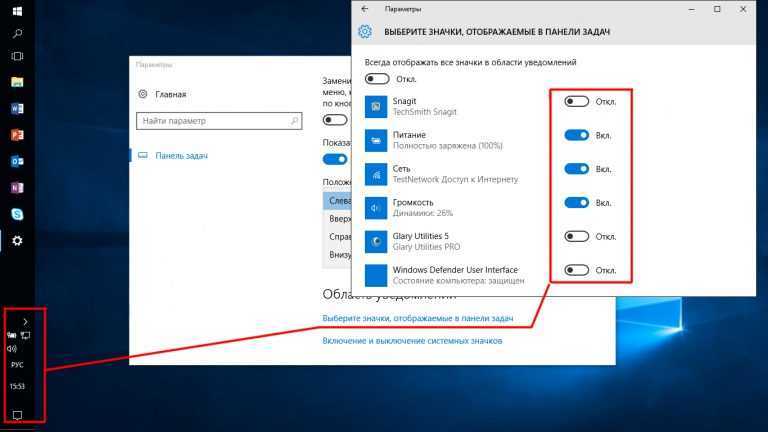 Языковую панель можно переместить в любое место экрана, свернуть на панель задач или скрыть. Состав кнопок и прочих элементов, отображаемых на языковой панели, зависит от того, какие установлены службы текстового ввода и какое приложение является активным в данный момент.
Языковую панель можно переместить в любое место экрана, свернуть на панель задач или скрыть. Состав кнопок и прочих элементов, отображаемых на языковой панели, зависит от того, какие установлены службы текстового ввода и какое приложение является активным в данный момент.
Но случаются ситуации, когда языковая панель исчезает. Но тем не менее переключение раскладки клавиатуры по прежнему это Alt+Shift или Ctrl+Shift. Причины могут быть разные, поэтому будем рассматривать способы восстановления языковой панели. Самый простой способ — это попробовать восстановить панель средствами Windows 7.
Способ восстановления 1
Для этого проделываем следующее:
- Нажмите клавишу Win+R и введите команду intl.cpl или Пуск — Панель управления — Язык и региональные стандарты.
- Откройте вкладку «Языки и клавиатуры»
- Во вкладке «Языки и клавиатуры» откройте «Изменить клавиатуру»
- В окне «Языки и службы текстового ввода» выберите «Языковая панель»
- Отметьте пункты «Закреплена в панели задач» и «Отображать текстовые метки на языковой панели» и нажмите Применить и ОК
Теперь языковая панель должна появиться в трее.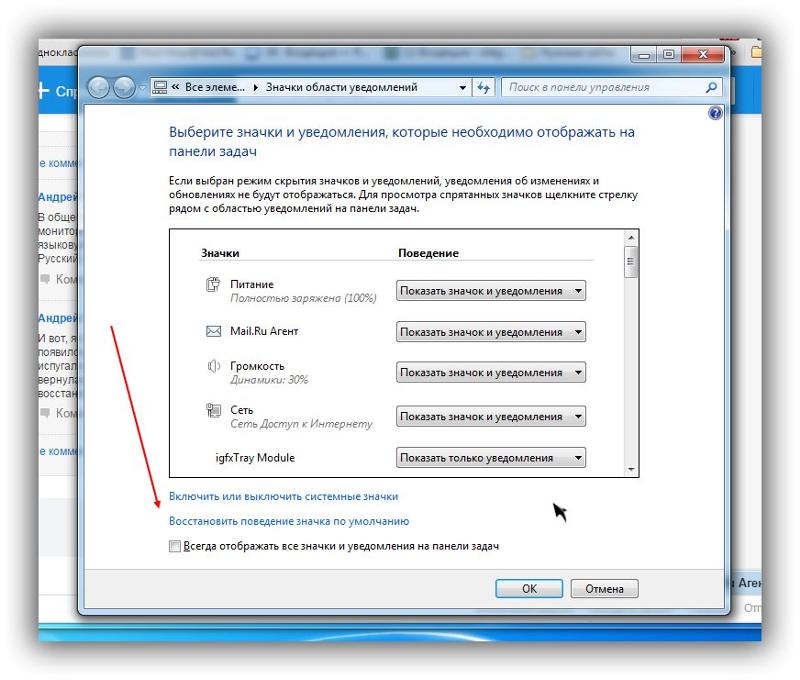
Способ 2, проверить настройки реестра
Второй способ это проверить настройки реестра. Для этого открываем редактор реестра:
- Нажмите клавишу Win + R и введите команду regedit
- Найдите ветку реестра HKEY_LOCAL_MACHINE\Software\Microsoft\Windows\CurrentVersion\Run
- Проверьте есть ли там строковый параметр CTFMon со значение «C:\Windows\system32\ctfmon.exe»
- Если такого параметра нет, его надо создать. Правой клавишей жмем на RUN и выбираем создать строковый параметр
- Даем имя параметру CTFMon
- Жмем правой клавишей на CTFMon и выбираем изменить. Вписываем значение «C:\Windows\system32\ctfmon.exe»
- ОК
Перезагрузка. После перезагрузки Языковая панель должна появиться в трее.
Настройка расположения на панели задач
Если языковая панель отображается, правым щелчком мыши можно вызвать меню настроек для изменения таких параметров, как положение на панели задач или вертикальное расположение вместо горизонтального
Если надо, чтобы значок присутствовал всегда, то надо изменить настройки в Панели задач.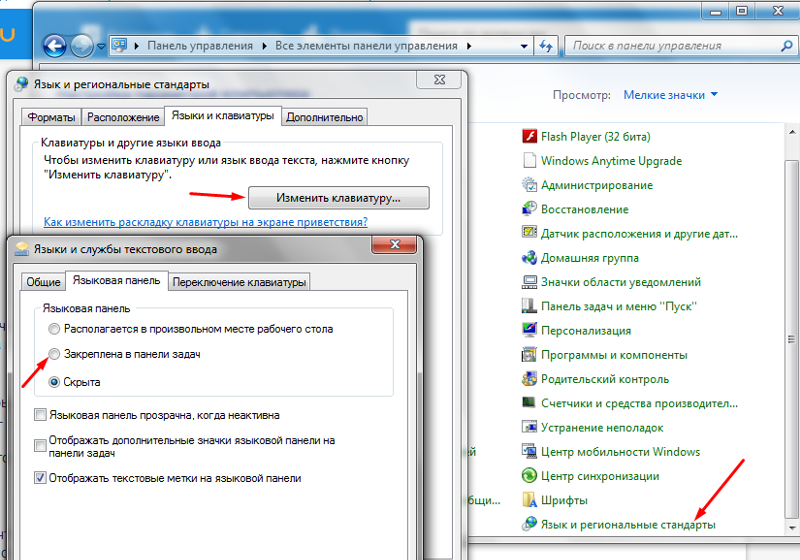
- Правой клавишей мышки жмем на панели задач и выбираем Свойства.
- Находим Область уведомлений и жмем Настроить.
- Ставим галку «Всегда отображать все значки и уведомления на панели задач»
- ОК
Если не открывается панель Язык и региональные стандарты
Бывают ситуации, когда не получается стандартным способом открыть Панели настроек Язык и региональные стандарты.
В этом случае воспользуемся командами windows:
- Нажмите клавишу Win + R и введите команду intl.cpl Откроется окно «Язык и региональные стандарты»
- При вводе команды control intl.cpl,,2 откроется вкладка «Языки и клавиатура»
- При вводе команды control intl.cpl,,3 откроется вкладка «Дополнительно»
Надеюсь, что данные способы помогут восстановить Языковую панель
Пропал значок переключения языков – очередная распространенная проблема во всех системах Windows. Основной причиной которой является повреждение, заражение или удаление из автозагрузки файла ctfmon. exe. В этой статье я расскажу как вернуть значок переключения языков.
exe. В этой статье я расскажу как вернуть значок переключения языков.
Пропал значок переключения языков
- Заходим в папку C:\WINDOWS\system32 и находим в ней файл ctfmon.exe .
- Щелкаем по нему правой кнопкой мыши и выбираем Отправить – На рабочий стол.
- Заходим в меню Пуск – Все программы и кликаем правой кнопкой по меню Автозагрузка, выбираем открыть
- Теперь вырезаем с рабочего стола ярлык ctfmon.exe и вставляем в папку автозагрузки.
- Перезагружаем компьютер и видим появившийся значок переключения языков.
Пропала языковая панель
- Если первый способ не помог, значит у вас пропала языковая панель с панели задач.
- Открываем панель управления и «Язык и региональные стандарты».
- Открываем вкладку «Языки и клавиатуры» и нажимаем «Изменить клавиатуру».
- В появившемся окне выбираем «Языковая панель», выбираем «Закреплена в панели задач» и нажимаем ОК.
Причин из-за которых пропадает языковая панель может быть много.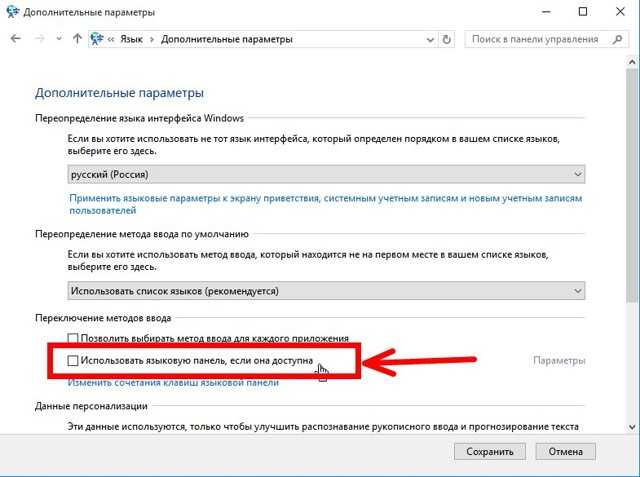 Как правило это системные ошибки, возникающие после различного сбоя, неудавшееся обновление операционной системы, неосторожные действия пользователя и вирусы.
Как правило это системные ошибки, возникающие после различного сбоя, неудавшееся обновление операционной системы, неосторожные действия пользователя и вирусы.
Восстановить ее не составит никакого труда – для этого предусмотрен ряд действенных методов, известных еще со времен Windows XP. О них речь и пойдет ниже, я дам вам конкретную инструкцию, что делать в таком случае, но прежде я предлагаю ознакомиться с общим описанием проблемы.
Общая информация
За правильную работу языковой панели в Windows 10 отвечает процесс под названием «ctfmon.exe». Он загружается при запуске системы.
Из-за ошибок в его работе, а то и хуже – вирусов, нарушается его корректная работа, в следствии чего панель исчезает.
Для того, чтобы вернуть значки языка обратно, воспользуйтесь одним из разобранных ниже способов.
Выставляем правильные настройки
Данный способ может похвастаться чрезвычайной эффективностью, поскольку основная причина пропажи – неправильно выставленные настройки.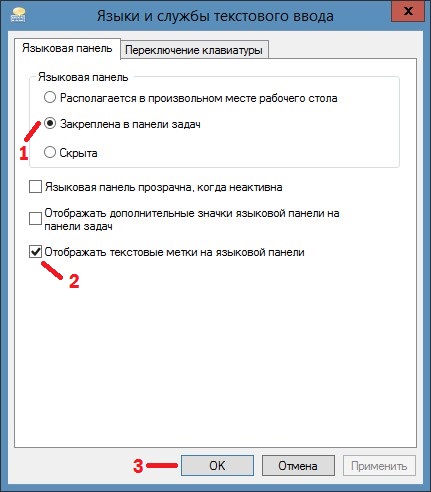 В первую очередь необходимо убедиться, что языковая панель не отключена в настройках системы.
В первую очередь необходимо убедиться, что языковая панель не отключена в настройках системы.
Порядок действий следующий:
- Открываем старую ПУ. Нажав на «Пуск» — «Служебные Windows» — «Панель управления».
- Перемещаемся в раздел «Часы, язык».
- Далее в разделе «Язык» щелкаем по пункту «Изменение способа ввода».
- Открываем дополнительные параметры и щелкаем «Изменить сочетания клавиш».
- В открывшемся окне отметьте пункт «Закреплена на панели задач» и щелкните «ОК».
- Для того, чтобы непосредственно включить языковую панель, не выходя из окна дополнительных параметров, отметьте функцию «Использовать языковую панель», после чего сохраните настройки.
Это, пожалуй, самый легкий способ восстановления значков. Однако, если он вам не помог, двигаемся дальше.
Переустановка языка
Если панель со значками постоянно пропадает, например, через определенное время после загрузки компьютера и приходится ее каждый раз возвращать на место, путем изменения настроек.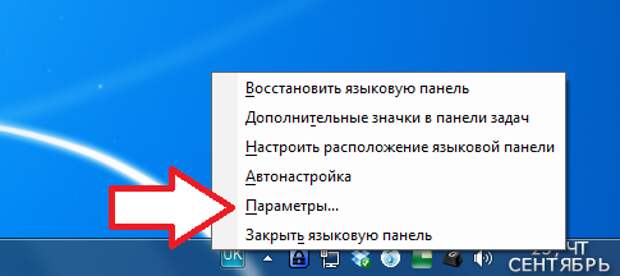 То скорее всего, проблема в некорректно установленных языках.
То скорее всего, проблема в некорректно установленных языках.
К счастью, в Windows 10 предусмотрен способ переустановки конкретного языка. Им мы и воспользуемся:
- Открываем раздел «Язык». Для этого выполните пункты 1-3 из предыдущего способа.
- Поочередно удаляем каждый из языков, можно начать с английского. Выделяем его и жмем «Удалить».
- Затем щелкаем «Добавить» и выбираем «English».
То есть, грубо говоря, необходимо сначала удалить, а затем снова добавить в языковую консоль поочередно каждый из языков.
Может понадобится перезагрузка системы, после чего табличка с доступными языками вернется обратно на свое место в нижнюю панель.
В случае, если даже этот способ не принес результата, необходимо перейти к редактированию и настройке приложения ctfmon.exe. Этот способ восстановления функции довольно трудоемкий, но, вместе с тем, крайне эффективный.
Добавляем в автозагрузку
Если языковая панель не отображается сразу же после того, как операционная система загрузилась, то скорее всего процесс ctfmon.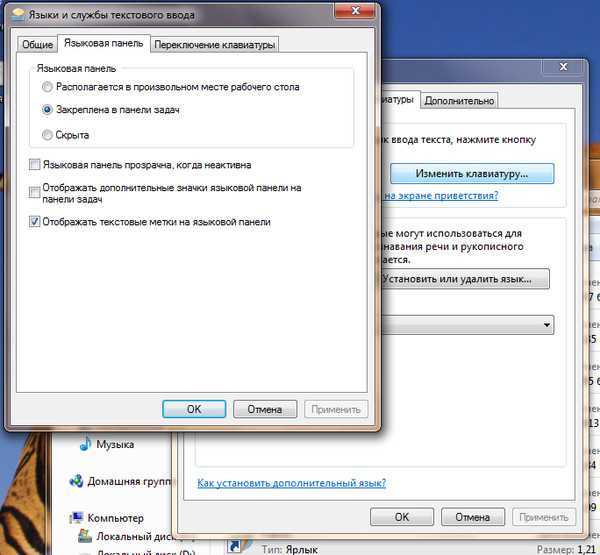 exe просто вылетел из списка автозагрузки.
exe просто вылетел из списка автозагрузки.
Вариантов решения проблемы два:
- Каждый раз заходить в «Службы» и запускать процесс вручную.
- Добавить процесс exe в автозагрузку. Делается это двумя способами, с помощью папки «Автозагрузка» и с помощью реестра. Мы разберем оба.
Итак, обо всем по порядку.
Обычный способ
Что нужно сделать, для того, чтобы вернуть его в автозагрузку обычным способом:
- Открываем «Компьютер» и перемещаемся в раздел с установленной Windows 10. Обычно это диск «C».
- Заходим в папку «Windows», затем в «System32».
- Ищем файл ctfmon и копируем его.
- Перемещаемся по пути «С:/Users/Ваше_Имя_Пользователя/AppDate/Roaming/Microsoft/Windows/Главное меню/Программы/Автозагрузка». Для того чтобы папка «AppDate» и все вложенные в нее папки были видны, предварительно нужно включить отображение скрытых папок. Либо же вы можете вставить данный путь в строку текущего местонахождения, изменив лишь имя пользователя на то, которое указано у вас и нажать «Enter».
 Тогда вы перейдете сразу в нужную папку.
Тогда вы перейдете сразу в нужную папку. - Нажимаем правой кнопкой по пустому пространству и выбираем «Вставить».
Хочу обратить внимание на то, что вставлять сюда нужно не ярлык, а само приложение, которое мы специально скопировали из папки «System32», иначе может ничего не получиться.
По окончанию процедуры следует перезагрузить систему.
Используем реестр
Конечно редко, но все же бывают случаи, когда вернуть исчезнувшую из списка службу ctfmon.exe в автозагрузку обычным способ не получается, и тут на помощь приходит реестр.
- Нажимаем , вводим команду «regedit» и жмем «ОК».
- Откройте папку Run (для этого необходимо в строгой последовательности открыть папки HKEY_LOCAL_MACHINE / Software / Microsoft / Windows / CurrentVersion). Щелкаем правой кнопкой по пустому пространству и выбираем «Создать» и создаем «Строковый параметр».
- Дать выбранному параметру любое имя на английском языке. Нажмите по нему 2 раза, чтобы зайти в настройки.
 В строке «Значение» пропишите следующее: «ctfmon»=»CTFMON.EXE» (не пропустите кавычки).
В строке «Значение» пропишите следующее: «ctfmon»=»CTFMON.EXE» (не пропустите кавычки). - Сохраняем настройки, нажав «ОК».
Для применения изменений осталось лишь перезагрузить компьютер.
Для тех, кому лень все это делать, я создал специальный .reg файл. Работает он как на Windows 10, так и на более старых версиях. Скачать его вы можете здесь. Его задача внести в автоматическом режиме нужные изменения в реестр. Все что от вас потребуется, это запустить его и после внесения изменений перезагрузить компьютер.
Параметры персонализации
Языковая панель может пропасть после использования различных сторонних программ «оптимизаторов». Предлагающих отключить те или иные, казалось бы, ненужные функции, для ускорения работы Windows 10.
Зачастую последствия таких оптимизаторов устраняются с помощью отката системы. Но этот способ не самый простой и быстрый, поэтому я предлагаю попробовать для начала пару других вариантов и если они не принесут должного результата, то нужно выполнять откат.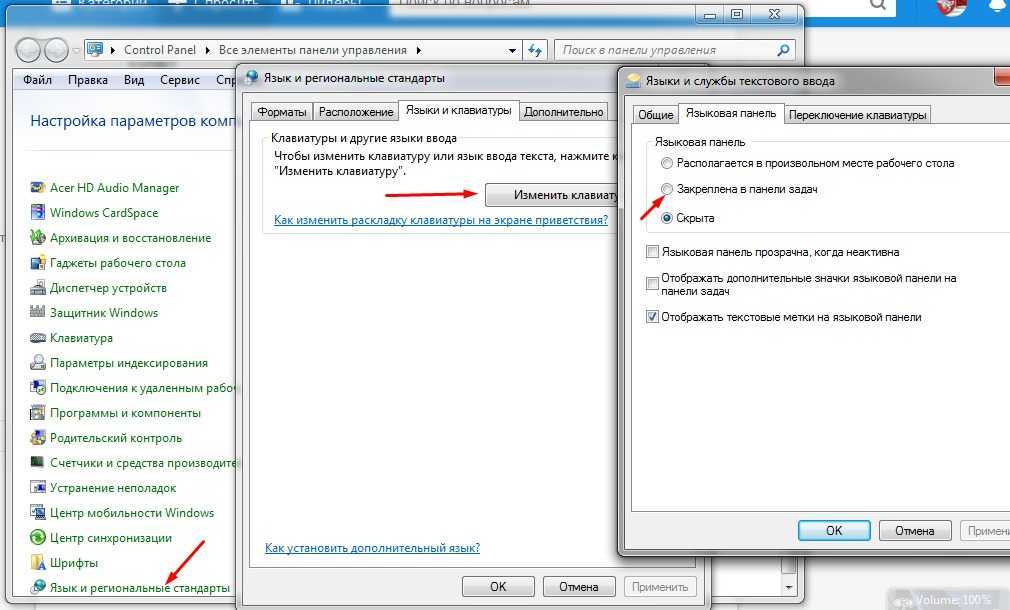
Однако вы можете попробовать еще сделать следующее:
- Необходимо открыть раздел «Включение и выключения значков». Найти его можно в разделе «Параметры» — «Персонализация» — «Панель задач».
- В списке найти пункт «Индикатор ввода» и включить его, перетащив ползунок вправо.
Если вы его включили, но ничего не изменилось, тогда следует:
- Заходим в реестр. Как это сделать, читайте в предыдущем разделе.
- Перемещаемся в HKEY_CURRENT_USER\Software\ Classes\Local Settings\Software\Microsoft\ Windows\CurrentVersion\TrayNotify
- Найдите параметр «IconStreams» и удалите его.
Осталось ли перезагрузить ПК, после чего языковая панель должна отобразиться на нижней панели задач.
Однако, у вас может и вовсе не оказаться параметра «IconStreams», в таком случае никаких действий выполнять не требуется. Переходите к следующему пункту.
Удаление вирусов
Бывает так, что вирусы подменяют оригинальный файл ctfmon.exe на вредоносный.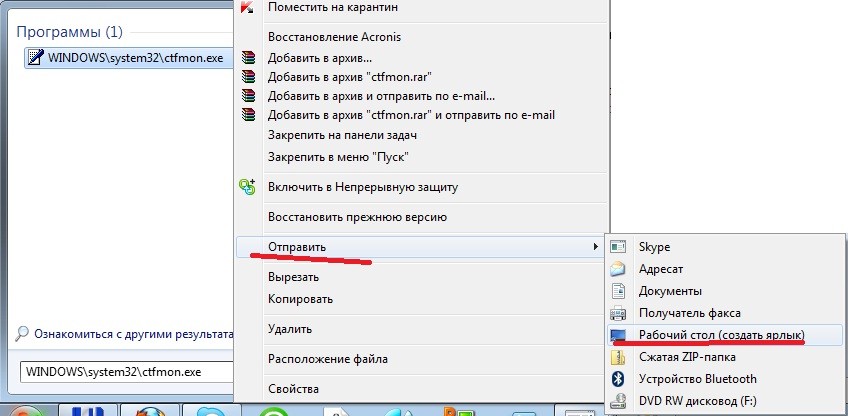 Обычно в таком случае, компьютер начинает тормозить, поскольку создается высокая нагрузка на процессор (до 100%). И для того, чтобы восстановить языковую панель, необходимо избавиться от вирусов.
Обычно в таком случае, компьютер начинает тормозить, поскольку создается высокая нагрузка на процессор (до 100%). И для того, чтобы восстановить языковую панель, необходимо избавиться от вирусов.
Как проверить, на самом ли дело в этом виноват вирус:
- Нажимаем , вводим taskmgr и щелкаем «ОК».
- Открываем вкладку «Производительность» и смотрим на показатель «ЦП», он не должен быть более 10-15%. С условием, что у вас не запущены какие-либо программы или игры.
- Если показатель высок, перейдите в раздел «Процессы» и посмотрите, какой процесс больше всего грузит систему. Если это ctfmon.exe, выполните проверку на вирусы и удалите их. Даже если это не он, в любом случае рекомендуем это сделать. Вирусы пока ничего хорошего обычным пользователям не приносили.
После того как вы удалите найденные вирусы, следует запустить проверку файлов в Windows 10. Откройте командную строку, введите sfc/scannow и нажмите «Enter».
Данная функция в автоматическом порядке проверит целостность каждого файла и при необходимости заменит его на рабочий вариант.
После окончания проверки пропавший значок переключения языка на панели задач должен вернуться.
Что еще можно сделать
Если ни один из представленных выше способов вам не помог, то следует попробовать откатить систему, до того момента, когда все находилось на своих местах. Но для этого должны существовать точки восстановления, если их нет, то ничего не получится. Это тема уже отдельной статьи.
Также можно переустановить Виндовс, конечно, это более радикальный способ, но все же.
Подробный видео урок
значков панели задач отсутствуют в Windows 11? Вот 6 простых исправлений!
Windows 11 — отличная настольная ОС, в этом нет сомнений. Тем не менее, некоторые классические проблемы с Windows возникают довольно часто, и это раздражает обычного пользователя. Недавно мы узнали, что Wi-Fi не отображается в Windows 11 у некоторых пользователей, в то время как другие обнаружили, что меню «Пуск» у них вообще не работает. Теперь мы слышим о проблемах со значками на панели задач, поэтому в этом руководстве мы объясним, как исправить проблему отсутствия значков на панели задач в Windows 11.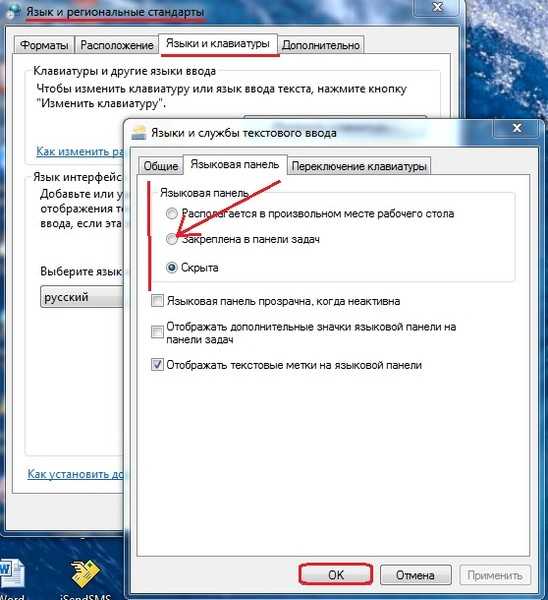 Мы включили базовые решения в расширенные методы восстановления значков на панели задач. Поэтому, если вы также столкнулись с той же проблемой и на вашем ПК с Windows 11 отсутствуют значки на панели задач, следуйте нашему руководству, чтобы решить эту проблему сразу.
Мы включили базовые решения в расширенные методы восстановления значков на панели задач. Поэтому, если вы также столкнулись с той же проблемой и на вашем ПК с Windows 11 отсутствуют значки на панели задач, следуйте нашему руководству, чтобы решить эту проблему сразу.
Исправить отсутствующие значки на панели задач в Windows 11 Issue (2022)
В этом руководстве мы добавили шесть простых способов устранения проблемы с отсутствующими значками на панели задач в Windows 11. Вы можете использовать как простой метод, так и перезапуск Проводника, или экстремальные методы. как удаление последнего обновления. Разверните таблицу ниже и перейдите в любой раздел, который вы хотите.
Оглавление
1. Перезапустите Проводник Windows
Если на ПК с Windows 11 отсутствуют значки панели задач, перезапустите проводник Windows, прежде чем пытаться что-либо еще. Это одно из самых простых решений, которое может решить любые проблемы, связанные с панелью задач, меню «Пуск» или центром уведомлений.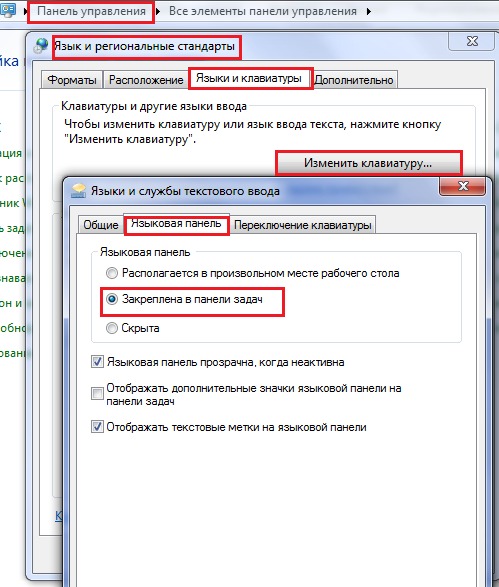 Итак, давайте посмотрим на шаги.
Итак, давайте посмотрим на шаги.
1. Сначала нажмите сочетание клавиш Windows 11 « Ctrl + Shift + Esc », чтобы открыть диспетчер задач.
2. Здесь, в разделе «Процессы», прокрутите вниз и найдите « Windows Explorer ». Теперь щелкните его правой кнопкой мыши и выберите «Перезагрузить».
3. Все открытые окна, панель задач и рабочий стол исчезнут на секунду, а затем почти сразу же все вернется обратно. На этот раз значки на панели задач также должны отображаться и работать должным образом.
4. Если значки на панели задач по-прежнему отсутствуют, продолжайте и перезагрузите компьютер . Обязательно перезагрузите систему, а не выключайте компьютер, а затем включайте его. Значки панели задач должны восстановиться после перезагрузки.
2. Удалите файл IconCache.db
Как следует из названия, файл IconCache.db отвечает за обработку всех значков на ПК с Windows 11. Однако, если файл поврежден из-за каких-то неизвестных проблем, у вас может не оказаться значков на панели задач Windows 11.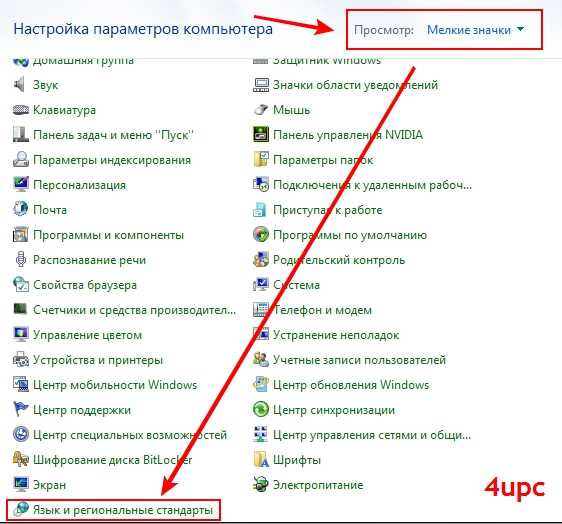 Таким образом, простое решение — удалить файл, чтобы Windows перестроила кеш значков с нуля. Давайте посмотрим, как это работает:
Таким образом, простое решение — удалить файл, чтобы Windows перестроила кеш значков с нуля. Давайте посмотрим, как это работает:
1. Используйте сочетание клавиш «Windows + R», чтобы открыть окно «Выполнить». Теперь введите %localappdata% в текстовое поле и нажмите Enter.
2. В этой папке включите скрытые файлы и папки на ПК с Windows 11. Для этого нажмите «Вид» в верхней строке меню и выберите Показать -> Скрытые элементы .
3. Теперь прокрутите вниз и найдите файл « IconCache.db ». Щелкните файл правой кнопкой мыши и удалите его с компьютера. Вот и все.
4. После удаления файла перезагрузите компьютер с Windows 11 . Теперь на вашем компьютере должны появиться значки панели задач.
3. Удалить значки панели задач
Другой способ исправить отсутствие значков панели задач на ПК с Windows 11 — удалить значки панели задач с помощью строки команд, выполняемых пакетным файлом.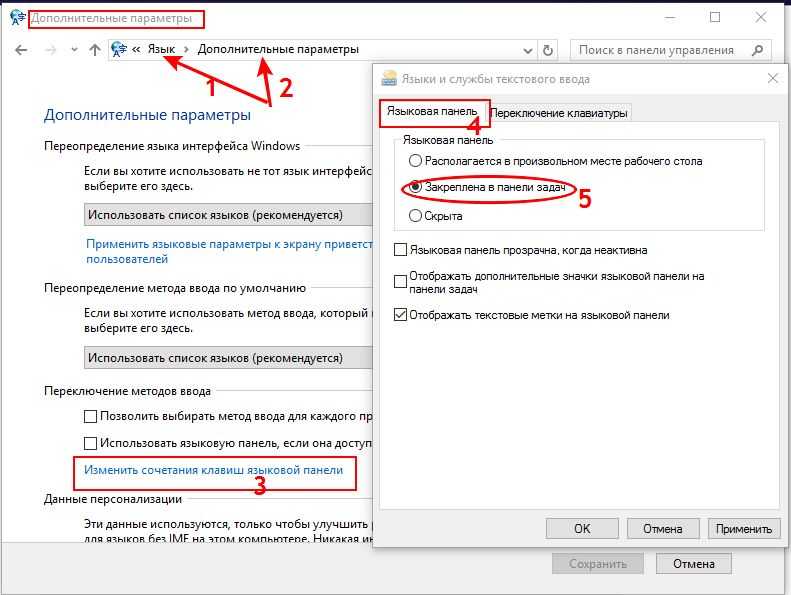 Вот как это сделать.
Вот как это сделать.
1. Откройте Блокнот на своем компьютере и вставьте всю приведенную ниже команду. Он в основном удаляет значки с панели задач и удаляет соответствующую запись реестра. После этого он завершает процесс проводника Windows и автоматически перезапускает его.
DEL /F /S /Q /A "%AppData%\Microsoft\Internet Explorer\Quick Launch\User Pinned\TaskBar\*" REG DELETE HKCU\Software\Microsoft\Windows\CurrentVersion\Explorer\Taskband /F тасккилл /ф /им проводник.exe start explorer.exe
2. Теперь нажмите «Файл» в верхнем меню Блокнота и выберите « Сохранить как ».
3. Здесь выберите «Все файлы» в раскрывающемся меню «Тип файла» и дайте ему имя файла. Например, я использовал имя файла — « Панель задач ». Затем добавьте .bat в конце имени файла, чтобы создать пакетный файл. Наконец, нажмите «Сохранить».
4. Теперь перейдите в папку, в которой вы сохранили пакетный файл.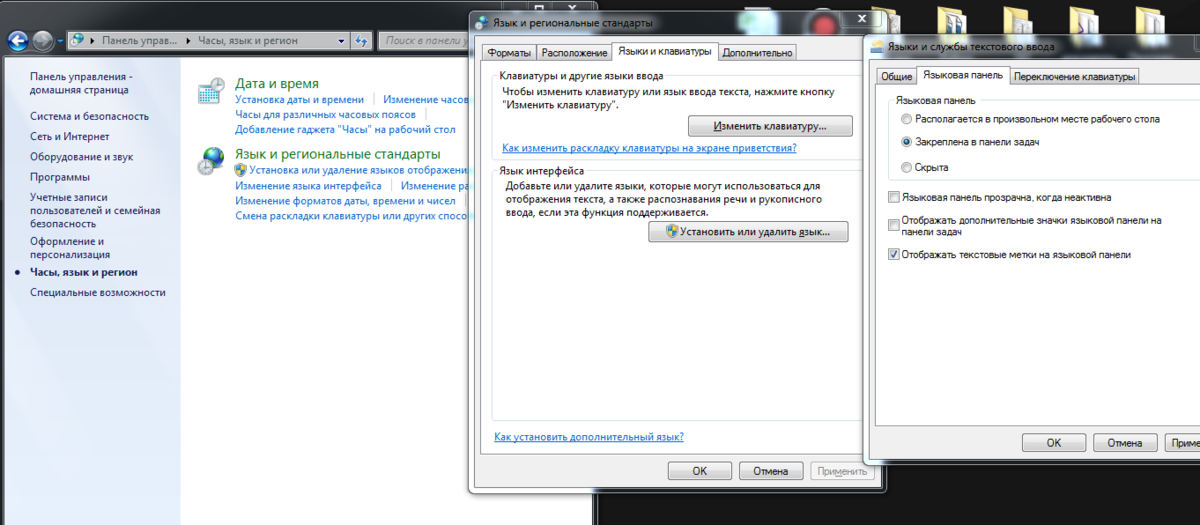 Щелкните его правой кнопкой мыши и выберите « Запуск от имени администратора ».
Щелкните его правой кнопкой мыши и выберите « Запуск от имени администратора ».
5. Откроется окно командной строки, и через несколько секунд на вашем ПК с Windows 11 должны появиться значки панели задач. Если проблема не устранена, попробуйте перезагрузить ПК.
4. Включить и отключить опцию «Скрыть панель задач»
Если значки панели задач по-прежнему отсутствуют на вашем компьютере с Windows 11, возможно, вам придется поиграть с некоторыми настройками панели задач, чтобы снова включить значки и заставить их снова работать. Вот как это сделать.
1. Нажмите «Windows + I», чтобы открыть настройки Windows. Здесь перейдите в меню «Персонализация» на левой боковой панели и нажмите « Панель задач » на правой панели.
2. Затем нажмите « Поведение панели задач » внизу, чтобы развернуть его.
3. После этого установите флажок напротив « Автоматически скрывать панель задач ». Через несколько секунд снимите флажок и посмотрите, появятся ли значки на панели задач.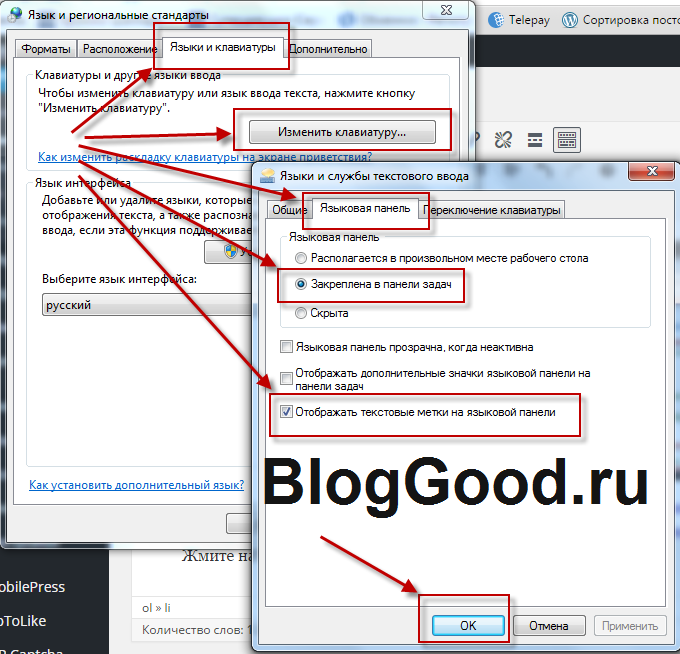 Если нет, попробуйте другой метод из этого списка.
Если нет, попробуйте другой метод из этого списка.
5. Удалить службу Windows Iris
В сентябре 2021 года Microsoft обнаружила проблему, из-за которой на ПК с Windows 11 пропадали значки на панели задач. Виновником стала служба Iris, которая обычно обрабатывает обои для Windows Spotlight и предлагает варианты блокировки экрана. Так что, если вы столкнулись с той же ошибкой, вот как вы можете исправить проблему отсутствия значков на панели задач в Windows 11.
1. Нажмите клавишу Windows, чтобы открыть меню «Пуск» и выполнить поиск « CMD ». Командная строка появится вверху в результатах поиска. На правой панели нажмите «Запуск от имени администратора».
2. Прежде чем запускать команду, убедитесь, что сохранили всю вашу работу перед выполнением команды, так как она автоматически перезагрузит ваш компьютер. Теперь продолжайте, вставьте приведенную ниже команду и нажмите Enter. К вашему сведению, команда в основном удаляет запись реестра, связанную с Iris, и перезагружает компьютер.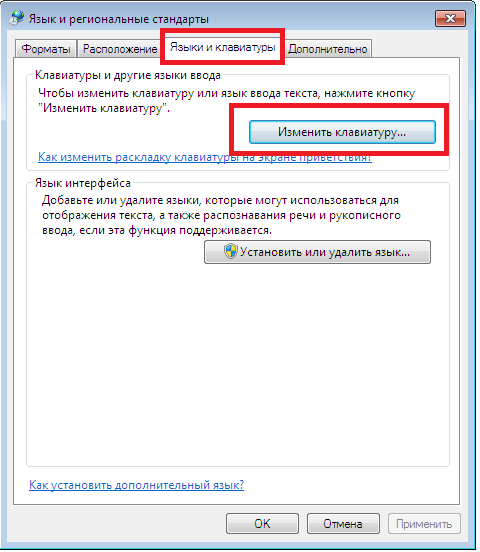
reg delete HKCU\SOFTWARE\Microsoft\Windows\CurrentVersion\IrisService /f && shutdown -r -t 0
3. После входа в систему вы должны увидеть значки панели задач на компьютере с Windows 11 и иметь возможность нажмите на них, чтобы получить доступ к программам и файлам по желанию.
6. Удалите последнее обновление Windows 11
Если значки на панели задач отсутствуют после недавнего обновления Windows 11, я предлагаю удалить обновление в качестве крайней меры. Это определенно решит проблему для вас. Не беспокойтесь, этот процесс не удалит ваши файлы и не отменит любые изменения, внесенные в файлы и папки. На этой ноте начнем.
1. Нажмите «Windows + I», чтобы открыть приложение «Настройки». Здесь перейдите в меню «Центр обновления Windows» на левой боковой панели и нажмите « История обновлений » на правой панели.
2. Теперь прокрутите вниз и нажмите « Удалить обновления ».
3. Здесь найдите последнее обновление Windows 11 и нажмите « Удалить » рядом с ним.
4. Следуйте инструкциям на экране и дайте компьютеру удалить последнее обновление Windows. После перезагрузки значки панели задач должны восстановиться на вашем ПК.
Восстановить значки на панели задач в Windows 11
Итак, вот шесть верных способов исправить проблему с отсутствующими значками на панели задач на ПК с Windows 11. Мы упомянули как базовые, так и расширенные методы, чтобы вам не пришлось переустанавливать Windows 11, чтобы вернуть значки на панель задач. Это почти все для этого руководства. Если вы хотите включить переполнение панели задач в Windows 11, перейдите к нашему связанному руководству. И для настройки панели задач в Windows 11 у нас также есть исчерпывающее руководство. Наконец, если у вас есть какие-либо вопросы, сообщите нам об этом в разделе комментариев ниже.
ТЕГИ
Виндовс 11
5 способов вернуть значок громкости на панель задач Window 10
- Мастер разделов
- Диспетчер разделов
- 5 способов вернуть значок громкости на панель задач Windows 10
Вики | Подписаться |
Последнее обновление
Вы когда-нибудь сталкивались с « Значок громкости отсутствует Windows 10 », когда вы хотите изменить громкость звука? В этом посте MiniTool описывает три эффективных способа вернуть значок громкости, согласно отзывам пользователей.
Возможно, вам потребуется изменить громкость звука при просмотре видео на компьютере, но значок громкости исчез с панели задач. В этой ситуации, пожалуйста, расслабьтесь и прочитайте следующий контент, из которого вы узнаете три решения, чтобы вернуть значок громкости.
Исправление 1. Проверьте, включен ли значок громкости
Первое, что вы должны попробовать, это проверить, включен ли значок громкости в области уведомлений. Для этого следуйте инструкциям ниже.
Шаг 1: Щелкните значок Windows на панели задач, а затем щелкните значок Параметры , чтобы открыть окно Параметры.
Шаг 2: В окне «Настройки» выберите параметр Персонализация .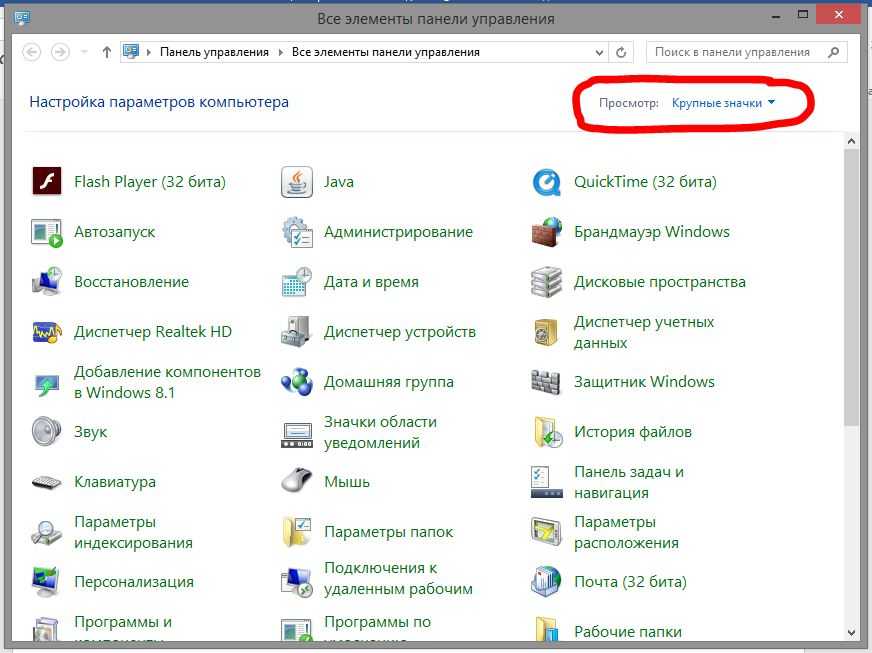
Шаг 3: Выберите Панель задач на левой панели, а затем щелкните Включение или отключение системных значков на правой панели.
Шаг 4: В окне «Включить или отключить системные значки» просто переместите ползунок для Volume e в положение On , а затем закройте окно.
Примечание: Вы также можете включить другие системные значки, перечисленные в окне, если хотите, чтобы они отображались в области уведомлений.
Теперь вы можете вернуться на рабочий стол и посмотреть, решена ли проблема «Значок громкости отсутствует в Windows 10». Если нет, попробуйте следующие исправления.
Исправление 2. Восстановите значок громкости Windows 10, изменив размер текста
Вы можете попробовать изменить размер текста на 125%, чтобы вернуть значок громкости. Для этого выполните следующие действия:
- Снова откройте окно Settings и выберите System .

- Выберите Показать на левой панели. В Масштаб и макет раздел, выберите 125% под Измените размер текста, приложений и других элементов .
- После вышеуказанного шага выберите 100% (рекомендуется) .
Теперь значок громкости должен отображаться на панели задач. Вы можете использовать его для изменения громкости звука.
Исправление 3. Восстановите значок громкости Windows 10, перезапустив проводник Windows
Кроме того, вы также можете попробовать перезапустить проводник Windows, чтобы вернуть значок громкости.
Ниже приведено руководство по перезапуску проводника Windows.
Шаг 1: Щелкните правой кнопкой мыши панель задач и выберите Диспетчер задач .
Шаг 2: В окне Проводника Windows перейдите на вкладку Процессы , а затем найдите и выделите explorer.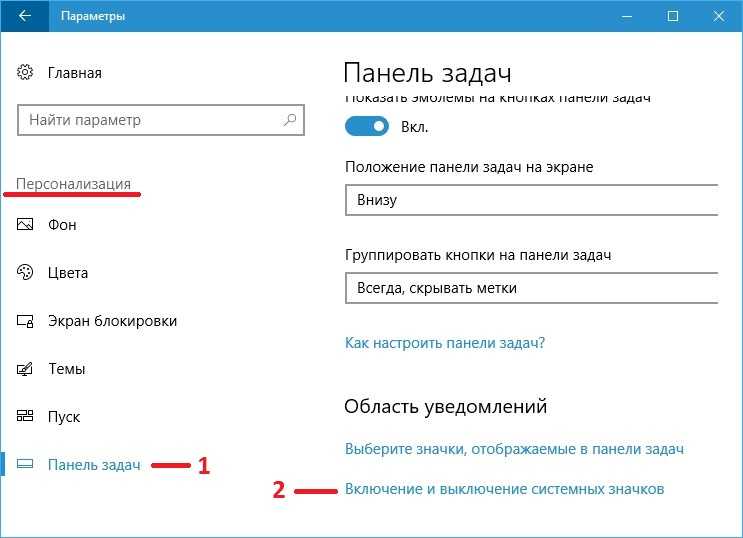 exe или Проводник Windows . Нажмите Restart ниже, чтобы перезапустить проводник Windows.
exe или Проводник Windows . Нажмите Restart ниже, чтобы перезапустить проводник Windows.
Совет: Если вы считаете, что скорость обновления диспетчера задач высока, вы можете изменить скорость обновления.
Вы используете режим гибернации для своего компьютера с Windows 10? В статье говорится об отсутствии режима гибернации в меню параметров питания. Если вас интересуют решения для восстановления режима, прочитайте следующую статью:
Исправление 4. Восстановление значка тома Windows 10 с помощью групповой политики
Шаг 1: Откройте Редактор локальной групповой политики , введя group в строку поиска Windows, а затем нажмите клавишу Enter .
Шаг 2: Перейдите к Конфигурация пользователя > Административные шаблоны > Меню «Пуск» и панель задач на левой панели, а затем найдите Удалите значок регулировки громкости на правой панели.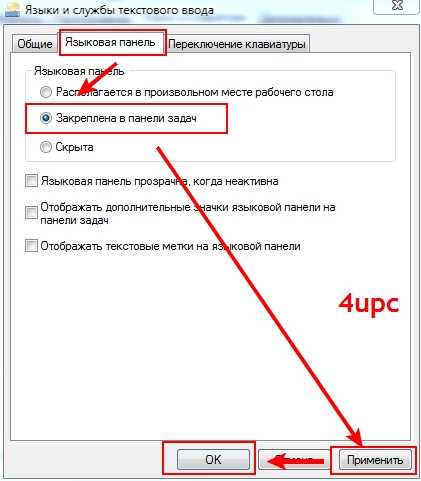
Шаг 3: Дважды щелкните Удалите значок регулятора громкости , а затем проверьте, выбран ли параметр Не настроено или Отключено . Если выбрано одно из двух, перейдите непосредственно к следующему исправлению; если нет, выберите любой из двух и нажмите Применить , а затем кнопку OK .
Шаг 4: Перезагрузите компьютер и проверьте, появляется ли значок громкости Windows 10.
Исправление 5: восстановить значок громкости Windows 10 с помощью редактора реестра
Шаг 1: Откройте реестр Windows , введя regedit в строке поиска Windows, а затем нажмите клавишу Enter .
Шаг 2: После запуска реестра Windows перейдите к HKEY_CURRENT_USER\SOFTWARE\Microsoft\Windows\CurrentVersion\Policies\Explorer .
Шаг 3: Найдите HideSCAVolume , дважды щелкните его и измените его значение на 0 .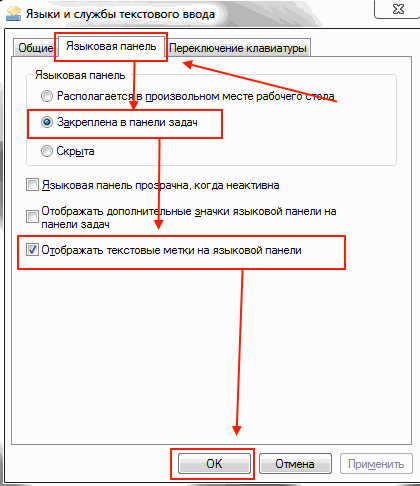
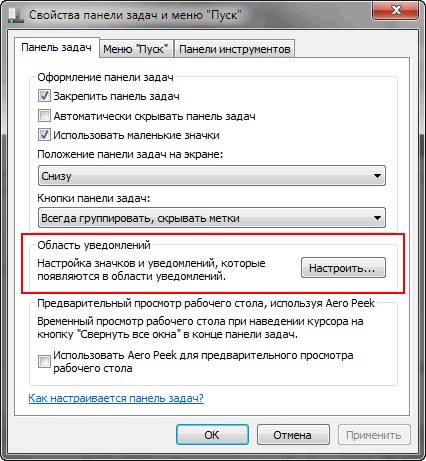
 В поле значения введите ”ctfmon”=”CTFMON.EXE” (перекопируйте вместе с кавычками).
В поле значения введите ”ctfmon”=”CTFMON.EXE” (перекопируйте вместе с кавычками).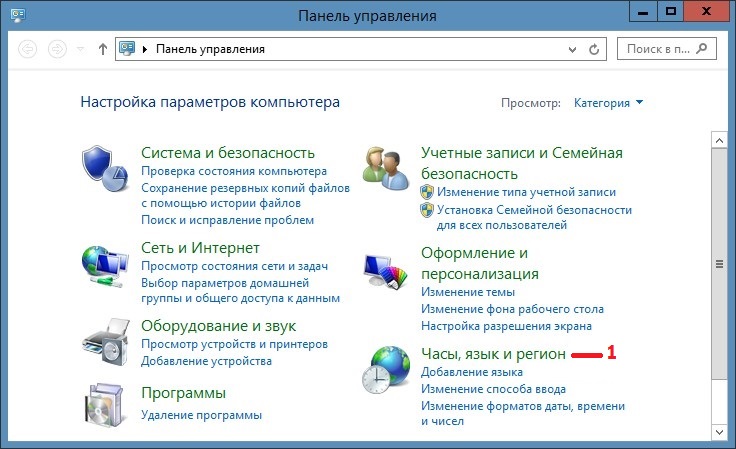 EXE” или C:\Windows\system32\ctfmon.exe.
EXE” или C:\Windows\system32\ctfmon.exe.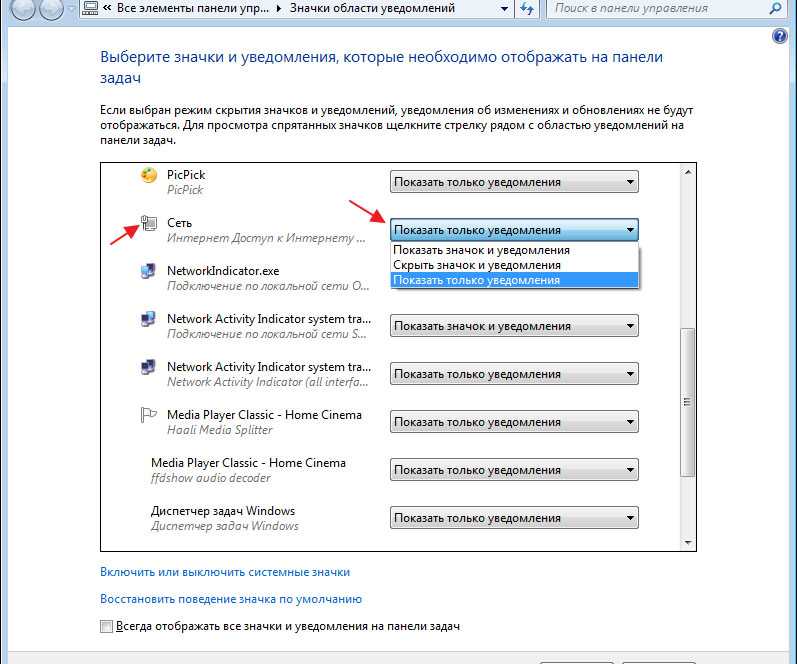 Для её включения достаточно установить буквально одну отметку использовать языковую панель, если она доступна.
Для её включения достаточно установить буквально одну отметку использовать языковую панель, если она доступна.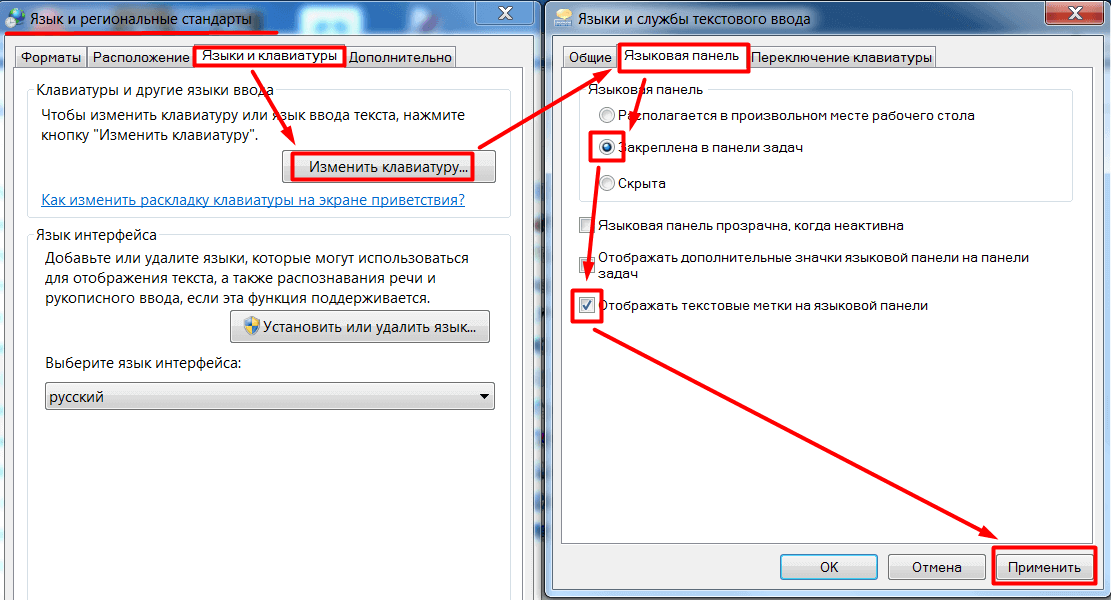 Тогда вы перейдете сразу в нужную папку.
Тогда вы перейдете сразу в нужную папку.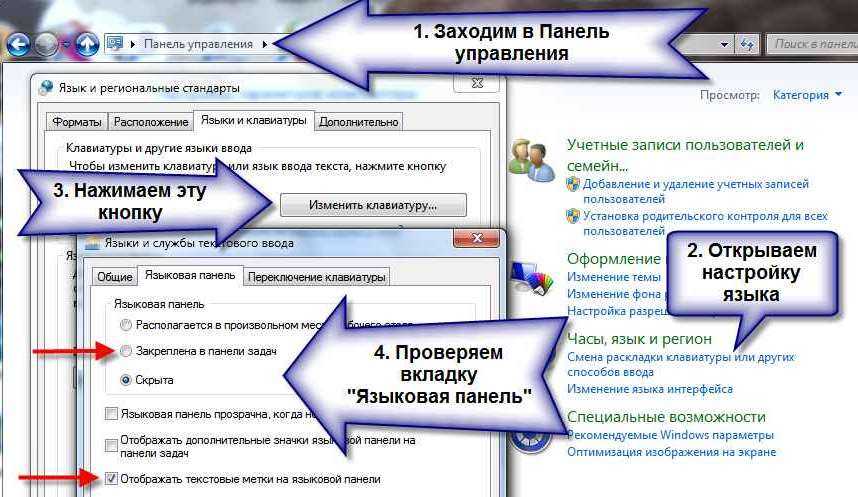 В строке «Значение» пропишите следующее: «ctfmon»=»CTFMON.EXE» (не пропустите кавычки).
В строке «Значение» пропишите следующее: «ctfmon»=»CTFMON.EXE» (не пропустите кавычки).