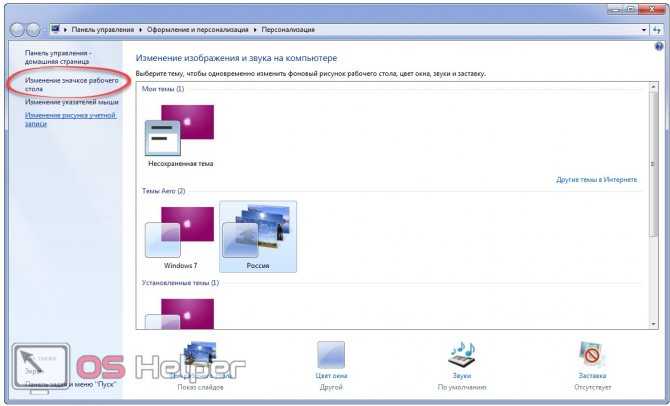С рабочего стола исчезли все ярлыки: Пропали все ярлыки с рабочего стола: как их вернуть
Содержание
Пропали значки с рабочего стола Windows: 10 методов вернуть
Значки на рабочем столе Windows (иконки, ярлыки) — это удобный способ запуска приложений или открытия папок, потому что многие приложения создают их автоматически при установке на компьютер. Вы можете легко получить доступ к различным приложениям и программам, самостоятельно сохраняя ярлыки на рабочем столе.
Но иногда вы можете столкнуться с различными проблемами в Windows. Например, одна из самых подобных проблем — когда вы видите, что пропали значки с рабочего стола, как будто их совсем нет.
Содержание:
- Как восстановить значки на рабочем столе компьютера — 1 способ
- Пропали значки с рабочего стола в Windows 10 в режиме планшета — 2 способ
- Настройка параметров значков на рабочем столе — 3 способ
- Перезапуск Проводника Windows — 4 способ
- Проверка настроек в групповых политиках — 5 способ
- Проверка целостности системных файлов в SFC — 6 способ
- Восстановление кэша значков рабочего стола — 7 способ
- Обновление устаревших драйверов — 8 способ
- Как вернуть значки на рабочем столе с помощью восстановления Windows — 9 способ
- Сброс Windows к заводским настройкам — 10 способ
- Выводы статьи
- Пропали значки с рабочего стола как вернуть (видео)
Это неприятная ситуация, мешающая вам производительно работать на компьютере, когда пропали значки на рабочем столе ноутбука или стационарного ПК. Если исчезли значки с рабочего стола, необходимо исправить эту проблему, чтобы полноценно использовать операционную систему Windows.
Если исчезли значки с рабочего стола, необходимо исправить эту проблему, чтобы полноценно использовать операционную систему Windows.
В этом руководстве мы рассмотрим несколько причин, почему с рабочего стола пропали все значки. Основные причины отсутствия значков на рабочем столе Windows:
- Ошибочное изменение настроек операционной системы, скрывающих иконки на экране компьютера.
- Использование режима планшета Windows
- Изменение параметров Windows администратором компьютера.
- Проблемы с кэшированием.
- Повреждение системных файлов.
В инструкциях этой статьи мы расскажем, что делать, когда пропали значки с рабочего стола Windows. Используйте представленные методы для восстановления иконок на экране ПК в операционных системах Windows 11, Windows 10, Windows 8.1, Windows 8, Windows 7.
Если вы столкнулись с этой проблемой впервые, то перезагрузите компьютер, возможно, это действие сразу исправит возникшую неполадку. Однако, если это постоянное явление, вам следует применить приведенные ниже исправления, чтобы проблема исчезла на вашем устройстве.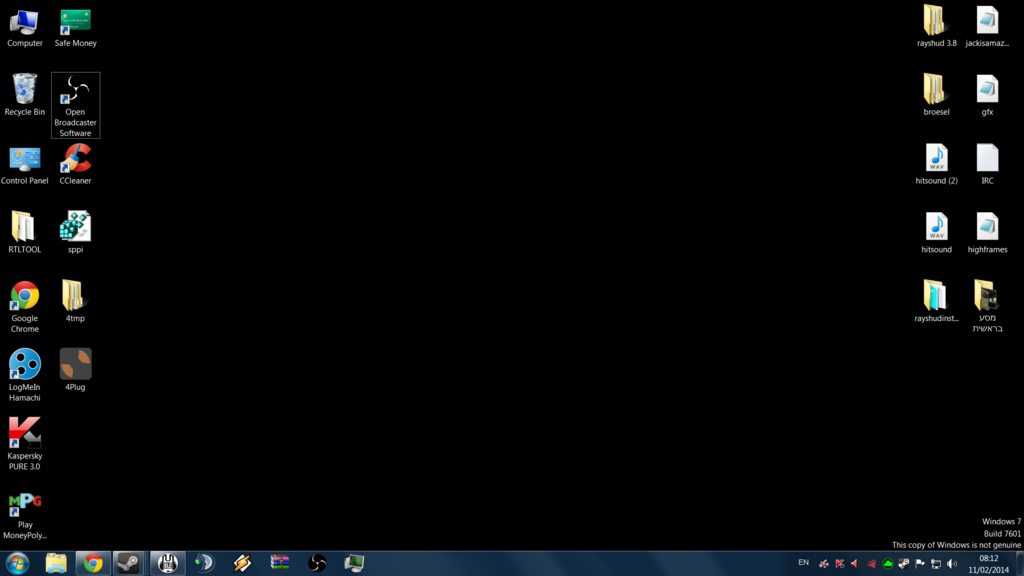
Как восстановить значки на рабочем столе компьютера — 1 способ
В операционной системе Windows имеется опция, которая сразу скрывает все значки на рабочем столе. Этот параметр изменяется через контекстное меню на рабочем столе, поэтому вы могли по незнанию случайно отключить эту настройку самостоятельно.
Выполните следующие действия:
- Щелкните правой кнопкой мыши по любому месту рабочего стола Windows.
- В открывшемся контекстном меню нажмите на «Вид».
- В появившемся меню поставьте флажок в пункте «Отображать значки рабочего стола».
Если вы видите, что эта опция включена, а иконки не отображаются на рабочем столе, то это значит, что проблема заключается в другом.
Пропали значки с рабочего стола в Windows 10 в режиме планшета — 2 способ
В операционную систему Windows 10 встроен режим планшета, который позволяет пользователям устройств с сенсорным экраном использовать свой ноутбук в качестве планшета. Вы можете мгновенно переключаться между двумя разными интерфейсами одним касанием.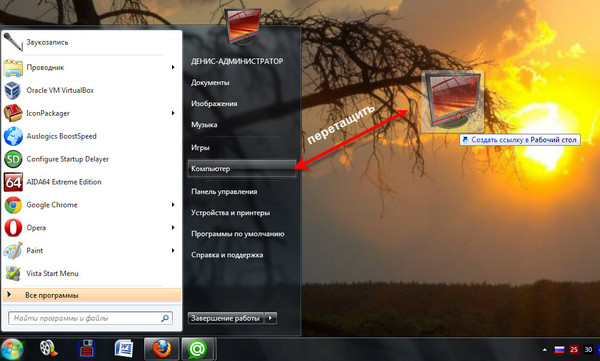 Это удобно, но во многих случаях может вызвать проблемы. Например, в режиме планшета могут исчезнуть иконки с рабочего стола.
Это удобно, но во многих случаях может вызвать проблемы. Например, в режиме планшета могут исчезнуть иконки с рабочего стола.
Пройдите шаги для проверки использования режима планшета:
- Нажмите на клавиши «Win» + «I».
- В окне приложения «Параметры» перейдите в «Система».
- На левой боковой панели откройте вкладку «Планшет».
- В параметре «При входе в систему», в зависимости от того, используете вы этот режим или нет, установите «Использовать режим, подходящий для устройства» или «Никогда не использовать режим планшета», а в опции «Когда я использую это устройство в качестве планшета» — «Не переключаться в режим планшета» или «Запрашивать разрешение перед переключением режимов».
- Нажмите на «Изменить дополнительные параметры планшета».
- Если режим планшета включен, выключите его.
- Перезагрузите компьютер.
Настройка параметров значков на рабочем столе — 3 способ
Разберем ситуацию, когда пропал значок с рабочего стола и как вернуть его обратно.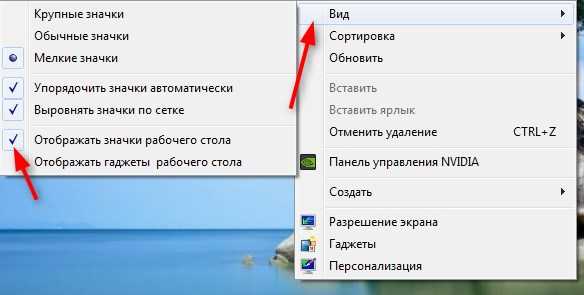 В этом случае пропадают не все значки, а только некоторые иконки, которые вам нужны.
В этом случае пропадают не все значки, а только некоторые иконки, которые вам нужны.
Если вы или кто-то другой на данном компьютере меняли параметры значков, это могло привести к тому, что некоторые значки исчезли с рабочего стола. Можно проверить настройки значков на рабочем столе и убедиться, что нужные значки выбраны и включены.
Выполните следующее, чтобы решить проблему:
- Щелкните правой кнопкой мыши в свободном месте рабочего стола, а в открывшемся меню выберите «Персонализация».
- В параметрах персонализации откройте «Темы».
- Среди сопутствующих параметров нажмите «Параметры значков рабочего стола».
- В открывшемся окне можно выбрать или отменить выбор значков, которые вы хотите сделать видимыми на рабочем столе. Сделайте свой выбор, потом нажмите «Применить», а затем «ОК».
Перезапуск Проводника Windows — 4 способ
Проводник Windows — инструмент навигации, который позволяет нам легко получать доступ к файлам и папкам. Значки на рабочем столе являются частью процесса explorer.exe, который выполняется на вашем компьютере. Если есть проблема с этим процессом, это может привести к таким проблемам, когда исчезли значки с рабочего стола Windows.
Значки на рабочем столе являются частью процесса explorer.exe, который выполняется на вашем компьютере. Если есть проблема с этим процессом, это может привести к таким проблемам, когда исчезли значки с рабочего стола Windows.
Эту проблему решить довольно легко, перезапустив процесс на своем компьютере:
- Кликните правой кнопкой мыши по меню «Пуск».
- Выберите «Диспетчер задач».
- Во вкладке «Процессы» найдите процесс с именем «Проводник», щелкните по нему правой кнопкой мыши и выберите «Снять задачу».
- На экране ПК останется только окно Диспетчера задач. Войдите в меню «Файл», а затем выберите «Запустить новую задачу».
- В окне «Создание задачи» введите «explorer.exe» или «explorer», а потом нажмите «ОК».
- Произойдет перезапуск Проводника Windows.
Посмотрите решена ли проблема с исчезновением значков.
Читайте также: Как исправить зависания Проводника Windows
Проверка настроек в групповых политиках — 5 способ
В выпусках Профессиональной, Корпоративной и образовательных версий операционной системы Windows можно проверить настройки в редакторе локальных групповых политик.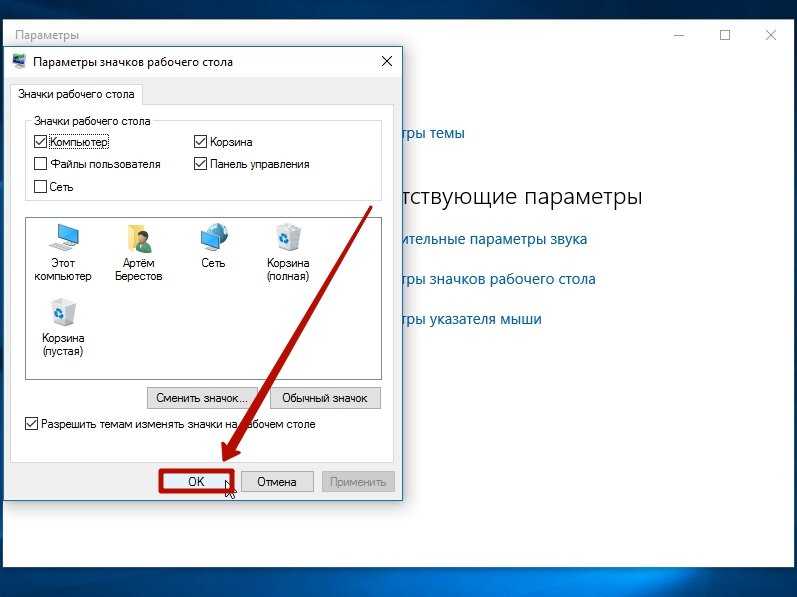 Возможно их изменил администратор компьютера.
Возможно их изменил администратор компьютера.
Сделайте следующее:
- В поле поиска Windows введите «gpedit.msc», чтобы открыть системное средство.
- В окне «Редактор локальной групповой политики» пройдите по пути:
Конфигурацию пользователя → Административные шаблоны → Рабочий стол
- Щелкните правой кнопкой мыши по «Скрыть или отключить все элементы рабочего стола», нажмите «Изменить».
- В открывшемся окне установите значение «Не задано», а потом нажмите «ОК».
Проверка целостности системных файлов в SFC — 6 способ
Из-за повреждения системных файлов многие функции операционной системы могут не работать. Сканирование с помощью встроенной утилиты SFC (System File Checker) помогает восстановить все поврежденные файлы.
Если пропали значки с рабочего стола Виндовс и вам не помогли другие методы, запустите сканирование системы в SFC.exe из командной строки или Windows PowerShell.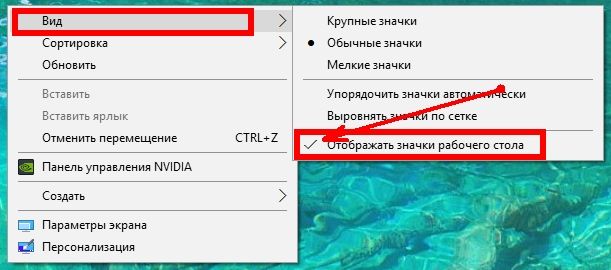
Проделайте следующее:
- Запустите командную строку или Windows PowerShell от имени администратора.
- Введите команду, а потом нажмите «Enter»:
sfc /scannow
- Потребуется некоторое время на проверку целостности системных файлов, в зависимости от объема данных вашей системы.
- Если сканирование завершится без ошибок, вы увидите сообщение: «Защита ресурсов Windows не обнаружила нарушений целостности».
- Если вы видите сообщение «Программа защиты ресурсов Windows обнаружила поврежденные файлы и успешно их восстановила», это значит, что неполадки были исправлены.
- Перезагрузите ПК и проверьте результат.
Подробнее: Проверка и восстановление системных файлов Windows в sfc scannow
Восстановление кэша значков рабочего стола — 7 способ
ОС Windows определяет, какие значки отображать на рабочем столе, через файлы кеша. В некоторых случаях этот кэш может не синхронизироваться с реальными значками, созданными вами на рабочем столе.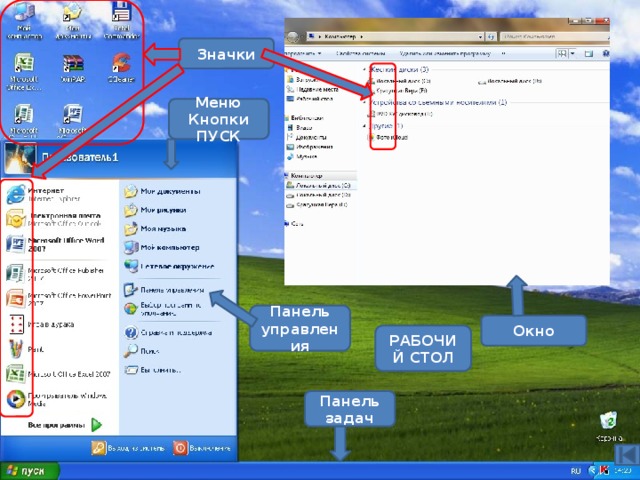 Вы можете удалить эти файлы кэша, чтобы Windows восстановила их после перезапуска.
Вы можете удалить эти файлы кэша, чтобы Windows восстановила их после перезапуска.
Пройдите несколько шагов:
- Включите отображение скрытых папок на компьютере.
Подробнее: Как показать скрытые файлы и папки в Windows
- В окне Проводника пройдите по пути:
C:\Users\Имя_пользователя\AppData\Local
- Найдите файл «IconCache.db», щелкните по нему правой кнопкой мыши, выберите «Удалить».
- Очистите Корзину.
- Перезагрузите Windows.
Обновление устаревших драйверов — 8 способ
Если у вас включено автоматическое обновление Windows вы можете пропустить этот шаг, потому что на вашем компьютере драйверы будут автоматически обновляться. Вы можете вручную обновить определенные драйверы в Диспетчере устройств.
Устаревший графический драйвер может привести к исчезновению значков на рабочем столе в Windows. Прежде чем обновлять любой другой драйвер, сначала обновите драйвер видеоадаптера.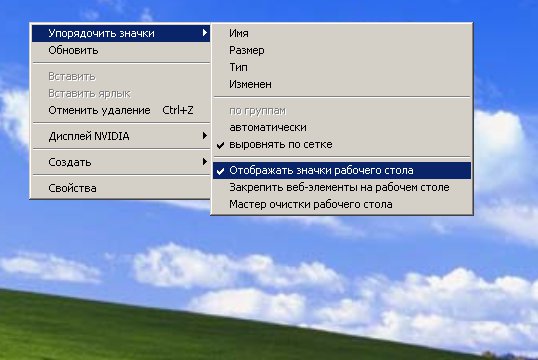
Выполните следующее:
- Введите в поле поиска на панели задач «Диспетчер устройств», а затем запустите это приложение.
- В окне «Диспетчер устройств» выберите драйвер, который нужно обновить.
- Щелкните по нему правой кнопкой мыши, нажмите «Обновить драйвер».
- Далее Windows обновит этот драйвер.
- Проверьте исправление неполадки после перезагрузки компьютера.
Как вернуть значки на рабочем столе с помощью восстановления Windows — 9 способ
Если проблема возникла после установки программного обеспечения или внесения изменений в конфигурацию компьютера, вы можете откатить Windows до ранее созданной точки восстановления системы. Это вернет конфигурацию ПК к тому состоянию, когда значки отображались на рабочем столе.
Этот метод работает при условии наличия в системе точек восстановления Windows. Детально этот процесс описан в других статьях на сайте Vellisa.ru, которые вы можете прочитать.
Сброс Windows к заводским настройкам — 10 способ
Если с рабочего стола исчезли значки, то как вернуть их в ситуации, когда не помогают вышеописанные способы, а на компьютере нет точки восстановления системы.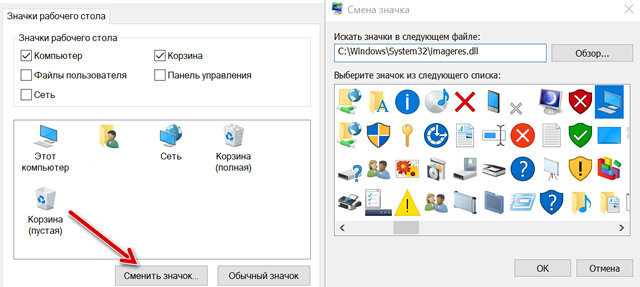 Это наименее желательный вариант восстановления и сброса настроек вашего компьютера.
Это наименее желательный вариант восстановления и сброса настроек вашего компьютера.
Сброс компьютера удалит все приложения, возможен вариант возврата ОС Windows в исходное состояние с сохранением личных данных или с удалением всей информации.
С другой стороны, вы сможете вернуть в исходное состояние свой компьютер и решить все проблемы, с которыми вы сталкиваетесь.
Выводы статьи
Значки на рабочем столе Windows могут исчезнуть по разным причинам. Существует много способов вернуть рабочий стол в обычное состояние. Примените предложенные исправления, чтобы снова увидеть иконки на рабочем столе.
Если наше руководство помогло вам решить проблему с исчезновением значков на рабочем столе вашего ПК, сообщите нам, какой метод сработал у вас, в комментариях ниже, чтобы другие пользователи могли извлечь из этого пользу.
Пропали значки с рабочего стола: как вернуть (видео)
Нажимая на кнопку, я даю согласие на обработку персональных данных и принимаю политику конфиденциальности
Как восстановить рабочий стол Windows
С пользователями Windows может произойти серьёзное ЧП: все документы и значки с рабочего стола странным образом исчезают. Вот только стоит разобраться — серьёзное ли оно — и что тогда делать. От установления причины зависит вся трагичность, а также быстрота решения проблемы.
Вот только стоит разобраться — серьёзное ли оно — и что тогда делать. От установления причины зависит вся трагичность, а также быстрота решения проблемы.
Исчезли ярлыки? Не проблема — мы расскажем, как все вернуть на свои места
Первая причина
Когда юзер видит, что все значки на рабочем столе вдруг пропали, ему становится не до шуток. Однако дело может заключаться как раз в шутке, причём весьма безобидной. На Windows есть опция, которая позволяет скрыть все элементы десктопа. Сами они при этом лишь не отображаются на главном экране, но ни в коем случае не уничтожаются. Опция активируется и деактивируется простым способом.
- Щёлкаем правой кнопкой мышки по свободному месту на рабочем столе (а если папки и ярлыки пропали, его должно быть там предостаточно).
- В контекстном меню выбираем вкладку «Вид».
- Ставим галочку «Отображать значки рабочего стола».
Эта команда должна вернуть пропавшие ярлыки
После этого все иконки должны вновь появиться.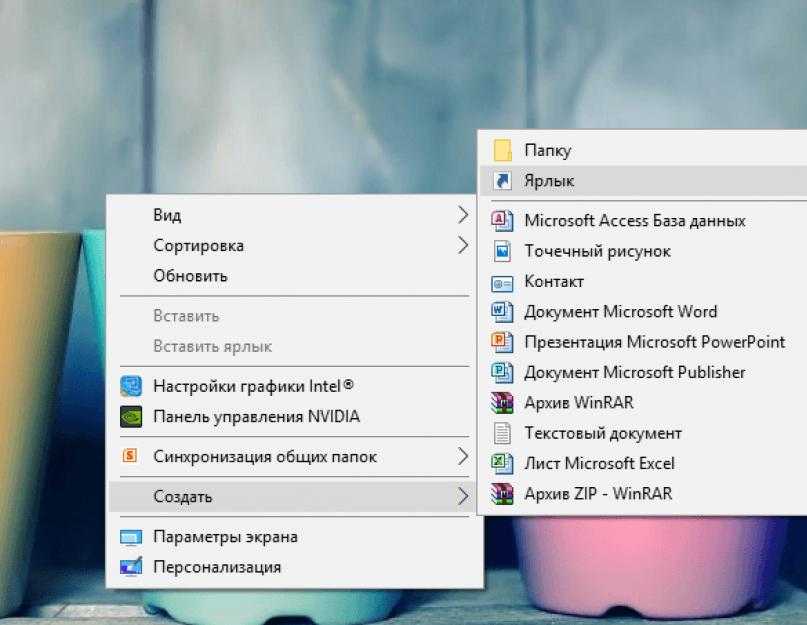
Может случиться, что ярлыки с главного экрана пропали по этой же причине, однако такой способ не помогает. Тогда стоит проверить папку «Desktop» на наличие исчезнувших файлов.
- Открываем «Мой компьютер» (на Windows 10 это легко сделать через «Проводник», на старых системах — через меню «Пуск»).
- Щёлкаем дважды на системный диск «C».
- Выбираем там каталог «Users» или «Пользователи». В нём будут находиться папки всех пользователей этого ПК.
- Открываем каталог с именем нашего юзера, находим папочку «Рабочий стол» или «Desktop».
Там будут находиться ярлыки и документы, если они не были удалены.
Explorer
Исчезновение значков с десктопа может вызвать также сбой программы «Проводник», которая отвечает не только за папки, ярлыки и их просмотр, но также за функционирование основных частей управления Виндовс. Если дело в Эксплорере (не Internet Explorer), то его необходимо просто перезапустить.
- Нажимаем комбинацию клавиш Ctrl+Alt+Delete.
 На старых ОС сразу же появляется «Диспетчер задач», на новых выбираем эту функцию в меню.
На старых ОС сразу же появляется «Диспетчер задач», на новых выбираем эту функцию в меню. - Открываем расширенный режим приложения.
- В блоке «Приложения» находим процесс под названием «Проводник».
- Выделяем его кликом правой кнопкой мышки и жмём на кнопку «Снять задачу».
- Не пугаемся, когда пропадает панель быстрого доступа, так и должно быть.
- Выбираем «Файл», затем «Новая задача».
- Вводим «explorer.exe» (без кавычек), жмём «Ввод».
Нажмите ОК для перезапуска проводника
Эти действия перезапустят «Проводник», если он вдруг дал сбой и не желает перезагрузиться самостоятельно. Высвечивается сообщение об ошибке — дело действительно плохо. Теперь придётся либо проверять систему антивирусом, либо копаться в реестре.
Для пользователей операционной системы Windows 10 следует также проверить раздел «Параметры» — «Система» — «Режим планшета». Отключите все варианты, которые там присутствуют, если изменений не произошло, верните «переключатели на место».![]()
Реестр
Как проверить компьютер на наличие вирусного ПО многие и так наверняка знают. Почти у каждого на этот случай есть своя программа. Нет? Тогда незамедлительно скачайте бесплатный пробный аналог, например, Dr. Web. Приложение просканирует систему и, возможно, найдёт вирусы и ошибки, которые куда-то дели все значки и папки.
Также будет не лишним провести сканирование операционной системы на целостность. Для этого можно использовать консоль командной строки, открытую с правами администратора, и команду «sfc/scannow».
Гораздо сложнее дела обстоят с реестром. Редактировать его и вносить какие-либо коррективы не стоит, если вы ещё неопытный пользователь. Всё же решились? Тогда сначала сделайте резервную копию, чтобы не потерять и другие важные документы.
- Жмём комбинацию Win+R на клавиатуре.
- Вводим «regedit» в строке и щёлкаем по кнопке «ОК».
- Находим в редакторе реестра этот раздел:
HKEY_LOCAL_MACHINE/SOFTWARE/Microsoft/WindowsNT/CurrentVersion/Image File Execution Options/
- Открываем и ищем там «exe» или «iexplorer.
 exe». Если находим, то удаляем.
exe». Если находим, то удаляем. - Отыскиваем раздел:
HKEY_LOCAL_MACHINE/SOFTWARE/Microsoft/WindowsNT/CurrentVersion/Winlogon/
- Справа должен быть параметр «Shell», а его значение: explorer.exe.
- Если параметр отсутствует, то создаём его и ставим именно это значение.
- Сохраняем все изменения, закрываем редактор и перезагружаем ПК.
Эти действия должны помочь в возвращении сгинувших без вести ярлыков и папок. Однако не всегда помогают. Во всяком случае, вы можете попробовать указанным выше способом найти все документы и значки в папке «Рабочий стол». Это, как минимум, спасёт все нужные файлы.
И последнее, попробуйте откатить конфигурацию операционной системы до той точки (даты), где рассматриваемых проблем ещё не возникало, возможно, именно в этот период вами устанавливались какие-либо варианты программного обеспечения или обновлялась операционная система, что при определённых обстоятельствах и могло привести к ошибкам с отображением рабочего стола.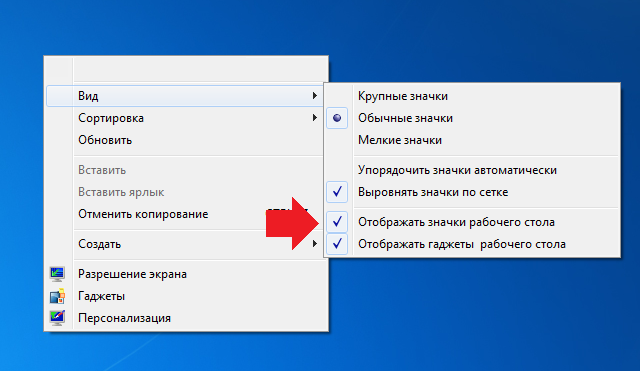
Ярлыки на рабочем столе пропадают на ПК с Windows 11/10
Если на рабочем столе Windows 11/10 отсутствуют значки рабочего стола, попробуйте следующее:
- Перезапустите Проводник
- Убедитесь, что ярлыки на рабочем столе не скрыты
- Перестройте кэш значков
- Убедитесь, что вы не включили режим планшета
- Проверьте настройки значков рабочего стола
- Отключите средство устранения неполадок обслуживания системы.
1] Перезапустите проводник
Перезапустите проводник и посмотрите, поможет ли это
2] Вы по ошибке спрятали значки на рабочем столе?
Убедитесь, что ярлыки на рабочем столе не скрыты.
3] Кэш значков поврежден?
Перестройте кэш значков и посмотрите, поможет ли это.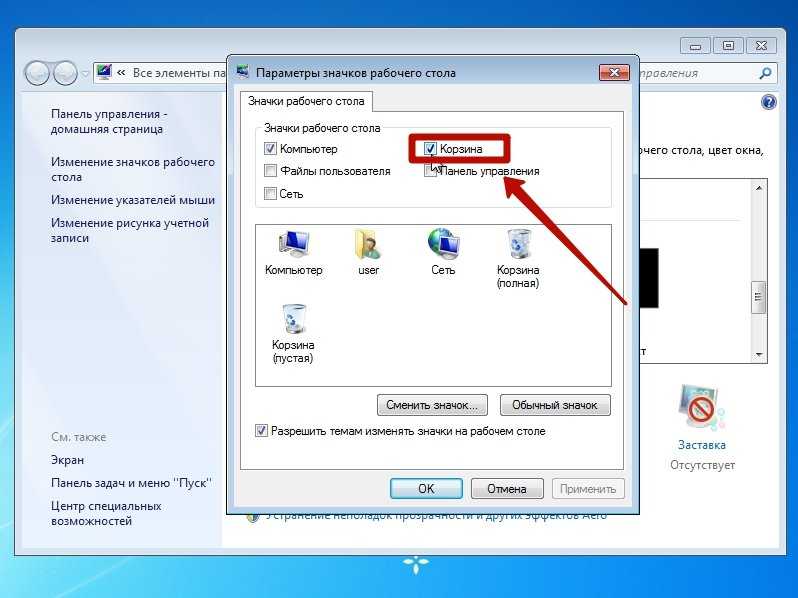
4] включен ли режим таблицы?
Убедитесь, что режим планшета не включен. Значки рабочего стола скрываются в режиме планшета.
Откройте настройки значков рабочего стола и убедитесь, что выбраны нужные значки. Лучшим вариантом будет нажать на кнопку Restore Defaults .
5] Проверьте настройки значков рабочего стола
Откройте настройки значков рабочего стола и убедитесь, что выбраны нужные значки.
Лучшим вариантом было бы нажать кнопку Restore Defaults .
6] Отключить средство устранения неполадок обслуживания системы
Средство устранения неполадок обслуживания системы, если оно доступно в вашей версии ОС Windows, выполняет еженедельное обслуживание операционной системы. Он либо устраняет проблемы автоматически, либо сообщает о проблемах через Центр поддержки. Ярлыки, которые считаются неработающими, удаляются средством устранения неполадок обслуживания системы.
При наличии более четыре неработающих ярлыка на рабочем столе средство устранения неполадок обслуживания системы автоматически удаляет все неработающие ярлыки с рабочего стола.
«Сломанный» ярлык — это ярлык для файла, папки или диска, который не всегда может быть доступен, например, ярлык на рабочем столе для USB-устройства может считаться неработающим, если USB-устройство не подключено, когда система По словам Microsoft, средство устранения неполадок обслуживания выполняет обслуживание или сетевую папку, которая в настоящее время недоступна из-за недоступности сети.
Если на вашем рабочем столе должно быть более четырех неработающих ярлыков, вы можете отключить средство устранения неполадок обслуживания системы.
Чтобы отключить средство устранения неполадок обслуживания системы, выполните следующие действия:
Откройте Панель управления > Система и безопасность > Поиск и устранение проблем > На левой панели навигации > щелкните Изменить параметры > Отключить обслуживание компьютера.
Однако, если вы отключите средство устранения неполадок обслуживания системы, все выполняемые им задачи обслуживания будут отключены.
Надеюсь, это поможет.
Почему все значки на рабочем столе внезапно исчезли на устройствах с Windows 11
Общие темы
Венди Хауэлл
• 3 мин чтения
Если используемое вами устройство работает под управлением Windows 11, возможно, недавно вы столкнулись со странной проблемой, когда все значки на рабочем столе внезапно исчезли. Многие пользователи столкнулись с этим после автоматической установки обновления Windows. Неожиданная потеря всех значков на рабочем столе может быть очень неприятной, особенно если вы храните папки и документы прямо на рабочем столе. Потеря ярлыков раздражает, но восстановить потерянные файлы гораздо сложнее.
Многие пользователи столкнулись с этим после автоматической установки обновления Windows. Неожиданная потеря всех значков на рабочем столе может быть очень неприятной, особенно если вы храните папки и документы прямо на рабочем столе. Потеря ярлыков раздражает, но восстановить потерянные файлы гораздо сложнее.
К счастью, если вы являетесь частью группы, с которой недавно произошло подобное, вполне возможно, что на рабочем столе ничего не потеряно, а просто не отображаются значки. В этом посте показано, как вернуть все значки на рабочий стол после того, как они внезапно исчезли на устройствах с Windows 11.
Видео, показывающее, как восстановить значки на рабочем столе.Почему все значки на рабочем столе внезапно исчезли на устройствах с Windows 11
Независимо от того, что вы храните на рабочем столе — ярлыки приложений, файлы, папки и т. д., важно иметь доступ к этим элементам, когда они вам нужны. Большинство вещей на нашем рабочем столе есть по какой-то причине — будь то временный дом для чего-то, что вы не собираетесь хранить, или что-то, что вы используете несколько раз в день и к которому нужно иметь быстрый доступ.
д., важно иметь доступ к этим элементам, когда они вам нужны. Большинство вещей на нашем рабочем столе есть по какой-то причине — будь то временный дом для чего-то, что вы не собираетесь хранить, или что-то, что вы используете несколько раз в день и к которому нужно иметь быстрый доступ.
К сожалению, недавнее обновление Windows 11 переключило параметр, из-за которого все значки на рабочем столе исчезли. Важно отметить, что время, потраченное на воссоздание ярлыков и перемещение файлов, только усугубит проблему и в конечном итоге разочарует вас. Это потому, что значки на рабочем столе не убраны, они просто в состоянии не отображаться.
Вместо того, чтобы пытаться воссоздать свой рабочий стол, выполните следующие действия, чтобы восстановить исходные значки:
- Щелкните правой кнопкой мыши в любом месте рабочего стола. Поскольку на рабочем столе нет значков, не имеет значения, где вы щелкаете правой кнопкой мыши.
- Нажмите «Просмотр» во всплывающем меню.

Щелкните правой кнопкой мыши в любом месте рабочего стола и разверните «Вид».
- Во всплывающем меню проверьте, стоит ли флажок рядом с параметром «Показывать значки на рабочем столе». Если это отсутствует, именно поэтому вы внезапно не видите значков на рабочем столе. Хорошей новостью является то, что ничего не потеряно, вам просто нужно снова включить настройку.
Посмотрите на параметр «Показывать значки на рабочем столе» — чтобы он был включен, рядом с ним должна стоять галочка.
- Нажмите «Показать значки на рабочем столе», если галочка отсутствует, что вернет все значки на рабочий стол.
После установки галочки рядом с «Показывать значки на рабочем столе» значки снова будут видны на рабочем столе.
Как только вы нажмете «Показать значки на рабочем столе», меню исчезнет, и все значки снова будут видны на рабочем столе. Вот почему вы не хотите снова добавлять значки на рабочий стол — вы будете добавлять только дубликаты, поскольку исходные значки не отображаются.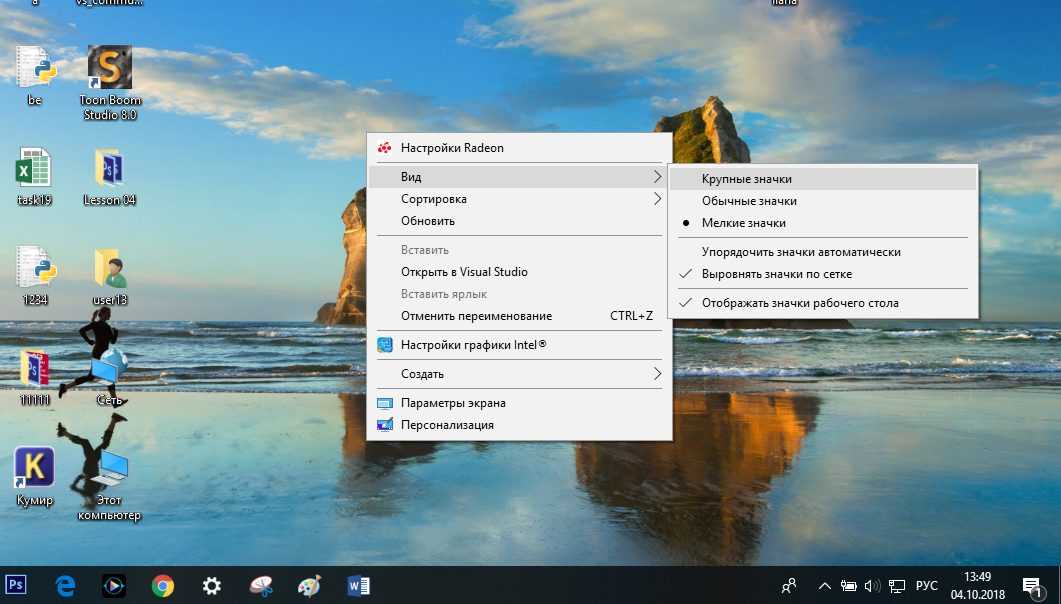
 На старых ОС сразу же появляется «Диспетчер задач», на новых выбираем эту функцию в меню.
На старых ОС сразу же появляется «Диспетчер задач», на новых выбираем эту функцию в меню. exe». Если находим, то удаляем.
exe». Если находим, то удаляем.