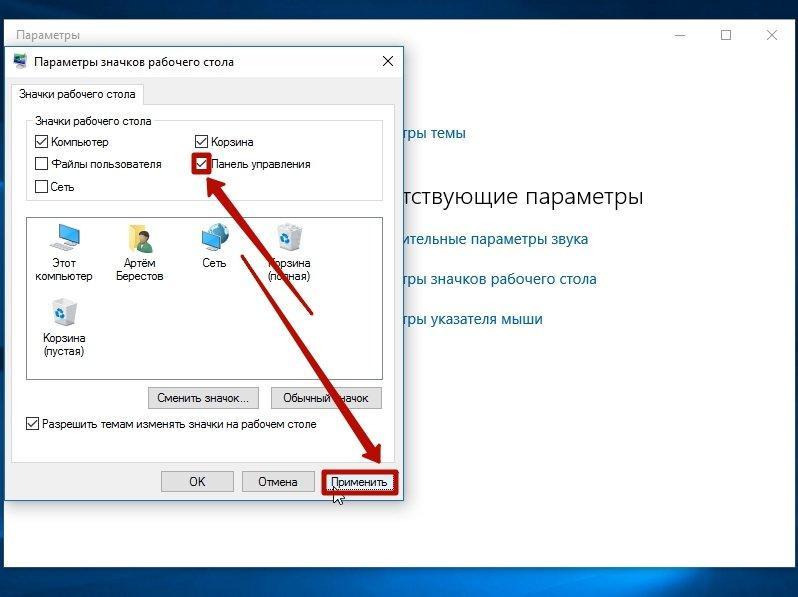С рабочего стола все значки пропали: Пропали значки с рабочего стола Windows 10
| Познавательный блог | Мобильная врсия | |||||||||||||||||||||||||||||||
СтраницыПромо | Пропали значки с рабочего стола и нет менюЕсли с рабочего стола пропали значки и иконки — не беда. Клик правой кнопкой по рабочему столу. Выбираешь «Вид» и ставишь галочку на «Отображать значки рабочего стола» =). Если при нажатии правой кнопки выпадающее меню не появляется, то это уже проблемка посильнее. Вероятно у вас есть или был вирус, который нашкодил в системном реестре. Будем лечить. Восстановление запуска рабочего стола вручную с помощью редактора реестра 1. Открываем Диспетчер задач (нажать Ctrl+Alt+Del). В диспетчере задач нажать кнопку «Новая задача» (или «Файл»-«Новая задача (Выполнить…»), в открывшемся окне “Создать новую задачу” набираем regedit и нажимаем «Ок». 2. Откроется «Редактор реестра». В редакторе реестра выберите раздел (папку), последовательно нажимая на плюсики возле папок HKEY_LOCAL_MACHINE\SOFTWARE\Microsoft\Windows NT\CurrentVersion\Winlogon. 3. Затем посмотрите на правую панель редактора реестра и проверьте два параметра «Shell» и «Userinit» (см. картинку). Значением параметра Shell должно быть Explorer.exe, если это не так, измените его на Explorer.exe. Параметра Userinit – C:\WINDOWS\system32\userinit.exe, (обязательно в конце запятая, почему так:? не знаю). Если после запятой есть что-то еще — убираем. Это скорее всего вирус. Вот так. После перезагрузки все должно быть нормально. Однако не всегда. В моём случае панель ПУСК появилась со всеми элементами, но на рабочем столе не было ничего. Выпадающие меню не появлялись нигде и на нажатие левой клавишей мыши не реагировали никак. В этом случае нас спасет другая ветка системного реестра HKEY_LOCAL_MACHINE\SOFTWARE\Microsoft\Windows\ CurrentVersion\policies\Explorer В нем будет несколько параметров. NoDesktop, NoActiveDesktop, NoViewOnDrive, NoControlPanel и так далее. Все параметры из этой ветки нужно снести, так как виноваты в глюках они. Отключают рабочий стол, меню и панель управления. Рубрики: Вирусы, ИТ, Система Автор: admin | 10.01.2011 | Камменты: 15 Комментарии
| Поиск по сайтуСтатистикаМета | ||||||||||||||||||||||||||||||
Разработка и дизайн — StvPromo. ru ru |
Как восстановить отсутствующие значки на рабочем столе (Windows)
Может быть довольно шокирующим узнать, что значки на рабочем столе Windows или некоторые определенные значки отсутствуют. Возможно, вы случайно удалили значки, или вредоносная программа могла заразить ваш компьютер и вызвать удаление значков на рабочем столе.
Однако вернуть эти значки можно разными способами. В этом уроке мы собираемся показать вам различные методы восстановления отсутствующих значков на рабочем столе. Этих методов должно быть достаточно для восстановления значков, независимо от того, были ли они удалены случайно или удалены зараженной программой.
Способ № 1: восстановление определенных значков
Если вы случайно удалили определенные значки рабочего стола Windows, такие как «Мой компьютер», «Корзина» или «Панель управления», вы можете легко восстановить их из настроек Windows «Персонализация».
Щелкните правой кнопкой мыши любое пустое место на рабочем столе и в контекстном меню выберите «Персонализация».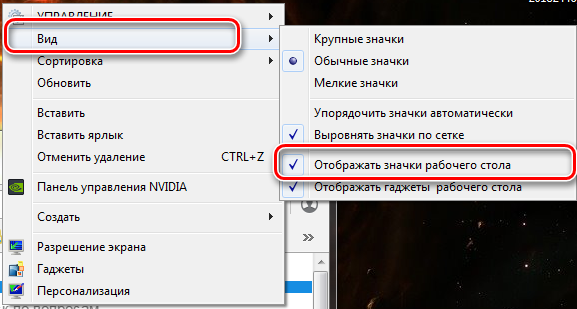 Откроется окно, нажмите «Изменить значки рабочего стола» здесь, на левой панели.
Откроется окно, нажмите «Изменить значки рабочего стола» здесь, на левой панели.
Откроется диалоговое окно «Настройки значков на рабочем столе». Здесь установите флажок рядом с каждым значком, который вы хотите восстановить, и нажмите «Применить», чтобы восстановить выбранные значки.
Способ № 2. Используйте параметр «Показать значки на рабочем столе»
Если все значки на рабочем столе отсутствуют, возможно, вы случайно скрыли все значки. Чтобы восстановить все отсутствующие значки на рабочем столе, щелкните правой кнопкой мыши пустую область рабочего стола и в контекстном меню наведите курсор мыши на параметр «Просмотр».
В боковом меню вы увидите опцию «Показывать значки на рабочем столе». Просто отметьте эту опцию, и вы сможете увидеть все значки на рабочем столе.
Метод № 3: перезапустите проводник Windows
Возможно, вы случайно закрыли проводник Windows или его закрыла зараженная программа. Если это так, то меню «Пуск» и панель задач вашего ПК также должны отсутствовать.
Чтобы перезапустить Проводник Windows, нажмите клавиши Ctrl+Shift+Esc на клавиатуре, и откроется Диспетчер задач. Здесь нажмите «Файл» и выберите «Новая задача» в меню.
В следующем диалоговом окне введите «explorer.exe» в пустое текстовое поле и нажмите «ОК». Это должно перезапустить проводник Windows и восстановить все отсутствующие значки. Если вы хотите узнать больше о том, как перезапустить проводник Windows, вы можете обратиться к нашему руководству о том, как перезапустить проводник Windows.
Вы также можете полностью перезагрузить компьютер, и эффект будет таким же.
Способ № 4. Использование специального приложения
Если вы считаете, что вредоносная программа удалила значки с рабочего стола, вы можете использовать специальный инструмент для восстановления значков на рабочем столе, чтобы восстановить отсутствующие значки.
Мы собираемся использовать крошечный инструмент под названием Unhide, созданный BleepingComputer. Приложение восстановит все значки и данные, скрытые вредоносной программой, включая значки на рабочем столе, значки в меню «Пуск», а также файлы и папки.
Но прежде чем восстанавливать значки на рабочем столе с помощью Unhide, рекомендуется просканировать компьютер с помощью хорошей антивирусной программы, чтобы избавиться от вредоносных программ, вызывающих проблему. Для этой цели Malwarebytes является хорошей антивирусной программой.
Как только ваш компьютер будет свободен от вредоносных программ, загрузите Unhide (файл 390 КБ). Инструмент не требует установки, все, что вам нужно сделать, это дважды щелкнуть по нему, чтобы запустить, и он автоматически начнет сканирование дисков вашего ПК. Сканирование может занять некоторое время в зависимости от объема данных на ваших дисках (в среднем 5-10 минут).
После завершения сканирования вы получите уведомление о том, что сканирование завершено и на рабочем столе создан файл журнала, содержащий сведения о сканировании.
Просто откройте файл журнала, созданный Unhide, и вы увидите все детали сканирования, включая значки и восстановленные данные.
Если у вас есть какие-либо вопросы или вы знаете какой-либо другой способ восстановить отсутствующие значки на рабочем столе, сообщите нам об этом в комментариях ниже.
Рубрика Компьютеры. Узнайте больше о Windows.
Лучший способ исправить значки на рабочем столе, отсутствующие или исчезнувшие в Windows
Вот несколько способов вернуть эти значки
Если значки на рабочем столе Windows 10 отсутствуют, возможно, возникла проблема либо с настройками значков, либо с ядром Windows система. Подобные проблемы часто не имеют очевидной причины, что затрудняет их устранение.
Однако для решения проблемы отсутствия значков на рабочем столе существует несколько стандартных решений, которые вы можете попробовать и, возможно, решить проблему на своем компьютере.
Убедитесь, что значки на рабочем столе не отключены
Первое и самое основное, что вам нужно сделать, прежде чем выполнять какие-либо другие методы, — это проверить, включен ли параметр, отображающий значки на рабочем столе. Если вы или кто-то другой по какой-то причине отключил эту опцию, значки на рабочем столе Windows 10 пропали.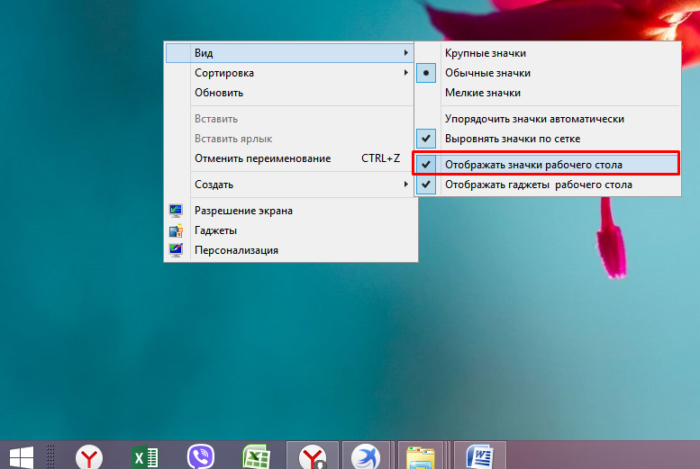 Однако вы можете вернуть их все за пару кликов.
Однако вы можете вернуть их все за пару кликов.
- Находясь на рабочем столе, щелкните правой кнопкой мыши в любом пустом месте и выберите Просмотр , за которым следует Показать значки на рабочем столе .
- Убедитесь, что рядом с параметром стоит галочка, указывающая, что параметр включен.
Изменение настроек значков на рабочем столе
Вы также хотите проверить настройки значков на рабочем столе и убедиться, что те, которые вам нужны, выбраны и включены. Если вы изменили настройки значков, они могли исчезнуть с рабочего стола.
Вы можете зайти в «Настройки» и настроить там параметры, чтобы решить проблему.
- Щелкните правой кнопкой мыши в любом месте рабочего стола и выберите параметр Персонализировать .
- Выберите параметр Темы на левой боковой панели экрана.
- На правой боковой панели вы увидите параметр Настройки значка на рабочем столе .
 Нажмите на нее, чтобы открыть меню настроек.
Нажмите на нее, чтобы открыть меню настроек.
- На следующем экране можно выбрать и отменить выбор значков, которые вы хотите сделать видимыми на рабочем столе. Сделайте свой выбор и нажмите Применить , а затем OK .
Перезапустите проводник Windows
Значки на рабочем столе являются частью процесса explorer.exe, который выполняется на вашем компьютере. Если есть проблема с процессом, это может привести к таким проблемам, как отсутствие или исчезновение значков рабочего стола Windows 10 на вашем ПК с Windows.
Хорошо, что вы можете легко решить проблему, перезапустив процесс на своем компьютере.
- Одновременно нажмите клавиши Ctrl + Alt + Delete на клавиатуре.
- Выберите Диспетчер задач из вариантов, доступных на экране.
- Нажмите на вкладку Процессы , если вы еще не там.
- Найдите процесс с именем Проводник Windows , щелкните его правой кнопкой мыши и выберите Завершить задачу .

- Щелкните меню Файл вверху и выберите Запустить новую задачу .
- Введите explorer.exe в поле на экране и нажмите Введите . Это перезапустит проводник Windows для вас.
Переключение режима планшета в настройках Windows
Режим планшета изменяет способ отображения значков и других элементов в вашей системе. компьютер.
- Запустите приложение Настройки с помощью поиска Cortana на своем компьютере.
- Нажмите System , когда приложение запустится.
- Выберите Режим планшета на левой боковой панели экрана.
- Выберите Использовать режим планшета в раскрывающемся меню При входе .
- Нажмите на меню «Пуск» , выберите значок питания и выберите Перезагрузить .

- Когда компьютер перезагрузится, перейдите в Настройки и отключите режим планшета. Затем снова перезагрузите машину.
Сканирование и исправление поврежденных файлов в вашей системе
Поврежденные файлы часто являются причиной того, что некоторые функции не работают на вашем компьютере. Ваши файлы могут быть повреждены по разным причинам, но вы можете легко исправить их с помощью встроенного инструмента.
Microsoft включила в операционную систему Windows команду, позволяющую искать и исправлять поврежденные файлы на вашем компьютере.
- Одновременно нажмите клавиши Windows + R , введите cmd и нажмите Введите .
- Введите следующую команду в окно CMD и нажмите Введите .
- sfc /scannow
- Подождите, пока он найдет и исправит поврежденные файлы на вашем компьютере.

Переключить полноэкранный режим меню «Пуск»
Поскольку нет очевидной причины, по которой отсутствуют значки на рабочем столе Windows 10, вы можете попробовать включить или отключить параметры, связанные с вашим пользовательским интерфейсом, и мы надеемся, что это может решить проблему для ты.
Одна из вещей, которые вы можете сделать, это включить полноэкранный режим в меню «Пуск» Windows.
- Щелкните правой кнопкой мыши в любом месте рабочего стола и выберите Персонализировать .
- Нажмите кнопку Start на левой боковой панели экрана.
- На правой боковой панели найдите параметр Использовать запуск в полноэкранном режиме и включите его .
- Верните параметр обратно OFF и посмотрите, решило ли это проблему для вас.
Восстановление кэша значков для вашего компьютера
Ваш компьютер использует файл кэша значков для отображения значков на рабочем столе. Если есть проблема с этим файлом, это может привести к исчезновению значков на рабочем столе. К счастью, вы можете восстановить этот файл кеша, выполнив несколько шагов на своем компьютере.
Если есть проблема с этим файлом, это может привести к исчезновению значков на рабочем столе. К счастью, вы можете восстановить этот файл кеша, выполнив несколько шагов на своем компьютере.
- Используйте меню «Пуск», чтобы найти и открыть File Explorer .
- Нажмите на вкладку Просмотр вверху и убедитесь, что параметр Скрытые элементы включен.
- Перейдите по следующему пути.
- C:\Users\
\AppData\Local - Найдите файл с именем IconCache.db , щелкните его правой кнопкой мыши и выберите Удалить .
- Не забудьте также очистить корзину.
- Перезагрузите компьютер, и он должен создать новый файл кеша для ваших значков.
Откат к предыдущей точке восстановления
Если проблема возникла после установки программного обеспечения или внесения изменений в конфигурацию компьютера, вы можете решить ее, откатив машину до точки восстановления системы.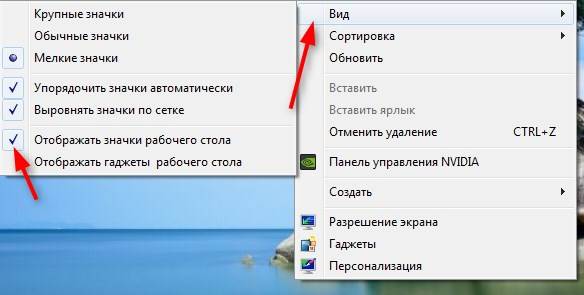 Это вернет ваши конфигурации к тому состоянию, в котором они были, когда значки отлично отображались на вашем рабочем столе.
Это вернет ваши конфигурации к тому состоянию, в котором они были, когда значки отлично отображались на вашем рабочем столе.
- Откройте Панель управления и нажмите Recovery .
- Нажмите Открыть восстановление системы на следующем экране.
- Нажмите Далее на первом экране.
- Выберите системную точку, на которую вы хотите восстановить компьютер, и нажмите Далее внизу.
Сброс компьютера
Наконец, если ничего не работает, вы можете попробовать сбросить настройки ПК до заводских и посмотреть, решит ли это проблему для вас. Скорее всего, это должно быть исправлено, поскольку это то, для чего он был создан.
- Откройте приложение Настройки на ПК.
- Нажмите Обновление и безопасность .

- Выберите Восстановление на левой боковой панели.
- Нажмите Начать в разделе Сбросить этот ПК .
Значки на рабочем столе Windows 10 могут исчезнуть по любой причине, но вы всегда можете попробовать некоторые из стандартных исправлений, чтобы увидеть, помогут ли они вернуть значки на рабочий стол.
Если приведенное выше руководство помогло вам решить проблему с исчезновением значков на рабочем столе на вашем ПК, сообщите нам, какой метод сработал для вас, в комментариях ниже, чтобы другие могли извлечь из него пользу.
Контент создан и предоставлен: IsongugoInnocentNathan (через Opera
Новости )
Opera News является бесплатной платформой, и взгляды и мнения, выраженные здесь, принадлежат исключительно автору и не представляют, не отражают и не выражают точку зрения Opera News. Любой/все отображаемые письменные материалы и изображения предоставлены блоггером/автором, появляются здесь в том виде, в каком они были представлены блоггером/автором, и Opera News не редактировала их.

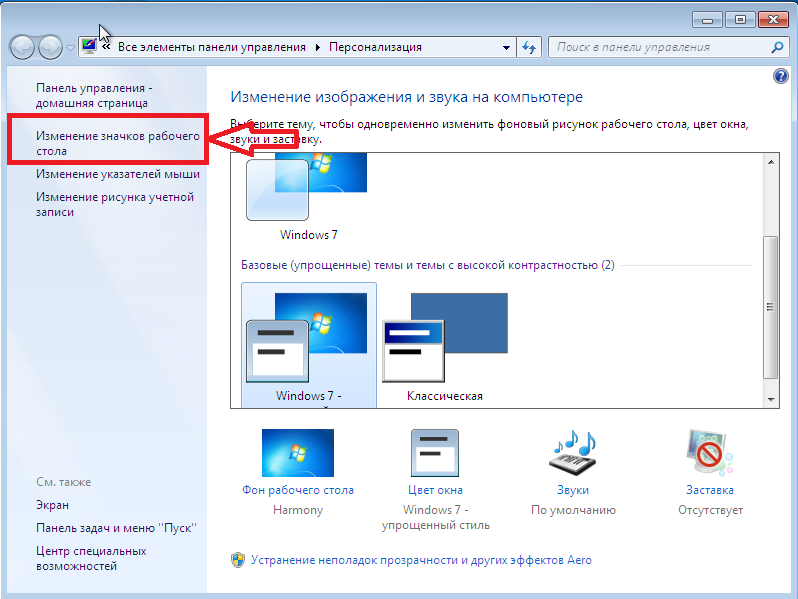

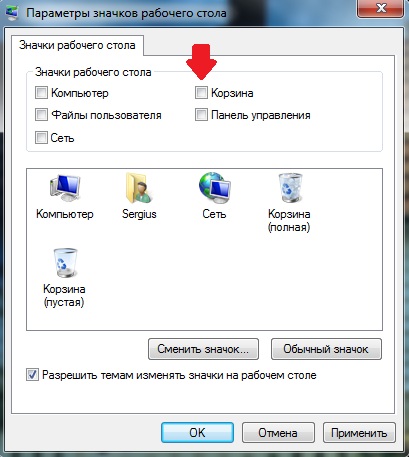 В HKEY_LOCAL_USER\SOFTWARE\Microsoft\Windows\ CurrentVersion\policies\Explorer был один параметр – NoDriveTypeAutoRun его удаление не помогло… После перезагрузки все по-прежнему (((
В HKEY_LOCAL_USER\SOFTWARE\Microsoft\Windows\ CurrentVersion\policies\Explorer был один параметр – NoDriveTypeAutoRun его удаление не помогло… После перезагрузки все по-прежнему (((
 Нажмите на нее, чтобы открыть меню настроек.
Нажмите на нее, чтобы открыть меню настроек.