С удалить файл: Удалить файл с помощью С#
Содержание
Удаление файлов и папок в Dropbox — Справка Dropbox
Владелец может удалить, в том числе окончательно, любые файлы или папки в своем аккаунте Dropbox, даже если к ним предоставлен общий доступ. Как выяснить, кто является владельцем файла или папки.
Еще не пользуетесь Dropbox? Узнайте, как просто в Dropbox восстанавливаются файлы и версии файлов.
Удаление файла или папки
Следуйте приведенным ниже инструкциям, чтобы удалить файл или папку из своего аккаунта Dropbox на сайте dropbox.com, в программе Dropbox для компьютера или в мобильном приложении Dropbox. Удаленные файлы или папки можно восстановить в течение определенного периода, который зависит от плана Dropbox.
На сайте dropbox.com
- Войдите в свой аккаунт на сайте dropbox.com.
- Наведите курсор на файл или папку и нажмите «…» (многоточие).
- Нажмите Удалить.
- Нажмите Удалить еще раз для подтверждения.
В программе Dropbox для компьютера
- Откройте папку Dropbox на своем компьютере.

- Нажмите правой кнопкой мыши на файл или папку, которые вы хотите удалить.
- Нажмите Удалить (Windows) или Переместить в Корзину (Mac).
В мобильном приложении Dropbox
- Откройте мобильное приложение Dropbox.
- Нажмите на «⁝» (вертикальное многоточие на Android) или «…» (многоточие на iPhone или iPad) рядом с файлом или папкой, которые хотите удалить.
- Выберите пункт Удалить.
Окончательное удаление файла или папки
Следуйте инструкциям ниже, чтобы окончательно удалить файл или папку на сайте dropbox.com. Окончательно удаленные файлы и папки не могут быть восстановлены.
Вы можете окончательно удалить любые файлы или папки, владельцами которых являетесь. Вы можете окончательно удалить файлы и папки, владельцами которых вы не являетесь, только в следующих случаях:
- Вы администратор рабочей группы Dropbox Business.
- Вы не администратор, но вы единственный пользователь, который предпринял какие-либо действия с файлом или папкой либо их отредактировал.

Обратите внимание:
- Если вы участник рабочей группы Dropbox Business, возможно, ваш администратор ограничил для вас возможность окончательного удаления файлов и папок, в том числе с помощью политики хранения данных.
- Удаленные файлы не учитываются при подсчете ограничения объема места, поэтому, удалив их окончательно, вы не сможете освободить место.
- Если копии файлов, которые вы удалили окончательно, есть у других пользователей Dropbox, то их копии удалены не будут.
Чтобы окончательно удалить файл или папку на сайте dropbox.com, выполните следующие действия:
- Следуйте инструкциям в разделе выше, чтобы удалить файл или папку на сайте dropbox.com.
- Нажмите Удаленные файлы на панели слева.
- Установите флажок рядом с файлом или папкой, которые нужно окончательно удалить.
- Нажмите Удалить окончательно.
- Снова нажмите кнопку Удалить окончательно для подтверждения.
- Примечание.
 Если вы участник рабочей группы Dropbox Business и не видите пункт Удалить окончательно, возможно, ваш администратор ограничил для вас возможность окончательного удаления файлов и папок, в том числе с помощью политики хранения данных.
Если вы участник рабочей группы Dropbox Business и не видите пункт Удалить окончательно, возможно, ваш администратор ограничил для вас возможность окончательного удаления файлов и папок, в том числе с помощью политики хранения данных.
- Примечание.
Насколько полезна была для вас эта статья?
Мы очень сожалеем.
Дайте знать, как нам улучшить свою работу:
Благодарим за отзыв!
Дайте знать, насколько полезной была эта статья:
Благодарим за отзыв!
Удаление файлов и папок на Mac
Файлы, папки и другие объекты, которые Вам больше не нужны, можно в любой момент удалить. Сначала Вы перетягиваете объекты в Корзину в Dock, но они не удаляются, пока Вы не очистите Корзину.
Примечание. Если Вы выключили Time Machine или не выполняли резервное копирование недавно, рекомендуется сохранить резервную копию на устройстве хранения данных на случай, если Вы передумаете и захотите восстановить объект.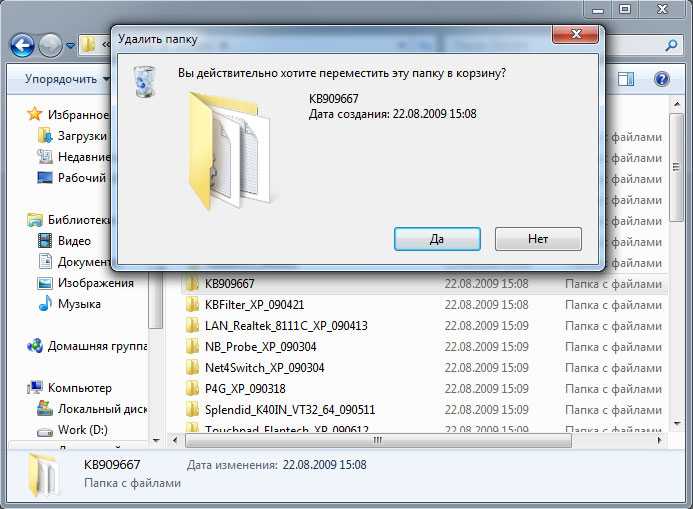
Удаление объекта с компьютера Mac или из iCloud Drive
На Mac перетяните объект в Корзину в Dock или выберите его и нажмите сочетание клавиш Command-Delete. Если объект защищен, нажмите «Продолжить», чтобы подтвердить перемещение защищенного объекта в Корзину.
О поиске файлов, которые нужно удалить, см. в разделе Сужение результатов поиска.
Если объект защищен, Вам нужно подтвердить, что Вы хотите переместить его в Корзину, или предварительно снять защиту. Чтобы снять защиту с объекта, выберите его, выберите пункт меню «Файл» > «Свойства» (или нажмите Command-I), а затем снимите флажок «Установить защиту». Если Вы вошли в систему не как администратор, Вам нужно нажать значок с изображением замка , чтобы открыть замок, затем ввести имя и пароль администратора (или использовать Touch ID или Apple Watch).
Очистка Корзины
На Mac нажмите значок Корзины в Dock.

В появившемся окне выполните одно из указанных ниже действий.
Удаление одного объекта из Корзины. Удерживая клавишу Control, нажмите объект, который хотите удалить, а затем выберите «Удалить немедленно».
В появившемся окне с предупреждением нажмите «Удалить».
Удаление всех объектов из Корзины. Нажмите кнопку «Очистить» в правом верхнем углу окна Finder. Можно также нажать значок Finder в Dock, затем выбрать «Finder» > «Очистить Корзину».
В появившемся окне с предупреждением нажмите «Очистить Корзину».
Объекты, перемещенные в Корзину с компьютера Mac, не удаляются, пока Вы не очистите Корзину. В настройках Finder можно выбрать автоматическую очистку Корзины.
Объекты, перемещенные в Корзину из iCloud Drive, автоматически удаляются из Корзины через 30 дней независимо от настроек Finder. Можно очистить Корзину ранее, чем через 30 дней.
ПРЕДУПРЕЖДЕНИЕ. Любые объекты, удаленные при очистке Корзины, становятся недоступными.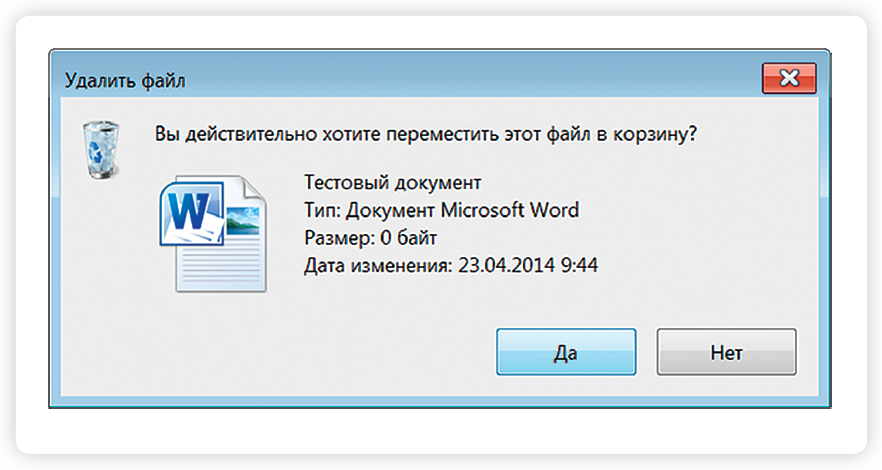
Как избавиться от предупреждения, появляющегося при очистке корзины
Чтобы избавиться от предупреждения, появляющегося при очистке Корзины на Mac, выполните одно из указанных ниже действий.
Один раз. Удерживайте клавишу Option, когда нажимаете «Очистить» или выбираете «Очистить Корзину».
Всегда. Можно выключить предупреждение в панели «Дополнения» в настройках Finder. В Finder выберите «Finder» > «Настройки», нажмите «Дополнения», затем снимите флажок «Предупреждать при очистке Корзины».
Если Вы передумали перед очисткой Корзины
На Mac нажмите значок Корзины в Dock.
Перетяните объект из Корзины или выберите объект, а затем выберите «Файл» > «Возвратить».
Автоматическое удаление объектов из корзины через 30 дней
В Finder на Mac выберите «Finder» > «Настройки», затем нажмите «Дополнения».

Выберите «Удалять объекты из Корзины по истечении 30 дней».
См. такжеЕсли не удается найти файл на MacЕсли в Корзине на Mac содержатся восстановленные файлыУстановка и удаление приложений, установленных на Mac из интернета или с дискаУдаление файлов «cookie» в Safari на Mac
Оболочка
— Как удалить файл, имя которого начинается с «-» (дефис, также известный как тире или минус)?
спросил
Изменено
1 год, 4 месяца назад
Просмотрено
200 тысяч раз
Как удалить файл, имя которого начинается с дефиса (дефиса или минуса) - ? Я подключился по ssh к удаленному серверу OSX, и у меня есть этот файл в моем каталоге:
tohru:~ $ ls -l всего 8 -rw-r--r-- 1 me staff 1352 18 авг 14:33 --help ...
Как я могу удалить --help из CLI? Я иногда сталкиваюсь с этой проблемой в разных формах, эти файлы легко создать, но трудно избавиться.
Я пробовал использовать обратную косую черту
rm \-\-help
Я пробовал кавычки
rm "--help"
Как предотвратить интерпретацию символа минус (тире или дефис) как опции?
- оболочка
- командная строка
- rm
- цитирование
- опции
9
Используйте «—«, чтобы заставить rm остановить синтаксический анализ параметров командной строки, например:
rm -- --help
7
Или можно сделать
rm ./--help
8
Используйте найти , чтобы сделать это:
найти . -name '--help' -delete
И это хороший метод, потому что, если у вас есть больше, чем несколько таких файлов, которые вы можете удалить, вы можете получить предварительный список файлов, просто запустив find без опции -delete сначала, а затем, если список файлов выглядят хорошо, просто запустите его снова с помощью -delete .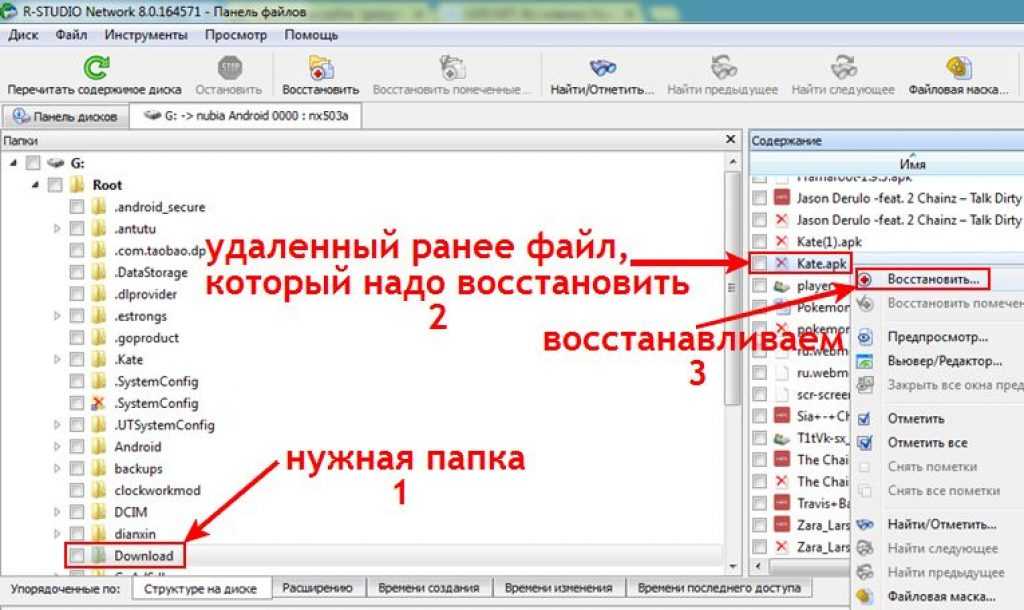
На самом деле вы избегаете rm в пользу find (особенно с предварительным просмотром) — это хорошая привычка, которая поможет вам избежать ошибок с rm * , которые неизбежно когда-нибудь вас укусят.
Заметьте, однако, что find будет рекурсивно проходить через все ваши подкаталоги, поэтому вы можете запустить его с ограничением глубины подкаталога, например:
find . -maxdepth 1 -name '--help' -delete
, который ограничивает поиск текущим каталогом.
1
Ответы Vegar Nilsen и edfuh очень хороши и являются правильным решением такой проблемы.
Я хочу добавить общий ответ на этот вопрос, который позволит вам удалить любой файл со сложным именем. Сначала его номер инода получается с помощью ls -i или какой-либо формы stat , а затем файл удаляется путем поиска файлов в текущем каталоге по номеру инода и выполнения команды rm для файла или файлов с соответствующий номер инода:
найти .-inum <инод> -exec rm -- {} \;
Поскольку номера инодов уникальны в каждой файловой системе, вы можете удалить любой файл, используя это; unicode или с помощью escape-символов. Однако это очень раздражает, поэтому я бы рекомендовал добавить строку
TAB: menu-complete # Tab: Циклическое перебор команды "\e[Z": menu-complete-backward # Shift-Tab: Цикл назад
в файл .inputrc , если вы используете bash. Это позволяет вам циклически просматривать список возможных завершений (для получения дополнительной информации).
6
Жестокое решение:
perl -e "отключить '--help' или умереть 'Не удалось отключить.';" perl -e "rmdir '-d' или умереть 'Не удалось rmdir.';"
Linux Пошаговое руководство по созданию файла с дефисами и пробелами, а затем его удалению.
БУДЬТЕ ОСТОРОЖНЫ! Не запускайте случайно команду rm -rf / или аналогичную команду каскадного удаления.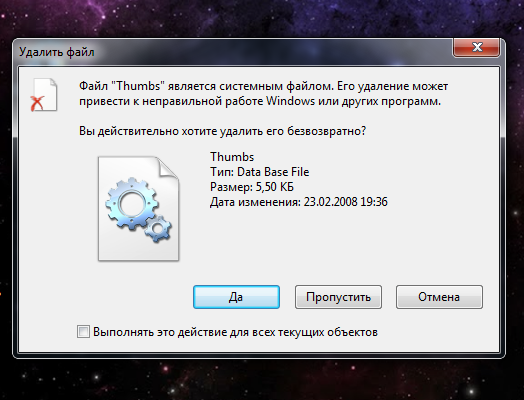
Если ваш файл, который вы пытаетесь удалить, содержит звездочки или косые черты, не перекачайте случайно . или /* или * или какой-либо другой подстановочный знак, который может каскадно удалить вашу операционную систему.
Создайте файл с именем «—yo yo»
eric@dev ~ $ touch -- "--yo yo" Эрик@dev ~ $ ls бин --йо йо
Сначала найдите его с помощью find:
eric@dev ~ $ find . -name "*--йо-йо*" ./--Йоу йоу
Убедитесь, что команда find находит ТОЛЬКО ОДИН файл, который вы хотите удалить:
Затем передайте параметр -delete, чтобы найти, чтобы удалить их:
eric@dev ~ $ найти . -name "*--yo yo*" -delete Эрик@dev ~ $ ls мусорное ведро
Аааааааааааа его нет.
Midnight Commander ( mc ) самый простой, просто укажите на него и нажмите F8 😉
4
вот решение, которое я использовал до того, как нашел эту тему.
используйте vim для «редактирования» каталога:
vim .
затем (в vim) выберите файл, нажмите del и подтвердите удаление.
, когда вы закончите, выйдите из vim с помощью : q
Вы пытались добавить имя каталога в качестве префикса:
$ rm ./-filename.txt dirname/-filename2.txt $ mv ./-имя_файла.txt имя_файла.txt $ cp тест ./-тест
Использование каталога в качестве префикса файла в целом помогает избежать неправильной интерпретации символа «минус» как опции команды функцией парсера.
1
Если вы хотите переименовать файл, -.bar , (mv не сработает), попробуйте так:
cat >foo.bar <-.bar
перед использованием команды:
rm -- -.bar
Вы должны иметь возможность просматривать содержимое исходного файла в foo.bar
2
Зарегистрируйтесь или войдите в систему
Зарегистрируйтесь с помощью Google
Зарегистрироваться через Facebook
Зарегистрируйтесь, используя электронную почту и пароль
Опубликовать как гость
Электронная почта
Требуется, но не отображается
Опубликовать как гость
Электронная почта
Требуется, но не отображается
Нажимая «Опубликовать свой ответ», вы соглашаетесь с нашими условиями обслуживания, политикой конфиденциальности и политикой использования файлов cookie
root — Удаляет ли rm -rf /mnt/ файлы в подпапках, если у вас нет прав на запись в /mnt/?
Я случайно получил rm -rf некоторая текстовая папка, которую я уже удалил ранее. из-за стрелки вверх в истории bash.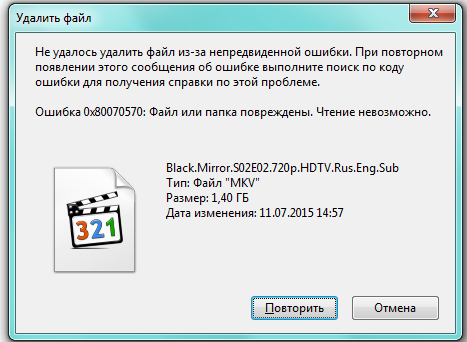 txt /mnt/
txt /mnt/
На моем экране появилось множество подпапок, для которых у меня действительно есть права на запись (у меня нет прав на запись для /mnt/, поэтому даже папки монтирования внутри /mnt/ были созданы с помощью sudo mkdir), но все строки заканчивались на «Операция не разрешена» (и я остановил команду до того, как она завершилась).
Я беспокоюсь, что файлы в этих папках могли быть удалены, потому что df -h накануне показал один том файлового сервера 85% , а через 24 часа это 83% . Но у меня есть несколько скриптов, очищающих старые файлы на томе файлового сервера, так что это может быть причиной.
С тех пор, как все было готово, я не смог найти ни одного отсутствующего файла (у меня даже есть два файла ежедневного вывода tree -ahfq, которые я сравнил, но те, что отсутствуют в файле2, на самом деле не удаляются, насколько я знаю). можно увидеть).
Может ли простой rm -rf /mnt/ нанести вред подпапкам и файлам, если я на самом деле не владею или не имею прав на запись в /mnt/ (принадлежит root и т.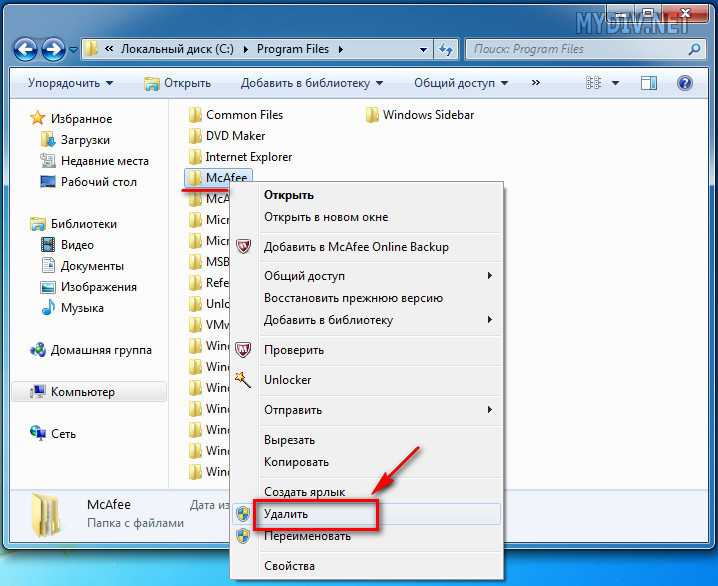


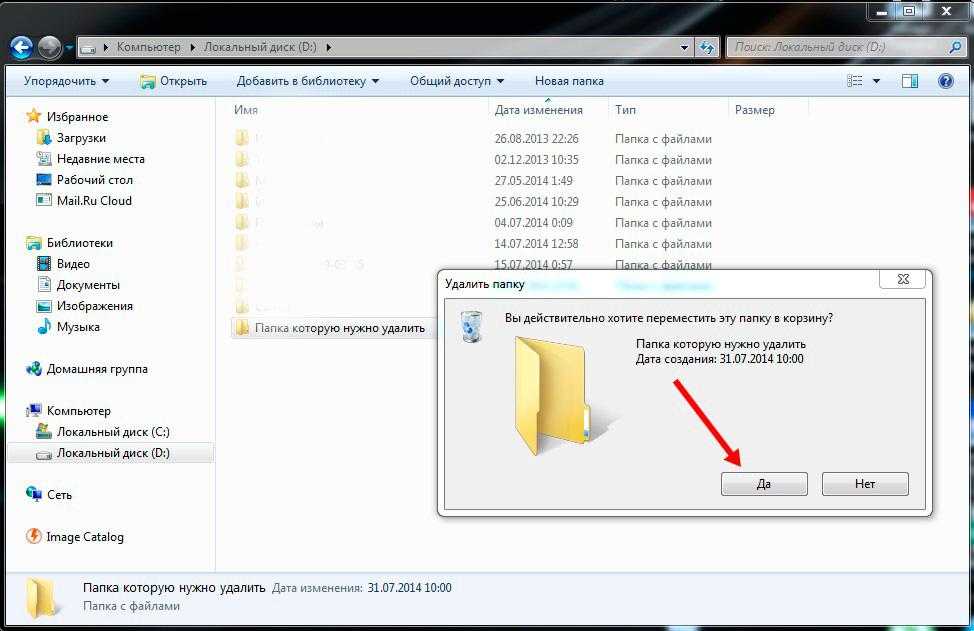 Если вы участник рабочей группы Dropbox Business и не видите пункт Удалить окончательно, возможно, ваш администратор ограничил для вас возможность окончательного удаления файлов и папок, в том числе с помощью политики хранения данных.
Если вы участник рабочей группы Dropbox Business и не видите пункт Удалить окончательно, возможно, ваш администратор ограничил для вас возможность окончательного удаления файлов и папок, в том числе с помощью политики хранения данных.

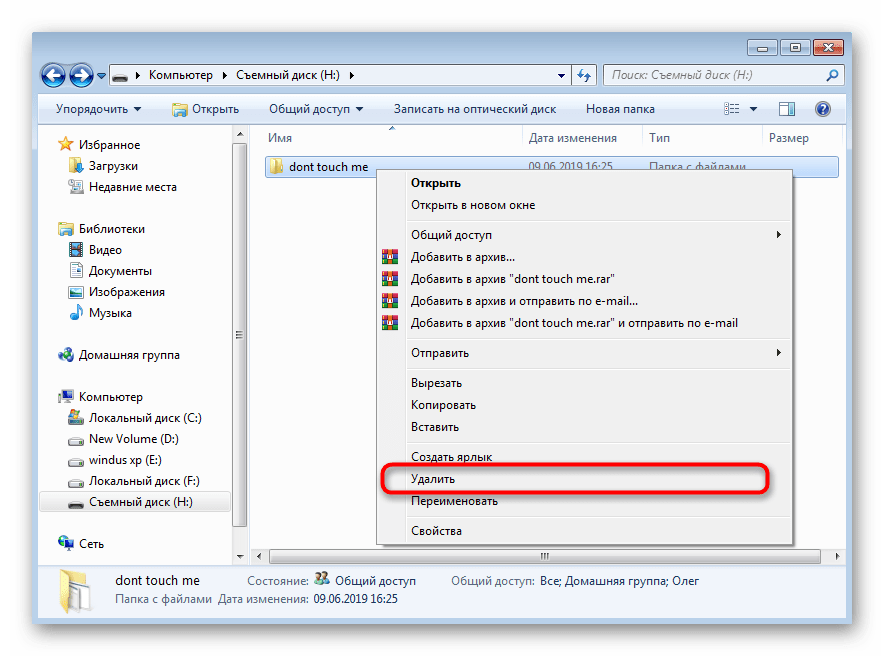 ..
..
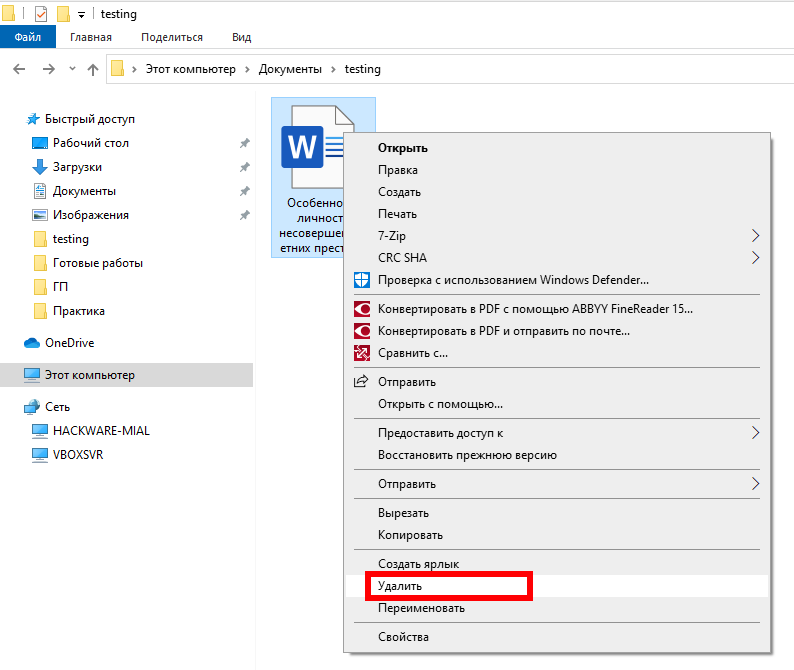 -inum <инод> -exec rm -- {} \;
-inum <инод> -exec rm -- {} \;