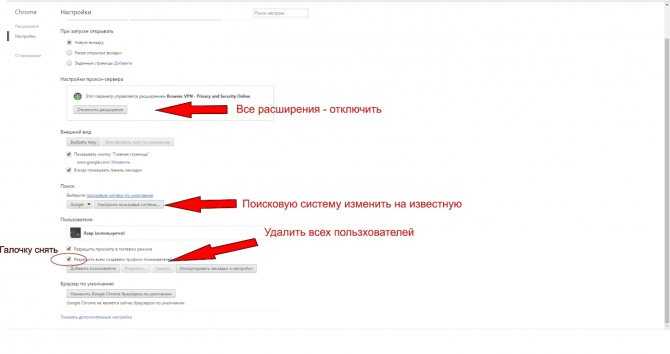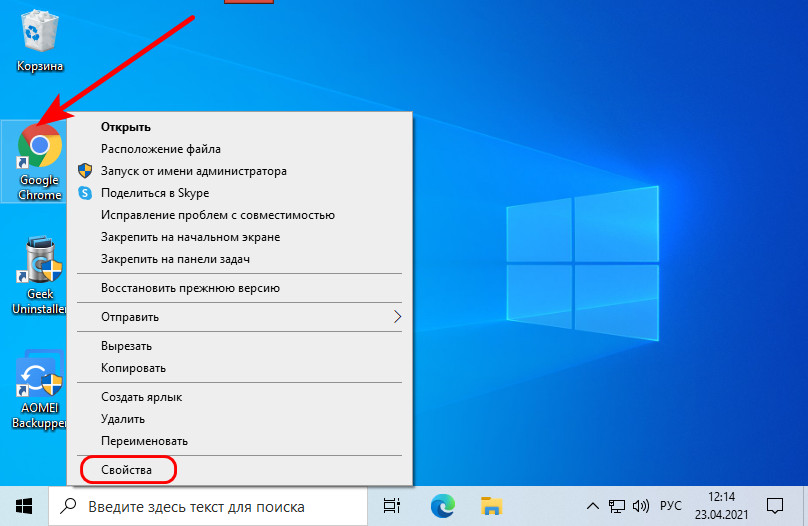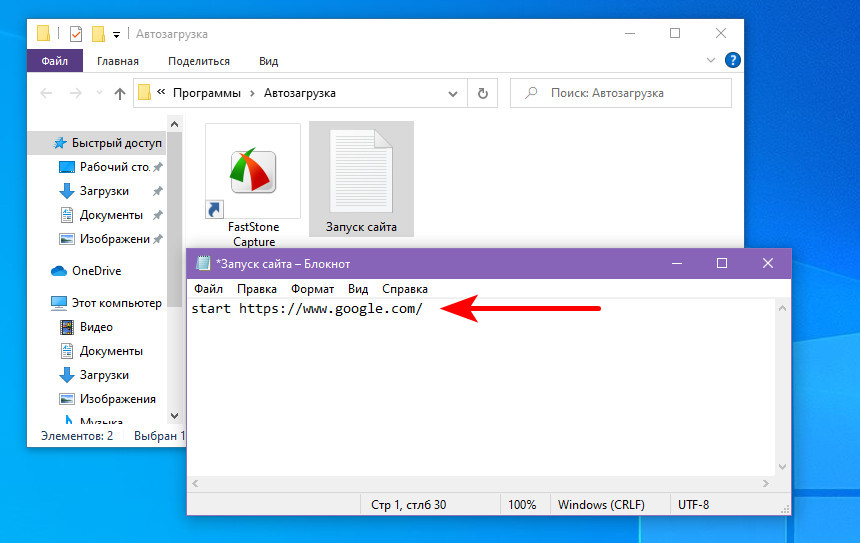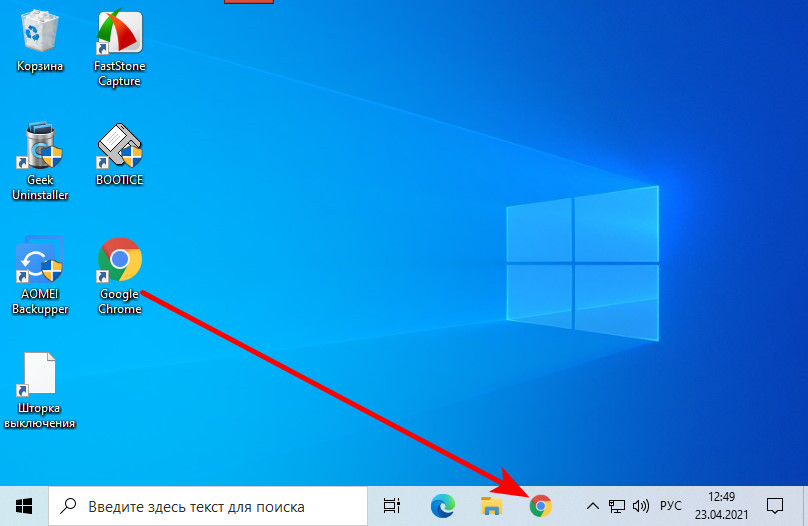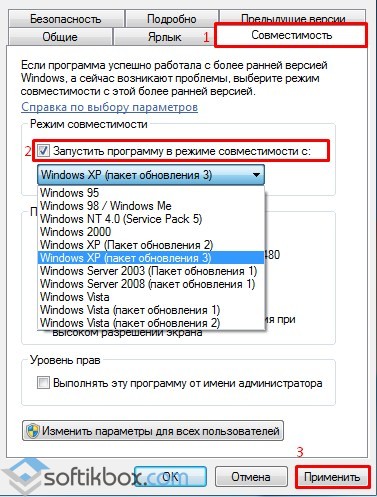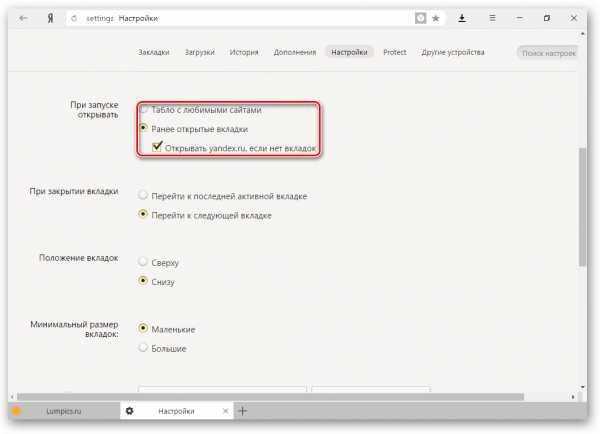С запуском windows открывается браузер: как убрать? – WindowsTips.Ru. Новости и советы
Содержание
При Запуске Windows Открывается Браузер с Сайтом • Как удалить вирус
Пошаговые инструкции Как исправить: браузер открывается при запуске компьютера с рекламой — советы и рекомендации от Averina.com
При поиске по автозагрузке и планировщику в качестве искомого слова необходимо брать и название сайта, и название открывающегося браузера. В строке При запуске Firefox выбираем пункт Показать домашнюю страницу В строке Домашняя страница вбиваем адрес сайта, который хотим видеть при запуске браузера Mozilla Firefox.
Причины самопроизвольного запуска браузера
Если ваш браузер зажил своей жизнью и все происходит, как изложено чуть выше, то причиной такого его поведения являются задания, которые были установлены в планировщике заданий Виндовс. Также может быть оставлена запись в реестре разделов автозагрузки. Все это действия вредоносных программ, от которых нужно избавляться.
Даже если вы уже занялись процессом удаления нежелательных ПО с помощью антивирусов, проблема все равно может остаться. Это связано с тем, что стандартные средства по удалению вирусов могли удалить причину, однако вредоносная программа могла оставить после себя плохие последствия.
Это связано с тем, что стандартные средства по удалению вирусов могли удалить причину, однако вредоносная программа могла оставить после себя плохие последствия.
Конечно Вы сразу начинаете врубать антивирусы, проводить сканирование и искать вредоносные файлы. В большинстве случаев пользователю удается решить проблему с вредоносным файлом и удалить его. Сейчас даже не важно каким методом это было сделано.
Суть вот в чем, зараженный файл был удален, но вот команды по изменение конфигурации программного обеспечения он уже скорее всего давно сделал. Это привело к тому, что часть программ на компьютере были перенастроены и поверьте не в Вашу пользу. То есть заражения уже нет, а проблемы все равно остались, надеюсь теперь картина стала боле менее понятной.
Если же, вы еще ничего не предпринимали, чтобы избавиться от проблемы, или занимались «самолечением» ПК, тогда читайте нашу инструкцию. В обоих случаях мы попытаемся вам помочь.
А что для Вас главное в смартфоне?
ТрендовостьНадежность
Мнение эксперта
Черноволов Александр Петрович, специалист по вопросам мобильной связи и интернета
Со всеми вопросами смело обращайтесь ко мне!
Задать вопрос эксперту
5 Если вы выберете среди вкладок библиотеки планировщика Действия , то сможете увидеть, что именно запускает выбранное вами задание.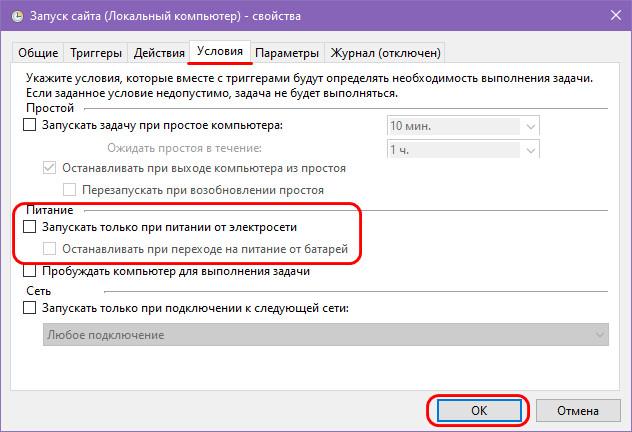 Если у вас не выходит разобраться в проблеме, пишите мне!
Если у вас не выходит разобраться в проблеме, пишите мне!
Стартовая страница браузера. Решение проблем — mirAdmin
Исправление проблемы
Чтобы покончить с постоянным открытием браузера, нам необходимо, прежде всего, убрать те системные задание, которые и провоцируют открытие окон браузера. Для начала, рассмотрим, планировщик заданий, так как именно через него в последнее время чаще всего работают эти вредоносные программы.
1)Вызываем задачу Windows «Выполнить», используя нажатия клавиш Win+R. В строке «Открыть» вводим taskschd.msc.
2)Перед вами откроется Планировщик заданий, в котором нужно перейти к разделу «Библиотека планировщика заданий».
3)Теперь нам нужно отыскать те самые задачи, установленные вредоносными программами, которые провоцирует автоматическое открывание браузера. Найти их по одному названию будет нелегко, так как они прячутся. Поэтому лучше всего открыть вкладку «Триггеры» и проанализировать, какая из задач запускается чаще всего.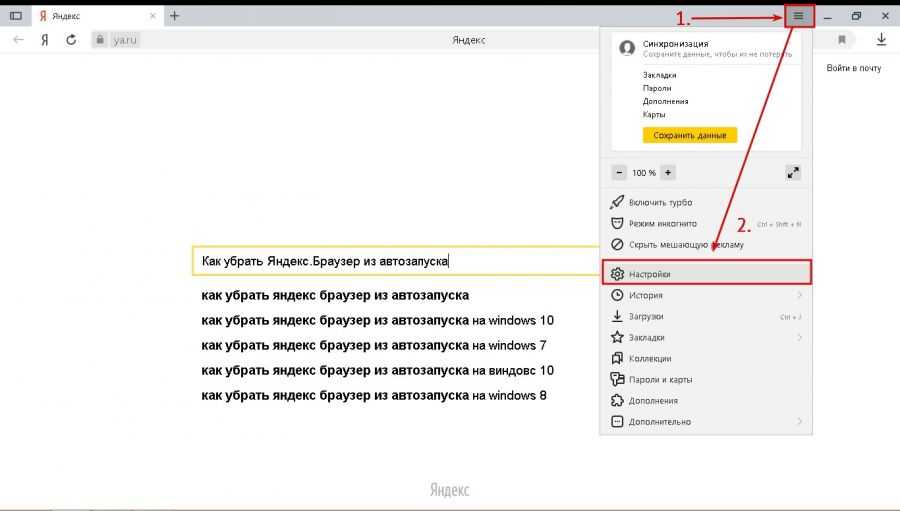
4)Задача может быть установлена для открытия, какого либо сайта и его адрес может не соответствовать тому, который вы видите в адресной строке браузера. Такие задания выполняются с помощью специальных команд. Они выглядят так: cmd /c start http://адрес_сайта или путь_к_браузеру http://адрес_сайта.
5)Если вы выберете среди вкладок библиотеки планировщика «Действия», то сможете увидеть, что именно запускает выбранное вами задание.
6)Если вы увидели задание, которое вызывает у вас подозрение, лучше всего его остановить. Сделайте это, кликнув по задаче правой кнопкой мыши, и выберите действие «Отключить». Удалять не рекомендуется, так как возможно, это может быть что-то другое, а не вирус.
После отключения всех заданий, совершите проверку. Понаблюдайте за своим компьютером, не будет ли больше нежелательных запусков браузера.
Еще можно решить проблему через автозагргузку. Решить проблему в этом меню можно аналогично этой же инструкции, как прописано в 4 пункте. Вызываем в окне «Выполнить» задачу regedit.
Вызываем в окне «Выполнить» задачу regedit.
Может быть такое, что после проделанных манипуляций проблема решится, но через некоторое время опять возобновится. Это означает, что на вашем ПК начали орудовать вирусы, которые простые антивирусы не видят. Чтобы от них избавиться, попробуйте установить AdwCleaner. Это программа предназначена, как раз для очищения подобных угроз.
Чтобы покончить с постоянным открытием браузера, нам необходимо, прежде всего, убрать те системные задание, которые и провоцируют открытие окон браузера. Для начала, рассмотрим, планировщик заданий, так как именно через него в последнее время чаще всего работают эти вредоносные программы. Суть вот в чем, зараженный файл был удален, но вот команды по изменение конфигурации программного обеспечения он уже скорее всего давно сделал. И ещё один момент, на который следует обратить внимание, если у вас браузер открывается с неизвестной страницы , это реестр Windows.
Установите другой браузер
Пожалуй, не самый очевидный вариант, но подойдет для отчаявшихся пользователей. Порой нерешаемый конфликт браузер решается только его заменой. Скажем, если пользуетесь Chrome — попробуйте Opera или Firefox. Вероятно, переход к другому браузеру избавит вас от навязчивой рекламы, если грамотно его настроить.
Порой нерешаемый конфликт браузер решается только его заменой. Скажем, если пользуетесь Chrome — попробуйте Opera или Firefox. Вероятно, переход к другому браузеру избавит вас от навязчивой рекламы, если грамотно его настроить.
Однозначно, переход на Opera не вызовет у вас головную боль. И вот некоторые тому причины:
- Вы сможете безболезненно перенести все закладки, настройки из Chrome
- В дополнение, получите интересные функции, например, VPN (что это?).
- В Opera максимально улучшена конфиденциальность, удобство использования.
- Настраивается абсолютно все: интерфейс, параметры пользователя, доп. приложения.
- Множество полезных расширений, улучшающих пользовательский опыт в Интернете
- Используется ядро, на котором работает Chrome.
Что делать если браузер открывается сам по себе? Инструкция!
Этот случай выглядит ещё интереснее. Пользователь просто работает за компьютером, и, внезапно, перед ним открывается браузер с неизвестным сайтом. Либо окно браузера открывается каждый раз при включении компьютера.
Либо окно браузера открывается каждый раз при включении компьютера.
Мнение эксперта
Черноволов Александр Петрович, специалист по вопросам мобильной связи и интернета
Со всеми вопросами смело обращайтесь ко мне!
Задать вопрос эксперту
Самопроизвольно открытие браузера , осуществлённое без обращения к программе пользователя, свидетельствует о наличии записей, касающихся самого браузера, либо открывающегося URL, в автозагрузке системы или планировщике задач Windows. Если у вас не выходит разобраться в проблеме, пишите мне!
Почему Яндекс браузер открывается сам по себе и что делать
Отключение фоновых приложений и ненужных расширений
Фоновые приложения и расширения дополняют функциональность браузера и вместе с тем, могут негативно влиять на работу системы. Расширениям предоставляются полномочия на различные действия, так что это является причиной неадекватной рекламной активности браузера. Фоновые процессы работают даже тогда, когда CHrome не запущен.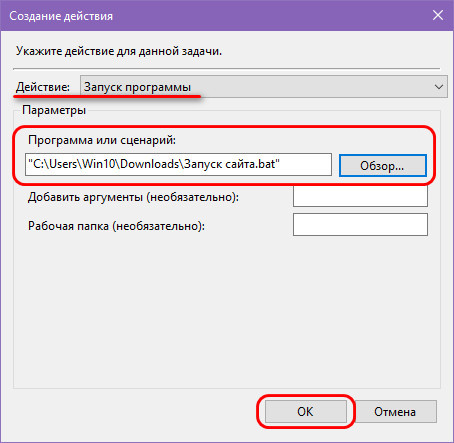 Ввиду этого появляются рекламные всплывающие окна.
Ввиду этого появляются рекламные всплывающие окна.
- Перейдите в Настройки >Дополнительные >Система
- Отключите пункт «Не отключать работающие в фоновом режиме сервисы при закрытии браузера«, сместив ползунок влево.
- Фоновые процесс будут отключены.
- Если вам понадобится снова активировать уведомления, активируйте вышеназванную опцию (ползунок вправо).
Содержание статьи
- 1 Причины самопроизвольного запуска браузера
- 2 Стартовая страница браузера. Решение проблем — mirAdmin
- 3 Исправление проблемы
- 4 Установите другой браузер
- 5 Почему Яндекс браузер открывается сам по себе и что делать
- 6 Отключение фоновых приложений и ненужных расширений
При запуске ПК открывается браузер с сайтом – как это остановить
by WEB-WriterОпубликовано
В какой-то момент при включении компьютер начинает вести себя странно: без вашего участия открывается браузер с определённым сайтом. Каждый раз приходится закрывать вкладку или программу и продолжать работу. Такое поведение ПК можно остановить, рассмотрим инструкцию.
Из-за чего это происходит
По всей видимости в систему вашего компьютера проник скрипт, который выполнил необходимые настройки параметров запуска. Сайт, возможно, принадлежит создателю этого скрипта. Другой вопрос – как вредное ПО попало в ваш компьютер. Это могло произойти по причинам:
- Из интернета была скачана программа/игра, в которую был встроен вирус;
- Вредоносное ПО попало через внешние устройства, такие как флешка, переносные HD и др.;
- Некоторые программы работают бесплатно, зарабатывая на установке дополнительного спонсорского ПО. Так, например, при установке на компьютер клиента MediaGet, если не убрать галочку, будет скрытно работать сервис Bright Data.

Как отключить автоматический запуск браузера
Проблему с самооткрывающимся браузером с сайтами можно решить в два этапа. Сначала отключим запуск программы, после этого разберёмся с сайтом. Программы начинают работать во время запуска Windows из автозагрузки. Этот список программ настраивается в зависимости от версии системы. Если в компьютере установлена Windows 10:
- Нажмите ПКМ на значке Пуск и выберите Диспетчер задач.
- Раскройте список диспетчера – Автозагрузка.
- Нажмите на название браузера, который открывает сайт.
- Отключите автозапуск кнопкой внизу окна.
Из Windows 7 в настройку автозагрузки можно попасть следующим образом:
- Выберите кнопку Пуск и переведите фокус на окно поиска программ.
- Запишите в строке – Конфигурация системы.
- Выберите это название в результате.
- Галочкой укажите браузер, который не должен запускаться вместе с системой.

- Ниже нажмите кнопку Отключить.
От одной проблемы вы избавились, теперь браузер не сможет запускаться при включении компьютера. Перейдём ко второй проблеме – удаление сайта, который появляется вместо домашней страницы в каждой новой сессии.
Настройки стартовой страницы браузера
В каждом браузере домашняя страница – это окно, которое встречает пользователя при запуске программы. Её можно изменить. В Google Chrome:
- Нажмите вверху кнопку меню (состоящую из точек).
- В меню выберите Настройки.
- Слева нужно перейти в раздел Запуск Chrome и переключить на Новая вкладка.
Переключитесь на другой вариант, например, Заданные страницы и запишите адрес сайта, на который браузер будет переходить при каждом новом запуске. Сделайте Яндекс поиском по умолчанию. Может не получится убрать сайт из автозапуска в браузере, тогда попробуйте второй вариант по ссылке.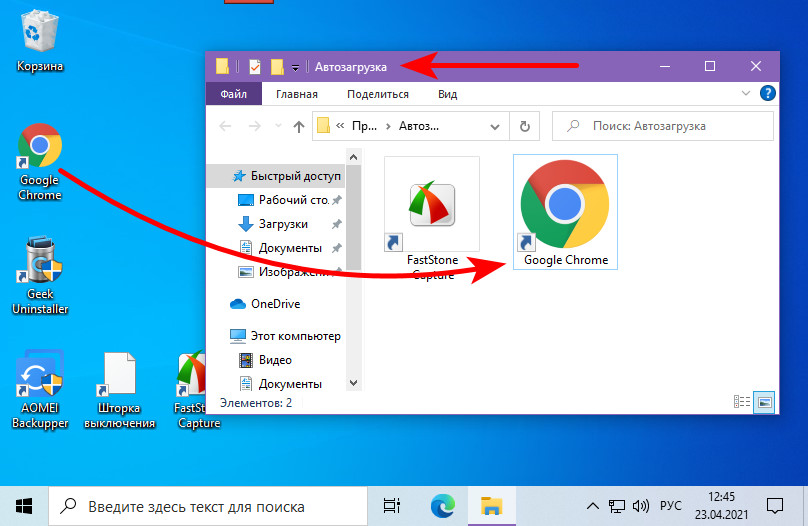 Найдите инструкцию для своего браузера на сайте разработчика.
Найдите инструкцию для своего браузера на сайте разработчика.
Как отключить показ уведомлений в браузере Chrome
В интернете сайты предлагают показ уведомлений. Если нажать кнопку Да, сайт станет отправлять новый материал в уведомлениях на рабочий стол. Они появляются в правом углу и могут мешать просмотру. Выключите показ рекламы в браузере.
- Откройте настройки программы.
- В меню выберите Дополнительные настройки.
- Перейдите в Конфиденциальность и безопасность.
- Отыщите Настройки сайта и откройте этот раздел.
- Откройте Уведомления и в поле Разрешить уберите из списка сайты, которым разрешили показ рекламы.
Удалите все сайты, которым разрешено отправлять в браузере рекламные блоки. Если оставить один или несколько, при запуске они смогут отправлять рекламу и после настроек.
Posted in Браузеры
Как остановить загрузку процессов Microsoft Edge при запуске в Windows 10
В Windows 10 Microsoft Edge загружает некоторые процессы, а также страницы «Новая вкладка» и «Пуск» в фоновом режиме во время запуска, чтобы повысить скорость запуска приложения.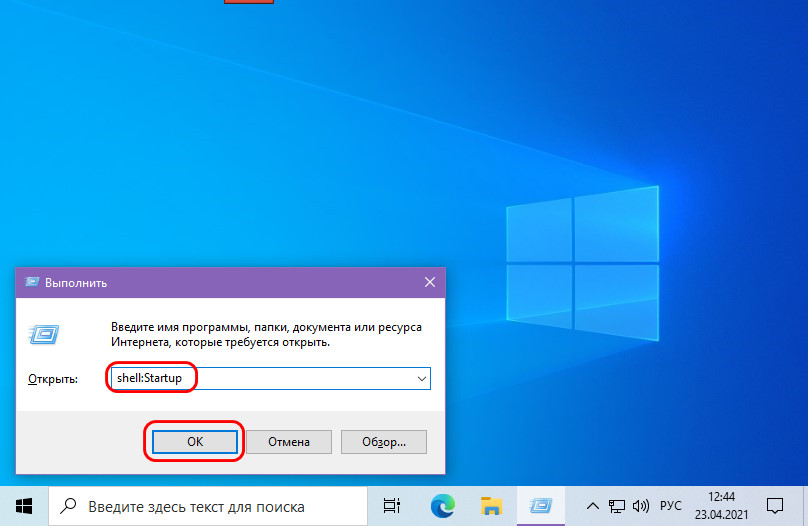 Однако, если вы уже перешли на версию Edge для Chromium или используете Chrome, Firefox или другой браузер для работы в сети, эти процессы просто тратят системные ресурсы.
Однако, если вы уже перешли на версию Edge для Chromium или используете Chrome, Firefox или другой браузер для работы в сети, эти процессы просто тратят системные ресурсы.
К счастью, если вы не используете браузер по умолчанию, начиная с версии 1809, Windows 10 включает параметры, запрещающие браузеру запускать процессы и загружать страницы «Пуск» и «Новая вкладка» при запуске системы с помощью редактора групповой политики и реестра.
В этом руководстве по Windows 10 вы узнаете, как предотвратить загрузку Microsoft Edge (устаревшей версии) связанных процессов во время запуска.
- Как отключить предварительную загрузку Microsoft Edge при запуске с помощью групповой политики
- Как отключить предварительную загрузку Microsoft Edge при запуске с помощью реестра
Как отключить предварительную загрузку Microsoft Edge при запуске с помощью групповой политики
Если вы используете Windows 10 Pro, самый простой способ запретить Microsoft Edge запускать процессы во время запуска — использовать редактор локальной групповой политики.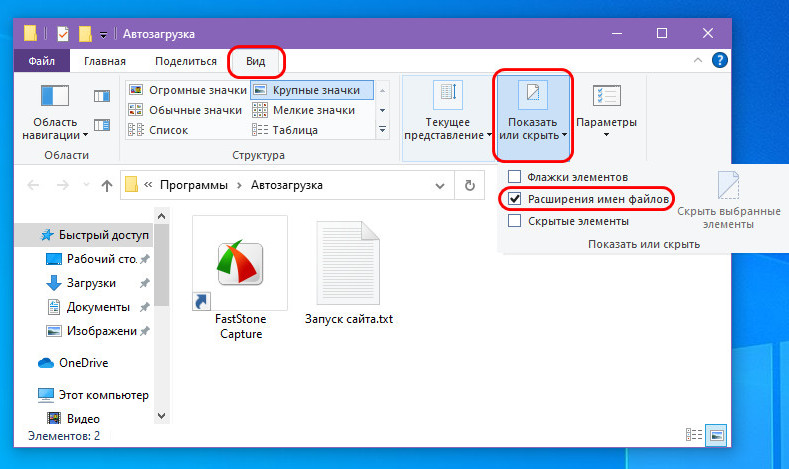
Чтобы заблокировать ресурсы Edge при запуске в Windows 10, выполните следующие действия:
- Открыть Запустить .
- Найдите gpedit.msc и нажмите OK , чтобы открыть редактор локальной групповой политики .
- Перейдите по следующему пути:
Конфигурация компьютера > Административные шаблоны > Компоненты Windows > Microsoft Edge - С правой стороны дважды щелкните Разрешить предварительный запуск Microsoft Edge при запуске Windows, когда система простаивает, и каждый раз, когда Microsoft Edge закрывается политики.
- Выберите параметр Отключено .
- Нажмите Применить .
- Нажмите OK .
- Справа дважды щелкните политику Разрешить Microsoft Edge запускать и загружать страницы «Пуск» и «Новая вкладка» при запуске Windows и каждый раз, когда Microsoft Edge закрывается .

- Выберите параметр Отключено .
- Нажмите Применить .
- Нажмите OK .
- Перезагрузите компьютер.
После выполнения этих шагов браузер больше не будет предварительно загружать процессы, освобождая ресурсы для более важных приложений и служб или другого браузера.
В случае, если вы передумали, вы можете откатить предыдущие настройки по той же инструкции, но на шаге №5 и шаге №9 выбрать вариант Не настроено .
Как отключить предварительную загрузку Microsoft Edge при запуске с помощью реестра
Если у вас нет доступа к редактору локальной групповой политики, вы все равно можете отключить предварительную загрузку Microsoft Edge при запуске, изменив реестр.
Предупреждение: Это дружеское напоминание о том, что редактирование реестра сопряжено с риском и может привести к необратимому повреждению вашей установки, если вы сделаете это неправильно.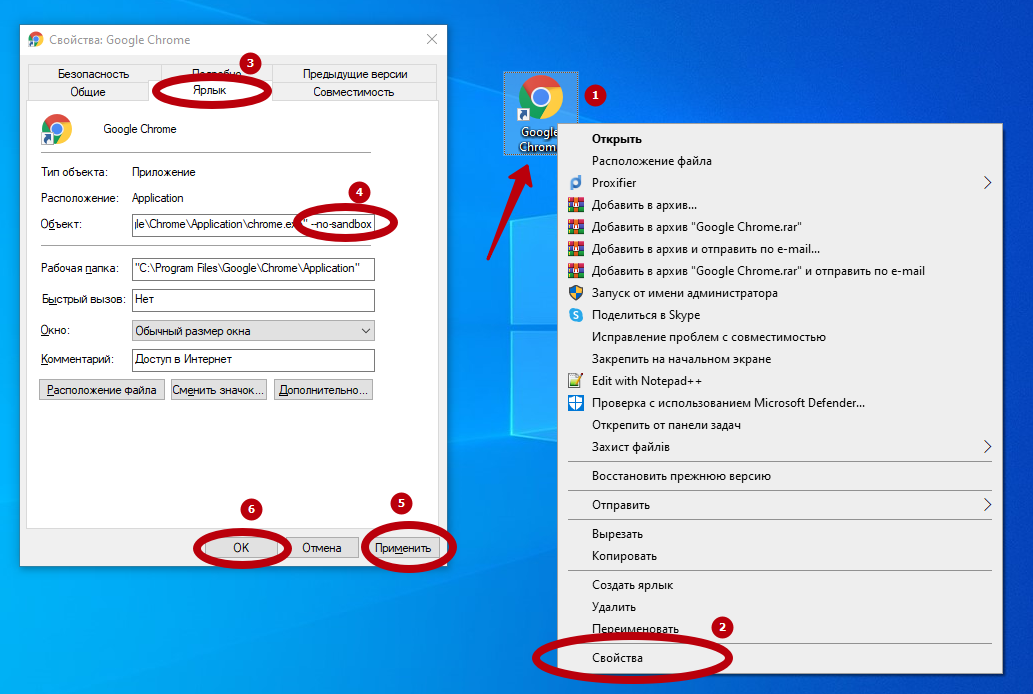 Перед продолжением рекомендуется сделать полную резервную копию вашего ПК.
Перед продолжением рекомендуется сделать полную резервную копию вашего ПК.
Чтобы предотвратить запуск ресурсов Microsoft Edge при запуске, выполните следующие действия:
- Открыть Запустить .
- Найдите regedit и щелкните верхний результат, чтобы открыть реестр .
- Перейдите по следующему пути:
HKEY_LOCAL_MACHINE\SOFTWARE\Policies\MicrosoftСовет: В Windows 10 теперь можно скопировать и вставить путь в адресную строку реестра, чтобы быстро перейти к месту назначения ключа. - Щелкните правой кнопкой мыши ключ Microsoft (папка), выберите New и нажмите Key .
- Назовите ключ MicrosoftEdge и нажмите Введите .
- Щелкните правой кнопкой мыши только что созданный ключ, выберите New и щелкните Key .

- Назовите ключ Основной и нажмите Введите .
- Щелкните правой кнопкой мыши только что созданный ключ, выберите New и нажмите DWORD (32-битное) Значение .
- Назовите ключ AllowPrelaunch и нажмите Введите .
- Дважды щелкните вновь созданный DWORD и установите значение 0 .
- Нажмите кнопку OK .
- Щелкните правой кнопкой мыши ключ Microsoft (папка), выберите New и щелкните Key .
- Имя ключа TabPreloader и нажмите Введите .
- Нажмите кнопку OK .
- Щелкните правой кнопкой мыши только что созданный ключ, выберите New и нажмите DWORD (32-битное) значение .

- Назовите ключ AllowTabPreloading и нажмите Введите .
- Дважды щелкните вновь созданный DWORD и установите значение 0 .
- Нажмите кнопку OK .
- Перезагрузите компьютер.
После выполнения этих шагов службы, связанные с Microsoft Edge, не будут запускаться автоматически при запуске.
Вы всегда можете отменить изменения, используя те же инструкции, но на шаге № 4 обязательно щелкните правой кнопкой мыши ключ MicrosoftEdge и выберите параметр Удалить .
Хотя, согласно информации о настройках, эти изменения должны работать на устройствах под управлением Windows 10 версии 1809 и более поздних, во время нашего теста эти изменения навсегда отключили фоновые процессы в версии 1809., но в версии 1903 они просто отключаются при запуске, и со временем некоторые процессы снова запускаются.
Получайте лучшее из Windows Central каждый день в свой почтовый ящик!
Свяжитесь со мной, чтобы сообщить о новостях и предложениях от других брендов Future. Получайте электронные письма от нас от имени наших надежных партнеров или спонсоров.
Мауро Хукулак — технический писатель WindowsCentral.com. Его основной задачей является написание подробных инструкций, которые помогут пользователям получить максимальную отдачу от Windows 10 и многих связанных с ней технологий. У него есть опыт работы в сфере ИТ с профессиональными сертификатами Microsoft, Cisco и CompTIA, и он является признанным членом сообщества Microsoft MVP.
Как автоматически запускать браузер
Автор
Дик Эванс
/ 16 июня 2021 г. 16 июня 2021 г. /
Оставить комментарий / Браузер, инструкции, Microsoft Windows, Windows 10
Независимо от того, используем ли мы Windows 10, Chromebook, iPad, смартфон или платформу Linux, мы все используем браузер. Пока мы можем добраться до него, мы можем использовать все веб-сайты и веб-приложения, которые нам нужны.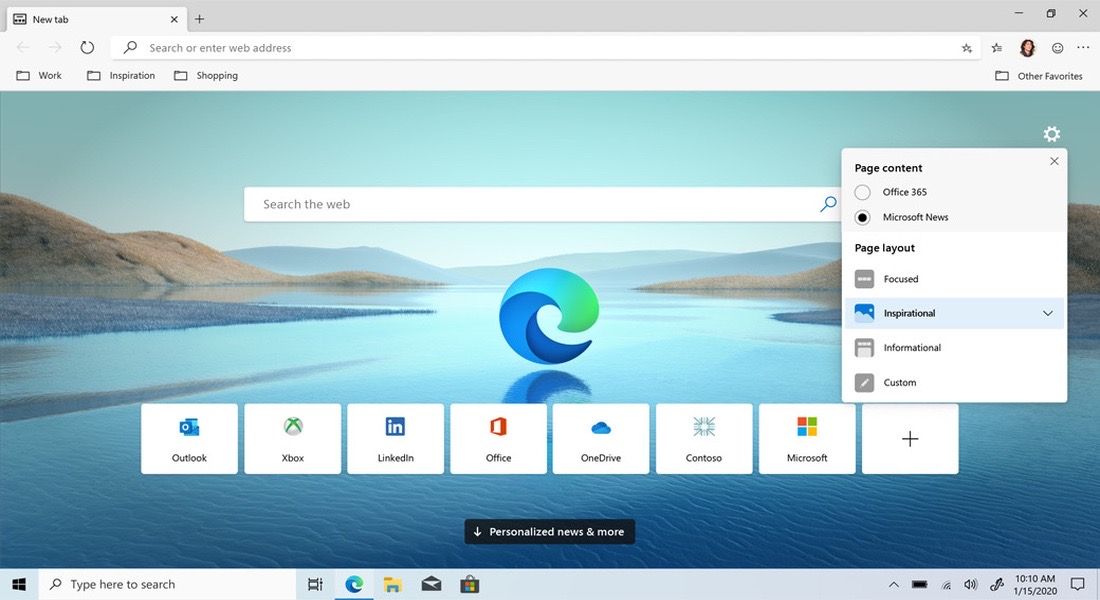
Я помог ряду людей, которые испытывают трудности с навигацией по различным кнопкам и экранам на компьютере, который они используют, особенно с Windows 10, поскольку они являются группой пользователей, с которыми я чаще всего общаюсь. Многие оставляют свои компьютеры включенными все время, чтобы не думать, как вернуться на сайты, которые они часто посещают.
Они включают свои компьютеры и ковыряются, чтобы открыть браузер, а затем начинают искать в Интернете. На днях я подумал, что, если бы они могли просто включить свой компьютер и открыть браузер, и все те сайты, с которыми им удобно работать, были бы немедленно доступны для них одним быстрым щелчком мыши. В конце концов, когда запускается Windows 10, есть ряд приложений, которые являются частью процедуры запуска. Мы можем очень легко взглянуть на них, открыв диспетчер задач ( Ctrl+Shift+Esc ) и щелкните вкладку Запуск . Здесь отображаются все приложения, настроенные для запуска в процессе загрузки Windows 10.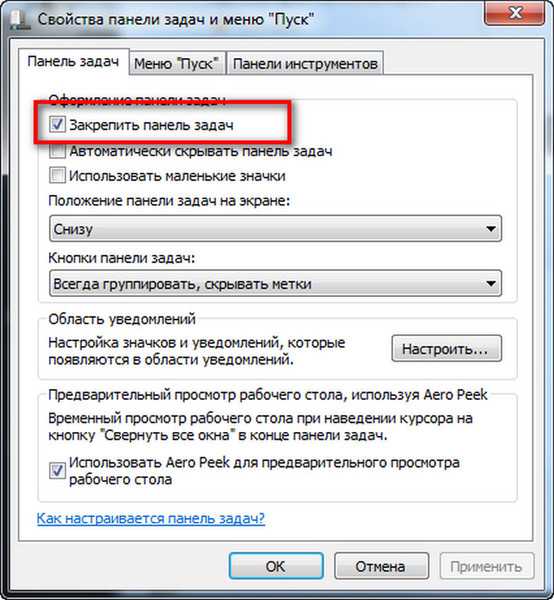
Примечание . Если вкладки отсутствуют, в левом нижнем углу щелкните Подробнее.
Было бы неплохо иметь возможность добавить открытие браузера в этот список запускаемых приложений?
Google Chrome
После некоторых поисков я обнаружил, что у Microsoft действительно есть решение моего вопроса. А сделать это оказывается просто.
Win+Q > введите имя приложения, которое вы хотите запустить автоматически.
В разделе «Лучшее соответствие» щелкните правой кнопкой мыши в приложении и выберите Открыть расположение файла .
Примечание : Не все приложения можно добавить в папку автозагрузки. Если в списке нет выбора «Открыть…», вы не можете добавить это приложение в папку автозагрузки.
Диспетчер файлов откроется с приложением, выбранным в его расположении.
Win+R и введите s hell:startup , затем нажмите OK .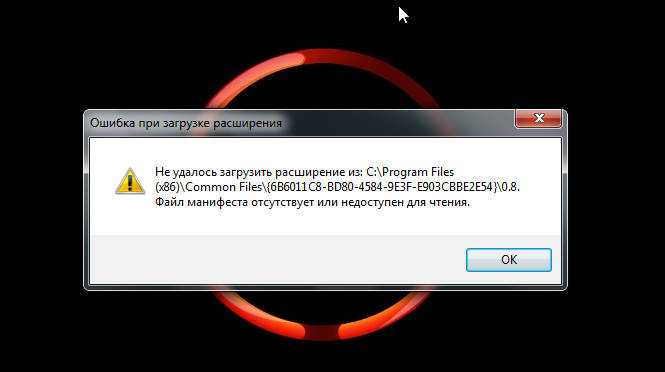 Откроется папка «Автозагрузка» в окне проводника.
Откроется папка «Автозагрузка» в окне проводника.
Скопируйте и вставьте выбранный ярлык приложения в папку «Автозагрузка».
Теперь он будет открываться при загрузке компьютера. Если вы хотите, чтобы он не открывался при загрузке, просто откройте вкладку запуска диспетчера задач и нажмите «Отключить». Приложение останется в списке автозагрузки, но больше не будет открываться автоматически.
Добавив ярлыки на панель браузера, я могу предоставить любому пользователю Windows простой способ доступа ко всем важным сайтам. Я даже могу настроить браузер так, чтобы некоторые из них открывались во вкладках сразу после открытия браузера.
Примечание . Если панель браузера не отображается, нажмите Ctrl+Shift+B, чтобы включить или выключить ее.
Электропитание
Затем я устанавливаю их электропитание на отключение, когда они нажимают кнопку питания или закрывают крышку своего ноутбука. Одно нажатие на кнопку питания для запуска и одно нажатие на ту же кнопку для выключения.