Сайт на пароль: Как установить пароль на сайт в google chrome
Содержание
Сложный пароль для каждого сайта, который легко запомнить / Хабр
На тему паролей написано кучу статей как на хабре, так и в интернете. Удивительно, но до сих пор никто не описал еще один способ, которым пользуюсь я и который казалось бы очевиден.
Сразу же хотел бы отметить, что я не пользуюсь смартфоном, поэтому всяческие менеджеры паролей на кнопочном телефоне для меня недоступны.
Изначально я, как и большинство пользователей, имел 1-2 пароля, которые вставлял для всех сайтов. Писать про недостатки данного способа нет смысла, их море. Со временем пришло понимание, что данный подход надо менять. Пользоваться генераторами сложных паролей на сторонних сайтах неудобно, поскольку после генерации данный пароль забывается и после истечения сессии приходится его менять. С одной стороны это хорошо, т.к заставляет нас постоянно менять пароли усложняя их подбор. Но есть сайты, где сессия заканчивается буквально за сутки, и смена их начинает раздражать.
Какими же качествами должен обладать пароль, чтобы он подошел под наши условия и также удовлетворил условия сайтов?
Быть уникальным для каждого сайта
Иметь набор из букв разного регистра, цифр и спецсимволов
Иметь возможность удовлетворять политике сайта, где смена происходит раз в N месяцев
Первое, что мне пришло в голову, это использование хеша сайта и кастомного правила. Я взял за основу md5, т.к генератор md5 есть как онлайн, так и в виде приложения для мобильного.
Я взял за основу md5, т.к генератор md5 есть как онлайн, так и в виде приложения для мобильного.
Далее составляется базовое правило генерации пароля, которое используется для всех сайтов.
Суть правила такова — для генерации пароля мы берем строку [email protected]. Далее мы берем первые/последние N символов в зависимости от сложности пароля. Большинству сайтов достаточно 10 символьного пароля. Получается строка, которая уже содержит сложный набор из цифр и букв. Полученный пароль уже гораздо сложней обычного, но его по прежнему можно подобрать. Плюс к этому, большинство сайтов требует, чтобы в пароле присутствовали спецсимволы и буквы в разных регистрах. Для этого мы придумаем и введем правило, которое будет общим для всех паролей.
Например, первую цифру мы увеличим на 2, а третью на 1 (если у нас происходит перескок через 10, то все идет по кругу и 9 + 2 дает нам 1, а 9 + 1 дает 0). Первую букву сделаем заглавной, а в конце поставим спецсимвол, который будет равняться последней цифре с шифтом.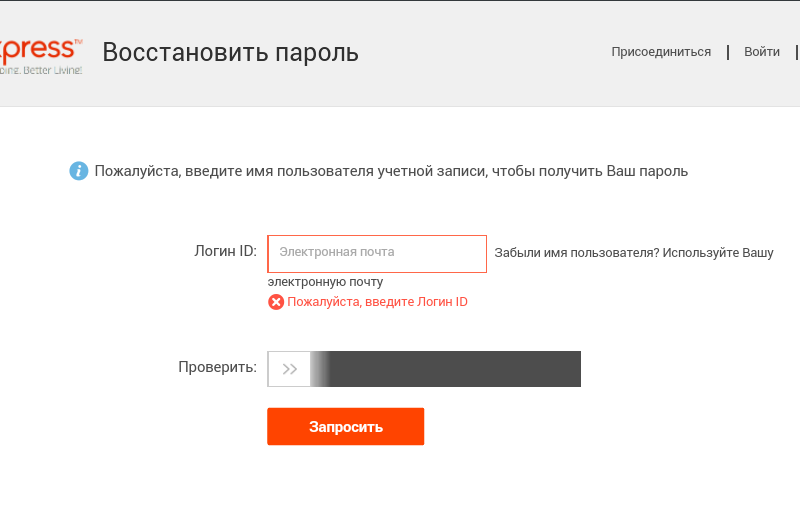 Это позволит нам избежать случайного угадывания, если вдруг кто то поймет, что мы используем именно этот способ и попытается его применить.
Это позволит нам избежать случайного угадывания, если вдруг кто то поймет, что мы используем именно этот способ и попытается его применить.
Если применить это к моему случаю, то получится следующее:
[email protected] = c05184b3af6965b29f15571556a4cccd берем первые 10 симвлов, получаем c05184b3af добавляем к первому числу 2, а к третьему 1 и получаем c25284b3af первую букву делаем заглавной, а в конце ставим спецсимвол, соответствующий последней цифре C25284b3af#
Итого получаем пароль C25284b3af#, который уже удовлетворит политике большинства сайтов.
Все, что нам нужно, это придумать правило, которое будет храниться в голове и по нему генерировать пароль для любого сайта.
Сейчас об исключениях. Иногда может получиться так, что хеш будет содержать только числа, или всего одну букву и мы не сможем удовлетворить требованиям о буквах с разными регистрами. Для этого просто можно увеличить длину строки с 10 до 15, либо использовать более гибкое правило, что мы берем не N символов, а строку, которая длинней N символов и включает как минимум 2 буквы.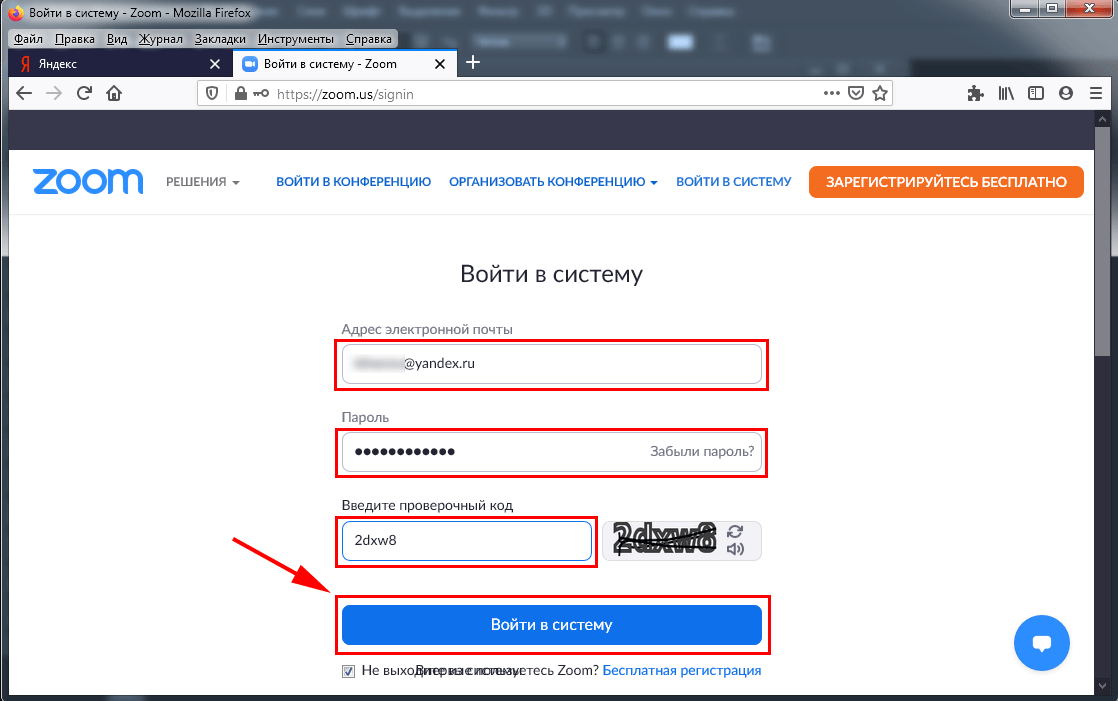 Также некоторые сайты требуют периодической смены пароля (например банковские сайты или google). Решается это просто — в строку [email protected] мы добавляем год и квартал (месяц, полугодие, в зависимости от частоты смены), что позволит нам опять же всегда иметь актуальный пароль и возможность его восстановить в памяти.
Также некоторые сайты требуют периодической смены пароля (например банковские сайты или google). Решается это просто — в строку [email protected] мы добавляем год и квартал (месяц, полугодие, в зависимости от частоты смены), что позволит нам опять же всегда иметь актуальный пароль и возможность его восстановить в памяти.
Как заблокировать сайты с помощью пароля – GmodZ.ru
-devices-link”>Устройство отсутствует?
Интернет – отличное место для поиска информации, но в нем также есть материалы, которые некоторые могут счесть оскорбительными или неуместными. Если вы делитесь своим компьютером с вашими детьми или у вас есть общедоступная сеть устройств, вы можете заблокировать некоторые сайты. Это эффективно контролирует активность в Интернете, а пароль гарантирует, что другие пользователи не будут вмешиваться в ваш список заблокированных сайтов.
В этой статье мы покажем вам, как заблокировать веб-сайты с помощью пароля в различных браузерах и на различных устройствах.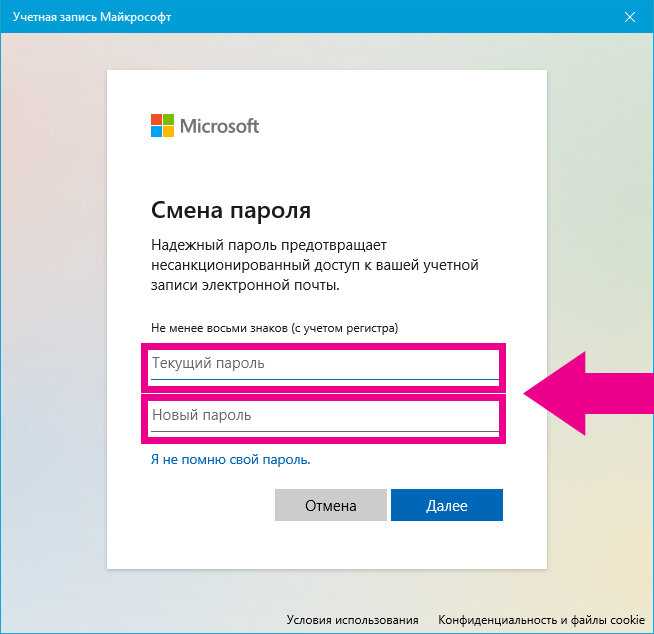
Как заблокировать сайты с помощью пароля в Chrome
Если вы являетесь пользователем Google Chrome и хотите сделать некоторые сайты недоступными для вашего браузера, вы можете использовать Блокировать сайт. Это бесплатный плагин для Chrome, который позволяет ограничить просмотр отдельных веб-страниц или целых веб-сайтов.
Вот как установить и использовать Block Site:
- После установки Block Site нажмите на красный значок щита, расположенный в правом верхнем углу браузера Chrome.
- Нажмите всплывающий значок шестеренки, чтобы открыть окно блокировки сайта.
- Чтобы добавить веб-сайт, нажмите кнопку “Введите веб-адрес” вверху страницы и введите адрес сайта или страницы, которую вы хотите заблокировать.
- Нажмите кнопку + справа от текстового поля. Теперь веб-сайт добавлен в список заблокированных.
- Перейдите в левую часть страницы блокировки сайта и нажмите “Защита паролем .”
- Проверьте “Защитите предпочитаемые параметры блокировки сайта и страницу расширения Chrome с паролем” Это включит функцию пароля.

- На открывшейся странице введите адрес электронной почты и пароль, которые вы хотите использовать в качестве учетных данных для блокировки сайта, затем нажмите “Сохранить”
- Появится всплывающее сообщение, информирующее вас о том, что вам необходимо подтвердить свой адрес электронной почты. Нажмите “ОК”
- Чтобы завершить процесс проверки, перейдите в свою учетную запись электронной почты и следуйте инструкциям в письме о блокировке сайта.
Чтобы удалить веб-сайт из списка заблокированных, нажмите значок красного круга справа от адреса сайта.
Другие пользователи могут попытаться обойти ограничения блокировки сайтов, используя Chrome в режиме инкогнито. Эти шаги предотвратят это:
- Откройте Google Chrome и нажмите меню-гамбургер в правом верхнем углу.
- Нажмите “Дополнительные инструменты” затем “Расширения”
- Под заголовком Block Site нажмите “Подробности”
- Выберите “Разрешить в режиме инкогнито” и переведите ползунок в положение ВКЛ.

Теперь вы можете блокировать веб-сайты с паролем в Google Chrome.
Как заблокировать веб-сайты с паролем в Firefox
Если Firefox является вашим предпочтительным браузером, вы можете использовать сторонний плагин, такой как Block Site, чтобы запретить вашему компьютеру доступ к определенным веб-сайтам. Давайте посмотрим, как установить Block Site на ваше устройство.
- Перейдите на страницу Block Site и нажмите “Добавить в Firefox” затем “Добавить”
- Установите флажок “Разрешить запуск этого расширения в частных окнах” если вы хотите, чтобы Блокировать сайт был активен даже при просмотре в режиме инкогнито. Коснитесь “Хорошо, понятно” чтобы завершить процесс.
- Откройте меню гамбургеров в правом верхнем углу. углу браузера Firefox и выберите “Дополнения”
- Нажмите “Расширения” в левой части страницы, чтобы отобразить список установленных расширений.
- Выделите “Заблокировать сайт” и коснитесь трехточечного меню рядом с ним, затем щелкните “Параметры” в раскрывающемся меню.

- На следующей странице найдите &ldquo ;Заблокировать новое имя хоста” и введите название сайта, который вы хотите заблокировать, в текстовом поле. Теперь нажмите “Добавить”
- Если вы хотите, чтобы веб-сайты блокировались только в определенное время дня, заполните в предоставленной форме расписания.
- Перейдите к разделу “Инструменты” введите мастер-пароль и нажмите “Сохранить”
Предоставленный вами список веб-сайтов будет заблокирован в вашем браузере Firefox с помощью пароля.
Как заблокировать сайты паролем на ПК
Блокировка веб-сайтов на ПК особенно полезна, если ваши дети также используют ваше устройство. Простой способ ограничить доступ к веб-сайтам в Windows — использовать их функцию родительского контроля.
Вот как ее активировать:
- В меню “Пуск” Windows коснитесь значка “Настройки”.
- Выберите “Учетные записи” затем “Управление учетной записью”
- Прокрутите до “Семья и другие пользователи” на левой панели, чтобы открыть меню.

- Найдите “Добавить член семьи” и нажмите + рядом с ним.
- Введите свой адрес электронной почты, чтобы установить для вас учетную запись родительского контроля.
- Теперь Windows направит вас на семейную страницу Microsoft для ввода веб-сайтов, которые вы хотите заблокировать.
Как заблокировать веб-сайты с помощью пароля на iPhone
В iPhone встроена функция, позволяющая блокировать веб-сайты с телефона. Для этой функции требуется пароль, чтобы другие пользователи не могли изменять список выбранных сайтов.
Вот как включить функцию ограничения доступа к веб-сайтам:
- Коснитесь “Настройки” на главном экране iPhone.
- Выберите ‘Экранное время” затем “Контент & Ограничения конфиденциальности.”
- Введите пароль при появлении запроса .
- Переключите “Содержимое & Ограничения конфиденциальности” ползунок в положение ON.
- Нажмите “Ограничения содержания” “Веб-контент” затем “Только разрешенные веб-сайты”
Ограничение веб-сайтов теперь активно на вашем iPhone.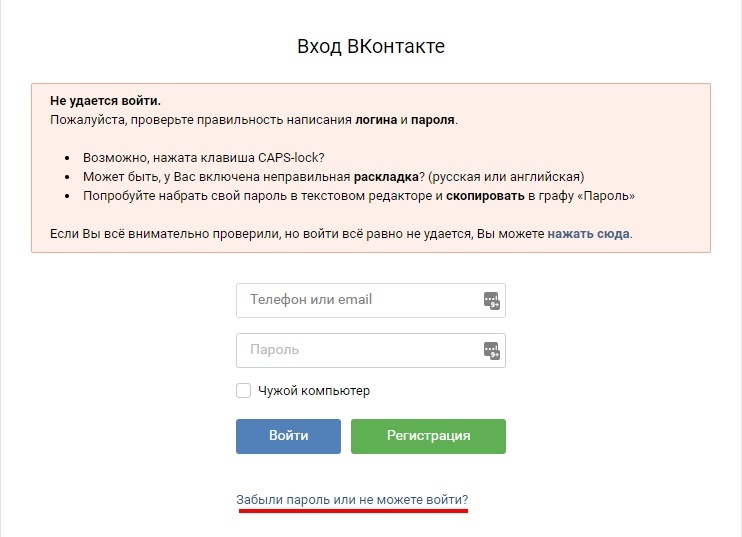
Как заблокировать веб-сайты с помощью пароля на Android
Если вы хотите заблокировать веб-сайты паролем на устройстве Android, вы можете сделать это с помощью плагина. Бесплатное стороннее расширение для браузера, такое как Block Site, поможет.
Вот как его использовать:
- После установки Block Site выберите красный значок щита, расположенный в правом верхнем углу браузера Chrome, и нажмите появившийся значок шестеренки.
- Нажмите на кнопку “Введите веб-адрес” вверху страницы и введите адрес сайта или страницы, которую вы хотите заблокировать, затем нажмите кнопку + справа. Теперь веб-сайт добавлен в список заблокированных.
- Нажмите &ldquo ;Защита паролем” расположен на левой панели.
- Установите флажок “Защитить предпочтительный Заблокировать параметры сайта и страницу расширения Chrome с помощью пароля” чтобы активировать функцию пароля.
- На открывшейся странице введите адрес электронной почты и пароль, которые вы хотите использовать в качестве учетных данных для блокировки сайта, затем нажмите “Сохранить”
- Нажмите “OK” чтобы подтвердить, что вы понимаете, что ваш адрес электронной почты необходимо будет подтвердить.

- Чтобы завершить процесс проверки, перейдите в свою учетную запись электронной почты и следуйте инструкциям в письме о блокировке сайта.
Как заблокировать веб-сайты с помощью пароля на iPad
Встроенная функция ограничения веб-сайтов iPad может использоваться для блокировки доступа к нежелательным сайтам на вашем планшете. Выполните следующие действия, чтобы активировать эту функцию и управлять своими действиями в Интернете:
- Нажмите значок “Настройки” на iPad.
- Нажмите ‘Экранное время” затем “Контент & Ограничения конфиденциальности.”
- При появлении запроса введите ваш пароль.
- Переключите “Содержимое & Ограничения конфиденциальности” ползунок в положение ВКЛ.
- Нажмите “Ограничения содержания” “Веб-контент” затем «Только разрешенные веб-сайты». s Seat
Интернет может быть отличным ресурсом, но бывают случаи, когда вы можете захотеть ограничить доступ к сети. Если есть веб-сайты, которые вы хотели бы заблокировать паролем, то это руководство предоставит вам инструменты, необходимые для этого.
 Теперь вы можете управлять своей онлайн-активностью на любом из ваших устройств.
Теперь вы можете управлять своей онлайн-активностью на любом из ваших устройств.Были ли вы заблокированы веб-сайты с помощью пароля? Сообщите нам, какой метод вы использовали, в разделе комментариев ниже.
Скачать LastPass | ЛастПасс
Для использования LastPass требуется JavaScript.
От этого зависит наше локальное шифрование/дешифрование, позволяющее защитить ваши конфиденциальные данные от наших рук.
Мы не рекомендуем вам пытаться войти в систему без включенного JavaScript
Безопасное сохранение паролей и автоматический вход на любой сайт в Интернете.
Быстрая установка
- Windows
- Мак
- Линукс
- Мобильный
LastPass для Firefox
Браузерное расширение LastPass для Mozilla Firefox. Это также будет работать в других браузерах на основе Mozilla, таких как SeaMonkey, Mozilla и т.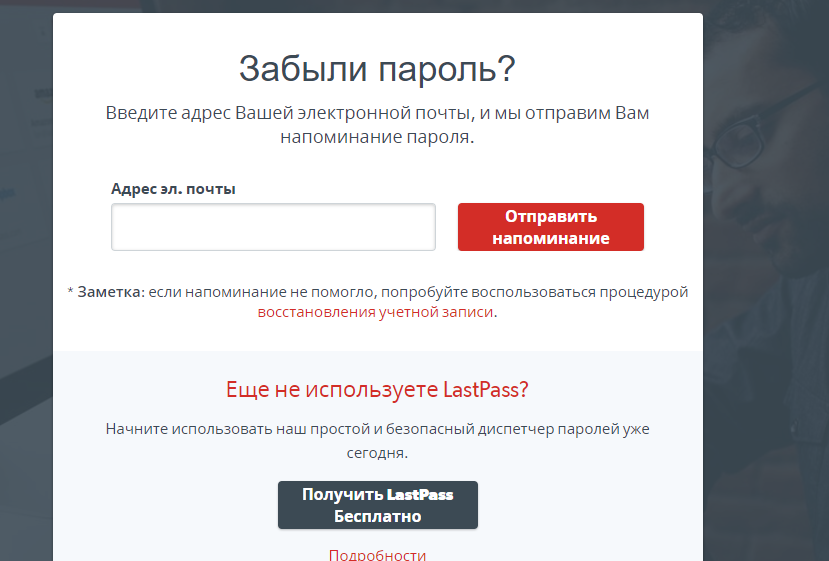 д.
д.
Загрузить
Версия 4.110.1
Универсальный установщик Windows LastPass
Универсальный установщик Windows устанавливает расширения браузера для Internet Explorer, Edge, Chrome, Firefox , и Опера.
LastPass для Chrome
Функции, зависящие от двоичного компонента, такие как совместное использование состояния входа в систему с другими браузерами, не будут работать.
Загрузить
Версия 4.110.1
LastPass для Microsoft Edge
Если вы используете Microsoft Edge на основе Chromium, это для вас. Браузерное расширение LastPass для Microsoft Edge без бинарного компонента. Функции, зависящие от бинарного компонента, такие как автоматический выход из системы после простоя и совместное использование состояния входа в систему с другими браузерами, работать не будут.
Скачать
Версия 4.110.1
LastPass для Opera
Браузерное расширение LastPass для Opera без бинарного компонента.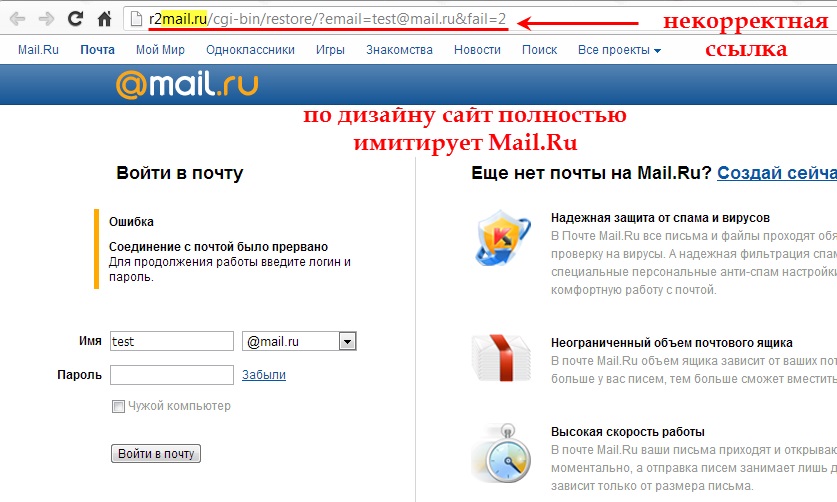 Функции, зависящие от бинарного компонента, такие как автоматический выход из системы после простоя и совместное использование состояния входа в систему с другими браузерами, работать не будут.
Функции, зависящие от бинарного компонента, такие как автоматический выход из системы после простоя и совместное использование состояния входа в систему с другими браузерами, работать не будут.
Загрузить
Версия 4.109.1
LastPass для Chrome (полная версия)
Расширение браузера LastPass для Google Chrome (полная версия) предоставляет дополнительные функции, такие как совместное использование состояния входа в другие браузеры.
LastPass для Firefox
Браузерное расширение LastPass для Mozilla Firefox. Это также будет работать в других браузерах на основе Mozilla, таких как SeaMonkey, Mozilla и т. д.
Загрузить
Версия 4.110.1
LastPass для Chrome
Функции, зависящие от двоичного компонента, такие как совместное использование состояния входа в систему с другими браузерами, не будет работать.
Скачать
Версия 4.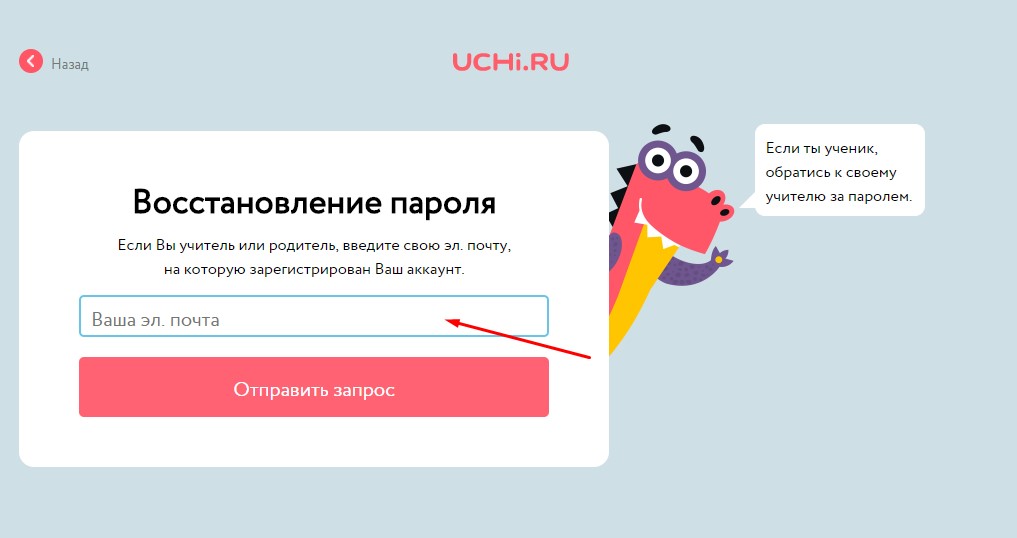 110.1
110.1
LastPass для Safari
Браузерное расширение LastPass для Apple Safari. Это приложение для Mac, которое включает расширение Safari. Щелкните здесь, чтобы получить помощь по установке.
LastPass для Microsoft Edge
Если вы используете Microsoft Edge на основе Chromium, это для вас. Браузерное расширение LastPass для Microsoft Edge без бинарного компонента. Функции, зависящие от бинарного компонента, такие как автоматический выход из системы после простоя и совместное использование состояния входа в систему с другими браузерами, работать не будут.
Скачать
Версия 4.110.1
LastPass для Opera
Браузерное расширение LastPass для Opera без бинарного компонента. Функции, зависящие от бинарного компонента, такие как автоматический выход из системы после простоя и совместное использование состояния входа в систему с другими браузерами, работать не будут.
Загрузить
Версия 4.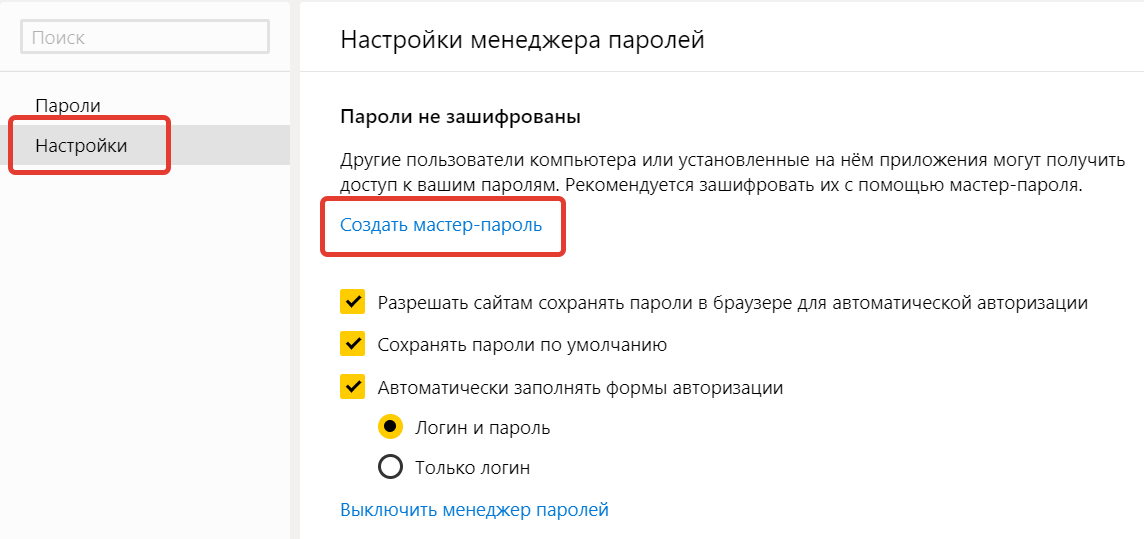 109.1
109.1
Приложение LastPass Mac
Любимое хранилище LastPass для macOS. Это то же самое приложение для Mac, которое включает расширение браузера LastPass для Safari. Нажмите здесь, чтобы получить справку по установке расширения для Safari.
LastPass для Chrome (полная версия)
Расширение браузера LastPass для Google Chrome (полная версия) предоставляет дополнительные функции, такие как совместное использование состояния входа в другие браузеры.
LastPass для Firefox (i386 и x64)
Браузерное расширение LastPass для Mozilla Firefox. Это также будет работать в других браузерах на основе Mozilla, таких как SeaMonkey, Mozilla и т. д. Если у вас возникли проблемы, попробуйте запустить Firefox в безопасном режиме.
Загрузить
Версия 4.110.1
Универсальный установщик LastPass для Linux
Универсальный установщик для Linux устанавливает расширения браузера для Firefox, Chrome и Opera.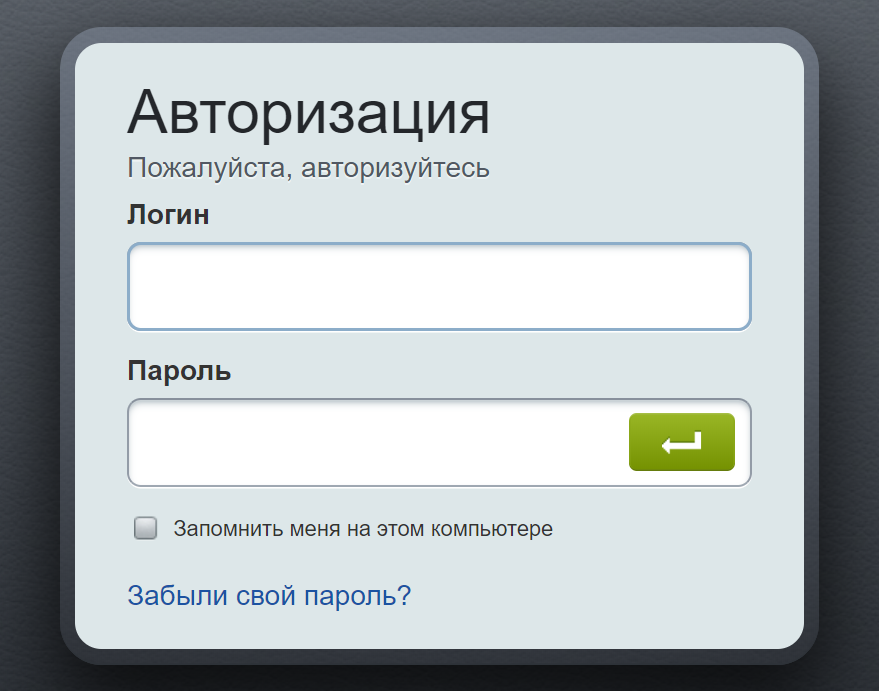
LastPass для Chrome (полная версия)
Расширение браузера LastPass для Google Chrome (полная версия) предоставляет дополнительные функции, такие как совместное использование состояния входа в другие браузеры.
LastPass для Chrome
Функции, зависящие от двоичного компонента, такие как совместное использование состояния входа в систему с другими браузерами, не будут работать.
Скачать
Версия 4.110.1
LastPass для Opera
Браузерное расширение LastPass для Opera без бинарного компонента. Функции, зависящие от бинарного компонента, такие как автоматический выход из системы после простоя и совместное использование состояния входа в систему с другими браузерами, работать не будут.
Скачать
Версия 4.109.1
LastPass для iPhone/iPad
Скачать
LastPass для Android
Хотите еще больше LastPass?
Просмотрите историю наших изменений в примечаниях к выпуску.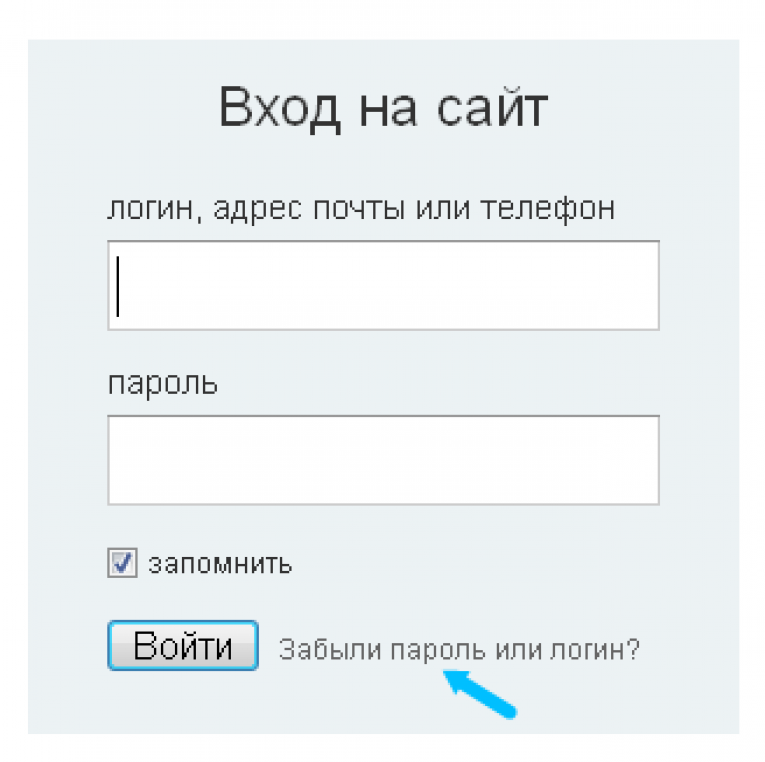
Если у вас возникли проблемы с последней версией, свяжитесь с нами.
Bitwarden Open Source Password Manager
Усильте совместную работу, повысьте производительность и ощутите мощь открытого исходного кода с Bitwarden — самым простым способом защитить все ваши пароли и конфиденциальную информацию.
Новые продукты для разработчиков
Присоединяйтесь к менеджеру Bitwarden Secrets Betajoin Bitwarden Passwordless.dev Beta
Все, что вам нужно, от менеджера пароля
Easy
Мощная безопасность в течение нескольких минут
для тех, кто хочет делать больше, безопасно, больше, обеспечивает больше, более безопасно. и сотрудничайте больше, Bitwarden быстро и легко настраивается как для частных лиц, так и для компаний.
Удобно
Неограниченное количество паролей, неограниченное количество устройств
Межплатформенный доступ для мобильных, браузерных и настольных приложений. Поддерживается более чем на 50 языках.
Безопасный
Защитите то, что важно для вас
Нулевое знание, сквозное шифрование направляет подход Bitwarden с открытым исходным кодом к доверию, подотчетности и безопасности.
Bitwarden помогает предприятиям работать быстро и безопасно
University of Toronto Press решает для эффективного обмена паролями с Bitwarden
Подробнее
Быстрорастущий стартап по доставке Glovo повышает безопасность паролей и соответствие требованиям с помощью Bitwarden
Подробнее
Практический пример: как Intesys использует Bitwarden для совместной работы
Читать далее
Работайте более продуктивно и усиливайте защиту ты сила для создания и управления уникальными паролями, чтобы вы могли усилить конфиденциальность и повысить производительность в Интернете с любого устройства и из любого места.
Как работает Bitwarden
Безопасный обмен зашифрованной информацией напрямую с кем угодно
Bitwarden Send — это функция, которая позволяет всем пользователям передавать данные напрямую другим, сохраняя при этом сквозную зашифрованную безопасность и ограничивая уязвимость.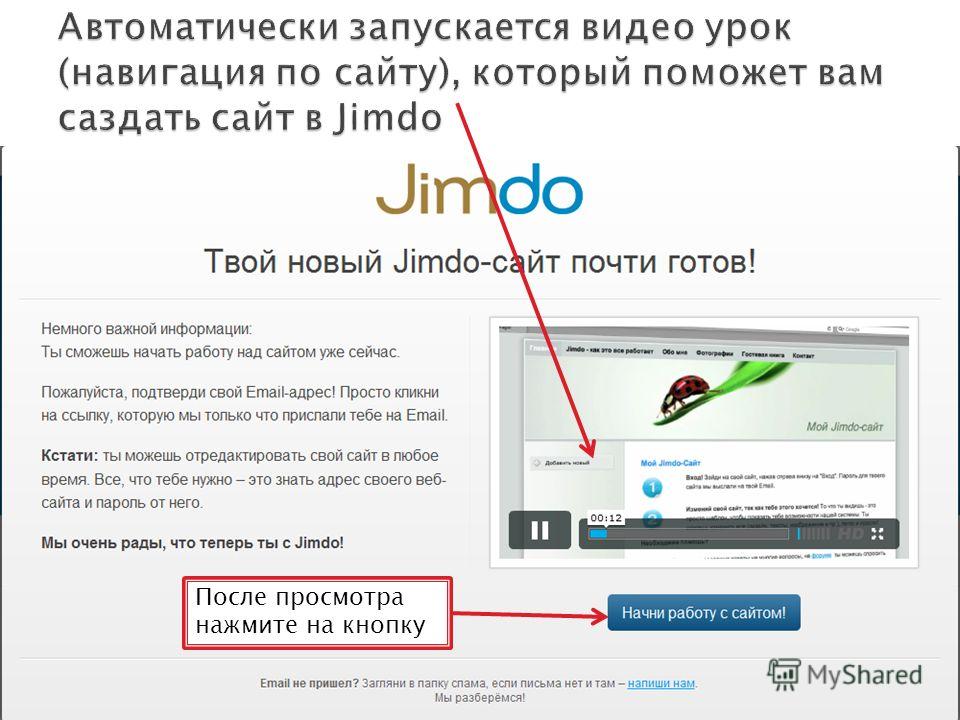
О Bitwarden Отправить
Обеспечьте спокойствие благодаря полному соответствию
Защитите свои онлайн-данные с помощью менеджера паролей, которому вы можете доверять. Bitwarden регулярно проводит сторонние аудиты безопасности и соответствует стандартам GDPR, SOC 2, HIPAA, Privacy Shield и CCPA.
Подробнее о безопасности и соответствии требованиям
Защитите не только свои пароли
Храните все типы конфиденциальных данных, безопасно передавайте их кому угодно, получайте доступ к отчетам о состоянии хранилища и многое другое.
451 Исследование в формате PDF Скачать
Отчет об управлении паролями предприятия за 2022 год
Выберите план, который соответствует вашим потребностям
Цены указаны в долларах США и основаны на годовой подписке.
Teams Organization
3 $
в месяц/на пользователя
Безопасный обмен личными данными с коллегами, между отделами или всей компанией.
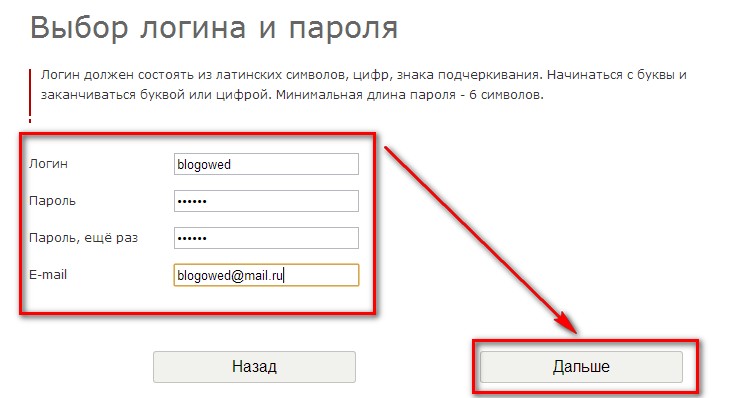
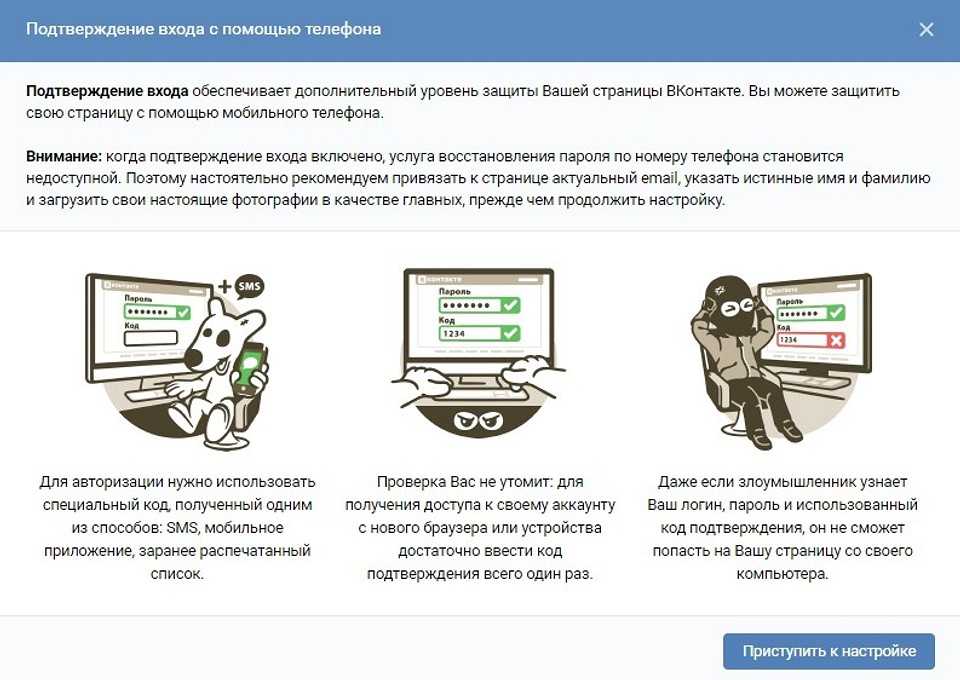


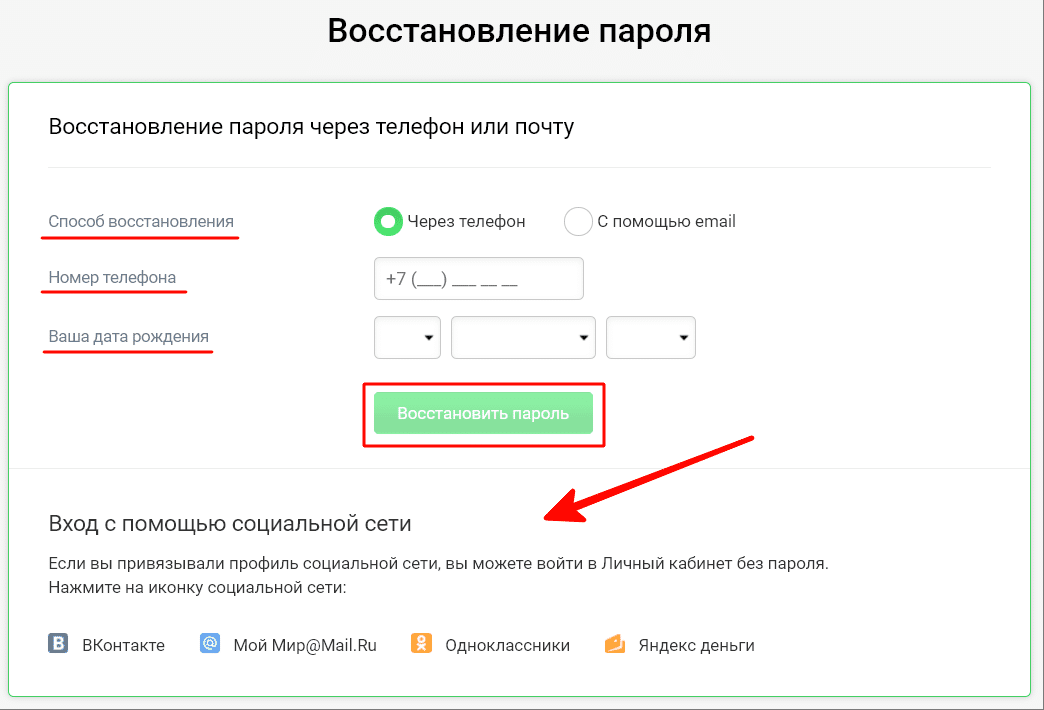
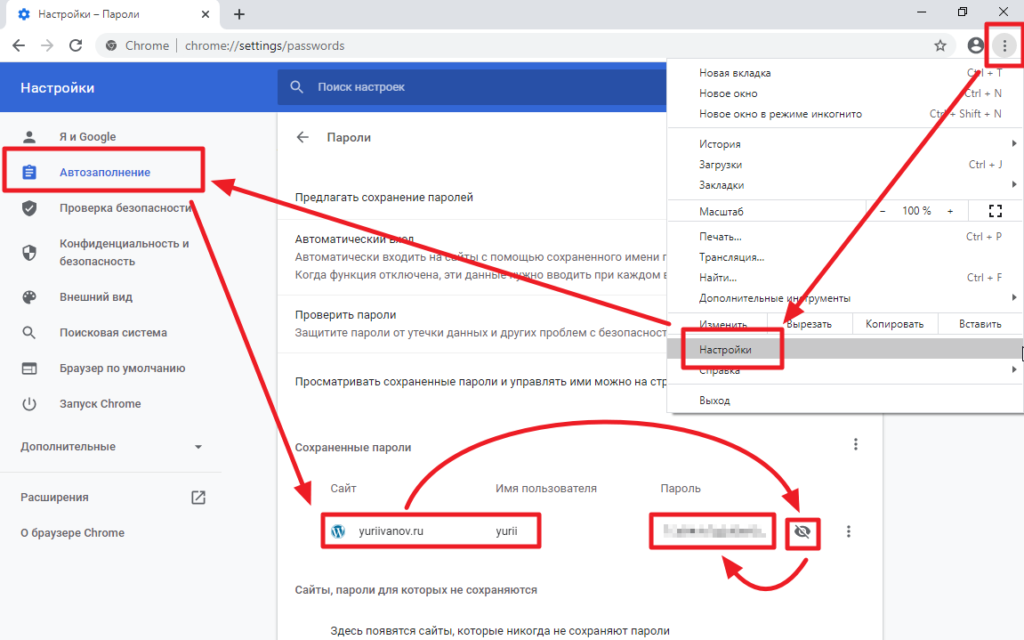 Теперь вы можете управлять своей онлайн-активностью на любом из ваших устройств.
Теперь вы можете управлять своей онлайн-активностью на любом из ваших устройств.