Как заблокировать сайт через hosts и не тратить время зря. Сайт не блокируется через hosts
Как заблокировать доступ к сайту?
Ранее я писал статью о том, как установить родительский контроль в Windows 7. С помощью этой функции можно ограничить время работы за компьютером, запретить доступ к играм и программам, но нельзя заблокировать сайты от детей в интернете. И это существенный недостаток. Поэтому ниже будет рассмотрен один простой способ, как заблокировать нежелательные сайты на компьютере или ноутбуке.
Этот метод является универсальным и подходит для Windows XP, 7, 8 и 10. Ничего дополнительно устанавливать не нужно – запрет доступа к сайту осуществляется через файл hosts. Как раз в этом главное преимущество данного способа.
Как заблокировать сайт в hosts?
Итак, чтобы заблокировать сайты от детей, вам нужно найти системный файл под названием hosts. По умолчанию он расположен на локальном диске C в папке Windows. А если точнее, то здесь – C:\Windows\System32\drivers\etc.
Для удобства можете открыть Пуск (или нажать Win+R) и скопировать этот путь в поле поиска, после чего щелкнуть Enter.
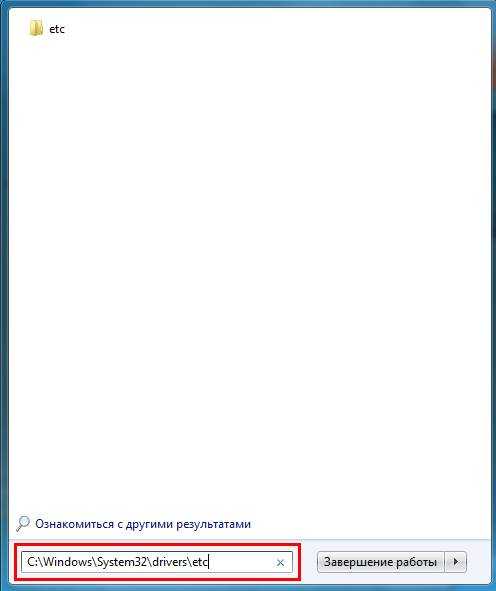
Открыв папку «etc», вы увидите тот самый файл hosts, через который можно заблокировать доступ к сайту. Он не имеет расширения, поэтому, чтобы открыть его, дважды щелкните левой кнопкой мыши, а затем выберите в списке программ стандартный блокнот.
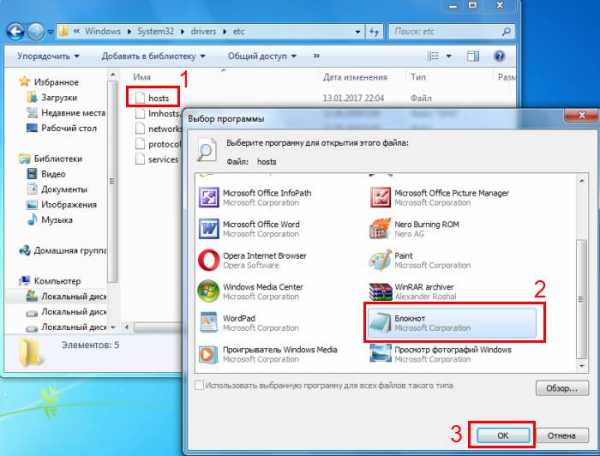
А дальше все просто. Чтобы запретить доступ к сайту через hosts, нужно прописать его точный адрес.
Некоторые пользователи считают это минусом – мол, надо знать точный URL всех веб-ресурсов, чтобы их заблокировать. Но, думаю, это не проблема. Во-первых, адреса социальных сетей (Вконтакте, Одноклассники, Youtube) все и так знают. Во-вторых, всегда можно посмотреть URL любого веб-ресурса в журнале браузера (в списке посещенных сайтов).
Блокировка сайта через hosts осуществляется следующим образом: с новой строчки нужно написать 127.0.0.1, затем поставить один пробел и написать адрес веб-ресурса – например, vk.com.
Желательно продублировать URL дважды: с www и без него. Чтобы заблокировать доступ к сайту на компьютере наверняка.
В итоге у вас должно получиться следующее:
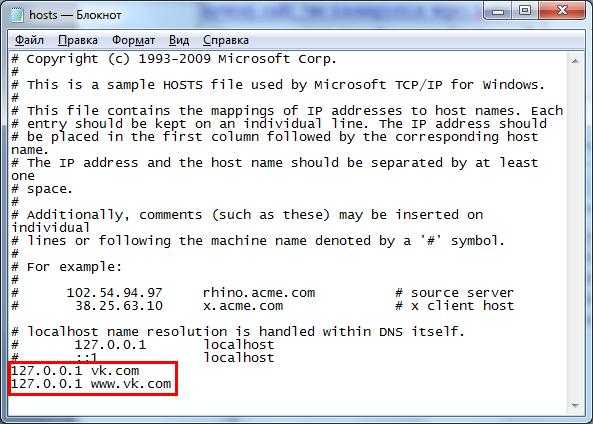
Таким способом вы можете запретить доступ не только к Вконтакте, но и любым другим сайтам: Одноклассникам, Ютубу, Вулкану, онлайн-казино, порталам знакомств и т.д. Нужно лишь прописать его в файле hosts, как показано на скриншоте выше. Количество сайтов не ограничено.
Чтобы сохранить все изменения в hosts, вы должны обладать правами администратора. Как вариант – можно скопировать этот файл на рабочий стол, внести изменения, а затем вставить в исходную папку с заменой.
Чтобы изменения вступили в силу, нужно перезагрузить компьютер или ноутбук. Если после перезагрузки попробовать зайти на один из заблокированных веб-сайтов, то браузер его просто не откроет. Причем там не будет написано, что ресурс заблокирован, а потому никаких подозрений у ребенка возникнуть не должно.
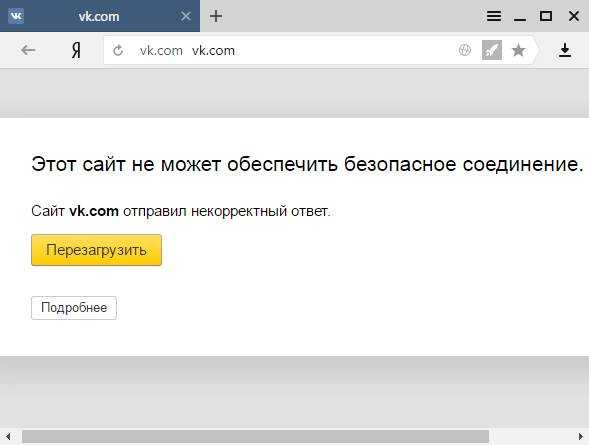
А чтобы снять запрет сайта через hosts, просто удалите в файле нужные строчки и перезагрузите ПК или ноутбук.
Почему сайт не блокируется через hosts
Что делать, если не получается заблокировать сайты в Windows 7, 8 или 10? Здесь есть несколько вариантов:
- Убедитесь, что URL-адрес написан верно. Из-за опечатки блокировка сайта через hosts работать не будет.
- Проверьте, что изменения были сохранены. Для этого еще раз откройте файл через блокнот и посмотрите, есть ли там написанные вами строчки.
Это тоже интересно: Программы для отключения компьютера по времени
Вместо заключения
На этом все. Теперь вы знаете, как заблокировать сайт, чтобы он не открывался, и легко сможете это сделать.
Но помните, что данный метод – не панацея. Даже если вы заблокируете нежелательные сайты от детей (ВКонтакте, Одноклассники, Ютуб, онлайн-игры и т.д.), они легко могут обойти эту блокировку. Нужен лишь доступ в интернет и немного смекалки. Поэтому старайтесь хотя бы сохранить способ блокировки в тайне – так сложнее будет обойти запрет.
Кстати, в «восьмерке» и «десятке» можно обойтись и без этого способа. Ведь подобная функция там уже есть по умолчанию. Подробнее о том, как можно заблокировать сайты, читайте здесь:
Родительский контроль в Windows 8
Как настроить родительский контроль в Windows 10?
it-doc.info
Как заблокировать сайт через hosts, не тратить время зря и сохранить психику детей
В жизни есть много вещей, которые отнимают время – бессмысленные слова, свидания с ненужными людьми, тупая работа, интернет. Если суметь не тратиться не эти ненужные моменты жизни, то можно сэкономить кучу времени, за которое можно сделать всё, что угодно полезного для человечества или хотя бы просто выспаться.
В этой статье я вам расскажу о том, как заблокировать сайты через hosts. И этот совет поможет вам экономить время, если вы страдаете зависимостью от социальных сетей, онлайн игр, если ваш ребёнок отходит от компьютера только чтобы покушать, если вы хотите защитить его психику от травмы. В общем, полезного в моём совете много.

Блокировка в hosts
Этот способ запрета сайта подойдёт для любой версии Windows. Перед тем, как заблокировать сайт через hosts, узнайте, на каком диске у вас висит ОС. Обычно это С. Затем переходим в адрес Windows\System32\Drivers\etc. Здесь находим заветный файл hosts и открываем его.
Файл без расширения, потому после двойного клика появится запрос на выбор программы, через которую нужно открыть его. Выбираем тут «Блокнот» и нажимаем «Ок». Файл открывается.
Блокировка сайта в файле hosts
Чтобы заблокировать сайт через hosts, необходимо в самом конце написать следующее:
127.0.0.1 yandex.ru
127.0.0.1 www.yandex.ru
На место Яндекса пишем, естественно, тот адрес, который хотим заблокировать через hosts.
Блокировка сайта в файле hosts
Всё. Закрываем крестиком, сохраняем изменения.
Блокировка сайта в файле hosts
И пытаемся попасть на заблокированный адрес. Браузер вас не пропустит. Теперь мы заблокировали сайт через hosts, и можно спокойно заниматься своими делами, не отвлекаясь на посторонние вещи и не беспокоиться за пагубное воздействие на своих детей.
Блокировка сайта в файле hosts
Напоследок
Недостаток у этого способа только один – перед тем как запретить сайт через hosts, нужно знать этот ресурс. Поэтому если хотите, чтобы ребёнок не играл слишком долго, узнайте сначала, на каком сайте он зависает.
Так как заблокировать сайт через hosts требуется точно, не ошибившись ни в одном символе, рекомендую делать это внимательно, и проверять результаты после создания защиты. Кром того, не забывайте прописывать блокируемый сайт дважды – с www и без www.
Помните, что заблокировать сайт через hosts – это не панацея, и против этого способа есть множество отмычек. И если ваш малыш смышленый, то он откроет этот замок. Поэтому хотя бы держите свои методы блокировки в секрете – будет сложнее разблокировать. Кроме того, файл hosts можно просто удалить, и тогда никакой запрет в нём не будет действовать.
Чтобы снять поставленный запрет, просто удалите внесённые вами записи.
Знайте, что 80% всех работающих сайтов в интернете несут негативную информацию, плохо влияющую на психику детей. 12% сайтов являются пустой тратой времени и не несут никакой пользы. И только оставшиеся 8% являются ценными и полезными проектами, вроде моего. Защитите себя и своих близких от ненужного потока информации.
Как заблокировать сайт через файл Hosts
Опубликовано: Август 18, 2015. Автором: Игорь
Задумывались ли Вы когда-нибудь, о том как можно заблокировать или закрыть доступ к любой интернет страничке на своем компьютере? Думаю вопроса, зачем это нужно, не должно возникнуть, так как причин бывает очень много, и при этом у каждого они разные.
Ну например, некоторые родители, таким образом пытаются обезопасить своих детей от различных страниц с сомнительным контентом. Другие же, блокируют социальные сети, да бы их дети, как правило, уже подросткового возраста, больше занимались учёбой, а не просиживали все свое время за компьютером в социальных сетях, рассматривая фотографии своих друзей.

Думаю, что у многих подобная ситуация встречалась и на работе, когда подчинённые не справляются со своими обязанностями в срок, утверждая, что им банально не хватило времени, хотя при этом на мониторе постоянно висела страничка «ВК» или просто просматривали различные ролики в «YouTube».
Как ведете, причин хватает, поэтому давайте, уже поговорим непосредственно о том, как заблокировать сайт через файл Hosts, при этом не имея навыков системного администратора.
Что понадобится для блокировки интернет страниц?
- В первую очередь, это полный доступ к тому компьютеру, на котором и будем блокировать сайты;
- Далее, стандартный блокнот, который можно найти в меню «Пуск», независимо от того стоит у вас Windows XP или Windows 8;
- Непосредственно, сам системный файлик под название Hosts, где и будут указываться все заблокированные ресурсы;
- Ну и на последок, вам понадобится подробное описание, того как все сделать правильно не повредив ничего лишнего, которое вы найдете жуть ниже;
Блокировка доступа к любому сайту через Hosts
Итак, для блокировки любой интернет страницы, нам понадобится немного отредактировать один системный файлик, под названием Hosts. В Windows XP, с редактированием файла такого типа, все просто. Заходим в папку: С:\Windows\System32\Drivers\etc, и там с помощью блокнота открываем Hosts.

Для тех же у кого Windows 7, 8 или 10, я рекомендую, ознакомится с инструкцией о том, как можно отредактировать и сохранить файл Hosts на новых операционных системах.
Ну что ж, с открытием разобрались, теперь давайте перейдём непосредственно к самой блокировке сайтов. Открыв файлик, перед собой вы увидите немного набранного текста, нам нужно спустится к самой последней записи и уже с новой строки начать формировать будущий список заблокированных ресурсов.
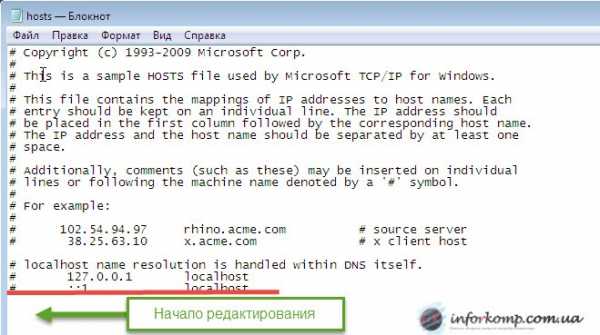
Для блокировки указываем IP: 127.0.0.1 и через пробел прорисуем адрес страницы которая будет заблокирована.
Пример: 127.0.0.1 vk.com или 127.0.0.1 Youtube.com;
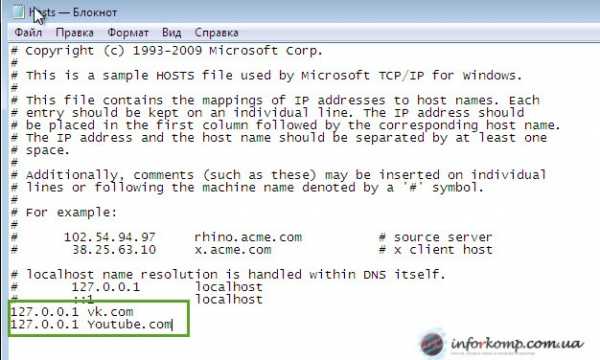
Кстати, обратите внимание на то что при указание нескольких адресов, каждый нужно указывать с новой строки, в ином случае, ничего не изменится и страницы будут открывается как и ранее.
Сформировав и набрав список адресов, сохраняем его, нажав на Ctr+S или «Файл» — «Сохранить». Таким образом, мы заблокируем сайты через файл Hosts.
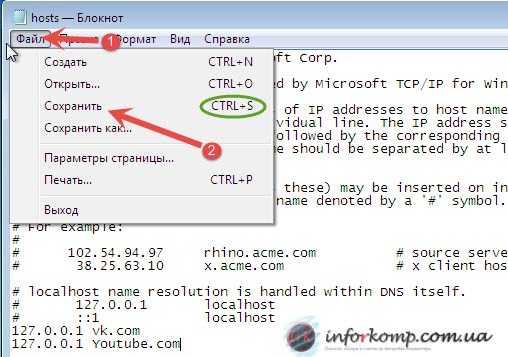
Теперь, при следующей попытке открыть страницу, которая была указана в блок-листе, должно появится примерно такое сообщение как у меня ниже на картинке.

Перенаправление заблокированных сайтов через файл Hosts
Как вы наверное поняли с заголовка этого раздела, в файле «Хост» есть возможность не только блокировать сайты, а и перенаправлять их на какой-нибудь другой. Например, пытаемся зайти на vk.com, вводя адрес в адресной строке, а перед нами появляется mail.ru (пример).
Реализуется это следующим образом. Открыв hosts, с новой строки прорисуем IP адрес сайта на который мы будем перенаправлять, далее, через пробел прорисуем название сайта с которого будет идти перенаправление.
Пример: 217:69:139:200 vk.com
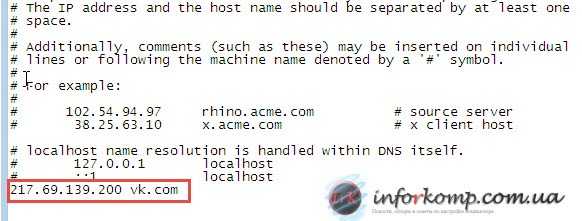
То бишь, при в воде в адресной строке vk.com, нас будет перекидывать на адрес с IP 217:69:139:200, в данном примере это адрес mail.ru.
Как узнать адрес сайта
Для тех, кто не знает как узнать IP адрес нужного сайта выполняем следующие команды:
- Нажав Win+R, открываем окно выполнить;
- Вводим CMD и нажимаем «Enter»;
- В командной строке пишем команду: Ping (и название сайта) — Ping mail.ru
- После этого, смотрим результат. Перед вами должен появится IP адрес указанного сайта.

После выполнения всех изменений, не забывайте сохранять файл. Если у вас во время редактирования был включен браузер, обязательно перезапустите его, что бы все изменения вступили в силу и начали работать. А заблокированные сайты через hosts не откроются до тех пока вы не удалите записи, которые вносили ранее.
Понравилась статья? Поблагодари автора! Поставь лайк!
на Ваш сайт.
inforkomp.com.ua
Как закрыть доступ к сайту через файл hosts?
В этой статье я расскажу о опасности файла hosts на вашем компьютере. И если вы до сих пор ничего не знаете о нем, настоятельно рекомендую ознакомиться с данной статьей.
Сегодня я научу вас вручную удалять вирусы из файла hosts и покажу какие уловки используют взломщики, чтобы закрыть Вам доступ к некоторым сайтам перенаправив на подделку.
Кроме этого научимся блокировать доступ к конкретным сайтам. Вы сами частенько спрашиваете, что делать если ребенок сутками играет в онлайн игры — ответ, использую знания из данной темы просто заблокируйте доступ к сайту и пока вы не разрешите ребенок не сможет играть.
Вступление
Приветствую тебя дорогой читатель, видимо ты заинтересован в получении новых знаний и это не может не радовать. Хотя если быть честным, то скорее всего ты нашел данную статью потому что на твоем компьютере появились проблемы с доступом к некоторым сайтам. Ты уже проверил работу интернета, просканировал компьютер на вирусы, а доступа к сайту все равно нет. Ну вот везде можешь зайти а на интересующий сайт не получается. Нет доступа и все…
Что делать не понятно, «мозг уже начинает кипеть» и все раздражает, потратив несколько часов на поиски начинаете замечать, что на многих форумах пишут — проверяйте файл hosts, возможно проблема именно в нем. Скорее всего там у вас блокируется доступ к сайту или установлена переадресация.
А где находится этой файл или как его проверить, а если и нашли что там должно быть, как вообще определить есть ли там вирусные записи, да и файл не дают отредактировать требуют какие-то права администратора. В общем полный треш, что такое файл хостс, тоже не понятно и для чего вообще он нужен на компьютере если от него одни проблемы?
Друзья, чтобы все эти вопросы не «выносили» вам мозг, я помогу сложить по полочкам все необходимые знания, просто уделите прочтению данной статьи 10 минут своего времени, а в конце я порадую вас приятным бонусом в виде подробного видео обзора на файл hosts с его практическим применением. не буду больше расписывать, переходите к содержанию и читайте все по порядку, ну или если вы опытный пользователь, то передвигайтесь сразу на интересующий вас раздел.
Что такое файл hosts и для чего он нужен?
Hosts — это файл операционной системы предназначенный для сопоставления имен хостов(узлов, серверов, доменов) с их IP — адресами. Согласитесь звучит немного страшно, для неопытного пользователя? Но на самом деле все достаточно просто и сейчас я вам это докажу. Если простыми словами
Файл hosts — управляет ручными настройками администратора компьютера по доступа к интернет сайтам.
В этом файле, изначально(по умолчанию) разрешено посещение любых интернет сайтов, но в результате использования может понадобиться закрыть доступ к некоторым сайтам, для этого можно внести нужные ограничения в файл и компьютер будет знать на какие сайты заходить нельзя.
Давайте наглядно разберемся, как работает файл hosts :
Для этого , как и всегда моделируем ситуацию, вы решили посидеть в интернете, запускаете браузер, вводите название интересующего сайта и заходите на него. Но я уверен, что большинство пользователей никогда не задумывались, как происходит соединение с выбранным сайтом. А если бы знали как происходит соединение, то знали бы и какое влияние на это соединение имеет файл hosts.
Теперь ближе к делу, введя в браузер к примеру название сайта одноклассники — ok.ru и нажав войти, браузер обязан отправить запрос на DNS сервер( своеобразный справочник сайтов с преобразованием в ip адреса), где сопоставляется нужная информация и если все в порядке вас соединяют с сайтом. Но для ускорения процесса соединения были придуманы несколько инструментов, первым из которых можно назвать кеш( память браузера) и как вы уже догадались интересующий нас файл hosts.
То есть браузер для соединения с сайтом сначала подает запрос в свой кеш, если находит там известный ему адрес то сразу его загружает. Если там нужной информации не обнаружено идет следующий запрос к файлу hosts и если нужной информации браузер там не обнаружил он уже со «спокойной душой» делает запрос к DNS серверу.
Главное, что Вы должны запомнить — это то, что если компьютер заражен, а запрос не доходит до этапа обращения к ДНС доступ к сайту будет закрыт, пока не внести корректные настройки. Давайте разберемся, как происходит заражение файла хостс.
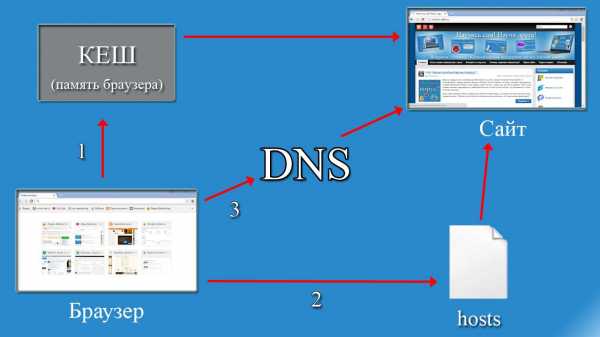
Как распространяют вирусы через файл hosts?
Теперь мы знаем, что браузеры не сразу подключаются к сайтам, а сначала делают несколько запросов по порядку и как вы думаете, что будет если при одном из запросов подменить данные? Наверное уже догадались, все правильно, если подменить данные запроса то можно заставить пользователя видеть то что нам необходимо. Именно этим и пользуются злоумышленники, они просто подделывают результаты запроса и вы отправляетесь на какой-то вредоносный сайт или просто теряете доступ к кому-либо сайту. Просто больше не можете на него зайти не с одного браузера.
Мы будем рассматривать ситуацию, когда взломщик выбрал принцип атаки через файл hosts. Его задача заключается в том, чтобы любым способом загрузить на ваш компьютер вирус, который автоматически отредактирует системный файл hosts. Если повезло и у вас на компьютере был хороший антивирус, то он сразу оповестит вас об произведенных изменениях в системе и вы сами примите решение о изменении файлов, но происходит это далеко не всегда и результат — это успешно измененный файл host.
И действительно, если у вас пропал доступ к определенному сайту в первую очередь необходимо проверить файл hosts, найти его всегда можно перейдя в директорию:
«C:\Windows\System32\Drivers\etc\»

В результате грамотного заражения, вы можете совсем не найти нужный файл, потому что вирус автоматически сделал его скрытым. Чтобы увидеть файл понадобиться зайти в панель управления и в параметрах папок задать значение — показывать скрытые файлы. Подробно можно посмотреть в видео.
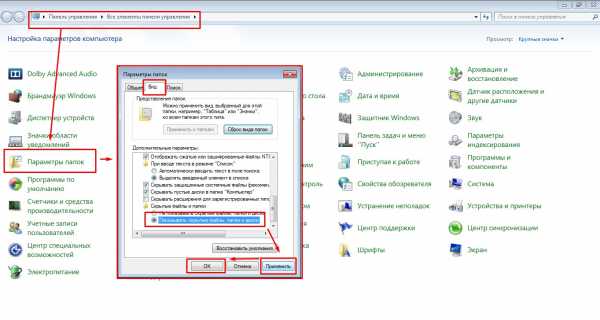
Так же файл хост часто пытаются замаскировать с помощью похожих файлов, создавая что-то очень похожее по смыслу, используют такие же названия и пользователя это вводит в заблуждение в итоге он не знает с каким файлом нужно работать и боится вообще что-либо трогать.
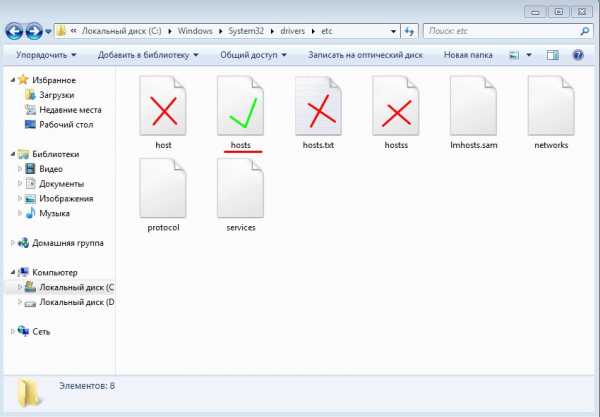
Надеюсь вы все таки нашли верный файл и готовы начать с ним работу, для этого просто откройте его двойным щелчком мыши, когда вас спросят с помощью чего открыть файл — выберите блокнот.

Дальше вам откроется содержимое данного файла, где вам нужно сравнить стандартное содержание с тем, что написано у вас, если нашли отличия и сами до этого не разу ничего там не делали, то явно поработал вирус.
Стандартное содержание файла hosts для Windows 7
# Copyright (c) 1993-2009 Microsoft Corp.## This is a sample HOSTS file used by Microsoft TCP/IP for Windows.## This file contains the mappings of IP addresses to host names. Each# entry should be kept on an individual line. The IP address should# be placed in the first column followed by the corresponding host name.# The IP address and the host name should be separated by at least one# space.## Additionally, comments (such as these) may be inserted on individual# lines or following the machine name denoted by a ‘#’ symbol.## For example:## 102.54.94.97 rhino.acme.com # source server# 38.25.63.10 x.acme.com # x client host
# localhost name resolution is handled within DNS itself.# 127.0.0.1 localhost# ::1 localhost

Теперь смотрим на уловки взломщиков, а они часто прячут дополнительный текст вредоносной записи с помощью проставления огромного количества пробелов, они просто пропускают строчки и дописывают код в самом низу, а совсем изощренные могут и в правую сторону код сместить. Поэтому внимательно прокручивайте ползунок документа, чтобы не пропустить скрытые на первый взгляд записи.

Таким образом от вас могут спрятать любой текст, будьте внимательны. Если вы нашли Вирусный строки в своем hosts документе, то следует сразу его отредактировать. Но когда вы внесете все изменения у вас скорее всего не получится сохранить документ. Вылетит ошибка, мол недостаточно прав, документ может редактировать только администратор. Не пугайтесь, просто скопируйте свой файл на рабочий стол, выполните необходимое редактирование и скопируйте на место.(подробнее смотрите в видео, в конце статьи)
Работа с блокировкой сайтов через файл hosts
Так как файл хостс является посредником между сайтами и браузерами, то в нем можно прописать правила для доступа к конкретному сайту. К примеру через него можно без проблем заблокировать доступ к одноклассникам или контакту добавив всего две строчки в файл hosts.
127.0.0.1 ok.ru
127.0.0.1 vk.com

Конечно желательно прописать все возможные варианты ввода сайта, то есть с www и без www.
Таким образом если ваш ребенок сутками сидит за компьютером в любой из социальных сетей, вы можете без проблем заблокировать ему доступ к сайту, пока он не сделает все уроки к примеру. Чтобы заблокировать доступ к любому сайту достаточно добавить в новую строчку ip адрес локальной машины, он по умолчанию 127.0.0.1 и следом дописать домен сайта, то есть его название. Пример:
127.0.0.1 сайт-блокировки.ru
127.0.0.1 www.сайт-блокировки.ru
В первой строке вы блокируете обычное название сайта, а потом дублируете с префиксом www .
Наиболее продвинутые ребята создают ридиректы с помощью файла hosts, где ридеректы это автоматическое перенаправления пользователя с одного адреса на другой. К примеру можно сделать так, чтобы при попытке войти на сайт в контакте пользователь всегда попадал на сайт одноклассников.
То есть возможен такой исход ситуации, пользователь пытается войти на свою страничку в социальной сети, а попадает на какой-то вредоносный сайт, который вымогает из него деньги или показывает принудительную рекламу. Такие перенаправления делаются очень просто, снова начинаем запись с новой строки, сначала пишем ip адрес сайта куда нужно отправить пользователя, а потом пишем с какого сайта перенаправлять.
Пример строчки перенаправления с контакта на одноклассники:217.20.147.94 vk.com
217.20.147.94 www.vk.com

Как видите, чтобы перенаправить с одного сайта на другой не нужны особые знания, надо лишь научиться определять ip адреса сайтов . А для этого существуют специальный сервисы, сайты на которых вы просто вводите название сайта, а вам в ответ показывают ip адрес сайта.
Для этого я на данный момент использую сервис: 2ip.ru/lookup смотрите как это просто на картинке:
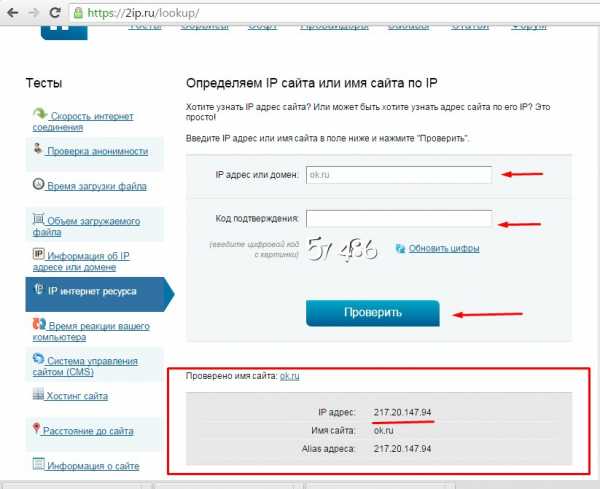
Теперь вы знаете, что можно без проблем блокировать сайты через файл hosts
Для общего закрепления знаний рекомендую посмотреть видео ниже и все станет еще понятнее, а мои практические примеры научат вас делать необходимые настройки без проблем.
Практический пример: закрываем доступ к сайтам через файл hosts
На данный обзор я потратил значительное количество времени и для меня очень важно услышать ваше мнение, оказалась ли информация вам полезной и все ли понятно рассказано? Жду ваши мысли и предложения.
Загрузка...voron-xak.ru
через DNS, hosts, брандмауэр, расширение Chrome
Интернетом в современном мире пользуются с самого раннего возраста. Ряд родителей запрещают своим детям использовать интернет на компьютере, опасаясь, что они могут «нарваться» на сайты с содержанием для взрослых. Это не самый эффективный способ ограничения ребенка от взрослого контента, к тому же, в интернете содержится много интересной и полезной информации, которая необходима для развития ребенка. Лучше заблокировать отдельные сайты, чтобы они не открывались на компьютере. В рамках данной статьи мы рассмотрим, как это сделать несколькими способами.
Как заблокировать доступ к сайту через файл hosts
Хорошо знакомый способ ограничения доступа к сайту в операционной системе Windows – это добавление необходимых строк в файл hosts. Часто вирусные приложения поступают подобным образом, блокируя пользователям возможность, например, заходить во ВКонтакте или на другие сайты именно через файл hosts. Пользователь также может самостоятельно добавить ресурсы, которые он не хочет, чтобы открывались через браузер на компьютере, в этот файл:
- Для начала потребуется открыть приложение «Блокнот» от имени администратора. Для этого начните писать слово «Блокнот» в поиске и когда приложение будет найдено, нажмите на него правой кнопкой мыши и выберите пункт «Запуск от имени администратора»;
- Открыв приложение «Блокнот» от имени администратора, нужно нажать в верхнем меню «Файл» — «Открыть» и найти файл hosts, который располагается по следующему адресу: C:\Windows\System32\drivers\etc
Обратите внимание: По умолчанию «Блокнот» предлагает открывать только текстовые файлы. Чтобы по данному адресу был виден файл hosts, установите внизу окна поиска вариант «Все файлы»;
- Когда файл hosts будет открыт в блокноте, в него потребуется внести некоторые изменения. Вносятся они в самый низ файла. Возможны два варианта:
- Сперва прописывается адрес 127.0.0.1 и через пробел адрес сайта. В таком случае доступ к данному сайту будет заблокирован;
- Сперва прописывается ip-адрес сайта, на который вы хотите включить переадресацию. Например, ip-адрес сайта Yandex – 93.158.134.11, а после него через пробел сайт, при заходе на который будет срабатывать переадресация.
Важно: Для каждого сайта желательно создавать две строчки в файле hosts – одна с простым адресом сайта, например vk.com, а вторая с адресом сайта и припиской www в начале, то есть www.vk.com.
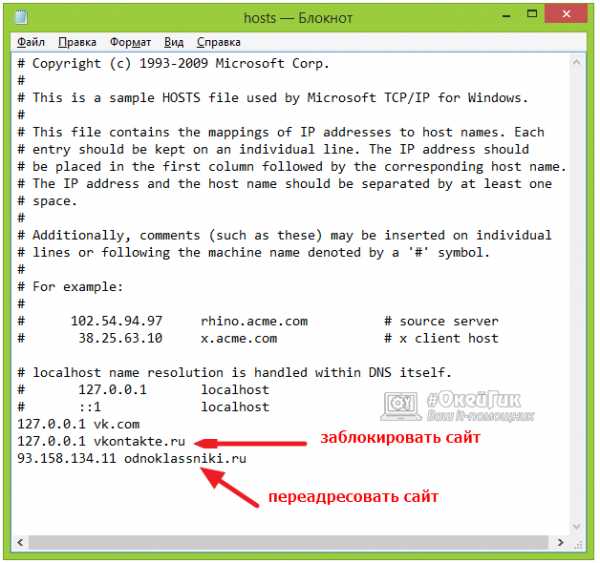
- Когда все необходимые изменения в файл hosts будут внесены, сохраните его.
Изменения вступят в силу после перезагрузки компьютера.
Блокировка доступа к сайту через брандмауэр Windows
В операционной системе Windows, начиная с 7 версии, имеется встроенный брандмауэр, который можно использовать для блокировки сайтов. Сложность состоит в том, что, в отличие от изменений в файле hosts, в брандмауэр нужно вводить ip-адрес сайта, к которому идет подключение. Подробно опишем, как выполнять блокировку сайтов через брандмауэр:
- Сначала нужно узнать ip-адрес сайта, который будем блокировать. Для этого запустите командную строку и введите в ней команду: Ping адрес_сайта. После этого нажмите Enter, и в окне командной строки будет направлен запрос на сайт, а вместе с тем можно будет увидеть ip-адрес ресурса. Запишите его, перед тем как переходить к следующему пункту инструкции;

- Далее нужно запустить сам брандмауэр Windows, для этого введите в поиск словосочетание «Брандмауэр Windows» и откройте предложенную поиском утилиту. Также запустить приложение можно, если зайти в «Панель управления», далее выбрать режим отображения «Крупные значки» и перейти в раздел «Брандмауэр Windows», а после в «Дополнительные параметры»;

- Открыв брандмауэр Windows, нажмите в левой части окна на пункт «Правила для исходящего подключения», а после справа выберите вариант «Создать правило»;
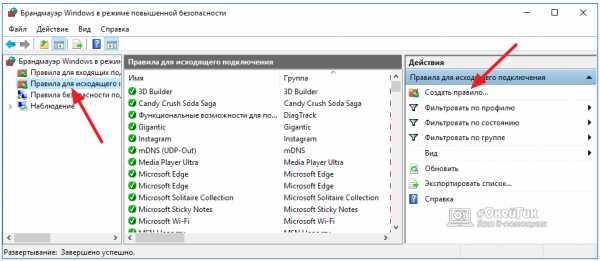
- Откроется новое окно, в котором выберите пункт «Настраиваемые» и нажмите «Далее»;
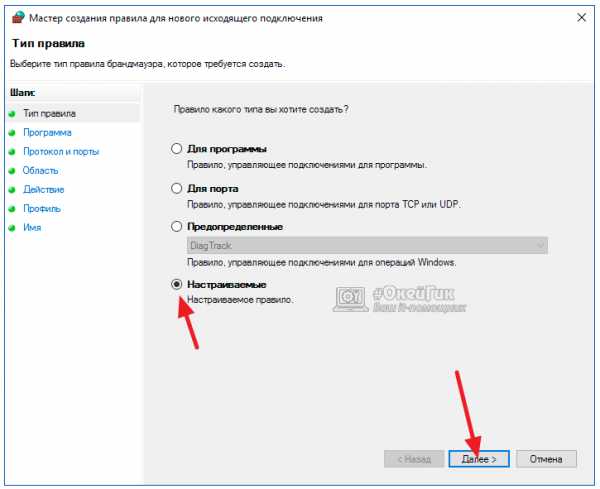
- На следующей странице установите галочку в пункт «Все программы» и нажмите «Далее»;

- На следующей странице не требуется ничего менять, просто жмите «Далее»;
- В разделе «Область» необходимо переключить в графе «Укажите удаленный IP-адрес» на пункт «Указанные IP-адреса». После этого нажмите «Добавить» и откроется окно. В этом окне нужно ввести IP-адреса сайта, который требуется заблокировать на компьютере, после чего нажать «ОК» и «Далее»;
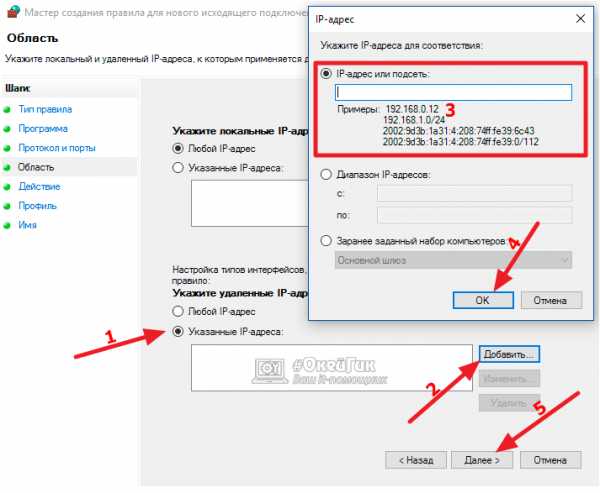
- В разделе «Действие» выберите вариант «Блокировать подключение» и нажмите «Далее»;
- На странице «Профиль» ничего менять не нужно, а в окне «Имя» укажите название созданного правила.
После этого сохраните все изменения, и брандмауэр Windows будет автоматически блокировать сайт с указанным IP-адресом при попытке подключиться к нему.
Как заблокировать доступ к сайтам при помощи Яндекс.DNS
Интересный сервис представила компания «Яндекс», который позволяет ограничить детей или других пользователей компьютера от посещения нежелательных сайтов. На сайте https://dns.yandex.ru/ пользователям предлагается подключиться к DNS компании Яндекс. При этом представлены 3 варианта:
- Базовый. При подключении к нему, ограничения на доступ к сайтам не накладываются. Его компания Яндекс рекомендует использовать, чтобы быстрее происходило подключение к интернет-ресурсам;
- Безопасный. При подключении к данным серверам DNS, пользователь защищается от зараженных сайтов, ресурсов мошенников и ботов;
- Семейный. При подключении к семейному DNS, помимо защиты от зараженных и мошеннических сайтов, а также ботов, у пользователя блокируются сайты для взрослых и реклама для взрослых, а вместе с тем включается «Семейный поиск Яндекс».
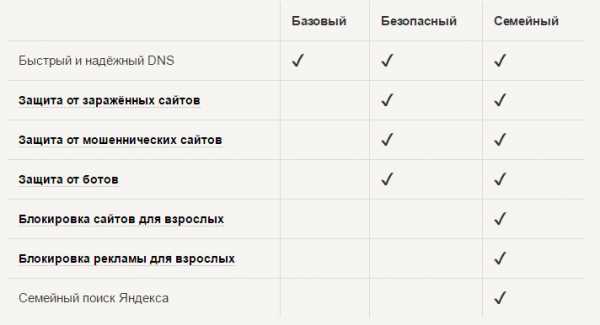
Чтобы подключиться к одному из DNS компании Яндекс, нужно сделать следующее:
- Нажать на клавиатуре сочетание Windows+R и прописать в открывшейся строке «Выполнить» команду ncpa.cpl, после чего нажать «ОК»;

- Далее в списке открывшихся подключений нажмите правой кнопкой мыши на то, которое вы используете, и перейдите в «Свойства»;
- В меню со списком сетевых протоколов выделите «IP версии 4 (TCP/IPv4)» и перейдите в свойства;

- В нижней части окна введите DNS, предложенные компанией Яндекс для желаемого режима.
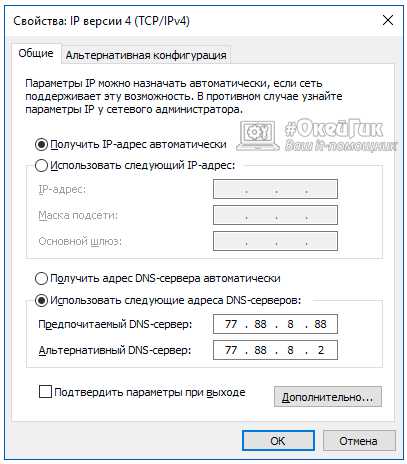
Сохраните настройки, после чего защита начнет действовать.
Расширение в Google Chrome для блокировки сайтов
Еще один способ заблокировать доступ на нежелательные сайты – это установить в браузер Google Chrome специальное расширение, в котором указать нежелательные для посещения ресурсы. В магазине расширений Google Chrome имеется расширение под названием «Block Site» — оно отлично справляется с блокировкой ресурсов.
После того как расширение будет установлено, перейти в его настройки можно, если нажать правой кнопкой мыши в любом месте и выбрать пункт «Block Site». Расширение полностью локализовано на русский язык, и в его работе несложно разобраться.
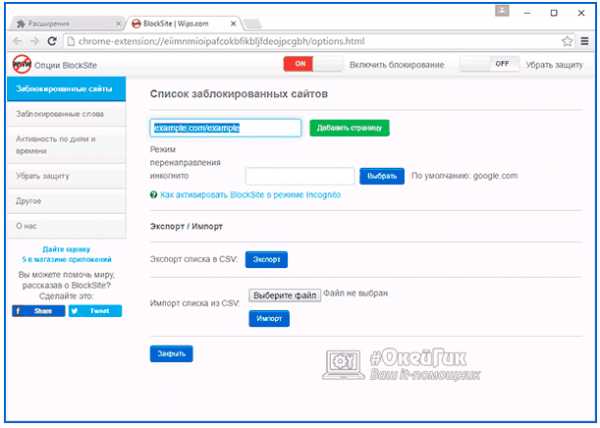
Расширение позволяет заблокировать отдельные сайты или установить переадресацию при заходе на них. Также можно прописать «стоп-слова», при обнаружении которых в адресе сайта, доступ к ресурсу будет блокироваться. Можно установить и многие другие параметры блокировки, а изменения опций в расширении «Block Site» настроить только по паролю.
Загрузка...okeygeek.ru
Как заблокировать сайт в файле hosts?
Ограничить доступ к нежелательному интернет сайту можно по разному. Без установки специальных программ, это можно сделать с помощью системного файла hosts. Достаточно записать нежелательный сайт в данный файл и он точно не загрузится. Кроме блокировки сайта, можно настроить переадресацию на другие ресурсы. В общем, давайте подробнее и по порядку…
Файл hosts находится в каталоге C:\Windows\System32\Drivers\etc. Обратите внимание, что для внесения изменений необходимы права администратора (учетная запись).
Итак, переходим в указанную папку и копируем файл hosts на рабочий стол. Вы спросите зачем? Многие антивирусы (например, Kaspersky Internet Security) следят за данным файлом и не позволяют его изменять. А если он будет на рабочем столе (или в любой другой папке), вы спокойно его отредактируете.
Скопировали, щелкаем по нему правой кнопкой мыши и открываем «Свойства«. Убираем галочку с атрибута «Только чтение» и сохраняем, нажав на кнопочку «Применить«.
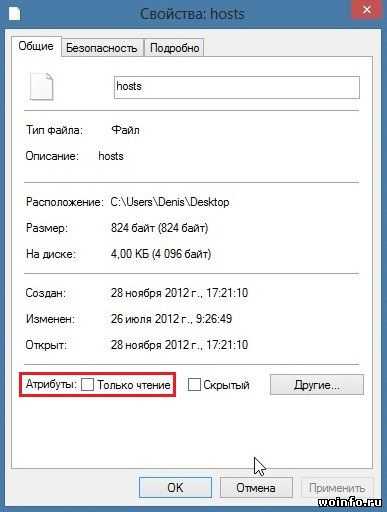
Теперь открываем файл с помощью любого текстового редактора (например, стандартный блокнот).
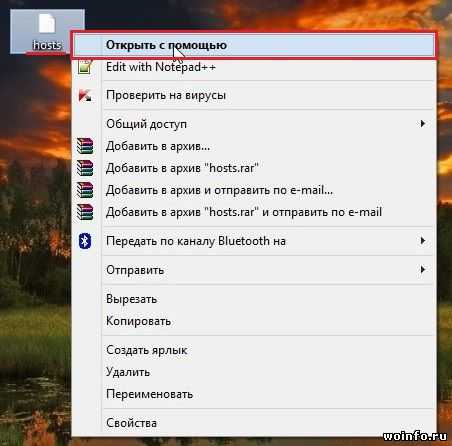
Приступаем к внесению изменений.
Блокирование сайта
В конце списка добавляем 127.0.0.1 и через пробел адрес сайта (лучше написать дважды: с www и без).
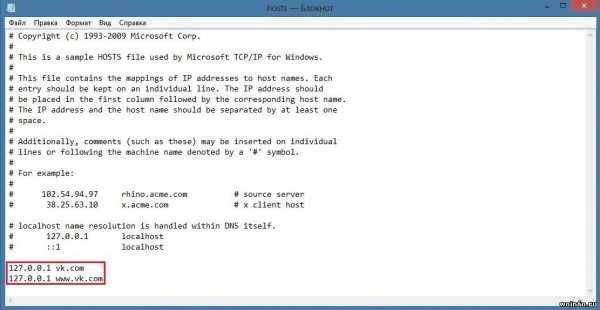 Переадресация на другой сайтЕсли вместо 127.0.0.1 ввести IP адрес сайта, то вместо блокировки будет происходить переадресация. Например, IP адрес популярной поисковой системы Google — 173.194.35.152. Добавляем в файле две строки:
Переадресация на другой сайтЕсли вместо 127.0.0.1 ввести IP адрес сайта, то вместо блокировки будет происходить переадресация. Например, IP адрес популярной поисковой системы Google — 173.194.35.152. Добавляем в файле две строки:
- 173.194.35.152 vk.com
- 173.194.35.152 www.vk.com
И вместо социальной сети ВКонтакте загрузится главная страница Google.
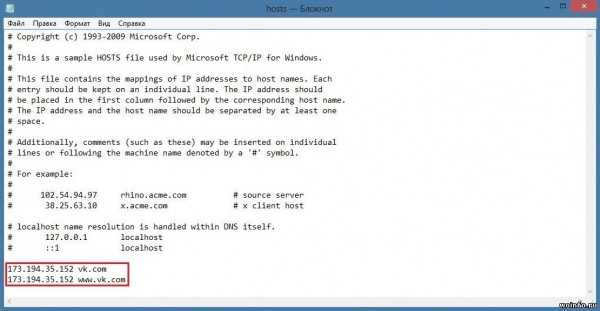
Узнать IP адрес интернет ресурса можно на этой странице (вписываем домен сайта, нажимаем «Анализ» и смотрим на строку «IP адрес«). Только присутствует небольшая особенность. У сайта должен быть выделенный IP адрес (то есть на одном IP — один сайт). Иначе будет загружаться сайт хостинг провайдера.
Не забываем сохранить все изменения (меню Файл ›› Сохранить). Затем переносим файл обратно, заменяем существующий (для этого и нужны права администратора).
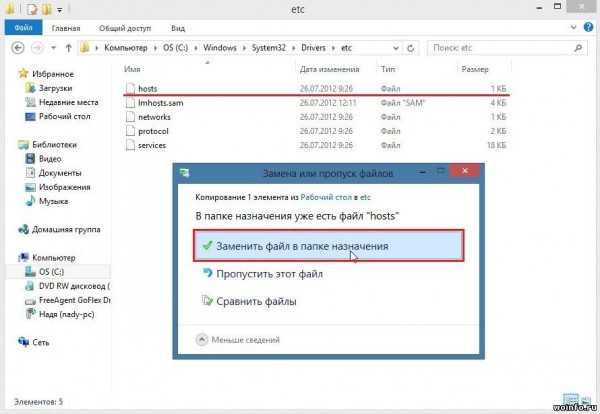
Все! На нежелательные сайты вы больше не зайдете.
www.woinfo.ru
Как запретить доступ к сайту через hosts на компьютере
Здравствуйте Друзья! На просторах интернета уже существуют миллионы сайтов и с каждым днем их становится еще больше. Говорят, что большая часть, процентов 80 — для взрослых, а действительно полезных — процентов 10-15. Из этих полезных отдельно стоит выделить социальные сети. Это действительно полезные сайты и они так затягивают, что это может негативно отразится на рабочем или учебном процессе. Дабы этого избежать рекомендуется блокировать доступ к этим сайтам. То же можно сделать если ребенок отходит от компьютера только что бы покушать. И то через раз. В этой статье рассмотрим как запретить доступ к сайту через файл hosts как самый простой способ блокировки.
Как запретить доступ к сайту через hosts
Имя сайта, к которому вы хотите закрыть доступ, нужно внести в системный файл hosts. Начинаем работу с клавиши «Пуск» и в строку поиска вводим: командная. Достаточно набрать несколько букв и в списке появится запись «Командная строка». Правой кнопкой мыши вызываем контекстное меню и выбираем «Запуск от имени администратора». В открывшемся окне командной строки вводим слово notepad. Жмем «Enter» откроется программа «Блокнот»,
Нажимаем Файл/Открыть. Последовательно проходим путь
Локальный диск (С:)/Windows/System32/drivers/etcПо умолчанию программа Блокнот показывает текстовые документы с расширением txt, нужно выбрать «Все файлы» внизу. Двойным щелчком мыши открываем hosts. Вводим 127.0.0.1 и (после пробела) имя сайта, который хотим заблокировать, например, vk.com. Сохраняем файл.
Чтобы изменения вступили в силу, понадобится перезагрузить браузер, без перезагрузки компьютера. Заблокированный сайт больше не будет открываться. Вы увидите пустую вкладку, или браузер сообщит об ошибке подключения. Аналогичным путем можно закрыть доступ на любой другой сайт или удалить внесенные вами в hosts изменения, чтобы отменить блокировку.
Как обойти этот запрет
Обойти запрет доступа к сайту, как ни странно, тоже легко и вы должны об этом знать. На просторах интернета появилось огромное количество анонимайзеров. Это сервисы предоставляющие доступ к заблокированным сайтам.
Возьмем к примеру http://daidostup.ru/
В поле вводите заблокированный сайт и нажимаете Открыть

И можно снова сидеть в Контакте

При получении доступа к сайту, к любому, нужно понимать, что доступ осуществляется через посредника, а вы вводите свои логин и пароль. На сайте анонимайзера об этом предупреждают. Повышается шанс стать жертвой злоумышленника и/или схватить вирус на свой компьютер. Что делать в этом случае можно прочитать тут и тут.
Сайтов анонимайзеров множество, поэтому запрещать к ним доступ через hosts устанем. С этим, пока ничего сделать нельзя. Так что, если человек захочет зайти на запрещенный сайт, он туда зайдет если проявит определенное упорство и немного погуглит.
Как закрыть доступ к нехорошим сайтам?
Есть еще один вариант блокировки опасных сайтов и сайтов для взрослых, но и он так же обходится анонимайзерами. Это использование dns от яндекса. То есть яндекс будет фильтровать запрашиваемые сайты и не пропускать вредные. Подобную функцию предоставляет антивирус (кстати бесплатный тоже) Comodo.
Делается это просто. Заходите на сайт https://dns.yandex.ru/ и читаете что по чем. Нас будет интересовать адреса DNS
Выбираете от чего вы хотите защищаться и задаете нужный DNS либо в компьютере либо на роутере, что бы запретить доступ к сайтам во всей вашей сети.
На компьютере под управлением Windows 8 это делается следующим образом. Кликаете правой кнопкой мышки на значке сеть в области уведомлений (некоторые ошибочно называют ее треем) и выбираете Центр управления сетями и общим доступом
В левой части кликаем по ссылке Изменение параметров адаптера

Открывается окошко Сетевые подключения. Выбираете свое активное сетевое подключение и нажимаете правую кнопку мышки открываю контекстное меню. Выбираем Свойства

Открываются свойства подключения. Среди отмеченных компонентов которые используются этим подключением в самом низу выбираем Протокол Интернета версии 4 (TCP/IP) и нажимаем кнопку Свойства
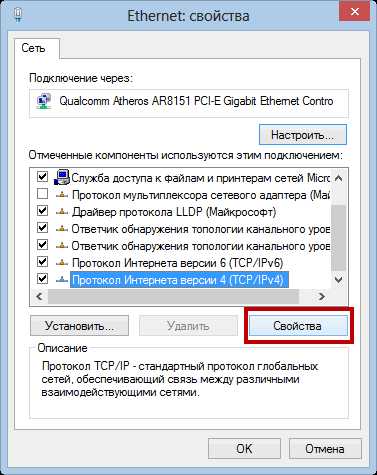
Внизу выбираем Использовать следующие адреса DNS-серверов и вписываем выбранный DNS сервер Яндекса
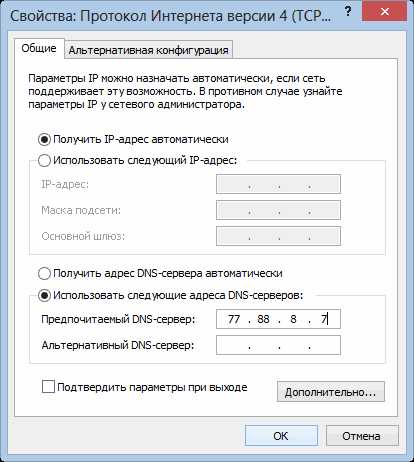
Нажимаем ОК и закрываем все окошки. Теперь при попытке зайти на нехорошие сайты браузер отобразит приблизительно следующее
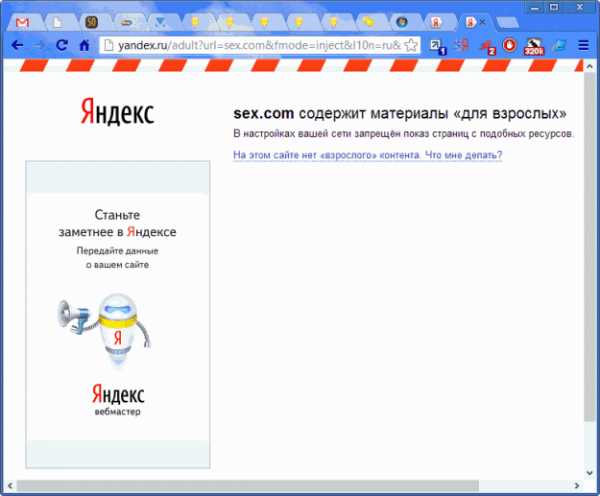
Можно задать DNS на роутере если у вас настроен DHCP сервер — тот который раздает адреса компьютерам для доступа к сети и в интернет. (Проверить скорость вашего соединения с сетью интернет можно тут)
Для этого необходимо зайти в веб-интерфейс роутера. Обычно адрес по умолчанию можно найти на обратной стороне корпуса роутера. Как правило пользователи его не часто меняют. Задаете этот ip адрес в строке браузера и заходите. У меня это выглядит так. Вводите логин и пароль для изменения настроек
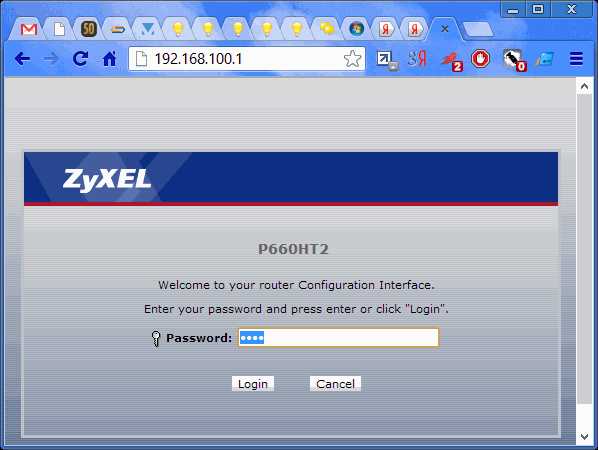
Затем необходимо зайти в настройки DHCP сервера
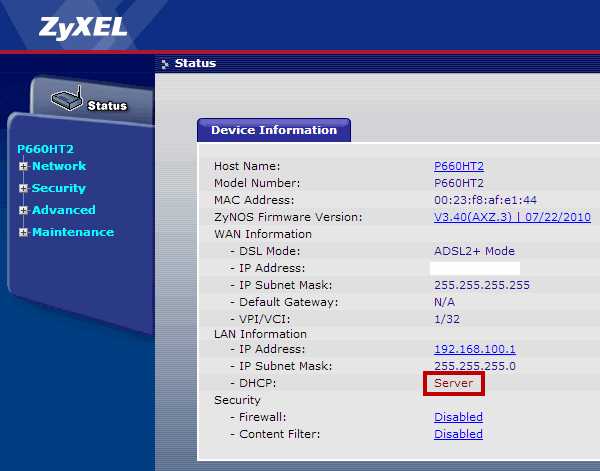
В поле Primary DNS Server задаете выбранный в яндексе DNS и нажимаете Применить Apply

После этого ваш роутер или маршрутизатор будет автоматически раздавать нужный DNS и вредные сайты будут блокироваться во всей сети.
Напомню, что это дело так же легко обходится с помощью анонимайзеров.
Заключение
В статье мы немножко нырнули в вопрос как запретить доступ к сайту на компьютере. Вывод один. Если человеку сильно нужно зайти на какой-либо сайт — он туда попадет. От анонимайзеров пока защиты не придумали. Но это должен быть человек который хоть чуть чуть волокет в компьютерах, иначе можно закрыть доступ к сайту через файл hosts. Так же отличный способ блокировки нехороших сайтов является использование DNS серверов от Яндекса. Все таки зеркало интернета внушает доверие. Хотя и это можно обойти даже без анонимайзеров. Путем изменения настроек сети. Но это опять же нужно немного разбираться в компьютерах. (Как обжать сетевой кабель можно прочитать тут)
Вывод один (на мой взгляд) объяснить ребенку чем может закончиться безвылазное сидение в социальных сетях. Если же вы начальник, то в принципе, вам должно быть фиолетово, где лазит ваш сотрудник. Главное что бы делал то что нужно.
Вот такая вот статья получилась. Начали за запрет доступа, а закончили воспитанием.
youpk.ru
- Что будет если на процессор не нанести термопасту

- Сканы документов как сделать
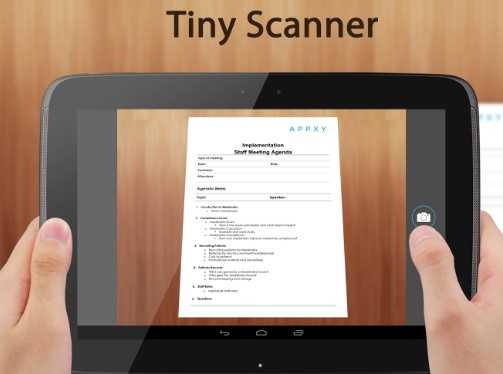
- Не работает гугл в гугл хроме
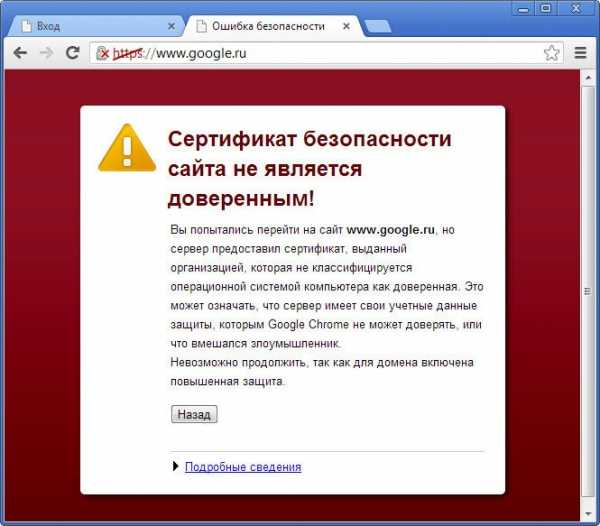
- Antix linux rus

- Как записать на диск сд р музыку

- Программы vba пример

- Аудиореклама в браузере как убрать
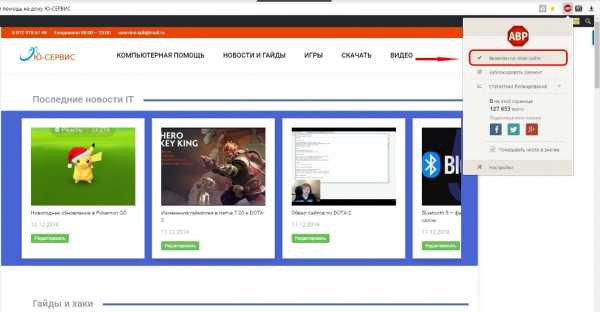
- Почему мой компьютер не открывается

- Что такое внутренний и внешний ip

- Сделать скан

- Почему гудит процессор

