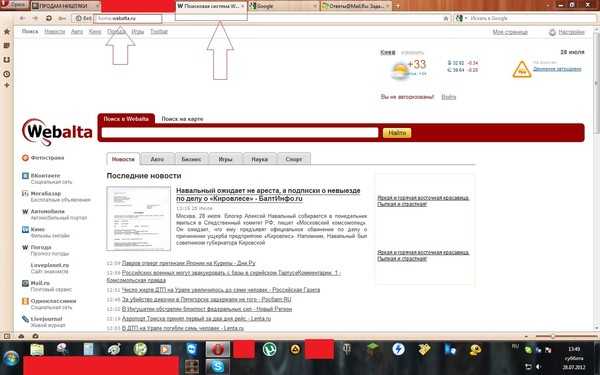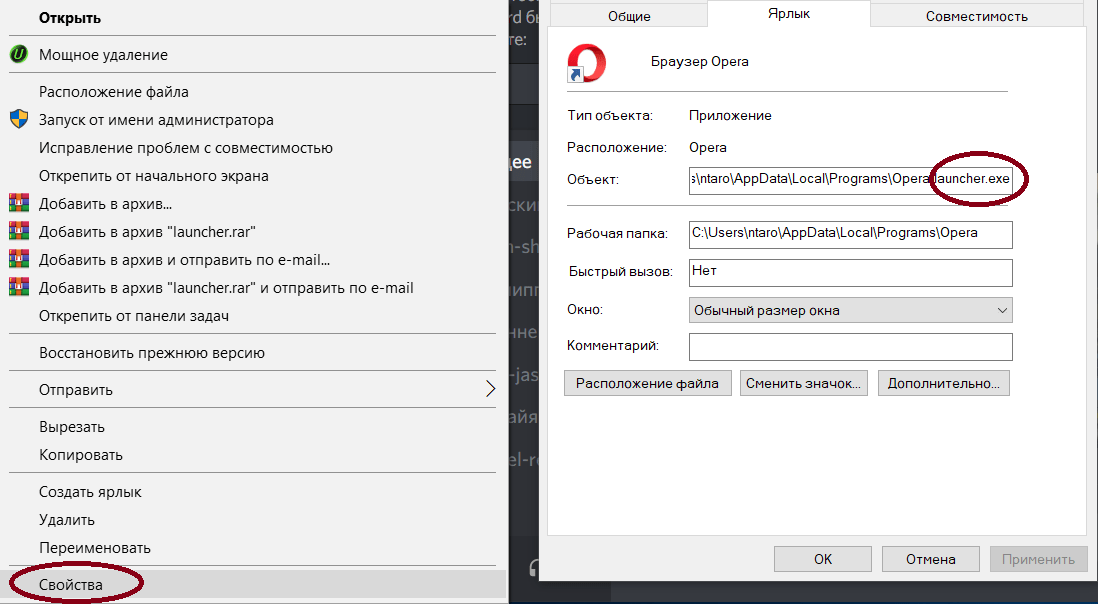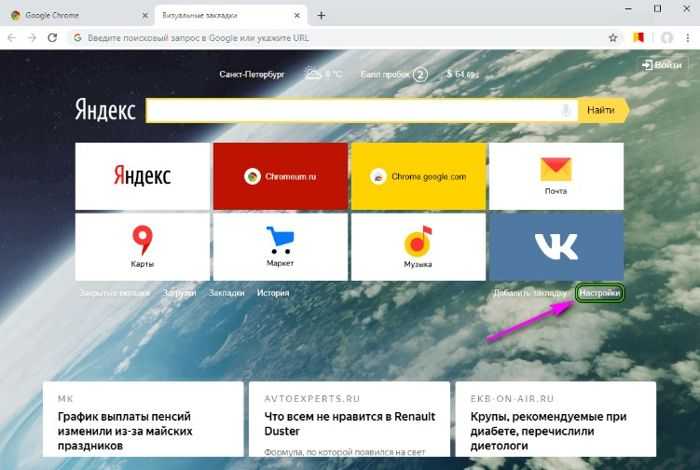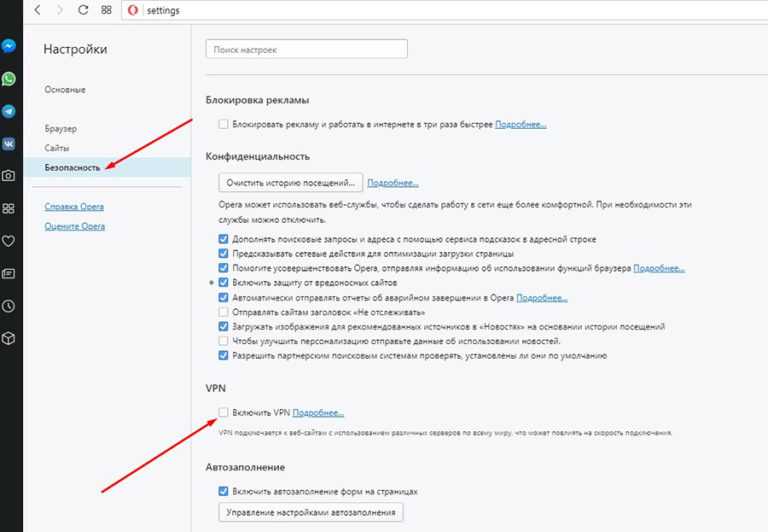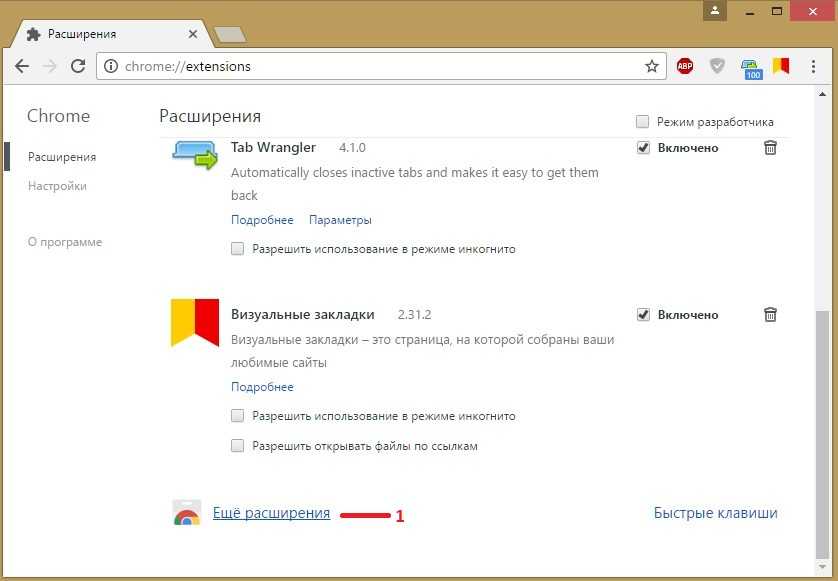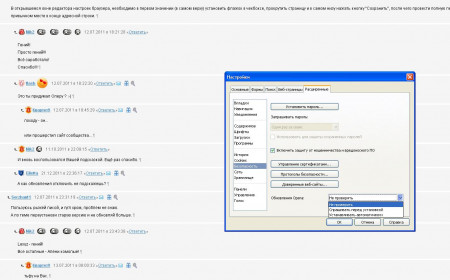Сами по себе открываются страницы в браузере с рекламой: как исправить появление рекламы, что делать
Содержание
Открываются сайты сами по себе
Содержание
- 1 Почему браузер сам открывается?
- 2 Что делать, если браузер сам открывается?
- 2.1 Yandex
- 2.2 Google Chrome
- 2.3 Mozilla Firefox
- 2.4 Opera
- 2.5 Internet Explorer
- 3 Как с компьютера убрать вредоносный код?
- 4 Подводим итоги
Браузер, как и любое приложение для ПК, подвержен воздействию внешних угроз и не застрахован от появления различных неполадок. Одна из самых распространенных проблем — автоматический запуск обозревателя и смена стартовой страницы на рекламный или мошеннический сайт.
Почему браузер сам открывается?
Открытие браузера без ведома пользователя — следствие активности вредоносного программного обеспечения. Как правило, речь идет о рекламных вирусах. Основными симптомами заражения являются:
- появление всплывающих окон и не закрывающихся вкладок;
- добавление ненужных расширений;
- автоматическое перенаправление на рекламные сайты;
- изменение поисковой системы и главной страницы.

Вирус мог попасть на компьютер во время скачивания и инсталляции нелицензионных приложений или после посещения веб-ресурсов, созданных злоумышленниками. В большинстве случаев пользователи не замечают установку вредоносного ПО, так как оно умело маскируется разработчиками-мошенниками. Активность вируса приводит к изменению настроек браузера. Главные задачи троянской программы — это перенаправление трафика и показ рекламы.
На заметку: чтобы навсегда избавиться от вредоносного софта, установите лучший бесплатный антивирус для Windows 7 или другой операционки.
Что делать, если браузер сам открывается?
Если браузер постоянно запускается сам по себе, решить проблему можно при помощи сброса настроек. Эта операция приведет к удалению временных данных, отключению расширений, откреплению вкладок, смене стартовой страницы и поисковой системы. При этом будут сохранены пользовательские пароли, закладки и история просмотров.
Yandex
Чтобы восстановить параметры по умолчанию в Яндекс.Браузере, необходимо:
- Нажать на кнопку в виде 3 полосок над адресной строкой и перейти в меню «Настройки».
- Выбрать раздел «Системные» и кликнуть «Сбросить все настройки». Подтвердить действие в открывшемся окне.
Google Chrome
Откат параметров в Гугл Хром выполняется следующим образом:
- Нажать на значок в виде 3 точек (справа от адресной строки) и выбрать в списке вариант «Настройки».
- Пролистать открывшуюся страницу вниз и кликнуть «Дополнительные».
- Нажать на кнопку «Восстановление настроек по умолчанию» и подтвердить действие.
Mozilla Firefox
Чтобы исправить проблему с автоматическим открытием нежелательных вкладок в Mozilla, следует:
- Скопировать в адресную строку текст about:support и нажать Enter.
- Кликнуть по кнопке «Очистить Firefox» и подтвердить выполнение операции.

На заметку: узнайте, как включить куки в Mozilla Firefox, чтобы сохранять пользовательские настройки на посещаемых веб-ресурсах.
Opera
Для сброса параметров в браузере Opera нужно:
- Набрать на клавиатуре комбинацию Alt + P, чтобы открыть меню настроек.
- Кликнуть на вкладку «Дополнительно». В списке выбрать вариант «Браузер». Нажать «Восстановление настроек по умолчанию» и выполнить «Сброс».
Internet Explorer
Чтобы вернуть параметры Интернет Эксплорер к значениям по умолчанию, требуется:
- Кликнуть на значок «Сервис» (в виде шестеренки) и открыть «Свойства браузера».
- Перейти во вкладку «Дополнительно» и нажать «Сброс». В открывшемся окне поставить галочку напротив строки «Удалить личные параметры» и завершить откат.
На заметку: узнайте, как очистить кеш браузера, чтобы улучшить его быстродействие.
Как с компьютера убрать вредоносный код?
Сброс настроек интернет-обозревателя должен устранить неполадку с автоматическим запуском и открытием рекламных сайтов. Однако через некоторое время проблема может вернуться, если на компьютере остается вредоносная программа.
Для удаления рекламных вирусов рекомендуется воспользоваться бесплатным приложением AdwCleaner. Ссылка для скачивания ПО — malwarebytes.com. После установки и запуска программы нужно:
- Нажать на кнопку «Сканировать» в главном меню (вкладка «Панель управления»).
- Когда приложение завершит поиск вирусов, кликнуть «Очистить и восстановить».
На заметку: если вы потеряли нужную страницу в Гугл Хром или другом обозревателе, узнайте, как восстановить закрытую вкладку.
Если браузер продолжает постоянно открываться сам по себе с рекламным сайтом, возможно, необходимо удалить задачу, созданную вирусом, из «Планировщика заданий» Windows.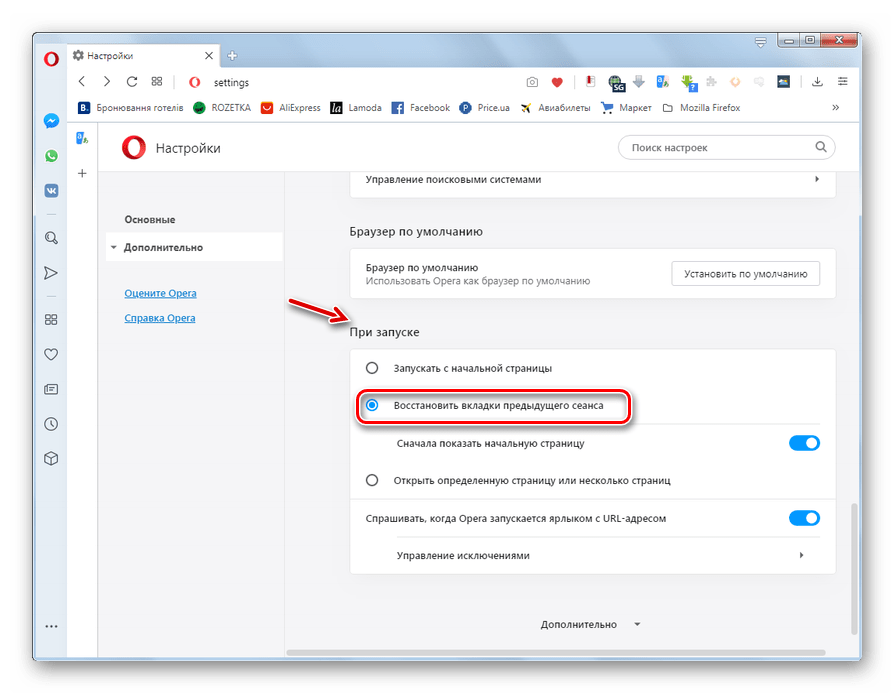 Для этого следует:
Для этого следует:
- Открыть «Панель управления». Перейти в раздел «Администрирование». Запустить приложение «Планировщик заданий» двойным кликом мыши.
- Найти в библиотеке подозрительную задачу, связанную с включением браузера.
- Кликнуть по заданию, созданному вирусной программой, правой кнопкой мыши и нажать «Удалить».
Также рекомендуется проверить свойства ярлыка браузера — вредоносное ПО могло отредактировать сценарий запуска таким образом, чтобы обозреватель открывался на сайте с рекламой. Для исправления данной неполадки понадобится:
- Нажать правой кнопкой мыши на иконку своего браузера и выбрать «Свойства».
- Открыть вкладку «Ярлык» и в поле «Объект» убрать текст, идущий после «.exe» (если таковой имеется). Нажать «Применить».
На заметку: если ваша стартовая страница изменилась на time-to-read.ru, узнайте, как удалить time to read с ПК.
Подводим итоги
Браузер запускается сам по себе из-за вирусов, попавших на компьютер по неосторожности пользователя. Устранить неполадку позволяет сброс параметров обозревателя. Чтобы полностью удалить вредоносное программное обеспечение с ПК, нужно воспользоваться AdwCleaner или другим антивирусом. Также стоит проверить планировщик заданий Windows и свойства ярлыка браузера на наличие нежелательных настроек.
Adblock
detector
Как убрать открывающиеся вкладки с рекламой в Яндекс.Браузере
При установке на компьютер программ из «сомнительных» источников есть шанс заразить систему вирусом. Частая ситуация – когда интернет-обозреватель при запуске загружает какую-то рекламную страницу. Это сильно отвлекает. Столкнувшиеся с такой ситуацией пользователи интересуются, как убрать открывающиеся вкладки с рекламой в Яндекс.Браузере. Мы хотим подробно разъяснить этот вопрос.
Содержание
- Решение проблемы
- Шаг №1: Чистка ПК
- Шаг №2: Избавление от вирусов
- Шаг №3: Перенастройка браузера
- Дополнение
Попавшая на компьютер программа изменила настройки интернет-обозревателя, в частности, стартовую страницу и параметры автозапуска. А наша задача – вернуть их к исходным значениям. Но перед этим нужно очистить систему и просканировать ее на вирусы. Так что разберем всю процедуру пошагово.
Шаг №1: Чистка ПК
Начнем с удаления вредоносной программы с ПК. Тут помогут встроенные инструменты Windows:
- Используйте комбинацию Win + R. Это откроет окно «Выполнить».
- В нем запустите команду appwiz.cpl.
- Найдите в общем списке сомнительный софт.
- Кликните ПКМ по сомнительному элементу.
- Выберите опцию удаления.
- Завершите процедуру.
Шаг №2: Избавление от вирусов
Теперь имеет смысл просканировать компьютер от вирусов.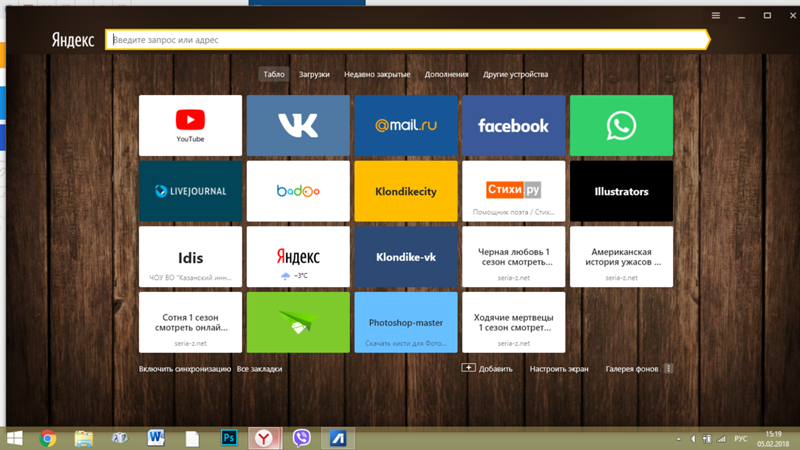 Воспользуйтесь той антивирусной программой, которая уже установлена. А если она отсутствует – загрузите утилиту AdwCleaner от компании Malwarebytes:
Воспользуйтесь той антивирусной программой, которая уже установлена. А если она отсутствует – загрузите утилиту AdwCleaner от компании Malwarebytes:
- Перейдите на эту страницу.
- Щелкните ЛКМ по кнопке скачивания.
- Откройте полученный exe-файл.
- Запустите проверку системы.
- Отправьте сомнительные файлы в карантин.
Шаг №3: Перенастройка браузера
Остается только изменить параметры Яндекс.Браузера, чтобы не открывались вкладки с рекламой. Заключается это в стирании лишних плагинов и смене стартовой странице.
Пошаговая инструкция:
- Нажмите на отмеченные пункты, чтобы попасть на страницу «Дополнения».
- Листайте ее содержимое, пока не найдете раздел «Из других источников». Он должен быть установлен ближе к концу.
- Здесь отыщите «сомнительные» расширения.
- Наведите на каждый из них (по очереди, разумеется) курсор мыши, нажмите «Удалить» и подтвердите процедуру.

- Теперь в верхнем меню перейдите ко вкладке «Настройки».
- В поле поиска введите «Вкладки».
- Активируйте пункты «При запуске браузера…» и «Открывать Yandex.ru, если…».
- Теперь в поисковую форму впечатайте «Запускать».
- Установите для найденного параметра значение «Никогда».
- Перезапустите ПК.
Дополнение
Если Яндекс Браузер все равно открывается сам по себе с рекламой, то стоит в автозагрузке Windows отключить его:
- Нажмите Ctrl + Shift + Esc.
- Перейдите ко вкладке «Автозагрузка».
- Кликните на процесс Yandex левой кнопкой мыши.
- Выберите пункт отключения.
[Решено] Новые вкладки Chrome открываются автоматически со спам-сайтами
Недавно я столкнулся с неприятной ситуацией с браузером Google Chrome. Всякий раз, когда я нажимаю в любом месте веб-сайта, открытого в Chrome, автоматически открывается новая вкладка и ведет на спам-сайт. Иногда он показывает всплывающую рекламу случайным образом на экране. Когда я закрываю вкладку и использую браузер, снова новая вкладка перенаправляет меня на рекламный сайт. После небольшого устранения неполадок я смог навсегда решить эту проблему в своей системе Windows 10. В этой статье я проведу вас через все шаги, необходимые для решения проблемы. Начиная с самого простого встроенных методов Windows с помощью некоторых отличных сторонних инструментов , вы также можете навсегда избавиться от этой раздражающей проблемы.
Всякий раз, когда я нажимаю в любом месте веб-сайта, открытого в Chrome, автоматически открывается новая вкладка и ведет на спам-сайт. Иногда он показывает всплывающую рекламу случайным образом на экране. Когда я закрываю вкладку и использую браузер, снова новая вкладка перенаправляет меня на рекламный сайт. После небольшого устранения неполадок я смог навсегда решить эту проблему в своей системе Windows 10. В этой статье я проведу вас через все шаги, необходимые для решения проблемы. Начиная с самого простого встроенных методов Windows с помощью некоторых отличных сторонних инструментов , вы также можете навсегда избавиться от этой раздражающей проблемы.
Вариант-1 Проверить расширения
В первую очередь необходимо проверить все недавно установленные расширения Chrome. Чтобы избавиться от вредоносного ПО для Chrome, вам необходимо проверить все недавно установленные расширения Chrome . Переместитесь к трем точкам в правом верхнем углу окна браузера Chrome, щелкните его и перейдите к Дополнительные инструменты-> Расширения .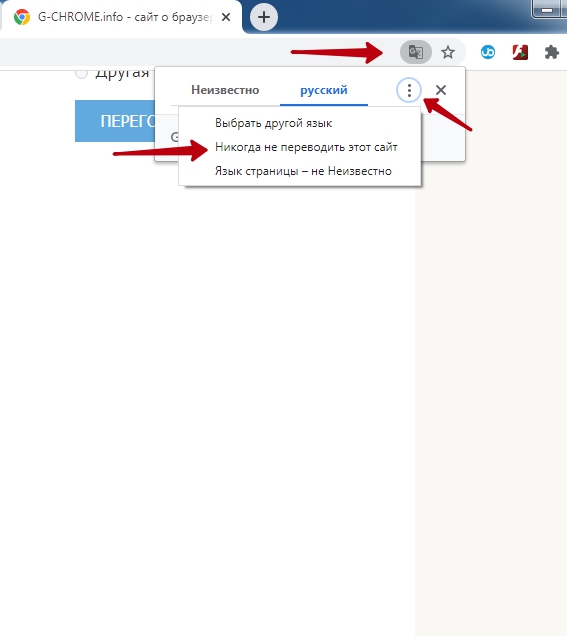
Здесь вы можете отключить или удалить последние установленные расширения. Возможно, к какому-то расширению прикреплено вредоносное ПО. Таким образом, в некоторых случаях этот вариант также решит такие проблемы.
Вариант 2 Программные файлы
Аналогично описанному выше методу, вам необходимо проверить, не возникла ли эта проблема с нежелательными веб-сайтами в Chrome после установки одного из программ. Откройте панель управления ->Программы и компоненты .
Удалите последние версии приложений одно за другим и проверьте, устранена ли проблема. Если нет положительных результатов, перейдите к следующему шагу.
Вариант 3 Файлы cookie
По умолчанию файлы cookie включены во всех браузерах. Они несут информацию о клиентском сайте, который вы открываете в браузере. Эти файлы cookie могут содержать некоторые вредоносные скрипты, которые могут вызывать проблемы с автоматическим открытием вкладок. Если это так в вашей системе, вы должны перейти к настройкам S -> Дополнительные инструменты-> Очистить данные просмотра в Google Chrome. Кроме того, вы можете нажать клавиши Ctrl+Shift+Del в Chrome, чтобы открыть окно просмотра данных.
Кроме того, вы можете нажать клавиши Ctrl+Shift+Del в Chrome, чтобы открыть окно просмотра данных.
Теперь, как показано на следующем снимке экрана, вы можете увидеть различные параметры, которые можно удалить из системы. Нашей главной задачей сейчас является удаление всех файлов cookie и других данных сайта. Так что выберите его и нажмите кнопку Clear Browsing Data .
Опция-4 Сторонние инструменты
Вышеупомянутые инструменты Windows могут работать для некоторых из вас, но, к сожалению, они не работают для меня. Итак, пришло время использовать внешнее программное обеспечение для удаления вредоносных программ из вашей системы. Я попробовал эти бесплатные программные инструменты, и они отлично помогли мне избавиться от этих надоедливых всплывающих окон и рекламы на новых вкладках Chrome.
Malware-bytes Anti-malware
Это одно из самых эффективных программ, которое может обнаруживать и удалять шпионское и вредоносное ПО из системы.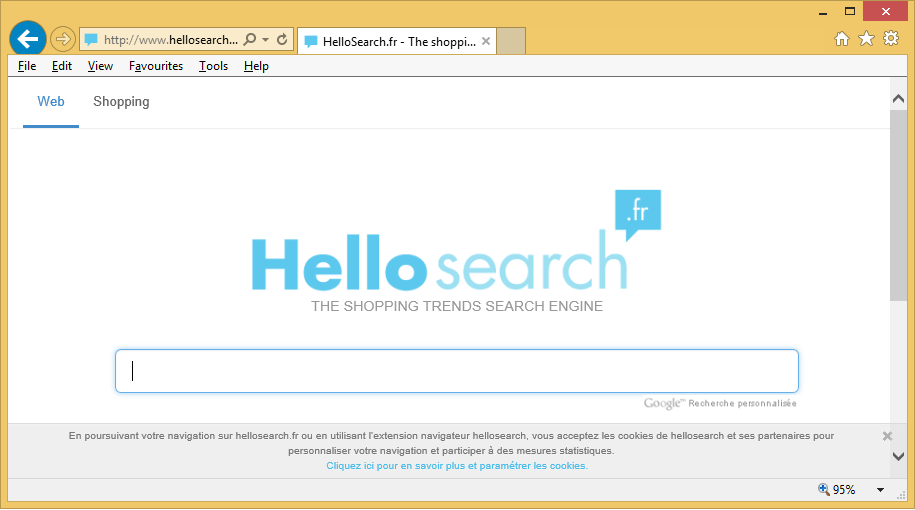 Malwarebytes предлагает программное обеспечение для защиты от вредоносных программ для Windows, Mac и Android. Чтобы очистить вредоносное ПО, вы можете загрузить бесплатную пробную версию, поскольку она сканирует, находит и успешно удаляет вредоносные скрипты и файлы из системы.
Malwarebytes предлагает программное обеспечение для защиты от вредоносных программ для Windows, Mac и Android. Чтобы очистить вредоносное ПО, вы можете загрузить бесплатную пробную версию, поскольку она сканирует, находит и успешно удаляет вредоносные скрипты и файлы из системы.
Hitman Pro
Это еще одно антивирусное программное обеспечение, которое эффективно удаляет рекламное и вредоносное ПО с компьютера. Бесплатной версии достаточно для удаления потенциально нежелательных приложений и вредоносных программ. Hitman pro работает без сбоев вместе с вашим текущим антивирусным программным обеспечением.
Я рад, что решил свою проблему, установив два антивирусных программного обеспечения, которые помогли мне обнаружить и удалить вредоносные программы и вредоносные приложения из системы. Надеюсь, один из этих способов обязательно поможет вам избавиться от автоматического открытия новых вкладок в Google Chrome. Если вы все еще сталкиваетесь с проблемой, вы можете связаться со мной для получения дополнительной помощи.
Безопасность и конфиденциальность — Справка Opera
Блокировщик рекламы
Чтобы использовать встроенный в Opera блокировщик рекламы, эта функция должна быть сначала включена в вашем браузере. Чтобы включить блокировщик рекламы Opera или отключить блокировщик рекламы:
- Откройте Opera и перейдите к Настройки ( Alt+P )
- В разделе Защита конфиденциальности щелкните переключатель рядом с Блокировать рекламу… . Это включит блокировщик рекламы.
Синий значок блокировщика рекламы справа от объединенной строки адреса и строки поиска показывает, что эта функция включена.
Щелкните значок блокировщика рекламы, чтобы открыть всплывающее окно блокировщика рекламы. В этом окне вы можете при желании отключить блокировщик рекламы для текущего сайта. Вы также можете включить/отключить блокировщик трекера или щелкнуть значок шестеренки, чтобы перейти на страницу настроек блокировщика рекламы.
Белый список веб-сайта в блокировщике рекламы Opera
Некоторые веб-сайты просят вас отключить блокировщик рекламы, чтобы вы могли посещать их веб-страницы и в полной мере наслаждаться ими. Вместо того, чтобы полностью отключать блокировщик рекламы Opera для посещения одного сайта, вы можете добавить запрашивающий веб-сайт в белый список.
Для этого откройте всплывающее окно блокировщика рекламы в объединенной строке адреса и поиска и нажмите кнопку Отключить для этого сайта . Это отключит блокировщик рекламы на этом сайте. В том же всплывающем окне вы также можете включить / отключить блокировщик трекера или щелкнуть значок шестеренки, чтобы перейти на страницу настроек блокировщика рекламы.
Блокировщик рекламы Opera приостанавливает работу, когда вы посещаете веб-сайт из белого списка, и возобновляет работу, когда вы переходите на другой веб-сайт, обеспечивая бесперебойную работу в Интернете.
Домен веб-сайта из белого списка добавлен в список исключений для блокировки рекламы. Читайте ниже, чтобы узнать, как управлять исключениями для блокировщика рекламы Opera.
Читайте ниже, чтобы узнать, как управлять исключениями для блокировщика рекламы Opera.
Управление списками фильтров для блокировщика рекламы Opera
Вы можете выбрать, какие списки фильтров будут использоваться блокировщиком рекламы Opera, когда эта функция включена. EasyList и NoCoin включены по умолчанию. Чтобы управлять списками в блокировщике рекламы Opera:
- Перейти к Настройки .
- В Защита конфиденциальности в разделе Блокировать рекламу нажмите Управление списками .
- Установите флажки рядом со списками, в которых вы хотите включить блокировку рекламы.
Opera автоматически обновляет выбранные вами списки. Вы можете обновить списки вручную, нажав кнопку Обновить в верхней части страницы.
Эти списки, также известные как списки фильтров, содержат правила, которые сообщают блокировщикам рекламы, какой контент может быть рекламой.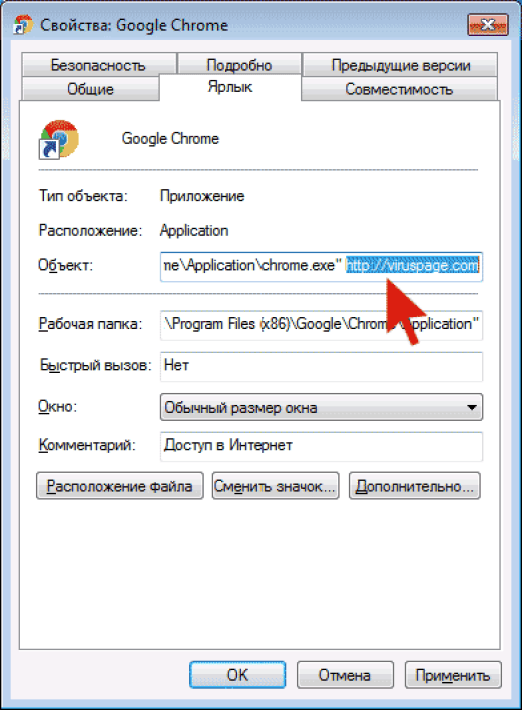 Самым популярным и часто используемым списком для удаления рекламы на международных сайтах является EasyList. Opera включает дополнительные списки, такие как EasyPrivacy, NoCoin, и списки для нескольких языков, чтобы удалить рекламу.
Самым популярным и часто используемым списком для удаления рекламы на международных сайтах является EasyList. Opera включает дополнительные списки, такие как EasyPrivacy, NoCoin, и списки для нескольких языков, чтобы удалить рекламу.
NoCoin — это список фильтров для защиты от майнинга криптовалюты, который останавливает выполнение сценариев криптоджекинга на вашем компьютере. Узнайте больше о защите от майнинга криптовалют в Opera.
Узнайте, как включить или отключить блокировку рекламы.
ВПН
Обычно ваш браузер напрямую подключается к веб-сайтам, позволяя веб-сайтам идентифицировать ваш IP-адрес и примерное местоположение. С помощью VPN вы подключаетесь к веб-сайтам через сервер VPN (виртуальная частная сеть). В результате ваше видимое местоположение изменится на местоположение сервера. Чтобы включить VPN:
- Перейти к Настройки .
- Нажмите Дополнительно на левой боковой панели, а затем нажмите Функции .

- Под VPN, включить Включить VPN .
Когда вы включаете VPN, она запускается автоматически, и в объединенной адресной строке и строке поиска появляется значок VPN. Нажмите на значок, и вы увидите переключатель включения/выключения, информацию об объеме переданных данных, виртуальном местоположении и виртуальном IP-адресе.
С точки зрения веб-сайтов ваш браузер теперь находится в регионе, указанном в виртуальном местоположении. Чтобы изменить свое виртуальное местоположение, выберите регион из списка. Если вы не выберете регион, вам автоматически будет назначено оптимальное местоположение . Чтобы отключить VPN, нажмите переключатель на значке.
Поскольку соединение вашего браузера с VPN-сервером зашифровано, даже если локальная сеть не зашифрована, VPN повышает вашу конфиденциальность в локальной сети. Вы можете скрыть свои действия в Интернете от других пользователей этой сети.
Чтобы повысить вашу конфиденциальность в отношении веб-сайтов, затруднив им отслеживание вас, вам нужна комбинация функций.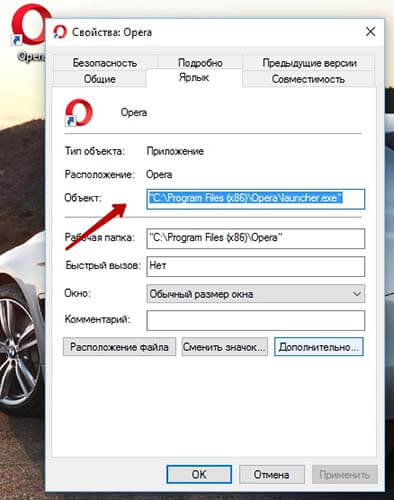 Проблема в файлах cookie. Даже если вы скроете свое местоположение, веб-сайты все равно могут идентифицировать вас, если они установили файл cookie. Однако обратите внимание, что, блокируя рекламу, вы блокируете источник многих файлов cookie для отслеживания. В конце сеанса приватного просмотра, когда вы закрываете браузер, все файлы cookie из этого сеанса удаляются.
Проблема в файлах cookie. Даже если вы скроете свое местоположение, веб-сайты все равно могут идентифицировать вас, если они установили файл cookie. Однако обратите внимание, что, блокируя рекламу, вы блокируете источник многих файлов cookie для отслеживания. В конце сеанса приватного просмотра, когда вы закрываете браузер, все файлы cookie из этого сеанса удаляются.
VPN — это бесплатная услуга, и объем данных, которые вы можете передавать, неограничен.
Частное окно
Приватный просмотр гарантирует, что ваша интернет-история и данные об активности будут удалены, как только вы закроете все приватные окна.
- Для приватного просмотра в Windows и Linux выберите Меню > Новое приватное окно .
- Для частного просмотра на Mac выберите Файл > Новое приватное окно ( Ctrl+Shift+N ).
Когда вы закроете все приватные окна, Opera удалит следующие связанные данные:
- История просмотров
- Элементы в кэше
- Файлы cookie
После закрытия приватную вкладку или окно невозможно восстановить из списка Недавно закрытые в меню вкладок.
Хотя приватные окна не оставляют никаких записей о посещаемых вами веб-сайтах, если вы намеренно сохраняете данные — например, если вы сохраняете элемент на свой быстрый набор, сохраняете пароль или загружаете файл — он все равно будет виден после окно закрыто.
Очистить данные просмотра
По умолчанию Opera сохраняет определенные данные просмотра, чтобы помочь ускорить соединение, загрузить общие элементы страницы и улучшить взаимодействие с посещаемыми вами сайтами. Вы можете удалить следы своих привычек просмотра, очистив данные просмотра. Чтобы очистить данные браузера:
- Перейти к Настройки .
- Нажмите Дополнительно на левой боковой панели и нажмите Конфиденциальность и безопасность .
- Под Конфиденциальность и безопасность , нажмите Очистить данные браузера .
- Выберите временной диапазон и типы данных, которые вы хотите очистить, и нажмите Очистить данные .

История посещенных страниц – Список посещенных вами сайтов.
История загрузок – Запись загруженных вами файлов. Очистка этого параметра не удалит загруженный вами файл, а только запись о том, где и когда.
Данные об использовании новостей – информация о частоте и продолжительности просмотра новостной статьи с личной страницы новостей, которая используется для настройки того, какие новости вы видите.
Файлы cookie и другие данные сайтов – данные посещаемых вами веб-сайтов, которые хранятся на вашем компьютере, такие как настройки сайта и статус входа в систему.
Кэшированные изображения и файлы – данные, сохраняемые на вашем компьютере приложениями или веб-сайтами для ускорения загрузки процессов и сайтов. Приходится периодически очищать.
Пароли и другие данные для входа – данные, относящиеся к входу на веб-сайты и в приложения. Позволяет автоматически входить в систему.
Позволяет автоматически входить в систему.
Данные формы автозаполнения – информация, такая как номера кредитных карт, имена и номера телефонов, которую вы можете сохранить на своем компьютере, чтобы формы заполнялись автоматически.
Настройки сайта – данные разрешений для веб-сайтов, например, могут ли они получить доступ к вашему микрофону или отправлять вам файлы cookie.
Данные размещенного приложения – данные, хранящиеся в расширениях, установленных в вашем браузере. Очистка этих данных приведет к сбросу расширения до значений по умолчанию.
При очистке истории посещенных страниц вся сохраненная информация о местоположении просмотренных вами страниц и время доступа к ним будет удалена.
Очистка истории загрузок приведет к удалению записей Opera о файлах, загруженных через браузер. Это не удалит файл с вашего локального компьютера, а только запись о том, когда и где вы его загрузили.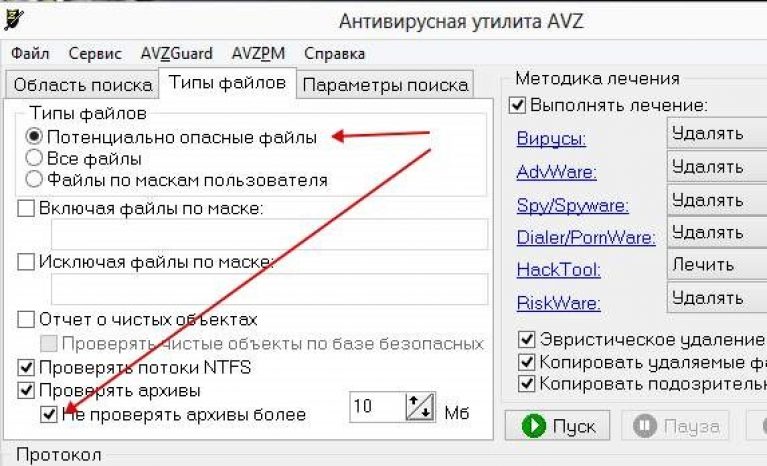
Удаление файлов cookie и других данных сайта приведет к удалению всех отслеживаемых данных сайта. Узнайте больше об управлении файлами cookie.
Очистка кеша вашего браузера удалит все временно сохраненные данные с веб-сайтов. Кэш используется для кратковременного хранения элементов страницы, таких как изображения или поисковые запросы. Кэшированные данные также помогают сократить время загрузки, когда вы хотите получить доступ к недавно посещенному сайту. Очистка кеша освободит место на вашем локальном диске.
При удалении данных из размещенных приложений будут удалены все данные, хранящиеся в расширениях, установленных в браузере. Например, если вы установили расширение погоды на Speed Dial и указали свое местоположение в его настройках, очистка этих данных приведет к сбросу расширения к его значению по умолчанию, и вам придется снова сообщить расширению свое местоположение. Примечание: Будьте осторожны, чтобы случайно не удалить полезные данные. Если вы еще не знакомы с ним, попробуйте приватный просмотр. Данные для приватного просмотра автоматически очищаются, когда вы закрываете все приватные окна.
Если вы еще не знакомы с ним, попробуйте приватный просмотр. Данные для приватного просмотра автоматически очищаются, когда вы закрываете все приватные окна.
Управление тем, как Opera хранит личные данные, может быть полезно в качестве альтернативы очистке всех личных данных. Узнайте больше о настройке веб-настроек.
Бейджи безопасности
Opera предупреждает вас о подозрительных страницах, сверяя запрашиваемую вами страницу с базой данных известных фишинг и вредоносное ПО веб-сайты. Чтобы защитить себя при вводе конфиденциальной информации, всегда ищите замок на значке безопасности слева от объединенной строки адреса и поиска.
Значки показывают подробную информацию о странице, которую вы просматриваете. Когда значок появится в вашем объединенном адресе и строке поиска, щелкните его, чтобы просмотреть дополнительную информацию, включая сертификаты безопасности и многое другое.
| Значок | Указывает… |
|---|---|
| Compressed connection | |
| Ads are blocked | |
| Camera access | |
| Extension | |
| Fraud or malware warning | |
| Local file | |
| Доступ к местоположению | |
| Доступ к микрофону | |
| Страница Opera | |
| Secure connection | |
| Unprotected connection | |
| MIDI access | |
| VPN is on |
When the connection is secure, a lock is displayed in the значок безопасности, подразумевающий, что никто другой не может прочитать информацию, которая передается между вами и сайтом. Opera использует сертификаты для проверки личности владельцев сайта. Блокировка означает, что между вами и получателем установлено надежное шифрование, и личность получателя подтверждена.
Opera использует сертификаты для проверки личности владельцев сайта. Блокировка означает, что между вами и получателем установлено надежное шифрование, и личность получателя подтверждена.
Если веб-сайт занесен в черный список, вам будет представлена страница с предупреждением, и вы сможете решить, следует ли посетить этот веб-сайт или безопасно вернуться на предыдущую страницу. Защита от мошенничества и вредоносного ПО не вызывает задержки открытия страниц.
Управление сертификатами безопасности
HTTPS (защищенный протокол передачи гипертекста) — это широко используемая технология, которая обеспечивает зашифрованную связь и проверку подлинности в Интернете. Сертификаты безопасности используются для проверки прав собственности на интернет-домены. Если вы видите значок черного замка в комбинированном адресе и строке поиска, значит, в соответствии с конфигурацией вашей операционной системы, вы надежно подключены к веб-сайту. Тем не менее, вы по-прежнему несете ответственность за правильность адреса.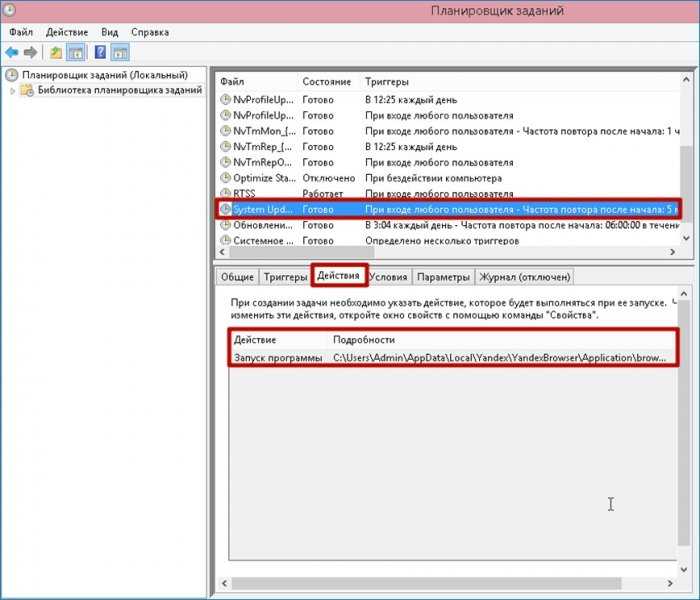 Если вы сомневаетесь, введите адрес вручную.
Если вы сомневаетесь, введите адрес вручную.
Если вам нужна дополнительная информация о сертификате безопасности сайта, щелкните значок безопасности и щелкните ссылку Certificate (Valid) . Opera сообщит об издателе сертификата, типе сертификата, а также о том, является ли эмитент общеизвестным и действительным.
Общеизвестные эмитенты и их сертификаты проходят ряд проверок безопасности и идентификации. Opera предупредит вас, если какая-то часть сертификата общеизвестного эмитента окажется сомнительной. Вы можете продолжить, но Opera не может гарантировать вашу безопасность.
Чтобы узнать, какие сертификаты HTTPS/TLS используются вашим браузером Opera и как Opera их обрабатывает:
- Перейти к Настройки .
- Нажмите Дополнительно на левой боковой панели и нажмите Конфиденциальность и безопасность .
- В разделе Конфиденциальность и безопасность щелкните Управление сертификатами .

Примечание о местных эмитентах сертификатов
Некоторые соединения могут быть сертифицированы сертификатами от местных эмитентов, либо из приложений на вашем компьютере, либо из других закрытых источников (таких как локальная интрасеть). Эти эмитенты можно использовать для проверки защищенных соединений в браузере. Большинство из этих соединений действительны. Например, отладка приложений, стороннее сканирование безопасности и родительские фильтры могут полагаться на локально выданные сертификаты.
Соединения, сертифицированные сертификатами от местных эмитентов, не проверяются теми же стандартами безопасности, что и общеизвестные эмитенты и сертификаты. Такая проверка является слишком строгой и может не позволить соединениям работать должным образом. Вредоносные программы или вирусы могут использовать эти сертификаты для просмотра зашифрованной информации или внедрения рекламы.
При желании вы можете настроить Opera таким образом, чтобы она предупреждала вас об общедоступных сайтах, использующих сертификаты от местных эмитентов.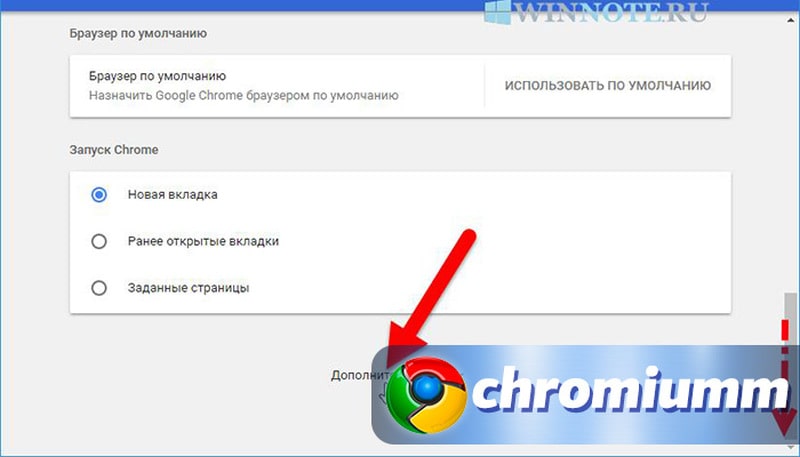 Если вы продолжите просматривать эти подключения, имейте в виду, что некоторые меры безопасности, такие как закрепление сертификата и прозрачность сертификата, будут отключены для всех таких подключений во время сеанса просмотра.
Если вы продолжите просматривать эти подключения, имейте в виду, что некоторые меры безопасности, такие как закрепление сертификата и прозрачность сертификата, будут отключены для всех таких подключений во время сеанса просмотра.
Узнайте, как управлять сертификатами безопасности.
Предупреждения о недопустимом сертификате в Opera
Если Opera не может подтвердить подлинность сервера веб-сайта, который вы хотите посетить, вы увидите это всплывающее окно. Щелкните Показать сертификат , чтобы просмотреть сертификат самостоятельно. При просмотре сертификата убедитесь, что дата его действия актуальна и что эмитент сертификата является доверенным.
Нажмите Все равно продолжить , чтобы перейти на веб-сайт.
Если вы не доверяете серверу или сертификату и не хотите переходить на веб-сайт, нажмите Отмена.
Примечание о сертификатах расширенной проверки (EV)
Наилучшую гарантию подлинности веб-сайта обеспечивают сертификаты расширенной проверки (EV).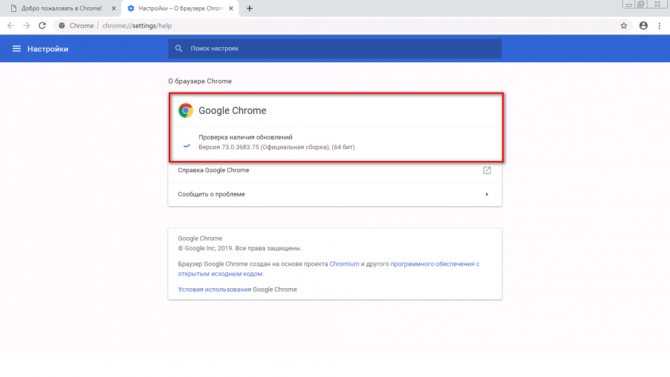 Расширенная проверка означает, что сведения об организации, покупающей сертификат, были проверены подотчетной сторонней организацией, которая, таким образом, может подтвердить, что владелец сертификата является тем, за кого себя выдает. Веб-сайты EV отмечены черным значком безопасности с замком в поле адреса.
Расширенная проверка означает, что сведения об организации, покупающей сертификат, были проверены подотчетной сторонней организацией, которая, таким образом, может подтвердить, что владелец сертификата является тем, за кого себя выдает. Веб-сайты EV отмечены черным значком безопасности с замком в поле адреса.
Сертификаты расширенной проверки
предназначены для подтверждения действительности компании как надежного, а не временного бизнеса. Например, для получения сертификата компания должна предоставить в Центр сертификации налоговые отчеты за три года и другую финансовую информацию. Эта сертификация обеспечивает спокойствие и безопасность для интернет-покупателей.
Opera уже внедрила процедуры и процессы сертификации электромобилей и находится в авангарде соблюдения стандартов. У нас есть встроенные процедуры для автоматической проверки того, что все в сертификате для веб-сайта верно, когда кто-то посещает страницу на сайте, и что сертификат не был отозван.
Сообщите сайтам, чтобы они не отслеживали вашу активность
Большинство сайтов отслеживают ваше поведение во время их посещения. Если вам не нравится эта идея, Opera может отправлять дополнительный заголовок с каждым запросом: «DNT: 1». Это флаг для веб-сайтов, которые пользователь не хочет отслеживать. В некоторых странах действует законодательство DNT, которое юридически защищает ваш запрос, и большинство веб-сайтов с хорошим поведением будут уважать этот дополнительный заголовок.
Если вам не нравится эта идея, Opera может отправлять дополнительный заголовок с каждым запросом: «DNT: 1». Это флаг для веб-сайтов, которые пользователь не хочет отслеживать. В некоторых странах действует законодательство DNT, которое юридически защищает ваш запрос, и большинство веб-сайтов с хорошим поведением будут уважать этот дополнительный заголовок.
Вы можете настроить Opera, чтобы сообщать сайтам, что вы предпочитаете отказаться от онлайн-отслеживания поведения. Чтобы установить это:
- Перейти к Настройки .
- Нажмите Дополнительно на левой боковой панели и прокрутите вниз до Конфиденциальность и безопасность .
- Нажмите Файлы cookie и другие данные сайта .
- В разделе Файлы cookie и другие данные сайта включите Отправлять запрос «Не отслеживать» с вашим трафиком .
Примечание о фишинге и вредоносном ПО
Защита от мошенничества и вредоносного ПО Opera предупреждает вас о подозрительных веб-страницах и включена по умолчанию.