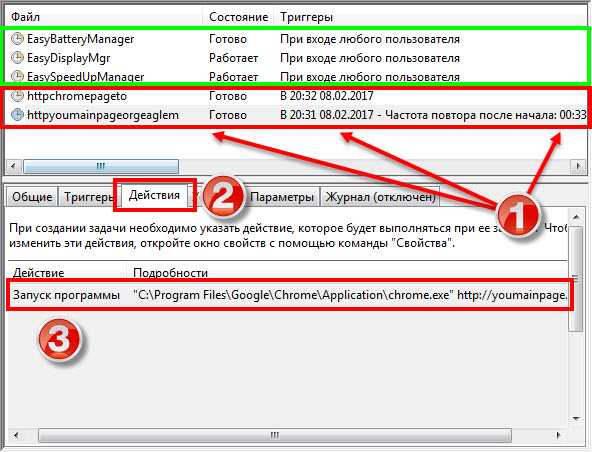Самопроизвольно открываются окна браузера с рекламой: Google Chrome сам открывает страницы с рекламой, что делать
Содержание
Google Chrome сам открывает страницы с рекламой, что делать
Среди огромного множества типов вирусов — рекламное ПО считается самым раздражающим. Кому понравится, когда самопроизвольно в Google Chrome открывается страница с рекламой, время от времени появляются мигающие баннеры, закрывающие половину экрана и каждые 10 минут новая вкладка отправляет вас на вредоносный сайт «Вулкан». В этой статье мы расскажем, как избавится от всплывающих баннеров непристойного характера и самопроизвольно открывающихся вкладок в браузере Google Chrome.
Содержание
- Почему Гугл Хром запускается сам и открывает рекламные сайты
- Какие типы заражений вызывают переадресацию веб-браузера
- Пошаговая инструкция, как удалить вирус из браузера Гугл Хром
- Сканирование системы на предмет обнаружения вирусов
- Очистка планировщика заданий Windows
- Удаление подозрительных программ из списка установленных приложений
- Очистка автозагрузки Windows
- Для Windows XP, 7, 8
- Для Windows 10
- Сброс Гугл Хром до заводских настроек
- Полная переустановка браузера
- Импорт закладок
- Заключение
Почему Гугл Хром запускается сам и открывает рекламные сайты
У вас может быть установлена стационарная платная версия антивируса, с регулярно обновляемыми вирусными базами и хороший фаервол, но и это не гарантирует 100% защиты. К тому же обычный антивирус вредоносное рекламное ПО просто не видит, так как условно они не считаются вирусами.
К тому же обычный антивирус вредоносное рекламное ПО просто не видит, так как условно они не считаются вирусами.
Как правило пользователи часто самостоятельно игнорируют предупреждения антивируса и пропускают на ПК зловреда:
- Загрузка фильмов, торрентов, игр из неизвестных источников.
- При попытке активировать систему или другое лицензионное ПО различными активаторами.
- При скачивании (открытии) вложенных файлов в Email письма.
Потом начинается самое интересное: вы можете обнаружить на рабочем столе файлы и папки неизвестного происхождения. Вирус меняет настройки браузера: домашнюю страницу, поисковую систему, создает задачу открывать рекламный вредоносный сайт с определенным промежутком или при клике в браузере. Это как минимум раздражает, а как максимум такое ПО нагружает процессор и отъедает часть оперативки в момент, когда браузер подгружает графические элементы.
Сами сайты, куда перенаправляет пользователя браузер, как правило, вредоносные. И оттуда можно спокойно подцепить вирус посерьезней, после которого и до переустановки Windows недолго.
И оттуда можно спокойно подцепить вирус посерьезней, после которого и до переустановки Windows недолго.
Какие типы заражений вызывают переадресацию веб-браузера
За самопроизвольное открытие Google Chrome и перенаправление на различные рекламные сайты отвечает вирус-угонщик. Его цель завести вас на другой домен и повысить посещаемость продвигаемого сайта.
В зависимости от самого вируса вам может быть блокирован доступ к поисковой системе. Или наоборот, в браузере вся приемлемая реклама будет заменена на сомнительную, плюс добавится ещё. В итоге, браузер будет переполнен рекламой на всех открытых страницах — это сильно замедляет работу браузера и ПК в целом.
За появление на страницах сайта промо-материала отвечает рекламное ПО, которое бывает двух типов — незаконное и законное.
- Законное рекламное ПО — это предложения установить софт партнеров вместе с какой-нибудь бесплатной программой. В данном случае вы можете снять галочку и не устанавливать этот дополнительный софт.

- Незаконное ПО очень опасное, так как использует метод тихой установки и собирает конфиденциальную информацию о пользователе, включая логины, пароли, данные платежных карт.
Пошаговая инструкция, как удалить вирус из браузера Гугл Хром
Что делать, если Гугл Хром сам открывает страницы с рекламой? Чтобы удалить вирус из браузера Google Chrome понадобится выполнить ряд манипуляций. Просто сбросить настройки или переустановить браузер будет недостаточно.
Сперва нужно очистить систему от вирусов, а уже после заниматься очисткой браузера.
Сканирование системы на предмет обнаружения вирусов
Удалите ваш стационарный антивирус. Он, скорее всего, заражен и уже не видит зловреда. Если у вас платная лицензия сохраните лицензионный ключ в надёжное место, чтобы после при установке восстановить лицензию.
Для проверки можно воспользоваться одним или несколькими сканерами:
- Dr.Web CureIt
- Emsisoft Commandline Scanner
- Microsoft Safety Scanner
- Emsisoft Emergency Kit
- Kaspersky Virus Removal Tool
На примере Dr.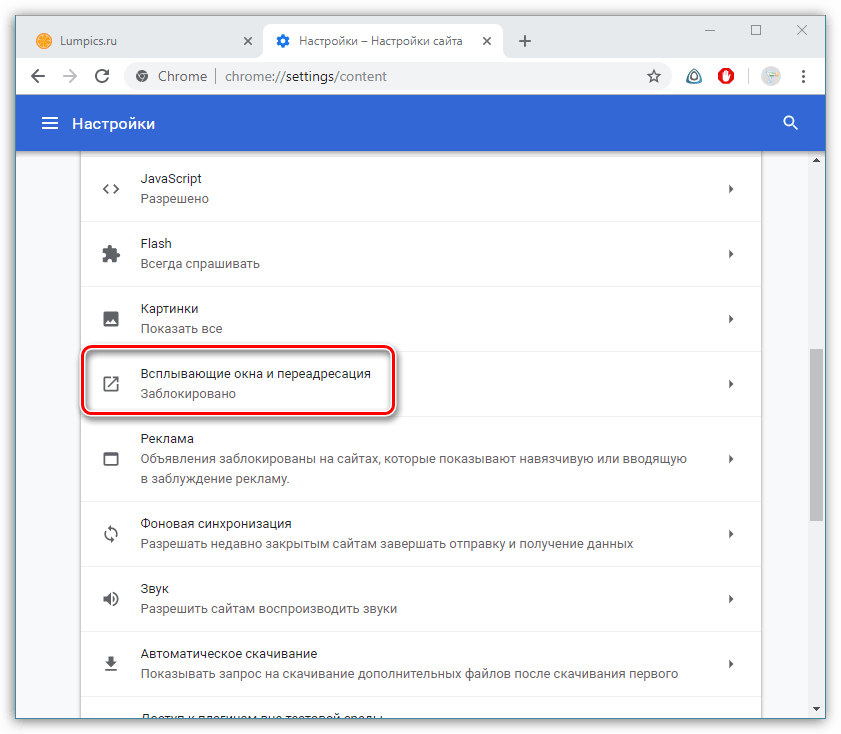 Web CureIt:
Web CureIt:
- Скачайте лечащую утилиту Dr.Web CureIt (ссылка выше).
- Запустите файл — утилита портативная (не требует установки).
- Откроется окно антивирусного сканера, примите условия лицензионного соглашения и нажмите «Продолжить».
- Нажмите «Начать проверку» или «Выбрать объекты вручную».
Во втором случае вы можете отметить все или некоторые логические диски, отдельные файлы и папки. Проверка займет больше времени, но в случае наличия вируса на флешке, или, к примеру, на диске D: больше шансов, что сканер его обнаружит и удалит.
После того как сканер закончит проверку вылечите найденные зараженные файлы и перезагрузите компьютер.
Одной проверки может быть недостаточно. Желательно проверить систему двумя-тремя такими сканерами.
После установите стационарный антивирус с актуальными вирусными базами.
Неплохо зарекомендовавшие себя антивирусы:
- IObit Malware Fighter.
- 360 Total Security.

- ESET NOD32 Smart Security.
- Antivirus Kaspersky Free.
- Avira Free Antivirus.
- Bitdefender Antivirus Free Edition.
- Comodo Antivirus.
- Dr.Web Antivirus.
Очистка планировщика заданий Windows
Вирус-угонщик или рекламное ПО создаёт задачи в браузере для открытия вредоносных сайтов при клике в любом месте браузера. Стандартная очистка от вирусов не исправит эти изменения и новые вкладки с рекламой как открывались, так и будут открываться. Чтобы избавиться от рекламы нужно вручную удалить эти задачи.
- Запустите классическую утилиту «Выполнить» — для этого нажмите на клавиатуре комбинацию клавиш Win + R (Win — клавиша с логотипом Windows)
- В диалоговом окне напишите команду — taskschd.msc и нажмите OK.
- Выберите вкладку «Библиотека планировщика заданий».
- Внимательно посмотрите какие там есть задачи. Выделите подозрительную задачу, кликните правой клавишей мыши и выберите «Отключить».

Чтобы изучить ту или иную задачу нажмите в нижней части центрального блока вкладку «Действие», прочтите описание, за что конкретно отвечает та или иная задача. Отключите подозрительные задачи.
В случае с примером на изображении, вредоносная задача была под именем InternetB, которая открывала в браузере Google Chrome вредоносный сайт.
Удаление подозрительных программ из списка установленных приложений
Удалите все подозрительные установленные программы:
- Для этого откройте «Пуск»->«Панель управления».
- В режиме просмотра «Категория» откройте «Удаление программ».
- После построения списка установленных программ внимательно посмотрите, возможно какая-то программа вам незнакома или имеет странное название.
- Выделите её мышкой и нажмите «Удалить».
Очистка автозагрузки Windows
Многие программы во время установки прописываются в автозагрузку.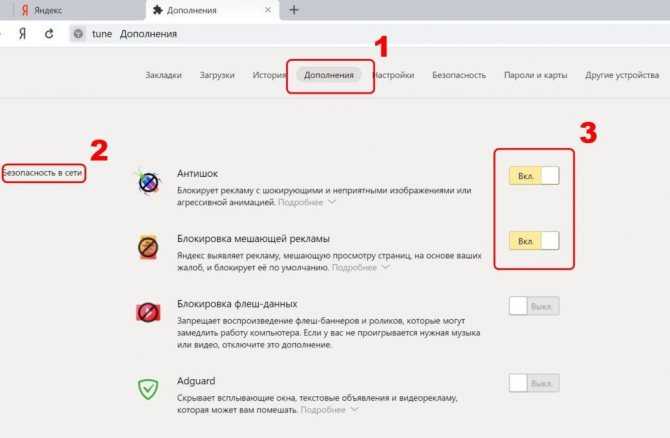 Это функция, которая запускает программы вместе с Windows при включении или перезагрузке. При установке обычных, не зараженных программ, в мастере установке (в зависмости от программы) можно сразу снять галочку с пункта запускать с Windows. В случае с вирусами, никаких галочек нет и вирусы прописываются там сами и потом каждый раз запускаются вместе с системой.
Это функция, которая запускает программы вместе с Windows при включении или перезагрузке. При установке обычных, не зараженных программ, в мастере установке (в зависмости от программы) можно сразу снять галочку с пункта запускать с Windows. В случае с вирусами, никаких галочек нет и вирусы прописываются там сами и потом каждый раз запускаются вместе с системой.
Для Windows XP, 7, 8
- Запустите утилиту «Выполнить» комбинацией клавиш Win + R;
- В диалоговом окне напишите команду msconfig и нажмите OK.
- В окне «Конфигурации системы» откройте вкладку «Автозагрузка».
- Отключите все подозрительные программы автозагрузки.
Для Windows 10
В Windows 10 «Автозагрузку» перенесли в «Диспетчер задач», который запускается комбинацией клавиш Ctrl + Alt + Del или правым кликом по панели задач.
Здесь находятся все приложения, которые запускаются вместе с системой при включении компьютера. Отключите нежелательные программы и перезагрузите компьютер.
Отключите нежелательные программы и перезагрузите компьютер.
Сброс Гугл Хром до заводских настроек
Вредоносные программы меняют настройки браузера, поисковую систему, домашнюю страницу. Чтобы исправить ситуацию просто выполните сброс браузера до заводских установок.
- Откройте обозреватель и войдите в меню (в правом верхнем углу иконка в виде трёх точек).
- В выпадающем списке выберите «Настройки» (или пройдите по ссылке chrome://settings/)
- Прокрутите список до конца и нажмите «Дополнительные», снова скрольте в самый низ.
- В разделе «Сброс настроек и удаление вредоносного ПО» выберите «Восстановление настроек по умолчанию».
В окне с предупреждением нажмите «Сбросить настройки».
Ваши пароли, закладки, и история поиска будет сохранена. Будут удалены файлы cookie, откреплены вкладки, изменена поисковая система и главная страница по умолчанию.
Полная переустановка браузера
Если после лечения системы от вирусного заражения браузер всё также открывает рекламные вкладки.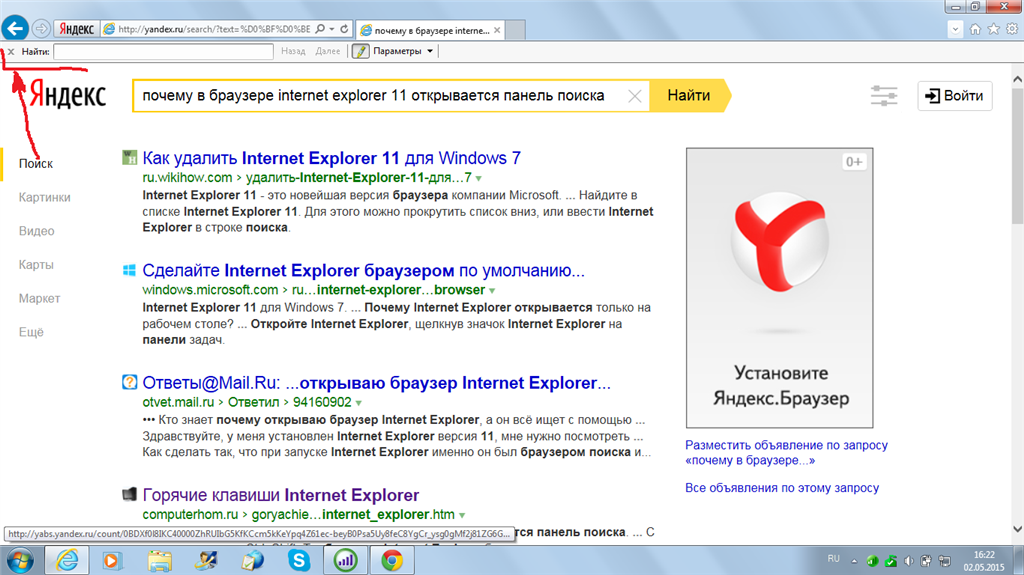 Возможно вирусами изменен сам ярлык. Простым решением будет полная переустановка обозревателя.
Возможно вирусами изменен сам ярлык. Простым решением будет полная переустановка обозревателя.
Чтобы не потерять все логины и пароли, сохраненные закладки и настройки браузера перед переустановкой выполните экспорт закладок и настроек.
- Для этого откройте «Меню» выберите «Закладки» далее «Диспетчер закладок» (или пройдите по ссылке chrome://bookmarks/)
- В правом верхнем углу вы увидите маленькую иконку в виде трёх точек — кликните на неё и вы выпадающем списке выберите «Экспорт закладок».
- Сохраните файл на диске компьютера.
После необходимо выйти из своего аккаунта Гугл, (если вы были авторизованы) и очистить кеш браузера, удалить все данные, историю просмотров, файлы cookie. Для этого откройте «Настройки» и в разделе «Конфиденциальность и безопасность» выберите раздел «Очистить историю».
Здесь, открывшемся окне отметьте галочками все «Основные» и «Дополнительные» настройки, которые необходимо удалить.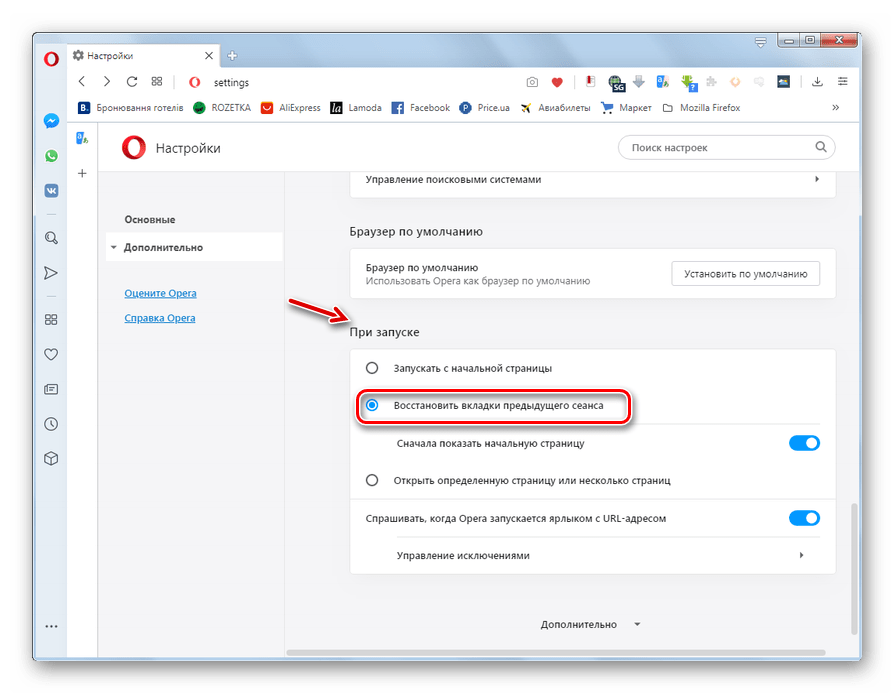 Выберите период «За всё время».
Выберите период «За всё время».
Теперь можно заняться удалением самого браузера:
- Откройте «Панель управления».
- Найдите в списке установленных программ Google Chrome — выделите его и нажмите «Удалить»
- В открывшемся диалоговом окне отметьте галочкой пункт «Также удалить данные о работе браузера».
После необходимо удалить остаточные файлы из папок пользователя и очистить реестр:
- Запустите снова утилиту «Выполнить» (Win + R), напишите в диалоговом окне команду AppData.
- Откройте папку Local найдите здесь папку с названием Google и полностью удалите её.
- Также удалите папку Google в разделе Roaming.
Дальше нужно удалить из реестра остатки записей Google, так как они могут помешать корректно установиться браузеру и вирус снова будет вам надоедать:
- Запустите утилиту «Выполнить» — теперь нужна команда regedit — нажмите OK.

- Откроется редактор реестра — здесь легко запутаться среди тысячи папок в древовидной структуре. Поэтому, чтобы не потеряться и удалить только то что нужно откройте в верхнеей панели раздел «Правка» и в выпадающем списке нажмите «Найти далее» или нажмите на клавиатуре клавишу F3.
- В открывшемся окне напишите google и нажмите «Найти».
Поочерёдно удаляйте все файлы, содержащие в имени Chrome — они будут появляться подсвеченные после удаления предыдущего файла, так вы не запутаетесь и не удалите ничего лишнего.
Снова перезагрузите ПК. Скачайте и установите браузер Гугл Хром с официального сайта.
Чтобы восстановить все настройки и закладки войдите в браузер, авторизуйтесь в своем аккаунте или импортируйте заранее сохраненные закладки и настройки.
Импорт закладок
- Для этого откройте «Меню»
- Затем «Настройки»
- В первом блоке выберите «Импорт закладок и настроек».

- В выпадающем списке выберите «HTML-файл с закладками» и нажмите «Выбрать файл».
- Откроется проводник компьютера — найдите на диске, этот HTML-файл, который вы сохранили перед удалением браузера и нажмите «Открыть»
Теперь ваш браузер чистый и все ваши пользовательские данные сохранены.
Заключение
Чтобы избежать заражения перед скачиванием любой программы внимательно читайте лицензионное соглашение и другую информацию, указанную на сайте. Проверяйте файлы антивирусом и запускайте установку программ в песочнице. Не устанавливайте ПО с рекомендуемыми параметрами, обязательно переключайтесь на установку на режим эксперта, так вы сможете снять галочки с «рекомендованного» программного обеспечения от партнеров, которое установится вместе с нужной программой. Не скачивайте софт на сомнительных сайтов.
Google Chrome открывает рекламу или как удалить файл chrome.bat
Здравствуйте админ! Мой браузер Google Chrome открывает рекламу, причём всегда разную и ничего с этим поделать не могу.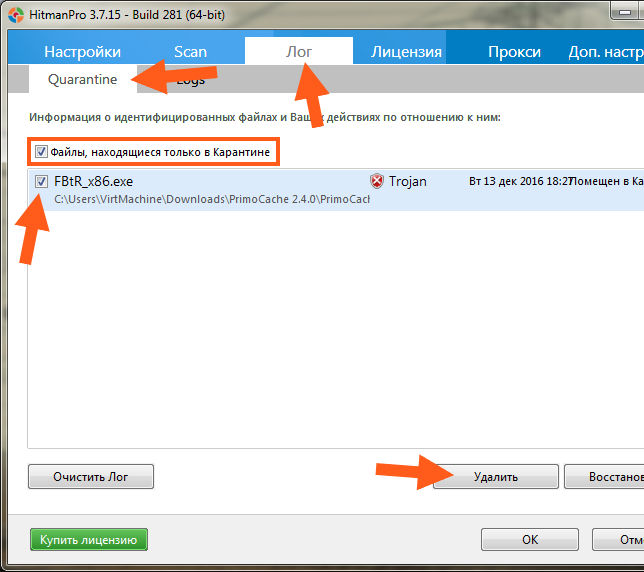 Переустанавливал Chrome несколько раз — не помогает. Штатный антивирус никаких зловредов не находит. Всеми известными антивирусными сканерами (Dr.Web CureIt, HitmanPro) проверял операционную систему на вирусы, даже установил в систему Malwarebytes Anti-Malware, всё без толку, никаких вредоносных программ в Windows нет. Что делать?
Переустанавливал Chrome несколько раз — не помогает. Штатный антивирус никаких зловредов не находит. Всеми известными антивирусными сканерами (Dr.Web CureIt, HitmanPro) проверял операционную систему на вирусы, даже установил в систему Malwarebytes Anti-Malware, всё без толку, никаких вредоносных программ в Windows нет. Что делать?
Привет друзья! Причин у этой беды несколько и часто даже опытные пользователи не сразу находят источник проблемы.
Забегая вперёд скажу, в конце статьи описан очень интересный случай.
Сброс настроек браузера
Если браузер Google Chrome открывает страницы с рекламой,
то первое что нужно сделать — произвести сброс настроек браузера, поможет это в случае, если в браузере измененна поисковая система по умолчанию, или установилось какое-либо вредоносное рекламное расширение. Сброс настроек браузера удалит негативные изменения, а ваши сохранённые пароли и закладки не пострадают.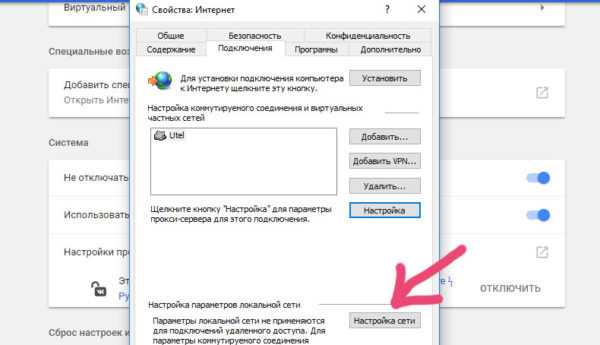
Щёлкаем левой мышью на кнопке Настройка и управление Google Chrome(находится в правом верхнем углу браузера).
Настройки
Показать дополнительные настройки
Жмём на кнопку Сброс настроек
Сбросить
Происходит откат всех настроек браузера к изначальным.
Переустановка браузера Google Chrome
Если возврат к первоначальным настройкам не дал желательного результата и реклама всё равно появляется в браузере, то советую вам просто переустановить его, то есть нужно удалить браузер и установить его заново, часто это приносит положительный результат. Идёте в панель Удалить или изменить программу и удаляете браузер, затем инсталлируйте его вновь.
Отметьте пункт Также удалить данные о работе в браузере.
Удалить.
После удаления браузера, некоторые вредоносные файлы могут остаться в папке:
C:\Program Files (x86)\Google\Chrome
C:\Users\Ваше имя пользователя\AppData\Local\Google\Chrome, удалите папку Chrome и браузер удалится до конца.
Поиск вредоносной программы на компьютере
Часто бывает, что не только Google Chrome, а все установленные в операционную систему браузеры показывают рекламу, в этом случае нужно скачать бесплатный антивирусный сканер и проверить им Windows на вирусы.
Друзья, как я уже не раз говорил в своих статьях — изобретательности вирусописателей можно только удивляться. Прекрасно понимая, что написанная вредоносная программа может быть сразу обнаружена установленным штатным антивирусом, хакерами тёмной стороны был придуман простой и гениальный способ, с помощью которого браузер Google Chrome будет показывать рекламу.
Если у нас установлен слабенький антивирус с неэффективным файерволом, то при открытии нашим браузером какого-либо вредоносного сайта происходит моментальная модификация вирусом простого ярлыка браузера — Google Chrome находящегося у нас на рабочем столе или на панели задач, на что может отреагировать установленный у нас антивирус и удалить вредоносную программу, после очистки, ярлык (по мнению антивируса) не является заражённым, но при ближайшем рассмотрении можно увидеть, что у него изменились свойства.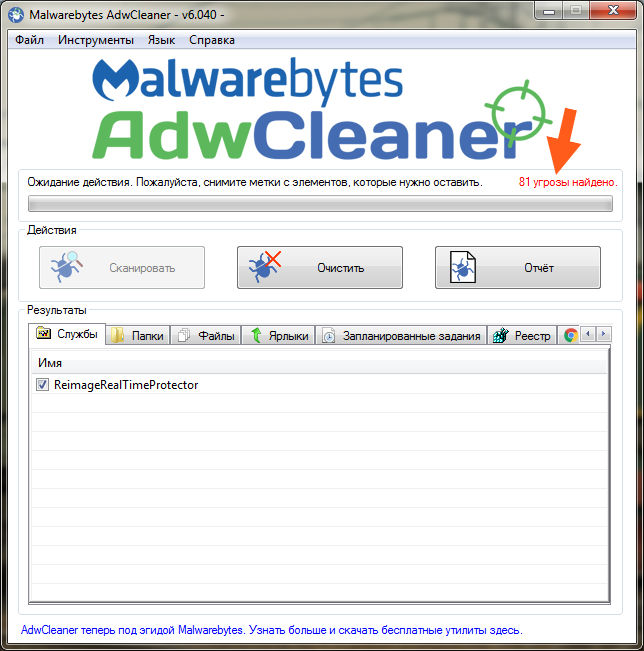
Недавно мне попался очередной такой компьютер с показом рекламы в браузере и я ничего не стал удалять, дабы всё показать вам. Обратите внимание, на рабочем столе находится ярлык браузера Google Chrome, щёлкнем на нём правой мышью и выберем Свойства.
У нормального ярлыка должно быть прописано:
«C:\Program Files (x86)\Google\Chrome\Application\chrome.exe»
У модифицированного вирусом ярлыка немного другие свойства:
«C:\Program Files (x86)\Google\Chrome\chrome.bat» то есть в папке C:\Program Files (x86)\Google\Chrome находится простой батник chrome.bat, в котором прописаны адреса рекламных сайтов, которые открывает при запуске браузер Google Chrome, вот и весь секрет. Проверяйте этот простой батник хоть сто раз любой антивирусной программой или антивирусным сканером и он не будет принят за вирус!
- Примечание: Батник — обычный текстовый файл с расширением .
 bat. В батнике содержится перечень команд выполняющихся с помощью командной строки. При запуске bat-файла запускается командная строка, считывает и выполняет все команды прописанные в файле.
bat. В батнике содержится перечень команд выполняющихся с помощью командной строки. При запуске bat-файла запускается командная строка, считывает и выполняет все команды прописанные в файле.
Идём в папку, где находится батник:
C:\Program Files (x86)\Google\Chrome\ находится батник chrome.bat, но там только папка Application.
Идём в параметры папок и снимаем галочку на пункте Скрывать защищённые системные файлы (рекомендуется) и отмечаем пункт Показывать скрытые файлы, папки и диски. Применить и ОК.
Опять идём в папку C:\Program Files (x86)\Google\Chrome\ и видим наш бат-файл chrome.bat.
Чтобы посмотреть, что там понаписали господа вирусописатели, меняем файлу расширение на .txt.
Щёлкаем правой мышью на файле chrome.bat и выбираем Переименовать.
Переименовываем в chrome.txt.
Да
Продолжить
Открываем файл chrome.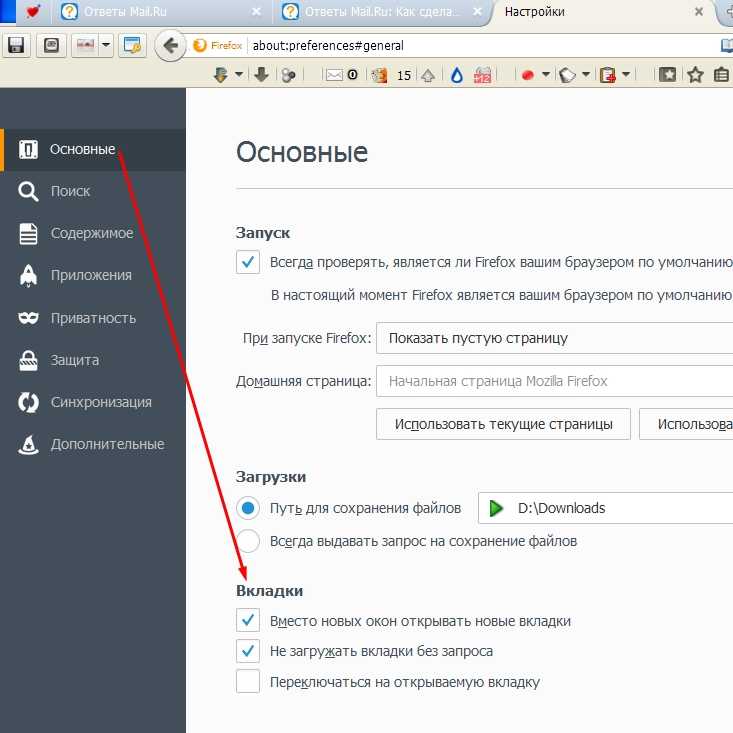 txt.
txt.
И видим команду запускающую сначала батник, затем браузер Google Chrome, который согласно прописанному сценарию в первую очередь переходит на сайт http://trapsearch.ru.
start «» /I /B /D «c:\PROGRA~2\google\chrome\APPLIC~1\» «c:\PROGRA~2\google\chrome\APPLIC~1\chrome.exe» http://trapsearch.ru
Удаляем файл chrome.bat и создаём новый ярлык браузера Google Chrome.
Чем занимается вредоносный сайт http://trapsearch.ru и подобные ему
На данном сайте установлено вредоносное программное обеспечение, перенаправляющее пользователей на другие рекламные сайты:
http://ovulkan.com/ Игровой клуб Вулкан онлайн
http://promo.turbobinar.net/ Бинарные опционы
и так далее и тому подобное, где кроме низкокачественной рекламы наш компьютер могут заразить различным типом вирусных программ, изменяющих домашнюю страницу нашего браузера, устанавливающих в него различные зловредные расширения и панели инструментов.
Статьи по это теме:
1. Как убрать рекламу в браузере
Как убрать рекламу в браузере
2. Обзор браузера Google Chrome
Как остановить всплывающие окна в Windows 10 и 11
У каждого в какой-то момент всплывающая реклама прерывала его работу. Поскольку это хлопотно, имеет смысл выяснить, откуда появляется всплывающее окно, и избавиться от него.
Давайте разберемся, почему в Windows появляются всплывающие окна с рекламой, и покажем, как их остановить.
Почему в Windows появляются всплывающие окна?
Хотя многие всплывающие окна раздражают и навязчивы, они не всегда отображаются по негативной причине. Иногда сама Windows или важные приложения отображают всплывающее окно, чтобы предупредить вас о чем-то важном.
Легко начать игнорировать их, но вы не должны игнорировать их все. Ниже приведены примеры причин, по которым в Windows может появиться всплывающее окно:
- Защитник Windows или другой установленный вами антивирус обнаружил заражение.
- Приложение запрашивает обновление.
 Популярные приложения, которые показывают всплывающее окно, когда обновления готовы, включают Steam, Malwarebytes, Asana и Paint.NET.
Популярные приложения, которые показывают всплывающее окно, когда обновления готовы, включают Steam, Malwarebytes, Asana и Paint.NET. - Приложения облачного хранилища, такие как Dropbox, предупреждают вас о нехватке места или аналогичные.
- Приложения, чувствительные ко времени, такие как клиенты резервного копирования, предупреждают вас о том, что резервное копирование в последнее время не выполнялось.
- Различные ошибки, которые приложение считает достаточно важными, чтобы немедленно привлечь ваше внимание, например отсутствие подключения к Интернету.
- Фоновый процесс быстро создал, а затем скрыл всплывающее окно.
- Вы посетили спам-сайт или в вашем браузере установлено вредоносное расширение, порождающее всплывающие окна.
Давайте подробнее рассмотрим распространенные причины всплывающих окон, чтобы помочь вам определить, что является законным и какие действия необходимо предпринять.
Как диагностировать и остановить законные всплывающие окна
Если всплывающее окно появляется из установленного вами приложения, оно, скорее всего, является законным.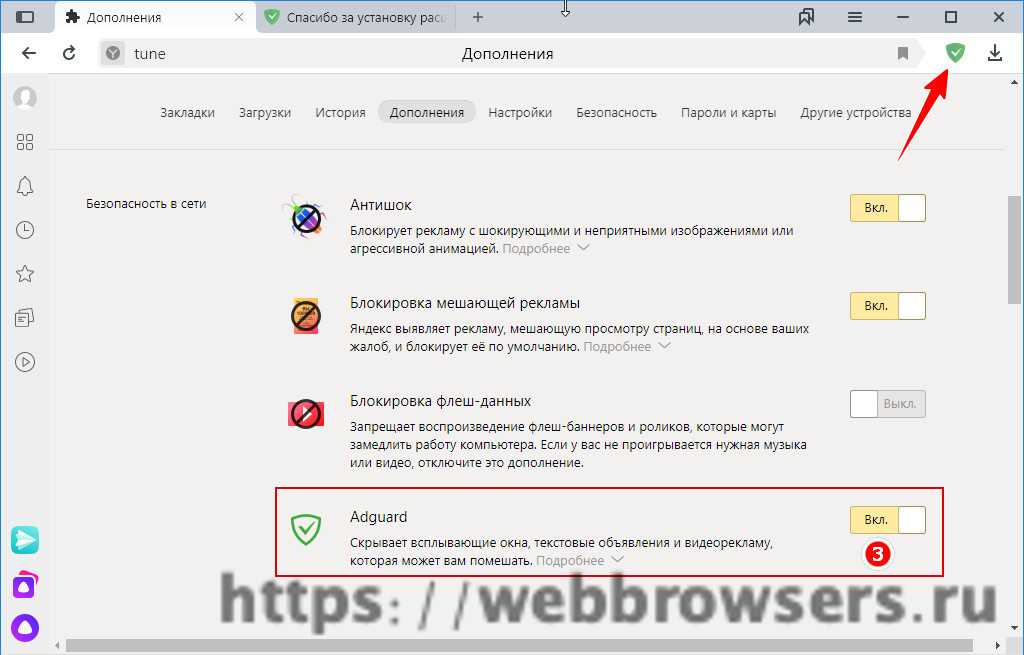 Это может произойти при загрузке компьютера, при открытии приложения или случайно, когда приложение открыто в фоновом режиме. Если вы не узнаете приложение, из которого, как утверждается, пришло уведомление, действуйте с осторожностью и выполните действия, описанные в следующем разделе.
Это может произойти при загрузке компьютера, при открытии приложения или случайно, когда приложение открыто в фоновом режиме. Если вы не узнаете приложение, из которого, как утверждается, пришло уведомление, действуйте с осторожностью и выполните действия, описанные в следующем разделе.
В Windows 10 и 11 многие приложения отправляют всплывающие окна через официальную службу уведомлений Windows. При нажатии на них должно появиться соответствующее приложение, что позволит вам просмотреть предупреждение и получить дополнительную информацию о том, откуда оно пришло. Если вместо этого вы получаете стандартное диалоговое окно, проверьте заголовок или наведите указатель мыши на его значок на панели задач, чтобы увидеть, какое приложение его отправило.
В случае предупреждений системы безопасности, ошибок резервного копирования, обновлений или нехватки памяти следует предпринять рекомендуемые действия, чтобы предотвратить повторное появление всплывающего окна. Иногда это одноразовые исправления, но в других случаях они будут продолжаться, если вы не устраните корень проблемы.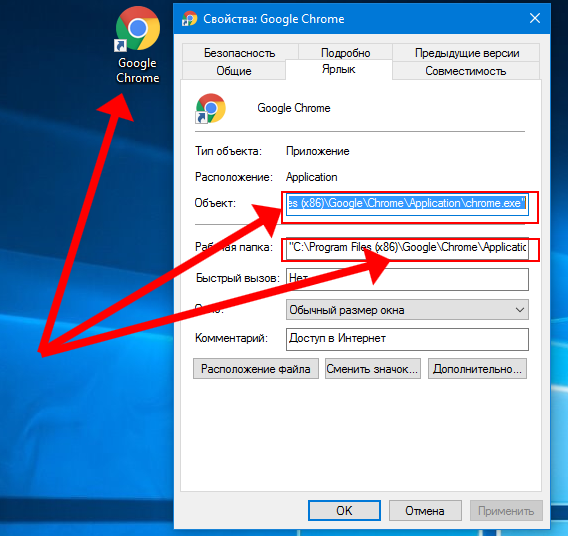
Есть несколько способов справиться с этим: если у вас мало места в приложении облачного хранилища, см. наше руководство по очистке беспорядочного облачного хранилища, которое поможет освободить место. Или, если вы устали от всплывающих окон с обновлениями, посмотрите, предлагается ли приложение в Магазине Windows. Эти приложения обновляются автоматически, избавляя вас от всплывающих окон.
Важно отметить, что вредоносные всплывающие окна могут маскироваться под уведомления об обновлениях ваших приложений. Они часто предназначены для устаревшего программного обеспечения, такого как Flash Player или Java, что делает их явными подделками. Наше руководство по избеганию поддельных кнопок загрузки поможет вам обнаружить эти фальшивки.
Отключение всплывающих окон в приложениях
Во многих случаях даже надежные приложения отправляют больше уведомлений, чем вам нужно. Чтобы отключить несущественные уведомления, такие как Защитник Windows, сообщающий вам, что он ничего не нашел при сканировании, или OneDrive, предлагающий показать вам прошлые фотографии, вы обычно найдете параметры для их отключения в приложениях.
Чтобы отключить их в противном случае, узнайте, как настроить уведомления приложений в Windows 10 или как настроить уведомления Windows 11.
Хотя многие из обсуждаемых нами всплывающих окон исходят от третьих лиц, Windows 10 и Windows 11 содержат множество рекламных объявлений от Microsoft в виде всплывающих окон. Вы можете увидеть предложения использовать Microsoft Edge, подписаться на пробную версию Microsoft Office или что-то подобное.
Ознакомьтесь с нашим руководством по отключению рекламы в Windows 10 или инструкциями по удалению рекламы из Windows 11, чтобы избавиться от связанных с ней всплывающих окон.
Как остановить вредоносные всплывающие окна
Наиболее опасные всплывающие окна появляются в двух формах: в вашем браузере или из нежелательного программного обеспечения на вашем компьютере.
Чтобы исключить что-либо неприятное на вашем компьютере, если вы не делали этого некоторое время, рекомендуется выполнить сканирование с помощью антивирусного программного обеспечения и удалить все, что оно обнаружит.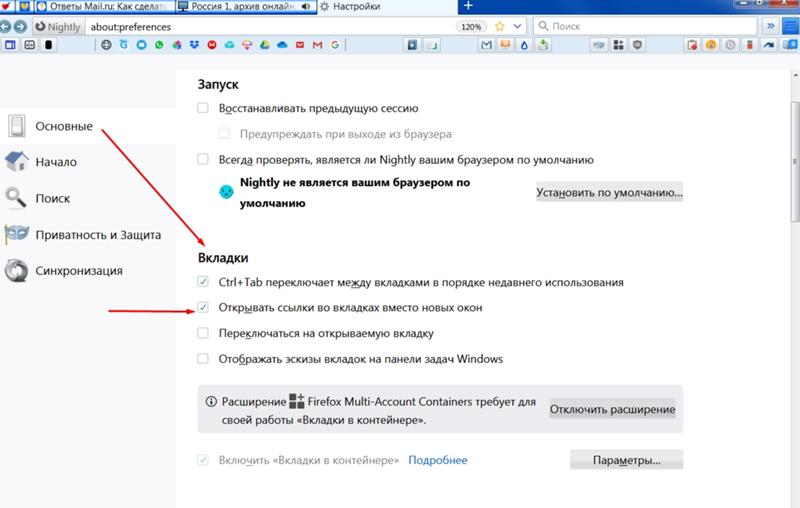 Кроме того, перейдите в «Настройки»> «Приложения»> «Приложения и функции» и проверьте список установленного программного обеспечения. Удалите все, что вы не знаете, не используете или не доверяете.
Кроме того, перейдите в «Настройки»> «Приложения»> «Приложения и функции» и проверьте список установленного программного обеспечения. Удалите все, что вы не знаете, не используете или не доверяете.
Остановка всплывающих окон браузера
Всплывающие окна браузера раздражают, поскольку могут принимать различные формы. К счастью, современные браузеры отлично справляются с всплывающими окнами. Если вы все еще видите их, убедитесь, что ваш браузер настроен на блокировку всплывающих окон, что должно быть по умолчанию.
Чтобы проверить блокировщик всплывающих окон в Chrome, нажмите кнопку с тремя точками Меню в правом верхнем углу браузера и выберите Настройки . Выберите Конфиденциальность и безопасность на левой боковой панели, а затем Настройки сайта .
В разделе Контент на этой странице выберите Всплывающие окна и перенаправления . Убедитесь, что установлено значение . Не разрешайте сайтам отправлять всплывающие окна или использовать перенаправления для их автоматической блокировки.
Убедитесь, что установлено значение . Не разрешайте сайтам отправлять всплывающие окна или использовать перенаправления для их автоматической блокировки.
Если есть какие-либо сайты, которым вы доверяете, чтобы законно использовать всплывающие окна, добавьте их в список Разрешено . В противном случае Chrome должен подавить их все. Посмотрите, как управлять всплывающими окнами в Firefox, чтобы получить общее представление о процессе в этом браузере.
После этого проверьте установленные расширения браузера и удалите все, что не используете. Если у вас по-прежнему возникают проблемы с всплывающими окнами, вам может понадобиться более мощное расширение для браузера, чтобы предотвратить их.
Имейте в виду, что сомнительные сайты с большей вероятностью будут спамить вас всплывающими окнами. Шквал предупреждений — это признак того, что вы находитесь на опасном сайте.
Остановка всплывающих окон в Windows
Вооружившись этими советами и связанными руководствами, вы теперь знаете, как определить, откуда появляется всплывающее окно, и как его остановить.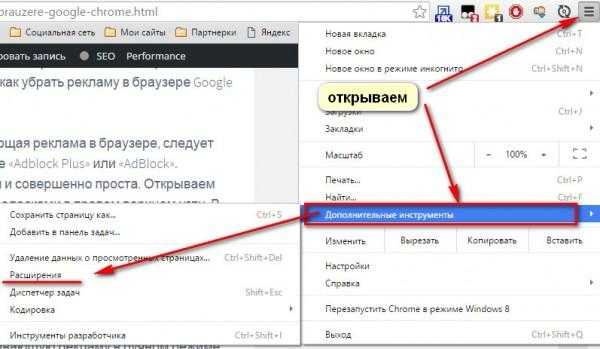 Со временем они стали менее хлопотными, но вы все еще будете сталкиваться с ними в современных системах. Если вы сомневаетесь, вы можете остановить всплывающее окно, обратившись к исходному приложению или удалив проблемное программное обеспечение/веб-сайт.
Со временем они стали менее хлопотными, но вы все еще будете сталкиваться с ними в современных системах. Если вы сомневаетесь, вы можете остановить всплывающее окно, обратившись к исходному приложению или удалив проблемное программное обеспечение/веб-сайт.
Вот почему умение отличать законные предупреждения от поддельных всплывающих окон с вирусами является ключевым навыком.
Chrome продолжает открывать новые вкладки
Кевин Эрроуз10 марта 2023 г.
3 минуты чтения
Кевин — сертифицированный сетевой инженер
Chrome — один из самых известных и печально известных браузеров. Он известен своей высокой скоростью и простым в использовании интерфейсом, а также печально известен тем, что потребляет много оперативной памяти и содержит некоторые раздражающие сбои. Но в целом, это, несомненно, один из лучших браузеров на рынке.
Логотип Google Chrome
Однако в последнее время мы получили много сообщений о том, что браузер автоматически открывает новые вкладки. Эта проблема приводит к открытию множества нежелательных вкладок, которые не только замедляют работу вашего компьютера, но и могут мешать работе в Интернете. В этой статье мы расскажем о некоторых распространенных причинах проблемы и предложим вам эффективные решения, чтобы избавиться от проблемы.
Эта проблема приводит к открытию множества нежелательных вкладок, которые не только замедляют работу вашего компьютера, но и могут мешать работе в Интернете. В этой статье мы расскажем о некоторых распространенных причинах проблемы и предложим вам эффективные решения, чтобы избавиться от проблемы.
Есть много вещей, которые могут вызвать эту проблему, и мы исследовали наиболее распространенные из них:
- Вредоносное ПО: Возможно, на ваш компьютер было добавлено какое-то вредоносное ПО, которое вызывает случайное открытие вкладок.
- Поврежденная установка: Также возможно, что установка браузера Chrome повреждена и вызывает эту проблему.
- Настройки поиска: В настройках поиска есть возможность открывать новую вкладку для каждого поиска, это также может привести к случайному открытию вкладок.
- Фоновые приложения: Некоторые расширения Chrome имеют разрешение на работу в фоновом режиме, хотя это может быть полезной функцией, поскольку вы будете продолжать получать уведомления, даже когда Chrome выключен, но иногда эта функция может работать со сбоями и вызывать проблемы.

Теперь, когда у вас есть общее представление о причинах проблемы, мы перейдем к ее решению.
Решение 1. Удаление нежелательных расширений и приложений.
Иногда определенные приложения устанавливаются автоматически, если вы загружаете что-то из ненадежного источника, что, в свою очередь, может вызвать случайное открытие вкладок, а также представляет угрозу вашей конфиденциальности. Кроме того, в вашем браузере Chrome могут быть определенные расширения, которые могут вызывать проблемы. На этом этапе мы собираемся удалить как нежелательные расширения, так и приложения.
- Щелкните на панели поиска внизу слева – рука сбоку на панели задач ” нажмите Enter и щелкните на значке Введите «Установка и удаление программ» в строке поиска
- Найдите любое приложение , которое выглядит подозрительно и не было добавлено вами
- Нажмите на IT и выберите Уличие С Моюще
- Сейчас Открыть Up Your Chrome Браузер и в адрес адресной панели « Chrome://Extensions/60606060606060606060606060606060606060606060606060606060606060606060606060606060606060606060606л.
 откроет расширений , которые были применены в вашем браузере Chrome.
откроет расширений , которые были применены в вашем браузере Chrome. - Если вы нашли расширение , которое вы не добавляли сами, Нажмите « Удалить » Удаление ненужных расширений
- Также обязательно удалите все расширения VPN или Proxy , так как они в основном являются причиной проблемы.
Этот шаг позволит убедиться, что никакое подозрительное приложение или расширение не вызывает проблему, если это не решит вашу проблему, перейдите к следующему решению.
Решение 2. Настройка параметров поиска
Параметры поиска иногда настраиваются таким образом, чтобы открывать новые вкладки каждый раз, когда вы что-то ищете. В большинстве случаев это может быть довольно раздражающим, и на этом этапе мы отключим этот параметр.
- Откройте браузер Chrome , введите что-нибудь в поиск бар и нажмите введите
- справа под параметром «Настройки».
 панель поиска
панель поиска - После этого нажмите « Поиск Настройки » Настройки поиска
- В опции настроек , Прокрутите вниз и убедитесь, что « Открыть Новый Окно для каждый результат ” Ящик не отмечен .Снятие флажка с ящика
Это отключит поиск в браузере каждый раз, когда вы открываете новую вкладку. Если проблема не устранена, перейдите к следующему решению.
Решение 3. Отключение фоновых приложений
Некоторые расширения, если им разрешено работать в фоновом режиме, могут предоставлять вам важные уведомления, даже когда приложение Chrome закрыто, но они также могут иногда вызывать проблему, поэтому на этом этапе мы собираемся чтобы отключить эти расширения и приложения от работы в фоновом режиме.
- Открыть Chrome , Нажмите на знаком на верхней настройке .
 и нажмите « Advanced », затем прокрутите вниз дальше до System Раздел .0060 ” option.Disable This option
и нажмите « Advanced », затем прокрутите вниз дальше до System Раздел .0060 ” option.Disable This option
Это предотвратит запуск расширений Chrome и связанных приложений в фоновом режиме.
Решение 4. Удаление вредоносных программ.
Некоторые вредоносные программы часто устанавливаются автоматически, когда вы загружаете что-либо из ненадежного источника, поэтому на этом этапе мы просканируем компьютер на наличие любого вредоносного ПО, связанного с Chrome, и удалим его с компьютера. Для этого
- Нажмите на значок меню вверху правый угол Браузер и выберите « Настройки » Кнопка меню Chrome
- В настройках прокрутите весь путь вниз и нажмите « Расширенные » Расширитель дополнительных настроек
- 0 Прокрутите до 9 «
Раздел «Сброс и очистка » и нажмите « Очистить компьютер ».
 Нажав на опцию очистки
Нажав на опцию очистки - Теперь нажмите « Найти Вредоносное Программное обеспечение ”Нажав на опцию «Найти вредоносное ПО»,
- Chrome автоматически просканирует ваш компьютер на наличие любых связанных с ним вредоносных программ и автоматически удалит его с вашего компьютера.
Решение 5. Переустановка Chrome
Если ни одно из решений вам не помогло, возможно, установка браузера Chrome была повреждена. Поэтому на этом этапе мы собираемся полностью удалить Chrome из системы и переустановить его. За что
- Щелкните на панели поиска в нижней левой части панели задачПанель поиска в нижней левой части
- Введите « Добавить или удалить программа 9 щелкните» и на значке Ввод Установка и удаление программ в строке поиска
- Поиск Для Google Chrome в списке приложений .

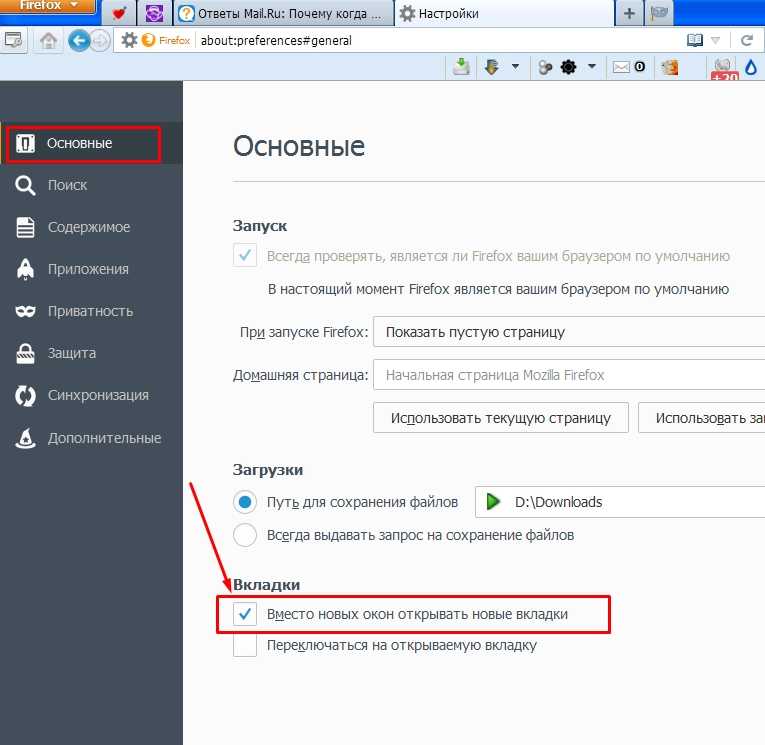
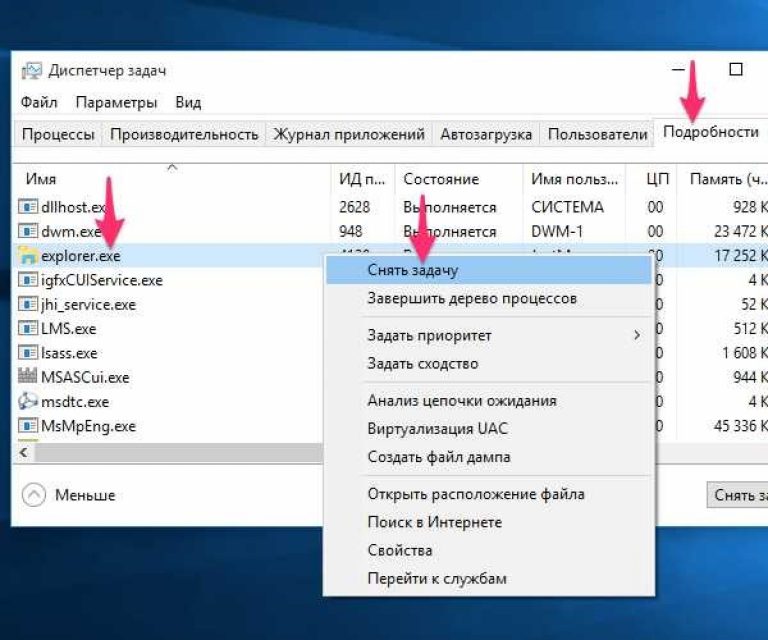
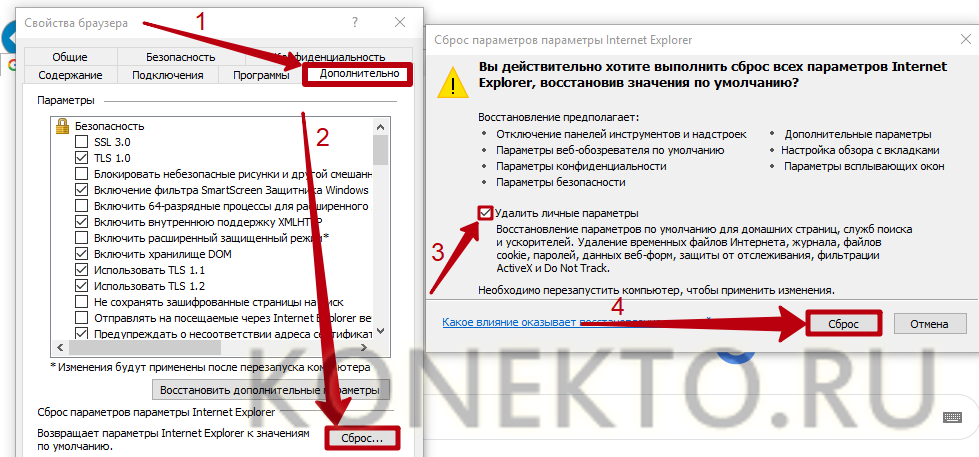
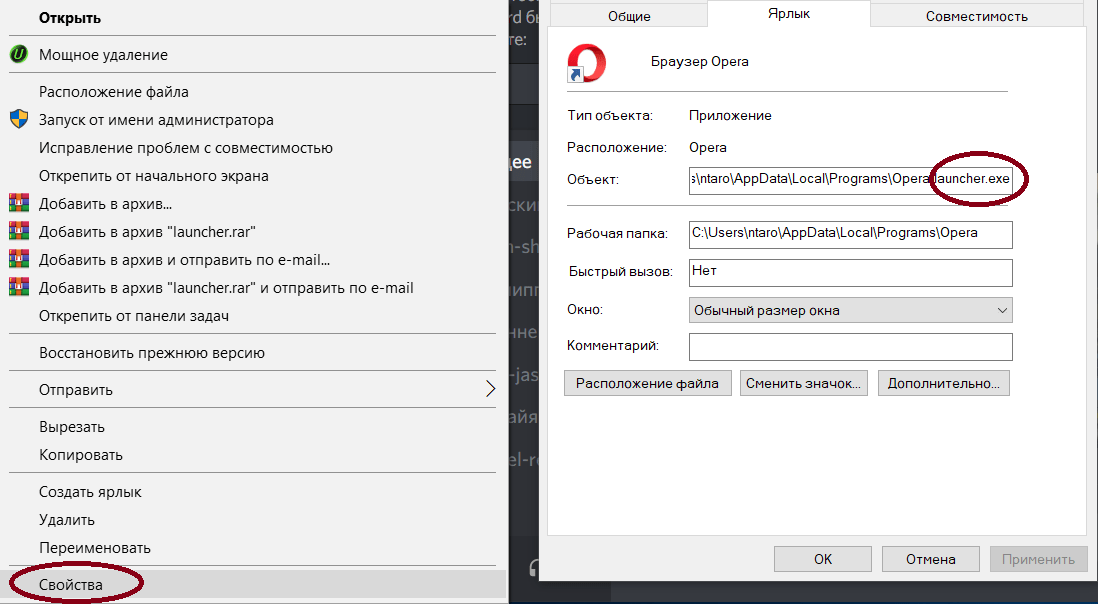

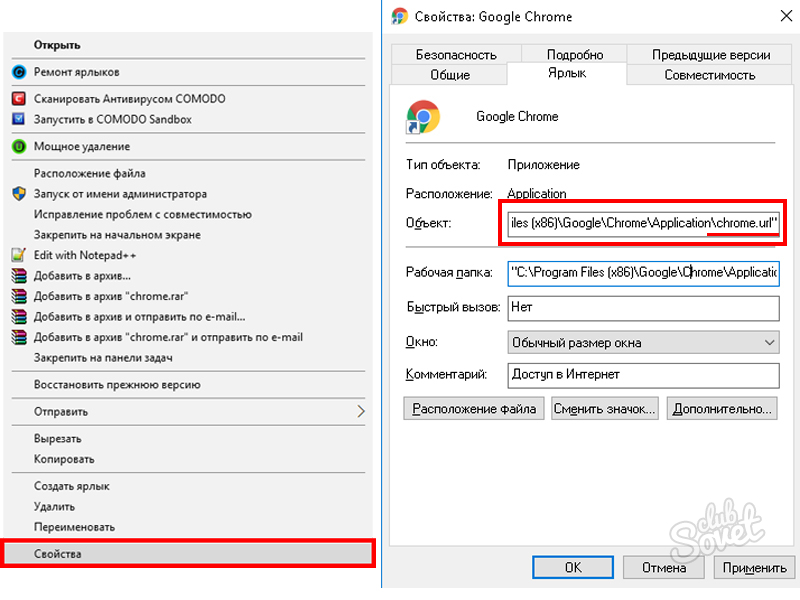 bat. В батнике содержится перечень команд выполняющихся с помощью командной строки. При запуске bat-файла запускается командная строка, считывает и выполняет все команды прописанные в файле.
bat. В батнике содержится перечень команд выполняющихся с помощью командной строки. При запуске bat-файла запускается командная строка, считывает и выполняет все команды прописанные в файле. Популярные приложения, которые показывают всплывающее окно, когда обновления готовы, включают Steam, Malwarebytes, Asana и Paint.NET.
Популярные приложения, которые показывают всплывающее окно, когда обновления готовы, включают Steam, Malwarebytes, Asana и Paint.NET.
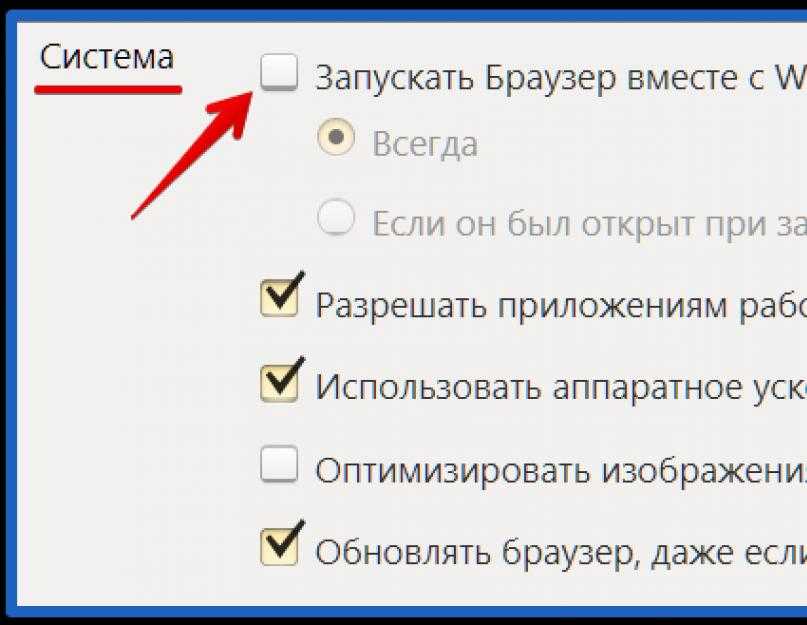 откроет расширений , которые были применены в вашем браузере Chrome.
откроет расширений , которые были применены в вашем браузере Chrome. панель поиска
панель поиска и нажмите « Advanced », затем прокрутите вниз дальше до System Раздел .0060 ” option.Disable This option
и нажмите « Advanced », затем прокрутите вниз дальше до System Раздел .0060 ” option.Disable This option Нажав на опцию очистки
Нажав на опцию очистки