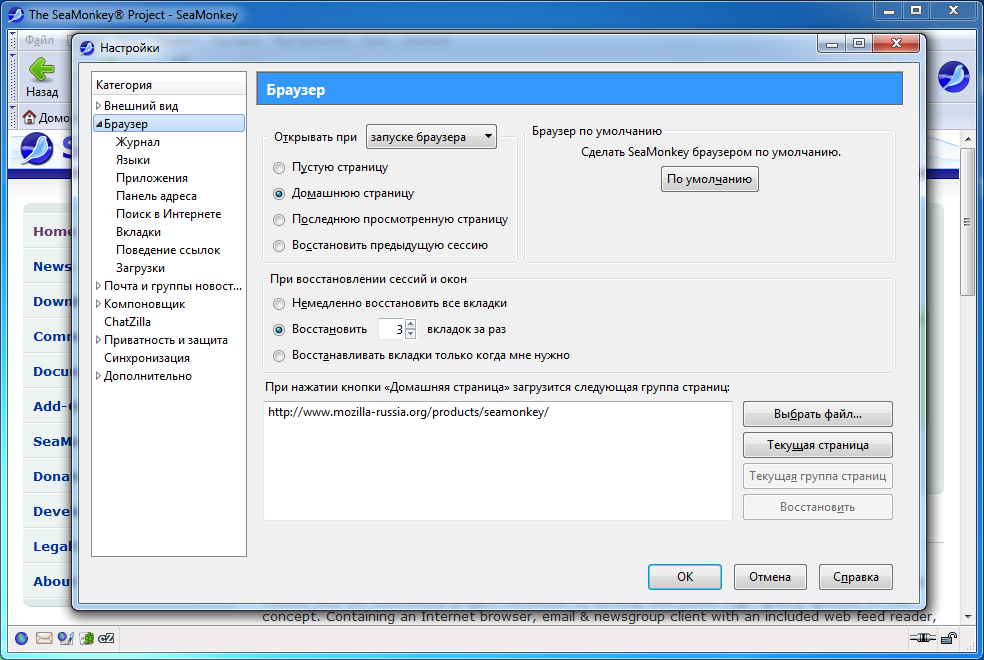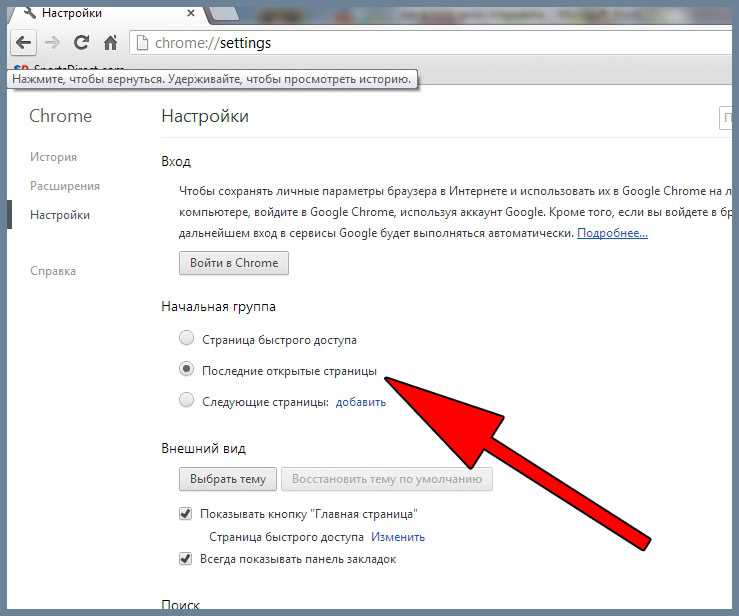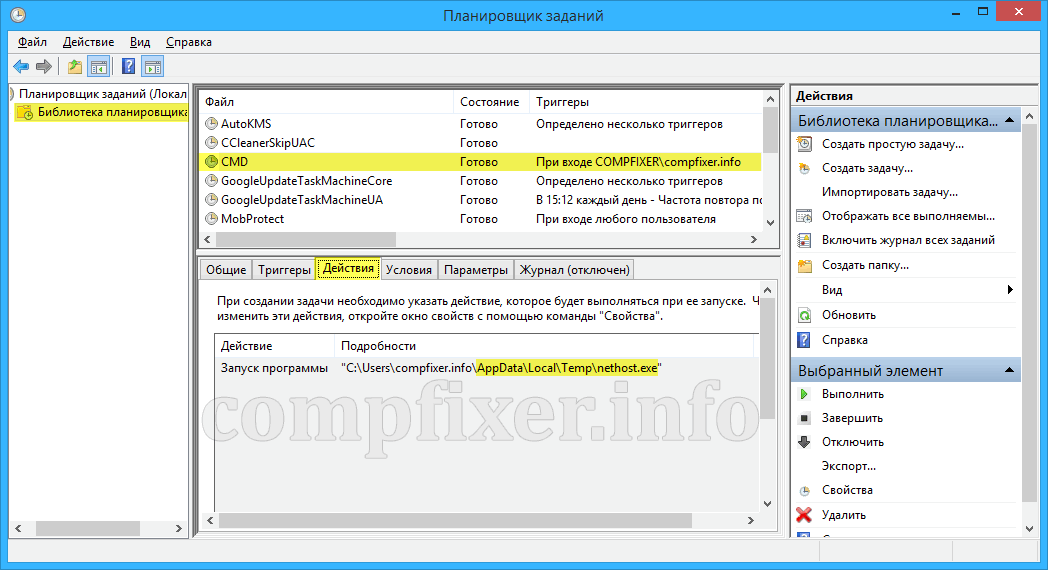Самопроизвольно в браузере открываются страницы: что делать и как исправить
Содержание
что делать и как исправить
Иногда случается такое, что веб-браузер открывается сам по себе при запуске компьютера или во время его работы. Даже, когда пользователь взаимодействует непосредственно с самим браузером, последний начинает самостоятельно открывать новые вкладки. Во всех трех случаях в появившихся вкладках чаще остального наблюдают рекламу.
Эта ситуация распространена максимально обширно среди юзеров всякого рода веб-браузеров. Причиной таким странностям, когда браузер сам открывает рекламные страницы, чаще всего служит вирусное программное обеспечение, а конкретно – AdWare. О том, какие виды взаимодействия с веб-браузером и с самим ПК в принципе применяет этот вирус, подробнее изложено ниже.
Рисунок 1. Подробная инструкция по решению проблемы с открывающимися страницами в браузере
Содержание:
- Почему браузер сам запускается и открывает страницы
- Работа вирусов в браузере
- Браузер сам открывает страницы: устранение проблемы
- Вирусные процессы в планировщике заданий системы
- Настройки автозапуска в браузере
- Проблемы с расширениями, дополнениями и другими элементами браузера
Почему браузер сам запускается и открывает страницы
Единственная возможная причина, по которой время от времени возникают подобные неполадки – это работа в системе некоего вредоносного программного обеспечения, которое способно обнаруживаться на компьютере в совершенно многообразном виде, например, под видом, казалось бы, нужного вам расширения и тому подобных вещей.
Работа вирусов в браузере
Находясь в системе персонального компьютера, вирус создает установленные в системе процессы, из-за которых браузеры сами открывают страницы. Причем это могут быть совершенно разные веб-браузеры, например, Гугл хром, Яндекс браузер, Мозила или Опера. Для проведения сканирования мы рекомендуем использовать браузер Avast (Рисунок 2).
Проблема может оставаться даже после того, как вы при помощи специальной программы удалите сам вирус.
Примечание: Причиной этому является то, что вредоносное ПО уже внесло определенные коррективы в опции автозагрузки на компьютере.
Рисунок 2. Сканирование системы на вирусы с помощью антивируса Avast
Браузер сам открывает страницы: устранение проблемы
Для начала придется отыскать ту системную команду, которая инициирует процесс запуска интернет-браузера и открытия новых вкладок. Для этого перейдите в «Библиотеку планировщика заданий», предварительно зажав комбинацию клавиш Win+R и введя в возникшем окне команду taskschd.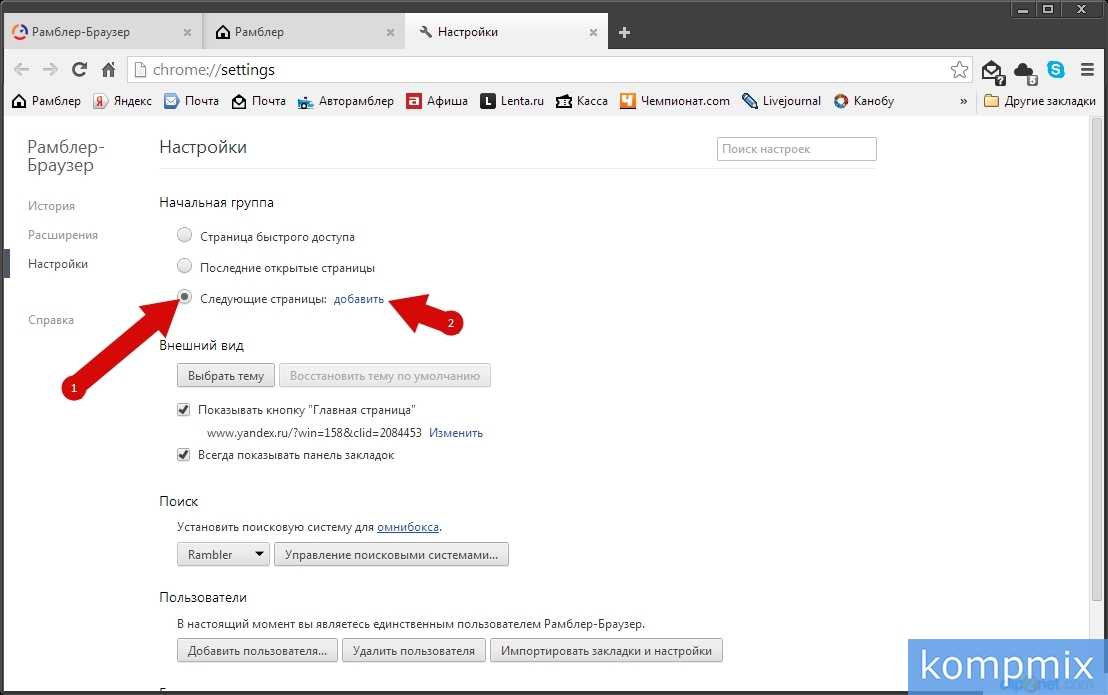 msc (Рисунок 3).
msc (Рисунок 3).
Рисунок 3. Окно командной строки с необходимой командой taskschd.msc
Вирусные процессы в планировщике заданий системы
После этого, вам необходимо обнаружить те самые созданные вредоносным ПО системные задания, из-за которых браузеры сами открывают вкладки с рекламой. Для того чтобы сделать это, обратите внимание на общий перечень.
Выявить подобные процессы в системе иногда оказывается не так уж и просто, ведь такой вариант развития событий наверняка был предусмотрен при их создании. Нежелательные задания, открывающие рекламные страницы, иногда весьма тщательно замаскированы под совершенно обыкновенные, коих в браузере великое множество.
Но не спешите отчаиваться, ведь даже в этом случае есть рабочее решение. Несмотря на то, что вирусные задачи маскируются достаточно хорошо, у них все равно всегда находятся собственные характерные отличительные черты.
Во-первых, подобные задания всегда запускаются раз в пять-семь минут. Чтобы проверить это, достаточно, щелкнув по одному из процессов, перейти в раздел с триггерами и посмотреть, с какой частотой повторяется выбранная задача (Рисунок 4).
Чтобы проверить это, достаточно, щелкнув по одному из процессов, перейти в раздел с триггерами и посмотреть, с какой частотой повторяется выбранная задача (Рисунок 4).
Вторым вероятным признаком является наличие в задании команды, инициирующей запуск какого-либо сайта. При всем при этом, из-за возможных разнообразного рода перенаправлений, это скорее всего будет не тот URL, который вы видите в адресной строке, когда браузер самопроизвольно открывает страницу с рекламой.
Рисунок 4. Окно триггеров заданий запуска браузера
Теперь, после того как вы благополучно отыскали нарушающие ваш покой вирусные задания, от них нужно каким-то образом избавляться. Их можно удалить, но лучше всего будет просто отключить, ведь у вас не получится располагать полной уверенностью, что это именно те вредоносные процессы.
Теперь, осталось лишь проверить, корректно ли работает веб-браузер после последних манипуляций. Если так, то поздравляем, но если нет, то попробуйте установить антивирусную программу, специально предназначенную для поиска вредоносных системных заданий.
Настройки автозапуска в браузере
Существует еще один возможный источник неприятностей – автозагрузка. Как раз при всякого рода изменениях в ее настройках браузер сам запускается и открывает новые страницы. В общем перечне процессов, инициируемых автоматически, также можно найти ту самую команду с URL адресом вредоносного веб-сайта, о которой шла речь выше.
Итак, исправляем неполадку. Проверяем автозагрузочный реестр на предмет разных подозрительных пунктов, после чего удаляем, а лучше – пока просто отключаем их (Рисунок 5). Для собственного удобства попробуйте воспользоваться специализированным софтом, который позволит без особого труда избавляться от вирусных программ.
Рисунок 5. Окно реестра с настройкой автозапуска браузера с рекламой
Проблемы с расширениями, дополнениями и другими элементами браузера
Как мы уже говорили несколько выше, проблема может также крыться в том, что вирус внедрился под видом некоего расширения или дополнения для вашего браузера.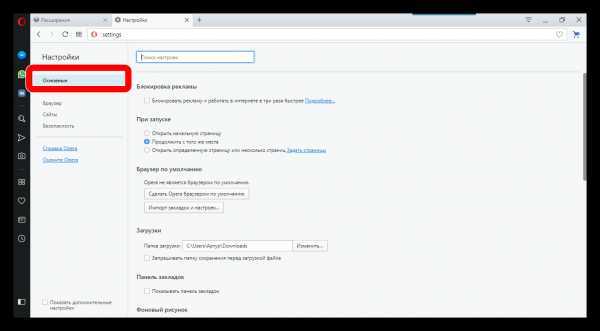 Для начала, откройте перечень всех имеющихся у вас расширений и проверьте его на предмет наличия каких-либо сомнительных дополнений, которые явно были установлены не вами. Возможно, именно они являются причиной того, что браузер открывает «левые» страницы. Это может сразу решить все возникшие трудности, но все же не всегда срабатывает.
Для начала, откройте перечень всех имеющихся у вас расширений и проверьте его на предмет наличия каких-либо сомнительных дополнений, которые явно были установлены не вами. Возможно, именно они являются причиной того, что браузер открывает «левые» страницы. Это может сразу решить все возникшие трудности, но все же не всегда срабатывает.
В том случае, если предыдущие действия не принесли никакого эффекта, вам придется восстановить исходные параметры вашего веб-браузера. Правда стоит обговорить тот факт, что все остальные, в том числе и действительно полезные, дополнительные расширения, которые вы устанавливали, безвозвратно исчезнут. Такой расклад, скорее всего, будет мало вам приятен в краткосрочной перспективе, но ведь вы же хотите избавиться от вируса, а пока что это единственный доступный вариант.
Чтобы сделать это, вам нужно перейти в его настройки. Далее найдите параметр «сброс». В некоторых веб-браузерах можно также воспользоваться поиском, чтобы немного быстрее отыскать данную настройку. Затем, сбросьте настройки и перезапустите браузер. Если даже и все это оказалось бесполезно, попробуйте удалить веб-браузер, а затем установить снова: сейчас такая манипуляция скорее всего стала бы крайне полезна.
Затем, сбросьте настройки и перезапустите браузер. Если даже и все это оказалось бесполезно, попробуйте удалить веб-браузер, а затем установить снова: сейчас такая манипуляция скорее всего стала бы крайне полезна.
Браузер сам открывает страницы с рекламой, как убрать
ГлавнаяБраузеры
Если вы столкнулись с проблемой постоянного перенаправления на сомнительные вебсайты, тогда есть вероятность, что вы заразились вирусом переадресации или Google Redirect Virus (редирект вирус).
Вирус переадресации нацелен на Google и другие поисковые системы, чтобы перенаправить пользователя на подделку и другие зараженные вебсайты.
Браузер сам открывает страницы с рекламой, как убрать
В большинстве случаев перенаправленные страницы содержат множество рекламных объявлений. Эти объявления обычно убеждают пользователей платить за что-либо или выдавать свои реквизиты банковского счета. Основная функция таких вирусов, или браузеров-угонщиков — отслеживать действия пользователей и взламывать их данные.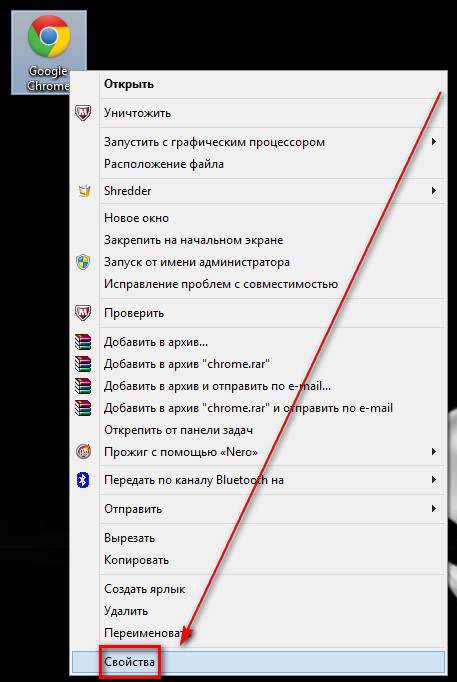 Таким образом, вирус переадресации довольно опасен.
Таким образом, вирус переадресации довольно опасен.
Если же ваш браузер открывается сам по себе с рекламой, то это тоже работа вредоносных программ. Как и в первом, так и во втором случаи, это AdWare — программы которые показывают нежелательную рекламу. О том как избавиться от этой проблемы, а также от вируса переадресации мы поговорим ниже.
Содержание
- Почему браузер запускается сам и открывается сайт с рекламой
- Браузер запускается сам и открывается сайт с рекламой. Решение проблемы
- Защита в Яндекс Браузере
- Что такое редирект вирус (перенаправление)?
- Как работает Redirect Virus
- Перенаправление веб-браузера
- Перенаправление поиска веб-браузера
- Перенаправление рекламы в веб-браузере
- Какие типы заражений вызывают переадресацию веб-браузера?
- Как удалить Google Redirect Virus (вирус переадресации)?
- Способ 1. Удаление вируса из списка установленных программ в Windows, а также из ярлыка браузера
- Способ 2.
 Проверка Hosts File и удаление вредоносных ссылок
Проверка Hosts File и удаление вредоносных ссылок - Способ 3. Изменение настроек прокси-сервера
- Google Chrome
- Opera
- Internet Explorer
- Способ 4. Сброс настроек браузера
- Google Chrome
- Opera
- Internet Explorer
- Способ 5. Проверка настроек сервера
- Способ 6. Удаление вируса с использованием антивирусной программы
- Видео — Бразер сам открывает рекламу, вкладки с рекламой. Решение
Почему браузер запускается сам и открывается сайт с рекламой
При запуске браузера открывается не домашняя страница, а рекламная
Если ваш браузер запускается сам, открывая сайты с рекламой или страницу с ошибкой, то это работа вредоносного ПО. Эта проблема ужасна тем, что она может сохраниться даже после того, как вы удалите вредоносные программы. Все дело в том, что даже после удаления причины проблемы, следствия работы вредоносного ПО могут остаться, так как оно изменяет реестр и планировщик заданий Windows, делая записи в разделах автозагрузки и создавая задания.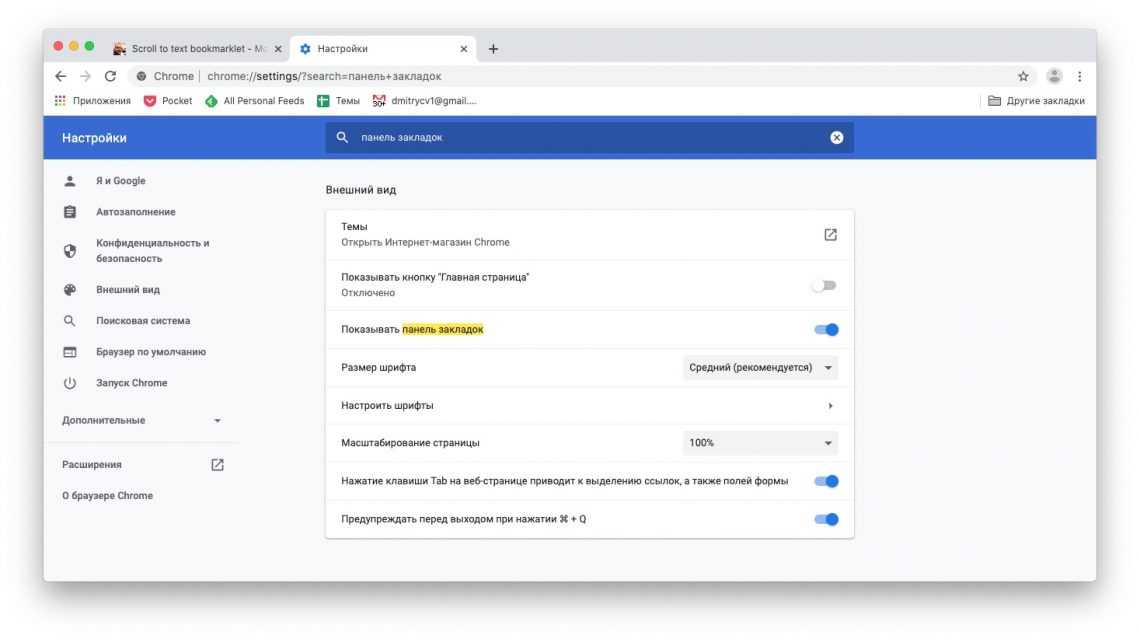 О том как решить эту проблему читайте ниже.
О том как решить эту проблему читайте ниже.
Браузер запускается сам и открывается сайт с рекламой. Решение проблемы
Если вы не хотите чтоб ваш браузер жил своей собственной жизнью, постоянно открывая ненужный сайт, вы должны удалить системные задания — первоисточник проблемы. Чтобы решить ее, следуйте нижеприведенной пошаговой инструкции:
- Используя сочетание клавиш «Win+R», откройте окошко «Выполнить». В этом окне вставьте «taskschd.msc». Кликните «ОК» чтобы продолжить.
В окне «Открыть» вводим команду «taskschd.msc», нажимаем «ОК»
- В новом появившемся окне нажмите на библиотеку планировщика заданий, как на примере ниже.
Дважды нажимаем левой кнопкой мыши на опцию «Библиотека планировщика заданий»
- Вам нужно отыскать задания, которые виноваты в том, что ваш браузер живет сам по себе. Названия задач ни о чем не говорят, так как вредоносные программы отлично маскируются и таким способом их не обнаружить. Отличительная черта вредоносных задач это запуск один раз в несколько минут.
 Вы можете выбрать задание и перейти во вкладку «Триггеры», чтобы посмотреть на частоту повтора.
Вы можете выбрать задание и перейти во вкладку «Триггеры», чтобы посмотреть на частоту повтора.Переходим во вкладку «Триггеры», чтобы посмотреть на частоту повтора задачи
- Если вы хотите знать, что запускает задачу, перейдите во вкладку «Действия». Вредоносные программы запускают сайты используя команды.
Название команд, которые запускают вирус переадресации
Переходим во вкладку «Действия»
- Отключите все сомнительные задания, которые вызвали у вас подозрения. Для этого кликните по заданию и нажмите «Отключить» (не удаляйте если полностью не уверены о вредоносности задания).
Кликаем правой кнопкой мыши по заданию, в меню выбираем «Отключить»
Проверьте ваш браузер, исчезла проблема или нет.
Вредоносные программы также могут оставить свой след и в автозагрузке.
- Проверьте список автозагрузки в «Диспетчере задач». Открыть его можно с помощью клавиш «Ctrl+Alt+Del». Или вы можете кликнуть по нижней панели, после чего появиться окно в котором необходимо выбрать то что вам нужно (как на картинке ниже).

Кликаем правой кнопкой мыши по панели задач, в меню открываем «Диспетчер задач»
Во вкладке «Автозагрузка» отключаем подозрительные программы, нажимаем правой кнопкой мыши и выбираем «Отключить»
- Также проверьте службы и процессы. Если вы найдете что-то, что вызовет у вас подозрения, отключите или удалите.
Во вкладке «Службы» кликаем правой кнопкой мыши, нажимаем «Остановить»
Во вкладке «Процессы», нажимаем на подозрительную программу правой кнопкой мыши, в меню выбираем «Снять задачу»
Вы также можете воспользоваться специальной антивирусной программой, о чем мы поговорим ниже.
Защита в Яндекс Браузере
В Яндекс Браузере уже есть встроенная защита — Protect, которая работает по умолчанию. Для того чтобы проверить наличие защиты, работает она или нет:
- Откройте настройки и перейдите в «Безопасность».
Щелкаем на три полоски, открываем «Настройки»
Переходим во вкладку «Безопасность»
- Проверьте стоят ли у вас все нужные галочки (как на примере ниже).

Проверяем галочки на необходимых пунктах, если их нет ставим
- Вы также можете перейти на любой сайт и проверить адресную строку. Если вы увидите зеленый значок, как на картинке ниже, то это значит что ваш браузер находится под защитой.
В правом верхнем углу браузера можно увидеть защищенный режим от вирусов переадресации
Может случиться так, что технология Protect не работает, или вы ее отключили. Для того чтоб снова включить ее сделайте следующее:
- Перейдите в настройки и в разделе личных данных нажмите «Настроить» как на картинке ниже.
Щелкаем на три полоски, открываем «Настройки»
Возле пункта «Блокировать шокирующую рекламу», нажимаем «Настроить»
- Теперь перейдите в «Безопасность».
Переходим во вкладку «Безопасность»
- Поставьте галочки как на картинке ниже.
Ставим галочки в разделах «Защита от вредоносных сайтов и программ» и «Защита личных данных»
Технология Protect будет включена, а для того чтоб она вступила в действие вам даже не нужно перезапускать браузер.
Что такое редирект вирус (перенаправление)?
Как следует из его названия, редирект вирус это автоматическое перенаправление с одного сайта на другой. Это рекламная программа, которая уже нашла путь к вашему компьютеру, через то, что вы загрузили или установили. Вы можете классифицировать его как «Нежелательную программу».
Как вирус переадресации перенаправляет браузер
Эта техника используется разработчиками вредоносного ПО. Таким образом они генерируют трафик на свои сайты, собирают поисковые запросы и, тем не менее, перенаправляют пользователей на некоторые ужасные вебсайты, за которые они получат комиссионные или некоторый доход.
Вирус переадресации пытается перенаправить вас на поддельные вебсайты. Их URL-адрес может быть похож на приведенные ниже ссылки:
- scour.com;
- amused.com;
- bidvertiser.com;
- icityfind.com;
- fastfind.com;
- find-quick-results.com;
- 1freefiledownload.com.

Но эти URL-адреса являются лишь некоторыми признаками того, что ваш браузер заражен редирект вирусом.
Как работает Redirect Virus
Вирус переадресации работает следующим образом:
Перенаправление веб-браузера
Вирус переадресации перенаправляет нас с привычной главной страницы браузера на другую
Переадресация домашней страницы веб-браузера — это когда вы перенаправляетесь на домашнюю страницу, отличную от той что была у вас. Например, если в качестве обычной домашней страницы у вас был Google.com, когда вы открываете свой браузер, вы внезапно перенаправляетесь на сайт badsite.com (назовем его так в качестве примера), который отображается как ваша домашняя страница, а затем вы заражаетесь перенаправлением домашней страницы веб-браузера.
Перенаправление поиска веб-браузера
При поиске информации вирус переадресации выдает нам совершенно другой результат
Переадресация поиска в веб-браузере — это когда вы выполняете поиск в поисковой системе или адресной строке браузера, а вместо перехода к вашему запросу, вы вдруг переходите на какой-то другой сайт.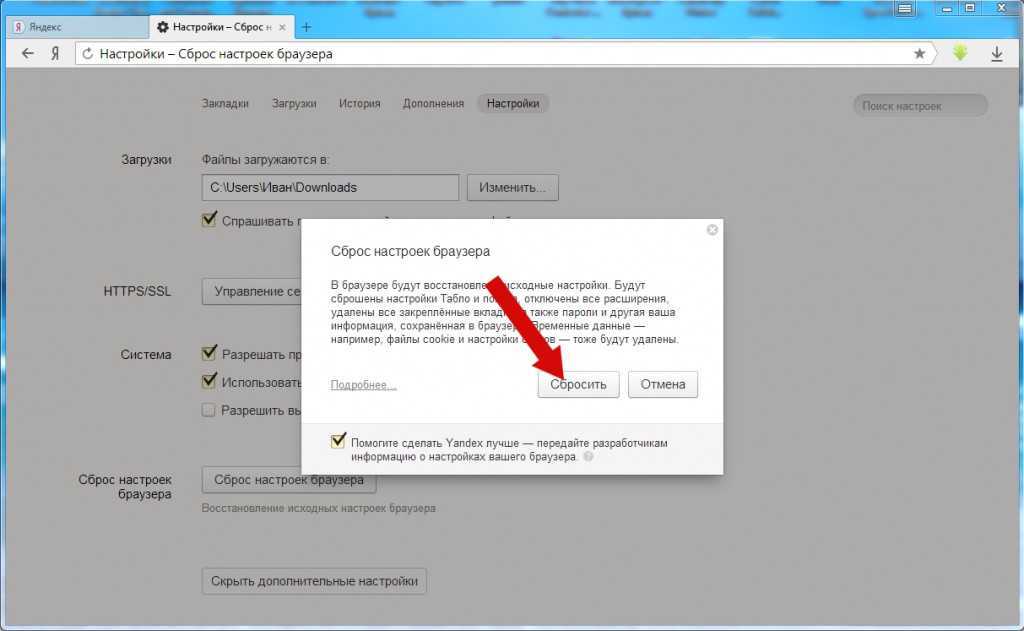 Например, если поисковым провайдером по умолчанию является Google, при выполнении поиска вам почему-то выдает результаты на сайте badsearchsite.com, а не в Google поиске. В этом случаи вы заражены вирусом перенаправления поиска веб-браузера.
Например, если поисковым провайдером по умолчанию является Google, при выполнении поиска вам почему-то выдает результаты на сайте badsearchsite.com, а не в Google поиске. В этом случаи вы заражены вирусом перенаправления поиска веб-браузера.
Перенаправление рекламы в веб-браузере
При переходе по ссылке на нужный нам сайт вирус переадресации перекидывает нас на страницу с рекламой
Переадресация рекламы в веб-браузере — это когда ваш браузер перенаправляется на рекламу, вместо того, чтобы перейти по нажатой вами ссылке на каком-то интересном вам вебсайте. Например, если вы находитесь на BleepingComputer.com (возьмем его в качестве примера), нажимаете на ссылку и перенаправляетесь на всплывающее окно Tech Support Scam, тогда вы заражены переадресацией рекламы.
Какие типы заражений вызывают переадресацию веб-браузера?
Редирект вирус, как правило, является следствием рекламных программ или нежелательных расширений браузера. Эти типы программ либо устанавливаются вручную, либо поставляются с бесплатными программами, которые вы загружаете из Интернета. Эти бесплатные программы включают «предложения», которые устанавливают нежелательные программы, а те в свою очередь изменяют поведение вашего веб-браузера.
Эти типы программ либо устанавливаются вручную, либо поставляются с бесплатными программами, которые вы загружаете из Интернета. Эти бесплатные программы включают «предложения», которые устанавливают нежелательные программы, а те в свою очередь изменяют поведение вашего веб-браузера.
Как браузер заражается вирусом переадресации
Важно! Вот почему очень важно никогда не забывать о проверке всех настроек и подсказок при установке бесплатного программного обеспечения из Интернета, так как перенаправления веб-браузера могут быть раздражающими и навязчивыми.
К счастью, вы можете использовать приведенное ниже руководство для того, чтобы избавиться от вируса перенаправления или редирект вируса.
Как удалить Google Redirect Virus (вирус переадресации)?
Следуйте приведенным ниже инструкциям, чтобы избавиться от вируса Redirect Browser.
Способ 1. Удаление вируса из списка установленных программ в Windows, а также из ярлыка браузера
- Через встроенный поисковик Windows, найдите и откройте «Панель управления».

В поисковике Windows, находим и открываем «Панель управления»
- Чтобы открыть список установленных вами программ, кликните на «Программы».
В параметре «Просмотр» выбираем «Категория», находим и открываем раздел «Программы»
- Вам нужно удалить Chrome redirect и все сомнительные программы (как нижеприведенном на примере).
Ищем в списке сомнительные программы
Нажимаем на подозрительную программу правой кнопкой мыши, кликаем на кнопку «Удалить»
- Нажмите «ОК» и сохраните внесенные изменения.
- Теперь вам нужно очистить ярлык браузера (или браузеров, если у вас их несколько). Используя правый клик мышки, нажмите по ярлыку браузера и в открывшемся окне перейдите в свойства браузера (в самом низу).
Нажимаем на ярлык браузера правой кнопкой мыши, выбираем пункт «Свойства»
- Перейдите там где «Ярлык».
Переходим во вкладку «Ярлык»
- В поле «Объект» не должно быть никаких сторонних ссылок (как на примере выше). Если вы увидели вредоносные URL (как на примере ниже), удалите их, так как они относятся к вирусу перенаправления.

Если после .exe есть сторонние ссылки, удаляем их
- Щелкните «ОК» и сохраните все внесенные вами изменения.
Важно! Если вы пользуетесь не одним браузером, повторите эту процедуру для каждого браузера. Также стоит проверить список установленных расширений. Если увидите расширение Google Redirect Virus, то его нужно удалить. Также удалите любое другое расширение, не установленное вами расширение.
Способ 2. Проверка Hosts File и удаление вредоносных ссылок
- Откройте Блокнот. Для этого нажмите «Пуск» и найдите его в списке установленных программ. Его можно также найти через встроенный поиск в Windows, рядом с меню «Пуск». Можно также перейти по пути описанному во 2 шаге и открыть нужный вам файл выбрав Блокнот. Для этого используйте правый клик по файлу и в открывшемся меню щелкните «Открыть с помощью/Блокнот».
Нажимаем поиск возле меню «Пуск», вводим «блокнот», открываем
- Переходим к поиску Hosts File.
 Для этого в блокноте нажмите «Файл/Открыть» и перейдите по указанному ниже пути.
Для этого в блокноте нажмите «Файл/Открыть» и перейдите по указанному ниже пути.Нажимаем «Файл/Открыть»
В Блокноте переходим поочередно по указанному пути на фото
- Вы окажетесь в папке с «Hosts файлом» (как на скриншоте ниже). Откройте его в Блокноте.
Кликаем левой кнопкой мыши на файл, нажимаем кнопку «Открыть»
- Теперь вам нужно изменить «Hosts File». Не зараженный «Hosts File» выглядит как на картинке ниже.
Не зараженный «Hosts File»
- Если Hosts File заражен, то вы увидите список многочисленных URL-адресов, как на примере ниже.
Если есть URL-адреса, «Hosts File» заражен
- Если вы увидели список URL-адресов, то их нужно удалить. Для этого выделите их, затем используя правый клик, нажмите по выделению и в появившемся окне выберите «Удалить».
Для удаления выделяем URL-адреса, правой кнопкой мыши вызываем меню, нажимаем «Удалить»
- Сохраните все изменения сделав все как на рисунке ниже. Теперь вы можете закрыть Блокнот.

Нажимаем «Файл», далее «Сохранить»
Затем перезагрузите свой компьютер. Или вы его можете просто выключить, и затем снова включить.
Способ 3. Изменение настроек прокси-сервера
Google Chrome
- Откройте настройки Хрома, как на примере ниже.
Щелкаем на три полоски, открываем «Настройки»
- В новом окне опуститесь в самый низ страницы и нажмите на «Дополнительные».
Нажимаем на «Дополнительные»
- Затем найдите настройки системы (как на скриншоте ниже). Там вы увидите настройки прокси. Кликните по ним 2 раза. В окне свойств интернета кликните на кнопку настроек.
Находим раздел «Система», кликаем дважды по ссылке «Настройки прокси-сервера»
Во вкладке «Подключения» внизу окна кликаем на кнопку «Настройка сети»
- В этих настройках проверьте, не сняты ли опции с определения параметров в автоматическом режиме и с прокси-сервера. В том случаи если они еще не сняты, сделайте это и сохраните внесенные изменения.

Снимаем галочки с пунктов отмеченных на картинке, щелкаем на кнопку «ОК»
Opera
- Откройте настройки Opera, как на примере ниже.
Нажимаем на значок браузера, в меню выбираем «Настройки»
- Там где поле поиска напишите «прокси», таким образом вы быстро перейдете к его настройкам.
В поле поиска пишем «прокси»
- Щелкните на изменение настроек прокси-сервера.
Щелкаем по ссылке «Изменить настройки прокси-сервера»
- В настройках сети проверьте, не сняты ли опции с определения параметров в автоматическом режиме и с прокси-сервера. В том случаи если они еще не сняты, сделайте это и сохраните внесенные изменения.
Снимаем галочки с пунктов, отмеченных на фото, нажимаем «ОК»
Internet Explorer
- Перейдите в параметры Internet Explorer.
Нажимаем на значок шестеренки, в меню открываем «Свойства браузера»
- Затем перейдите во вкладку «Подключения» и нажмите на настройку сети (как на примере ниже).

Переходим во вкладку «Подключения» и нажимаем на «Настройка сети»
- В этих настройках проверьте, не сняты ли опции с определения параметров в автоматическом режиме и с прокси-сервера. В том случаи если они еще не сняты, сделайте это и сохраните внесенные изменения.
Если галочки не сняты, снимаем, если сняты, нажимаем «ОК»
Способ 4. Сброс настроек браузера
Google Chrome
- Перейдите в настройки Хрома, как на примере ниже.
Щелкаем на три полоски, открываем «Настройки»
- В новом окне опуститесь в самый низ страницы и нажмите на «Сбросить».
Нажимаем «Сбросить»
- Настройки браузера вернуться в исходное состояние.
Opera
- Перейдите в настройки Opera, как на примере ниже.
Нажимаем на значок браузера, в меню выбираем «Настройки»
- В поиске введите «сброс», таким образом вы быстро перейдете к нужной вам опции.
В поиск вводим «сброс»
- Кликните на сброс настроек, как на примере ниже.

Нажимаем на ссылку «Сбросить настройки браузера»
- Настройки браузера вернуться в исходное состояние.
Internet Explorer
- Перейдите в свойства Internet Explorer, как на примере ниже.
Нажимаем на значок шестеренки, в меню открываем «Свойства браузера»
- Во вкладке «Дополнительно» нажмите на сброс настроек.
Во вкладке «Дополнительно» нажимаем «Сброс»
- Браузера вернется в исходное состояние.
Если сброс настроек не решил вашу проблему, можно также попробовать переустановить браузер.
Способ 5. Проверка настроек сервера
Просто проверьте, имеет ли ваш домашний маршрутизатор правильные настройки DNS у вашего интернет-провайдера. Ниже приведены подробные инструкции о том, как это сделать.
- Через встроенный поисковик Windows, найдите и откройте «Панель управления».
В поисковике Windows, находим и открываем «Панель управления»
- Откройте «Сеть и Интернет» и перейдите в управление сетями и общим доступом.

Открываем пункт «Сеть и Интернет», переходим в параметр «Центр управления сетями и общим доступом»
- После этого перейдите в изменение настроек адаптера (вверху слева).
Щелкаем по пункту «Изменение параметров адаптера»
- Теперь выберите свою сеть и кликните по ней нажатием правой кнопки мыши. Вы увидите множество опций из которых вам нужно выбрать «Свойства» (в самом низу).
Нажимаем правой кнопкой мыши на название своей сети, в меню открываем «Свойства»
- В новом появившемся окне нажмите на интернет протокол (TCP/IP) и перейдите в его свойства (как на примере ниже).
Нажимаем на интернет протокол (TCP/IP) и переходим в его «Свойства»
- Вам нужно выбрать автоматическое получение IP-адреса и DNS-сервера (как на примере ниже).
Ставим галочки на пункты об автоматическом получение IP-адреса и DNS-сервера, нажимаем «ОК»
- Кликните «ОК» и сохраните внесенные вами изменения.
Способ 6. Удаление вируса с использованием антивирусной программы
Читайте подробный обзор лучших антивирусных программ в статье — «Лучший бесплатный антивирус».

Удалить вирус переадресации можно с использованием антивирусной утилиты. Это может быть Kaspersky, Malwarebytes Anti Malware или любая другая антивирусная программа, которой можно доверять. Такие инструменты позволяют удалить вирус вместе со всеми вредоносным файлами и нежелательными программами. В нашем примере мы воспользуемся программой Malwarebytes Anti-Malware.
- Скачайте антивирусную программу Malwarebytes Anti-Malware и установите ее на свой компьютер следуя инструкции в процессе установки.
Скачиваем антивирусную программу Malwarebytes Anti-Malware и устанавливаем на компьютер
- Откройте Malwarebytes Anti-Malware. Вы окажетесь на главной странице.
Главная страница Malwarebytes Anti-Malware
- Перейдите в настройки (внизу слева), после чего включите параметр «Сканировать» для руткитов. Для этого щелкните переключатель, чтобы он стал зеленым.
Переходим в раздел «Настройки», включаем параметр «Сканировать для руткитов», что бы переключатель стал зеленым
- Теперь, когда вы включили сканирование руткитов, нажмите кнопку «Сканировать».

Нажимаем «Сканировать»
- Убедитесь, что выбрано «Сканирование угроз», а затем нажмите кнопку «Начать сканирование». Если доступно обновление для Malwarebytes, он автоматически загрузит и установит его перед выполнением сканирования.
Нажимаем кнопку «Начать сканирование»
- Дождитесь окончания сканирования. Когда оно закончиться вы увидите экран, на котором будут все найденные вредоносные программы, рекламное ПО и т.д.
Результат сканирования
- Нажмите на «Удалить выбранное». Антивирус удалит все выбранные файлы и добавит их в карантин.
Нажимаем на «Удалить выбранное»
На заметку! Удаляя файлы программа может потребовать перезагрузки (чтобы удалить некоторые из них). Если вы увидите уведомление о необходимости перезагрузки, перезагрузите компьютер. Если вы не хотите делать перезагрузку, вы можете его выключить и включить снова. После удаления вредоносных файлов закройте программу.
Любая другая антивирусная программа работает аналогичным образом.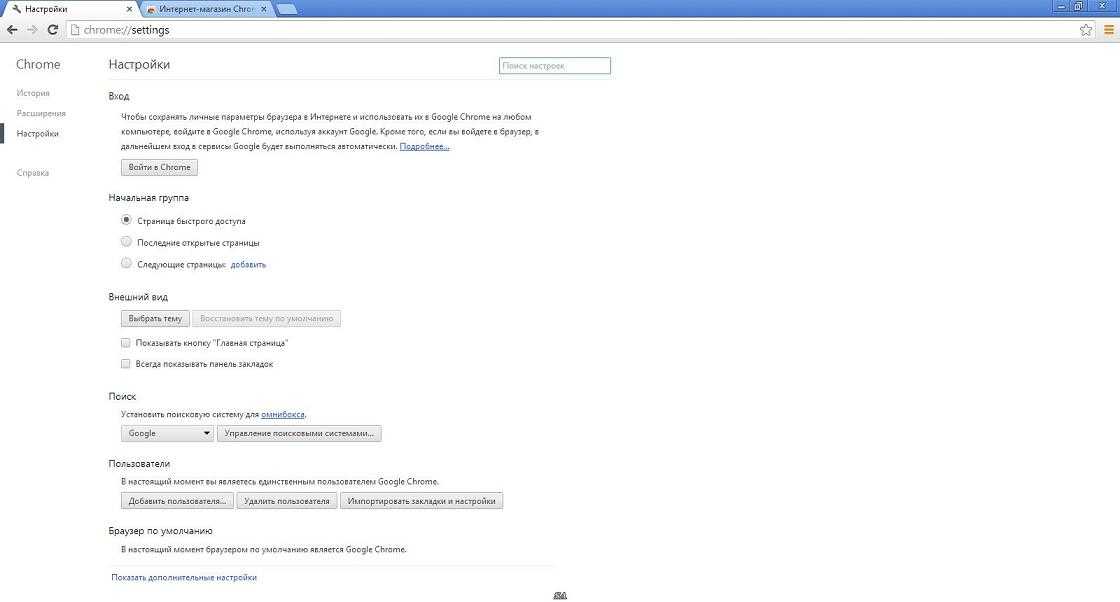 Сначала идет сканирование, а потом вы удаляете вредоносные файлы и вирусы, если они были обнаружены. Кроме того, этот способ не только поможет избавиться от вирусов и угроз, но и будет защищать ваш компьютер в будущем, так как антивирусная программа обязательно должна быть на каждом компьютере. Если ее нет, то компьютер не защищен, и, следовательно, находиться в зоне риска.
Сначала идет сканирование, а потом вы удаляете вредоносные файлы и вирусы, если они были обнаружены. Кроме того, этот способ не только поможет избавиться от вирусов и угроз, но и будет защищать ваш компьютер в будущем, так как антивирусная программа обязательно должна быть на каждом компьютере. Если ее нет, то компьютер не защищен, и, следовательно, находиться в зоне риска.
Видео — Бразер сам открывает рекламу, вкладки с рекламой. Решение
Понравилась статья?
Сохраните, чтобы не потерять!
Рекомендуем похожие статьи
7 способов исправить Chrome, когда он продолжает открывать новые вкладки
by Мадалина Динита
Мадалина Динита
Эксперт по Windows и программному обеспечению
Мадалина была фанаткой Windows с тех пор, как она получила в свои руки свой первый компьютер с Windows XP.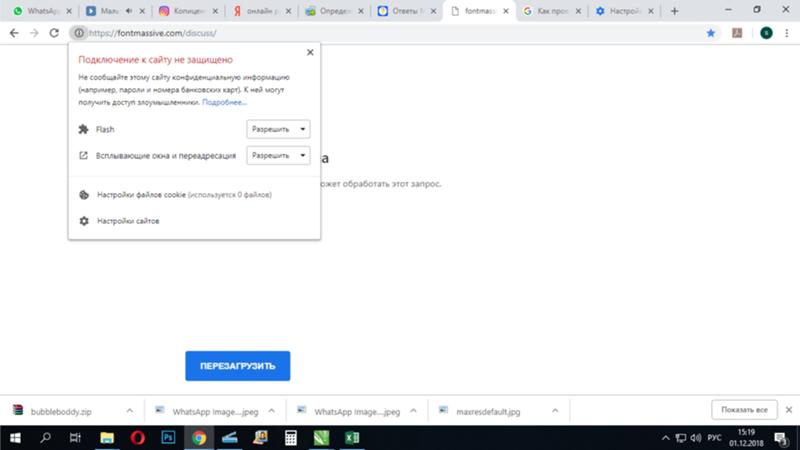 Она интересуется всеми технологиями, особенно новыми технологиями… читать дальше
Она интересуется всеми технологиями, особенно новыми технологиями… читать дальше
Опубликовано
Факт проверен
Алекс Сербан
Алекс Сербан
Эксперт по браузерам и сетям
Отойдя от корпоративного стиля работы, Алекс нашел вознаграждение в образе жизни постоянного анализа, координации команды и приставания к своим коллегам. Наличие MCSA Windows Server… читать далее
Раскрытие информации о партнерских программах
Перевести
- Несмотря на свою популярность, Google Chrome по-прежнему преследует ошибки. Один из них отвечает за открытие новых вкладок в Chrome.
- Это может быть признаком заражения вредоносным ПО, поэтому сканирование системы может помочь.
- Один из способов решить эту проблему — сбросить настройки браузера по умолчанию или полностью переустановить его.

Вместо того, чтобы исправлять проблемы с Chrome, вы можете попробовать лучший браузер: Opera Вы заслуживаете лучшего браузера! 350 миллионов человек ежедневно используют Opera — полнофункциональную навигацию с различными встроенными пакетами, повышенным потреблением ресурсов и великолепным дизайном. Вот что умеет Опера:
- Простая миграция: используйте ассистент Opera для переноса существующих данных, таких как закладки, пароли и т. д.
- Оптимизируйте использование ресурсов: ваша оперативная память используется более эффективно, чем Chrome
- Повышенная конфиденциальность: бесплатный и неограниченный встроенный VPN
- Без рекламы: встроенный блокировщик рекламы ускоряет загрузку страниц и защищает от интеллектуального анализа данных
- Скачать Opera
Google Chrome стал любимым браузером для многих пользователей во всем мире. Однако у него есть проблемы, и многие сообщают, что Chrome автоматически открывает новые вкладки.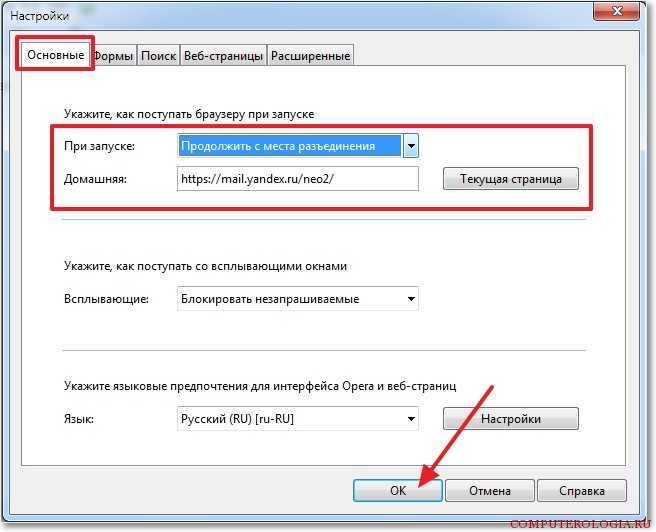
Кроме того, вы можете сделать Chrome еще лучше с помощью этих расширений, чтобы ускорить работу Chrome. Как браузер высшего уровня, он сочетает в себе минималистичный дизайн с самыми современными технологиями, чтобы сделать Интернет быстрее, безопаснее и проще в использовании.
Однако Chrome не идеален и, как и любой другой браузер, может страдать от сбоев, вирусных атак и многих других ошибок.
Особенно раздражает то, что постоянно открываются новые вкладки. Кроме того, пользователи сообщали об аналогичных проблемах:
- Google Chrome сам открывает новые вкладки . Многие пользователи сообщали об этой проблеме на своих ПК. Чтобы устранить проблему, обязательно найдите и удалите проблемные расширения.
- Chrome продолжает открывать новые вкладки, когда я нажимаю ссылку . Эта проблема может возникнуть, если ваш компьютер заражен вредоносным ПО. Чтобы устранить проблему, выполните полное сканирование системы, чтобы удалить все вредоносные программы.

- Нежелательные сайты автоматически открываются в Google Chrome . По словам пользователей, нежелательные сайты могут открываться автоматически. Если это произойдет, обязательно проверьте настройки Chrome и восстановите их по умолчанию.
- Google Chrome продолжает открывать новые вкладки, когда я набираю . Чтобы решить эту проблему, вам необходимо переустановить Chrome. Иногда ваша установка может быть повреждена, и это может привести к этой ошибке.
- В Chrome продолжают открываться новые вкладки с рекламой — Если Chrome продолжает открывать новые вкладки с рекламой, вполне вероятно, что в Chrome установлено вредоносное расширение приложения. Используйте параметр «Очистить компьютер» в Chrome, чтобы удалить вредоносное ПО с вашего ПК.
- Chrome открывает новые вкладки при каждом нажатии — Иногда эта проблема может возникать из-за ваших настроек. Просто отключите запуск фоновых приложений в фоновом режиме и проверьте, помогает ли это.

Почему каждый раз, когда я что-то нажимаю, открывается новая вкладка?
Этому есть несколько причин. Возможно, какое-то расширение мешает работе вашего браузера, что приводит к открытию вкладок.
Возможно, проблема с вашим оборудованием, из-за которой вкладки открываются. Заражение вредоносным ПО также является вариантом, и у вас может быть вредоносное программное обеспечение или расширение, открывающее новые вкладки.
Подсказка:
Если вам регулярно приходится сталкиваться с ошибками Chrome, рассмотрите возможность использования альтернативного браузера. Opera очень стабильна и имеет всесторонний набор функций, многие из которых соответствуют функциям Chrome.
Этот браузер намного легче, чем Chrome, и имеет собственный магазин дополнений, который включает в себя большинство расширений, которые вы найдете в Chrome. Он предлагает быстрый доступ к социальным сетям, имеет блокировщик рекламы, VPN и многое другое.
Opera
Работайте в Интернете безопасно, без повторяющихся вкладок и других ошибок, используя этот современный и стабильный браузер.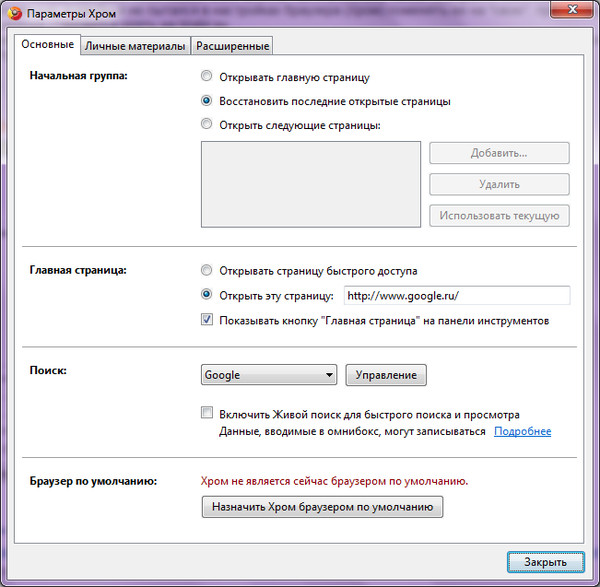
Бесплатно Скачать
Как запретить открытие новых вкладок в Chrome?
- Настройте параметры поиска
- Переустановите Chrome
- Удаление ПНП, вредоносных программ, всплывающих окон и рекламы из Chrome
- Отключить фоновые приложения
- Проверка на вредоносное ПО из Chrome
- Сканировать компьютер на наличие вредоносных программ
- Сбросить настройки Chrome по умолчанию
1. Настройте параметры поиска
- Введите любой веб-сайт в адресной строке и нажмите клавишу ввода.
 Chrome откроет список результатов поиска.
Chrome откроет список результатов поиска.
- В верхней части результатов поиска щелкните панель настроек . Откроется раскрывающееся меню со списком опций меню.
- Нажмите Настройки поиска . Вы будете перенаправлены на страницу с поисковыми фильтрами.
- Прокрутите вниз до параметра с надписью Где открываются результаты, Открывать каждый выбранный результат в новом окне браузера .
- Снимите флажок и нажмите Сохранить . Теперь Chrome будет открывать каждый результат на одной вкладке, если не указано иное.
Если Chrome открывает новую вкладку каждый раз, когда вы нажимаете на ссылку, и не перенаправляет вас на нежелательные страницы, значит, проблема в настройках поиска.
Если вы не хотите, чтобы Chrome открывал новую вкладку каждый раз, когда вы нажимаете на ссылку, просто выполните описанные выше действия, чтобы исправить это.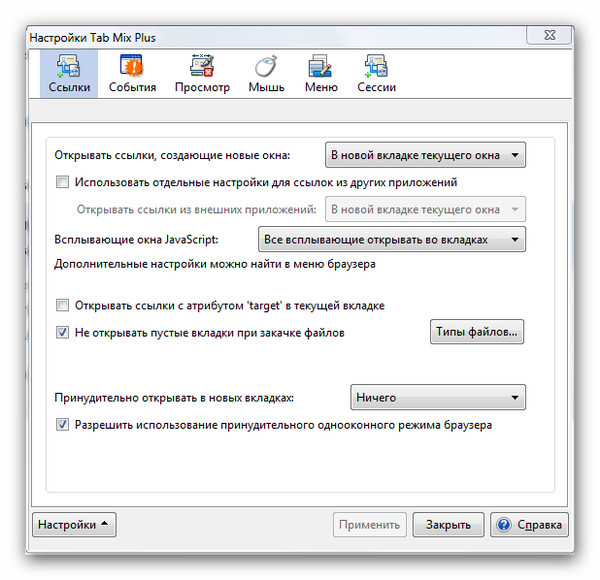
Чтобы добавить дополнительный уровень безопасности, вы также можете загрузить антивирусную программу с высокой степенью обнаружения. С помощью такого инструмента вы сможете сканировать вашу систему на наличие вредоносных программ и удалять их все.
2. Переустановите Chrome
- Нажмите клавишу Windows + X и выберите Приложения и функции .
- Выберите Chrome в списке.
- Теперь нажмите Удалить .
- Дождитесь завершения процесса, а затем снова установите Chrome.
После удаления Chrome обязательно запустите CCleaner , чтобы удалить все оставшиеся файлы и записи реестра, которые могут вызвать повторное появление этой проблемы.
Будьте осторожны, удаление Chrome также приведет к удалению всех закладок и истории. Предотвратите это с помощью этих совершенных инструментов, которые сохранят и систематизируют ваши данные просмотра.
Это радикальное решение, но оно может помочь, если Chrome продолжает открывать новые вкладки в диспетчере задач.
3. Удалите ПНП, вредоносное ПО, всплывающие окна и рекламу из Chrome
- Нажмите клавишу Windows + R и введите appwiz.cpl .
- Найдите все подозрительные приложения, которые вы не помните, устанавливали.
- Дважды щелкните их, чтобы удалить.
- Проверьте, сохраняется ли проблема.
Также рекомендуется удалить все неизвестные расширения в Chrome, выполнив следующие действия:
- Откройте Chrome.
- Введите в адресной строке следующее: хром://расширения/
- Теперь удалите или отключите все расширения, которые вам незнакомы.
По словам пользователей, эта проблема может быть вызвана некоторыми расширениями VPN или прокси. Чтобы решить эту проблему, просто удалите проблемное расширение VPN, и проблема будет решена навсегда.
Если вы не обнаружите ничего подозрительного, вы можете запустить инструмент очистки Chrome. Это приложение сканирует ваш браузер на наличие вредоносных программ и предлагает удалить их.
- Посетите веб-сайт инструмента очистки Chrome и нажмите Загрузить сейчас .
- При появлении запроса нажмите Принять и загрузить .
- Затем щелкните Chrome_cleanup_tool.exe , чтобы начать установку.
- После завершения установки используйте его для сканирования вашего ПК и удаления всех найденных вредоносных программ.
4. Отключить фоновые приложения
- В Chrome щелкните значок Меню в правом верхнем углу и откройте Настройки .
- Теперь прокрутите вниз до раздела Система и отключите параметр Продолжить запуск фоновых приложений, когда Google Chrome закрыт .
- Перезапустите браузер.

Совет эксперта:
СПОНСОРЫ
Некоторые проблемы с ПК трудно решить, особенно когда речь идет о поврежденных репозиториях или отсутствующих файлах Windows. Если у вас возникли проблемы с исправлением ошибки, возможно, ваша система частично сломана.
Мы рекомендуем установить Restoro, инструмент, который просканирует вашу машину и определит неисправность.
Нажмите здесь, чтобы загрузить и начать восстановление.
Chrome поддерживает различные расширения, которые могут работать в фоновом режиме и предоставлять полезную информацию, даже если Chrome не запущен.
Это отличная функция, поскольку вы можете продолжать получать важные уведомления, даже если не запускаете Chrome.
Однако иногда эти фоновые приложения могут приводить к различным проблемам и вызывать постоянное открытие вкладок. Для решения проблемы рекомендуется отключить эту функцию.
Имейте в виду, что, отключив эту функцию, вы не сможете запускать приложения Chrome или получать уведомления без предварительного запуска Chrome.
5. Проверьте Chrome на наличие вредоносных программ
- В Chrome перейдите на вкладку Настройки .
- Спуститесь в раздел Reset и очистите раздел .
- Нажмите на опцию Очистить компьютер .
- Дождитесь завершения процесса и следуйте инструкциям на экране.
Если в Chrome продолжают открываться новые вкладки, вполне вероятно, что проблема вызвана вредоносным ПО, специфичным для Chrome.
Иногда эта вредоносная программа не может быть обнаружена обычным антивирусным программным обеспечением, поскольку это всего лишь крошечный скрипт, оптимизированный для Chrome.
Однако в Chrome есть собственный набор функций, позволяющих очищать компьютер и удалять вредоносные программы.
Chrome просканирует ваш компьютер на наличие вредоносных программ, характерных для Chrome, и попытается их удалить. После завершения сканирования проверьте, решена ли проблема.
6. Сканируйте компьютер на наличие вредоносных программ
- Нажмите клавишу Windows + S и введите защитник . Выберите Безопасность Windows .
- Перейти к Защита от вирусов и угроз . Затем выберите Параметры сканирования .
- Выберите тип сканирования и нажмите Сканировать .
Мы рекомендуем вам изучить лучшие варианты антивирусного программного обеспечения и выбрать тот, который соответствует вашим системным ресурсам и вашему бюджету. Вы можете найти множество недорогих или даже бесплатных эффективных антивирусных программ.
7. Сброс настроек Chrome по умолчанию
- Откройте Настройки .
- Перейти к Сброс и очистка .
- Теперь нажмите Восстановить исходные настройки по умолчанию .

- Подтвердите, что хотите их сбросить.
По словам пользователей, иногда вы можете решить проблему с открытием вкладок, просто сбросив настройки Chrome по умолчанию.
Таким образом вы удалите все расширения, кеш и историю. Конечно, если вы вошли в Chrome со своей учетной записью Google, вы можете легко восстановить свои файлы и продолжить с того места, на котором остановились. Вам также может понадобиться восстановить историю просмотров.
Подождите, пока Chrome вернется к настройкам по умолчанию. После завершения процесса сброса проверьте, появляется ли проблема с Chrome по-прежнему.
Если нет, вы можете войти в Chrome и снова синхронизировать свою историю, избранное и расширения. Если проблема возникает после синхронизации ваших данных, проблема, скорее всего, связана с вредоносным расширением.
Справка Google Chrome постоянно появляется
Если это происходит, возможно, на вашем компьютере установлено вредоносное ПО, которое автоматически запускает Chrome.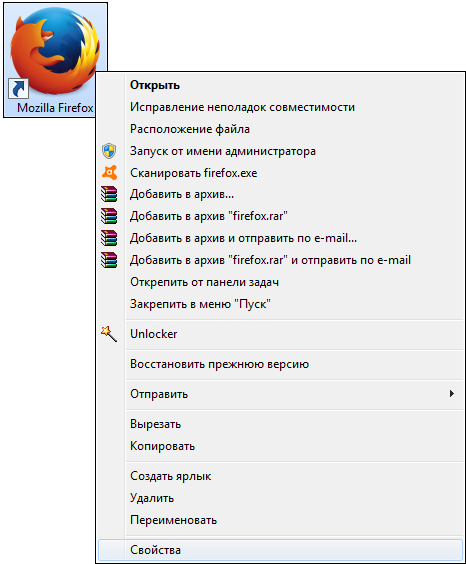 Также возможно, что ваша установка по какой-то причине повреждена.
Также возможно, что ваша установка по какой-то причине повреждена.
Сканирование ПК и сброс браузера до настроек по умолчанию должны решить проблему. Если проблема не устранена, возможно, вам придется переустановить браузер.
Ну вот, должно подойти. Если Chrome продолжает открывать новые вкладки сам по себе, убедитесь, что вы не пропустили ни одного совета из этого руководства.
У других пользователей возникают другие проблемы, и некоторые из них сообщают, что в Chrome не открываются вкладки. Однако мы рассмотрели этот вопрос в отдельном руководстве.
Дайте нам знать, какой метод сработал для вас, обратившись к разделу комментариев ниже.
Проблемы остались? Устраните их с помощью этого инструмента:
СПОНСОРЫ
Если приведенные выше советы не помогли решить вашу проблему, на вашем ПК могут возникнуть более серьезные проблемы с Windows. Мы рекомендуем загрузить этот инструмент для ремонта ПК (оценка «Отлично» на TrustPilot. com), чтобы легко устранять их. После установки просто нажмите кнопку Start Scan , а затем нажмите Восстановить все.
com), чтобы легко устранять их. После установки просто нажмите кнопку Start Scan , а затем нажмите Восстановить все.
Была ли эта страница полезной?
Есть 5 комментариев
Делиться
Копировать ссылку
Информационный бюллетень
Программное обеспечение сделок
Пятничный обзор
Я согласен с Политикой конфиденциальности в отношении моих персональных данных
5 способов запретить браузеру открывать несколько окон
Браузер, открывающий окна сам по себе, является явным признаком вредоносного ПО
by Мэтью Адамс
Мэтью Адамс
Эксперт по Windows и программному обеспечению
Мэтью — фрилансер, написавший множество статей на различные темы, связанные с технологиями. Его основной задачей является ОС Windows и все такое… читать далее
Его основной задачей является ОС Windows и все такое… читать далее
Обновлено
Факт проверен
Алекс Сербан
Алекс Сербан
Эксперт по браузерам и сетям
Отойдя от корпоративного стиля работы, Алекс нашел вознаграждение в образе жизни постоянного анализа, координации команды и приставания к своим коллегам. Обладание сертификатом MCSA Windows Server… читать далее
Партнерская информация
- Одними из основных браузеров являются Edge (в комплекте с Windows), Chrome и Firefox. Существуют сценарии, когда все три подвержены одному и тому же типу раздражающих вредоносных программ.
- Ваш браузер, открывающий случайные окна в вашей системе, является явным признаком заражения вирусом.
- Вам необходимо принять немедленные меры, и в этой статье мы расскажем, как это сделать.

Проблемы с текущим браузером? Обновите браузер до лучшего: Opera Вы заслуживаете лучшего браузера! 350 миллионов человек ежедневно используют Opera — полнофункциональную навигацию с различными встроенными пакетами, повышенным потреблением ресурсов и великолепным дизайном. Вот что умеет Опера:
- Простая миграция: используйте ассистент Opera для переноса существующих данных, таких как закладки, пароли и т. д.
- Оптимизируйте использование ресурсов: ваша оперативная память используется более эффективно, чем в других браузерах
- Повышенная конфиденциальность: бесплатный и неограниченный встроенный VPN
- Без рекламы: встроенный блокировщик рекламы ускоряет загрузку страниц и защищает от интеллектуального анализа данных
- Удобство для игр: Opera GX — первый и лучший браузер для игр
- Скачать Opera
Некоторые пользователи писали на форумах Mozilla, Google и Microsoft о том, что их браузеры Chrome, Firefox и Edge сами по себе открывают несколько вкладок.
Эти пользователи говорят, что новые вкладки продолжают открываться в их браузерах автоматически или при переходе по ссылкам.
Узнайте, как исправить это, выполнив следующие действия.
Почему мой браузер постоянно открывает несколько окон?
Это совсем не хороший знак, и вам следует принять немедленные меры безопасности. Знайте, что браузеры, которые автоматически открывают несколько вкладок, часто связаны с вредоносными или рекламными программами.
При этом, если это так, мы настоятельно рекомендуем вам быстро проверить наличие рекламного ПО, угонщиков браузера и ПНП.
Это серьезный вопрос, и к нему следует относиться соответствующим образом, поскольку заражение вредоносным ПО может привести к серьезным нарушениям безопасности и потере данных.
Как предотвратить открытие нескольких окон в браузере?
1. Перейдите на новый браузер
Вам не надоели одни и те же старые браузеры? Вот наша рекомендация. Используйте браузер, который существует уже давно, чтобы вы могли извлечь выгоду из всего опыта за эти годы.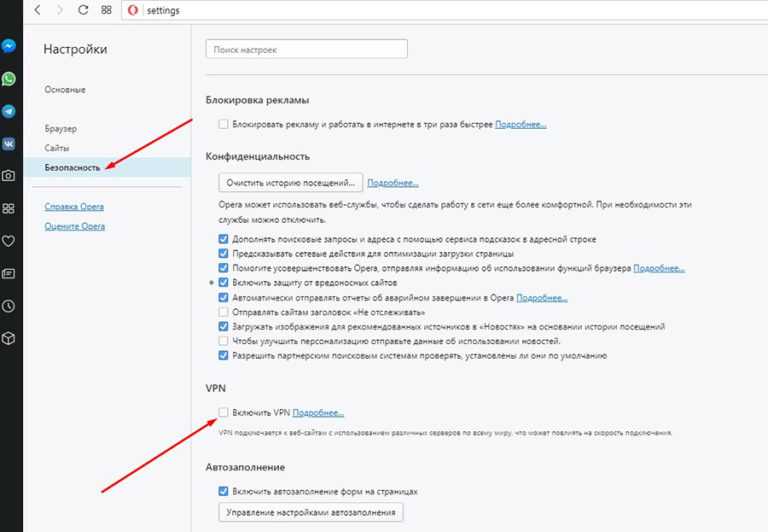 Тот же должен был быть переработан и возрожден, полностью современный.
Тот же должен был быть переработан и возрожден, полностью современный.
Не имеете на примете? Мы делаем. Он называется Opera browser . Он основан на движке Chromium с несколькими вариантами персонализации и множеством функций, которые очень полезны во время просмотра.
Например, у вас может быть открыто много вкладок. Вы можете выполнить поиск по всем открытым вкладкам.
Другой сценарий заключается в том, что во время просмотра вы сталкиваетесь с контентом с географическим ограничением. С Opera, которая поставляется со встроенным VPN, вы можете быстро включить его и легко обойти ограничение.
Как насчет повышения производительности? Такие вещи, как «Мой поток» и «Рабочие области», были разработаны специально для облегчения многих открытых вкладок и повторяющихся действий.
Узнайте больше, если хотите, нажав кнопку Подробнее внизу.
Opera
Защита от рекламного ПО с помощью встроенного блокировщика рекламы. Opera — лучший браузер, который вы должны скачать прямо сейчас.
Opera — лучший браузер, который вы должны скачать прямо сейчас.
Бесплатно Посетите веб-сайт
2. Сброс браузера
Совет эксперта:
СПОНСОРЫ
Некоторые проблемы с ПК трудно решить, особенно когда речь идет о поврежденных репозиториях или отсутствующих файлах Windows. Если у вас возникли проблемы с исправлением ошибки, возможно, ваша система частично сломана.
Мы рекомендуем установить Restoro, инструмент, который просканирует вашу машину и определит причину неисправности.
Нажмите здесь, чтобы загрузить и начать восстановление.
Google Chrome
- Сброс браузеров также может исправить их, автоматически открывая несколько вкладок, так как это отключит (или удалит) их расширения, очистит данные просмотра (которые могут включать вирусные сценарии) и восстановит их по умолчанию настройки. Чтобы сбросить Google Chrome, введите chrome://settings в адресной строке браузера и нажмите Вернуть .

- Нажмите кнопку Дополнительно .
- Затем прокрутите вниз и нажмите Восстановить настройки до исходной конфигурации по умолчанию.
Firefox
- Откройте Mozilla Firefox.
- Нажмите кнопку Обновить Firefox на странице Обновить Firefox.
3. Переустановите браузер
- Некоторым пользователям может потребоваться переустановить браузер, чтобы исправить ошибку открытия вкладок, что устранит поврежденные установки. Для этого запустите Запустите , нажав клавишу Windows + горячую клавишу R .
- Затем пользователи могут открыть программу удаления, введя appwiz.cpl в Run и нажав OK .
- Выберите браузер для удаления.
- Выберите параметр Удалить .
- Выберите вариант Да , чтобы предоставить дополнительное подтверждение.

- Затем перезапустите Windows после удаления браузера.
- Загрузите последнюю версию браузера с его веб-сайта. Затем переустановите браузер.
4. Очистите рекламное ПО с помощью специального инструмента
- Браузеры, автоматически открывающие несколько вкладок, часто возникают из-за вредоносного или рекламного ПО. Таким образом, сканирование на наличие рекламного ПО с помощью Malwarebytes часто может привести к тому, что браузеры автоматически открывают вкладки, поэтому запустите приложение.
- Нажмите кнопку Сканировать , чтобы проверить наличие рекламного ПО, угонщиков браузера и ПНП.
Использование Malwarebytes дает вам два основных преимущества:
- Он может легко обнаруживать любые установленные вредоносные программы и удалять их. Это относится даже к мошенническим расширениям браузера, которые могли быть установлены в Chrome или Firefox.
- Во время работы из-за модуля защиты веб-сайта этот тип вредоносных программ не сможет снова установиться в вашей системе.

Так что вам больше никогда не придется беспокоиться об этих проблемах.
⇒ Получить Malwarebytes
5. Сбросить действия с типом контента
- Это потенциальное исправление специально для пользователей Firefox. Попробуйте настроить параметры типа контента, нажав кнопку Firefox Открыть меню и выбрав Опции .
- Затем перейдите на вкладку Общие .
- Перейдите к разделу Приложения .
- Выберите перечисленные там типы контента, чтобы выбрать для них альтернативные действия в столбце Действия . Выберите действие Всегда спрашивать для типов контента.
Как узнать, есть ли на моем компьютере вредоносные программы?
Как и в случае с болезнью, существуют определенные симптомы, указывающие на заражение вредоносным ПО. Во-первых, ваша система будет работать значительно медленнее, чем обычно.
Помимо того, что ваш экран будет забит бесполезной и назойливой рекламой, ваша система будет постоянно падать, вам всегда будет не хватать места на диске, а настройки браузера будут меняться.
Кроме того, ваше надежное антивирусное программное обеспечение перестанет работать, что даст вам ложное чувство безопасности, и вы также потеряете доступ к файлам в вашей системе.
Есть и другие признаки, которые также могут указывать на то же самое, но эти являются наиболее очевидными, и вам следует уделить первоочередное внимание ситуации, если вы заметите это.
Миллионы людей во всем мире сталкиваются с ужасными ситуациями, когда их данные были скомпрометированы, что привело к потере файлов, денег, даже краже личных данных и многому другому.
Итак, если вы видите, что ваш Chrome открывает несколько вкладок или какой-либо другой браузер выполняет действия, которые приводят к бесконтрольному открытию нескольких окон, прекратите свои действия и устраните угрозу.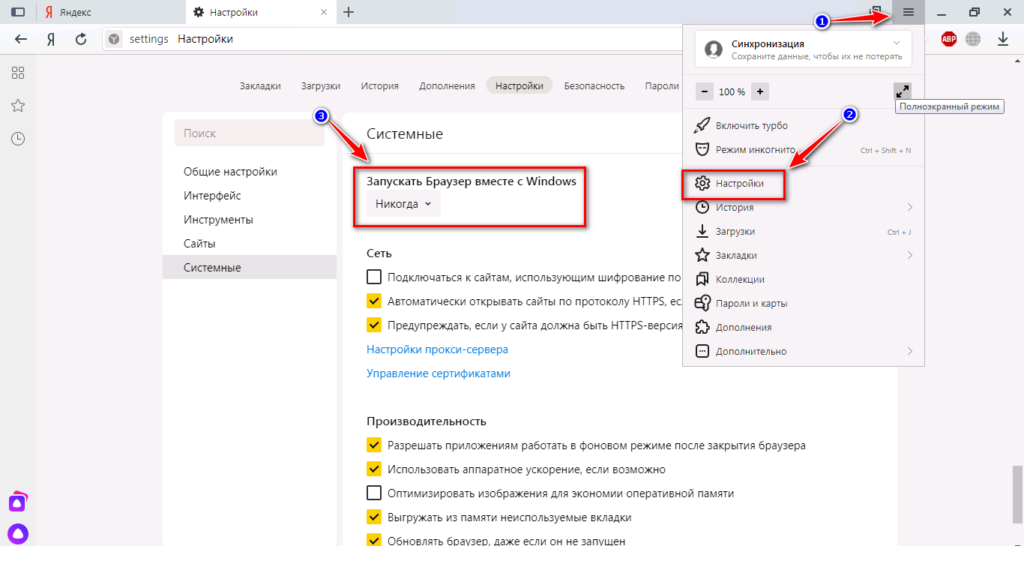
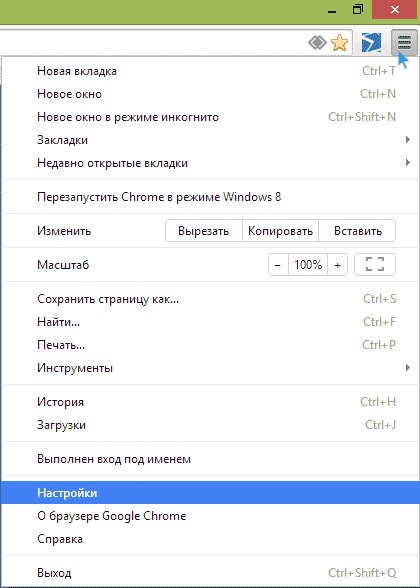 Проверка Hosts File и удаление вредоносных ссылок
Проверка Hosts File и удаление вредоносных ссылок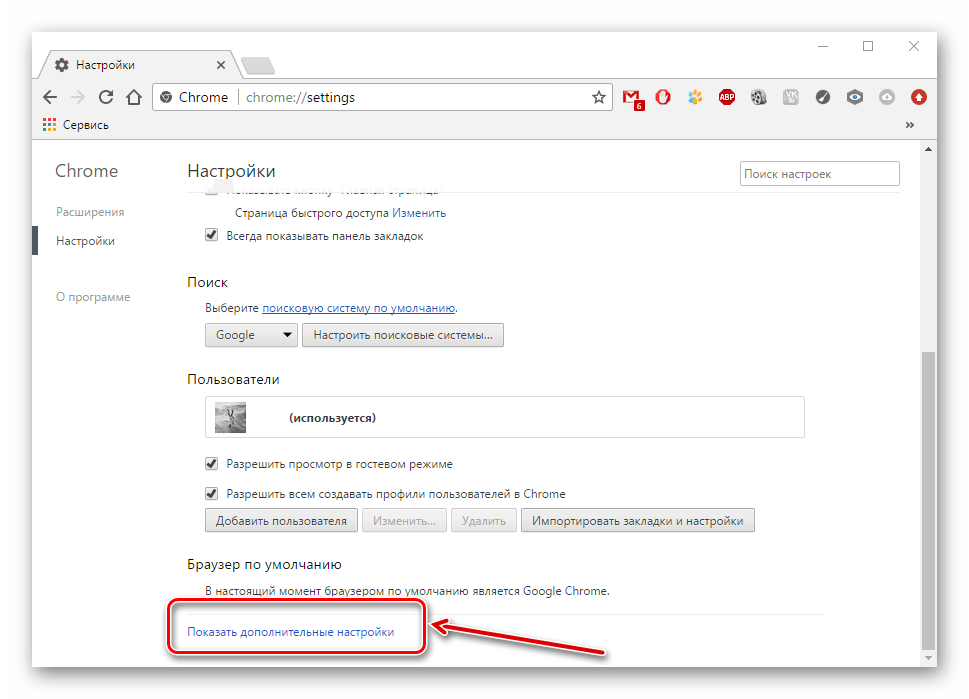 Вы можете выбрать задание и перейти во вкладку «Триггеры», чтобы посмотреть на частоту повтора.
Вы можете выбрать задание и перейти во вкладку «Триггеры», чтобы посмотреть на частоту повтора.
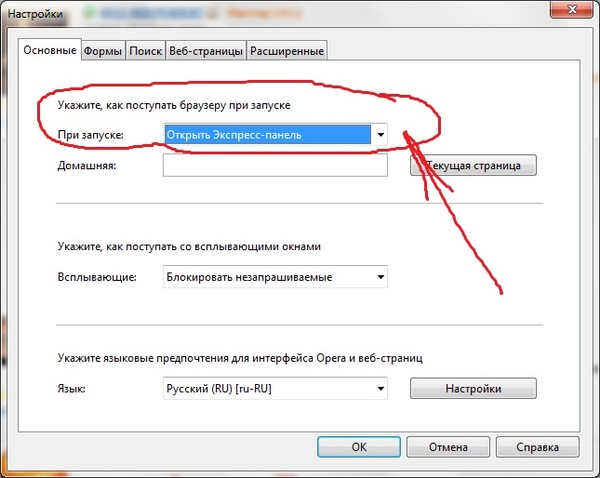
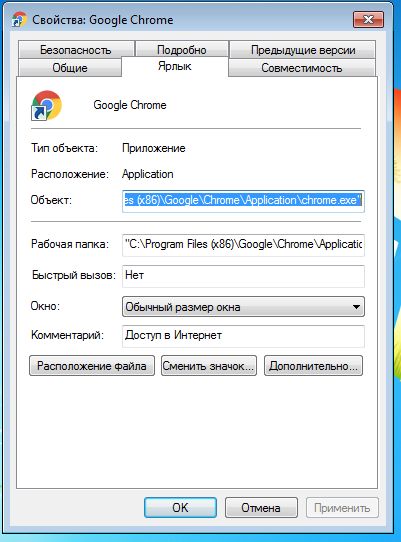
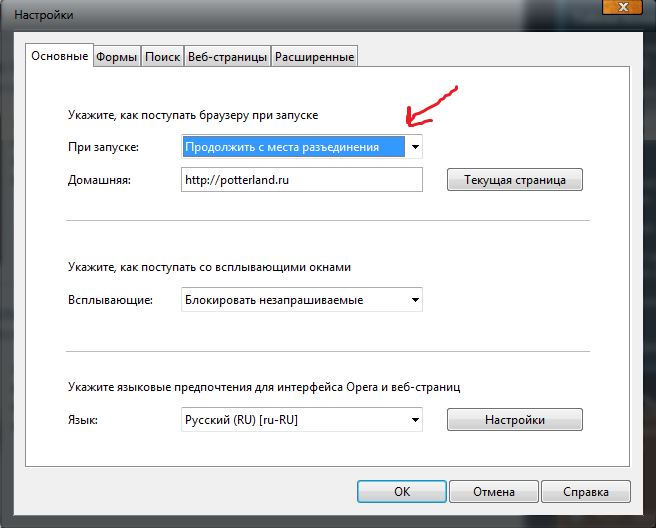
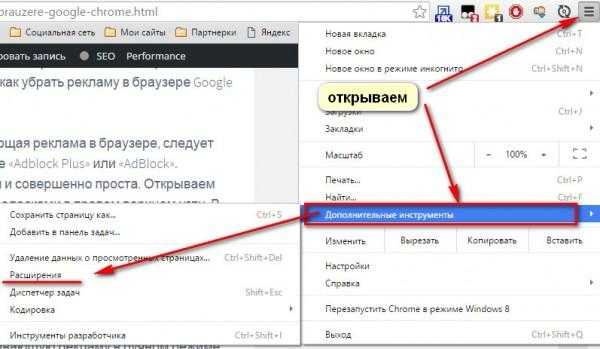
 Для этого в блокноте нажмите «Файл/Открыть» и перейдите по указанному ниже пути.
Для этого в блокноте нажмите «Файл/Открыть» и перейдите по указанному ниже пути.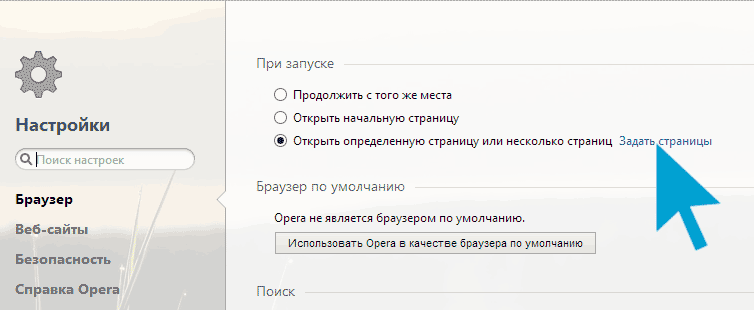



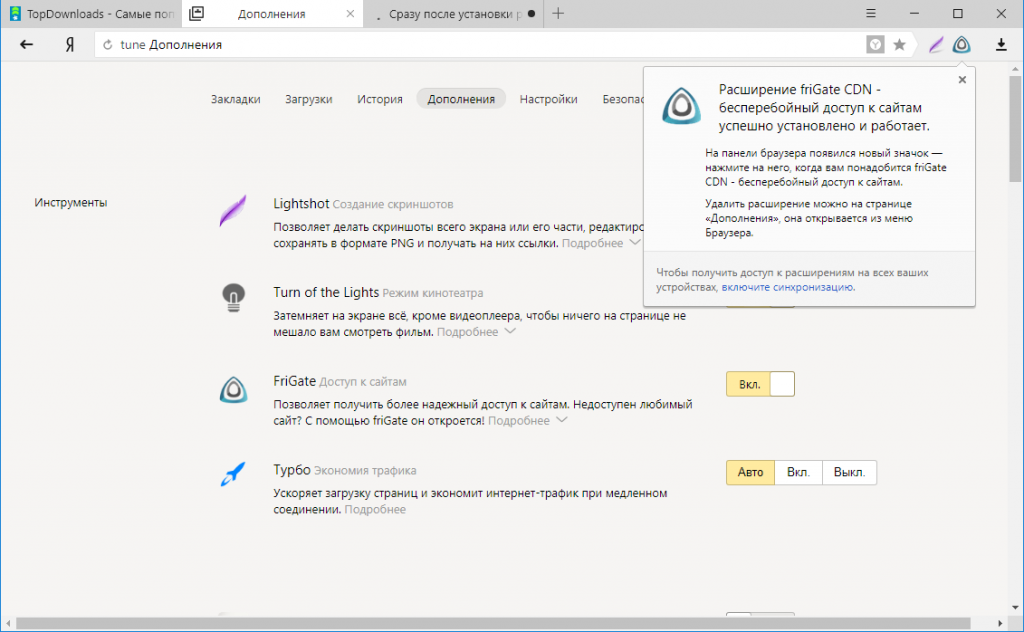





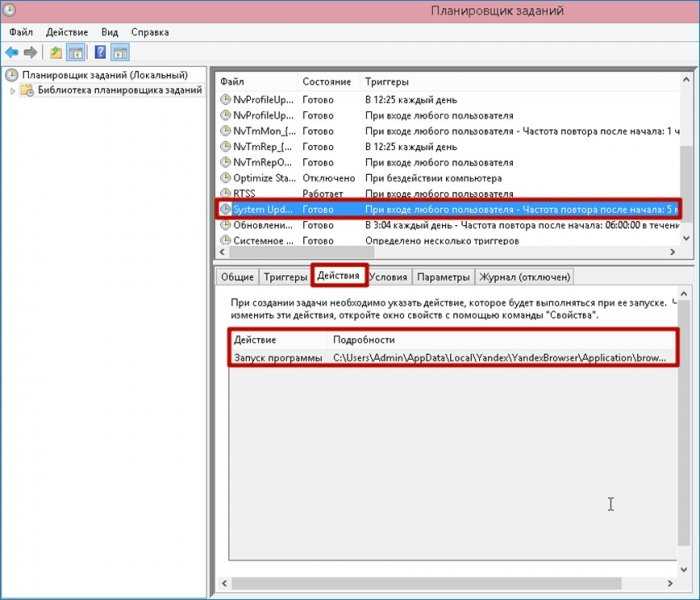 Chrome откроет список результатов поиска.
Chrome откроет список результатов поиска.