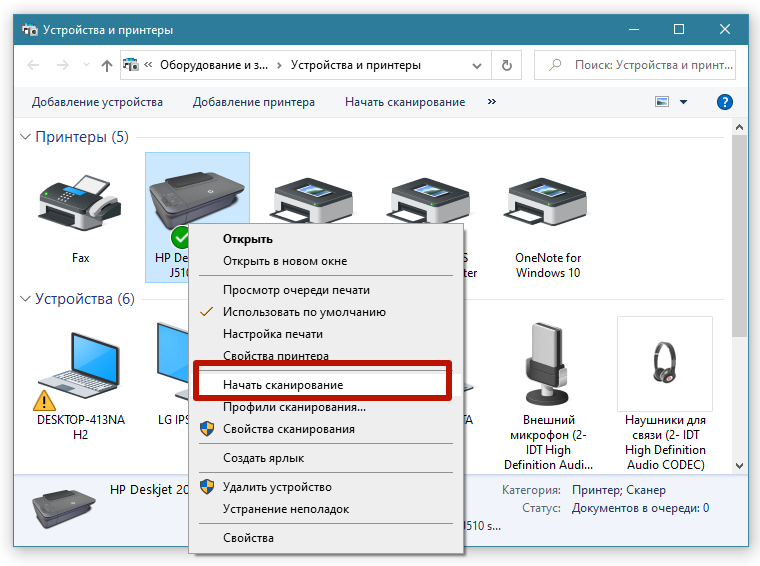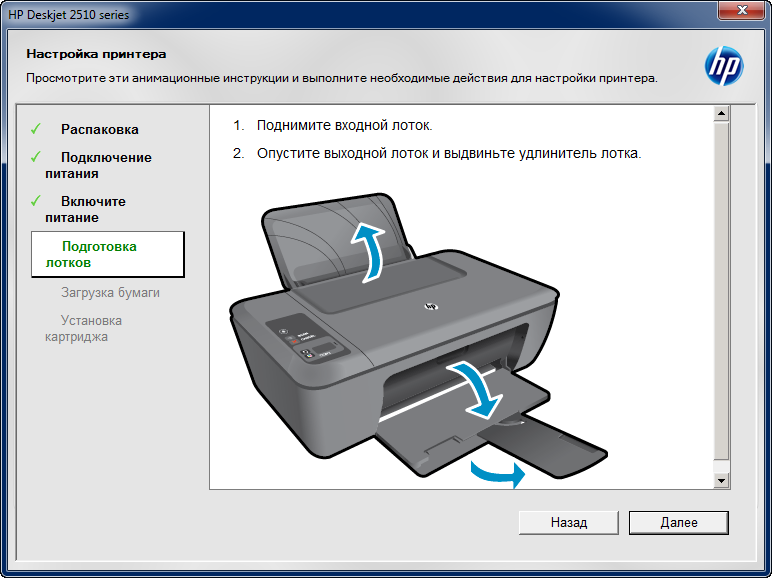Сбросить настройки принтера: NC-6100h | Poccия | Brother support website
Содержание
Сброс настроек принтера Canon — как сделать и зачем нужно?
Как и любое электромеханическое оборудование, принтеры нуждаются в проведении периодического обслуживания. В комплекс профилактических работ входит прочистка печатающей головки и каналов подачи чернил, удаление всевозможных загрязнений с поверхностей внутренних деталей, замена абсорбирующего материала (памперса) и т.д.
В ходе профилактики также может выполняться сброс аппаратных настроек, счетчиков чернильниц и абсорбента. Что это такое, зачем нужно и сделать? Ответим на эти вопросы и дадим сопутствующие советы.
Что такое сброс принтера?
Все современные модели принтеров и МФУ Canon имеют свою собственную операционную систему (прошивку), центральный процессор (основной контроллер), память ОЗУ и ПЗУ, интерфейсы ввода-вывода информации и прочие комплектующие, присущие любому компьютеру.
Все это говорит о том, что современные печатающие машины способны хранить различную информацию. Это и пользовательские настройки, и различные системные данные:
- состояние датчиков, подсчитывающих уровень тонера в картриджах;
- наполненность памперса — устройства, впитывающего чернила, которые сбрасываются с поверхности печатающей головки после завершения очередного цикла печати.

- пользовательские настройки.
Показания датчиков на принтерах Canon можно сбросить, т.е. вернуть к заводским значениям или обнулить. Причин сброса настроек и/или показаний датчиков картриджей и памперса может быть несколько.
Сброс аппаратных настроек
Обнуление аппаратных/программных настроек обычно выполняется при возникновении каких-либо неполадок в работе принтера или одной из функций МФУ — копирование, сканирование, дуплексная печать и т.д. По мере эксплуатации в память устройства заносятся различные системные и пользовательские данные. Как и в случае с любым компьютером, хранимая в ПЗУ принтера информация может быть повреждена или утеряна, вследствие чего возникают всевозможные ошибки в работе печатающей машины.
Функция обнуления настроек помогает решить различные неисправности, связанные с программной составляющей принтера. Благодаря сбросу конфигурации также устраняются неполадки интерфейсов связи, отвечающие за подключение печатающей машины к компьютеру и к компьютерной сети по проводному и беспроводному соединению.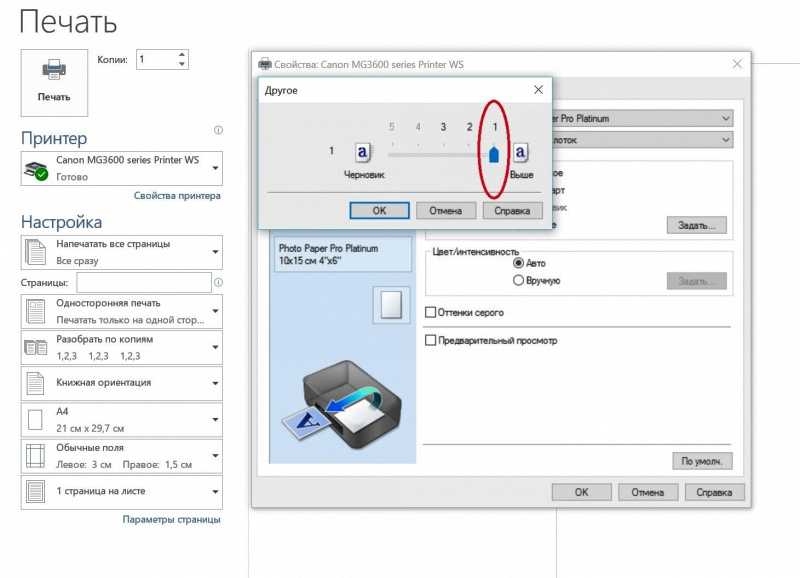
Сброс счетчика картриджей
Любой современный принтер оснащается различными датчиками, помогающими осуществлять все функции печатающей машины. Среди них и датчики, отвечающие за измерение оставшегося уровня тонера в картриджах и передачу полученных данных на основной контроллер устройства. При окончании чернил операционная система автоматически блокирует функцию печати, т.к. работа печатающей головки в холостом режиме может привести к ее преждевременному износу.
При установке новых, замене или дозаправке установленных чернильниц принтер обычно самостоятельно распознает факт выполнения пользователем данных процедур, а затем сбрасывает счетчик уровня чернил. Но по различным причинам этого может не произойти. Именно в этих случаях и помогает функция сброса, которая позволит обнулить показания датчика уровня чернил, благодаря чему снимется блокировка принтера и он сможет продолжить свою работу.
Подробная инструкция по сбросу счетчика картриджей на принтерах Canon есть на нашем сайте.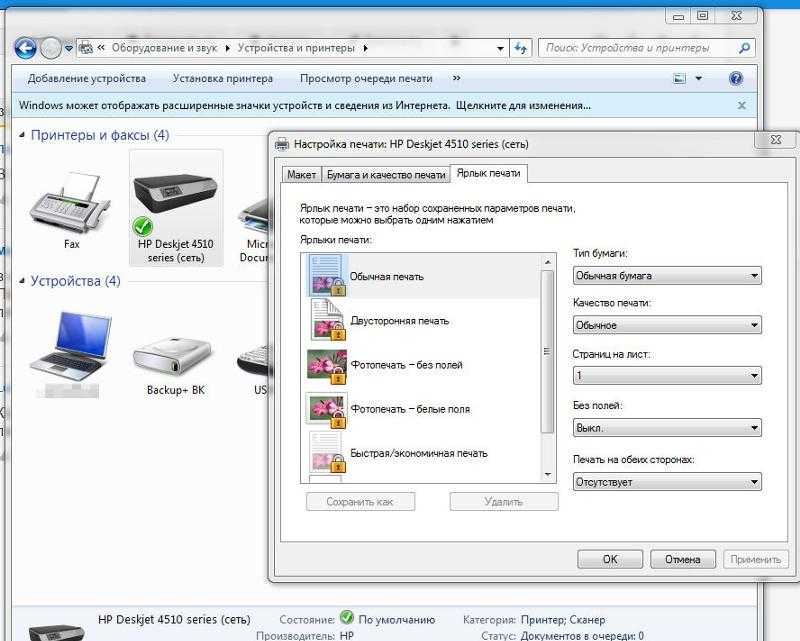
Сброс счетчика памперса
Абсорбирующий материал или памперс по мере эксплуатации принтера заполняется отработанными чернилами. Уровень их наполненности также считывается специальным датчиком. При полном заполнении памперса печатающая машина блокируется, работа с ним становится невозможной. Как несложно догадаться, функция сброса абсорбента снимает эту блокировку.
Определить наполненности памперса гораздо сложнее, чем уровень чернил, поэтому датчик абсорбента нередко дает «ложные показания». Именно для этого и служит функция сброса уровня заполнения абсорбирующего материала.
Следует отметить, что счетчик памперс допустимо сбрасывать лишь 2-3 раза. При чрезмерном заполнении абсорбента чернила начнут вытекать из корпуса принтера или, что еще хуже, скапливаться внутри, из-за чего могут возникнуть различные неисправности вплоть до перегорания материнской платы.
Как сделать сброс принтера Canon?
Каждая из трех перечисленных выше функций сброса запускается по-разному.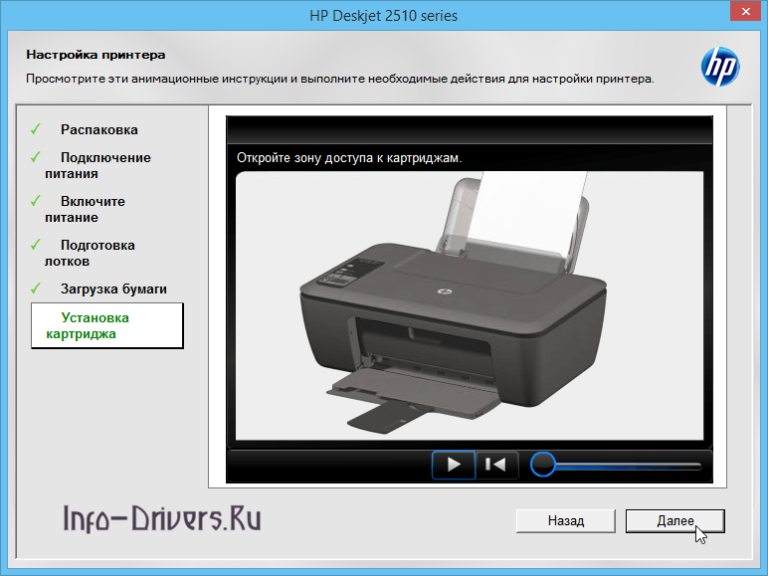 Также следует иметь в виду, что у разных моделей принтеров и МФУ Canon обнуление настроек и сброс показаний датчиков выполняется по-своему. Пойдем по порядку.
Также следует иметь в виду, что у разных моделей принтеров и МФУ Canon обнуление настроек и сброс показаний датчиков выполняется по-своему. Пойдем по порядку.
Сброс настроек
Вернуть программные/аппаратные настройки к заводским значениям можно двумя способами — запустить сброс с лицевой панели принтера или с компьютера. Первый способ предполагает сброс путем запуска требуемой функции из LCD-экрана принтера либо при помощи нажатия в определенной последовательности функциональных кнопок. Причем на разных моделях печатающих машин Canon это выполняется по-разному. Например, на большинстве моделей МФУ Canon серии i-SENSYS (MF4450, MF4410, MF4580 и т.д.) это делается следующим образом:
- Нажмите кнопку «*» (выглядит в виде головы в профиль), затем кнопку «2» и «8».
- Принтер перейдет в сервисный режим работы.
- Далее последовательно нажмите на кнопки «Copier», «Clear» и «Clear All».
- Настройки вернутся к заводским значениям.
Это же действие для многих моделей принтеров Canon модельного ряда PIXMA:
- Выключите принтер нажатием на кнопку питания.

- Нажмите на кнопку «STOP/RESET» и, не отпуская ее, нажмите на кнопку питания.
- Принтер должен включиться, о чем будет свидетельствовать загоревшийся индикатор питания.
- Отпустите обе кнопки.
- Далее нажмите «STOP/RESET» два раза и удерживайте ее после второго нажатия, затем вновь нажмите кнопку питания. Отпустите обе кнопки — принтер перейдет в сервисный режим работы.
- Для сброса конфигурации, по сути, нужно очистить память EEPROM, в которой и хранятся настройки. Для этого нажмите на кнопку «STOP/RESET» 2 раза.
- Выключите принтер путем нажатия кнопки питания также два раза.
- Настройки будут сброшены.
Подробную инструкцию по сбросу настроек на конкретном принтере можно найти в технической документации к устройству и инструкциях по эксплуатации.
Для сброса конфигурации печатающей машины с компьютера проще всего выполнить переустановку драйвера. Для этого потребуется поставляемый в комплекте с принтером диск или бесплатная автоматическая программа DriverHub.
Сброс счетчика чернил
Процедура сброса счетчика также зависит от конкретной модели принтера Canon. В большинстве случаев для этого достаточно нажать и удерживать кнопку «STOP/RESET» (для многофункциональных устройство) или «Resume/Cancel» (для обычных принтеров) в течение 10-30 секунд. Нажимать кнопку следует сразу после того, как на экран компьютера и/или лицевую панель печатающей машины будет выведено сообщение об окончании чернил в одном из картриджей. Если чернильниц несколько — данную процедуру нужно будет повторять для каждой из них (только после окончания тонера).
В современных многофункциональных устройствах Canon серии PIXMA сброс показаний датчика можно выполнить из сервисного меню:
- Выполните шаги с 1 до 5 из инструкции по сбросу настроек принтеров Canon PIXMA для входа в сервисный режим работы.
- Нажмите кнопку «STOP/RESET» 4 раза.
- Два раза нажмите на кнопку питания.
- Счетчик будет сброшен.
Как и в предыдущем случае, точную инструкцию по сбросу уровня чернил следует искать в технической документации и инструкциях по эксплуатации к имеющейся модели принтера Canon.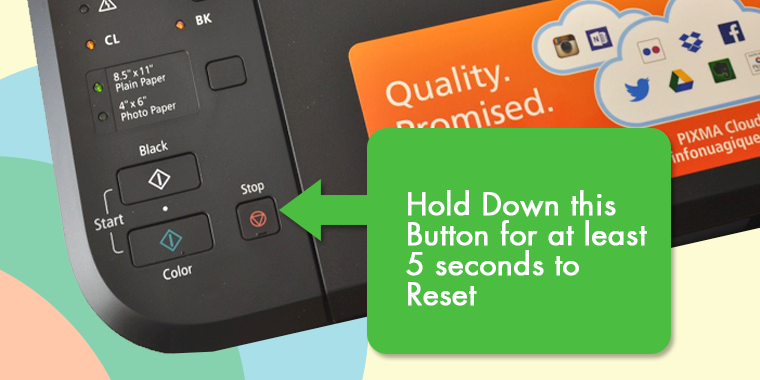
Сброс памперса
Процедура обнуления показаний счетчика памперса также зависит от модели принтера Canon. Например, во многих моделях МФУ линейки МРС (МРС400, МРС600 и т.д.) сброс абсорбера можно выполнить из меню LCD-дисплея:
- Переведите принтер в сервисный режим работы, выбрав последовательно в меню пункты — «Menu», «Copy», «#». Если на экране отобразится сообщение в виде «#1 SSSW», значит принтер вошел в сервисный режим.
- Выберите пункт «7. Printer» при помощи кнопок со стрелками на лицевой панели устройства и нажмите «ОК».
- Далее выберите пункт «5. Ink abs capa», нажмите «ОК».
- Принтером будет предложено ввести числовое значение.
- Введите «0», затем нажмите «ОК» и выключите принтер.
Подробная инструкция по сбросу памперса на струйных принтерах Canon.
Универсальный способ сброса датчиков памперса
Многие современные модели принтеров и МФУ Canon поддерживают программный способ сброса абсорбента.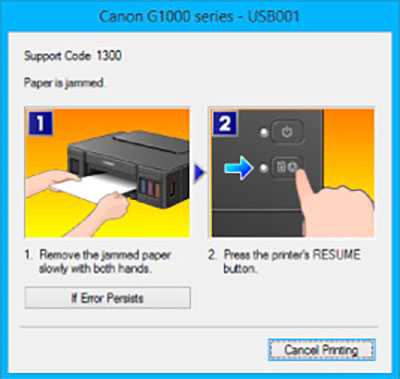 Для этого существуют специальные сервисные программы, как Service Tool и General Tool. Рассмотрим процедуру сброса системных счетчиков с помощью утилиты Service Tool:
Для этого существуют специальные сервисные программы, как Service Tool и General Tool. Рассмотрим процедуру сброса системных счетчиков с помощью утилиты Service Tool:
- Переведите принтер в сервисный режим работы одним из вышеописанных способов либо согласно инструкции к имеющейся модели принтера/МФУ Canon.
- Скачайте и запустите программу Service Tool.
- В первой же вкладке «Main» основного окна утилиты найдите раздел «Clear Ink Counter».
- Напротив элемента «Absorber» в выпадающем списке выберите значение «All».
- Нажмите на кнопку «Set» напротив выпадающего меню.
- При успешном выполнении команды откроется диалоговое окно с сообщение «A function was finished».
- Нажмите кнопку «ОК».
- Счетчик будет сброшен.
Не рекомендуется выполнять процедуру сброса счетчика памперса больше двух раз.
Сброс принтера HP — как сделать и зачем нужно?
Для правильной работы принтера HP необходимо проводить его регулярное техническое обслуживание.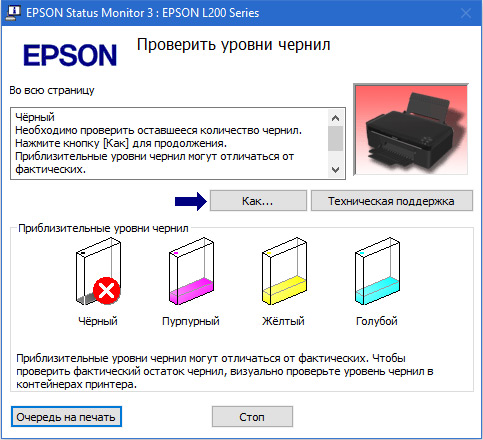 Среди важных профилактических работ:
Среди важных профилактических работ:
- прочистка каналов подачи чернил и самой печатающей головки;
- очистка внутренних механизмов от остатков чернил;
- замена емкости в отсеке для отработки чернил.
Чтобы принтер HP после обслуживания работал правильно, необходимо производить сброс устройства до заводских настроек, а также выполнять сброс счетчиков картриджей и памперса. Рассказываем, как сделать сброс принтера HP в домашних условиях.
Сброс принтера HP до заводских настроек
Для устранения внутренних ошибок принтера HP необходимо выполнить его сброс до заводских настроек. Как программный, таки и аппаратный сброс влияет на следующие факторы:
- Прекращается любая печать, если она была запущена во время сброса, и удаляется информация о ней.
- Удаляются все данные, которые хранятся в памяти устройства, включая информацию о нераспечатанных документах, установленных шрифтах и так далее.
- Все настройки пользователя, сделанные за время использования, будут возвращены к изначальным (установленным во время покупки).

- Удаляются любые программные ошибки, которые возникли во время эксплуатации принтера.
Для осуществления программного сброса на большинстве моделей принтера HP сделайте следующее:
- Откройте программу для работы с принтерами HP (принтер должен быть подключен к компьютеру).
- Перейдите к пункту меню программы «Файл».
- Найдите подпункт «Перезапуск» и выберите его.
- Подтвердите действие клавишей ввода.
- Устройство автоматически перезапустится.
Аппаратный сброс принтеров HP
Хотя большинство принтеров можно сбросить программно, иногда возникает необходимость в аппаратном сбросе. Рассмотрим как можно выполнить аппаратный сброс на примере нескольких распространенных принтеров HP (эта информация подойдет для сброса некоторых других моделей).
Сброс принтера HP 1536
Для выполнения сброса на данной линейке принтеров, сделайте следующее:
- Используя кнопку питания, отключите принтер.

- Удерживая кнопки «Отмена» и «Стрелка вправо», включите устройство.
- Отпустите нажатые клавиши после появления на экране мини-дисплея надписи «Permanent storage init».
- Дождитесь окончания сброса принтера до заводских настроек (обычно занимает не менее минуты).
Сброс принтера HP C5183
Для сброса выполните следующую последовательность действий:
- Отключите устройство, и извлеките шнур питания из принтера.
- Удерживая кнопки «Справка» и «OK», вставьте штекер шнура питания обратно. Не отпускайте кнопки пока устройство полностью не отключится.
- Включите принтер, одновременно нажав кнопки «Стрелка вниз» и «Отмена» (кнопка с крестиком).
Сброс принтера HP 20150
Для сброса выполните следующую последовательность действий:
- Отсоедините принтер от компьютера, но не вынимайте шнур питания.
- Отключите принтер, используя кнопку питания.
- Удерживая кнопки «Цветное копирование» и «Отмена», включите устройство кнопкой питания.

- После того как дисплей и индикаторы отреагируют на нажатие (принтер при этом не включится), отпустите кнопки.
- Включите устройство в обычном режиме, используя кнопку питания.
Сброс принтера при возникновении ошибки 79
Ошибка 79 обычно связана со сбоями в программном обеспечении принтера. Для ее устранения сделайте следующее:
- Отсоедините принтер от сети не менее чем на полминуты.
- Подсоедините и включите принтер. Дождитесь его инициализации.
- При повторном появлении ошибок сделайте сброс очереди печати в настройках Windows.
- Если и после этого ошибки продолжают появляться, выполните переустановку драйверов.
Сброс счетчиков картриджей на принтере HP
Ввиду высокой стоимости оригинальных одноразовых картриджей многие пользователи стараются самостоятельно перезаправлять картриджи для продления срока их службы. Это позволяет значительно сэкономить на эксплуатации такого офисного оборудования.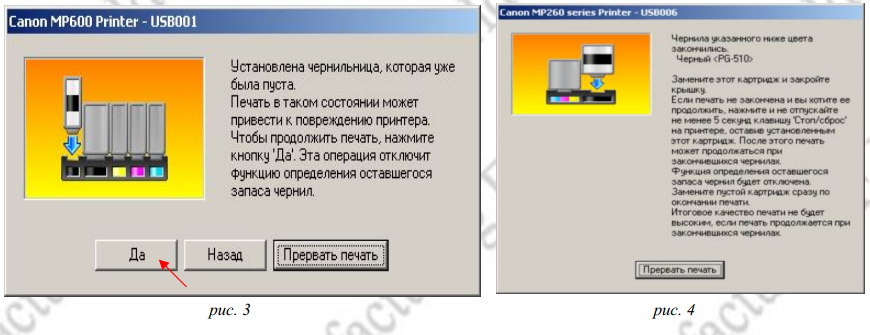
Для подсчета уровня оставшихся чернил в каждом картридже используется два основных способа:
- При помощи приблизительного подсчета с использованием интегрированного в картридже чипа (если картридж сообщает об окончании чернил). В таком случае на экране пользователь увидит сообщение с предупреждением о низком уровне чернил и вопросом о том, необходимо ли продолжать печатать. Если ответить утвердительно, достаточно будет своевременно доливать недостающие чернила в картридж, чтобы принтер продолжал работу.
- В случае фактического окончания чернил в картридже срабатывает специальный датчик. В таком случае картридж полностью блокируется принтером и больше не пригоден к использованию (исключение составляют картриджи HP со сменными чипами). Не следует допускать, чтобы уровень чернил в картридже полностью иссяк. В противном случае придется заменить его на новый.
Необходимо однако помнить, что в большинстве моделей принтеров HP сбросить (обнулить) картридж попросту невозможно. Производитель старается максимально исключить возможность использования неоригинальных чернил, поэтому старается сделать такую процедуру неосуществимой. Сброс можно выполнить на всех картриджах 57, 56, 28, 27 и 21. В некоторых случаях работает сброс картриджа 121.
Производитель старается максимально исключить возможность использования неоригинальных чернил, поэтому старается сделать такую процедуру неосуществимой. Сброс можно выполнить на всех картриджах 57, 56, 28, 27 и 21. В некоторых случаях работает сброс картриджа 121.
Как сделать сброс картриджей HP?
Вся информация о количестве чернил в картридже передается чипом непосредственно в сам принтер, который может хранить в памяти информацию о четырех последних подключенных картриджах. Для того, чтобы стереть данные о текущем картридже необходимо поочередно подключить к принтеру несколько других картриджей. Но, так как мало у кого в наличии имеются несколько чернильниц HP, можно пойти на хитрость — заставить аппарат поверить, что в него были вставлены разные картриджи. Для этого можно поочередно заклеивать разные контакты чипа, чтобы «обмануть» принтер:
- Заклейте контакт чипа картриджа HP, обозначенный на всех трех рисунках зеленым цветом (можно использовать обычную изоленту или скотч).
 Другие контакты пока не трогайте. Вставьте картридж в принтер и напечатайте тестовую страницу.
Другие контакты пока не трогайте. Вставьте картридж в принтер и напечатайте тестовую страницу. - Не отклеивая зеленый контакт, заклейте контакт указанный голубым цветом. Вставьте картридж в принтер и напечатайте тестовую страницу.
- Снимите скотч с контакта, заклеенного голубым цветом. Не отклеивая зеленый контакт, заклейте контакт указанный малиновым цветом. Вставьте картридж в принтер и напечатайте тестовую страницу.
- Снимите скотч с контакта, заклеенного малиновым цветом. Не отклеивая зеленый контакт, заклейте контакт указанный красным цветом. Вставьте картридж в принтер и напечатайте тестовую страницу.
- Снимите изоленту со всех контактов и протрите их спиртом. Вставьте картридж обратно в принтер.
- Попробуйте что-нибудь распечатать.
Важно! Последовательность шагов можно менять. Обратите внимание, что ID картриджей на всех тестовых страницах должно отличаться.
Можно также сделать следующее:
- Заклейте контакт чипа картриджа HP, обозначенный на рисунке ниже зеленым цветом.
 Другие контакты пока не трогайте. Вставьте картридж в принтер и напечатайте тестовую страницу.
Другие контакты пока не трогайте. Вставьте картридж в принтер и напечатайте тестовую страницу. - Не отклеивая зеленый контакт, заклейте контакты указанные красным цветом. Вставьте картридж в принтер и напечатайте тестовую страницу.
- Снимите изоленту со всех контактов и протрите их спиртом. Вставьте картридж обратно в принтер.
- Попробуйте что-нибудь напечатать.
Сброс счетчика отработанных чернил
Чернила, используемые для прочистки сопел до и во время печати, попадают в отсек для отработанных чернил. После опустошения отсека, для продолжения нормального использования принтера, необходимо выполнить сброс счетчика отработанных чернил. В некоторых моделях, устройство само предложит выполнить сброс после установки новой емкости. В других моделях, если принтер заблокирован и не хочет работать, для сброса сделайте следующее:
- Извлеките, опустошите и снова вставьте отстойник для отработанных чернил. Этот шаг обязателен! Не переходите к следующему, если отсек не извлекался из принтера.

- Подключите принтер к электрической сети и включите его.
- Нажмите и держите кнопку «Cancel».
- Не отпуская кнопку «Cancel», нажмите и удерживайте кнопку «Resume».
- Продолжайте удерживать эти кнопки в течение 8 секунд, после чего отпустите их.
- Загорятся светодиоды, после чего принтер перейдет в рабочий режим. Если это произошло, значит счетчик отработанных чернил успешно сбросился.
Внимание! Никогда не выполняйте сброс счетчика принтера до фактического опустошения памперса с отработанными чернилами. Если отсек для отработанных чернил переполнится, краска может потечь через верх резервуара и попасть на материнскую плату. После этого, принтер скорее всего полностью выйдет из строя.
Как восстановить заводские настройки принтера по умолчанию в Windows 11/10
 Вот почему в этой статье мы рассмотрим , как сбросить принтер до заводских настроек по умолчанию на компьютере с Windows.
Вот почему в этой статье мы рассмотрим , как сбросить принтер до заводских настроек по умолчанию на компьютере с Windows.В этом руководстве мы рассмотрим, как восстановить заводские настройки принтера по умолчанию. Ниже приведены устройства, о которых мы будем говорить.
- Сброс HP Printers
- Сброс каноновые принтеры
- Сброс братских принтеров
- Сброс Lexmark Printers
- Reset Panasonic Printers
- Reset Epson Printers
- Reset Oki Printers
- Reset Epson Printers
- Resest Oki Printers
- SORE EPSON PRINTERS 9008
- RESET OKI
- SO SO SOE
- RESET OKI
- SO SO SOE
- .
1] Сброс принтеров HP
Начнем с одного из крупнейших брендов в электронном сообществе. до сбросить принтеры HP до значения по умолчанию , вам необходимо выполнить предписанные шаги.
- Выключите принтер.
- Отключите его от источника питания и подождите 30 секунд.

- Повторно подключите принтер.
- Включите принтер, одновременно нажмите и удерживайте кнопку «Возобновить/Отмена» в течение 10–20 секунд, пока не загорится индикатор «Внимание».
- Теперь отпустите кнопку «Возобновить», и ваш принтер будет сброшен.
Вот как вы можете сбросить настройки принтеров HP.
2] Сбросить принтеры Canon
Чтобы сбросить принтеры Canon до заводских настроек , выполните указанные шаги.
- Нажмите кнопку Настройка/Меню.
- Перейдите к Настройки устройства.
- Выберите Сбросить настройки > Сбросить все.
- Выберите Да.
- Нажмите Ок.
Ваш принтер будет сброшен. Однако на некоторых принтерах Меню отсутствует. Таким образом, они должны нажать и удерживать кнопку «Стоп», пока не услышат сигнал тревоги, обычно в течение 10 секунд. Однако на некоторых принтерах Canon этот параметр отличается
Их устройство перезагрузится.

Дополнительные предложения здесь : Как перезагрузить принтер Canon
3] Сбросить принтеры Brother
Чтобы сбросить принтеры Brother, выполните указанные действия.
- Снимите крышку принтера.
- Нажмите кнопку питания 7 раз подряд.
- Вы сможете увидеть зеленый свет. Это будет означать, что ваш принтер сброшен.
Теперь вы можете вернуть крышку на место и, надеюсь, проблема, с которой вы столкнулись, будет решена.
Однако, если вы используете принтеры серии HL компании Brother , процедура сброса настроек принтера будет отличаться. Если вы хотите вернуть принтер к заводским настройкам, выполните указанные шаги.
- Перейдите к Инициировать настройку и нажмите «ОК».
- Выберите Сброс > ОК.
- Выберите вариант сброса в меню и нажмите Ok.
- Подтвердите свои действия, выбрав Да.
И все будет хорошо.
4] Сброс принтеров Lexmark
Чтобы сбросить принтеры Lexmark, вам необходимо выполнить следующие шаги.

- Выберите Настройки и нажмите OK на главном экране.
- Перейдите к Общие настройки и затем Заводские настройки по умолчанию.
- Наконец, выберите Восстановить сейчас и нажмите ОК.
Вот как вы сбрасываете принтеры Lexmark.
5] Сброс принтеров Panasonic
Чтобы сбросить принтеры Panasonic, выполните следующие действия.
- На панели необходимо нажать кнопку Меню/Выход .
- Продолжайте нажимать «Продолжить», пока не появится Настройка протокола NW , затем нажмите Enter, чтобы выбрать параметр
- Продолжайте нажимать «Продолжить», пока не появится параметр Factory Reset , затем нажмите Enter, чтобы выбрать его.
- Выберите Да и нажмите Enter.
Надеюсь, это поможет вам.
6] Сброс принтеров Epson
Если вы хотите сбросить настройки принтеров Epson, выполните указанные шаги.
- Нажмите кнопку «Домой».

- Затем перейдите к Настройка > Администрирование системы. Возможно, вам потребуется ввести пароль.
- Перейдите к восстановлению настроек по умолчанию.
- Выберите Очистить все данные и настройки > Да .
Это сделает всю работу за вас. Если у вас есть принтер Workforce Pro, перейдите в раздел Настройки > Восстановить настройки по умолчанию. Выберите Очистить все данные и настройки и подтвердите свое действие.
7] Сброс принтеров OKI
Чтобы сбросить настройки принтеров OKI, нам нужно использовать инструмент настройки меню принтера , который поставляется с вашим принтером. Итак, откройте приложение и подключите принтер, затем нажмите «СБРОСИТЬ ВСЕ СЧЕТЧИКИ». Наконец, следуйте инструкциям на экране, чтобы перезагрузить принтер. Если вы хотите вручную сбросить настройки принтера, выберите РУЧНОЙ СБРОС > ЗАВОДСКИЕ НАСТРОЙКИ. И тебе будет хорошо идти.
Это было полное руководство по перезагрузке принтеров всех основных брендов.
 Мы надеемся, что это помогло вам устранить любую ошибку, с которой вы столкнулись.
Мы надеемся, что это помогло вам устранить любую ошибку, с которой вы столкнулись.Проверить:
- Адрес функции вызвал сбой защиты — ошибка печати
- Исправить Принтер находится в состоянии ошибки в Windows 11/10
Как восстановить заводские настройки компьютера в Windows 11 без потери данных ?
Чтобы восстановить заводские настройки компьютера с Windows 11, выполните следующие действия.
- Открыть Настройки с помощью Win + I.
- Перейти к Центр обновления Windows > Дополнительные параметры.
- Затем перейдите в меню «Восстановление» и нажмите Сбросить ПК из опции Сбросить этот ПК .
- Выберите Сохранить мои файлы. Этот параметр не удалит ваши данные.
Наконец, следуйте инструкциям на экране, чтобы перезагрузить компьютер с Windows 11.
Сброс к заводским настройкам удалит Windows 11?
Factory Reset восстанавливает все настройки вашего компьютера до значений по умолчанию и возвращает его в исходное состояние, каким он был на момент выпуска с завода.
 Сброс к заводским настройкам не влияет на версию Windows, установленную на вашем компьютере. Если у вас была Windows 11 до сброса настроек, вы получите Windows 11 после сброса настроек.
Сброс к заводским настройкам не влияет на версию Windows, установленную на вашем компьютере. Если у вас была Windows 11 до сброса настроек, вы получите Windows 11 после сброса настроек.Также проверьте: Что происходит, когда вы используете параметр «Сбросить этот компьютер»?
96
Shares- More
Date: Tags: Printer
report this ad
[email protected]
Юсуф имеет диплом инженера из Дели. Он написал более 1000 технических статей и владеет языками программирования, включая Java и C++, а также такими технологиями, как Oracle 12C и MsSQL. Устранение неполадок в Windows — его любимое занятие.
Как сбросить настройки принтера | Сброс настроек принтера к заводским настройкам
Когда самое подходящее время, чтобы просто начать заново с вашим принтером?
Проблемы с подключением к Интернету, ошибки подачи бумаги, отсутствие сетевого подключения, неожиданные замятия бумаги — все это может вызвать головную боль, когда все, что вы хотите сделать, это что-то напечатать.
 И это почти всегда происходит, когда вы спешите.
И это почти всегда происходит, когда вы спешите.Итак, чем ты занимаешься? Нет, ответ не в том, чтобы разбить принтер или выбросить его в мусорное ведро. Существует простое решение, которое может помочь при устранении неполадок с принтером.
Что такое сброс до заводских настроек?
Проще говоря, сброс настроек принтера к заводским настройкам восстанавливает принтер в том виде, в котором он был, когда вы впервые распаковали его. Сброс к заводским настройкам предназначен для восстановления большинства настроек до заводских значений по умолчанию. На некоторых принтерах, таких как HP, счетчик страниц, размер лотка или язык не сбрасываются.
Изучив руководство по эксплуатации вашего принтера, вы сможете довольно быстро узнать, как выполнить сброс. Если у вас нет под рукой руководства по принтеру, вы обычно можете найти цифровые PDF-версии с помощью простого запроса в своей любимой поисковой системе.
Ниже мы подробно опишем процесс сброса настроек для нескольких крупных производителей, чтобы избежать необходимости проводить исследования, связанные с поиском руководства пользователя в Интернете.

Как восстановить заводские настройки по умолчанию для принтеров HP
- Откройте панель управления на панели управления принтера, проведя вниз по вкладке в верхней части экрана
- Выберите параметр «Настройка», а затем выберите «Обслуживание принтера».
- Выберите «Восстановить», а затем выберите «Восстановить заводские настройки»
- На экране должно появиться подтверждающее сообщение
- Выберите «Восстановить» и завершите процесс сброса
Если ваш принтер HP не имеет сенсорного экрана, иногда вы можете сбросить настройки принтера до заводских настроек по умолчанию, отсоединив кабель питания на 30 секунд, а затем снова подключив его. Оттуда включите принтер, нажмите и удерживайте кнопку возобновления в течение 10-20 секунд. Когда загорится индикатор «Внимание», отпустите кнопку возобновления и дождитесь полного сброса.
Как восстановить заводские настройки по умолчанию на принтере Canon
- Нажмите кнопку «Меню» на передней панели принтера
- Используйте кнопки со стрелками, чтобы прокрутить и найти «Меню настройки»
- Подтвердите, а затем перейдите к «Настройки устройства»
- Подтвердите, а затем выберите «Сбросить настройки» и подтвердите последний раз
Ошибки B200 распространены на принтерах Canon.
 Мы обнаружили, что выполнение сброса устройства к заводским настройкам может решить эту проблему и любые другие серьезные проблемы с устранением неполадок, с которыми вы сталкиваетесь.
Мы обнаружили, что выполнение сброса устройства к заводским настройкам может решить эту проблему и любые другие серьезные проблемы с устранением неполадок, с которыми вы сталкиваетесь.Как восстановить заводские настройки по умолчанию на принтере Brother
- Нажимайте стрелки вверх или вниз, чтобы перейти к пункту «Начальная настройка»
- Подтвердите выбор и затем выберите «Сброс» в меню
- Подтвердите выбор и перейдите к типу сброса, который вы хотите выполнить
- После выбора подтвердите свой выбор и дождитесь полной перезагрузки принтера
Если на вашем принтере Brother нет экрана, вы также можете сбросить заводские настройки OEM, открыв крышку и нажав кнопку включения/выключения семь раз. Как только зеленый индикатор на передней панели принтера начнет мигать, вы будете знать, что все прошло успешно. Подождите, пока цикл завершится, а затем закройте крышку принтера.
Как восстановить заводские настройки по умолчанию на принтере Lexmark
- Нажимайте кнопку меню на панели оператора вашего устройства, пока не появится «Меню утилит»
- Нажимайте кнопку «Выбрать», а затем нажимайте кнопку «Меню», пока на экране не появятся заводские настройки по умолчанию
- Нажмите «Выбрать», а затем выберите опцию «Восстановить».

- Нажмите «Выбрать», а затем подождите, пока устройство перезагрузится до исходных заводских настроек
Как восстановить заводские настройки по умолчанию на принтере Epson
- Нажмите кнопку «Домой» и выберите «Настройка»
- Выберите «Системное администрирование» и введите свой пароль, если будет предложено
- Прокрутите до пункта «Восстановить настройки по умолчанию»
- Выберите, что именно вы хотите сбросить, или выберите «Очистить все данные и настройки»
- Подтвердите свой выбор и дождитесь перезагрузки принтера
Что делать после сброса настроек принтера?
После сброса настроек принтера до заводских пришло время протестировать его. После настройки вновь восстановленного принтера, подключения к Интернету и обеспечения надежного сетевого подключения обязательно выполните пару тестовых распечаток, чтобы убедиться, что все проблемы устранены. Вы должны заметить, что ваши сообщения об ошибках исчезли, и все проблемы с устранением неполадок были решены.

Если у вас были сохранены какие-либо персональные настройки, вам придется заново создать их все, чтобы принтер работал так же, как до сброса настроек.
Это означает:
- Создание нового пароля
- Повторное подключение к сети вашего компьютера
- Повторное подключение к WiFi
- Обновление любых параметров на экране настройки печати
- Добавление разрешений для любых дополнительных устройств
Помимо обновления персональных настроек, мы часто рекомендуем владельцам принтеров использовать это время для замены картриджей или тонера. Это гарантирует, что ваш принтер будет работать так же, как в первый день, когда вы его получили. Это также устранит возможность любых проблем с чернилами или засорами принтера, которые могли способствовать вашему первоначальному разочарованию.
Если вы собираетесь восстановить заводские настройки принтера, вы можете сделать это полностью, чтобы избежать проблем в будущем и сохранить эффективность дома или в офисе.

Персонализация Ты не один. К счастью, у многих производителей принтеров есть встроенные настройки, позволяющие восстановить некоторые значения по умолчанию, не жертвуя персональными настройками.
Особенно, если ваши проблемы связаны с устранением неполадок и ошибками принтера, мы всегда рекомендуем сначала выполнить аппаратный сброс. Какая разница? С помощью аппаратного сброса вы можете сбросить настройки принтера без восстановления заводских настроек по умолчанию. Это более подходящий вариант, если вы изменили настройки принтера или настроили беспроводное подключение и не хотите начинать с нуля.
Лучшая причина сделать это вместо сброса к заводским настройкам — сэкономить время и энергию, если проблемы легко решаются простым сбросом.
Чтобы выполнить полную перезагрузку, обратитесь к инструкции по эксплуатации вашего принтера.
Если у вас нет под рукой инструкции по эксплуатации, часто можно сделать следующее:
- Установив картриджи, выключите устройство и отсоедините шнур питания от розетки.


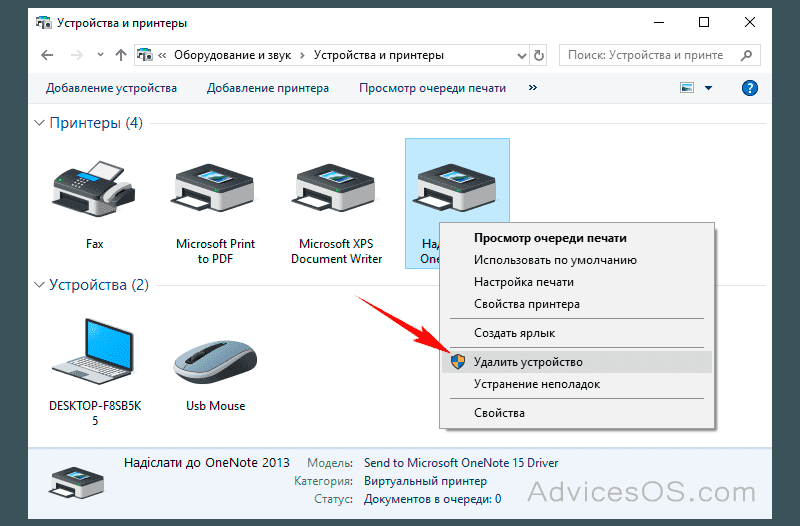
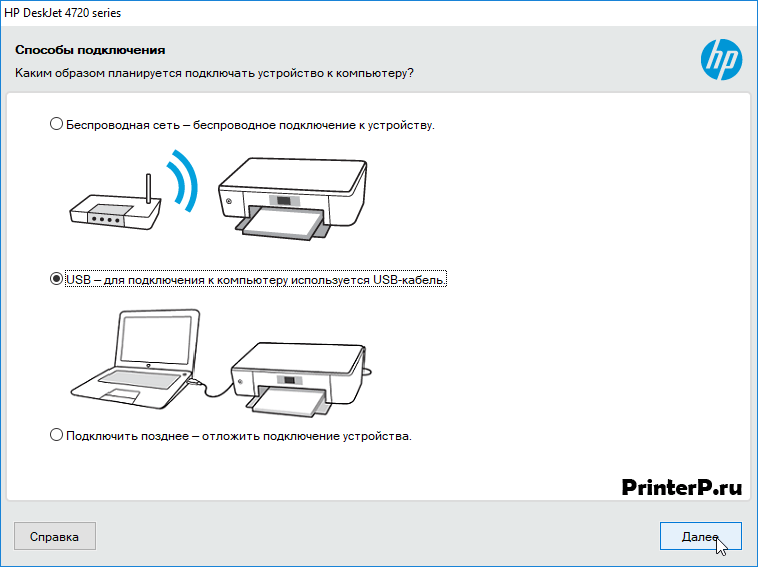
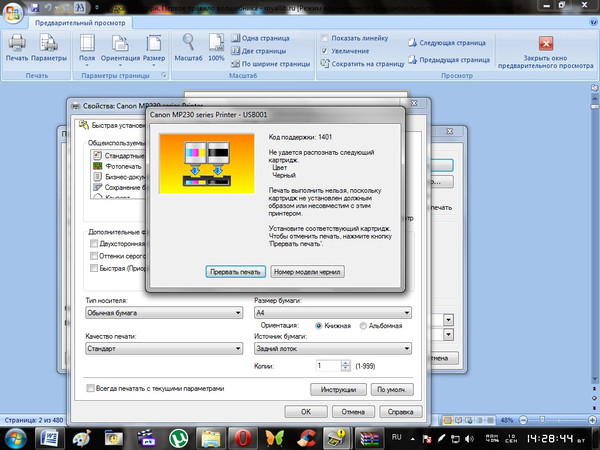

 Другие контакты пока не трогайте. Вставьте картридж в принтер и напечатайте тестовую страницу.
Другие контакты пока не трогайте. Вставьте картридж в принтер и напечатайте тестовую страницу.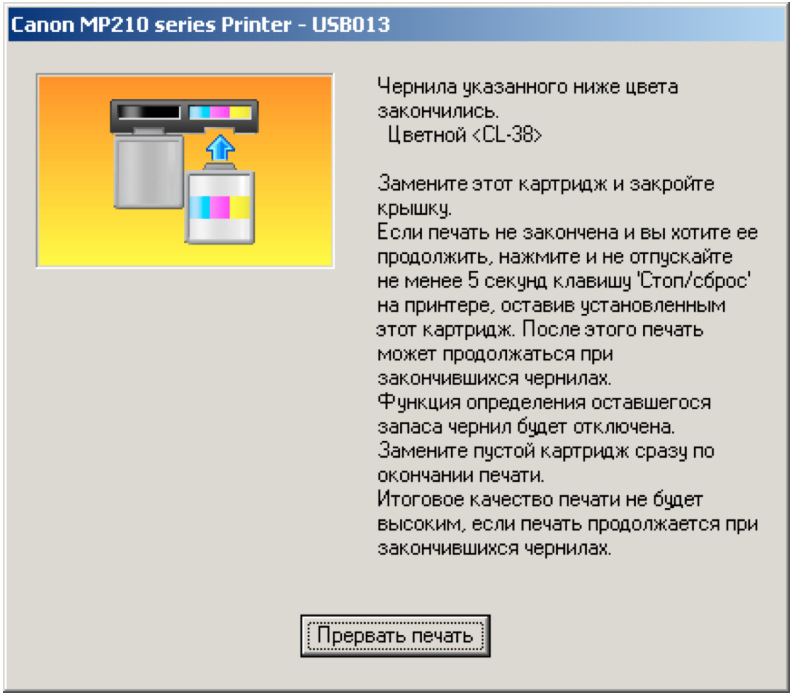 Другие контакты пока не трогайте. Вставьте картридж в принтер и напечатайте тестовую страницу.
Другие контакты пока не трогайте. Вставьте картридж в принтер и напечатайте тестовую страницу.

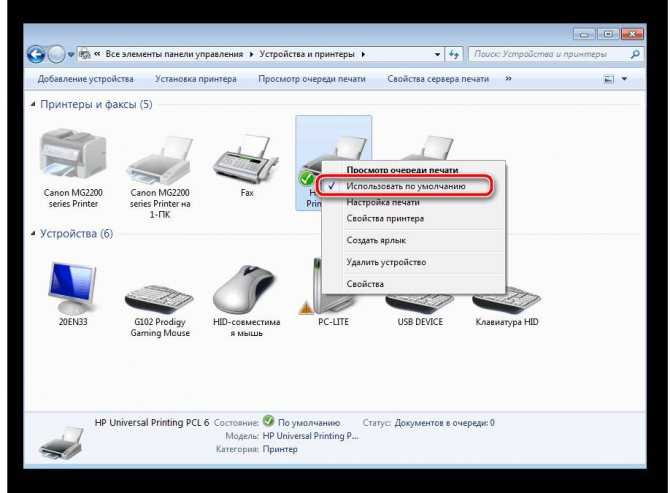

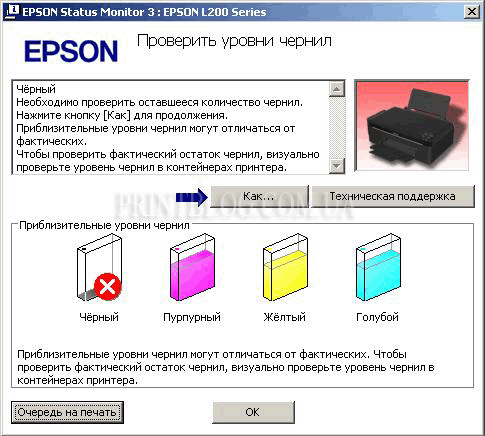
 Мы надеемся, что это помогло вам устранить любую ошибку, с которой вы столкнулись.
Мы надеемся, что это помогло вам устранить любую ошибку, с которой вы столкнулись. Сброс к заводским настройкам не влияет на версию Windows, установленную на вашем компьютере. Если у вас была Windows 11 до сброса настроек, вы получите Windows 11 после сброса настроек.
Сброс к заводским настройкам не влияет на версию Windows, установленную на вашем компьютере. Если у вас была Windows 11 до сброса настроек, вы получите Windows 11 после сброса настроек. И это почти всегда происходит, когда вы спешите.
И это почти всегда происходит, когда вы спешите.
 Мы обнаружили, что выполнение сброса устройства к заводским настройкам может решить эту проблему и любые другие серьезные проблемы с устранением неполадок, с которыми вы сталкиваетесь.
Мы обнаружили, что выполнение сброса устройства к заводским настройкам может решить эту проблему и любые другие серьезные проблемы с устранением неполадок, с которыми вы сталкиваетесь.