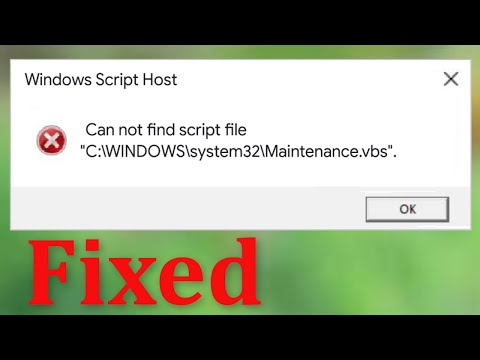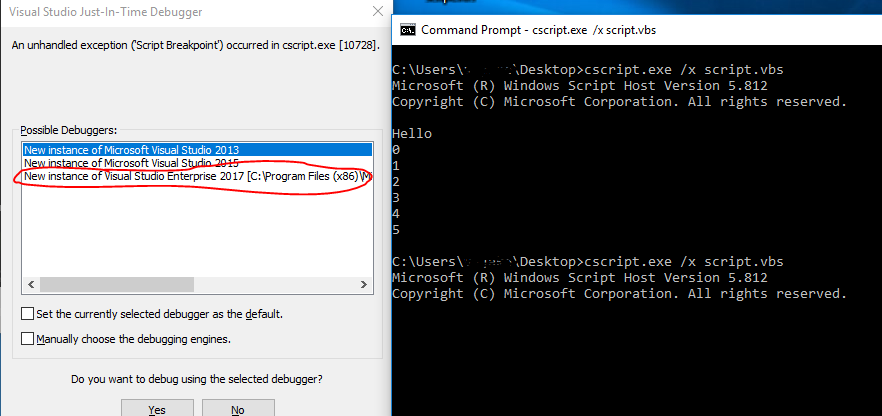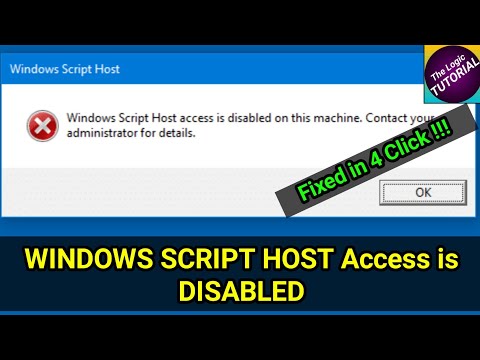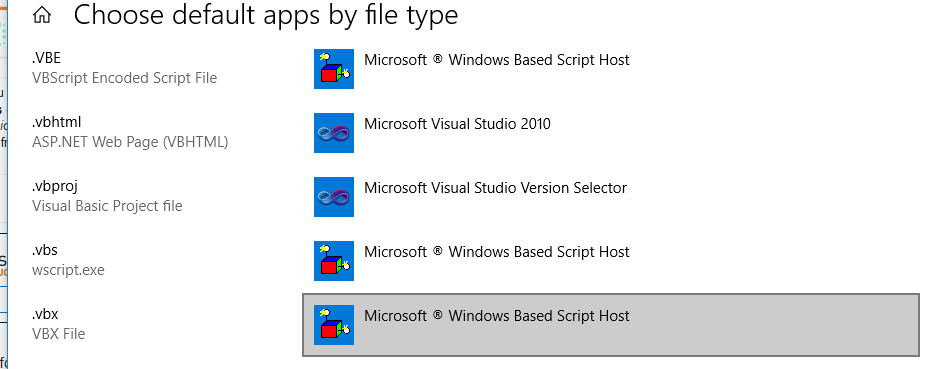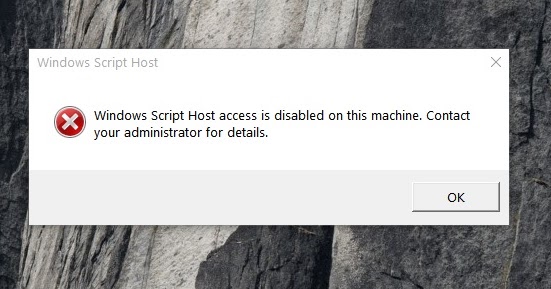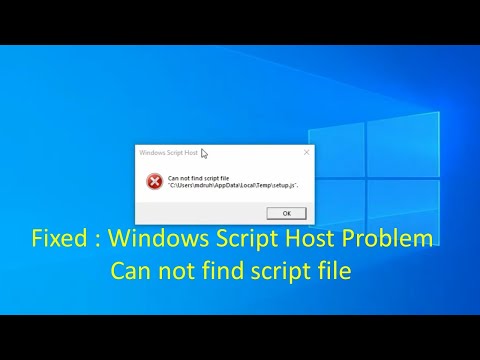Script host: Как устранить ошибку Windows Script Host «Не удается найти указанный файл»? | Info-Comp.ru
Содержание
Книги по Windows Script Host | ProgBook
В книге «Скрипты для администратора Windows. Специальный справочник» находятся базовые сведения, описания и примеры скриптов, которые применяют для администрирования Windows. Приводится рассмотрение основных команд и ключевых слов, используемых в интерпретаторе .bat файлов, интерпретаторе KiXtart и Windows Script Host. Здесь же имеются и рабочие примеры скриптов, выполняющие самые разнообразные задачи по автоматизации работы в среде Windows.
В книге «Командные файлы и сценарии Windows Script Host» Андрея Попова описываются основные команды Windows 9x/NT/2000 и утилиты пакета Windows NT Resource Kit, требуемые при создании командных файлов. Также здесь пользователи ознакомятся с сервером сценариев Windows Script Host (WSH), в которых возможно применение объектов ActiveX для автоматизации задач администрирования операционной системы и управления работой приложений. В содержании книги имеются примеры командных файлов и сценариев WSH, созданных на языке JScript и которые осуществляют доступ к базам данных, файловой системе и службам каталогов.
Книга «Windows Script Host для Windows 2000/XP» Андрея Попова содержит в себе описание сервера сценариев Windows Script Host (WSH) версии 5.6, являющегося одним из стандартных компонентов Windows XP и доступного для установления в Windows более ранних версий. Здесь имеются сценарии на языках VBScript и JScript, показывающие использование стандартных объектов WSH 5.6, в том числе и создание из сценариев дочерних процессов и запуск сценариев на удаленных компьютерах. Для восприятия более сложных примеров приводятся сценарии, которые работают с базами данных, управляют приложениями Microsoft Office, организуют графический пользовательский интерфейс, и используют технологии ADSI (Active Directory Interface) и WMI (Windows Management Instrumentation) для решения задач администрирования. В книге освещаются вопросы практической работы с XML-файлами и создания COM-объектов, наиболее детально рассматриваются вопросы безопасности при работе со сценариями и имеются конкретные примеры настроек политики безопасности.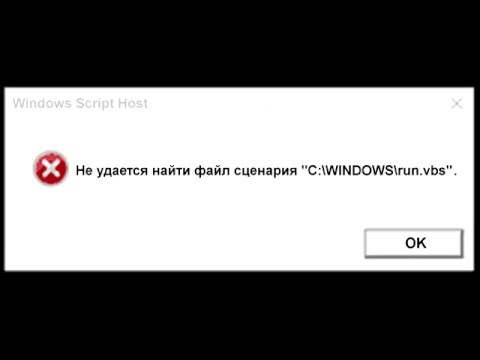 Книга предназначена программистам и администраторам Windows.
Книга предназначена программистам и администраторам Windows.
В книге Гюнтера Борна «Руководство разработчика на Microsoft Windows Script Host 2.0» содержатся основы программирования сценариев для Microsoft Windows Script Host 2.0. Изучив данную книгу, пользователь сможет научиться ставить на автомат, при помощи сценариев, решение каждодневных вопросов. Например, настройку Windows и вызов приложений, управление учётными записями пользователей и резервное копирование файлов. В этом издании находятся многочисленные примеры на языках VBScript и JScript. В дополнение к книге идёт компакт-диск с исходными текстами примеров, справочным руководством по языкам программирования сценариев VBScript и JScript, описанием объектной модели WSH, утилитами и электронной версией книги на английском языке. В данной публикации — 14 глав, 2 приложения и предметный указатель. Названия команд, диалоговых окон и других интерфейсных элементов ОС написаны на английском и на русском языках.
Как исправить ошибку Windows script Host (не удается найти файл сценария)
Операционные системы Ошибки и неисправности КомментироватьЗадать вопросНаписать пост
Ошибка windows script host знакома многим пользователям, чаще всего она возникает после установки обновлений системы, при этом может выдавать сообщение «Не удается найти файл сценария» (run vbs, launchall js).
Эта ошибка указывает на конфликт сценариев, чаще всего возникает из-за того, что не все данные смогли запуститься на компьютере. Причиной могут быть сбои в установке обновления или установка сборок, которые были сделаны с ошибками. В качестве кода ошибки windows script host чаще всего указываются 80070002, 80070003 или 80070483.
Остановка служб обновления
Первым делом стоит остановить службу, ведь сбой возникает из-за нее чаще всего. Бывает, что обновления не могут загрузиться из-за сбоев или загруженности сети, или же устанавливаются неправильно из-за занятости системы.
Для начала следует зайти в пуск, потом в панель управления, оттуда в администрирование, а дальше в раздел служб.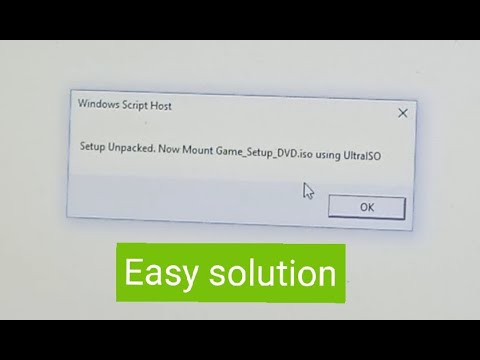 В списке следует найти службу центра обновлений, кликнуть по ней правой кнопкой мыши и выбрать остановить.
В списке следует найти службу центра обновлений, кликнуть по ней правой кнопкой мыши и выбрать остановить.
Дальше останется только перезагрузить компьютер.
Настраиваем время
Установка неправильной даты и времени может влиять на работу компьютера. Стоит установить корректную дату и время или настроить синхронизацию с одним из серверов точного времени. Для самостоятельной настройки достаточно кликнуть по значку часов в трее, а дальше нажать на соответствующий пункт во всплывшем окне.
Удаление ошибочных компонентов
Также поможет очистка папок, которые могут содержать в себе ошибочные компоненты. Для этого следует пройти по пути C:\Windows\Software Distribution. В этом каталоге содержатся папки Data Store и Download, нужно полностью удалить их содержимое.
Удаляем последние обновления
В решении проблемы может помочь и удаление последних установленных в систему обновлений. Для начала следует зайти в пуск, далее в «Панель управления», потом перейти в «Программы и компоненты», далее выбрать «Просмотр установленных обновлений». Список можно отсортировать по дате установки, после того, как это будет сделано, можно начать удаление. Лучше всего будет стереть все за последнюю неделю, после этого можно перезагрузить компьютер.
Список можно отсортировать по дате установки, после того, как это будет сделано, можно начать удаление. Лучше всего будет стереть все за последнюю неделю, после этого можно перезагрузить компьютер.
Запуск службы обновлений
Ошибка может возникать и из-за отсутствия обновлений, если нужная служба отключена. Можно нажать по компьютеру правой кнопкой мыши, нажать на управление, в правой части окна кликнуть по Службам и управлению и выбрать службы. Здесь следует найти центр обновлений, дважды кликнуть по нему, после чего нажать на запустить и установить автоматический тип запуска. Далее потребуется перезагрузить компьютер.
Проверка готовности системы к обновлению
Если ни один из предыдущих методов не помог, то можно самостоятельно проверить наличие доступных апдейтов. Для этого потребуется зайти в центр обновлений, что можно сделать через панель управления. Здесь можно будет запустить проверку и дождаться окончания поиска.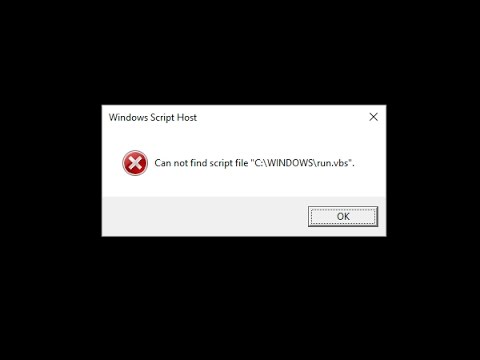 Если есть доступные, то стоит попробовать их установить.
Если есть доступные, то стоит попробовать их установить.
Исправление ошибок реестра
Подобные ошибки в системе могут возникать и из-за большого количества ошибок в реестре. Самостоятельно с этим пользователь вряд ли справится, однако, в этом случае могут помочь сторонние программы, например, ccleaner, который можно скачать с официального сайта по ссылке https://www.ccleaner.com/ . Эта программа поможет удалить ненужные данные, а также сможет проверить реестр на наличие ошибок и устранить их. Ее необходимо установить, после чего перейти в раздел реестра и нажать на поиск проблем.
Когда программа покажет их все, нужно нажать на исправить, после этого можно будет сохранить резервные копии на случай сбоев. После этого можно перезагрузить устройство, ошибка может исчезнуть.
Проверка на вирусы
В некоторых случаях под скрипты могут маскироваться вирусы. При этом, сам вирус может быть уже удален, а осталась только ссылка на него, которая и приводит к появлению подобных сообщений. В этом случае стоит провести полную проверку компьютера своим антивирусом, также можно использовать cureit, а также программу для удаления вирусов рекламщиков, которую можно скачать по ссылке https://ru.malwarebytes.com/mwb-download/.
В этом случае стоит провести полную проверку компьютера своим антивирусом, также можно использовать cureit, а также программу для удаления вирусов рекламщиков, которую можно скачать по ссылке https://ru.malwarebytes.com/mwb-download/.
Не помешает также зайти в автозагрузку и удалить оттуда все незнакомые или подозрительные утилиты.
Ошибка: «Не удается найти указанный файл»
Такие ошибки чаще всего возникают после удаления вирусов или другого вредоносного ПО, здесь может быть несколько случаев, когда рабочий стол загружается и когда он не доступен.
Проверяем планировщик заданий
Этот способ подойдет в первом случае. Стоит запустить планировщик заданий, проще всего его найти начав вводить название утилиты в меню пуск. Здесь сразу включаем журнал всех заданий, если он отключен и перезапустить компьютер.
Дальше стоит перейти к списку активных или недавно выполненных задач и найти там ту, которая указывается в ошибке.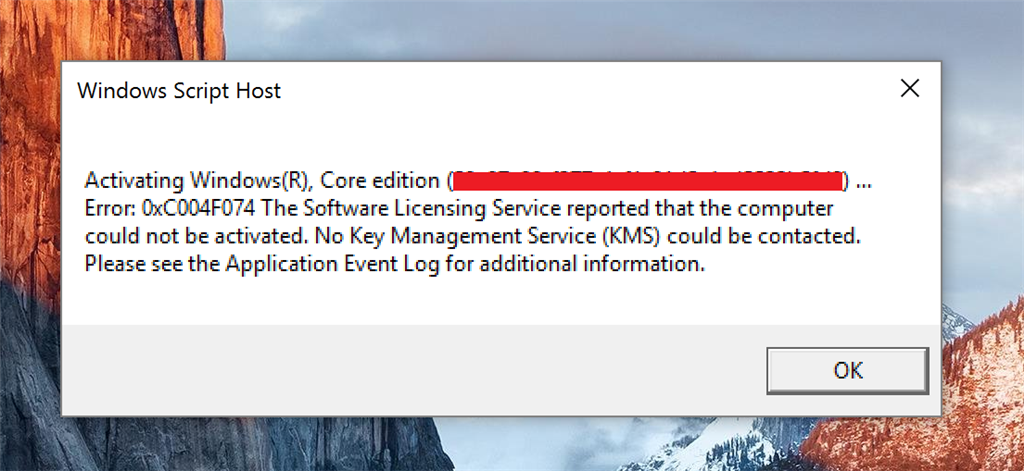 Например, если в ошибке указывается, что нет возможности выполнить C:\ProgramData\SystemService.vbs, то в планировщике стоит искать задачу, которая указывает туда же.
Например, если в ошибке указывается, что нет возможности выполнить C:\ProgramData\SystemService.vbs, то в планировщике стоит искать задачу, которая указывает туда же.
Когда она будет найдена, ее придется удалить.
Редактируем реестр
Если рабочий стол недоступен, то нужно вызвать диспетчер задач (Ctrl+Shift+Esc), дальше нажать файл — новая задача и ввести explorer.exe, это должно запустить рабочий стол.
Дальше стоит нажать win+r и ввести regedit. В утилите ищем HKEY_LOCAL_MACHINE\SOFTWARE\Microsoft\Windows NT\CurrentVersion\Winlogon для систем с 32 разрядами или HKEY_LOCAL_MACHINE\SOFTWARE\Wow6432Node\Microsoft\Windows для 64.
Здесь следует отыскать переменные Shell и Userinit, их значения должны быть «explorer.exe» и «C:\Windows\system32\userinit.exe,».
Если там написано что-то другое, то значения нужно изменить.
Не удается найти файл сценария run vbs
Первые действия в этом случае такие же, как и прошлом пункте.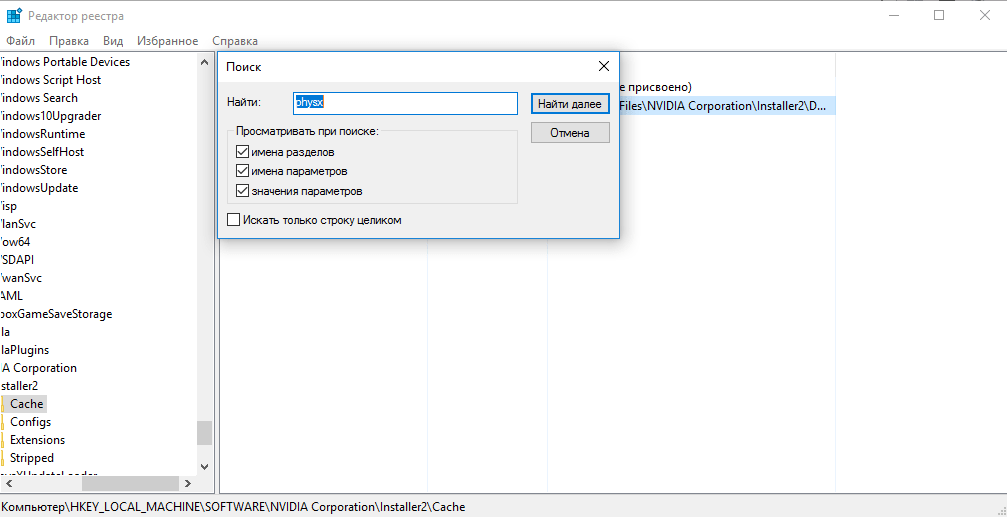 Для начала следует запустить диспетчер задач, потом выйти на рабочий стол и исправить переменные в реестре. После этого потребуется удалить остатки этого сценария из реестра. Для этого следует выбрать Компьютер в левой части, нажать на правка — поиск и ввести в окне run.vbs.
Для начала следует запустить диспетчер задач, потом выйти на рабочий стол и исправить переменные в реестре. После этого потребуется удалить остатки этого сценария из реестра. Для этого следует выбрать Компьютер в левой части, нажать на правка — поиск и ввести в окне run.vbs.
Останется нажать найти далее, после чего, стоит удалять каждый из найденных элементов.
Если ничего не помогло
Если ни один из методов не помог, то остается не так уж много вариантов. Для начала можно зайти в пуск и найти там утилиту для восстановления компьютера. Она позволит откатить систему на одну из точек восстановления, следует выбирать ту, которая была создана в то время, когда все работало.
Если все равно не удается найти файл сценария, то остается только переустанавливать систему.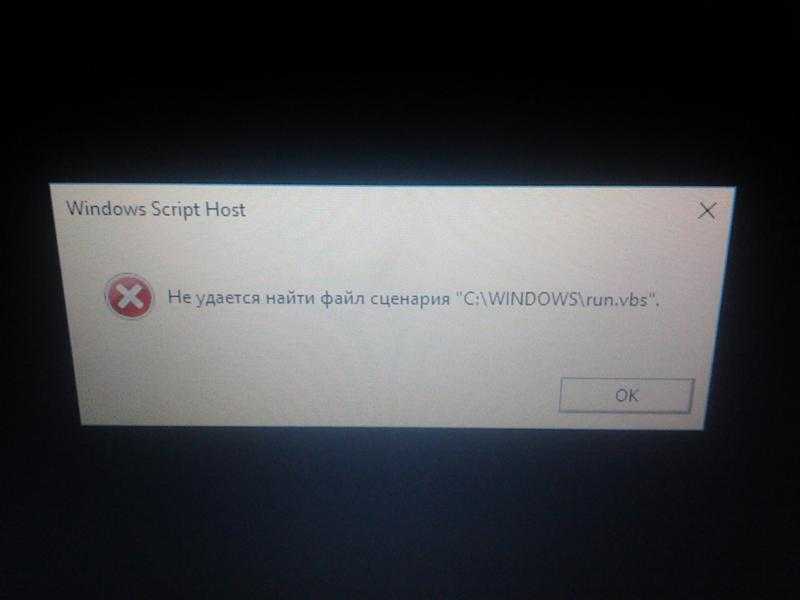 В этом случае лучше использовать официальный или любой другой чистый образ. Не стоит пользоваться сборками, неизвестно что в них и как настроено, проблема может крыться в том, что было вырезано что-то важное. Лучше будет установить чистую систему, а после, уже самостоятельно, загрузить и установить все нужные утилиты и провести необходимые настройки, такой подход поможет избежать множества проблем и неожиданностей в будущем.
В этом случае лучше использовать официальный или любой другой чистый образ. Не стоит пользоваться сборками, неизвестно что в них и как настроено, проблема может крыться в том, что было вырезано что-то важное. Лучше будет установить чистую систему, а после, уже самостоятельно, загрузить и установить все нужные утилиты и провести необходимые настройки, такой подход поможет избежать множества проблем и неожиданностей в будущем.
Как исправить ошибки Windows Script Host при запуске Windows 10? — Блог Auslogics
Содержание
- Что такое ошибка хоста сценариев Windows?
- Как исправить ошибки Windows Script Host в Windows 10
- Запустить средство проверки системных файлов
- Вот простое руководство о том, как правильно запустить команду SFC:
- Сканировать жесткий диск на наличие проблемных секторов с помощью утилиты CHKDSK ваш диск через File Explorer
- Проверка вашего диска через командную строку
- В приведенном ниже руководстве показано, как:
- Запустить полное сканирование на наличие вредоносных программ
- Запустить сканер безопасности Microsoft
- Чтобы использовать утилиту, выполните следующие действия:
- Выполните чистую загрузку как выполнить чистую загрузку и выяснить, какая программа запуска вызывает ошибку:
- Вот другой и более простой способ изолировать ответственную программу:
- Вернуть значение по умолчанию .
 vbs в файл VBS в редакторе реестра
vbs в файл VBS в редакторе реестра - Резервное копирование системного реестра
- Вот шаги, которые необходимо выполнить, чтобы изменить значение по умолчанию для .vbs:
- Вы также можете удалить строки VMApplet и WinStationDisabled в редакторе реестра. Выполните следующие действия:
- Восстановите установку вашего ПК
Если вам надоели ошибки Windows Script Host, которые появляются всякий раз, когда вы загружаете систему или пытаетесь запустить приложение, вы должны быть на этой странице. . Вы можете временно удалить сообщение об ошибке, завершив соответствующий процесс в диспетчере задач, но у нас есть для вас постоянные решения. В этой статье мы покажем вам, как избавиться от всплывающих окон Windows Script Host.
Что такое ошибка узла сценария Windows?
Ошибка такого рода возникает, когда инструмент Windows Script Host, отвечающий за обработку сценариев, запускаемых системными администраторами, не может прочитать определенный файл сценария или сталкивается с какой-либо другой проблемой.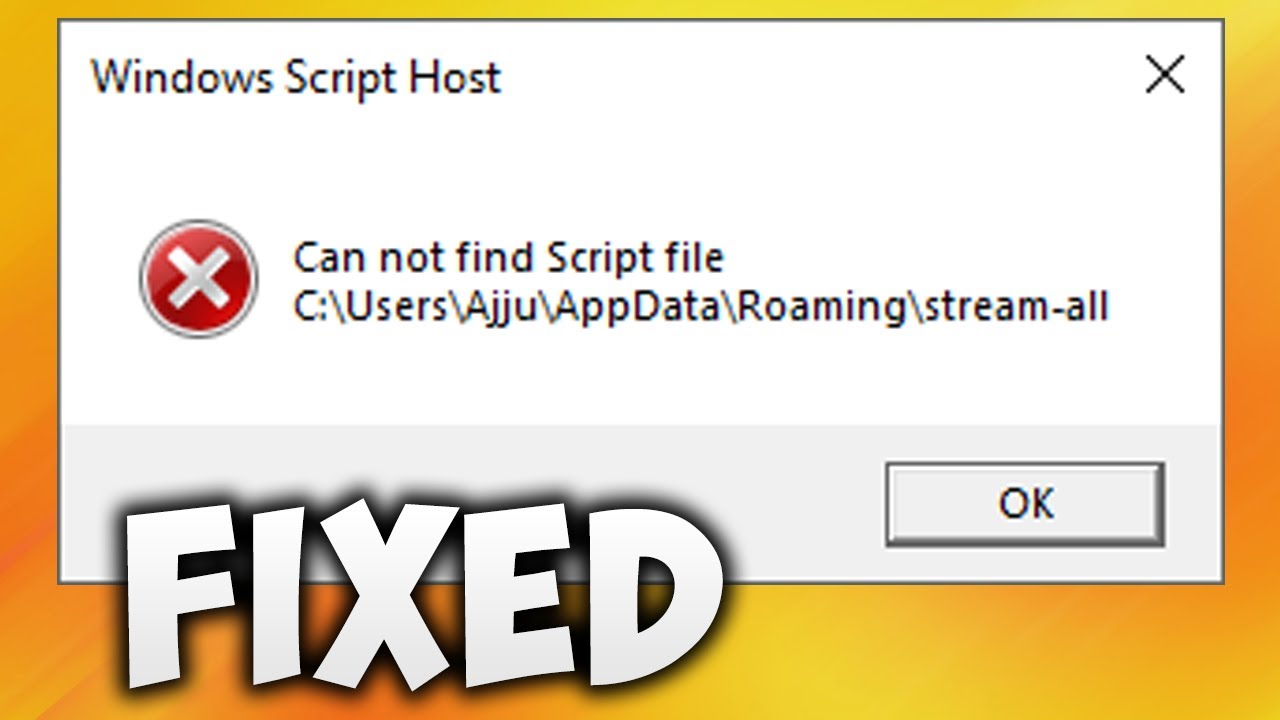 Проблема может быть связана с вредоносной программой, неисправным системным файлом, неверным файлом сценария или неисправным жестким диском.
Проблема может быть связана с вредоносной программой, неисправным системным файлом, неверным файлом сценария или неисправным жестким диском.
Как исправить ошибки Windows Script Host в Windows 10
В следующих руководствах показано, как исправить ошибки Windows Script Host при запуске или при запуске приложений.
Запустите средство проверки системных файлов
Ошибки Windows Script Host могут быть результатом сбоя системных файлов. Эти файлы могли быть скомпрометированы вредоносными программами или стать жертвами конфликтов приложений. В некоторых случаях вы могли подделать их.
К счастью, вы можете легко заменить поврежденные или отсутствующие системные файлы с помощью средства проверки системных файлов (SFC). SFC — это встроенная программа командной строки. Microsoft предоставила инструмент для таких целей.
В более старых версиях Windows все, что вам нужно сделать, это запустить командную строку с правами администратора и запустить строку SFC.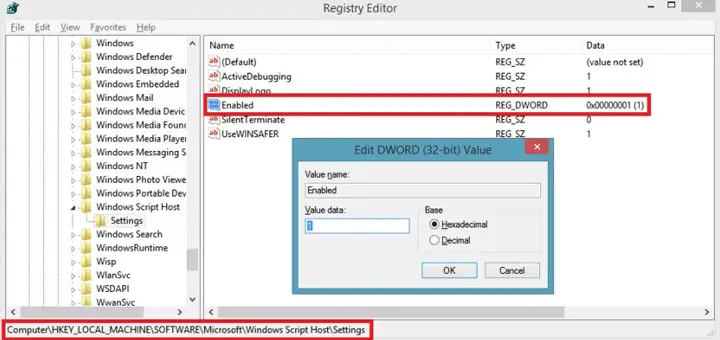 Однако в Windows 10 перед запуском SFC необходимо запустить DISM. DISM, сокращение от Deployment Image Servicing and Management, — еще один встроенный инструмент командной строки. Его работа заключается в предоставлении файлов, которые будут использоваться инструментом SFC для процесса восстановления.
Однако в Windows 10 перед запуском SFC необходимо запустить DISM. DISM, сокращение от Deployment Image Servicing and Management, — еще один встроенный инструмент командной строки. Его работа заключается в предоставлении файлов, которые будут использоваться инструментом SFC для процесса восстановления.
Вот простое руководство по правильному запуску команды SFC:
- Откройте командную строку с правами администратора. Вот как это сделать:
- Перейдите в поле поиска в меню «Пуск» и введите «команда».
- Когда командная строка появится в результатах поиска, щелкните ее правой кнопкой мыши и выберите «Запуск от имени администратора».
- Выберите «Да», когда диалоговое окно «Контроль учетных записей» запросит разрешение.
- После того, как откроется окно командной строки с повышенными привилегиями, введите строку ниже и нажмите Enter:
DISM.exe /Online /Cleanup-image /Restorehealth
Разрешить инструменту DISM использовать служебную программу Центра обновления Windows для предоставления файлов восстановления перед запуском инструмента SFC.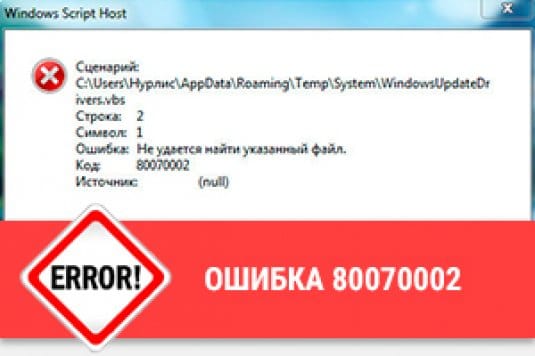 Если Центр обновления Windows не может предоставить файлы восстановления, вам придется использовать инструмент DISM, чтобы получить файлы восстановления из другого источника, например с загрузочного USB-накопителя или DVD-диска Windows 10. Вместо этого вам также потребуется ввести следующую команду:
Если Центр обновления Windows не может предоставить файлы восстановления, вам придется использовать инструмент DISM, чтобы получить файлы восстановления из другого источника, например с загрузочного USB-накопителя или DVD-диска Windows 10. Вместо этого вам также потребуется ввести следующую команду:
DISM.exe /Online /Cleanup-Image /RestoreHealth /Source:C:\RepairSource\Windows /LimitAccess
Важное примечание. Часть команды C:\RepairSource\Windows следует заменить на каталог Windows на USB-накопителе.
- После того, как инструмент DISM завершит свою работу, перейдите на новую строку и введите «sfc /scannow» (без кавычек) в окно командной строки с повышенными правами, затем нажмите клавишу Enter.
- Утилита теперь будет сканировать ваш компьютер на наличие поврежденных и отсутствующих системных файлов и автоматически заменять их.
- Прежде чем закрыть командную строку, дождитесь завершения процесса проверки на 100 %.

Вы увидите сообщение о завершении, в котором сообщаются результаты процесса. Сообщение «Защита ресурсов Windows не обнаружила нарушений целостности» означает, что у вас нет поврежденных системных файлов. Сообщение «Защита ресурсов Windows обнаружила поврежденные файлы и успешно восстановила их. Подробности включены в CBS.Log C:\Windows\Logs\CBS\CBS.log» означает, что поврежденные системные файлы были найдены и заменены.
Однако, если в командной строке сообщается, что «Защита ресурсов Windows не может выполнить запрошенную операцию», вам необходимо выполнить команду SFC в безопасном режиме. Следуйте этому руководству:
- Перейдите в меню «Пуск», щелкните значок питания и выберите «Завершение работы».
- Как только ваша система выключится, нажмите кнопку питания, чтобы включить ее, затем нажмите и удерживайте кнопку питания, чтобы выключить ее, как только на экране начнет мигать логотип производителя вашего компьютера. Перезагрузите компьютер таким же образом дважды, пока не увидите сообщение «Подождите».

- Нажмите кнопку «Дополнительные параметры» после появления экрана «Автоматическое восстановление».
- Появится экран выбора варианта.
- Нажмите «Устранение неполадок».
- На странице устранения неполадок щелкните плитку Дополнительные параметры.
- Нажмите «Параметры запуска», когда появится экран «Дополнительные параметры».
- Когда вы увидите экран «Параметры запуска», нажмите кнопку «Перезагрузить».
- Теперь ваша система перезагрузится на страницу параметров запуска.
- Коснитесь числа рядом с безопасным режимом с поддержкой сети (поскольку вам необходимо подключение к Интернету для запуска инструмента DISM для предоставления файлов восстановления).
- После запуска системы в безопасном режиме перейдите в папку C:\Windows\WinSxS\Temp, чтобы убедиться в наличии каталогов PendingDeletes и PendingRenames.
- Теперь откройте командную строку от имени администратора, затем запустите инструменты DISM и SFC.

Сканирование жесткого диска на наличие проблемных секторов с помощью утилиты CHKDSK
Каждый файл, с которым работает ваш компьютер, от системных файлов до файлов приложений, хранится на вашем жестком диске. Ошибки, естественно, возникают, когда программы и службы не могут читать файлы. Это явление не исключает Windows Script Host. Большинство ошибок Windows Script Host предполагают, что некоторые файлы недоступны.
Утилита CHKDSK предназначена для поиска поврежденных секторов на жестком диске и предотвращения использования этих секторов вашей системой. Он также может попытаться восстановить файлы, хранящиеся в этих поврежденных секторах, но это не гарантирует, что это будет работать постоянно. Возможно, вам придется пожертвовать некоторыми файлами.
В этом случае средство может помочь восстановить файл, который ищет Windows Script Host. Если это не так, то вы можете быть уверены, что проблема больше не возникнет, как только вам удастся получить файл другими способами.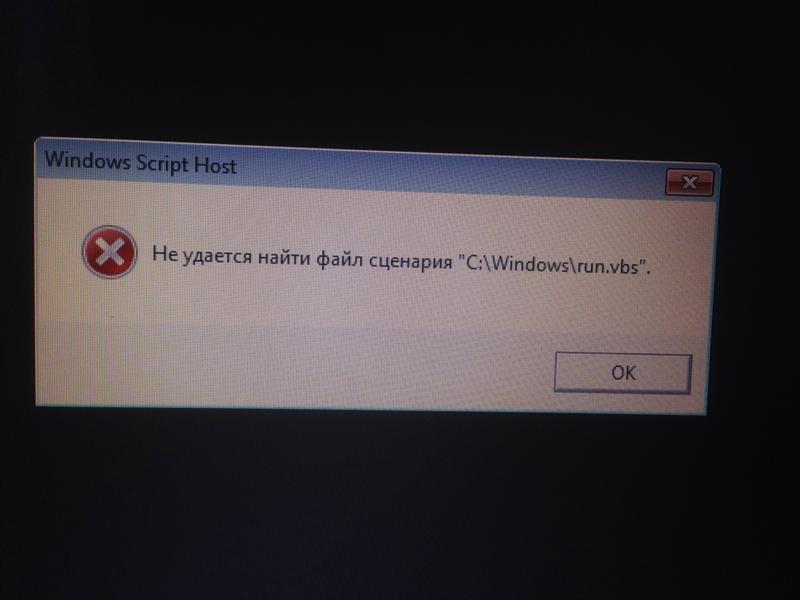
Существует два основных способа запуска утилиты CHKDSK: через проводник и в окне командной строки с повышенными привилегиями. Вы узнаете, как использовать оба метода.
Проверка диска с помощью проводника
- Дважды щелкните любую папку на рабочем столе, чтобы вызвать окно проводника. Сочетание клавиш Windows + E — еще один способ запустить проводник.
- После открытия Проводника перейдите на левую панель и щелкните Этот компьютер.
- Переключитесь на правую панель и щелкните правой кнопкой мыши диск, на котором установлена Windows.
- Щелкните Свойства в контекстном меню.
- Когда вы увидите диалоговое окно «Свойства», перейдите на вкладку «Инструменты», затем нажмите «Проверить» в разделе «Проверка ошибок».
- Нажмите «Сканировать диск» после появления диалогового сообщения «Вам не нужно сканировать этот диск».
- Инструмент CHKDSK теперь будет сканировать ваш жесткий диск на наличие ошибок.
- После сканирования появится диалоговое окно с результатами.

Проверка диска с помощью командной строки
Если метод File Explorer не решает проблему, откройте окно командной строки с повышенными привилегиями, чтобы выполнить более глубокую и расширенную проверку.
Приведенное ниже руководство покажет вам, как:
- Откройте командную строку с правами администратора. Для этого следуйте инструкциям ниже:
- Перейдите в поле поиска в меню «Пуск» и введите «команда».
- Когда командная строка появится в результатах поиска, щелкните ее правой кнопкой мыши и выберите «Запуск от имени администратора».
- Выберите «Да», когда диалоговое окно «Контроль учетных записей пользователей» запросит разрешение.
- После того, как откроется окно командной строки с повышенными правами, введите эту команду в новую строку и нажмите клавишу Enter:
chkdsk C: /f /r /x
Примечание. Буква «C» в командной строке должна быть заменена буквой диска вашего тома Windows.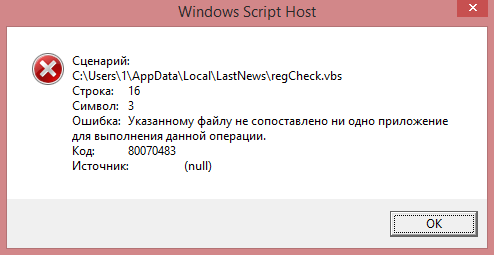
Вот краткое описание дополнительных переключателей команд:
Переключатель « /x » позволяет программе CHKDSK размонтировать том перед началом процесса сканирования.
Переключатель « /r » предлагает утилите проверить наличие поврежденных секторов и восстановить любую читаемую информацию.
«9»Параметр 0091 /f позволяет инструменту исправлять ошибки, обнаруженные во время сканирования.
Если вы видите следующее сообщение, другие приложения в настоящее время используют том, который вы пытаетесь просканировать. Нажмите кнопку Y на клавиатуре, если в командной строке вас попросят запланировать сканирование для следующей перезагрузки:
«Chkdsk не может быть запущен, поскольку том используется другим процессом. Запланировать проверку этого тома при следующем перезапуске системы? (Да/Нет)»
После того, как вы нажмете «Да», перезагрузите компьютер, чтобы завершить проверку, а затем проверьте наличие ошибки.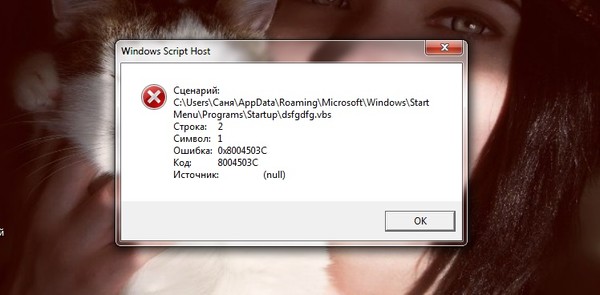
Запустить полное сканирование на наличие вредоносных программ
Одной из основных причин ошибок Windows Script Host является заражение вредоносным ПО. Хакеры имеют уродливую привычку разрабатывать вредоносные программы для клонирования или полной замены файлов сценариев, чтобы сеять хаос без обнаружения. С помощью технических ноу-хау эти скрытые вредоносные скрипты можно выловить. Тем не менее, у надежной антивирусной программы есть все необходимое, чтобы найти вредоносное ПО и избавиться от него как можно быстрее.
Даже если у вас есть отличная антивирусная программа, регулярные быстрые проверки и функция защиты в реальном времени не помогут. Многие программы безопасности имеют функцию полного сканирования, которая глубоко проникает в системные папки и области с ограниченным доступом, где может скрываться вредоносная программа.
Если Windows Security является вашей основной антивирусной программой, убедитесь, что ваша система обновлена. Таким образом, вы уверены, что программа защищена последними определениями вирусов.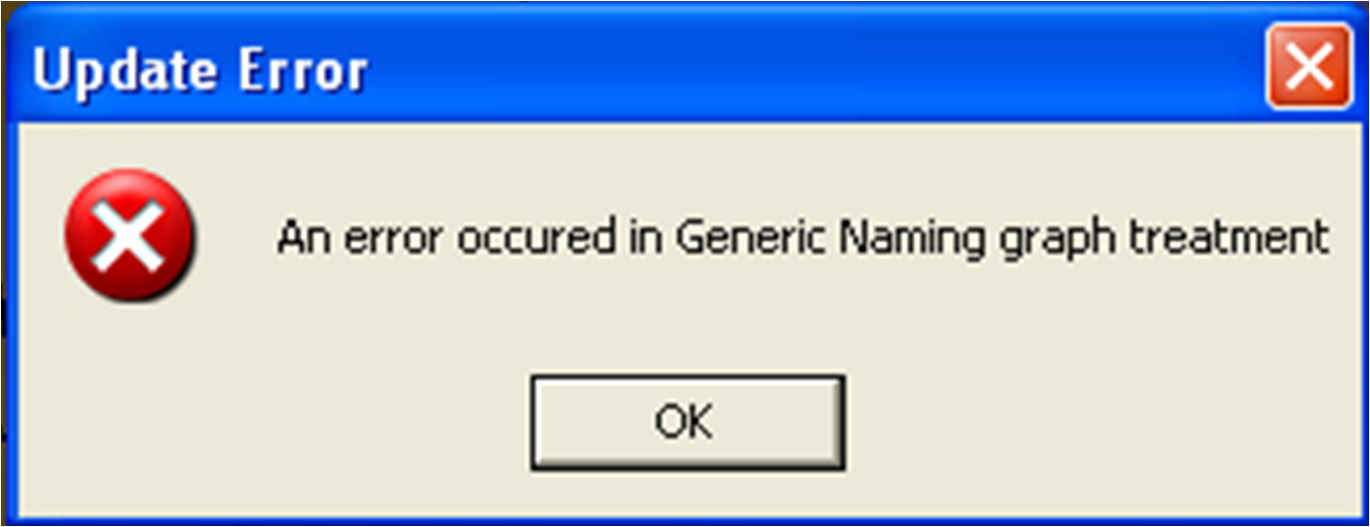 Если вы используете сторонний антивирус, вам также необходимо убедиться, что у вас установлена его последняя версия.
Если вы используете сторонний антивирус, вам также необходимо убедиться, что у вас установлена его последняя версия.
Если вы не знаете, как запустить полную проверку в своей антивирусной программе, вы можете посетить веб-сайт ее разработчика, чтобы узнать, как это сделать. Если вы используете систему безопасности Windows, выполните следующие действия:
- Перейдите в область уведомлений панели задач и щелкните стрелку, чтобы развернуть панель задач.
- После того, как появятся скрытые значки, нажмите на белый щит, чтобы открыть Безопасность Windows.
- Затем нажмите «Защита от вирусов и угроз».
- Когда появится окно Защита от вирусов и угроз, щелкните Параметры сканирования.
- Когда вы перейдете на страницу параметров сканирования, выберите параметр «Полное сканирование», затем нажмите кнопку «Сканировать сейчас».
- Обратите внимание, что полная проверка может занять до нескольких часов. Итак, позвольте вашей системе запустить операцию, а затем вернитесь позже.

- После завершения сканирования предложите антивирусу удалить обнаруженные вредоносные программы.
Запуск сканера безопасности Майкрософт
Сканер безопасности Майкрософт — это передовой инструмент для удаления вирусов, разработанный корпорацией Майкрософт. Он проверяет наличие угроз безопасности и устраняет их. Обнаружив вредоносные программы, он попытается отменить изменения, которые они внесли в ваш компьютер. Некоторые пользователи сообщили о положительных результатах после запуска инструмента.
Для использования утилиты выполните следующие действия:
- Убедитесь, что вы загрузили последнюю версию программы с веб-сайта Microsoft.
- После загрузки EXE-файла запустите его.
- Выберите «Да» в диалоговой панели «Контроль учетных записей».
- Когда программа откроется, выберите тип сканирования, который вы хотите запустить. Выберите опцию «Полное сканирование», чтобы просканировать всю систему.
- Сканирование может занять несколько часов.
 Вы можете запускать его, когда вы менее заняты, а не сидеть за компьютером, пока он работает.
Вы можете запускать его, когда вы менее заняты, а не сидеть за компьютером, пока он работает. - Нажмите Далее.
- После завершения сканирования разрешите инструменту предпринять необходимые действия, если он обнаружит какую-либо вредоносную программу.
Выполните чистую загрузку
Поскольку большинство ошибок Windows Script Host возникает во время или сразу после запуска, причиной может быть приложение запуска.
Запуск приложений запрограммирован на запуск при запуске Windows. По сути, это первый набор программ, которые операционная система пробуждает после процесса загрузки. Одно или несколько из этих приложений и служб могут мешать хосту сценариев Windows и вызывать ошибку запуска, которую вы видите.
Вы можете найти ответственную программу, выполнив чистую загрузку. Техника чистой загрузки включает в себя предотвращение запуска всех приложений, не связанных с Windows, после перезагрузки системы. Сделав это, вы можете проверить, не возникает ли снова ошибка Windows Script Host.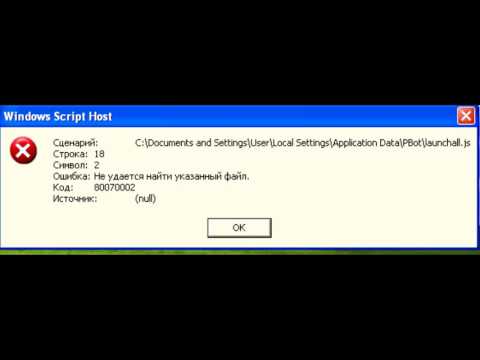
Вот руководство о том, как выполнить чистую загрузку и выяснить, какая программа запуска вызывает ошибку:
- Щелкните правой кнопкой мыши кнопку «Пуск», чтобы открыть меню «Опытный пользователь», затем нажмите «Выполнить». Или нажмите вместе логотип Windows и кнопки клавиатуры R, чтобы открыть «Выполнить».
- Когда вы увидите диалоговое окно «Выполнить», перейдите в текстовое поле, введите «msconfig» и нажмите кнопку «Ввод» на клавиатуре.
- Когда появится диалоговое окно «Конфигурация системы», перейдите на вкладку «Службы».
- Перейдите в нижний левый угол вкладки «Службы» и установите флажок «Скрыть все службы Microsoft». Это предотвратит блокировку Windows служб, связанных с Microsoft.
- Теперь нажмите кнопку «Отключить все».
- Затем перейдите на вкладку «Автозагрузка» и нажмите «Открыть диспетчер задач».
- Как только вы перейдете на вкладку «Автозагрузка» диспетчера задач, отключите все программы, которые вы видите, щелкнув каждую программу и нажав кнопку «Отключить».

- Вернитесь в диалоговое окно «Конфигурация системы» и нажмите «ОК».
- Перезагрузите систему и проверьте наличие ошибки.
Если ошибка не появляется после запуска системы, вы только что подтвердили участие запускаемого приложения или службы. Чтобы найти ответственное лицо, вы должны включить элементы автозагрузки один за другим и перезагрузить систему после включения каждого. В какой-то момент один элемент снова вызовет ошибку.
Вот другой и более простой способ изолировать ответственную программу:
- Откройте диалоговое окно «Конфигурация системы» и перейдите на вкладку «Службы».
- Перейдите на вкладку «Службы», снимите флажок с половины служб запуска и нажмите «Включить все».
- Перезагрузите систему и посмотрите, устранена ли ошибка. Если ошибка не появляется, значит, ни одна из включенных вами служб не является виновником. Вам придется включить другую половину и перезагрузить систему, чтобы увидеть, повторится ли ошибка.

- Если ошибка появляется после включения одной группы служб запуска, вам нужно сосредоточиться только на проверке их одной за другой, а не на проверке всего.
Вернуть значение по умолчанию .vbs для файла VBS в редакторе реестра
VBS — это тип файла сценария, который может запускать WSH. Многие ошибки WSH указывают на неисправные или неправильно сконфигурированные файлы VBS, и внесение нескольких изменений в системный реестр может решить проблему. Мы покажем вам шаги, которые нужно предпринять.
Прежде чем начать, обратите внимание, что системный реестр — одна из самых сложных и важных областей вашей операционной системы. Одна ошибка может сделать ваш компьютер непригодным для использования. Так что действуйте осторожно. Если вы не разбираетесь в реестре или вам неудобно его использовать, попросите кого-нибудь с опытом применить решение за вас.
Однако, если вы хотите справиться со всем самостоятельно, мы рекомендуем сделать резервную копию всего реестра, чтобы быть в безопасности. Если вы можете сделать это самостоятельно, перейдите прямо к решению, чтобы узнать, как настроить значение .vbs по умолчанию.
Если вы можете сделать это самостоятельно, перейдите прямо к решению, чтобы узнать, как настроить значение .vbs по умолчанию.
Однако, если вы не знаете, как сделать резервную копию реестра, продолжайте читать.
Резервное копирование системного реестра
- Нажмите логотип Windows и кнопку R, чтобы открыть диалоговое окно «Выполнить».
- После открытия «Выполнить» перейдите в текстовое поле, введите «Regedit» и нажмите кнопку «ОК».
- Нажмите кнопку «Да», когда появится диалоговое окно «Контроль учетных записей пользователей» и запросит разрешение.
- Когда откроется редактор реестра, перейдите в верхний левый угол окна и нажмите «Файл».
- Выберите Экспорт из контекстного меню.
- Когда откроется диалоговое окно «Экспорт файла реестра», выберите «Все» в разделе «Диапазон экспорта».
- Перейдите в папку, в которой вы хотите сохранить резервную копию, введите имя файла и нажмите кнопку «Сохранить».
- Вот оно! Всякий раз, когда вы хотите восстановить реестр, откройте редактор реестра, нажмите «Файл» >> «Импорт».
 Перейдите в папку, в которой вы сохранили файл резервной копии, и дважды щелкните его.
Перейдите в папку, в которой вы сохранили файл резервной копии, и дважды щелкните его.
Вот шаги, которые вы должны выполнить, чтобы изменить значение по умолчанию для .vbs:
- Нажмите логотип Windows и кнопку R, чтобы открыть диалоговое окно «Выполнить».
- После открытия «Выполнить» перейдите в текстовое поле, введите «Regedit» и нажмите кнопку «ОК».
- Нажмите кнопку «Да», когда появится диалоговое окно «Контроль учетных записей пользователей» и запросит разрешение.
- Когда откроется редактор реестра, перейдите на левую панель и разверните HKEY_CLASSES_ROOT.
- В разделе HKEY_CLASSES_ROOT щелкните .vbs.
- Перейдите на правую панель и дважды щелкните строку по умолчанию.
- Когда откроется диалоговое окно «Редактировать строку», перейдите в текстовое поле «Значение данных» и измените значение на VBSfile.
- Нажмите OK.
Вы также можете удалить строки VMApplet и WinStationDisabled в редакторе реестра.
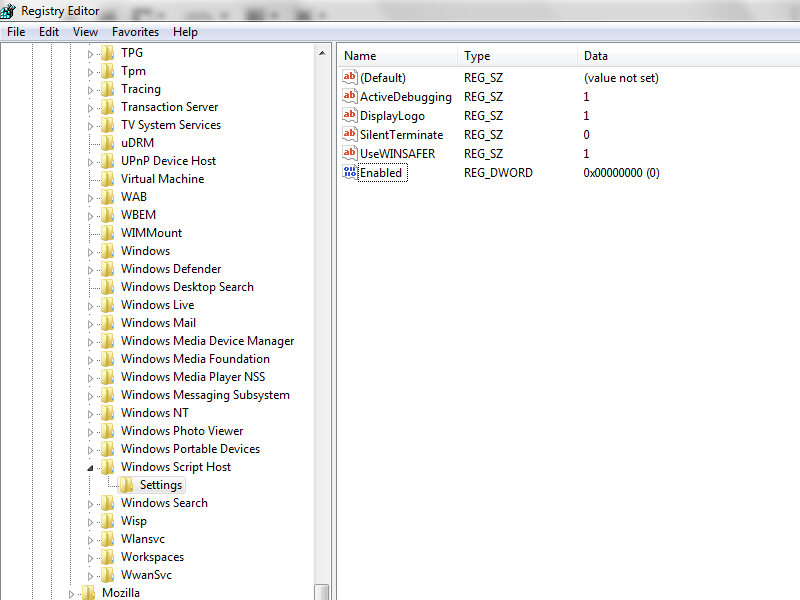 Выполните следующие действия:
Выполните следующие действия:
- Откройте редактор реестра и перейдите на левую панель.
- Перейдите к компьютеру\HKEY_LOCAL_MACHINE\SOFTWARE\Microsoft\Windows NT\CurrentVersion\WinLogon.
- Щелкните WinLogon один раз, затем переключитесь на правую панель.
- Прокрутите вниз и удалите записи VMApplet и WinStationDisabled.
- Затем дважды щелкните Usernit.
- Замените его значение на «C:\Windows\system32\userinit.exe» (без кавычек) и нажмите «ОК».
Восстановите установку вашего ПК
Если ни один из вышеперечисленных методов не работает, у вас остается возможность восстановить установку Windows 10. Эта опция поможет вам заменить поврежденные системные файлы и другие программные зависимости для WSH.
Вывод
Мы считаем, что вы смогли решить проблему навсегда. Пожалуйста, перейдите в раздел комментариев, если вам есть чем поделиться с нашим сообществом.
VBScript — Методы (Windows Script Host)
Следующие разделы содержат информацию о методах Windows Script Host.
- Метод AddPrinterConnection
Добавляет к компьютеру подключение принтера в стиле DOS.
- Метод AddWindowsPrinterConnection
Добавляет к компьютеру подключение принтера в стиле Windows.
- Метод AppActivate
Активирует окно приложения.
- Закрыть метод
Закрывает открытый поток.
- Метод ConnectObject
Подключает источники событий объекта к функциям с заданным префиксом.
- Метод подсчета
Возвращает количество переключателей в объектах WshNamed или WshUnnamed .

- Метод CreateObject
Создает объект, указанный параметром strProgID.
- Метод CreateScript
Создает объект WshRemote (объект, представляющий экземпляр сценария, работающего в удаленном процессе).
- Метод CreateShortcut
Создает ссылку объекта на ярлык или ярлык URL.
- Метод DisconnectObject
Отключает ранее подключенный объект от Windows Script Host.
- Эхо-метод
Отправляет вывод в диалоговое окно или консоль.
- Метод EnumNetworkDrives
Возвращает текущие сопоставления сетевых дисков.

- Метод EnumPrinterConnections
Возвращает текущие сопоставления сетевых принтеров.
- Метод выполнения
Запускает приложение в дочерней командной оболочке, обеспечивая доступ к каналам stdin/stdout/stderr и совместное использование переменных среды.
- Выполнить метод
Запускает выполнение удаленного объекта скрипта.
- Существует метод
Указывает, существует ли конкретное значение ключа в объекте WshNamed .
- Метод ExpandEnvironmentStrings
Разворачивает запрошенную переменную среды из запущенного процесса и возвращает строку результата.

- Метод GetObject
Извлекает объект Automation из файла или объекта, указанного параметром strProgID.
- Метод getResource
Возвращает значение ресурса, определенного элементом ресурса.
- Метод LogEvent
Записывает событие в журнал событий Windows NT или в файл WSH.log.
- Метод MapNetworkDrive
Сопоставляет точку общего доступа, указанную параметром strRemoteName, с именем локального ресурса strLocalName.
- Метод всплывающего окна
Отображает всплывающее окно окна сообщения, содержащее сообщение, содержащееся в strText.
- Метод выхода
Завершает выполнение с указанным кодом ошибки.

- Метод чтения
Считывает указанное количество символов из входного потока и возвращает результирующую строку.
- Метод чтения всего
Считывает весь входной поток и возвращает результирующую строку.
- Метод ReadLine
Считывает всю строку (до символа новой строки, но не включая его) из входного потока и возвращает результирующую строку.
- Метод RegDelete
Удаляет из реестра ключ или значение с именем strName.
- Метод RegRead
Возвращает раздел реестра или значение, названное strName.
- Метод RegWrite
Задает раздел реестра или значение, названное strName.

- Удалить метод
Удаляет переменную среды, указанную параметром strName.
- Метод RemoveNetworkDrive
Удаляет текущее подключение к ресурсу, обозначенное strName.
- Метод Ремовепринтерконнектион
Удаляет текущее подключение к ресурсу, обозначенное strName.
- Метод запуска
Создает новый процесс, который выполняет strCommand.
- Сохранить метод
Сохраняет ярлык в указанное место.
- Метод СендКейс
Отправляет одно или несколько нажатий клавиш в активное окно (как если бы они были напечатаны на клавиатуре).

- Метод SetDefaultPrinter
Устанавливает принтер по умолчанию на указанный удаленный принтер.
- Метод ShowUsage
Отображает информацию о том, как следует использовать скрипт.
- Знаковый метод
Подписывает скрипт, хранящийся в строке.
- Метод SignFile
Подписывает скрипт с помощью цифровой подписи.
- Пропустить метод
Пропускает указанное количество символов при чтении входного потока.
- Метод SkipLine
Пропускает следующую строку при чтении входного потока.

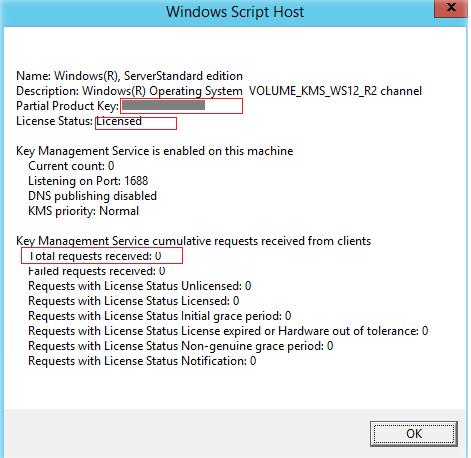 vbs в файл VBS в редакторе реестра
vbs в файл VBS в редакторе реестра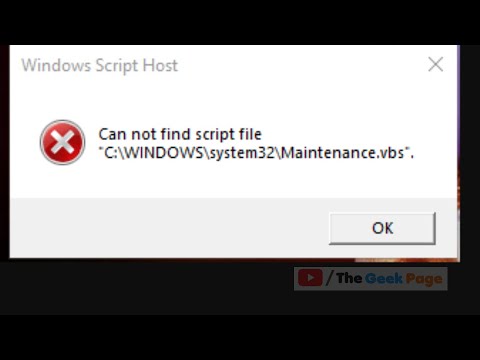
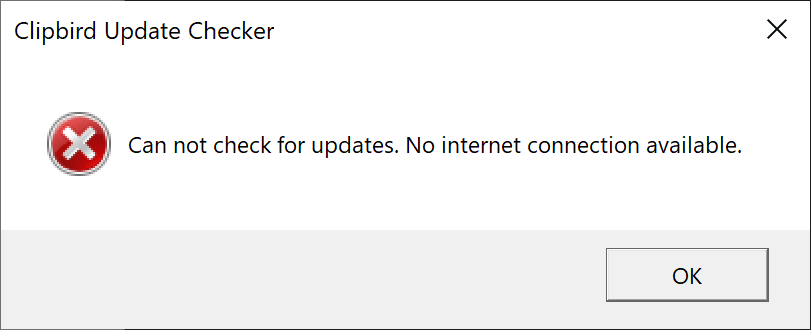
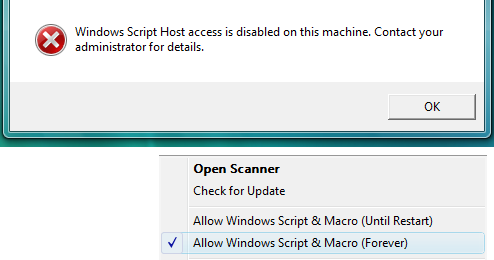
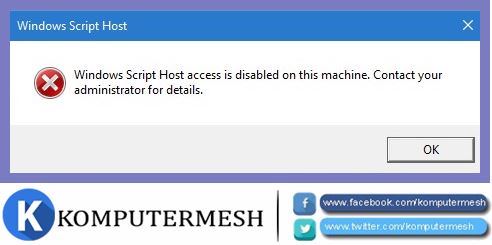
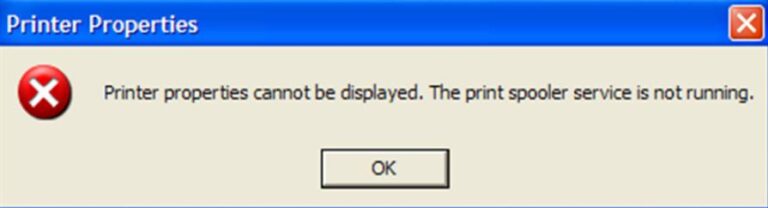
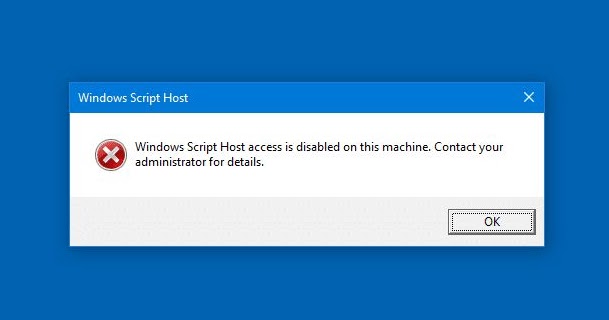 Вы можете запускать его, когда вы менее заняты, а не сидеть за компьютером, пока он работает.
Вы можете запускать его, когда вы менее заняты, а не сидеть за компьютером, пока он работает.
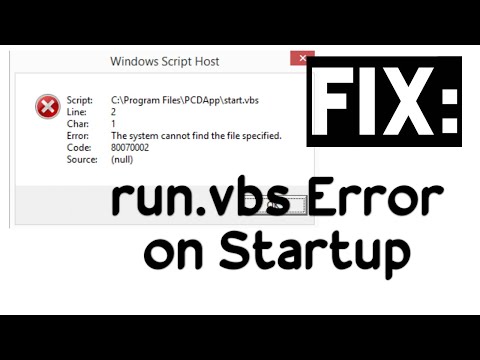
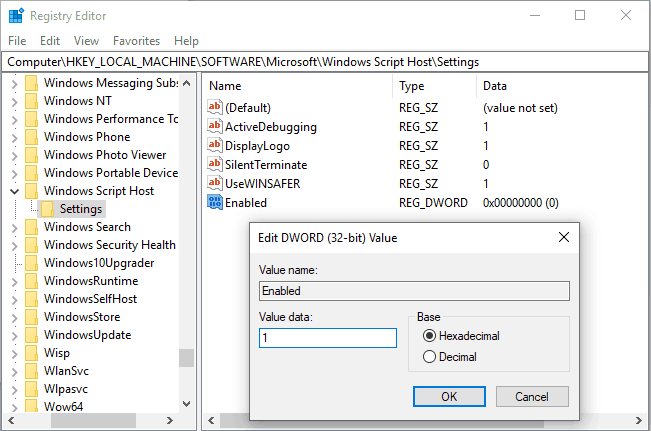 Перейдите в папку, в которой вы сохранили файл резервной копии, и дважды щелкните его.
Перейдите в папку, в которой вы сохранили файл резервной копии, и дважды щелкните его.