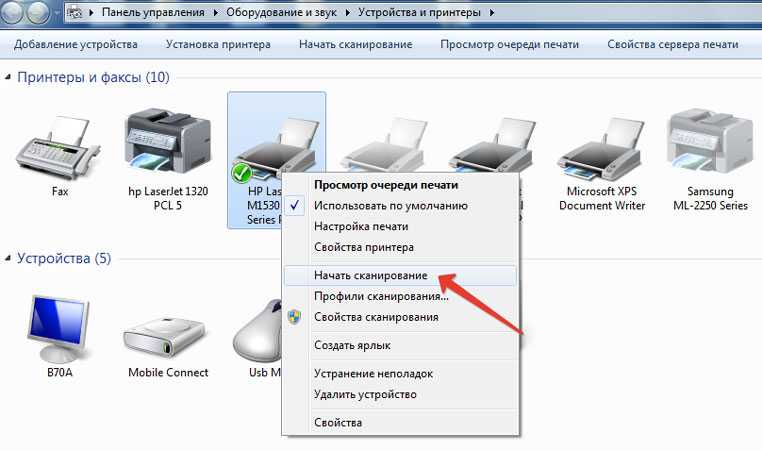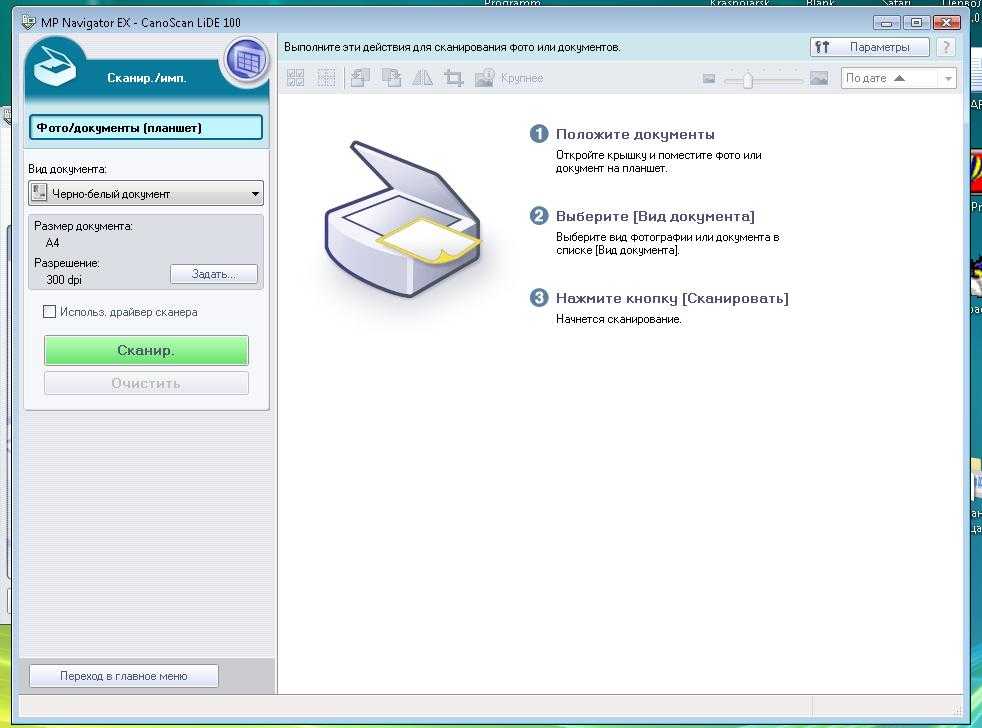Сделать скан: 8 способов сканировать документы через телефон Android и iPhone
Содержание
App Store: iScanner — Сканер документов
Описание
Используйте режим «Подсчет» для счета одинаковых объектов с помощью камеры. Нам доверяют более 80 миллионов пользователей!
Ищете портативный сканер документов?
Попробуйте iScanner – PDF сканер документов, который превратит ваш телефон в мощный инструмент, с которым сканирование документов станет быстрым и легким.
Этот мобильный сканер документов поможет вам с легкостью сканировать, сохранять и экспортировать любой документ в PDF, JPG или TXT формат одним кликом.
Портативный сканер документов у вас в кармане поможет вам стать продуктивнее! Забудьте про бумажные документы, ведь вся важная информация будет храниться прямо в вашем телефоне в электронном виде.
МОБИЛЬНЫЙ СКАНЕР ДОКУМЕНТОВ
Оцифруйте все важные документы с помощью камеры или добавьте файлы из Галереи. Вы можете сканировать фотографии, книги, заметки, счета и чеки, сертификаты, контракты, договора – все, что придет в голову!
РАЗЛИЧНЫЕ РЕЖИМЫ СКАНИРОВАНИЯ
Наш сканер документов в ПДФ предоставляет множество режимов сканирования для выполнения широкого спектра задач для работы, учебы и повседневной жизни.
• ID-КАРТА и ПАСПОРТ – режимы, разработанные специально для сканирования личных документов
• МАТЕМАТИКА – решайте математические уравнения. Просто наведите камеру на уравнение и моментально получите подробное решение
• РУЛЕТКА – измеряйте длину объекта и вычисляйте общую площадь помещения.
• QR-КОД – мгновенно считывайте любой QR-код
Попрощайтесь с громоздкими и неуклюжими офисными сканерами – PDF сканер документов заменит любой ксерокс! Вы в любой момент и в любом месте сможете сканировать документы и затем сохранять их к себе на телефон. Прямо сейчас вы можете скачать сканер фото и текста iScanner и сделать свою жизнь продуктивней и эффективней!
МНОГОФУНКЦИОНАЛЬНЫЙ СКАНЕР PDF
– Сканирование документов и фото в PDF или JPEG
– Автоматическая оцифровка и определение границ документа
– Сканирование фото и документов в многостраничном режиме
УДОБНЫЙ РЕДАКТОР ДОКУМЕНТОВ И МНОГОФУНКЦИОНАЛЬНЫЙ ФАЙЛОВЫЙ МЕНЕДЖЕР
– Редактируйте сканы документов с помощью улучшенной обработки изображений, цветокоррекции и удаления шумов
– Подписывайте документы парой касаний или вставляйте подпись с изображения
– Выделяйте, размывайте или скрывайте текст в отсканированных документах
– Заполняйте формы вручную или автоматически с помощью шаблонов
– Продвинутый фотосканер: перевести ваши любимые фото в ПДФ поможет наш карманный сканер фото
– Полноценный менеджер файлов: создавайте папки и перемещайте или перетаскивайте в них файлы
– Распознавание текста с картинки: переводите фото в текст и редактируйте его
– Защитите конфиденциальные файлы и папки PIN-кодом
ЛЕГКИЙ ЭКСПОРТ ДОКУМЕНТОВ
– Сохраняйте сканы документов, фото, чеков в Галерею
– Отправляйте файлы на печать прямо из приложения
– Загружайте и делитесь сканами в облачных хранилищах Dropbox, Evernote или Google Drive
Оцифровка документов с iScanner полностью безопасна! Все отсканированные или экспортированные документы хранятся только на вашем девайсе, они недоступны нам или третьим лицам.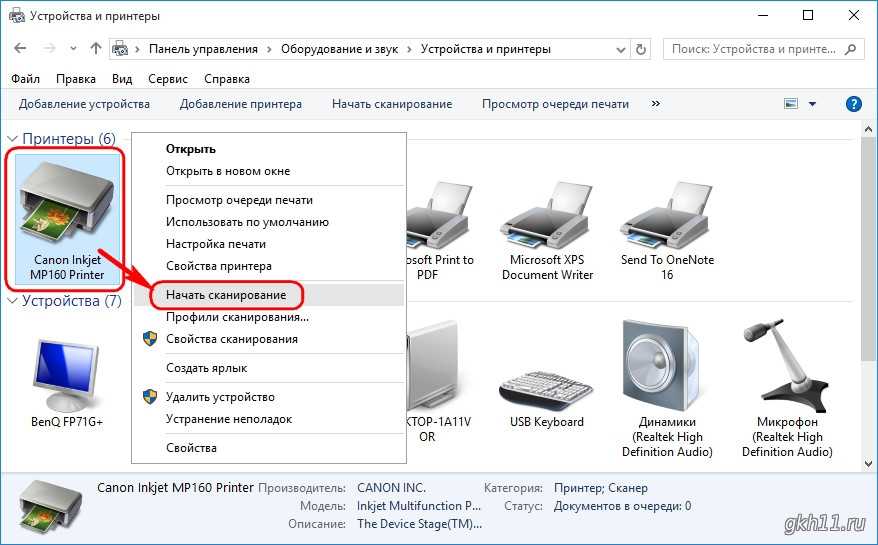
ПОДПИСКА С НЕОГРАНИЧЕННЫМ ДОСТУПОМ
– Вы можете приобрести подписку для неограниченного доступа ко всем функциям приложения
– Счет за подписку будет выставляться еженедельно, ежемесячно, каждые три месяца или ежегодно, в зависимости от выбранного плана
– Оплата с аккаунта iTunes будет совершена только после подтверждения покупки
– Автоматическое возобновление подписки произойдет в случае, если автоматическое продление не выключено за 24 часа до окончания текущего периода подписки
– Оплата за продление подписки происходит в течение 24 часов до момента окончания текущего периода подписки. Стоимость зависит от выбранной подписки
– Подписки управляются пользователем, автоматическое обновление может быть отключено в настройках аккаунта iTunes после совершения покупки
– Бесплатный пробный период будет аннулирован после приобретения пользователем подписки
http://bpmob.com/scannerfree/privacy
http://bpmob.com/scannerfree/terms
000Z» aria-label=»24 октября 2022 г.»>24 окт. 2022 г.
Версия 4.51
Спасибо, что остаетесь с нами! В новой версии вы найдете:
– Исправлены незначительные ошибки и улучшен UI
Не забывайте оставлять ваши отзывы и предложения в App Store! Это помогает нам делать iScanner еще лучше для вас.
Оценки и отзывы
Оценок: 86,9 тыс.
Отличное приложение
Экономит массу времени и простота в использование
Очень удобное приложение
Обман
Верните деньги, при подписке на ваше приложение, не было указано, что плата взымается еженедельно!!!
Ворует деньги
Эта шляпа ворует деньги, не вздумайте скачивать!
Мы предоставляем всем пользователям бесплатный пробный период.
По окончании пробного периода можно приобрести подписку, либо отказаться от неё. Подписки на программы, доступные в App Store, возобновляются автоматически, пока пользователь не отменит их. К сожалению, мы не можем управлять подписками с нашей стороны, поэтому только сам пользователь может отменить подписку в настройках iTunes (процесс управления подписками описан на странице службы поддержки Apple: https://support.apple.com/ru-ru/HT202039). Мы также предупреждаем об этом на странице описания приложения в App Store, чтобы пользователь мог ознакомиться с данной информацией до установки приложения.
События
Подписки
iScanner Premium
Редактируй и экспортируй PDF без ограничений!
Пробная подписка
Разработчик BPMobile указал, что в соответствии с политикой конфиденциальности приложения данные могут обрабатываться так, как описано ниже. Подробные сведения доступны в политике конфиденциальности разработчика.
Данные, используемые для отслеживания информации
Следующие данные могут использоваться для отслеживания информации о пользователе в приложениях и на сайтах, принадлежащих другим компаниям:
Покупки
Идентификаторы
Данные об использовании
Другие данные
Связанные
с пользователем данные
Может вестись сбор следующих данных, которые связаны с личностью пользователя:
Покупки
Пользовательский контент
Идентификаторы
Данные об использовании
Диагностика
Другие данные
Конфиденциальные данные могут использоваться по-разному в зависимости от вашего возраста, задействованных функций или других факторов.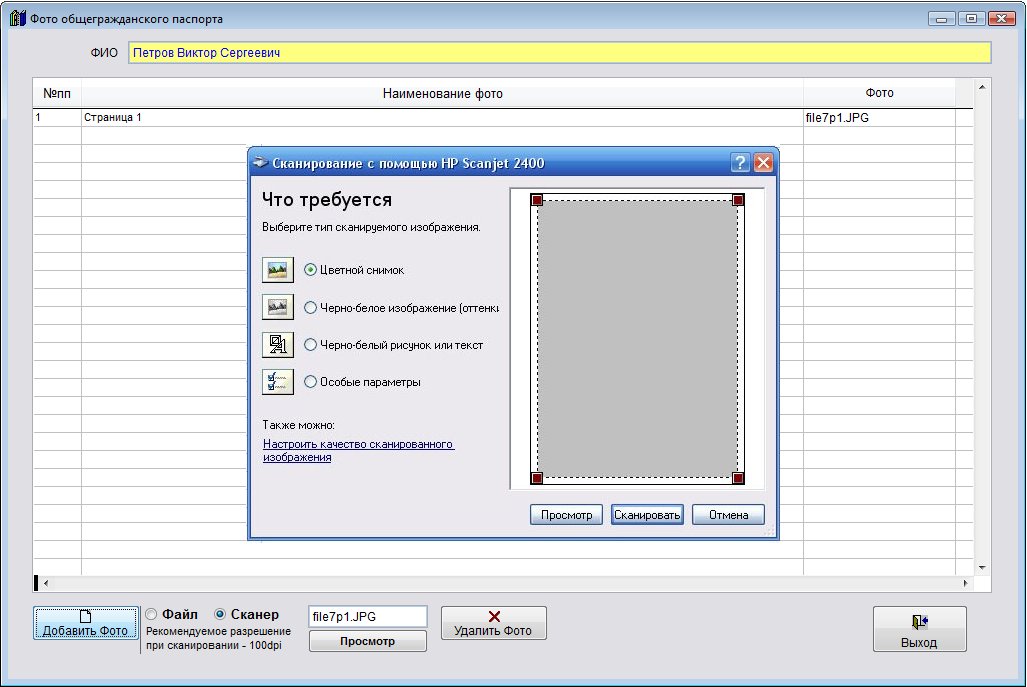 Подробнее
Подробнее
Информация
- Провайдер
- BP Mobile LLC
- Размер
- 387,6 МБ
- Категория
Производительность
- Возраст
- 4+
- Copyright
- © BP Mobile, LLC
- Цена
- Бесплатно
Сайт разработчика
Поддержка приложения
Политика конфиденциальности
Другие приложения этого разработчика
Вам может понравиться
Как отсканировать документ на Android-смартфоне, на iPhone, как сканировать при помощи смартфона правильно
22 декабря 2021
Что мы чаще всего делаем, если нужна копия чека, справки, квитанции, паспорта? Правильно, фотографируем их на смартфон. Правда, чтобы нормально снять документ — четко, без лишних элементов в кадре, c максимальным приближением результата к прямоугольнику — приходится попотеть, а потом еще обрабатывать в фоторедакторе. Но с помощью того же смартфона всё можно сделать гораздо быстрее и эффективнее.
Правда, чтобы нормально снять документ — четко, без лишних элементов в кадре, c максимальным приближением результата к прямоугольнику — приходится попотеть, а потом еще обрабатывать в фоторедакторе. Но с помощью того же смартфона всё можно сделать гораздо быстрее и эффективнее.
Отсканировать документ — полдела. Важно его сохранить так, чтобы доступ к нему был отовсюду, где вам удобно — с любого смартфона или ПК. Заведите себе правило сохранять важные документы в облаке при помощи простого приложения Вторая память.
Загрузить Вторую память
Содержание
Развернуть
Мы подробно рассмотрим процесс сканирования на примере Android и приложения «Google Диск», а после дадим советы для владельцев iPhone.
Сканирование документов на Android-смартфоне
Ключевое достоинство приложения «Google Диск» — его бесплатность, доступность и универсальность. В нём нет рекламы и скрытых платежей. Оно предустановлено на каждом Android-смартфоне. К слову, на iPhone функция сканирования в этой программе недоступна.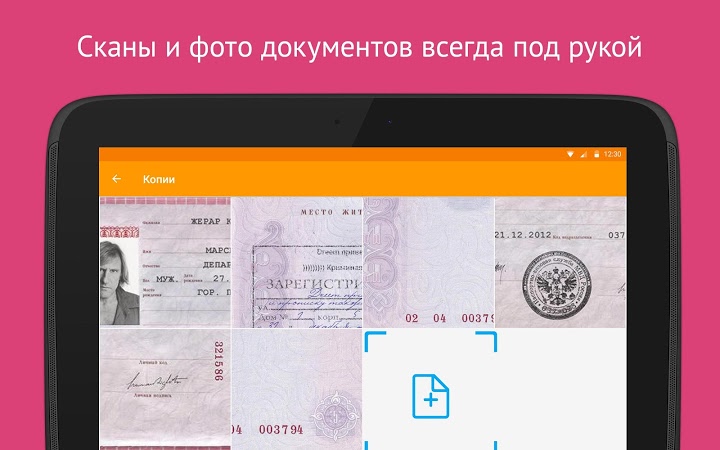
Итак, откройте «Google Диск» и нажмите на кнопку с плюсом в правом нижнем углу экрана.
В выпадающем меню выберите пункт «Сканировать».
Наведите камеру смартфона на документ и нажмите кнопку съёмки. Конечно, важно, чтобы документ не был смят, а, к примеру, паспорт был действительно развёрнут, а не лежал «чайкой»: мы в курсе, что это непростая задача.
В сложных ситуациях программа покажет голубой рамкой примерные границы документа, которые вы можете сместить по вашему усмотрению. После автоматика увеличит яркость снимка, сделает его более контрастным, уберёт заломы на листе. Вот так выглядит документ, если мы просто снимаем через камеру смартфона:
А вот так — после обработки в приложении:
Теперь полученный снимок можно отредактировать: развернуть, обрезать, выбрать режим отображения (черно-белый или цветной).
Довольны результатом? Нажмите на кнопку «Сохранить», укажите название файла и папку для его хранения. Скан готов.
Сканирование документов на iPhone
Инструкция для владельцев гаджетов Apple будет короткой, так как по возможностям, последовательности действий и результату всё очень похоже на уже описанное выше.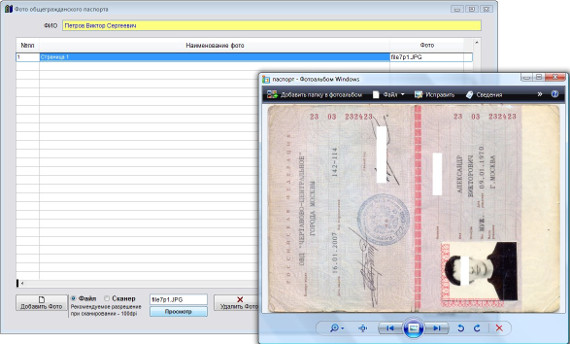 Самое главное — знать, где именно найти саму функцию.
Самое главное — знать, где именно найти саму функцию.
На новых версиях iPhone, в том числе iOS 15, переход к сканированию открыт по кнопке в виде плюса, которой создаются новые заметки. В любом случае после перехода к сканированию всё дальнейшее будет предельно просто и интуитивно понятно: фотографирование с возможностью вмешаться с ручными настройками и автоматическая обработка изображения.
Сохраняйте документы, изображения, контакты и другую важную для вас информацию в облаке при помощи приложения Вторая память. Оно — ваша гарантия доступности информации с любого устройства и ваш резерв на случай утраты гаджета.
Загрузить Вторую память
Теги:
- Приложения
- Смартфоны
Расскажите друзьям об этом материале:
Ещё по теме
Приложения27 октября 2022
Как в одном приложении управлять SIM-картами в умных вещах: часах, датчиках, охранных системах
Приложения25 октября 2022
Как управлять несколькими номерами в приложении Мой МТС
Приложения23 октября 2022
Четыре сервиса для перевода аудио в текст
Популярное
Общество12 октября 2022
Ипотека для молодой семьи в 2022 году: действующие программы и условия
Здоровье12 октября 2022
Как сделать медицинскую книжку в 2022 году?
Умный дом10 октября 2022
Что нужно знать об умных обогревателях
Сервисы МТС
Сканирование и редактирование документа
Word для Microsoft 365 Word 2021 Word 2019 Word 2016 Word 2013 Word 2010 Word 2007 Дополнительно. .. Меньше
.. Меньше
После сканирования документа его можно открыть в Word для редактирования. Как это сделать, зависит от установленной версии Office.
Отсканируйте документ как файл PDF и отредактируйте его в Word
Совет: Преобразование лучше всего работает с текстовыми документами.
Отсканируйте документ в соответствии с инструкциями для вашего сканера и сохраните его на своем компьютере в виде файла .pdf.
В Word щелкните Файл > Открыть .
org/ListItem»>Появится сообщение о том, что Word преобразует файл PDF в редактируемый документ Word. Нажмите ОК .
Перейдите к местоположению файла PDF на вашем компьютере и нажмите Открыть .
Преобразованный документ может не иметь идеального постраничного соответствия оригиналу. Например, строки и страницы могут разрываться в разных местах. Дополнительные сведения см. в разделе Открытие PDF-файлов в Word.
См. также
Редактировать содержимое PDF в Word
Сохранить как PDF
Важно:
Office 2010 больше не поддерживается .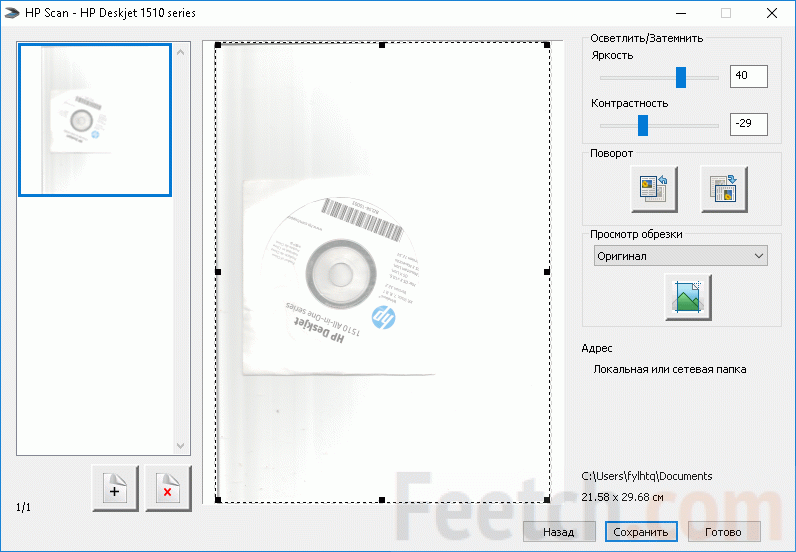 Перейдите на Microsoft 365, чтобы работать где угодно с любого устройства и продолжать получать поддержку.
Перейдите на Microsoft 365, чтобы работать где угодно с любого устройства и продолжать получать поддержку.
Обновите сейчас
Параметр «Со сканера или камеры» для сканирования документов и изображений недоступен в Word 2010. Вместо этого вы можете использовать сканер для сканирования документа, а затем сохранить файл на своем компьютере.
Шаг 1. Установите Microsoft Office Document Imaging
Microsoft Office Document Imaging удален из Office 2010; однако вы можете использовать один из вариантов, описанных в разделе Установка MODI для использования с Microsoft Office 2010, чтобы установить его на свой компьютер.
Шаг 2. Создайте документ, который можно редактировать
Отсканируйте документ в соответствии с инструкциями для вашего сканера.
Прежде чем продолжить Преобразуйте файл, созданный сканером, в формат TIFF.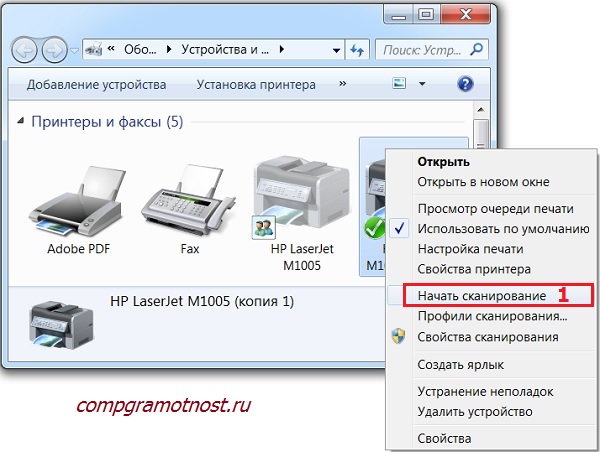 Вы можете использовать Paint или другую программу для преобразования файла.
Вы можете использовать Paint или другую программу для преобразования файла.
Откройте Microsoft Office Document Imaging, выполнив поиск Microsoft Office Document Imaging в меню «Пуск» Windows.
В меню Файл щелкните Открыть .
Найдите отсканированный документ и нажмите 9.0009 Открыть .
После запуска Microsoft Office Document Imaging нажмите CTRL+A, чтобы выбрать весь документ, а затем нажмите CTRL+C.

Запустите Microsoft Word.
На вкладке Файл нажмите Новый .
Двойной щелчок Пустой документ .
Нажмите CTRL+V, чтобы вставить содержимое отсканированного документа в новый файл.
Теперь у вас есть документ, который вы можете редактировать. Обязательно сохраните новый файл, чтобы не потерять изменения.
Важно:
Office 2007 больше не поддерживается . Перейдите на Microsoft 365, чтобы работать где угодно с любого устройства и продолжать получать поддержку.
Обновите сейчас
Параметр «Со сканера или камеры» для сканирования документов и изображений недоступен в Microsoft Office Word 2007. Вместо этого вы можете использовать сканер для сканирования документа, а затем сохранить файл на своем компьютере.
Шаг 1. Установите Microsoft Office Document Imaging
Закройте все программы.
Совет: Вы можете распечатать этот раздел перед выходом из всех программ.
org/ListItem»>В Панели управления щелкните Программы , а затем щелкните Программы и компоненты .
Щелкните правой кнопкой мыши имя установленного выпуска Microsoft Office или щелкните правой кнопкой мыши Microsoft Office Word 2007 (в зависимости от того, установили ли вы Word как часть Office или как отдельную программу), а затем нажмите Изменить .
org/ListItem»>В разделе Параметры установки щелкните знак плюс (+) рядом с Офисные инструменты .
Щелкните стрелку рядом с Microsoft Office Document Imaging , щелкните Запустить все с моего компьютера , а затем щелкните Продолжить .
Откройте панель управления: щелкните правой кнопкой мыши кнопку «Пуск» в Windows и выберите Панель управления или введите Панель управления в поле поиска Windows.
Щелкните Добавить или удалить компоненты , а затем щелкните Продолжить .
Шаг 2. Создайте документ, который можно редактировать
Отсканируйте документ в соответствии с инструкциями для вашего сканера.
Прежде чем продолжить Преобразуйте файл, созданный сканером, в формат TIFF.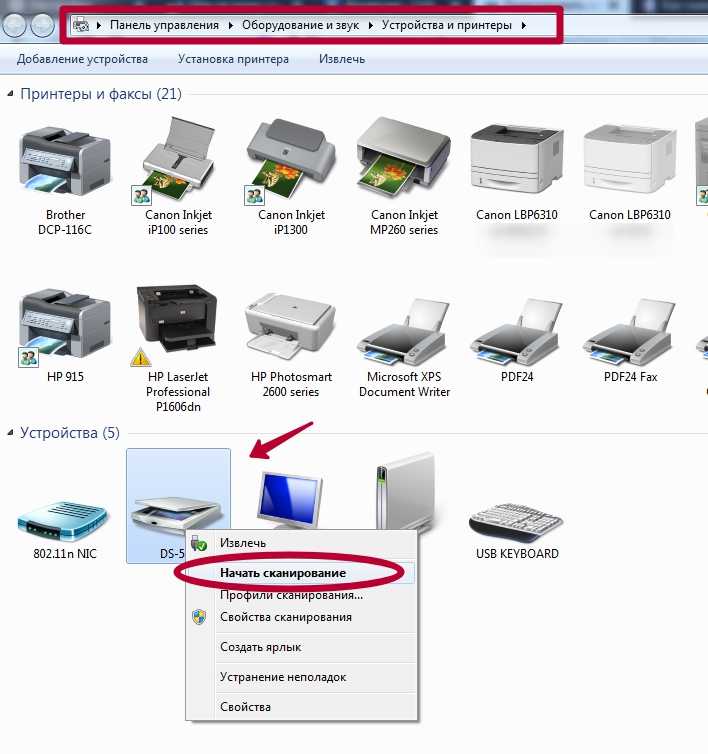 Вы можете использовать Paint или другую программу для преобразования файла.
Вы можете использовать Paint или другую программу для преобразования файла.
Откройте Microsoft Office Document Imaging, выполнив поиск Microsoft Office Document Imaging в меню «Пуск» Windows.
В меню Файл щелкните Открыть .
Найдите отсканированный документ и нажмите Открыть .
После запуска Microsoft Office Document Imaging нажмите CTRL+A, чтобы выбрать весь документ, а затем нажмите CTRL+C.

Запустите Microsoft Office Word.
Нажмите кнопку Microsoft Office , а затем нажмите Создать .
Щелкните Пустой документ , а затем щелкните Создать .
Нажмите CTRL+V, чтобы вставить содержимое отсканированного документа в новый файл.
Теперь у вас есть документ, который вы можете редактировать.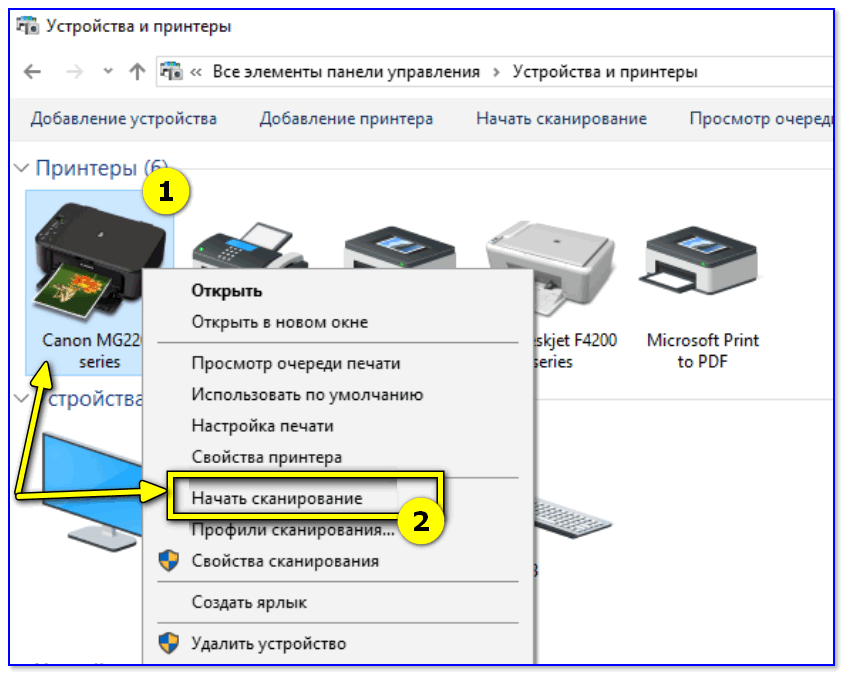 Обязательно сохраните новый файл, чтобы не потерять изменения.
Обязательно сохраните новый файл, чтобы не потерять изменения.
Придать PDF вид отсканированного — Super Tool
Сделать PDF-файлы (и другие файлы изображений) выглядеть распечатанными и отсканированными
Сделать PDF-файлы выглядеть распечатанными, а затем отсканированными. Если вы не можете на самом деле печатать и сканировать, все равно сделайте документ похожим! Одним простым шагом этот инструмент добавляет шум, складки бумаги, «грязность» (например, грязь на стекле сканера), наклон и многое другое. Это делает отличный реальный просмотр.
Дополнительные функции в новом приложении
Новое приложение Advanced PDF to Scanned Look имеет больше функций и обеспечивает более широкие возможности настройки. Проверьте это, если вы хотите контролировать тип «грязи» и количество шума, и в целом иметь возможность лучше настраивать внешний вид ваших документов! (Однако расширенное приложение немного медленнее обрабатывает файлы, а некоторые функции находятся в стадии постоянного бета-тестирования. )
)
PDF в отсканированный PDF
Этот онлайн-инструмент преобразует PDF в отсканированный PDF. Первая загрузка бесплатно. Легко добавить подпись. Предварительный просмотр и настройка внешнего вида. Работает с PDF-файлами до 100 страниц. Совместимость в любом веб-браузере (Chrome, Safari, Firefox) на любом устройстве (iPhone, Samsung, Google). Для начала загрузите любой PDF-файл и настройте его «отсканированный» вид.
Поддельный факс, поддельная печать, поддельное сканирование
Иногда нелепые корпоративные правила требуют распечатать и отсканировать подписанный PDF-файл. Вместо того, чтобы тратить время и бумагу, вставьте цифровую подпись, затем загрузите документ, и этот инструмент сделает его похожим на отсканированный.
Сделать документ JPEG, PNG или Word отсканированным
Этот инструмент теперь делает файлы JPEG, PNG, TIFF, BMP и даже GIF похожими на отсканированные. Он принимает все распространенные форматы изображений и добавляет гранж, грязь, вращение, шум и руду! Если у вас есть документ MS Word, сначала в формате PDF. Чтобы преобразовать в PDF, дважды щелкните изображение на компьютере, чтобы открыть его. Затем выберите «Печать» и выберите вариант сохранения в формате PDF. Наконец, загрузите его в приложение выше и измените внешний вид в соответствии со своими предпочтениями. Более подробные инструкции по сохранению файла Word или файлов других форматов в формате PDF на Mac и Windows доступны здесь.
Чтобы преобразовать в PDF, дважды щелкните изображение на компьютере, чтобы открыть его. Затем выберите «Печать» и выберите вариант сохранения в формате PDF. Наконец, загрузите его в приложение выше и измените внешний вид в соответствии со своими предпочтениями. Более подробные инструкции по сохранению файла Word или файлов других форматов в формате PDF на Mac и Windows доступны здесь.
Добавьте текст, прямоугольники и многое другое!
Этот SuperTool позволяет добавлять все виды графических функций. Просто нажмите «Нарисовать и напечатать», чтобы начать добавлять все, что хотите! Добавьте свое имя или любой другой текст. Добавьте стрелки в свой PDF. Добавьте текстовый пузырь в свой PDF! Добавьте шум или пикселизацию, щелкнув значки ползунка в правом нижнем углу после нажатия «Рисовать и печатать». В этом расширенном меню вы также можете настроить яркость и многое другое! Ознакомьтесь с другими функциями, такими как обрезка, вращение и рисование от руки. Заблокируйте часть вашего PDF, добавив черный прямоугольник!
Имитация отсканированного документа
Это простой метод преобразования чистого PDF-файла в PDF-файл, который выглядит так, как будто он был отсканирован с печатной страницы. Осторожнее с этим инструментом! Отсканированный PDF-файл может быть трудно читать. Ознакомьтесь с этим интересным обсуждением доступности PDF.
Осторожнее с этим инструментом! Отсканированный PDF-файл может быть трудно читать. Ознакомьтесь с этим интересным обсуждением доступности PDF.
Добавление эффекта сканера к PDF-файлу
Создает впечатление, что PDF-файл был отсканирован. В некоторых местах по-прежнему требуются «мокрые» подписи, но это делает почти невозможным определение разницы. Случайная вариация позволяет каждому документу выглядеть немного иначе.
Преобразование PDF в отсканированное изображение
Преобразование PDF в отсканированное изображение еще никогда не выглядело так великолепно! И это можно сделать без фотошопа или занимая много времени. «Деструктивные» фильтры в этом онлайн-инструменте придают каждому PDF-файлу отсканированный вид. Текст и графика будут выглядеть «испорченными» и аналоговыми. Некоторая перспективная деформация имеет большое значение.
Улучшить реализм «отсканированных» PDF-файлов очень просто
Добавление реализма полезно для удобства использования, но это еще и весело! Алгоритм автоматически изменяет освещение, контрастность и другие визуальные элементы.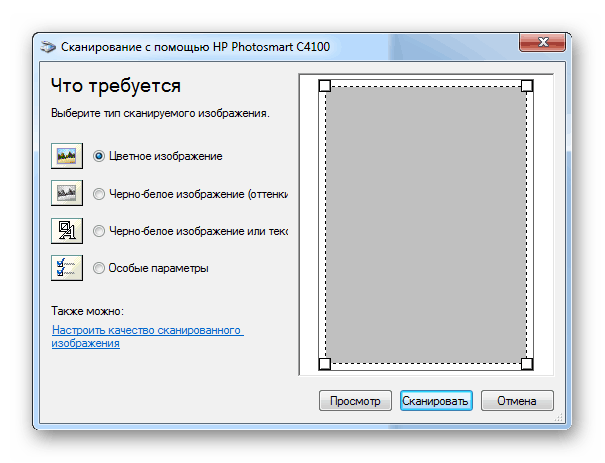 Некоторые инструменты работают немного, но недостатки выглядят фальшивыми, а не реальными. Но этот SuperTool делает оригинальные произведения искусства! Это придает PDF-файлам ощущение возраста. Складки, тонкие линии и грязь — это три разных вида глазури на торте PDF.
Некоторые инструменты работают немного, но недостатки выглядят фальшивыми, а не реальными. Но этот SuperTool делает оригинальные произведения искусства! Это придает PDF-файлам ощущение возраста. Складки, тонкие линии и грязь — это три разных вида глазури на торте PDF.
Вставьте нарисованную от руки подпись в документ
Используйте встроенную функцию для создания подписи. Нарисуйте подпись с помощью мыши. Затем нажмите на измененное изображение, чтобы определить место для подписи. При необходимости отрегулируйте размер подписи. Кроме того, вы можете стереть часть подписи. Если этого инструмента недостаточно, используйте программу просмотра PDF-файлов Mac Preview для функции захвата подписи. Adobe Acrobat позволяет рисовать и вставлять подпись. После того, как подпись будет добавлена, загрузите ее сюда, чтобы получить печатный и отсканированный вид.
Вставьте нарисованную от руки дату в PDF-файл
Этот инструмент позволяет вставлять даты и подписи! Просто нарисуйте дату и поместите ее на изображение. При необходимости отредактируйте изображение даты, используя параметры стирания и рисования.
При необходимости отредактируйте изображение даты, используя параметры стирания и рисования.
Рукописный ввод в PDF-файл
Как указано выше, вы можете добавлять рукописные подписи и инициалы в PDF-файл с помощью этого онлайн-инструмента. Вы также можете имитировать почерк в PDF. Вы можете использовать функцию «добавить подпись», чтобы написать все, что захотите! Вы также можете добавить несколько рукописных заметок в любом месте документа.
Как вставить инициалы в PDF?
Просто нарисуйте свои инициалы, выберите размер и нажмите для размещения. Вы можете добавить несколько инициалов на одну страницу. И вы можете добавлять подписи, инициалы и даты на одной или на всех страницах PDF-файла.
Спасите деревья, чернила и время!
Создание графической подписи
Используйте инструмент графической подписи для рисования (или мыши) подписи. Если вам нужен «чистый» PDF-файл, просто установите параметры сканирования и загрязнения на 0,9.0003
Как сделать PDF старым?
Используйте этот онлайн-инструмент, чтобы сделать PDF-файл старым, как будто он был выветрен, распечатан, перепечатан и отсканирован.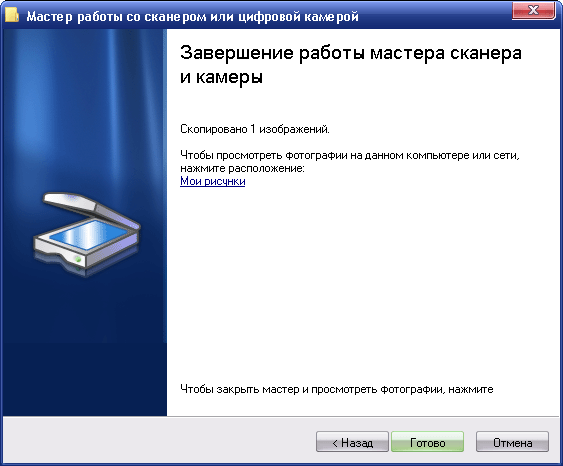
 По окончании пробного периода можно приобрести подписку, либо отказаться от неё. Подписки на программы, доступные в App Store, возобновляются автоматически, пока пользователь не отменит их. К сожалению, мы не можем управлять подписками с нашей стороны, поэтому только сам пользователь может отменить подписку в настройках iTunes (процесс управления подписками описан на странице службы поддержки Apple: https://support.apple.com/ru-ru/HT202039). Мы также предупреждаем об этом на странице описания приложения в App Store, чтобы пользователь мог ознакомиться с данной информацией до установки приложения.
По окончании пробного периода можно приобрести подписку, либо отказаться от неё. Подписки на программы, доступные в App Store, возобновляются автоматически, пока пользователь не отменит их. К сожалению, мы не можем управлять подписками с нашей стороны, поэтому только сам пользователь может отменить подписку в настройках iTunes (процесс управления подписками описан на странице службы поддержки Apple: https://support.apple.com/ru-ru/HT202039). Мы также предупреждаем об этом на странице описания приложения в App Store, чтобы пользователь мог ознакомиться с данной информацией до установки приложения.