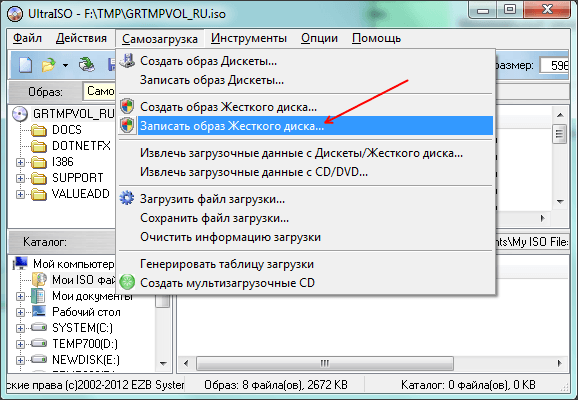Сделать загрузочную флешку ультра исо: Как создать загрузочную флешку в UltraISO.
Сделать загрузочную флешку с Windows 10 через UltraISO
В жизни каждого геймера настаёт время, когда ему надоедает ждать, пока придёт друг или сервисный мастер, чтобы переустановить Виндовс. И тогда он начинает сам разбираться во всех вопросах, которые связаны с этим процессом. Эта статья будет полезна, если вы хотите сделать загрузочную флешку с Windows 10 через UltraISO.
Зачем нужна флешка с Windows
Диск не обязательно должен быть с Flash-памятью, для загрузочного подойдёт и гибкий. И всё же флешка станет для нас более универсальной. Её можно будет использовать в устройствах без DVD-привода (нетбуках и компьютерах, в которых сломался/отсутствует привод). Прежде всего такой диск необходим для установки системы Виндовс.
Установка Windows 10
Когда он будет готов, мы сможем не только установить, но и восстановить свою ОС Windows. Практически любой сбой или синий экран можно решить восстановлением системы. Если, конечно же, ошибка в программе. Каждая неполадка в системе теперь нам будет легко решаема восстановлением.
Подготовка к созданию загрузочной флешки с Windows 10
Мы уже обозначили, что будем создавать диск с утилитой UltraISO. Загрузить её можно на официальном сайте разработчика компании EZBSystems. Скачать бесплатно можно только триал-версию. Её нам будет достаточно. Это не единственная программа, которая умеет записывать образы. Но в ней многим пользователям делать это проще всего. Тем более, что со своей задачей Ультра Исо справляется отлично.
Сайт UltranISO
Вам также нужна будет флешка. Минимальный размер — 8 Гб. Лучше, если у вас будет Flash-диск с памятью больше восьми гигабайт. Или гибкий диск, если вам удобнее использовать его. И последняя составляющая — образ с Виндовс. Его можно загрузить на официальном сайте Майкрософт и приобрести лицензию. Или скачать активатор и использовать бесплатно.
Есть возможность также сразу скачать активированную (или с «вшитым» активатором) систему на трекере по адресу: https://torrent-windows.net/windows/.
Выберите Windows справа в блоке
Справа в блоке выберите десятую версию и найдите подходящую сборку или чистый образ.
Форматирование USB диска перед записью
Вставьте в разъём USB компьютера свою флешку. Её нужно отформатировать перед тем, как записывать данные.
- После того, как флешка оказалась в разъёме, откройте проводник. Для этого нажмите вместе Win + E;
- Затем выберите ПКМ вашу флешку и нажмите на пункте Форматировать;
Нажмите на пункт Форматировать
- Выберите в окне форматирования файловую систему NTFS. Остальные параметры можно оставить по умолчанию. Если вы не уверены, что на флешке нет вирусов, тогда лучше изменить ещё один параметр — снимите флажок с пункта Быстрое;
Выберите NTFS
- Нажмите внизу кнопку Начать.
Теперь у вас и флешка готова к записи. Всё готово, значит можно начинать создавать загрузочную флешку с Windows 10 через UltraISO.
Сделать загрузочную флешку с 10 Windows
Теперь нам нужно запустить программу UltraISO, чтобы начать в ней работать. Будем считать, что образ подходящей системы вы также скачали и знаете, в какой папке он находится. Нужно сказать, что не обязательно чтобы это была именно 10 версия. Эта инструкция подойдёт и для создания диска с Windows 7, 8, XP.
Будем считать, что образ подходящей системы вы также скачали и знаете, в какой папке он находится. Нужно сказать, что не обязательно чтобы это была именно 10 версия. Эта инструкция подойдёт и для создания диска с Windows 7, 8, XP.
- В программе UltraISO нажмите на кнопку File и выберите пункт Открыть;
Нажмите кнопку File и выберите Открыть
- Найдите через проводник скачанный образ с Виндовс и выберите его;
Найдите и откройте образ
- Когда образ будет открыт, вверху на панели программы UltraISO выберите кнопку Самозагрузка и нажмите на пункт Запись образа диска;
Нажмите на кнопку Самозагрузка и выберите Запись ораза диска
- Подтвердите действие. Появится новое окно, где нужно будет выбрать имя своей флешки;
Выберите имя флешки в новом окне
- Нажмите внизу на кнопку Записать и подтвердите, нажав Ok. В этом же окне начнётся процесс записи флешки.

Нажмите кнопку Записать и Ок
Когда процесс завершится, программа вас уведомит об этом. В строке Готово вы увидите 100%. А в блоке выше будет отображаться статус: Запись завершена.
Запись завершена
Все окна, которые в данный момент открыты можно закрыть. USB диск готов к применению. На нём можно хранить и другие файлы параллельно, но при установке системы с флешки желательно лишнее удалить или переместить.
Как расположены файлы в готовой загрузочной флешке
Когда вы запишите flash-диск с операционной системой, при открытии на нём будет несколько папок и файлов. Здесь должна быть папка под названием boot и efi. А также файл инициализации setup. Но их расположение может изменяться в разных версиях Windows. После того, как вы записали диск с Windows 10 из UltraISO, его можно запускать из-под BIOS для установки системы.
Папка с записанным образом
Чаще всего установка происходит именно по такому принципу. Чтобы убедиться, что диск запускается, можно выбрать двойным щелчком мыши файл setup. Если начинается подготовка к установке, значит диск работает. Чтобы открыть окно настроек подсистемы БИОС, необходимо во время запуска системы нажать на клавиши Del или F2. Или другие, в зависимости от фирмы-разработчика материнской платы.
Чтобы убедиться, что диск запускается, можно выбрать двойным щелчком мыши файл setup. Если начинается подготовка к установке, значит диск работает. Чтобы открыть окно настроек подсистемы БИОС, необходимо во время запуска системы нажать на клавиши Del или F2. Или другие, в зависимости от фирмы-разработчика материнской платы.
Для восстановления файлов необходимо также устанавливать загрузку с USB диска. Но выбирать вместо установки — восстановление.

Руководство для начинающих | Что такое загрузочный USB-накопитель
Обновлено
Жан 22 февраля 2023 г.
| Главная > Windows System To Go
СОДЕРЖАНИЕ СТРАНИЦЫ:
- Что такое загрузочный USB-накопитель?
- Создание загрузочного USB-накопителя Windows 11
- Как создать портативный USB-накопитель
В течение многих лет мы используем USB-накопители по разным причинам. Но его использование ограничивалось только хранением данных и другими простыми задачами. Но у него есть потенциал для запуска различных операционных систем и сверхбезопасных банковских операций, помимо хранения информации. Все эти функции могут быть возможны только с одной функцией, называемой возможностью загрузки. Загрузочный USB-накопитель можно рассматривать как современную замену старым компакт-дискам, которые мы использовали для установки различных операционных систем. Он компактен и прост в использовании по сравнению с компакт-дисками. В этой статье объясняется все, что вам нужно знать о загрузочных USB-накопителях и их использовании.
Но его использование ограничивалось только хранением данных и другими простыми задачами. Но у него есть потенциал для запуска различных операционных систем и сверхбезопасных банковских операций, помимо хранения информации. Все эти функции могут быть возможны только с одной функцией, называемой возможностью загрузки. Загрузочный USB-накопитель можно рассматривать как современную замену старым компакт-дискам, которые мы использовали для установки различных операционных систем. Он компактен и прост в использовании по сравнению с компакт-дисками. В этой статье объясняется все, что вам нужно знать о загрузочных USB-накопителях и их использовании.
Что такое загрузочный USB-накопитель?
Загрузочный USB-накопитель — это USB-накопитель, который позволяет использовать файловую систему, хранящуюся на флэш-накопителе, для загрузки компьютера, а не аппаратное обеспечение. Загрузочный USB-накопитель имеет множество преимуществ.
Установка операционной системы
Чаще всего используется для установки и запуска операционных систем, таких как Windows и macOS.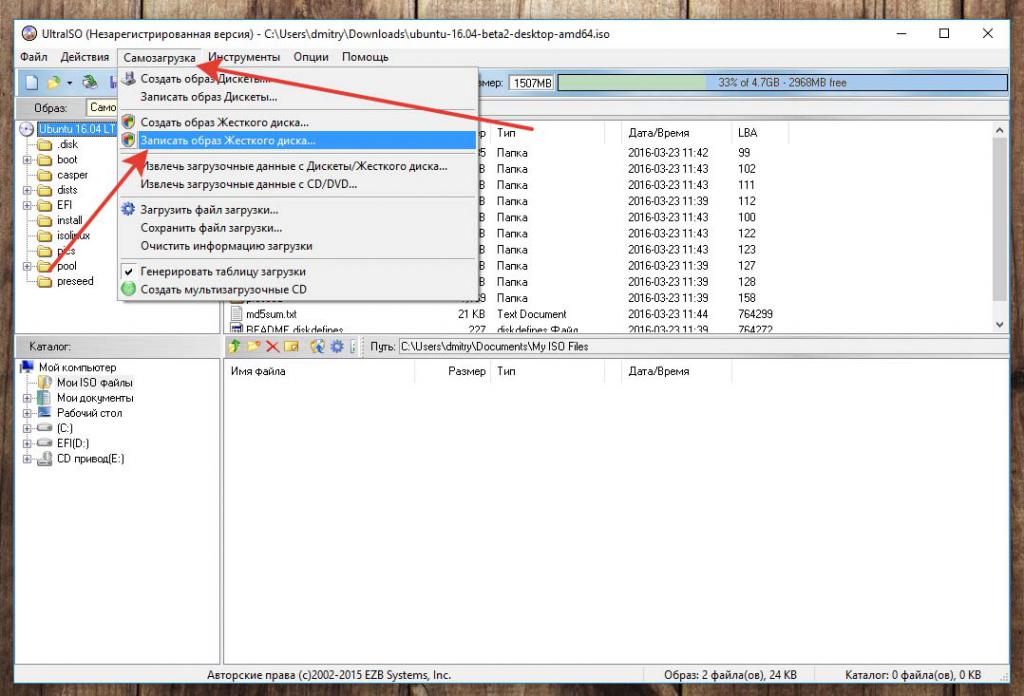 Это была работа, проделанная компакт-дисками и DVD в прошлом. Но текущий загрузочный USB-накопитель позволяет нам сделать это без особых усилий. Вы можете использовать его для установки операционной системы на свой компьютер, если она новая или повреждена.
Это была работа, проделанная компакт-дисками и DVD в прошлом. Но текущий загрузочный USB-накопитель позволяет нам сделать это без особых усилий. Вы можете использовать его для установки операционной системы на свой компьютер, если она новая или повреждена.
Устранение неполадок
Если с вашим компьютером возникла серьезная проблема, вам может потребоваться переустановить систему, чтобы исправить ее. С загрузочным USB-накопителем вы можете легко переустановить систему самостоятельно.
Развертывание компьютеров
Если вы руководите ИТ-отделом своей компании, настройка новых компьютеров может быть одной из ваших обязанностей. Хотите свести к минимуму время и усилия, затрачиваемые на развертывание нескольких устройств? Загрузочная флешка поможет. Просто подключите загрузочный диск к компьютеру, и вы сможете настроить новый компьютер без повторной загрузки файлов ISO.
Как создать загрузочный USB-накопитель Windows 11?
5 октября Microsoft выпустила официальную версию Windows 11. В этой части мы подробно расскажем вам о том, как создать загрузочную флешку для Windows 11.
В этой части мы подробно расскажем вам о том, как создать загрузочную флешку для Windows 11.
Шаг 1. Загрузите ISO-файлы Windows 11.
1. Загрузите ISO-файл Windows 11 по ссылке ниже. Вам необходимо войти в свою учетную запись Microsoft.
https://www.microsoft.com/en-us/software-download/windows11
2. Выберите нужный выпуск из раскрывающегося меню.
3. Установите язык и регион, подтвердите и нажмите кнопку «Загрузить».
Шаг 2. Создайте загрузочный USB-накопитель Windows 11
Существует множество инструментов, которые можно использовать для создания загрузочного USB-накопителя, например Microsoft Media Creation Tool и Rufus. Здесь мы будем использовать Rufus для создания загрузочного USB-накопителя Windows 11. Ниже приведены подробные шаги:
1. Загрузите и запустите Rufus на своем ПК.
2. Нажмите кнопку «Выбрать» справа.
3. Выберите загруженный ISO-файл Windows 11, после чего все остальные параметры будут заполнены по умолчанию.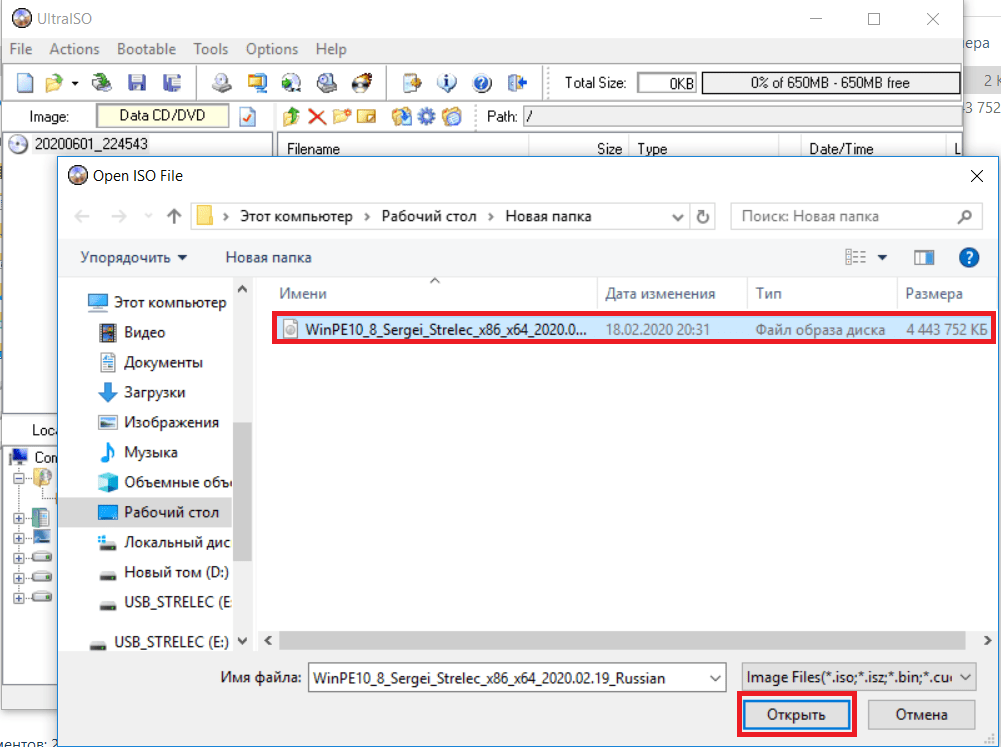
4. Проверить статус готовности внизу страницы.
5. Нажмите на кнопку запуска внизу страницы. Подождите некоторое время, поскольку это зависит от вашего USB-накопителя и подключенного порта.
6. После этого будет создан загрузочный USB-накопитель Windows 11.
После создания загрузочного USB-накопителя Windows 11 вы можете использовать его для установки на любое устройство.
Дополнительный совет: как создать портативный USB-накопитель?
Портативный USB-накопитель отличается от загрузочного USB-накопителя. Для создания загрузочного USB-накопителя необходимо загрузить ISO-файл Windows, а размер USB-накопителя должен быть не менее 8 ГБ. Однако для создания переносного USB-накопителя требуется хорошо настроенный компьютер с ОС Windows, а размер USB-накопителя зависит от используемого пространства на системном диске «исходного» компьютера.
С портативным USB-накопителем вы можете взять свою систему и файлы куда угодно. И это не будет ограничено моделью и маркой компьютера.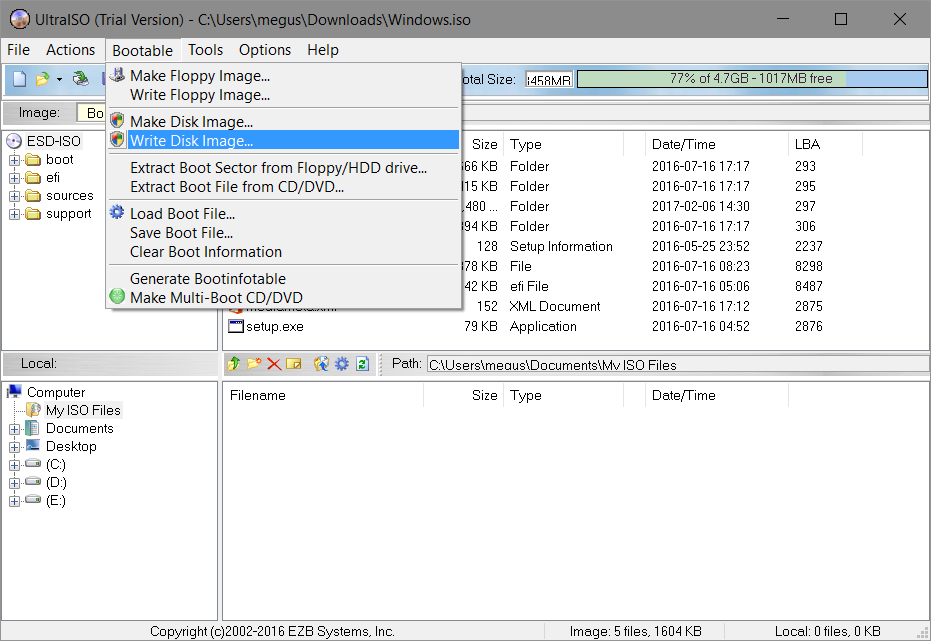 Вы можете использовать свой портативный USB-накопитель Windows 11 на неподдерживаемом ПК или на компьютере Mac. Поскольку он запускается с двух устройств, в процессе переключения двух систем не будет потери данных.
Вы можете использовать свой портативный USB-накопитель Windows 11 на неподдерживаемом ПК или на компьютере Mac. Поскольку он запускается с двух устройств, в процессе переключения двух систем не будет потери данных.
Одним из таких инструментов, который вы можете использовать, является EaseUS OS2Go. Он предназначен для начинающих пользователей. Вы можете справиться со всем самостоятельно с помощью этого удобного программного обеспечения.
Шаг 1. Установите EaseUS OS2Go на свой компьютер с Windows, он отобразит занятое место на системном диске. Подключите USB-накопитель, объем которого превышает занимаемое системным диском пространство. Выберите целевой USB-накопитель и нажмите «Далее», чтобы продолжить.
Шаг 2. EaseUS OS2Go сообщит вам, что следующая операция удалит все данные на вашем диске. Убедитесь, что вы сделали резервную копию всех важных данных. Нажмите кнопку Продолжить, чтобы продолжить.
Шаг 3. Настроить разметку диска. Схема диска по умолчанию на целевом диске будет точно такой же, как и на ресурсном диске. Вы также можете отредактировать макет в соответствии с вашими потребностями. Отметьте этот параметр, если вы используете твердотельный накопитель в качестве загрузочного диска Windows. Далее нажмите Продолжить.
Схема диска по умолчанию на целевом диске будет точно такой же, как и на ресурсном диске. Вы также можете отредактировать макет в соответствии с вашими потребностями. Отметьте этот параметр, если вы используете твердотельный накопитель в качестве загрузочного диска Windows. Далее нажмите Продолжить.
Шаг 4. Затем EaseUS OS2Go начнет создавать портативный USB-накопитель. Обычно это занимает некоторое время в зависимости от вашей ОС и состояния сети. Когда прогресс достигнет 100%, USB-накопитель должен стать загрузочным.
Шаг 5. Вставьте переносной USB-накопитель Windows и запустите компьютер. Нажмите нужную клавишу (F2, DEL, F10…), чтобы войти в BIOS. Выберите загрузку с USB-диска.
Примечание: Убедитесь, что режим загрузки (UEFI или Legacy) портативного USB-накопителя и целевого компьютера совпадают, в противном случае вы не сможете загрузиться.
Windows 11 для перехода | Как создать портативный USB-накопитель для Windows 11
EaseUS OS2Go — это популярное средство создания Windows to go для Windows 11.