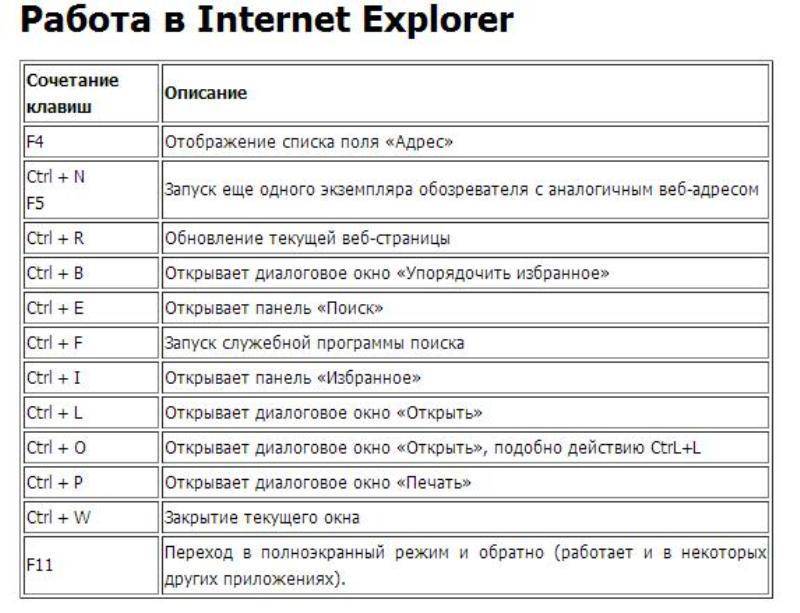Секретные клавиши windows 10: Сочетания клавиш в Windows — Служба поддержки Майкрософт
Содержание
13 секретных комбинаций клавиш, о которых мало кто знает.
13 секретных комбинаций клавиш, о которых мало кто знает.
На все случаи жизни!
Эти комбинации клавиш без сомнений пригодятся тебе в работе! Конечно, всё это можно сделать и с помощью мышки, но почему бы не упростить себе жизнь и не улучшить свои навыки?
Мы сегодня поделимся с тобой подборкой горячих клавиш на компьютерной клавиатуре, которые оптимизируют работу за компьютером и экономят время.
Комбинации клавиш на клавиатуре
- F2
Эта клавиша помогает с легкостью переименовывать папки и файлы. Всего одно нажатие. - ALT + F4
Эта комбинация помогает быстро закрыть окно или программу. - ALT + Backspace
Случайно удалил часть текста? Нестрашно, благодаря этой комбинации его можно восстановить.
- CTRL + SHIFT + N
Многофункциональная горячая клавиша. Если нажать эту комбинацию на рабочем столе (или в другой папке), ты создашь новую папку. А в Google Chrome эта комбинация создает новую вкладку. - CTRL + T
А эта комбинация открывает новую вкладку в любом браузере. - CTRL + SHIFT + T
Случайно закрыл важную вкладку? Эта комбинация открывает последнюю закрытую вкладку.Реклама
- ALT + TAB
Полезная штука! Позволяет переключаться между всеми открытыми окнами. - CTRL + Esc
Открывает меню «Пуск». - Windows + L
Многие думают, что клавиша Win бесполезна, но это вовсе не так. К примеру, эта комбинация помогает быстро выйти из системы. Эта функция полезна для тех, кто часто отлучается со своего рабочего места и не хочет, чтобы его компьютером кто-то пользовался. б
б - Windows + M
Еще одно полезное сочетание с клавишей Win, которое помогает избавиться от загроможденного экрана. Нажав эти клавиши, ты свернешь все окна на панель задач. - Windows + TAB
Комбинация, позволяющая увидеть все открытые в данный момент окна. - Shift + Delete
Полезная комбинация, но с ней нужно быть аккуратным. Она удаляет файлы в обход корзины, вот только и вернуть их потом будет не так-то просто. - CTRL + ALT + DEL
И не лишним будет вспомнить о классике. Эта комбинация — волшебная палочка. Она открывает диспетчер задач.
Теперь ты знаешь эти прекрасные комбинации клавиш. Рекомендуем тебе распечатать их, чтобы всегда были под рукой. Если ты запомнишь их и будешь постоянно использовать, непременно заметишь, насколько это упрощает работу и экономит время!
Поделитесь этим постом с друзьями
Источник
Sergey
Читайте Также
ещё больше интересных новостей:
Полезные «горячие» клавиши в Windows 10
Несмотря на то, что работать с Windows 10 можно посредством сенсорного управления, рукописного ввода и отдавая команды голосом, мышь и клавиатура, как и прежде, играют важную роль.
Очевидно, что в Microsoft придерживаются того же мнения, поскольку множество функций и команд в Windows 10 можно вызвать с помощью сочетания клавиш. В большинстве случаев этот метод быстрее, чем поиск в меню и выбор соответствующей команды мышью.
В этой статье мы подготовили для вас «горячие» клавиши, которые необходимо знать каждому пользователю Windows 10, и отсортировали их по таблицам в соответствии с областями применения. Вы удивитесь возможностям, открывающимся простым нажатием нескольких клавиш.
Итак, пальцы на клавиатуру — и поехали…
Основные «горячие» клавиши
| Сочетание клавиш | Функция |
| Win+ X | Вызывает контекстное меню «Пуск» |
| Shift + Del | Удаляет выделенный элемент без перемещения его в корзину |
| Win+ I | Вызывает «Параметры» |
| Win+ A | Вызывает Центр уведомлений Windows |
| Win+ E | Вызывает Проводник Windows |
| Win+ L | Блокирует Windows/вызывает экран блокировки |
| Win+ R | Вызывает окно «Выполнить» |
| Ctrl + A | Выделяет весь текст в командной строке или текстовом файле |
Работа с окнами
| Сочетание клавиш | Функция |
| Win+ D | Переключает на Рабочий стол, повторное нажатие возвращает к программе/окну |
| Win+ Стрелка вверх | Разворачивает активное окно на весь экран |
| Win+ Стрелка вниз | Сворачивает активное окно |
| Win+ Стрелка вправо/влево | Размещает активное окно по правому/левому краю экрана |
| Alt + F4 | Закрывает активную программу или окно и открывает окно «Завершение работы» |
| Alt + Пробел | Открывает меню с командами для активного окна: «Переместить», «Свернуть», «Развернуть» и «Закрыть» |
| Win+ Shift + Стрелка влево | Переносит окно на левый экран (при подключении нескольких мониторов) |
| Win+ Shift + Стрелка вправо | Переносит окно на правый экран (при подключении нескольких мониторов) |
Работа с виртуальными рабочими столами
| Сочетание клавиш | Функция |
| Win+ Tab | Открывает представление задач с обзором всех виртуальных рабочих столов |
| Win+ Ctrl + D | Создает новый виртуальный рабочий стол |
| Win+ Ctrl + F4 | Закрывает активный виртуальный рабочий стол |
| Win+ Ctrl + Стрелка влево | Переключает на левый виртуальный рабочий стол |
| Win+ Ctrl + Стрелка вправо | Переключает на правый виртуальный рабочий стол |
| Alt + Пробел | Открывает меню с командами для активного окна: «Переместить», «Свернуть», «Развернуть» и «Закрыть» |
| Win+ Shift + Стрелка влево | Переносит окно на левый экран (при подключении нескольких мониторов) |
| Win+ Shift + Стрелка вправо | Переносит окно на правый экран (при подключении нескольких мониторов) |
Специальные сочетания клавиш
| Сочетание клавиш | Функция |
| Win+ H | Вызывает панель «Поделиться», если активное приложение поддерживает данную функцию |
| Win+ K | Подключает беспроводные устройства отображения и аудиоустройства |
| Win+ Пробел | Меняет раскладку клавиатуры на другой язык, если доступно более несколько языков |
| Win+ Break | Открывает апплет «Система» из Панели управления |
| Win+ P | Проецирует вывод информации с ПК на другой экран |
| Win+ (1, 2, 3 …) | Вызывает, в зависимости от выбранной цифры, прикрепленное к Панели задач приложение |
| Win+ Shift + Стрелка вправо | Переносит окно на правый экран (при подключении нескольких мониторов) |
Также, ускорить работу в Windows помогут специальные утилиты для программирования клавиш — о них вы прочитаете в нашей статье «Планируем и автоматизируем выполнение задач в Windows».
Фото: компании-производители
10 секретных сочетаний клавиш Microsoft в Windows 11
10 секретных сочетаний клавиш Microsoft в Windows 11
Пользователи могут получить доступ к нескольким ключевым приложениям Microsoft с помощью сочетаний клавиш и стандартной клавиатуры, но повышенная эффективность ограничена без каких-либо специальных ухищрений.
Изображение: iStock/psphotograph
Обязательная к прочтению информация о Windows
Майкрософт PowerToys 0.69.0: Разбивка нового приложения Registry Preview
Обновление Windows 11 переносит Bing Chat на панель задач
Microsoft предлагает Windows 11 для HoloLens 2
Как подключить беспроводную клавиатуру Apple к Windows 10
Чтобы помочь пользователям эффективно и эффективно использовать Windows 11, Microsoft включила в свою операционную систему множество сочетаний клавиш. За прошедшие годы TechRepublic опубликовала несколько руководств, объясняющих, что представляют собой эти сочетания клавиш и как пользователи могут применять их в своей повседневной деятельности. Однако существует набор из 10 сочетаний клавиш, которые настолько неясны и специфичны для Microsoft, что их следует включить в отдельный список.
За прошедшие годы TechRepublic опубликовала несколько руководств, объясняющих, что представляют собой эти сочетания клавиш и как пользователи могут применять их в своей повседневной деятельности. Однако существует набор из 10 сочетаний клавиш, которые настолько неясны и специфичны для Microsoft, что их следует включить в отдельный список.
SEE: рассматриваете Microsoft 365? Что вам нужно знать (TechRepublic Premium)
10 секретных сочетаний клавиш Microsoft
Этот список секретных сочетаний клавиш для Windows 11 существует потому, что много лет назад компания решила лицензировать и одобрить линейку специальных клавиатур под брендом Microsoft. Эти клавиатуры Microsoft 365 или клавиатуры Office 365 предназначены для использования вместе с линейкой приложений Microsoft для повышения производительности и для их поддержки.
На каждой из этих клавиатур есть специальная клавиша «Офис» ( Рисунок A ), которую можно использовать в сочетании с другой клавишей модификации для запуска приложений или веб-сайтов Microsoft для повышения производительности.
Рисунок А
Изображение: Microsoft
Однако при нормальных обстоятельствах те из нас, у кого нет специальной клавиатуры, должны заменить эту клавишу «Office» этой конкретной комбинацией клавиш:
.
Ctrl + Alt + Shift + Win
Используя эту, по общему признанию, сложную комбинацию клавиш вместе с этими модификаторами, можно выполнить несколько интересных задач:
- Т: открывает домашнюю страницу LinkedIn.
- N: открывает веб-версию OneNote (или приложение OneNote, если оно установлено)
- Y: открывает домашнюю страницу Yammer.
- Любая клавиша цифровой клавиатуры: открывает Office.com.
- D: открывает новое окно проводника с выбранным OneDrive.
- O: открывает папку «Входящие» Outlook.
- P: открывает новый слайд в PowerPoint.
- T: открывает Microsoft Teams.
- W: открывает пустой документ Word.
- X: открывает пустую электронную таблицу Excel.
SEE: сочетания клавиш с логотипом Windows: полный список (TechRepublic)
Очевидно, что комбинация клавиш Ctrl + Alt + Shift + Win на самом деле не является практичным инструментом для повышения производительности. (Это сложно сделать одной рукой — попробуйте). Итак, если вы хотите иметь возможность открывать Microsoft Excel с помощью сочетания клавиш, вам следует отказаться от комбинации Ctrl + Alt + Shift + Win и создать более простое сочетание клавиш для открытия Excel. Например, создайте простой ярлык приложения Excel на рабочем столе, а затем свяжите с этим ярлыком комбинацию клавиш, как показано на рисунке 9.0021 Рисунок B .
(Это сложно сделать одной рукой — попробуйте). Итак, если вы хотите иметь возможность открывать Microsoft Excel с помощью сочетания клавиш, вам следует отказаться от комбинации Ctrl + Alt + Shift + Win и создать более простое сочетание клавиш для открытия Excel. Например, создайте простой ярлык приложения Excel на рабочем столе, а затем свяжите с этим ярлыком комбинацию клавиш, как показано на рисунке 9.0021 Рисунок B .
Рисунок В
У нас также есть бесплатные игрушки Windows PowerToy. А именно, приложение PowerToys Run, которое можно использовать для быстрого доступа к приложениям с помощью нескольких нажатий клавиш, как показано на рис. C .
Рисунок С
Например, чтобы открыть Excel, откройте приложение PowerToys Run с помощью комбинации клавиш ALT + пробел и начните вводить «excel», что быстро сведет к приложению Excel. Нажатие Enter в этот момент откроет приложение, что, безусловно, намного проще, чем пытаться использовать комбинацию клавиш Ctrl + Alt + Shift + Win + X, которую вам нужно будет ввести, если у вас нет клавиатуры Office.
Использование приложения PowerToys Run также имеет дополнительное преимущество, заключающееся в том, что оно полезно для любого приложения, установленного на вашем ПК с Windows 11, а не только для приложений Microsoft. Например, ввод «chrome» или «adobe» может быть чрезвычайно эффективным, если вы часто используете эти приложения в течение дня.
Как только вы освоитесь и освоитесь с любыми сочетаниями клавиш, которые вы решите использовать, их использование станет вашей второй натурой, и именно здесь в игру вступает эффективность, к которой мы все стремимся.
Марк В. Кэлин
Опубликовано:
Изменено:
Увидеть больше Программное обеспечение
См.
 также
также
Microsoft 365: сочетания клавиш для Outlook в Интернете
(ТехРеспублика)Шпаргалка по Windows 11: все, что вам нужно знать
(ТехРеспублика)Контрольный список: защита систем Windows 10
(ТехРеспублика Премиум)Еще одно обязательное к прочтению освещение Microsoft
(TechRepublic на Flipboard)Обучение: не забывайте о важности Microsoft Word
(Академия TechRepublic)Лучшие альтернативы Power BI | Сравните Power BI с конкурентами
(ТехРеспублика)
Поделиться: 10 секретных сочетаний клавиш Microsoft в Windows 11
Майкрософт
Программное обеспечение
Выбор редактора
- Изображение: Rawpixel/Adobe Stock
ТехРеспублика Премиум
Редакционный календарь TechRepublic Premium: ИТ-политики, контрольные списки, наборы инструментов и исследования для загрузки
Контент TechRepublic Premium поможет вам решить самые сложные проблемы с ИТ и дать толчок вашей карьере или новому проекту.

Персонал TechRepublic
Опубликовано:
Изменено:
Читать далееУзнать больше
- Изображение: ириска/Adobe Stock
Искусственный интеллект
Шпаргалка ChatGPT: полное руководство на 2023 год
Приступайте к работе с ChatGPT с помощью этой исчерпывающей памятки. Узнайте все, от бесплатной регистрации до примеров корпоративного использования, и начните быстро и эффективно использовать ChatGPT.
Меган Краус
Опубликовано:
Изменено:
Читать далееУвидеть больше Искусственный интеллект
- Изображение: Каролина Грабовска/Pexels
Начисление заработной платы
8 лучших программ для расчета заработной платы с открытым исходным кодом на 2023 год
Получите максимальную отдачу от своего бюджета на заработную плату с помощью этих бесплатных вариантов программного обеспечения для расчета заработной платы с открытым исходным кодом. Мы оценили восемь лучших вариантов и предоставили вам информацию, необходимую для того, чтобы сделать правильный выбор.
Девин Партида
Опубликовано:
Изменено:
Читать далееУвидеть больше
- Источник: ArtemisDiana/Adobe Stock
- Изображение: Nuthawut/Adobe Stock
Программное обеспечение
10 лучших программ и инструментов для управления проектами на 2023 год
Имея так много вариантов программного обеспечения для управления проектами, может показаться сложным найти то, что подходит для ваших проектов или компании. Мы сузили их до этих десяти.
Коллинз Аюя
Опубликовано:
Изменено:
Читать далееУвидеть больше Программное обеспечение
- Изображение Lede, созданное Марком Кэлином из общедоступных изображений.
Скрытые функции в Windows 10, которые вы должны использовать
Почти год назад Microsoft выпустила свою последнюю операционную систему, Windows 10. Пользователи ОС Microsoft медленно обновлялись с 8.1 до 10 (да, Microsoft пропустила Windows 9, если вам интересно). Это обновление было бесплатным в течение прошлого года, но они заканчивают это предложение через неделю, 29 июля th — так что обновите сейчас, если вы еще этого не сделали!
Последний раз, когда Microsoft выпускала крупное обновление ОС, пользователи были немного разочарованы. Были некоторые действительно большие изменения в компоновке и дизайне, которые сделали его незнакомым. Чтобы избежать этой проблемы на этот раз, Microsoft оставила все знакомые функции открытыми, а некоторые новые изменения немного скрыли, чтобы пользователи не заблудились, маневрируя с новой ОС.
В Windows 10 есть множество функций, о которых многие пользователи до сих пор не знают. В этой статье мы поделимся пятью из них (к которым на самом деле довольно легко получить доступ и изменить), чтобы вы могли использовать Windows 10 как профессионал.
1) GodMode
Станьте всемогущим божеством своего компьютера, включив так называемый GodMode. Этот инструмент создает специальное меню, в котором собрано множество настроек в одном месте, таких как управление устройствами, инструменты администрирования, параметры Интернета и многое другое. Иногда может быть неприятно перемещаться назад и вперед в панели управления, чтобы найти и внести изменения, но GodMode устраняет это. Чтобы включить его, создайте новую папку и переименуйте ее в GodMode.{ED7BA470-8E54-465E-825C-99712043E01C}. Значок папки изменится автоматически. После ее нажатия вас встретит расширенная панель управления.
2) Виртуальный рабочий стол (представление задач)
Если вы склонны открывать много программ одновременно, функция виртуального рабочего стола для вас. На панели инструментов щелкните значок «Просмотр задач», который находится сразу справа от поля поиска. Или нажмите Windows Key + Tab в качестве сочетания клавиш. Вы можете просматривать свои виртуальные рабочие столы в нижней части экрана и можете перетаскивать программы или открывать окна на другой виртуальный рабочий стол. Эта функция отлично подходит для размещения, например, всех ваших интернет-программ и исследовательских программ на одном рабочем столе, а приложений для обмена сообщениями — на другом.
На панели инструментов щелкните значок «Просмотр задач», который находится сразу справа от поля поиска. Или нажмите Windows Key + Tab в качестве сочетания клавиш. Вы можете просматривать свои виртуальные рабочие столы в нижней части экрана и можете перетаскивать программы или открывать окна на другой виртуальный рабочий стол. Эта функция отлично подходит для размещения, например, всех ваших интернет-программ и исследовательских программ на одном рабочем столе, а приложений для обмена сообщениями — на другом.
3) Прокрутка неактивных окон
Это такая простая функция, но она имеет огромное значение. Предположим, у вас открыт Microsoft Word и вы печатаете документ. В фоновом режиме у вас также есть веб-страница, открытая в окне браузера. Когда вы наводите указатель мыши на браузер и пытаетесь прокрутить колесиком мыши, веб-страница не будет прокручиваться, потому что это окно не является «активным». Включив прокрутку неактивных окон, вы можете наводить указатель мыши на страницу и прокручивать ее без необходимости предварительной активации окна. Чтобы включить эту функцию, выберите «Настройки» > «Устройства» > «Мышь и сенсорная панель», затем включите параметр «Прокручивать неактивные окна при наведении на них курсора».
Чтобы включить эту функцию, выберите «Настройки» > «Устройства» > «Мышь и сенсорная панель», затем включите параметр «Прокручивать неактивные окна при наведении на них курсора».
4) Играйте в игры для Xbox One на ПК с Windows 10
Если у вас есть Xbox One, вы можете транслировать игры с консоли на устройство с Windows 10. Для начала включите эту функцию на Xbox One, выбрав «Настройки» > «Настройки» > «Разрешить потоковую передачу игр на другие устройства». Затем запустите приложение Xbox на своем компьютере и нажмите «Подключиться» на левой панели. Выберите свою консоль из списка и нажмите «Подключиться». Подключите контроллер Xbox One к компьютеру через USB-порт, затем нажмите «Потоковая передача». Теперь вы можете играть в игры для Xbox в любом месте дома, не перемещая консоль.
5) Сочетания клавиш
С новыми функциями появились новые сочетания клавиш. Сэкономьте время и повысьте производительность, включив некоторые из этих полезных новых (и старых) ярлыков в свой повседневный рабочий процесс.

 б
б