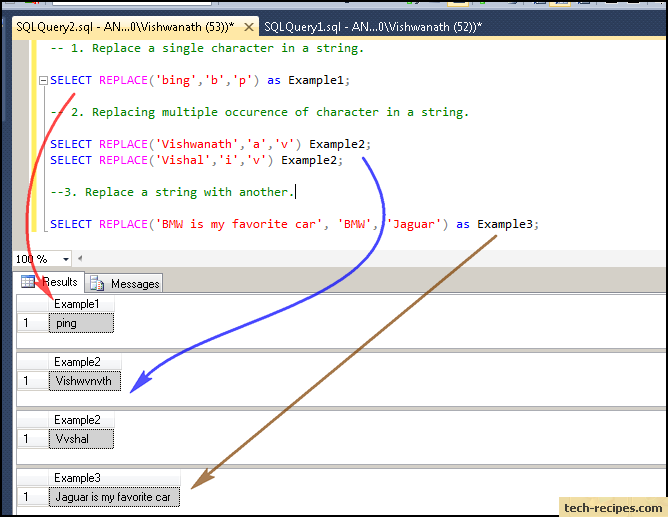Select replace: SQL Server REPLACE() Function
Содержание
sql — SELECT с заменой()
спросил
Изменено
6 лет, 5 месяцев назад
Просмотрено
190 тысяч раз
У меня есть таблица имен и адресов, в которой есть столбец с почтовым индексом. Я хочу удалить пробелы из почтовых индексов и выбрать те, которые соответствуют определенному шаблону. Я пытаюсь это (немного упростить) в T-SQL на SQL Server 2005:
ВЫБРАТЬ Заменить(Почтовый индекс, ' ', '') КАК P ОТ Контакты ГДЕ P НРАВИТСЯ "NW101%"
Но я получаю следующую ошибку;
Сообщение 207, уровень 16, состояние 1, строка 3 Недопустимое имя столбца "P".
Если я удалю предложение WHERE, я получу список почтовых индексов без пробелов, что я и хочу найти. Как мне подойти к этому? Что я делаю не так?
- sql
- sql-сервер
- sql-сервер-2005
- tsql
1
Не используйте псевдоним ( P ) в предложении WHERE напрямую.
Вы можете снова использовать ту же логику REPLACE в предложении WHERE :
SELECT Replace(Postcode, ' ', '') AS P ОТ Контакты ГДЕ заменить (почтовый индекс, ' ', '') LIKE 'NW101%'
Или используйте подзапрос с псевдонимом, как описано в ответах Ника.
1
Вы можете ссылаться таким образом, если вы оберните запрос, например:
ВЫБЕРИТЕ П
ОТ (ВЫБРАТЬ Заменить(Почтовый индекс, ' ', '') КАК P
ОТ Контакты)
ГДЕ P НРАВИТСЯ "NW101%"
Обязательно дайте завернутому выбору псевдоним, даже неиспользуемый (SQL Server не разрешает его без одного IIRC)
Вы создаете псевдоним P и позже в , где предложение вы используете то же самое, это то, что создает проблему. Не используйте P в , где , попробуйте вместо этого:
SELECT Replace(Postcode, ' ', '') AS P FROM Contacts ГДЕ Почтовый индекс LIKE 'NW101%'
Вы должны повторять свое выражение везде, где хотите его использовать:
SELECT Replace(Postcode, ' ', '') AS P ОТ Контакты ГДЕ заменить (почтовый индекс, ' ', '') LIKE 'NW101%'
или вы можете сделать это подзапросом
выберите P от ( ВЫБРАТЬ Заменить (почтовый индекс, ' ', '') КАК P ОТ Контакты ) т ГДЕ P НРАВИТСЯ "NW101%"
Чтобы расширить ответ Одеда, ваша концептуальная модель нуждается в небольшой корректировке. Псевдонимы имен столбцов (
Псевдонимы имен столбцов ( предложения AS в SELECT list) происходит очень поздно при обработке SELECT , поэтому псевдонимы недоступны для предложений WHERE . Фактически, единственное, что происходит после псевдонимов столбцов, — это сортировка, поэтому (цитируя документы по SELECT ):
алиас_столбцаможно использовать в предложении ORDER BY. Однако его нельзя использовать в предложенииWHERE,GROUP BYилиHAVING.
Если у вас есть запутанное выражение в SELECT , вы можете быть обеспокоены тем, что он «оценивается дважды», когда он появляется в списке SELECT и (скажем) в предложении WHERE — однако механизм запросов достаточно умен, чтобы понять, что происходит. Если вы хотите, чтобы выражение не появлялось в вашем запросе дважды, вы можете сделать что-то вроде
SELECT c1, c2, c3, expr1
ОТ
( ВЫБЕРИТЕ c1, c2, c3, some_complicated_expression AS expr1 ) внутренний
ГДЕ выражение1 = условие
что позволяет избежать some_complicated_expression физически появляется дважды.
2
Если вы хотите когда-либо использовать индекс, сохраняйте данные согласованным образом (с удаленными пробелами). Либо просто удалите пробелы, либо добавьте постоянный вычисляемый столбец. Затем вы можете просто выбрать из этого столбца, и вам не нужно добавлять все накладные расходы на удаление пространства каждый раз, когда вы запускаете свой запрос.
добавить вычисляемый столбец PERSISTED:
ALTER TABLE Contacts ADD PostcodeSpaceFree AS Replace(Postcode, ' ', '') СОХРАНЕНО идти СОЗДАТЬ НЕКЛАСТЕРНЫЙ ИНДЕКС IX_Contacts_PostcodeSpaceFree ON Contacts (PostcodeSpaceFree) --INCLUDE (здесь закрытые столбцы!!) идти
, чтобы просто исправить столбец, удалив пробелы, используйте:
ОБНОВЛЕНИЕ Контакты
SET Почтовый индекс = Заменить (Почтовый индекс, ' ', '')
теперь вы можете выполнять поиск следующим образом, любой выбор может использовать индекс:
--ищите вычисляемый столбец PERSISTED
ВЫБИРАТЬ
Почтовый ИндексКосмосБесплатно
ОТ Контакты
ГДЕ PostcodeSpaceFree НРАВИТСЯ 'NW101%'
или
--поиск по фиксированному столбцу (пробелы удалены)
ВЫБИРАТЬ
Почтовый индекс
ОТ Контакты
ГДЕ Почтовый индексLIKE 'NW101%'
1
ВЫБЕРИТЕ *
ОТ Контакты
ГДЕ ContactId В
(ВЫБЕРИТЕ a. ContactID
ОТ
(ВЫБЕРИТЕ ContactId, Замените (Почтовый индекс, ' ', '') AS P
ОТ Контакты
ГДЕ Почтовый индекс LIKE '%N%W%1%0%1%') a
ГДЕ a.P НРАВИТСЯ 'NW101%')
ContactID
ОТ
(ВЫБЕРИТЕ ContactId, Замените (Почтовый индекс, ' ', '') AS P
ОТ Контакты
ГДЕ Почтовый индекс LIKE '%N%W%1%0%1%') a
ГДЕ a.P НРАВИТСЯ 'NW101%')
Это будет работать:
SELECT Replace(Postcode, ' ', '') AS P ОТ Контакты ГДЕ заменить (почтовый индекс, ' ', '') LIKE 'NW101%'
Зарегистрируйтесь или войдите в систему
Зарегистрируйтесь с помощью Google
Зарегистрироваться через Facebook
Зарегистрируйтесь, используя электронную почту и пароль
Опубликовать как гость
Электронная почта
Обязательно, но не отображается
Опубликовать как гость
Электронная почта
Требуется, но не отображается
Узнайте, как заменить цвет объектов на изображении различными способами в Photoshop
Руководство пользователя
Отмена
Поиск
Последнее обновление:
13 марта 2023 г.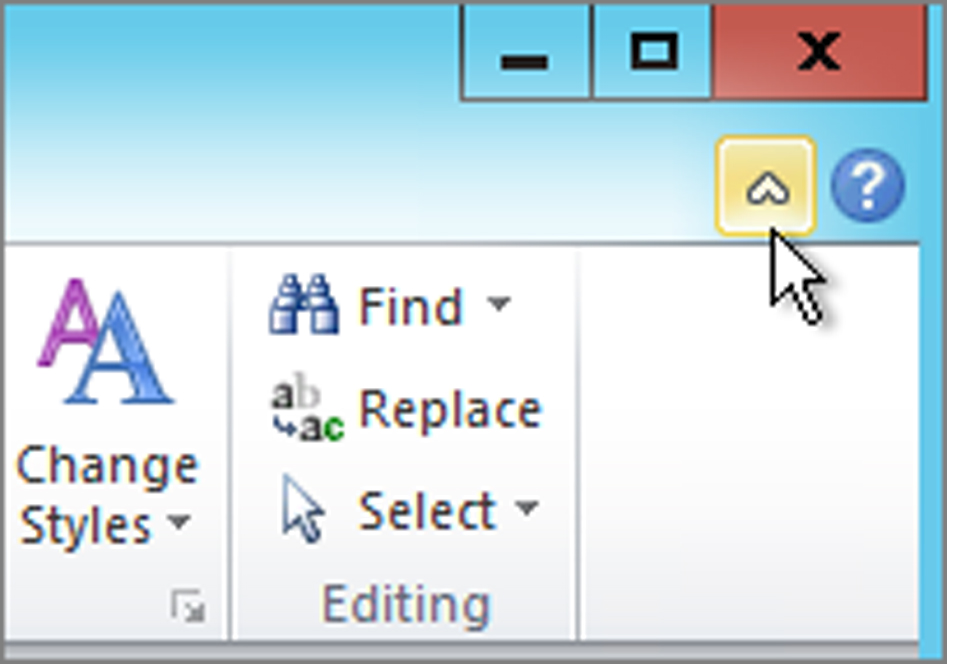 , 14:14:48 по Гринвичу
, 14:14:48 по Гринвичу
- Руководство пользователя Photoshop
- Знакомство с Photoshop
- Мечтай. Сделай это.
- Что нового в Photoshop
- Отредактируйте свою первую фотографию
- Создание документов
- Фотошоп | Общие вопросы
- Системные требования Photoshop
- Перенос предустановок, действий и настроек
- Знакомство с Photoshop
- Photoshop и другие продукты и услуги Adobe
- Работа с иллюстрациями Illustrator в Photoshop
- Работа с файлами Photoshop в InDesign
- Материалы Substance 3D для Photoshop
- Photoshop и Adobe Stock
- Используйте встроенное расширение Capture в Photoshop
- Библиотеки Creative Cloud
- Библиотеки Creative Cloud в Photoshop
- Используйте сенсорную панель с Photoshop
- Сетка и направляющие
- Создание действий
- Отмена и история
- Photoshop на iPad
- Photoshop на iPad | Общие вопросы
- Знакомство с рабочим пространством
- Системные требования | Фотошоп на iPad
- Создание, открытие и экспорт документов
- Добавить фото
- Работа со слоями
- Рисовать и раскрашивать кистями
- Сделайте выбор и добавьте маски
- Ретушь ваших композитов
- Работа с корректирующими слоями
- Отрегулируйте тональность композиции с помощью Кривых
- Применить операции преобразования
- Обрезка и поворот композитов
- Поворот, панорамирование, масштабирование и сброс холста
- Работа с текстовыми слоями
- Работа с Photoshop и Lightroom
- Получить отсутствующие шрифты в Photoshop на iPad
- Японский текст в Photoshop на iPad
- Управление настройками приложения
- Сенсорные клавиши и жесты
- Сочетания клавиш
- Измените размер изображения
- Прямая трансляция во время создания в Photoshop на iPad
- Исправление недостатков с помощью Восстанавливающей кисти
- Создание кистей в Capture и использование их в Photoshop
- Работа с файлами Camera Raw
- Создание смарт-объектов и работа с ними
- Отрегулируйте экспозицию ваших изображений с помощью Dodge and Burn
- Photoshop в Интернете, бета-версия
- Общие вопросы | Photoshop в Интернете (бета-версия)
- Знакомство с рабочей областью
- Системные требования | Photoshop в Интернете, бета-версия
- Сочетания клавиш | Photoshop в Интернете, бета-версия
- Поддерживаемые типы файлов | Photoshop в Интернете, бета-версия
- Открытие и работа с облачными документами
- Применить ограниченные изменения к вашим облачным документам
- Сотрудничать с заинтересованными сторонами
- Облачные документы
- Облачные документы Photoshop | Общие вопросы
- Облачные документы Photoshop | Вопросы по рабочему процессу
- Управление и работа с облачными документами в Photoshop
- Обновление облачного хранилища для Photoshop
- Невозможно создать или сохранить облачный документ
- Устранение ошибок облачного документа Photoshop
- Сбор журналов синхронизации облачных документов
- Общий доступ и редактирование облачных документов
- Делитесь файлами и комментируйте в приложении
- Рабочее пространство
- Основы рабочего пространства
- Настройки
- Учитесь быстрее с помощью панели Photoshop Discover
- Создание документов
- Поместить файлы
- Сочетания клавиш по умолчанию
- Настройка сочетаний клавиш
- Инструментальные галереи
- Параметры производительности
- Использовать инструменты
- Предустановки
- Сетка и направляющие
- Сенсорные жесты
- Используйте сенсорную панель с Photoshop
- Сенсорные возможности и настраиваемые рабочие пространства
- Превью технологий
- Метаданные и примечания
- Сенсорные возможности и настраиваемые рабочие области
- Поместите изображения Photoshop в другие приложения
- Линейки
- Показать или скрыть непечатаемые дополнения
- Укажите столбцы для изображения
- Отмена и история
- Панели и меню
- Позиционные элементы с привязкой
- Положение с помощью инструмента «Линейка»
- Веб-дизайн, экранный дизайн и дизайн приложений
- Photoshop для дизайна
- Монтажные области
- Предварительный просмотр устройства
- Копировать CSS из слоев
- Разделить веб-страницы
- Параметры HTML для фрагментов
- Изменить макет среза
- Работа с веб-графикой
- Создание фотогалерей в Интернете
- Основы изображения и цвета
- Как изменить размер изображения
- Работа с растровыми и векторными изображениями
- Размер изображения и разрешение
- Получение изображений с камер и сканеров
- Создание, открытие и импорт изображений
- Просмотр изображений
- Ошибка недопустимого маркера JPEG | Открытие изображений
- Просмотр нескольких изображений
- Настройка палитр цветов и образцов
- Изображения с высоким динамическим диапазоном
- Сопоставьте цвета на изображении
- Преобразование между цветовыми режимами
- Цветовые режимы
- Стереть части изображения
- Режимы наложения
- Выберите цвет
- Настройка индексированных таблиц цветов
- Информация об изображении
- Фильтры искажения недоступны
- О цвете
- Настройка цвета и монохрома с использованием каналов
- Выбор цветов на панелях «Цвет» и «Образцы»
- Образец
- Цветовой режим или Режим изображения
- Цветной оттенок
- Добавить условное изменение режима к действию
- Добавить образцы из HTML CSS и SVG
- Битовая глубина и настройки
- Слои
- Основные слои
- Неразрушающий монтаж
- Создание и управление слоями и группами
- Выберите, сгруппируйте и свяжите слои
- Поместите изображения в рамки
- Непрозрачность слоя и смешивание
- Слои маски
- Применение смарт-фильтров
- Композиции слоев
- Переместить, сложить и заблокировать слои
- Слои маски с векторными масками
- Управление слоями и группами
- Эффекты и стили слоя
- Редактировать маски слоя
- Извлечение активов
- Отображение слоев с помощью обтравочных масок
- Создание ресурсов изображения из слоев
- Работа со смарт-объектами
- Режимы наложения
- Объединение нескольких изображений в групповой портрет
- Объединение изображений с помощью Auto-Blend Layers
- Выравнивание и распределение слоев
- Копировать CSS из слоев
- Загрузить выделение из границ слоя или маски слоя
- Knockout для отображения содержимого из других слоев
- Подборки
- Начало работы с подборками
- Сделайте выбор в композите
- Рабочее пространство «Выбор и маска»
- Выберите с помощью инструментов выделения
- Выберите с помощью инструментов лассо
- Настройка выбора пикселей
- Перемещение, копирование и удаление выбранных пикселей
- Создать временную быструю маску
- Выберите диапазон цветов в изображении
- Преобразование между путями и границами выделения
- Основы канала
- Сохранить выделение и маски альфа-канала
- Выберите области изображения в фокусе
- Дублировать, разделять и объединять каналы
- Вычисления каналов
- Настройки изображения
- Замена цветов объекта
- Деформация перспективы
- Уменьшить размытие изображения при дрожании камеры
- Примеры лечебных кистей
- Экспорт таблиц поиска цветов
- Настройка резкости и размытия изображения
- Понимание настроек цвета
- Применение регулировки яркости/контрастности
- Настройка деталей теней и светлых участков
- Регулировка уровней
- Настройка оттенка и насыщенности
- Настройка вибрации
- Настройка насыщенности цвета в областях изображения
- Быстрая настройка тона
- Применение специальных цветовых эффектов к изображениям
- Улучшите изображение с помощью настройки цветового баланса
- Изображения с высоким динамическим диапазоном
- Просмотр гистограмм и значений пикселей
- Сопоставьте цвета на изображении
- Обрезка и выравнивание фотографий
- Преобразование цветного изображения в черно-белое
- Корректирующие слои и слои-заливки
- Настройка кривых
- Режимы наложения
- Целевые изображения для прессы
- Настройка цвета и тона с помощью пипеток «Уровни» и «Кривые»
- Настройка экспозиции и тонирования HDR
- Осветлить или затемнить области изображения
- Выборочная настройка цвета
- Adobe Camera Raw
- Системные требования Camera Raw
- Что нового в Camera Raw
- Введение в Camera Raw
- Создание панорам
- Поддерживаемые объективы
- Эффекты виньетирования, зернистости и устранения дымки в Camera Raw
- Сочетания клавиш по умолчанию
- Автоматическая коррекция перспективы в Camera Raw
- Радиальный фильтр в Camera Raw
- Управление настройками Camera Raw
- Открытие, обработка и сохранение изображений в Camera Raw
- Исправление изображений с помощью инструмента Enhanced Spot Removal Tool в Camera Raw
- Поворот, обрезка и настройка изображений
- Настройка цветопередачи в Camera Raw
- Версии процесса в Camera Raw
- Внесите локальные настройки в Camera Raw
- Исправление и восстановление изображений
- Удаление объектов с фотографий с помощью Content-Aware Fill
- Исправление и перемещение с учетом содержимого
- Ретушь и исправление фотографий
- Исправить искажение изображения и шум
- Основные действия по устранению неполадок для устранения большинства проблем
- Улучшение и преобразование изображения
- Замените небо на изображениях
- Преобразование объектов
- Настройка кадрирования, поворота и размера холста
- Как обрезать и выпрямить фотографии
- Создание и редактирование панорамных изображений
- Деформация изображений, форм и путей
- Точка схода
- Контентно-зависимое масштабирование
- Преобразование изображений, форм и контуров
- Рисование и раскрашивание
- Рисование симметричных узоров
- Рисование прямоугольников и изменение параметров обводки
- О чертеже
- Рисование и редактирование фигур
- Малярные инструменты
- Создание и изменение кистей
- Режимы наложения
- Добавить цвет к путям
- Редактировать пути
- Краска с помощью кисти-миксера
- Наборы кистей
- Градиенты
- Градиентная интерполяция
- Выбор заливки и обводки, слоев и контуров
- Рисование с помощью инструментов «Перо»
- Создание шаблонов
- Создание шаблона с помощью Pattern Maker
- Управление путями
- Управление библиотеками рисунков и пресетами
- Рисуйте или раскрашивайте на графическом планшете
- Создание текстурированных кистей
- Добавление динамических элементов к кистям
- Градиент
- Нарисуйте стилизованные мазки с помощью Art History Brush
- Краска с рисунком
- Синхронизация пресетов на нескольких устройствах
- Текст
- Добавить и отредактировать текст
- Единый текстовый движок
- Работа со шрифтами OpenType SVG
- Символы формата
- Формат абзацев
- Как создавать текстовые эффекты
- Редактировать текст
- Интервал между строками и символами
- Арабский и еврейский шрифт
- Шрифты
- Устранение неполадок со шрифтами
- Азиатский тип
- Создать тип
- Фильтры и эффекты
- Использование фильтра «Пластика»
- Использовать галерею размытия
- Основы фильтра
- Ссылка на эффекты фильтра
- Добавить световые эффекты
- Используйте адаптивный широкоугольный фильтр
- Используйте фильтр масляной краски
- Используйте фильтр «Пластика»
- Эффекты и стили слоя
- Применить определенные фильтры
- Размазать области изображения
- Сохранение и экспорт
- Сохранение файлов в Photoshop
- Экспорт файлов в Photoshop
- Поддерживаемые форматы файлов
- Сохранять файлы в графических форматах
- Перемещение дизайнов между Photoshop и Illustrator
- Сохранение и экспорт видео и анимации
- Сохранение файлов PDF
- Защита авторских прав Digimarc
- Управление цветом
- Понимание управления цветом
- Поддержание согласованности цветов
- Настройки цвета
- Дуотоны
- Работа с цветовыми профилями
- Документы с управлением цветом для онлайн-просмотра
- Управление цветом документов при печати
- Импортированные изображения с управлением цветом
- Пробные цвета
- Веб-дизайн, экранный дизайн и дизайн приложений
- Photoshop для дизайна
- Монтажные области
- Предварительный просмотр устройства
- Копировать CSS из слоев
- Разделить веб-страницы
- Параметры HTML для фрагментов
- Изменить расположение фрагментов
- Работа с веб-графикой
- Создание фотогалерей в Интернете
- Видео и анимация
- Видеомонтаж в Photoshop
- Редактировать слои видео и анимации
- Обзор видео и анимации
- Предварительный просмотр видео и анимации
- Красить кадры в слоях видео
- Импорт видеофайлов и последовательностей изображений
- Создать анимацию кадра
- Creative Cloud 3D-анимация (предварительная версия)
- Создание анимации временной шкалы
- Создание изображений для видео
- Печать
- Печать 3D-объектов
- Печать из фотошопа
- Печать с управлением цветом
- Контактные листы и презентации в формате PDF
- Печать фотографий в макете пакета изображений
- Плашечные цвета для печати
- Печать изображений на коммерческой типографии
- Улучшение цветных отпечатков из Photoshop
- Устранение проблем с печатью | Фотошоп
- Автоматизация
- Создание действий
- Создание графики, управляемой данными
- Сценарий
- Обработать пакет файлов
- Воспроизведение и управление действиями
- Добавить условные действия
- О действиях и панели действий
- Инструменты записи в действиях
- Добавить условное изменение режима к действию
- Набор инструментов пользовательского интерфейса Photoshop для подключаемых модулей и сценариев
- Подлинность содержимого
- Узнайте об учетных данных содержимого
- Идентификация и происхождение для NFT
- Подключить учетные записи для атрибуции креативов
- Photoshop 3D
- Photoshop 3D | Распространенные вопросы о снятых с производства 3D-функциях
Вы можете легко заменить цвет объекта или поиграть с контрастными цветами в Photoshop.
Примените корректировку оттенка/насыщенности к выбранным объектам, чтобы добиться потрясающих результатов с удивительной гибкостью и точностью. Используйте диалоговое окно «Заменить цвет», если хотите сгруппировать варианты. И не забудьте попробовать инструмент замены цвета для быстрого результата замены цветов.
Переместите ползунок влево, чтобы увидеть, чего можно добиться с помощью регулировки оттенка/насыщенности. На этом изображении мы изменили цвет двух роз с великолепного пурпурного на захватывающий малиново-красный.
Продолжайте читать статью, чтобы узнать, как с помощью Photoshop можно изменить цвет объекта на изображении и выбрать наиболее подходящий для вас цвет.
Применение коррекции оттенка/насыщенности к выделенным объектам
Применение регулировки оттенка/насыщенности часто оказывается лучшим подходом к замене цвета в объектах. Поскольку маски и корректирующие слои не являются деструктивными, вы можете корректировать результаты в любое время.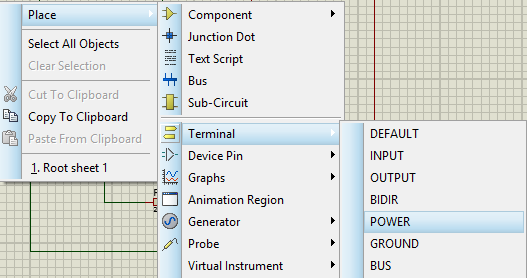
Выберите нужный объект. Используйте инструмент «Быстрое выделение» (), чтобы получить хорошие результаты. Дополнительные сведения о дополнительных методах см. в разделах Выбор цветового диапазона и Выбор и маска.
На панели «Коррекция» выберите значок «Цветовой тон/Насыщенность». Ваш выбор станет маской на корректирующем слое.
На панели «Свойства» переместите ползунки «Оттенок» и «Насыщенность», чтобы заменить цвет объекта. Если исходный цвет имеет оттенок нового цвета, установите флажок «Раскрасить» и измените настройки. (См. Настройка оттенка и насыщенности.)
Примечание . Держите ползунок «Яркость» на 0, чтобы сохранить контрастность. Чтобы сохранить как контраст, так и насыщенность, выберите режим наложения «Цветовой тон» для корректирующего слоя.
При необходимости увеличить или уменьшить пораженный участок, закрасив маску белым или черным цветом. (См. раздел Редактирование маски слоя.) Дополнительную информацию см. в разделе Обзор панели «Коррекция».
(См. раздел Редактирование маски слоя.) Дополнительную информацию см. в разделе Обзор панели «Коррекция».
Использование диалогового окна «Заменить цвет»
В диалоговом окне «Заменить цвет» объединены инструменты для выбора цветового диапазона с ползунками «Оттенок», «Насыщенность» и «Яркость» для замены этого цвета. Вы также можете выбрать цвет замены в палитре цветов.
В этом диалоговом окне отсутствует параметр Colorize из настройки Hue/Saturation, который может потребоваться для полного изменения цвета. Вы также можете найти технику корректирующего слоя более простой для изменения конкретных объектов. Однако диалоговое окно «Заменить цвет» удобно для глобального изменения цвета, особенно для цветов вне гаммы для печати.
Выберите Изображение > Настройки > Заменить цвет.
В открывшемся диалоговом окне «Заменить цвет» выберите параметр предварительного просмотра —
- Выбор: этот параметр отображает маску в окне предварительного просмотра.
 Области, отмеченные черным цветом, маскируются, а области, отмеченные белым цветом, не маскируются. Частично замаскированные области (области, покрытые полупрозрачной маской) отображаются с различными уровнями серого в зависимости от их непрозрачности.
Области, отмеченные черным цветом, маскируются, а области, отмеченные белым цветом, не маскируются. Частично замаскированные области (области, покрытые полупрозрачной маской) отображаются с различными уровнями серого в зависимости от их непрозрачности. - Изображение: этот параметр отображает изображение в окне предварительного просмотра. Этот вариант рекомендуется при работе с увеличенным изображением или при ограниченном пространстве экрана.
- Выбор: этот параметр отображает маску в окне предварительного просмотра.
Чтобы выбрать цвета, которые вы хотите заменить, используйте инструмент «Пипетка» (), чтобы выбрать область на изображении, или в поле предварительного просмотра, чтобы выбрать области, открытые маской.
Если вы выбираете похожие, смежные цвета на изображении, установите флажок Локализованные цветовые кластеры, чтобы создать более точную маску.
Для дальнейшего уточнения выделения выполните одно из следующих действий:
Щелкните, удерживая клавишу Shift, или используйте инструмент «Пипетка» «Добавить в образец» (), чтобы добавить области.

Удерживая нажатой клавишу «Alt» (Windows), «Option» (macOS) или используйте инструмент «Вычесть из образца пипетки» (), чтобы удалить области.
Выберите образец цвета выбора, чтобы открыть палитру цветов. Используйте палитру цветов, чтобы указать цвет, который вы хотите заменить. Когда вы выбираете цвет в палитре цветов, маска в окне предварительного просмотра обновляется.
Перетащите ползунок «Размытость» или введите значение «Размытость», чтобы контролировать степень включения связанных цветов в выделение.
Укажите цвет замены, выполнив одно из следующих действий:
- Перетащите ползунки «Оттенок», «Насыщенность» и «Яркость» (или введите значения в текстовые поля).
- Дважды щелкните образец результата и используйте палитру цветов, чтобы выбрать цвет для замены.
Примечание:
Чистый серый, черный или белый цвет нельзя заменить цветом.
 Однако вы можете изменить настройку яркости. (Настройки Hue и Saturation относятся к существующему цвету, поэтому они не действуют).
Однако вы можете изменить настройку яркости. (Настройки Hue и Saturation относятся к существующему цвету, поэтому они не действуют).
Нажмите OK, чтобы применить изменения к изображению. Кроме того, вы можете использовать опцию «Сохранить», чтобы сохранить эти настройки и использовать их позже с другими изображениями по вашему выбору.
Используйте инструмент «Замена цвета»
Инструмент «Замена цвета» можно использовать для замены целевого цвета другим вариантом. Хотя этот инструмент подходит для быстрого редактирования, он может не дать желаемых результатов при работе с черными или темными цветами. Если вы не получили хороших результатов после экспериментов с параметрами инструмента, см. раздел Настройка оттенка и насыщенности.
Инструмент замены цвета не работает в растровом, индексированном или многоканальном цветовом режиме.
Выберите инструмент «Замена цвета» (). (Если инструмент не виден, откройте его, удерживая инструмент «Кисть».
 )
)На панели параметров в рабочей области выберите кончик кисти и установите другие параметры. Как правило, вы должны установить режим наложения Color.
Для параметра Выборка выберите один из следующих вариантов:
- Непрерывный: Непрерывная выборка цветов при перетаскивании.
- Один раз: Заменяет целевой цвет только в областях, содержащих цвет, который вы выбрали первым.
- Образец фона: заменяет только области, содержащие текущий цвет фона.
В меню «Пределы» выберите один из следующих вариантов:
- Несмежный: заменяет образец цвета везде, где он находится под указателем.
- Непрерывный: Заменяет смежные цвета цветом непосредственно под указателем.
- Найти края: заменяет связанные области, содержащие выбранный цвет, при этом лучше сохраняя четкость краев формы.
Для Допуска выберите низкий процент, чтобы заменить цвета, очень похожие на выбранный пиксел, или увеличьте процент, чтобы заменить более широкий диапазон цветов.

 ContactID
ОТ
(ВЫБЕРИТЕ ContactId, Замените (Почтовый индекс, ' ', '') AS P
ОТ Контакты
ГДЕ Почтовый индекс LIKE '%N%W%1%0%1%') a
ГДЕ a.P НРАВИТСЯ 'NW101%')
ContactID
ОТ
(ВЫБЕРИТЕ ContactId, Замените (Почтовый индекс, ' ', '') AS P
ОТ Контакты
ГДЕ Почтовый индекс LIKE '%N%W%1%0%1%') a
ГДЕ a.P НРАВИТСЯ 'NW101%')
 Области, отмеченные черным цветом, маскируются, а области, отмеченные белым цветом, не маскируются. Частично замаскированные области (области, покрытые полупрозрачной маской) отображаются с различными уровнями серого в зависимости от их непрозрачности.
Области, отмеченные черным цветом, маскируются, а области, отмеченные белым цветом, не маскируются. Частично замаскированные области (области, покрытые полупрозрачной маской) отображаются с различными уровнями серого в зависимости от их непрозрачности.
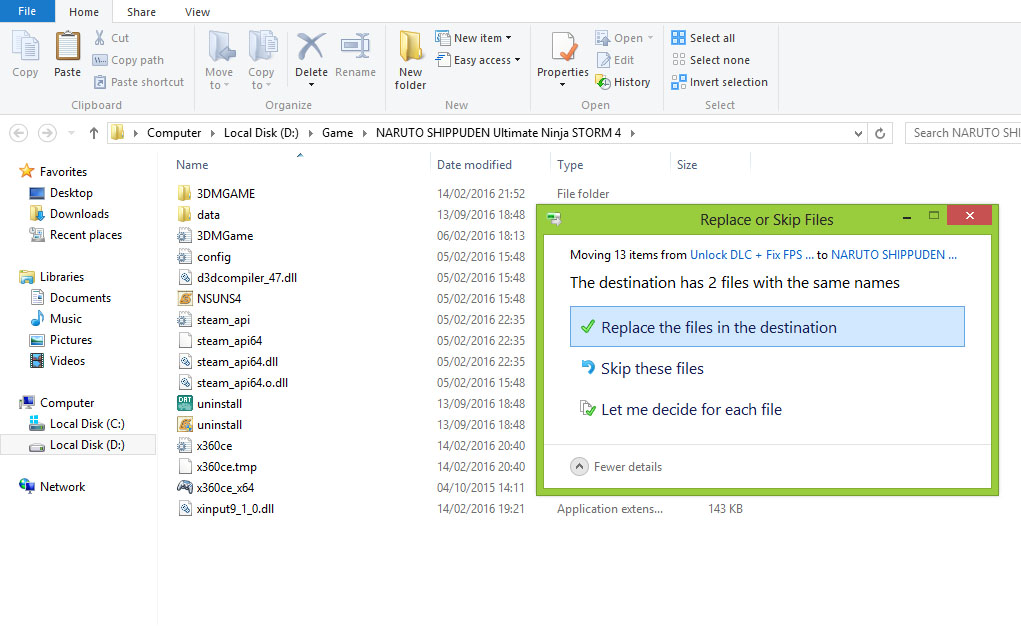 Однако вы можете изменить настройку яркости. (Настройки Hue и Saturation относятся к существующему цвету, поэтому они не действуют).
Однако вы можете изменить настройку яркости. (Настройки Hue и Saturation относятся к существующему цвету, поэтому они не действуют). )
)