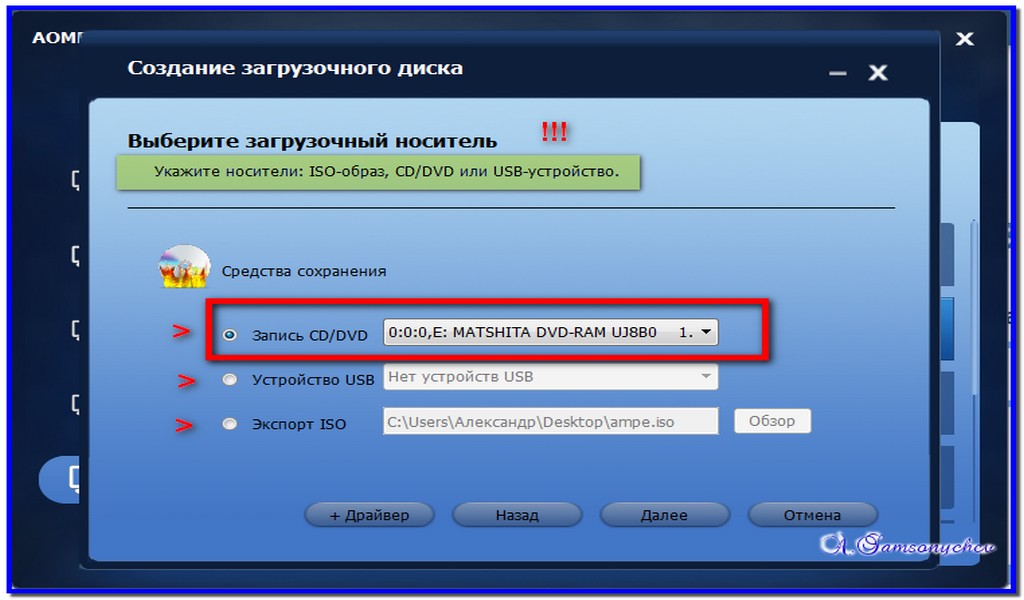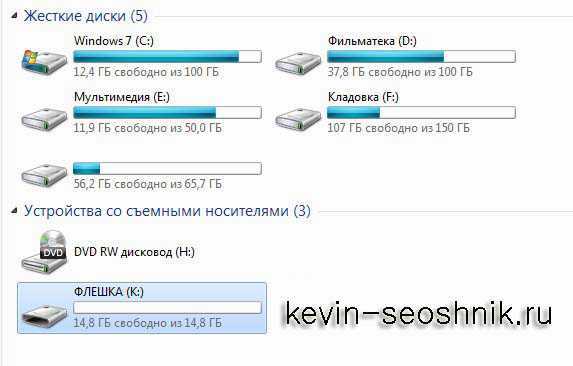Съемное устройство нет носителя windows 7: Что делать, если компьютер не видит съемное устройство? Нет носителя
Содержание
Что делать, если компьютер не видит съемное устройство? Нет носителя
Вероятно, очень многие пользователи, использующие в качестве переносных устройств для хранения важной информации флешки, карты памяти и внешние жесткие диски USB HDD, сталкивались с весьма неоднозначной проблемой, когда при подключении таких девайсов к компьютеру или ноутбуку и при попытке доступа к хранящимся на них данных система вдруг сообщает, что подключенного носителя нет. Съемное устройство вроде бы и работает, о чем может свидетельствовать мигающий или постоянного горящий индикатор, но по неизвестным причинам операционной системой не распознается. Что бы вы предложили в качестве оптимального решения для устранения проблемы? Давайте вместе попробуем разобраться и в причинах происходящего, и в том, какие инструменты лучше всего применять для восстановления нормальной работы любого из вышеуказанных накопителей.
Почему появляется сообщение об ошибке «Нет носителя» (флешка определяется как съемное устройство или не распознается вообще)
Прежде чем предпринимать какие-то действенные меры по устранению сложившейся ситуации, давайте кратко остановимся на причинах, ее вызвавших. Бывает, система сообщает, что нет носителя, флешка (съемное устройство) в том же «Проводнике» не распознается, хотя явно видно, что индикатор мигает. Но можно встретить и прямо противоположную ситуацию, когда даже светодиод никаких видимых признаков жизни не подает. Таким образом, искать первопричину нужно и в накопителе, и в операционной системе. Среди наиболее часто встречающихся моментов отдельно можно остановиться на таких проблемах:
Бывает, система сообщает, что нет носителя, флешка (съемное устройство) в том же «Проводнике» не распознается, хотя явно видно, что индикатор мигает. Но можно встретить и прямо противоположную ситуацию, когда даже светодиод никаких видимых признаков жизни не подает. Таким образом, искать первопричину нужно и в накопителе, и в операционной системе. Среди наиболее часто встречающихся моментов отдельно можно остановиться на таких проблемах:
- USB-порты не работают или не соответствуют подключаемому накопителю по стандарту;
- порты отключены вообще;
- портам и накопителям не хватает электропитания;
- устройству присвоена зарезервированная для другого носителя литера;
- для носителя или контроллеров USB не установлены (или установлены неправильно) управляющие драйверы;
- не работает картридер;
- повреждена прошивка съемного девайса;
- на накопителе файловая система изменена на нечитаемый формат RAW;
- носитель или ОС подверглись воздействию вирусов.

Ошибка «Нет носителя» (съемного устройства): что делать в первую очередь
Теперь приступим к устранению проблем. И первым делом давайте остановимся на флешках и внешних жестких дисках, подключаемых именно через интерфейсы USB. Ведь почему система сообщает, что подключенного носителя нет (съемное устройство в Windows 10 просто отсутствует в списке дисков)? Да только потому, что последние модификации этих ОС весьма привередливы в плане строгости подключения в соответствии со стандартами используемых интерфейсов и устройств. Например, флешка или съемный диск рассчитаны на работу только с USB 3.0, а вы подключаете такой девайс через порт стандарта 2.0. Понятно, что накопитель распознан не будет. А вот в случае противоположной ситуации все может быть и вполне нормально.
Таким образом, если выдается уведомление о том, что присоединенного носителя нет, съемное устройство необходимо просто подключить к другому порту, после чего проверить его работоспособность.
Нюансы схем электропитания
Но давайте предположим, что все порты работают нормально, и самим носителем тоже все в порядке (по крайней мере, при подключении к другому ПК или ноутбуку он определяется без проблем).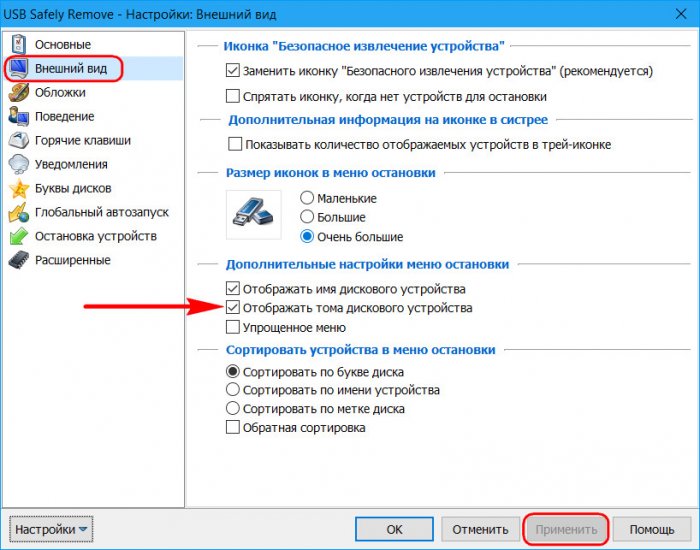 Еще одной причиной появления сообщения о том, что подключенного носителя нет (съемное устройство не распознается ни под каким предлогом), может быть самая обычная нехватка питания для корректной работы и самого накопителя, и порта, к которому он подключается. В этой ситуации для начала посмотрите на выставленную схему электропитания.
Еще одной причиной появления сообщения о том, что подключенного носителя нет (съемное устройство не распознается ни под каким предлогом), может быть самая обычная нехватка питания для корректной работы и самого накопителя, и порта, к которому он подключается. В этой ситуации для начала посмотрите на выставленную схему электропитания.
Если там будет указан режим экономии, смените его на сбалансированный или режим высокой производительности.
Также не помешает проверить свойства всех USB-контроллеров и концентраторов, а на вкладке управления электропитание снять флажки с пунктов разрешения отключения этих компонентов для экономии энергии. В случае использования для подключения USB-хабов настоятельно рекомендуется отключить все дополнительные периферийные устройства.
Если же для работы с внешним HDD вы используете инструментарий DISKPART с выводом перечня подключенных устройств, проблема появляться тоже может. Правда, в списке будет показано что-то вроде «Диск 1 – нет носителя».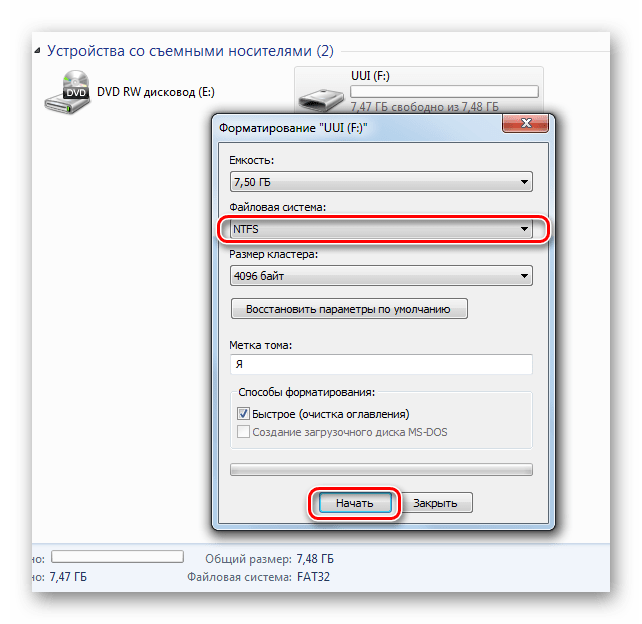 Съемное устройство в этом случае может быть не опознано только потому, что для внешнего диска требуется автономный источник питания, а питания, подаваемого через порт явно недостаточно. В этой ситуации, если есть такая возможность, как раз и нужно запитать диск от любого другого внешнего источника, например, подключив его через специальный трансформаторный переходник к электросети напрямую.
Съемное устройство в этом случае может быть не опознано только потому, что для внешнего диска требуется автономный источник питания, а питания, подаваемого через порт явно недостаточно. В этой ситуации, если есть такая возможность, как раз и нужно запитать диск от любого другого внешнего источника, например, подключив его через специальный трансформаторный переходник к электросети напрямую.
Проверка портов в BIOS
Но дело может осложняться тем, что даже в «Диспетчере устройств» могут отображаться сведения об ошибках, в которых чаще всего сообщается, что данное устройство отключено. При этом задействовать его через меню ПКМ на выбранном элементе может и не получиться, а система с завидным постоянством будет напоминать, что подключенного носителя нет. Съемное устройство в таком случае может не распознаваться только по той причине, что использование USB-портов отключено в первичной системе, например, администратором компьютера, чтобы пользователь случайно не занес в систему вирусные угрозы.
Для устранения проблемы зайдите в настройки BIOS/UEFI сразу после включения стационарного компьютерного терминала или ноутбука, найдите в расширенных настройках (Advanced) что-то вроде USB Legacy Support или USB Storage Detect и установите для этого параметра активное состояние (Enabled), после чего сохраните изменения (F10 + Y).
Автоматическая диагностика
Теперь предположим, что ни одно из описанных действий результата не дало, и система снова сообщает, что подключенного носителя нет. Съемное устройство может либо не определяться вообще, либо быть видимым, но с ограничением доступа. Что можно предпринять?
Чтобы пока не углубляться в дебри ручного исправления ошибок, можно воспользоваться небольшой автоматизированной утилитой WinUSB, предназначенной как раз для выявления и устранения неполадок такого рода, которую можно загрузить совершенно бесплатно с официального ресурса Microsoft в интернете. Вполне возможно, что найденные проблемы и будут исправлены без вашего участия.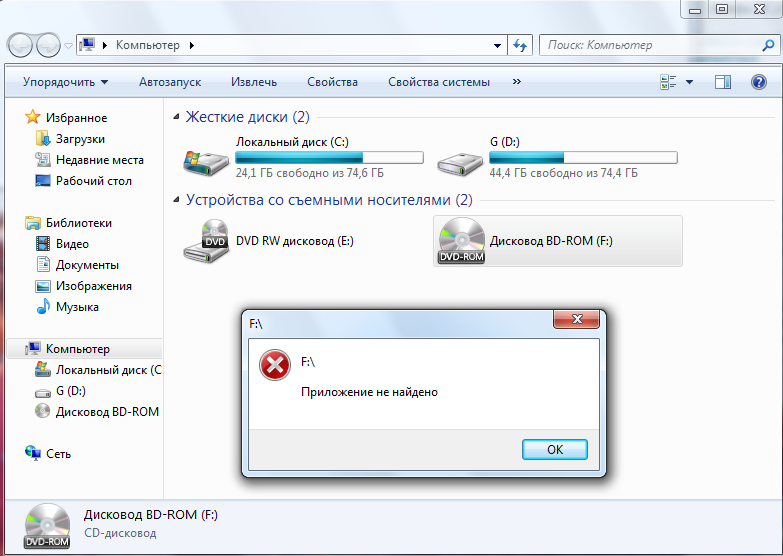 На крайний случай, если автоматическое исправление ошибок окажется невозможным, будет предложено несколько действий, которые придется выполнить самостоятельно.
На крайний случай, если автоматическое исправление ошибок окажется невозможным, будет предложено несколько действий, которые придется выполнить самостоятельно.
Изменение буквы диска
Не менее распространенной можно назвать и еще одну ситуацию, когда система сообщает, что подключенного носителя нет. Съемное устройство Windows 7 и ее аналоги могут не видеть по той причине, что литера, под которой накопитель должен быть виден в системе, зарезервирована для другого девайса.
В этом случае необходимо воспользоваться разделом управления дисками (diskmgmt.msc), через ПКМ на выбранном устройстве (если оно отображается среди подключенных дисков) перейти к пункту смены буквы и назначить другую литеру, выбрав подходящую из списка. Резервировать буквы, ниже «F» нельзя ни в коем случае!
Простое и низкоуровневое форматирование
Теперь посмотрим, что можно предпринять, когда система на подключенный накопитель реагирует, но выдает сообщение о том, что устройство использовать нельзя, поскольку оно не отформатировано. Очень часто использовать форматирование (быстрое или полное) прямо из «Проводника» не стоит. Лучше выполнить его из раздела управления дисками. Парадоксально, но бывает и такое, что в «Проводнике» та же флешка не видна, а в разделе управления носителями есть. Если стандартное средство съемный диск не определит, попробуйте выполнить аналогичные действия в более продвинутых программах. В качестве одного из самых мощных средств можно порекомендовать пакет AOMEI Partition Assistant.
Очень часто использовать форматирование (быстрое или полное) прямо из «Проводника» не стоит. Лучше выполнить его из раздела управления дисками. Парадоксально, но бывает и такое, что в «Проводнике» та же флешка не видна, а в разделе управления носителями есть. Если стандартное средство съемный диск не определит, попробуйте выполнить аналогичные действия в более продвинутых программах. В качестве одного из самых мощных средств можно порекомендовать пакет AOMEI Partition Assistant.
Но как поступить, если подключенный диск недоступен для форматирования вообще? Предполагаем, что система сообщает, что подключенного носителя нет, съемное устройство в управлении дисками или в аналогичных утилитах отформатировать не получается.
В этой ситуации лучше задействовать, что называется, тяжелую артиллерию в виде программ наподобие HDD LLFT. Во-первых, такие утилиты определяют любые внешние и внутренние носители вне зависимости от степени повреждения, а во-вторых, низкоуровневое форматирование позволяет быстро и эффективно вернуть устройство к жизни, причем даже в тех ситуациях, когда на них было произведено изменение файловой структуры на нечитаемый формат RAW.
Проблемы с драйверами
Естественно, не стоит забывать и драйверах. На всякий случай стоит проверить состояние драйверов всех USB-контроллеров. При выявлении проблем, управляющее ПО нужно будет либо переустановить, либо обновить. Апдейт для упрощения выполняемых операций можно произвести при помощи специальных автоматизированных приложений вроде iObit Driver Booster. Такие утилиты самостоятельно найдут в интернете на сайтах производителей, скачают и установят обновленные драйверы. От вас потребуется только дать согласие на инсталляцию обновленных компонентов.
А вот в случае с картами памяти придется проверить драйверы картридера. Нередко с такими носителями все может быть в порядке, но система сообщает о невозможности использования накопителя только по причине того, что само устройство чтения карт памяти работает некорректно. И очень часто при использовании драйверов O2Micro мало будет только выполнить установку из EXE-инсталлятора.
Дополнительно некоторые INF-файлы придется скопировать в конечную папку установки вручную.
Восстановление заводкой прошивки
В принципе, если основная причина состоит в повреждении прошивки (контроллеров) для реанимации накопителя можно применить специальные утилиты от разработчика оборудования.
Сегодня практически для всех брендов (за редким исключением) прямо на официальных ресурсах можно скачать подобные инструменты. Впрочем, можно воспользоваться и некоторыми универсальными программами вроде D-Soft Flash Doctor.
Вирусы
Наконец, не стоит забывать и о том, что на флешках и картах памяти любят обустраиваться и всевозможные вирусы. Часто на зараженных накопителях можно встретить скрытые объекты Autorun.inf. Именно поэтому при подключении устройства к ПК рекомендуется сначала проверить носитель на вирусы портативным сканером. Впрочем, и всю систему просканировать тоже можно, только для этого желательно применять загрузочные носители с приложениями вроде Kaspersky Rescue Disk.
Компьютер не видит флешку — что делать?
В этой инструкции подробно о том, что делать, если компьютер или ноутбук не видит подключенную USB флешку: не отображает её совсем (хотя звук подключения при этом может быть) или же она подключается, но с ошибками.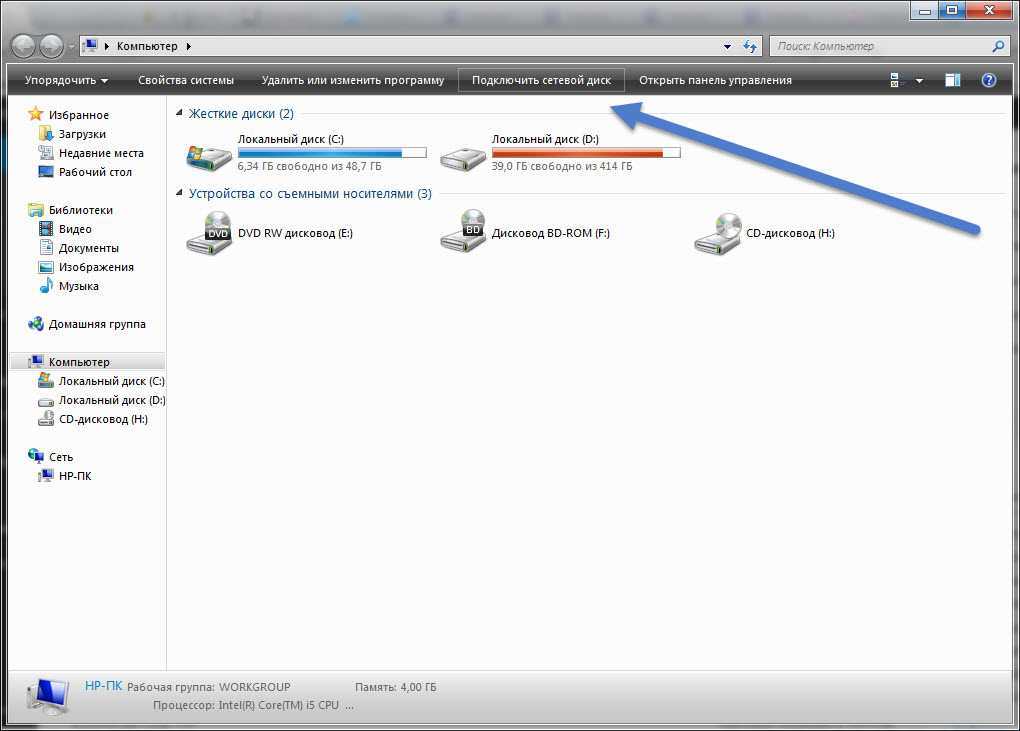 Сначала простые способы исправить проблему, которые могут сработать, затем — более сложные методы исправления проблем с подключенной флешкой. Если те способы, которые описаны в начале статьи не помогут «вылечить» проблему, переходите к следующим — пока проблема с флешкой не будет решена (если только она не имеет серьезных физических повреждений — тогда есть вероятность того, что ничто не поможет).
Сначала простые способы исправить проблему, которые могут сработать, затем — более сложные методы исправления проблем с подключенной флешкой. Если те способы, которые описаны в начале статьи не помогут «вылечить» проблему, переходите к следующим — пока проблема с флешкой не будет решена (если только она не имеет серьезных физических повреждений — тогда есть вероятность того, что ничто не поможет).
Существует множество причин, по которым вы можете столкнуться с тем, что компьютер не видит флешку. Проблема может проявиться в Windows 10, 8.1, Windows 7 или XP. Если компьютер не распознает подключенную флешку это может проявляться по-разному: иногда нет никакой реакции на подключения, иногда есть звук подключения, но USB флешка не появляется в проводнике, иногда накопитель виден, но открыть его не получается с различными ошибками.
- Простые способы исправить ситуацию, когда компьютер не видит подключенную флешку, но звук подключения есть
- Проверка наличия флешки в управлении дисками
- Проверка в диспетчере устройств
- Переустановка драйверов контроллеров USB
- Решения типичных проблем при обращении к подключенной флешке
- Другие методы исправления подключения флешки к ПК или ноутбуку
- Проверка параметров запуска службы usbstor
- Удаление старых драйверов съемных USB устройств
- Исправление в реестре Windows 10, 8.
 1 и Windows 7
1 и Windows 7 - Windows 10 не видит флешку после обновления или чистой установки
- Если флешку не видит Windows XP
- Дополнительные действия для решения проблемы
- Восстановление данных с флешки, которую не видит компьютер или ноутбук
- Видео инструкция
Компьютер не видит подключенную флешку, а звук подключения есть — простые способы исправить проблему
Прежде чем начать, отдельно отмечу, что далее речь пойдёт о случаях, когда вы подключаете флешку к компьютеру или ноутбуку с запущенной Windows 10, 8.1, 7 или другой операционной системой. Если флешка не видна в BIOS или Boot Menu используйте отдельную инструкцию: Что делать, если компьютер или ноутбук не видит загрузчочную флешку в BIOS или Boot Menu.
Также перед тем как приступать и в случае, если ваш USB накопитель подключен к передней панели ПК, через какой-либо USB-хаб или удлинитель USB, настоятельно рекомендую попробовать подключить её напрямую к разъёму USB, в случае настольного компьютера — на задней панели. При этом может иметь смысл проверить работу накопителя как на разъеме USB 3.0 так и USB 2.0, вне зависимости от того, какую версию USB поддерживает накопитель. Если флешка не работает при подключении к переднему разъему USB на ПК, проверьте правильность подключения передней панели к материнской плате.
При этом может иметь смысл проверить работу накопителя как на разъеме USB 3.0 так и USB 2.0, вне зависимости от того, какую версию USB поддерживает накопитель. Если флешка не работает при подключении к переднему разъему USB на ПК, проверьте правильность подключения передней панели к материнской плате.
Также, при наличии множества подключенных USB устройств (принтеры, камеры, микрофоны и другие), попробуйте отключить необязательные устройства, перезагрузить компьютер и заново подключить флешку. На всякий случай, визуально осмотрите коннектор на флешке: забившаяся грязь тоже может быть причиной рассматриваемой проблемы.
Ещё один распространенный простой вариант в Windows 10 — USB флешка видна и исправно работает после перезагрузки компьютера (через Пуск — Перезагрузка), но перестаёт отображаться после использования пункта «Завершение работы» и повторного включения (или перевода компьютера в режим сна/гибернации). В этом случае попробуйте отключить функцию Быстрый запуск Windows 10, перезагрузить систему и проверить, решило ли это проблему.
Проверьте, видит ли компьютер подключенную флешку в «Управление дисками» (diskmgmt.msc)
Запустите утилиту управления дисками одним из следующих способов:
- Нажмите клавиши Win+R, введите diskmgmt.msc в окно «Выполнить и нажмите Enter.
- В Windows 10 нажмите правой кнопкой мыши по кнопке «Пуск» и выберите пункт «Управление дисками».
- Зайдите в Панель управления — Администрирование — Управление компьютером — Управление дисками.
В окне управления дисками, обратите внимание, появляется и исчезает ли флешка при ее подключении и отключении от компьютера.
Идеальный вариант — если компьютер видит подключаемую флешку и все разделы на ней (обычно один) в состоянии «Исправен» и файловой системой FAT32 или NTFS. В этом случае обычно достаточно кликнуть по нему правой кнопкой мыши, выбрать в контекстном меню «Изменить букву диска или путь к диску» и назначить ему букву диска.
Если раздел неисправен или удален, то в статусе вы можете увидеть:
- Файловую систему RAW.
 В этом случае используйте отдельную инструкцию Как исправить диск RAW.
В этом случае используйте отдельную инструкцию Как исправить диск RAW. - «Не распределена». Попробуйте кликнуть по нему правой кнопкой мыши и, если такой пункт обнаружится в меню, выбрать «Создать простой том» для создания раздела и форматирования флешки (данные при этом будут удалены).
- Если рядом с именем (Диск и номер) накопителя слева вы видите стрелку, нажмите по имени правой кнопкой мыши и проверьте, доступен ли пункт «Инициализировать диск».
Если в утилите управления дисками для вашей флешки будет отображаться метка «Неизвестный» или «Не инициализирован» и один раздел в состоянии «Не распределен», это может означать, что флешка повреждена и вам следует попробовать восстановление данных (об этом далее в статье). Также возможен и другой вариант — вы производили создание нескольких разделов на флешке (они могут создаваться и автоматически, например, некоторыми программами для создания загрузочных флешек). Здесь вам может помочь материал Как удалить разделы на флешке.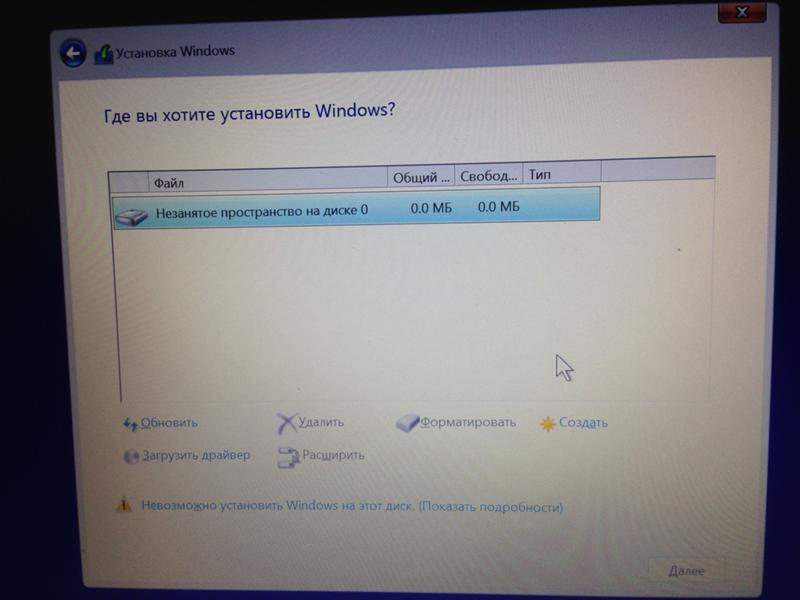
Проверка ошибок USB накопителя в Диспетчере устройств
Попробуйте зайти в диспетчер устройств и проверить состояние и наличие подключаемой флешки там:
- Нажмите клавиши Win+R, введите diskmgmt.msc и нажмите Enter, чтобы открыть диспетчер устройств.
- Посмотрите, отображается ли ваша флешка как неизвестное устройство, устройство с ошибкой (с желтым восклицательным знаком), или же в разделе «Другие устройства» (как на скриншоте) — накопитель может называться там своим настоящим именем или же как Запоминающее устройство для USB.
- USB накопитель с ошибкой может показываться и в разделе «Контроллеры USB».
- Если такое устройство есть в наличии, кликните по такому устройству правой кнопкой мыши, выберите пункт «Удалить» в контекстном меню, а после его удаления в диспетчере устройств в меню выберите Действие — Обновить конфигурацию оборудования. Возможно, уже этого действия окажется достаточно для того, чтобы ваша флешка появилась в проводнике Windows и была доступна.

- Если после проделанного действия устройство продолжает отображаться с ошибкой, откройте свойства этого устройства (правый клик и выбор пункта «Свойства» в контекстном меню) и посмотрите код ошибки в разделе «Общие» — «Состояние устройства». Если код ошибки присутствует, выполните поиск по нему. Типичные коды и отдельные материалы для решения проблемы: Сбой запроса дескриптора устройства (код 43), Windows не удается запустить это устройство (Код 19), Для устройства не установлены драйверы (Код 28), Запуск этого устройства невозможен (Код 10), Устройство работает неправильно (Код 31), Драйвер поврежден или отсутствует (Код 39). Отдельно про Код 43: если флешка сообщает именно об этом коде ошибки, по возможности проверьте её на другом компьютере или ноутбуке — если там та же ситуация, с большой вероятностью причина в аппаратной неисправности USB накопителя или неисправности его разъёма.
И еще один важный момент: если в диспетчере устройств есть неизвестные устройства или устройства с ошибками даже без подключения USB флешки, возможно причина того, что флешка не видна именно в этом и вам требуется установить драйверы именно этих устройств (часто речь идет о USB контроллерах/концентраторах).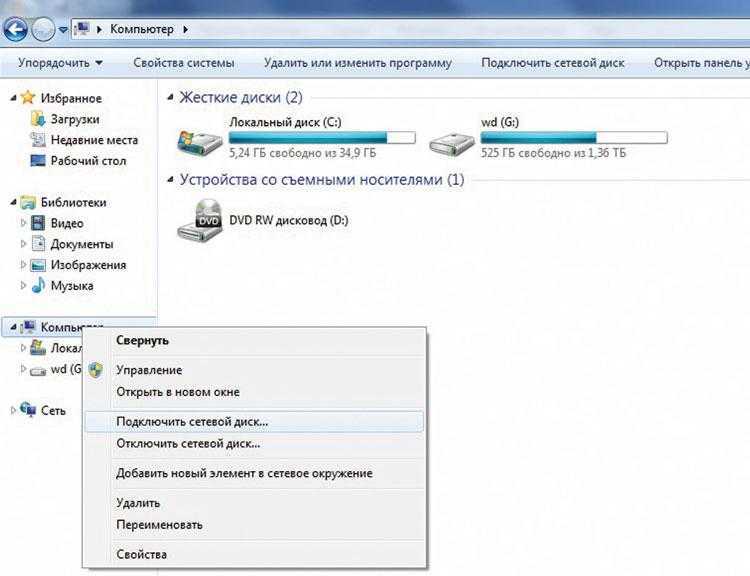 Для этого настоятельно рекомендую скачать вручную драйверы (чипсета и, при наличии, USB) с официального сайта производителя материнской платы ПК или производителя ноутбука и установить их. Причем, учитывайте, что даже если драйверы на официальном сайте предназначены для более старой версии Windows, чем у вас установлена, обычно они исправно работают и на более новых версиях ОС: например, вы можете установить драйверы Windows 7 в Windows 10.
Для этого настоятельно рекомендую скачать вручную драйверы (чипсета и, при наличии, USB) с официального сайта производителя материнской платы ПК или производителя ноутбука и установить их. Причем, учитывайте, что даже если драйверы на официальном сайте предназначены для более старой версии Windows, чем у вас установлена, обычно они исправно работают и на более новых версиях ОС: например, вы можете установить драйверы Windows 7 в Windows 10.
Переустановка контроллеров USB устройств в диспетчере устройств
Если ничто из описанного выше пока не помогло, при этом компьютер не видит вообще никакие флешки, а не только одну конкретную, можно попробовать следующий способ:
- Зайдите в диспетчер устройств, нажав клавиши Win+R и введя devmgmt.msc
- В диспетчере устройств откройте раздел Контроллеры USB
- Внимание: при следующем действии у вас могут отключиться клавиатура и мышь, как правило, перезагрузка компьютера решает проблему.
 Удалите (через правый клик) все устройства с названиями Корневой USB концентратор, USB Host Controller или Generic USB Hub.
Удалите (через правый клик) все устройства с названиями Корневой USB концентратор, USB Host Controller или Generic USB Hub. - В диспетчере устройств выберите в меню Действие — Обновить конфигурацию оборудования.
После повторной установки контроллеров USB устройств, проверьте, заработали ли USB накопители на вашем компьютере или ноутбуке.
Решение проблем при открытии флешки
Частый случай — флешка всё-таки видна в системе, но доступ к ней не получается получить по той или иной причине с соответствующими сообщениями об ошибках. Ниже список инструкций по самым распространенным ошибкам такого рода:
- USB устройство не опознано при подключении флешки.
- Компьютер пишет «вставьте диск в устройство» при попытке открыть флешку.
- При открытии флешки пишет, что диск защищен от записи.
- Пишет, что нужно отформатировать, так как диск не отформатирован, но при этом не удается завершить форматирование.
- Windows сообщает, что расположение недоступно, отказано в доступе при попытке открыть флешку.

Другие методы исправления подключения USB флешки к компьютеру или ноутбуку
Если предыдущие варианты не помогли решить проблему с видимостью USB флешки в системе, приступим к более сложным методам. Важно: перед началом рекомендую создать точку восстановления системы, она может пригодиться, так как описываемые действия потенциально могут привести к неработоспособности и других USB устройств.
Проверка параметров запуска службы USBSTOR
Если отключить системную службу USBSTOR, то компьютер перестанет реагировать на подключение съемных USB накопителей, то есть не будет видеть никакие флешки. Проверить параметры запуска службы можно следующим образом:
- Зайдите в редактор реестра, нажав клавиши Win+R и введя regedit
- Перейдите к разделу HKEY_LOCAL_MACHINE\SYSTEM\CurrentControlSet\Services\USBSTOR
- В правой части окна редактора реестра проверьте значение параметра Start.
 Если оно равно 4, то служба отключена. Дважды нажмите по параметру и задайте значение 3.
Если оно равно 4, то служба отключена. Дважды нажмите по параметру и задайте значение 3. - Перезагрузите компьютер.
Если причина проблем с подключением флешки была в отключенной службе, эти действия позволят исправить ситуацию.
Удаление старых драйверов USB устройств
Старые драйвера для USB, имеющиеся в Windows могут вызывать проблемы наподобие «Вставьте диск в устройство», а также ошибки, связанные с присвоением буквы флешке. Кроме этого, это же может быть причиной того, что компьютер перезагружается или зависает, когда вы вставляете флешку в USB порт.
Дело в том, что по умолчанию Windows устанавливает драйвера для USB-накопителей в тот момент, когда вы их впервые подключаете к соответствующему порту компьютера. При этом, когда флешка отключается от порта, драйвер остается в системе. При подключении новой флешки, могут возникнуть конфликты, вызванные тем, что Windows попытается использовать ранее установленные драйвер, соответствующий данному USB порту, но другому USB накопителю.
Как удалить старые драйверы USB накопителей:
- Выключите компьютер или ноутбук и отключите все запоминающие (и не только) устройства USB (флешки, внешние жесткие диски, кард-ридеры, веб-камеры и прочие. Мышь и клавиатуру можно оставить при условии, что в них нет встроенного кард-ридера.
- Включите компьютер снова.
- Скачайте утилиту DriveCleanup https://uwe-sieber.de/files/drivecleanup.zip (совместима с Windows 10, 8.1 и Windows 7), распакуйте архив.
- Из распакованной папки запустите drivecleanup.exe нужной разрядности от имени администратора (правый клик по файлу — запустить от имени администратора).
- Вы увидите процесс удаления всех драйверов и записей о них в реестре Windows.
По окончании работы программы, перезагрузите компьютер. Теперь, когда вы вставите флешку, Windows установит новые драйвера для нее.
Ещё два метода осуществить то же самое:
- Использовать бесплатную программу Privazer: если запустить её в режиме продвинутого пользователя и перейти в раздел «Определенные остаточные записи», там вы найдете пункт для очистки истории USB, как на скриншоте ниже.
 Подробно об использовании программы и где её скачать в статье Очистка Windows 10, 8.1 и Windows 7 в Privazer.
Подробно об использовании программы и где её скачать в статье Очистка Windows 10, 8.1 и Windows 7 в Privazer. - Использовать утилиту USBOblivion, её использование и загрузка рассмотрены в разделе «Windows 10 не видит флешку после обновления» далее в статье.
Исправление проблем при подключении USB накопителя в редакторе реестра
В некоторых случаях проблемы с показом флешки в Windows 10, 8.1 и Windows 7 могут вызвать определенные записи в реестре:
- Откройте редактор реестра, для этого нажмите клавиши Win+R на клавиатуре, введите regedit в окно «Выполнить» и нажмите Enter.
- Перейдите в раздел реестра
HKEY_LOCAL_MACHINE\SYSTEM\CurrentControlSet\Control\Class\{36fc9e60-c465-11cf-8056-444553540000} - Если в правой панели редактора реестра в этом разделе вы увидите параметры с именами UpperFilters и LowerFilters, нажмите по ним правой кнопкой мыши и удалите их.
- Перейдите в раздел
HKEY_LOCAL_MACHINE\SOFTWARE\Policies\Microsoft\Windows\
- Если в этом разделе присутствует подраздел с именем RemovableStorageDevices, удалите его.

- Перезагрузите компьютер.
После перезагрузки компьютера снова попробуйте подключить вашу флешку: если указанные параметры реестра были в наличии, с большой вероятностью после их удаления USB накопитель будет отображаться в системе.
Windows 10 не видит флешку после обновления или установки
Многие пользователи сталкиваются с проблемой не отображения USB накопителей после обновления до Windows 10 с предыдущих ОС, либо после простой установки обновлений на уже установленную Windows 10. При этом часто случается, что не видны флешки только по USB 2.0 или USB 3.0 — то есть можно предположить, что требуются драйвера на USB. Однако, по факту часто подобное поведение бывает вызвано не драйверами, а некорректными записями в реестре о ранее подключавшихся USB накопителях.
В этом случае может помочь бесплатная утилита USBOblivion, удаляющая из реестра Windows все сведения о ранее подключавшихся флешках и внешних жестких дисках (точки монтирования USB-накопителей).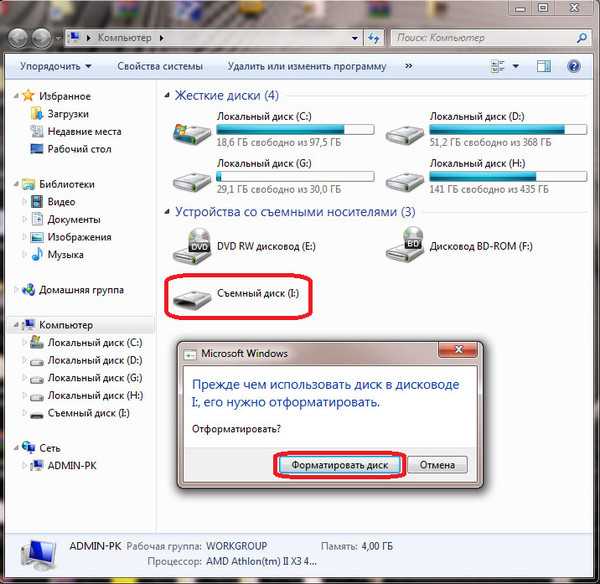 Перед использованием программы настоятельно рекомендую создать точку восстановления Windows 10.
Перед использованием программы настоятельно рекомендую создать точку восстановления Windows 10.
Отключите все флешки и другие запоминающие USB устройства от компьютера, запустите программу, отметьте пункты «Произвести реальную очистку» и «Сохранить reg-файл отмены», затем нажмите кнопку «Очистка».
После завершения очистки, перезагрузите компьютер и подключите флешку — с большой вероятностью, она определится и станет доступной. Если же нет, то попробуйте также зайти в диспетчер устройств (через правый клик по кнопке Пуск) и проделайте действия по удалению USB накопителя из раздела Другие устройства и последующему обновлению конфигурации оборудования (описывалось выше). Скачать программу USBOblivion можно с официальной страницы разработчика: https://www.cherubicsoft.com/projects/usboblivion
Но, применительно к Windows 10 возможен и другой вариант — действительная несовместимость драйверов USB 2.0 или 3.0 (как правило, тогда они отображаются с восклицательным знаком в диспетчере устройств). В этом случае рекомендация — проверить наличие нужных драйверов USB и чипсета на официальном сайте производителя ноутбука или материнской платы ПК. При этом рекомендую использовать именно официальные сайты производителей самих устройств, а не сайты Intel или AMD для поиска таких драйверов, особенно если речь идет о ноутбуках. Также иногда проблему помогает решить и обновление БИОС материнской платы.
В этом случае рекомендация — проверить наличие нужных драйверов USB и чипсета на официальном сайте производителя ноутбука или материнской платы ПК. При этом рекомендую использовать именно официальные сайты производителей самих устройств, а не сайты Intel или AMD для поиска таких драйверов, особенно если речь идет о ноутбуках. Также иногда проблему помогает решить и обновление БИОС материнской платы.
Если флешку не видит Windows XP
Наиболее часто встречавшаяся мне ситуация при вызовах для настройки и ремонта компьютеров, когда компьютер с установленной на нем операционной системой Windows XP не видел флешку (даже если он видит другие флешки), была вызвана тем, что не было установлено необходимых обновлений для работы с USB накопителями. Дело в том, что во многих организациях используется ОС Windows XP, при этом часто в варианте SP2. Обновления, вследствие ограничений на доступ к интернету или плохой работы системного администратора, не устанавливались.
Итак, если у вас Windows XP и компьютер не видит флешку:
- В случае, если установлен SP2, проведите обновление до версии SP3 (при выполнении обновления, в случае, если у Вас установлен Internet Explorer 8, удалите его).

- Установите все обновления Windows XP, вне зависимости от того, какой Service Pack используется.
Вот некоторые из исправлений работы с USB флешками, вышедшие в обновлениях Windows XP:
- KB925196 — исправлены ошибки, проявляющиеся в том, что компьютер не определяет подключенную флешку или iPod.
- KB968132 — исправлены ошибки, когда при подключении нескольких USB устройств в Windows XP они переставали нормально функционировать
- KB817900 — USB порт переставал работать после того, как вытаскиваешь и заново вставляешь флешку
- KB895962 — USB флешка перестает работать, когда выключен принтер
- KB314634 — компьютер видит только старые флешки, которые подключались раньше и не видит новых
- KB88740 — ошибка Rundll32.exe, когда вставляешь или вытаскиваешь флешку
- KB871233 — компьютер не видит флешку, если только что был в режиме сна или гибернации
- KB312370 (2007) — поддержка USB 2.0 в Windows XP
Кстати, несмотря на то, что Windows Vista почти нигде не используется, нужно отметить, что установка всех обновлений также должно быть первым шагом при возникновении аналогичной проблемы.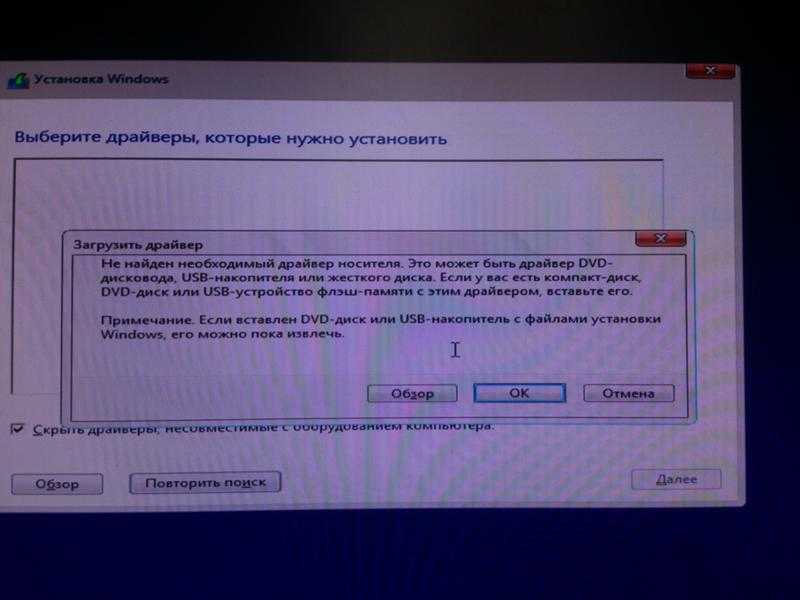
Дополнительные действия
Если всё ранее описанное не сработало, а флешка не работает и на других компьютерах, вам может пригодиться еще одна статья: Программы для ремонта флешек (Kingston, Transcend, Sandisk, Silicon Power и других).
Восстановление данных с флешки, которую не видит компьютер
В случае, если в управлении дисками Windows компьютер отображает флешку (на которой ранее были важные данные), но в состоянии «Не опознан», «Не инициализирован», а раздел на флешке — «Не распределен», то есть вероятность, что данные на флешке повреждены и вам потребуется воспользоваться восстановлением данных.
Стоит помнить о нескольких вещах, которые повышают вероятность успешного восстановления данных:
- Не записывайте ничего на флешку, которую хотите восстановить
- Не пытайтесь сохранить восстановленные файлы на тот же носитель, откуда они восстанавливаются
О том, с помощью чего можно восстановить данные с поврежденной флешки, есть отдельная статья: Программы для восстановления данных.
Видео
Если ничего не помогло, и ваш компьютер все также не видит флешку, а файлы и данные, сохраненные на ней очень важны, то последней рекомендацией будет обратиться в фирму, профессионально занимающуюся восстановлением файлов и данных.
remontka.pro в Телеграм | Другие способы подписки
Поддержать автора и сайт
Съемный диск Нет носителя в управлении дисками Windows 10
«Внешний жесткий диск говорит об отсутствии носителя в управлении дисками» — это раздражающее сообщение, особенно когда вы пытаетесь получить доступ к сохраненным на нем данным. Как появляется эта ошибка? И какое возможное решение? В этой статье вы найдете несколько способов, которые легко выполнить при попытке извлечь носитель из USB-накопителя. Проверьте и попробуйте!
Просматривая форумы, я обнаружил, что многие люди обсуждают USB-накопитель не содержит носителя проблема.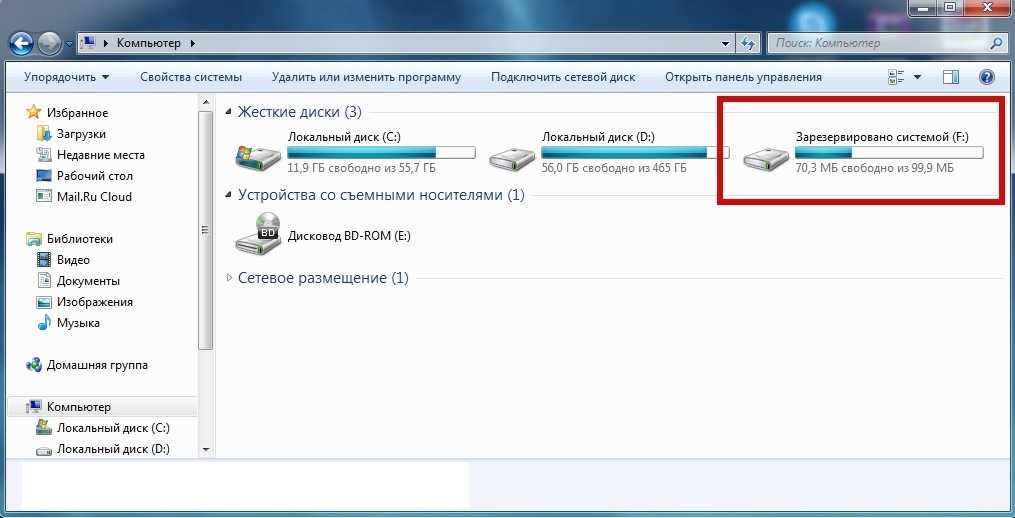 Настоящий пример, извлеченный из Tomshardware , показан следующим образом:
Настоящий пример, извлеченный из Tomshardware , показан следующим образом:
Пожалуйста, помогите! Моя флешка не отображается на «мой компьютер», но управление дисками определяет ее как съемный диск 2 без носителя. Произошло это после неудачной попытки превратить мою флешку в загрузочное устройство с помощью Rufus. Что еще хуже, он показывает 0 байт на diskpart.
Итак, сегодня я хотел бы поделиться всем об исправлении USB без носителя для Windows 10/8/7.
USB-накопитель сообщает об отсутствии носителя в управлении дисками
Прежде всего, взгляните на это изображение, соответствующее теме:
Когда вы увидите USB-накопитель без носителя в управлении дисками, как показано на рисунке выше, возможно, вы увидите две другие информации Windows:
- В Diskpart на USB-накопителе отображается No Media и 0 байт.
- В этом ПК при щелчке по разделу появляется маленькое окно с надписью «в дисководе нет диска».

Ваш съемный диск или USB-накопитель показывает «Нет носителя» в «Управлении дисками Windows» или вы видите аналогичную информацию «диск 1 без носителя», и вы не знаете, что делать?
Ничего! Я покажу вам несколько полезных советов о том, как разрешить съемный диск без носителя . Сначала прочтите все решения, а затем выберите то, которое, по вашему мнению, может оказаться полезным. Все описанные ниже операции основаны на Windows 10.
Совет: Прежде чем перейти к предлагаемым решениям, убедитесь, что вы вставили носитель, если вы используете устройство чтения карт.
Решение 1. Проверьте USB-порт
Прежде всего, я предлагаю вам еще раз проверить, нормально ли работает USB-порт, к которому подключен накопитель. Вы можете использовать другой USB-накопитель и подключить его для проверки или подключить USB-устройство через другой USB-порт для идентификации.
Решение 2. Проверьте источник питания
USB-накопитель сообщает об отсутствии носителя в разделе «Управление дисками» также может произойти при недостаточном питании съемного диска от USB-порта. Пожалуйста, проверьте, не перегружаете ли вы порты USB энергоемкими устройствами. Кроме того, USB-кабели иногда могут протекать и уменьшать доступный источник питания.
Пожалуйста, проверьте, не перегружаете ли вы порты USB энергоемкими устройствами. Кроме того, USB-кабели иногда могут протекать и уменьшать доступный источник питания.
Решение 3. Включите/переустановите USB в диспетчере устройств
Шаг 1. Также нажмите Win + X, чтобы загрузить меню опытного пользователя. Затем выберите Диспетчер устройств .
Шаг 2. Найдите флэш-накопитель USB в контроллере универсальной последовательной шины с именем USB Mass Storage.
Шаг 3. Если он отмечен красной меткой или стрелкой, щелкните его правой кнопкой мыши и выберите Включить . Если красная метка или стрелка не обнаружены, диск уже помечен. В это время выберите Удалите из контекстного меню, извлеките USB-накопитель и снова подключите его. При этом драйвер будет переустановлен.
Шаг 4. Перезагрузите компьютер и повторно подключите флэш-накопитель USB к компьютеру. Затем вы можете проверить, отображается ли съемный диск как «Нет носителя».
Затем вы можете проверить, отображается ли съемный диск как «Нет носителя».
Однако, если это решение не помогает, вы можете продолжить проверку дисководов в диспетчере устройств, чтобы убедиться, что все диски также включены.
Решение 4. Удалите драйвер диска в диспетчере устройств
Шаг 1. Нажмите Win + X, чтобы загрузить меню опытного пользователя, и щелкните Диспетчер устройств .
Шаг 2. Выберите Показать скрытые устройства на вкладке Просмотр .
Шаг 3. Развернуть Драйверы дисков . Найдите все выделенные серым цветом, щелкните их правой кнопкой мыши и выберите Удалить .
Шаг 4. Перезагрузите компьютер и снова подключите USB-накопитель, чтобы проверить, не зафиксирован ли USB-носитель.
Решение 5. Измените букву диска и запустите CHKDSK для устранения ошибок
Хотя на USB-накопителе не удается найти раздел, буква диска назначена всему диску. Теперь вы можете попробовать изменить букву диска, а затем запустить CHKDSK для исправления ошибок жесткого диска.
Теперь вы можете попробовать изменить букву диска, а затем запустить CHKDSK для исправления ошибок жесткого диска.
1) Изменить букву драйвера USB
Шаг 1. Запустите diskmgmt.msc, чтобы загрузить Управление дисками из меню «Пуск» Windows.
Шаг 2. Щелкните правой кнопкой мыши USB-накопитель, на котором нет носителя, и выберите 9.0005 Изменить букву диска и пути…
Шаг 3. Нажмите Изменить в следующем всплывающем окне, чтобы установить новую букву диска для флэш-накопителя USB.
Шаг 4. Нажмите OK для подтверждения операции.
2) Запустите CHKDSK для исправления ошибок USB
Шаг 1. В меню опытного пользователя запустите Командную строку от имени администратора и разрешите ее изменения на вашем ПК.
Шаг 2. В окне командной строки введите chkdsk M: /R и нажмите Enter. (Замените M: на букву вашего собственного USB-накопителя.)
(Замените M: на букву вашего собственного USB-накопителя.)
Шаг 3. Запустите процесс и проверьте, отображается ли он как обычное запоминающее устройство на вашем ПК или нет, когда процесс завершится.
Если проблема по-прежнему не решена, перейдите к остальным решениям, чтобы исправить ошибку USB не показывает носитель на компьютере с Windows.
Решение 6. Сканирование и исправление ошибок USB в проводнике Windows
Если USB-накопитель мог быть заражен вирусами, попробуйте восстановить его следующим образом:
Шаг 1. В разделе «Управление дисками» или «Проводник Windows» щелкните правой кнопкой мыши раздел USB-накопителя без носителя. и выберите Свойства .
Шаг 2. Подойдите к Инструменты и нажмите кнопку Проверить , расположенную в разделе Проверка ошибок.
Шаг 3. В следующем окне вам будут даны инструкции о том, нужно ли вам предпринять дальнейшие шаги для сканирования и восстановления диска. Если есть необходимость, вперед; если нет, перейдите к следующему решению.
Если есть необходимость, вперед; если нет, перейдите к следующему решению.
Решение 7. Исправление MBR для USB-накопителя
Если основная загрузочная запись (MBR) съемного диска повреждена, вы можете восстановить ее с помощью профессионального менеджера разделов. MiniTool Partition Wizard Free Edition упрощает восстановление MBR для USB-накопителей и съемных дисков. Всего за несколько кликов все готово.
Загрузите бесплатное программное обеспечение для создания разделов, чтобы попробовать его прямо сейчас.
Скачать бесплатно
Теперь следуйте пошаговому руководству, чтобы начать.
Шаг 1. При подключенном USB-накопителе установите и запустите MiniTool Partition Wizard Free, чтобы получить его основной интерфейс.
Шаг 2. Щелкните правой кнопкой мыши USB-накопитель (значок диска) и выберите Восстановить MBR в контекстном меню.
Шаг 3. Нажмите Применить , чтобы продолжить операции.
Рекомендуется: Вас также может заинтересовать, как исправить MBR в Windows 8.
Решение 8. Проверьте, не работает ли флэш-накопитель
В общем, No Media означает, что контроллер флэш-памяти не может обмениваться данными с флэш-памятью NAND внутри накопителя. Из-за этого этот диск кажется пустым диском, и в «Управлении дисками» не отображается раздел.
Кроме того, USB-накопитель может не иметь носителя, если накопитель является поддельным. Дешевую микросхему памяти в приводе легко повредить из-за неправильной работы, и тогда привод выйдет из строя, показывая, что в нем нет носителя.
В результате у вас нет доступа к этому диску. В настоящее время вам нужно проверить, не скоро ли эта флешка выйдет из строя. Кроме того, вы можете попробовать бесплатную версию MiniTool Partition Wizard Free Edition.
Бесплатная загрузка
Шаг 1. Выберите USB-накопитель, а затем выберите Surface Test на панели действий.
Шаг 2. Во всплывающем окне нажмите кнопку Начать сейчас и дождитесь отчета. Если обнаружены некоторые ошибки, вам может потребоваться другой USB-накопитель. Для ценных данных внутри вы можете попробовать бесплатное программное обеспечение для восстановления данных USB.
Примечание: Если USB-накопитель не отображается в программе MiniTool Partition Wizard, вам может потребоваться отправить его в центр восстановления данных для восстановления потерянных данных.
«Эй! У меня есть решение проблемы со съемным диском без носителя. Я хотел бы поделиться им со всеми вами, ребята!» Нажмите, чтобы написать твит
Дальнейшее чтение: Причины отсутствия носителя со съемным диском
В общем, причин может быть несколько. которые отвечают за съемный / USB-накопитель, нет проблемы с носителем. Здесь я покажу вам наиболее распространенные из них, приводящие к нераспознанному разделу на USB-накопителе:
- Носитель не вставлен.
 Если вы используете кард-ридер, убедитесь, что SD-карта вставлена или SD-карта вставлена правильно. Без носителя вы обязательно получите USB-накопитель без проблем с носителем.
Если вы используете кард-ридер, убедитесь, что SD-карта вставлена или SD-карта вставлена правильно. Без носителя вы обязательно получите USB-накопитель без проблем с носителем. - Плохое или плохое соединение. Для флэш-накопителя USB или внешнего жесткого диска USB плохое или слабое соединение с портом USB может привести к этой ошибке.
- USB-накопитель был принудительно удален. Без извлечения или безопасного извлечения USB-накопителя из компьютера файлы, сохраненные на USB-накопителе, включая MBR или PBR устройства, могут быть повреждены.
- Вирусная инфекция. Файлы на USB-накопителе могут быть повреждены компьютерным вирусом.
- Недостаточное питание от порта USB. Перегрузка USB-портов, например вставка нескольких USB-накопителей, может привести к тому, что на USB-накопителе будет отображаться 0 байт и нет носителя.
- Неисправная флешка.
 Ошибка отсутствия носителя также возникает, когда контроллер флэш-памяти не может обмениваться данными с флэш-памятью NAND на накопителе. В результате Windows будет рассматривать диск как пустой диск.
Ошибка отсутствия носителя также возникает, когда контроллер флэш-памяти не может обмениваться данными с флэш-памятью NAND на накопителе. В результате Windows будет рассматривать диск как пустой диск.
Зная возможные причины проблем с носителем на USB-накопителе, я полагаю, что в ближайшие дни вы будете более осторожны при использовании USB-накопителя или съемных запоминающих устройств, что уменьшит вероятность появления диска 1 без носителя diskpart.
Резюме
Читая здесь, я думаю, вы должны иметь общее представление об устранении отсутствия носителя в USB-накопителе, а также о причинах, приводящих к этой проблеме. Вы можете попробовать решения и сообщить нам, полезны они или нет в вашем случае.
Если у вас есть хорошие предложения по этому вопросу, пожалуйста, оставьте нам комментарии в следующем разделе, чтобы помочь большему количеству пользователей. По любым вопросам, касающимся использования программного обеспечения MiniTool, вы можете связаться с нами по адресу [email protected].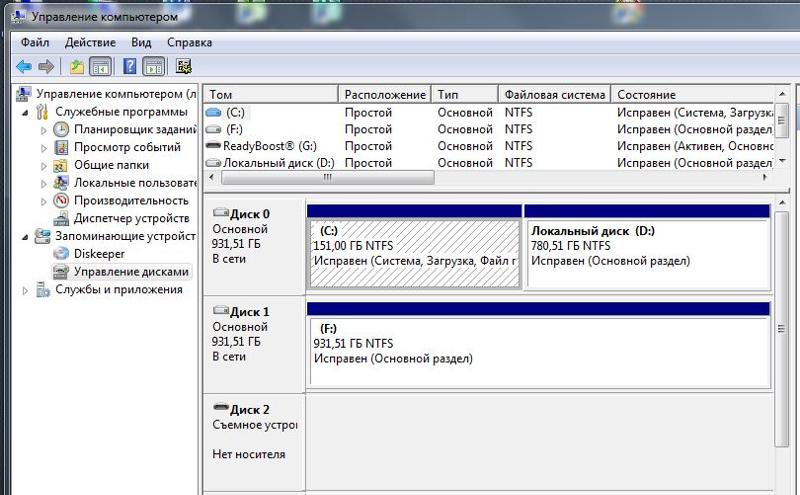 Заранее спасибо!
Заранее спасибо!
- Твиттер
- Линкедин
- Реддит
USB-накопитель показывает «Нет носителя» в управлении дисками: 6 способов исправить
Когда вы вставляете USB-накопитель в компьютер, а он не отображается, вы не понимаете, почему ваш USB-накопитель внезапно перестал работать. Вы быстро переходите в консоль управления дисками, но на вашем USB-накопителе под именем диска отображается «Нет носителя».
Вы, наверное, собираетесь запаниковать, но сделайте паузу. В этом руководстве мы расскажем вам, что пошло не так с USB-накопителем, как вернуть данные с USB-накопителя и как вернуть его в прежнее пригодное для использования состояние.
Содержание
Что означает отсутствие мультимедийного устройства?
Управление дисками обычно дает вам полный обзор устройств хранения, подключенных к вашему ПК. Если на USB-накопителе отображается сообщение «Нет носителя» в консоли «Управление дисками», вы не сможете получить к нему доступ из любого другого места на ПК.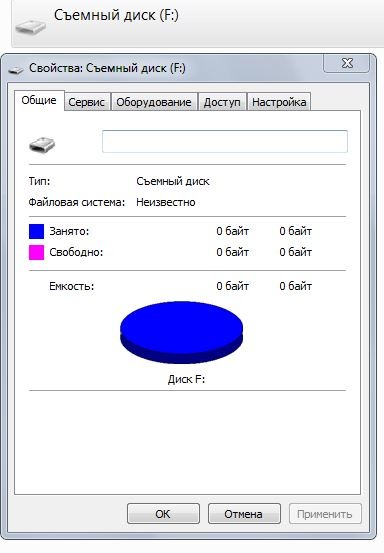 Даже когда вы попытаетесь посмотреть состояние диска с помощью Diskpart, вы увидите «Нет носителя» рядом с USB-накопителем и размером, указанным как 0 байт.
Даже когда вы попытаетесь посмотреть состояние диска с помощью Diskpart, вы увидите «Нет носителя» рядом с USB-накопителем и размером, указанным как 0 байт.
Если вы не знаете, что вызвало сбой в работе вашего устройства, маловероятно, что вы сможете это исправить. Поскольку ни Управление дисками, ни Diskpart не дают четкого ответа, вам нужно будет использовать дедуктивные рассуждения, чтобы определить причину.
Вот возможные причины, которые могут привести к проблеме с флэш-накопителем «Нет носителя»:
- 🔌 Ослабленный USB-порт: если соединение USB-порта ослабло, это может вызвать проблему.
- ❌ Устаревший или поврежденный USB-драйвер: USB-драйверы на вашем ПК могли устареть или быть повреждены, что вызывает проблему «Нет носителя».
- ⚠️ Логические ошибки: возможное повреждение файловой системы или повреждение основной загрузочной записи (MBR) диска может привести к тому, что на USB-накопителе появится сообщение «Нет носителя».
- ☠️ Внезапное удаление: Внезапное извлечение USB-накопителя может привести к логическим ошибкам, которые, как следствие, могут вызвать ошибку «Нет носителя».

- 🐞 Вредоносное ПО или вирус: Вредоносное ПО или вирусная инфекция могут сделать ваш USB-накопитель непригодным для использования и вызвать проблему «Нет носителя».
- 🤕 Физическое повреждение: Жесткие плохие сектора в результате физического повреждения накопителя могут привести к проблеме «Нет носителя».
Как восстановить данные с устройства «без носителя»
Лучше всего восстановить важные данные с USB-накопителя, прежде чем пытаться его исправить. Если вы нанесете дополнительный ущерб во время устранения неполадок и в конечном итоге получите мертвый USB-накопитель, вы можете потерять все шансы на восстановление данных.
Самый простой способ — использовать программное обеспечение для восстановления данных, такое как Disk Drill. Если вы еще не использовали инструмент для восстановления данных, мы проведем вас через простой четырехэтапный процесс ниже.
Шаг 1. Загрузите и установите Disk Drill
Загрузите Disk Drill и установите его на свой компьютер. Бесплатная версия позволит восстановить до 500 МБ данных.
Бесплатная версия позволит восстановить до 500 МБ данных.
Шаг 2. Сканирование USB-накопителя
После установки Disk Drill запустите приложение. Выберите USB-накопитель на главном экране приложения и выберите «Поиск потерянных данных». Позвольте Disk Drill завершить сканирование.
Шаг 3. Выберите файлы для восстановления
После завершения сканирования вы увидите список файлов, которые можно восстановить. Выберите файлы, которые вы хотите восстановить, установив флажок рядом с ними. Затем нажмите кнопку Восстановить.
Шаг 4. Восстановление файлов
После нажатия кнопки «Восстановить» вам нужно будет выбрать место, куда вы хотите восстановить файлы. Убедитесь, что вы выбрали место, отличное от USB-накопителя, с которого вы восстанавливаете файлы, чтобы избежать перезаписи данных. Выбрав место, нажмите «ОК».
Как решить проблему «Нет носителя» на USB-накопителе?
Теперь, когда вы знаете, как восстановить данные с USB-накопителя, показывающего «Нет носителя» в разделе «Управление дисками», вы можете приступить к его устранению.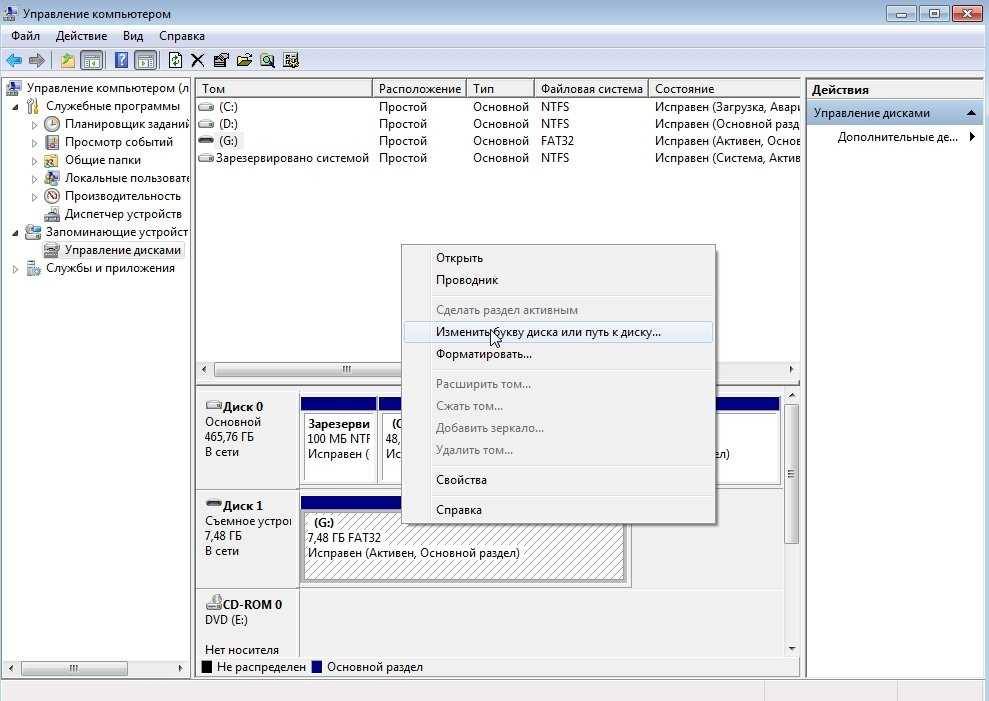 Ниже мы обсудим некоторые способы починки таких флешек.
Ниже мы обсудим некоторые способы починки таких флешек.
Способ 1. Проверьте устройство на другом ПК или в другом порту
Если USB-накопитель вставлен неправильно, порт ослаб или USB-накопитель не может потреблять достаточно энергии от порта, попробуйте вставить USB-накопитель в другой порт на вашем компьютере. Если это не сработает, попробуйте вставить USB-накопитель в другой компьютер, чтобы узнать, связана ли проблема с ПК или с USB-накопителем.
Способ 2. Обновите, переустановите или включите драйвер устройства
Устаревшие или поврежденные драйверы также могут вызвать проблему USB «Нет носителя», и их довольно легко исправить.
Вы можете обновить драйвер автоматически из Windows, но, поскольку Windows не так хороша в поиске обновленных драйверов, вы можете напрямую загрузить последнюю версию драйвера с веб-сайта производителя.
Кроме того, вы можете переустановить тот же драйвер, если он был поврежден. Для переустановки:
- Найдите диспетчер устройств в меню «Пуск» и нажмите Enter.

- Разверните список Диски, щелкните правой кнопкой мыши USB-устройство и выберите Удалить устройство.
- Когда устройство исчезнет из списка, щелкните вкладку «Действие» вверху и выберите «Сканировать на наличие изменений оборудования». Это должно переустановить драйвер и устранить повреждение драйвера.
В некоторых случаях USB-устройства могли быть полностью отключены. В этом случае вам нужно только щелкнуть правой кнопкой мыши и выбрать «Включить» вместо обновления или переустановки драйвера.
Способ 3: антивирусное сканирование
Если вирус или вредоносное ПО являются причиной отсутствия носителя в устройстве, вы можете запустить антивирусное сканирование, чтобы удалить вирус. Антивирусное сканирование удалит вирус и вредоносное ПО в большинстве случаев, но не всегда. В любом случае, стоит попробовать, прежде чем форматировать весь диск.
Точный способ выполнения сканирования зависит от используемого вами антивируса. Тем не менее, вы можете применить тот же общий процесс, чтобы выполнить работу. Здесь мы иллюстрируем выполнение сканирования с помощью Защитника Windows:
Здесь мы иллюстрируем выполнение сканирования с помощью Защитника Windows:
- Найдите вирус и нажмите Enter, чтобы открыть раздел защиты от вирусов и угроз Защитника Windows.
- Нажмите кнопку Быстрое сканирование. Кроме того, вы можете нажать «Параметры сканирования», если хотите запустить полное или выборочное сканирование.
- Дайте сканированию завершиться.
- При обнаружении угроз Защитник попытается автоматически удалить их или поместить в карантин. Если нет, вы увидите сообщение об обнаружении угроз 0.
Метод 4: Изменить букву диска
Иногда самые простые методы могут решить самые сложные проблемы в Windows. Если вам до сих пор не удалось решить проблему с USB-накопителем «Нет носителя», изменение буквы диска может помочь.
Чтобы изменить букву диска:
- Запустите Управление дисками и щелкните правой кнопкой мыши USB-накопитель.
- Выберите «Изменить букву диска и путь».
- Щелкните Изменить.

- Разверните раскрывающееся меню рядом с параметром Назначить следующую букву диска и выберите другую букву. Нажмите OK, чтобы выйти и сохранить изменения.
Способ 5. Восстановление MBR
Если основная загрузочная запись (MBR) на USB-накопителе повреждена, вам необходимо восстановить ее. Для этого вам нужно войти в среду восстановления Windows.
В Windows 11:
- Нажмите Win + I, перейдите в «Система» > «Восстановление» и нажмите кнопку «Перезагрузить сейчас» рядом с «Расширенный запуск». Подтвердите перезагрузку при появлении запроса.
- Теперь компьютер перезагрузится в среде восстановления. Перейдите в раздел «Устранение неполадок»> «Дополнительные параметры»> «Командная строка».
- Введите букву USB-накопителя в командную строку. Например, введите «F:».
- Затем выполните следующие команды:
bootrec.exe /fixmbr bootrec.exe /fixboot bootrec.exe /rebuildbcd
- Перезагрузка.
Метод 6: форматирование USB-накопителя
Если проблема не в MBR и ни одно из других исправлений вам не помогло, пришло время для форматирования.

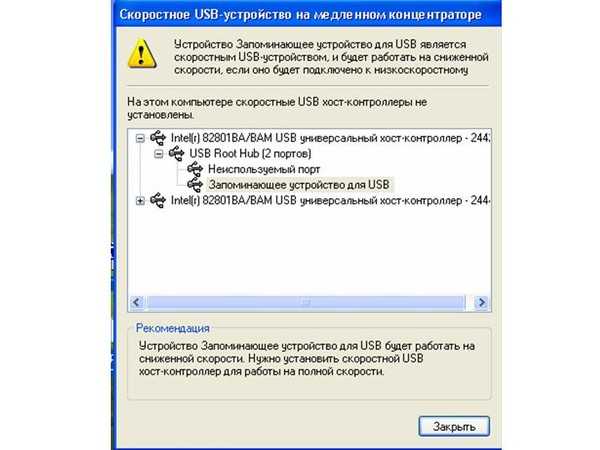 1 и Windows 7
1 и Windows 7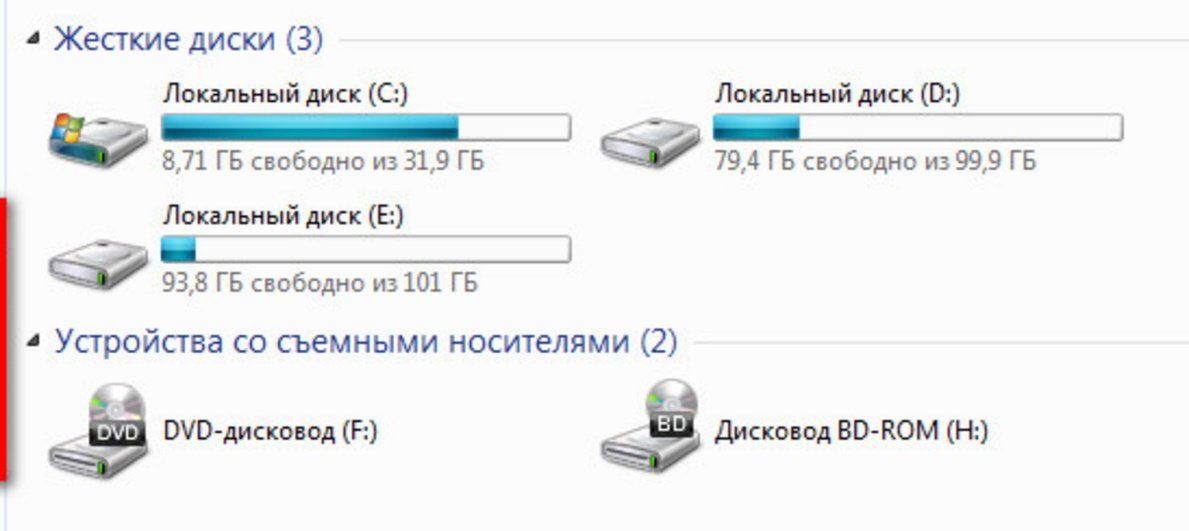 В этом случае используйте отдельную инструкцию Как исправить диск RAW.
В этом случае используйте отдельную инструкцию Как исправить диск RAW.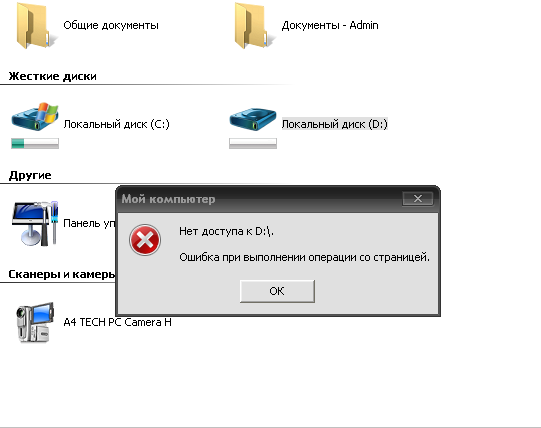
 Удалите (через правый клик) все устройства с названиями Корневой USB концентратор, USB Host Controller или Generic USB Hub.
Удалите (через правый клик) все устройства с названиями Корневой USB концентратор, USB Host Controller или Generic USB Hub.
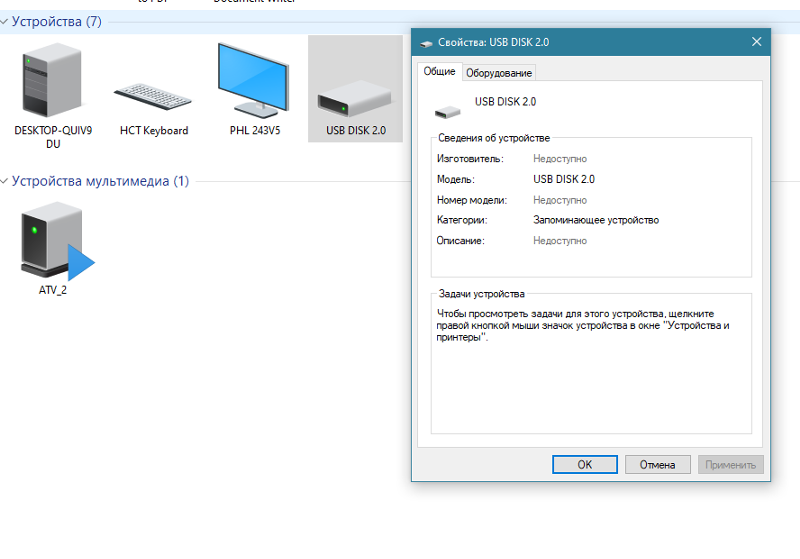 Если оно равно 4, то служба отключена. Дважды нажмите по параметру и задайте значение 3.
Если оно равно 4, то служба отключена. Дважды нажмите по параметру и задайте значение 3.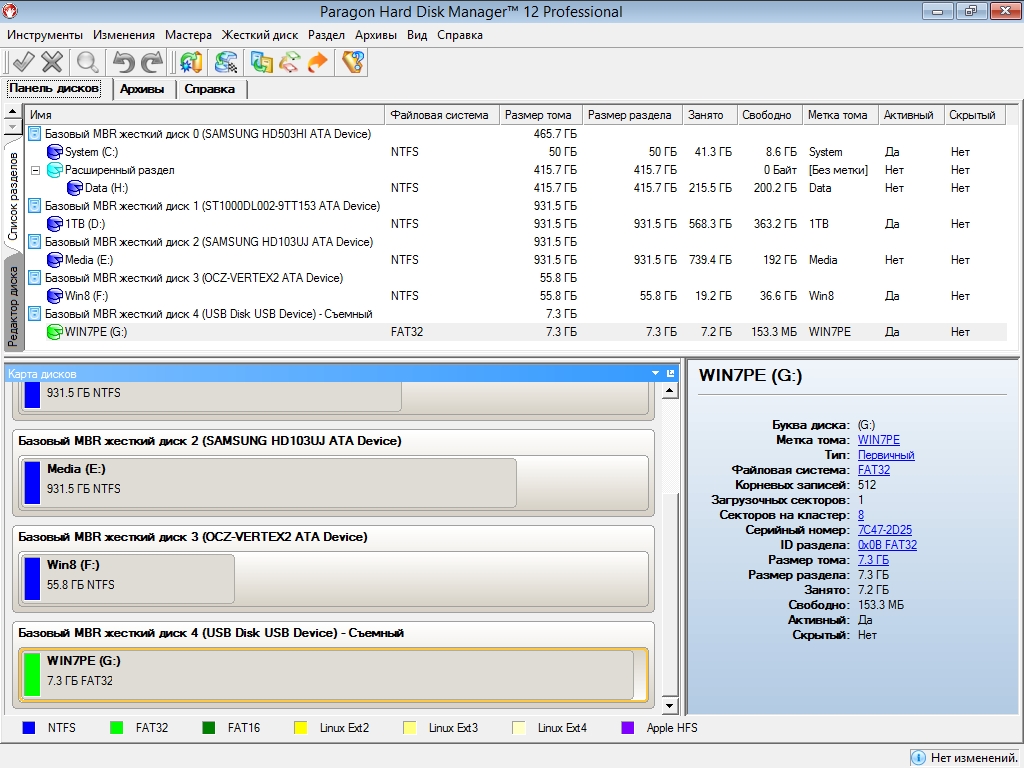 Подробно об использовании программы и где её скачать в статье Очистка Windows 10, 8.1 и Windows 7 в Privazer.
Подробно об использовании программы и где её скачать в статье Очистка Windows 10, 8.1 и Windows 7 в Privazer.
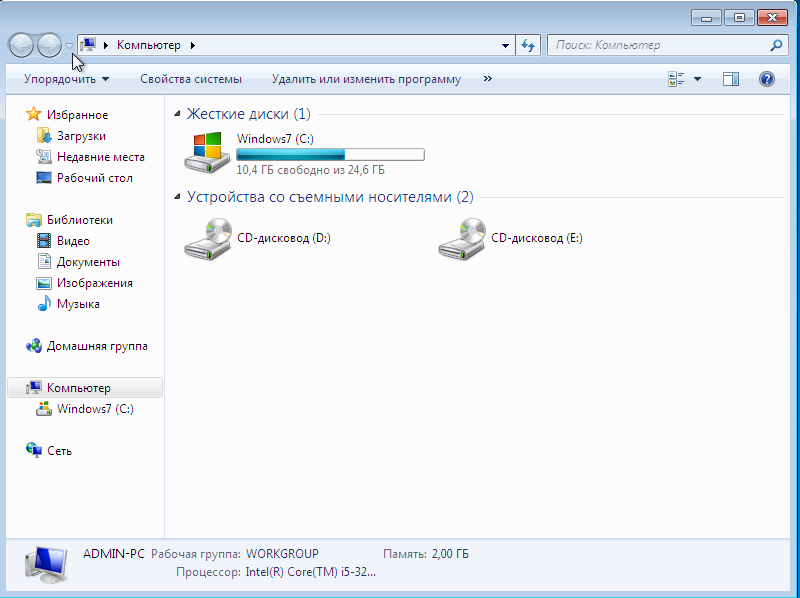

 Если вы используете кард-ридер, убедитесь, что SD-карта вставлена или SD-карта вставлена правильно. Без носителя вы обязательно получите USB-накопитель без проблем с носителем.
Если вы используете кард-ридер, убедитесь, что SD-карта вставлена или SD-карта вставлена правильно. Без носителя вы обязательно получите USB-накопитель без проблем с носителем. Ошибка отсутствия носителя также возникает, когда контроллер флэш-памяти не может обмениваться данными с флэш-памятью NAND на накопителе. В результате Windows будет рассматривать диск как пустой диск.
Ошибка отсутствия носителя также возникает, когда контроллер флэш-памяти не может обмениваться данными с флэш-памятью NAND на накопителе. В результате Windows будет рассматривать диск как пустой диск.