Server 2018 hyper v: начало работы с Hyper-V на Windows Server
Содержание
Как мигрировать одну VM на другой Hyper-V хост — Реальные заметки Ubuntu & Mikrotik
Комментарии к записи Как мигрировать одну VM на другой Hyper-V хост отключены Windows Server 2012 R2
Posted by ekzorchik
Прочитано:
11 446
Что я хочу сделать:
У меня есть развернутая на одном хосте Hyper-V виртуальная машина и мне нужно переместить ее на другой хост Hyper-V, к примеру это могут быть домен контроллеры: srv-dc1 & srv-dc2
Технические условия:
- srv-hyperv1 – Хост на базе Windows Server 2012 R2 Standard (RUS) имеющий в основании: Supermicro X9DR3-F, Intel Xeon ® CPU E5-2609 v2 2.50Ghz (2 процессора), RAM 128 Gb с поднятой ролью Hyper-V, диск под VM, Backup, в RAID 1 на 5Tb
- srv-hyperv2 – Хоста на базе Windows Server 2012 R2 Standard (RUS) имеющий в основании: Supermicro X10Dri-T4+,Intel Xeon ® CPU E5-2630 2.
 20Ghz (2 процессора), RAM 128 Gb с поднятой ролью Hyper-V , диск под VM, Backup, в RAID 1 на 5Tb
20Ghz (2 процессора), RAM 128 Gb с поднятой ролью Hyper-V , диск под VM, Backup, в RAID 1 на 5Tb
Включаю на хостах (srv-hyperv[1,2]) с установленной ролью «Hyper-V» использование «Динамическая миграция»:
Win + R -> virtmgmt.msc (Диспетчер Hyper-V) — Диспетчер Hyper-V – «Подключиться к серверу» и указываю IP&DNS адрес текущей системы, затем выделяю добавленный хост и в правой части окна «Диспетчер Hyper-V» — «Параметры Hyper-V» — нахожу настройку «Динамическая миграция», отмечаю галочкой «Включить входящие и исходящие миграции», пусть пока одновременных динамических миграций будет две. Затем нажимаю на плюсик у настройки «Динамическая миграция» перехожу в «Дополнительные параметры» — и предопределяю параметры:
- Использовать Kerberos: отмечаю галочкой
- Параметры быстродействия: Сжатие
И нажимаю «Применить» — «ОК»
Что нужно проверить перед тем, как запустить перенос/миграция виртуальной машины с одного хоста Hyper-V на другой:
А) На хосте куда будет переносится VM нужно в предопределенном каталоге, где хранятся VM создать каталог по имени переносимой машины или по формату именования машин, которые вы используете.
Б) Выключить VM на хосте с которого будет ее переносить, а в свойствах виртуальной машины указать, что используется один виртуальный процессор дабы не было проблем и ошибок, к примеру: «на удаленном хосте не поддерживается CPU” и т.д.
Процесс переноса VM выглядит так:
На хосте с которого через оснастку «Диспетчер Hyper-V» переносится виртуальная машина нужно через правый клик мышью по VM выбрать «Переместить» — выбрать «Переместить виртуальную машину» , указываю имя конечного компьютера:
- Имя: srv-hyperv1
И нажимаю «Далее», тип перемещения выбирать «Переместить данные виртуальной машины в одно расположение» и нажимаю «Далее», указываю каталог на конечном компьютере:
Папка: Обзор – открывается проводник, где если обратить внимание на строку адреса указан удаленный путь до системы srv-hyperv1 (::{0907616E-F5E6-48D8-9D61-A91C3D28106D}\srv-hyperv1.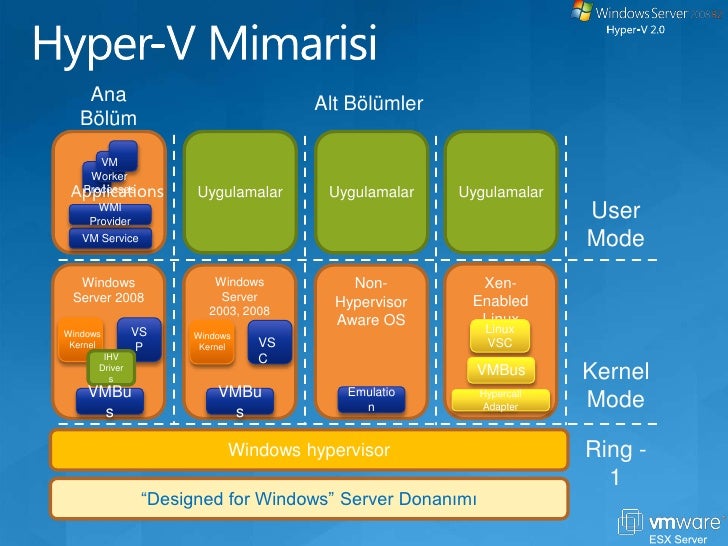 polygon.local), выбираю логический диск и созданный каталог под виртуальную машину, получается: D:\w7x86 и нажимаем «Далее» — «Готово», в процессе переноса мастер сделает остановку («Не удалось найти коммутатор Ethernet “Eth2”») на именовании виртуального коммутатора на хосте Hyper-V, выбираю подходящий:
polygon.local), выбираю логический диск и созданный каталог под виртуальную машину, получается: D:\w7x86 и нажимаем «Далее» — «Готово», в процессе переноса мастер сделает остановку («Не удалось найти коммутатор Ethernet “Eth2”») на именовании виртуального коммутатора на хосте Hyper-V, выбираю подходящий:
Подключение: “Нет подключения” – указываю используемый на хосте Hyper-V и нажимаю «Далее» — «Готово» и если все правило и доступно виртуальная машина произведет перемещение с одного хоста Hyper-V в другой хост Hyper-V.
Итак, виртуальная машина была успешно перемещена, возвращаю ей нужно количество виртуальных процессоров и и запускаю, кликнув по ней через правый клик мышью на элементе «Пуск»
[stextbox id=’alert’]На заметку: важно, чтобы хосты роли Hyper-V имели одинаковую версию развернутой роли Hyper-V и на всех были одинаково указаны параметры для «Динамической миграции», а также настройки виртуальных коммутаторов.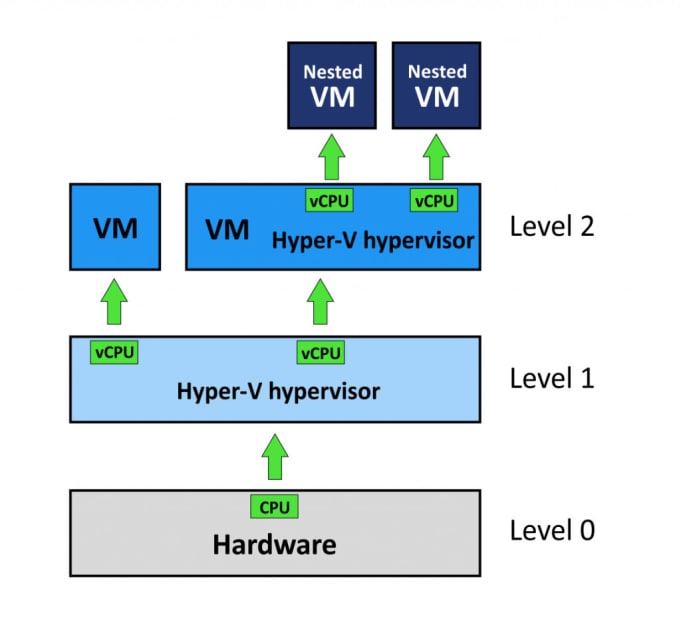 [/stextbox]
[/stextbox]
Этой заметкой я для себя задокумментировал набор шагов которые я проделал чтобы сделать динамическую миграцию с одного хоста виртуальной машины на другой без использования внешнего хранилища, а использовал лишь внутренние диски на самих серверах. На этом у меня пока все, с уважением автор блога Олло Александр aka ekzorchik.
enable migrate vm to hyper-vHyper-VServer 2012 R2динамическая миграция
Используйте прокси ((заблокировано роскомнадзором, используйте vpn или proxy)) при использовании Telegram клиента:
Админский канал: https://t.me/ekzorchik
Мой канал: https://t.me/aka_ekzorchik
Поблагодари автора и новые статьи
будут появляться чаще 🙂
Карта МКБ:
Большое спасибо тем кто благодарит автора за практические заметки небольшими пожертвованиями. С уважением, Олло Александр aka ekzorchik.
Вложенная виртуализация Hyper-V в Windows Server 2016
Егор Васильев
Windows
Hyper-V, Nested Virtualization, Windows Server 2016 0 Comment
Ни для кого не секрет, что в Windows Server 2016 появилась вложенная виртуализация Hyper-V. Несмотря на то, что на момент написания статьи доступна лишь версия Technical Preview 5, уже в ней можно очень близко познакомиться с новым функционалом, о котором я и постараюсь коротко рассказать в этой статье.
Хочу отметить, что все сказанное относится к предрелизной версии и может сильно отличаться от официального релиза.
Если вам интересна тематика Windows Server, рекомендую обратиться к тегу Windows Server на моем блоге.
Содержание
- 1 Вложенная виртуализация Hyper-V
- 1.1 Архитектура
- 1.2 Ограничения
- 1.2.1 Аппаратные
- 1.2.2 Программные
- 1.3 Применение
- 1.4 Настройка
- 1.4.1 Обновление версии VM
- 1.4.2 Активирование вложенной виртуализации
- 1.
 4.3 Спуфинг MAC-адресов / NAT
4.3 Спуфинг MAC-адресов / NAT - 1.4.4 Отключение динамической памяти
Функция вложенной виртуализации в гипервизорах разных производителей доступна достаточно давно. Например у VMWare поддержка 64х-битных вложенных виртуальных машин была реализована в версии ESXi 5.1 и это было аж в 2011 году, не говоря о поддержке 32х-битных вложенных ОС, доступных ещё ранее. Другие вендоры также не отставали. Тем не менее, у Microsoft мы не могли увидеть такого функционала до сегодняшнего дня. Почему? Официального ответа мне найти не удалось, но можно говорить как об общей позиции (неприоритетная на то время задача), так и о чисто логических рассуждениях — в 2008 году с выходом Windows Server 2008 и последующей 2008 R2 говорить о вложенной виртуализации было не совсем актуально, ведь гипервизор был ещё во многом сыроват по многим направлениям (например max. vCPU упиралось в 4 шт.), а ситуация с конкурентами была такова, что Microsoft по сути вынужден был активно их догонять.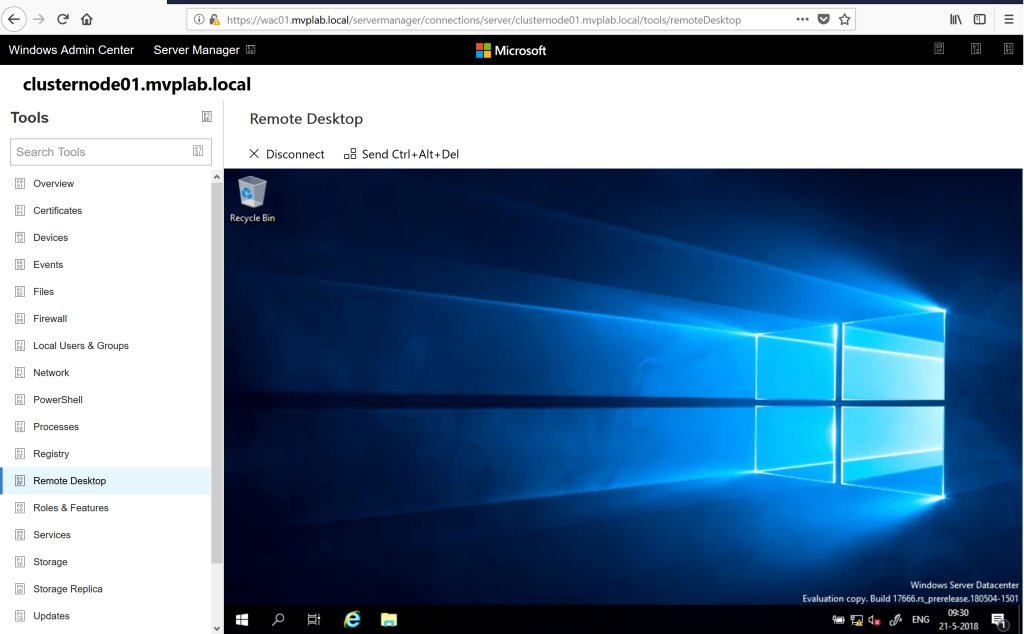
Архитектура
Классическая виртуализация первого типа представляет из себя гипервизор, разграничивающий доступ к оборудованию между единственным родительским и множеством гостевых разделов. При этом доступен только один уровень виртуализации — Level 1 — и использование вложенных виртуальных машин (VM внутри VM) не подразумевается. В общем виде архитектура выглядит следующим образом 1:
Раньше попытка развернуть роль Hyper-V внутри виртуальной машины непременно заканчивалась ошибкой:
Так происходило потому, что гипервизор намеренно маскировал от гостевых ОС наборы аппаратных инструкций (Virtualization Extensions), отвечающих за виртуализацию 2 — Intel VT-x и AMD-V (все мы помним, что Hyper-V — это система именно аппаратной виртуализации и без поддержки функционала со стороны «железа» работать не будет).
Теперь же архитектура изменилась таким образом, что появилась возможность передачи наборов аппаратных инструкций в гостевые ОС (по умолчанию этот функционал отключен):
Все это открывает возможности для вложенной виртуализации, которая при этом не ограничена вторым уровнем (Level 2 на рис.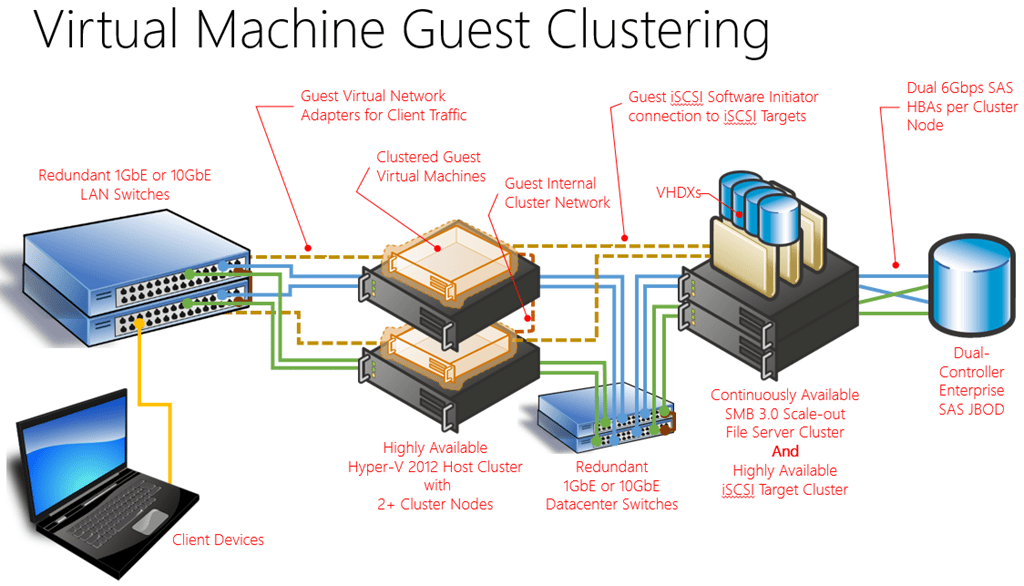 вверху).
вверху).
Примечание: в лабораторных условиях я совершенно спокойной развернул виртуальную машину с четвертой степенью вложенности.
Но как и у любой свежей технологии (в данном случае свежей именно для Microsoft), у неё есть некоторые ограничения, о которых ниже.
Ограничения
Условно можно разделить на аппаратные и программные.
Аппаратные
Аппаратные ограничения упираются в обязательную поддержку процессором Intel технологий VT-x 3 и EPT. Если наличие VT-x было стандартным требованиям и для ранних версий Hyper-V, то необходимость в EPT появилась только сейчас и только для вложенной виртуализации 4:
Примечание: Intel EPT предоставляет виртуальным машинам прямой доступ к памяти, минуя гипервизор 5 и по сути представляет из себя технологию виртуализации страниц памяти.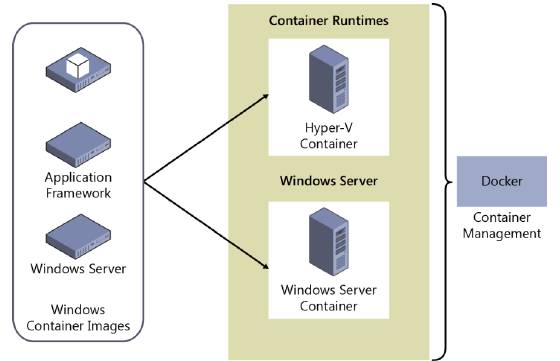 Технология эта не нова и её можно встретить даже в давно устаревших Core 2 Quad.
Технология эта не нова и её можно встретить даже в давно устаревших Core 2 Quad.
И я ничего не забыл, не написав про процессоры AMD. Дело в том, что в Windows Server 2016 TP5 вложенная виртуализация на процессорах AMD пока что не поддерживается.
Программные
Программных ограничений значительно больше:
- Использование Windows Server 2016 или Windows 10 как в родительском, так и в гостевых разделах;
- Виртуальная машина с версией конфигурации 8.0 и выше;
Примечание: в Windows Server 2016 изменился формат хранения файлов конфигурации виртуальных машин 6. Если верить разработчикам, то новый формат стал более надежным, также появилась поддержка новых функций, которые будут недоступны при использовании виртуальных машин со старой версией конфигурации (для Windows Server 2012 R2 эта версия — 5.0).
Для вложенных виртуальных машин не поддерживается:
- Динамическая память;
- Динамическая миграция;
- Снимки виртуальных машин и состояния Save/Restore;
Важно помнить, что если вы собрались выпускать вложенные виртуальные машины во внешнюю сеть, то на виртуальном адаптере «хостовой» виртуальной машины будет поднят виртуальный свитч и на нем будут несколько виртуальных сетевых адаптеров, а значит несколько MAC-адресов, а значит надо включать спуфинг MAC-адресов на адаптере.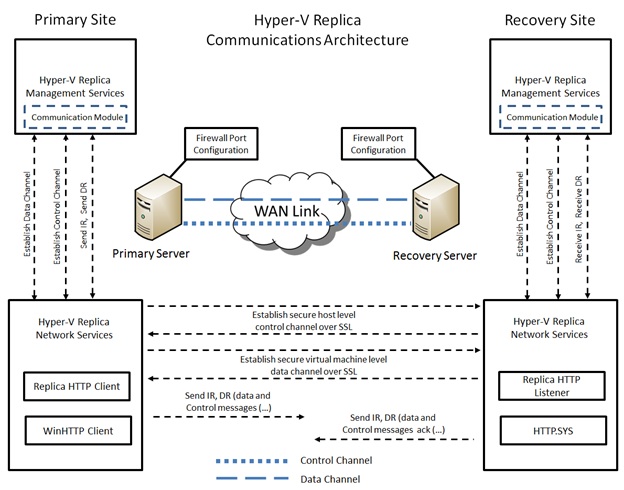 Это тоже в некотором смысле ограничение.
Это тоже в некотором смысле ограничение.
Есть и обходной вариант — использовать NAT (это тоже новый функционал, о котором расскажу ниже).
Применение
У тех, кто встретился с вложенной виртуализацией впервые, может возникнуть вопрос об области её применения. Остановимся на этом более подробно.
Наиболее адекватными сценариями представляются тестирование и разработка. В продакшене вы конечно можете использовать полностью вложенную виртуальную инфраструктуру, но непременно столкнетесь с падением производительности вложенных экземпляров.
Мне стало интересно проверить на реальной среде падение производительности ЦП внутри виртуальных машин разной степени вложенности. Для этого я использовал Hot CPU Tester Pro. Хоть и тестирование получилось исключительно субъективное, но оно как минимум намекает на существенное падение отдачи CPU:
Примечание: для измерения индекса производительности ЦП я просто запускал тест по очереди сначала на хосте (при этом все VM были заглушены), потом включал виртуальную машину и измерял индекс внутри неё, выделив максимально возможное количество vCPU.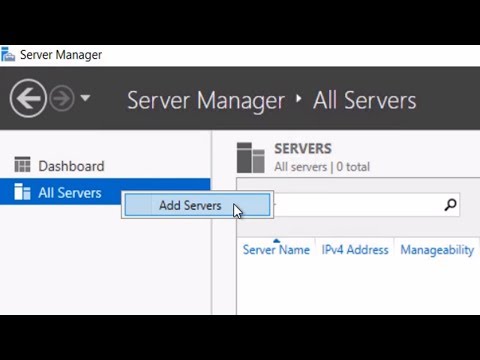 Следующим шагом был запуск VM внутри этой VM и измерение индекса производительности уже внутри виртуальной машины второй вложенности и т.д.
Следующим шагом был запуск VM внутри этой VM и измерение индекса производительности уже внутри виртуальной машины второй вложенности и т.д.
Моего терпения хватило только для развертывания экземпляра третьей вложенности.
Настройка
Для возможности использовать вложенную виртуализацию, необходимо выполнить ряд настроек на хостовой ОС. Приступаем.
Обновление версии VM
Если по каким-либо причинам ваша виртуальная машина имеет версию конфигурации ниже 7.1 (например она смигрировала на ваш Hyper-V с предыдущих версий Technical Preview), то обязательно обновляем конфигурацию вручную, нажав правой кнопкой по VM и выбрав Обновить версию конфигурации:
Или через Powershell:
PowerShell
Update-VMVersion -Name «vm_name»
Update-VMVersion -Name «vm_name» |
Последний вариант удобен при массовом обновлении виртуальных машин. Обновить все VM враз можно командой Get-VM | Update-VMVersion.
Обновить все VM враз можно командой Get-VM | Update-VMVersion.
Активирование вложенной виртуализации
По умолчанию гипервизор все также маскирует аппаратные наборы инструкций, отвечающих за виртуализацию, не передавая их гостевым ОС, как я и упоминал ранее. Чтобы изменить это поведение, необходимо выполнить команду:
Set-VMProcessor -VMName VMName -ExposeVirtualizationExtensions $true
Set-VMProcessor -VMName VMName -ExposeVirtualizationExtensions $true |
Изменение опции ExposeVirtualizationExtensions доступно только через Powershell.
Спуфинг MAC-адресов / NAT
Если вы планируете настроить сеть вложенных виртуальных машин таким образом, чтобы все они находились в реальной локальной сети, то на одном единственном сетевом адаптере «хостовой» виртуальной машины будут висеть несколько MAC-адресов. Это ожидаемо вызовет проблемы со связью, если не активирована настройка Включить спуфинг MAC-адресов (а она не активирована по умолчанию).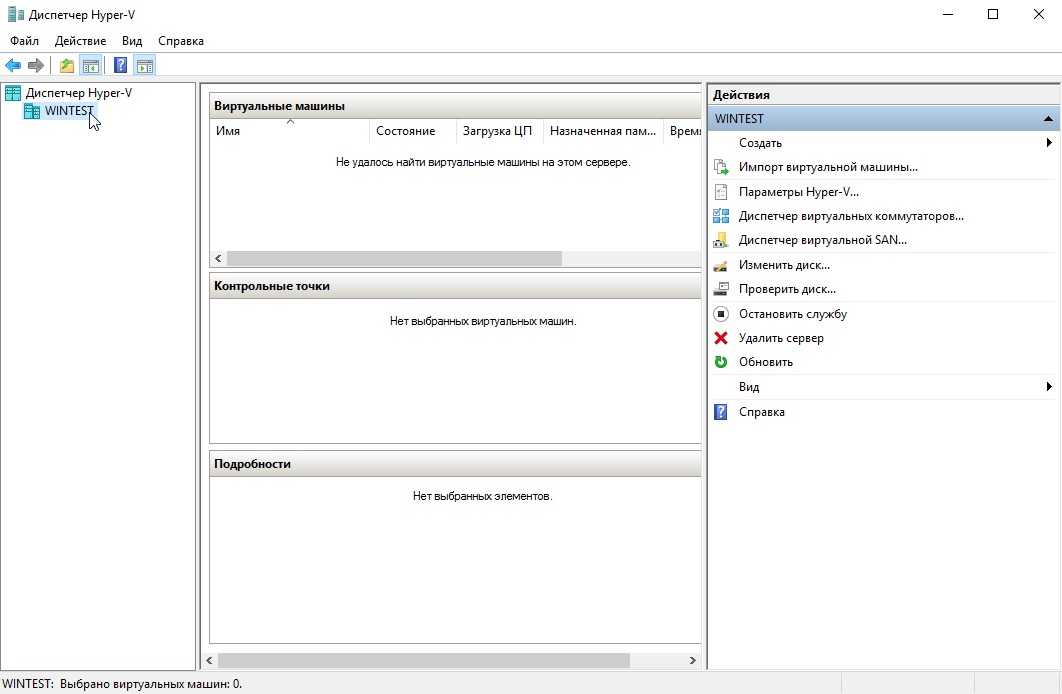
Ставим галочку вручную:
Или через Powershell:
Get-VMNetworkAdapter -VMName «vm_name» | Set-VMNetworkAdapter -MacAddressSpoofing On
Get-VMNetworkAdapter -VMName «vm_name» | Set-VMNetworkAdapter -MacAddressSpoofing On |
Если же вы не планируете выпускать вложенные VM в локальную сеть, но все же хотите обеспечить их возможностью коммуникаций по сети, можно поднять NAT 7. Для этого необходимо создать виртуальный коммутатор внутреннего типа командой (на данный момент настройка NAT возможна только через Powershell):
Примечание: если до этого момента все настройки производились на хостовой ОС, то NAT настраивать нужно внутри виртуальной машины.
New-VMSwitch -Name «NAT 01» -SwitchType Internal
New-VMSwitch -Name «NAT 01» -SwitchType Internal |
Создаем NAT:
New-NetNat -Name «name» –InternalIPInterfaceAddressPrefix ‘ip-address/netmask’
New-NetNat -Name «name» –InternalIPInterfaceAddressPrefix ‘ip-address/netmask’ |
Обратите внимание, что на этом этапе нужно определиться с подсетью, которая будет использоваться за NAT-ом.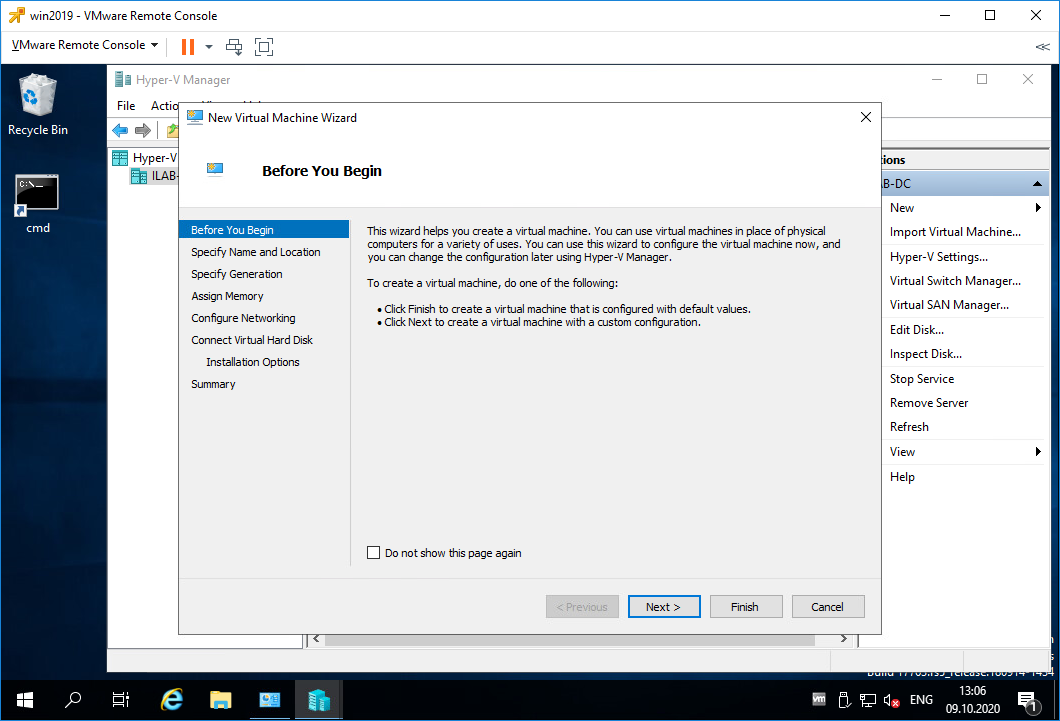 Разумеется диапазон адресов не должен пересекаться с реальными диапазонами в вашей локальной сети.
Разумеется диапазон адресов не должен пересекаться с реальными диапазонами в вашей локальной сети.
Назначаем адрес для интерфейса:
PowerShell
Get-NetAdapter «name» | New-NetIPAddress -IPAddress ip_address -AddressFamily IPv4 -PrefixLength number
Get-NetAdapter «name» | New-NetIPAddress -IPAddress ip_address -AddressFamily IPv4 -PrefixLength number |
На этом шаге внутреннему интерфейсу нужно присвоить адрес, который будет использоваться вложенными виртуальными машинами как шлюз. Конструкция команд, используемая на скриншоте выше, совсем необязательна, вы можете обойтись и без Get-NetAdapter 8, указав командлету New-NetIPAddress 9 индекс сетевого интерфейса (поле ifIndex). В этом случае моя команда выглядела бы таким образом: New-NetIPAddress -IPAddress 172.16.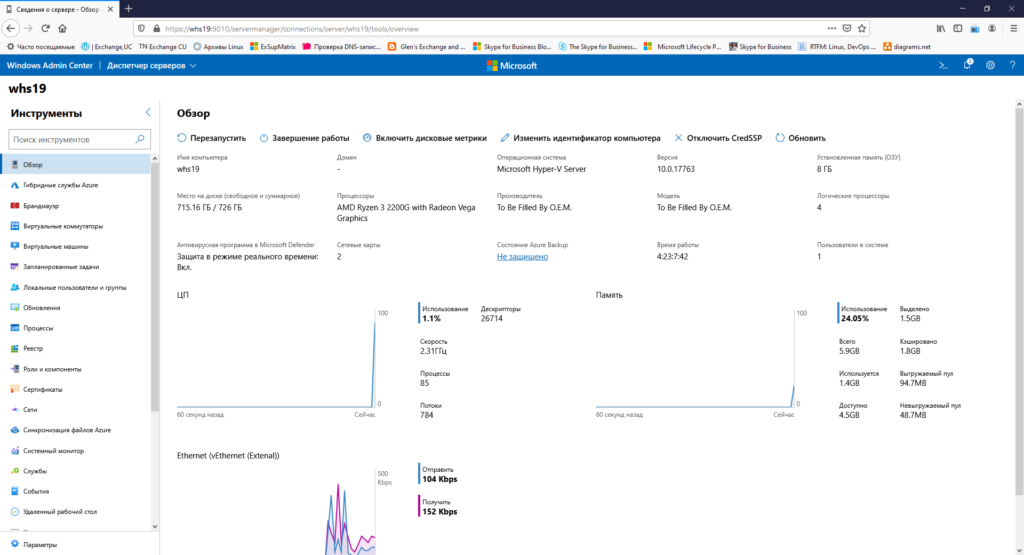 0.1 -AddressFamily IPv4 -PrefixLength 24 -InterfaceIndex 9.
0.1 -AddressFamily IPv4 -PrefixLength 24 -InterfaceIndex 9.
Ну а теперь дело за малым: сконфигурируем сеть на вложенной виртуальной машине:
И проверим связь с внешним миром:
Переходим к последнему этапу.
Отключение динамической памяти
Динамическая память для виртуальных машин, внутри которых будет развернута роль Hyper-V, не поддерживается, а потому позоботьтесь о том, чтобы она была полностью отключена. Сделать это можно через консоль Hyper-V:
Или через Powershell командой:
PowerShell
Set-VMMemory «vm_name» -DynamicMemoryEnabled $false
Set-VMMemory «vm_name» -DynamicMemoryEnabled $false |
На этом базовая подготовка виртуальной машины для использования вложенной виртуализации завершена и можно переходить к установке роли Hyper-V внутри VM. Этот процесс ничуть не отличается от обычной подготовки хоста, поэтому подробно рассматривать его я не собираюсь, только для большей убедительности покажу скриншот получившегося чуда:
Разумеется все те настройки, которые вы проводили на хосте, чтобы запустить вложенные виртуалки, нужно выполнять и внутри самих виртуалок, если вы планируете использовать вложенную виртуализацию на них.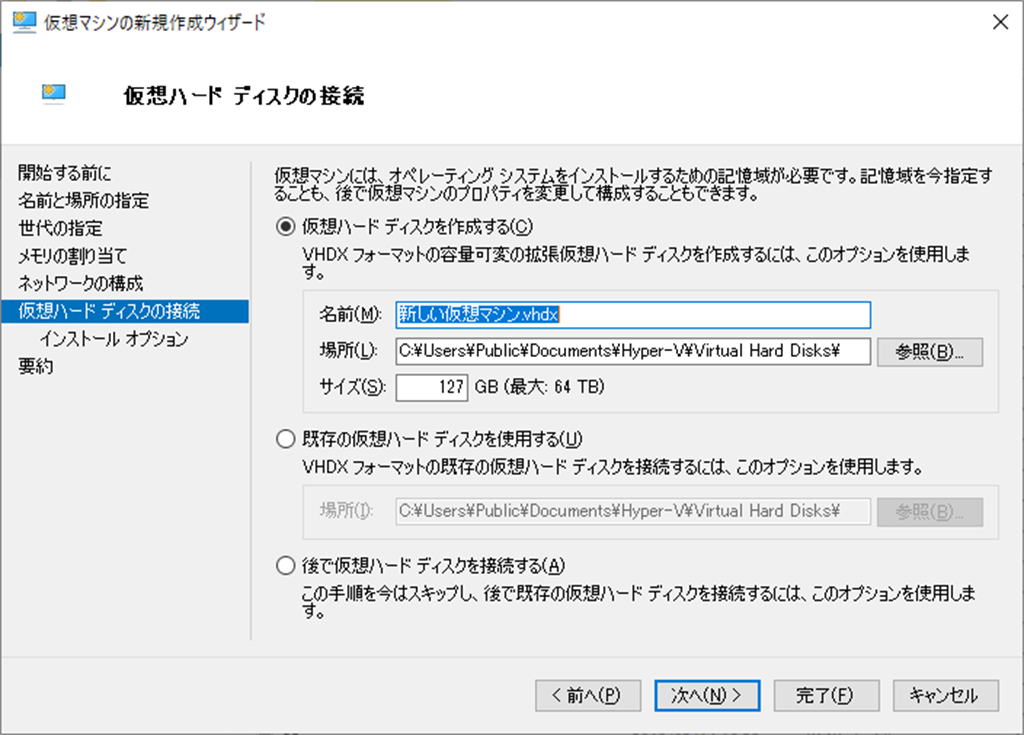
Notes:
- Windows Insider Preview: Nested Virtualization ↩
- Поддержка вложенной виртуализации (Nested Virtualization) в Hyper-V ↩
- VT-x ↩
- http://ark.intel.com/ ↩
- Аппаратная виртуализация в процессорах Intel и AMD — технологии для ускорения виртуальных машин. ↩
- Upgrade virtual machine version in Hyper-V on Windows 10 or Windows Server 2016 ↩
- Настройка сети NAT ↩
- Get-NetAdapter ↩
- New-NetIPAddress ↩
comments powered by HyperComments
Как создать и настроить виртуальные машины в Windows Server 2016 Hyper-V
В предыдущих постах мы рассмотрели начальную настройку нашего сервера Windows Server 2016 Hyper-V. Это включало установку, администрирование, настройку хранилища, настройку сети и удаленное управление. Смысл настройки гипервизора Windows Server 2016 Hyper-V заключается в размещении виртуальных машин. Итак, давайте рассмотрим, как создавать и настраивать виртуальные машины в Windows Server 2016 Hyper-V.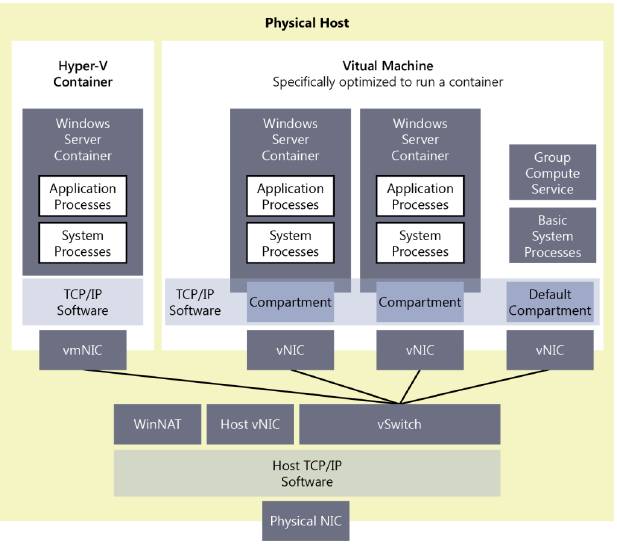
Смотрите полное пошаговое руководство в нашем видеоуроке:
Создание новой виртуальной машины
Во-первых, вам нужно использовать диспетчер Hyper-V для подключения к хосту Hyper-V. Диспетчер Hyper-V включен в средства удаленного администрирования сервера (RSAT; загружается отдельно) для клиентских операционных систем, таких как Windows 10, или включен в раздел «установочные функции» диспетчера сервера в Windows Server 2016.
Для начала: щелкните правой кнопкой мыши свой хост Hyper-V и выберите New > VM .
Запускает Мастер создания виртуальной машины .
Начните настройку, выбрав имя для виртуальной машины.
Поколение ВМ
Далее вас попросят выбрать Поколение ВМ.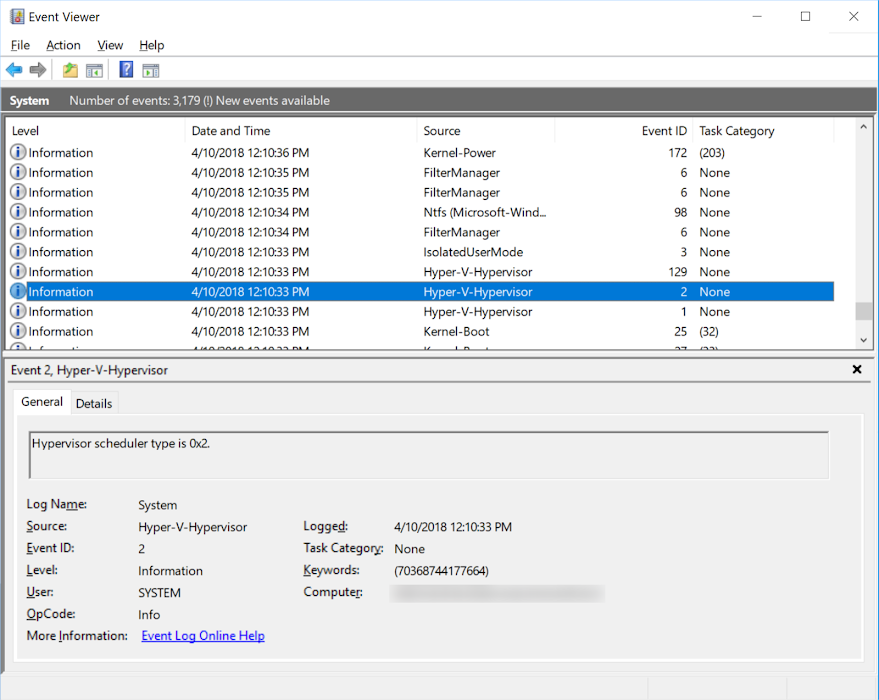 Здесь есть два варианта: поколение 1 и поколение 2. В чем разница?
Здесь есть два варианта: поколение 1 и поколение 2. В чем разница?
Попробуйте NAKIVO Backup & Replication:
Обладатель золотой награды Best of VMworld 2018 в области защиты данных
Загрузить
Начнем с того, что виртуальные машины поколения 2 совместимы только с версиями Hyper-V 2012 R2 и более поздними версиями. Кроме того, 64-разрядная версия Windows Server 2012/Windows 8 и выше поддерживается в Generation-2; 32-битные версии этих операционных систем не работают. На самом деле, если вы создадите виртуальную машину поколения 2 и попытаетесь загрузиться с ISO-образа 32-разрядной ОС, вы получите сообщение об ошибке, в котором говорится, что загрузочный носитель не найден. Microsoft также работает над поддержкой виртуальных машин поколения 2 в Linux. Обязательно сверьтесь с вашим конкретным дистрибутивом, так как в настоящее время не все поддерживаются в Поколении 2. Есть еще одно соображение: для тех, кто думает о перемещении ранее созданной виртуальной машины Hyper-V в Azure, Поколение 2 не поддерживается.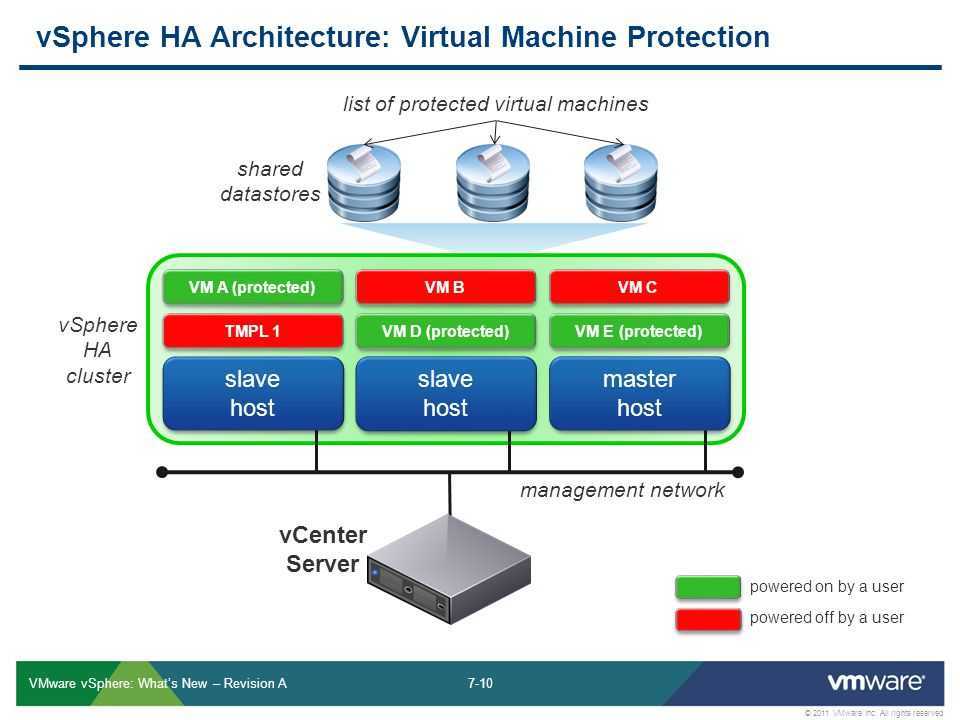
Для большей совместимости, включая переход в Azure, следует выбирать виртуальные машины поколения 1. Если ни одно из упомянутых ограничений не соответствует действительности, и вы хотите использовать такие функции, как безопасная загрузка UEFI, предпочтительным выбором будет поколение 2.
После создания виртуальной машины изменить поколение нельзя. Прежде чем продолжить, убедитесь, что вы выбрали правильное поколение.
Управление памятью в Hyper-V
В следующем разделе конфигурации мы можем Назначить память .
Управление памятью в Hyper-V имеет параметр под названием Динамическая память ; вы можете увидеть флажок, который можно установить, чтобы включить эту функцию на данном этапе. Если вы решите включить этот параметр, Hyper-V взаимодействует с гостевой операционной системой виртуальной машины при управлении памятью гостевой операционной системы.
Используя функцию «горячего добавления», Hyper-V расширяет память гостевой операционной системы по мере увеличения требований к памяти в гостевой системе.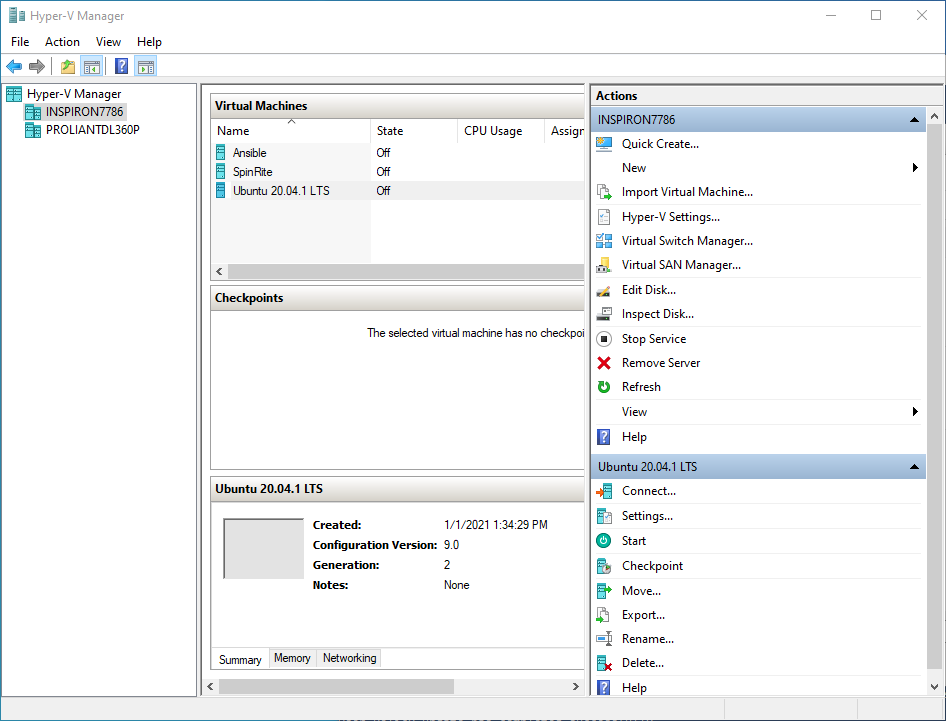 Динамическая память помогает динамически и автоматически распределять оперативную память между работающими виртуальными машинами, перераспределяя память в зависимости от изменений их потребностей в ресурсах. Это помогает обеспечить более эффективное использование ресурсов памяти на узле Hyper-V, а также большую плотность виртуальных машин.
Динамическая память помогает динамически и автоматически распределять оперативную память между работающими виртуальными машинами, перераспределяя память в зависимости от изменений их потребностей в ресурсах. Это помогает обеспечить более эффективное использование ресурсов памяти на узле Hyper-V, а также большую плотность виртуальных машин.
При выборе Использовать динамическую память для этой виртуальной машины можно установить минимальное и максимальное значения для оперативной памяти, которая динамически назначается виртуальной машине.
Конфигурация сети
Следующим шагом в нашей конфигурации виртуальной машины является Настройка сети . Чтобы конкретная виртуальная машина могла подключаться к сети, необходимо подключить подключенный виртуальный коммутатор. Вы также можете оставить виртуальную машину в отключенном состоянии; подключение к сети не является обязательным требованием для завершения настройки виртуальной машины.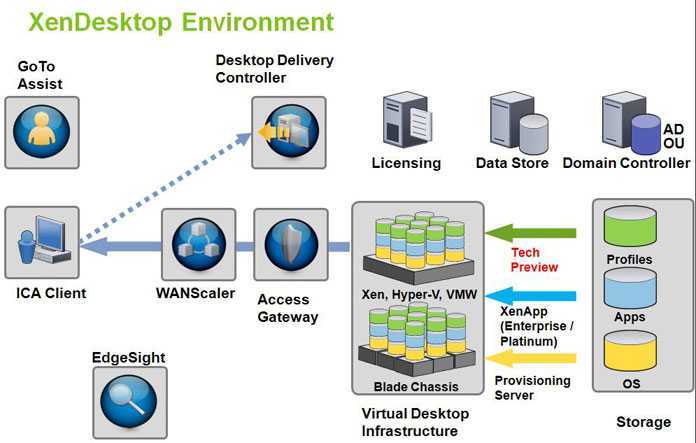 В этом примере мы подключаем виртуальную машину к ExternalSwitch — виртуальный коммутатор, подключенный к производственной локальной сети.
В этом примере мы подключаем виртуальную машину к ExternalSwitch — виртуальный коммутатор, подключенный к производственной локальной сети.
Конфигурация жесткого диска
Следующим шагом является настройка жесткого диска, назначенного вашей виртуальной машине. Вы можете выбрать один из трех вариантов:
- Если вы выберете вариант Создать виртуальный жесткий диск , вы создадите новый диск vhdx на хосте Hyper-V. Вы также можете установить размер диска. Мастер по умолчанию использует 127 ГБ, которые можно легко изменить.
- Параметр Использовать существующий виртуальный жесткий диск позволяет прикрепить новую конфигурацию виртуальной машины к существующему виртуальному диску. Возможно, вы скопировали файл VHDX, который хотите повторно использовать с новой конфигурацией виртуальной машины. Вы можете просто указать мастеру файл vhdx с помощью этой опции.
- С третьим вариантом – Подключить виртуальный жесткий диск позже – вы можете пропустить создание жесткого диска в мастере и назначить диск позже.

Есть одно существенное предостережение относительно создать виртуальный жесткий диск вариант: у вас нет выбора типа создаваемого диска. По умолчанию Hyper-V создает «динамически расширяемые» диски, которые представляют собой диски с тонким предоставлением. Пространство используется только по мере необходимости. Однако у этого подхода есть некоторые недостатки. Хотя драйвер хранилища Hyper-V обычно эффективно использует ресурсы, для достижения наилучшей производительности многие все же могут предпочесть выделение толстых дисков или фиксированного размера в Hyper-V. Для этого вам следует выбрать третий вариант и подключить толстый виртуальный жесткий диск после создания виртуальной машины.
Теперь доступно : Бесплатная версия NAKIVO Backup & Replication — абсолютно бесплатно для вашего Windows Server 2016 Hyper-V, навсегда!
Варианты установки
Следующим шагом является просмотр Вариантов установки .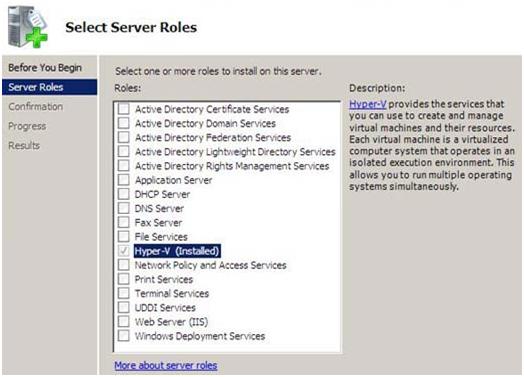 Это означает настройку того, как вы хотите установить гостевую операционную систему (ОС) на новой виртуальной машине.
Это означает настройку того, как вы хотите установить гостевую операционную систему (ОС) на новой виртуальной машине.
Самый распространенный способ — Установить операционную систему из файла загрузочного образа . Вам нужно сохранить ISO-файл ОС где-то на вашем сервере. Просто направьте Мастера в нужное место с помощью кнопки Обзор .
Возможные варианты: Установить операционную систему позже или Установить операционную систему с сетевого сервера установки .
Теперь вы достигли сводки ваших вариантов конфигурации. Как только вы нажмете Finish , ваша виртуальная машина будет создана в соответствии с указанными вами параметрами.
Теперь, когда настройка и создание завершены, вы можете включить свою виртуальную машину. Просто щелкните правой кнопкой мыши виртуальную машину и выберите Start .
Вы можете подключиться к консоли, щелкнув правой кнопкой мыши виртуальную машину и выбрав Connect .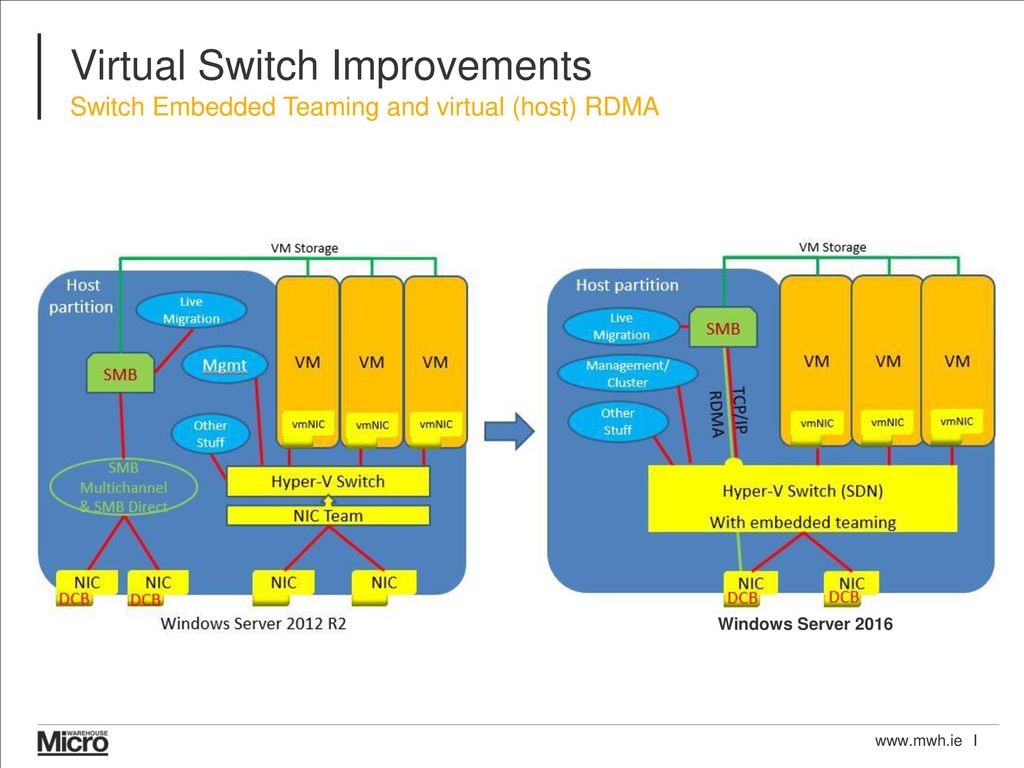
После подключения к консоли мы должны теперь иметь возможность загрузить нашу виртуальную машину и установить операционную систему, как обычно, с помощью запросов на установку операционной системы.
Защита данных с помощью NAKIVO Backup & Replication
Решение NAKIVO Backup & Replication, предназначенное для компаний любого размера, обеспечивает полную защиту данных для всех ваших производственных рабочих нагрузок, включая резервное копирование VMware vSphere, резервное копирование Hyper-V, резервное копирование Microsoft 365 и многое другое. Получите бесплатную пробную версию прямо сейчас!
Мысли
Мы рассмотрели все параметры конфигурации, доступные вам при создании новых виртуальных машин в диспетчере Hyper-V, и провели вас через процесс создания виртуальных машин.
Этот пост является шестым в серии статей о том, как использовать Microsoft Windows Server 2016 и Hyper-V для виртуализации. Мы начали с основ и переходим к более сложным темам.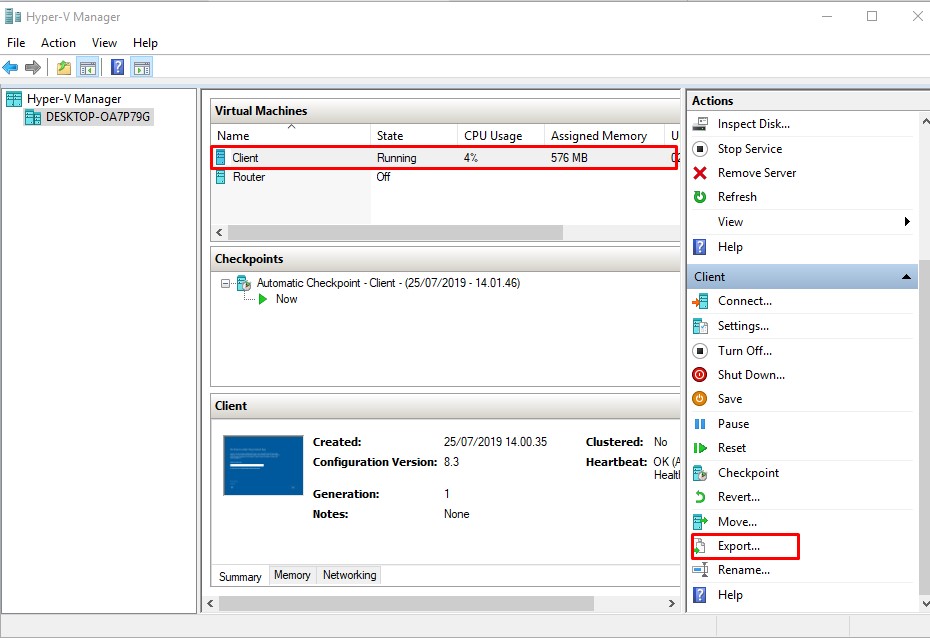 Далее мы покажем вам, как добавить жесткий диск фиксированного размера (с толстым выделением ресурсов) к виртуальной машине с помощью диспетчера Hyper-V. Мы также обсудим копирование носителей ISO на узлы Hyper-V и подготовку виртуальных машин с помощью PowerShell.
Далее мы покажем вам, как добавить жесткий диск фиксированного размера (с толстым выделением ресурсов) к виртуальной машине с помощью диспетчера Hyper-V. Мы также обсудим копирование носителей ISO на узлы Hyper-V и подготовку виртуальных машин с помощью PowerShell.
В NAKIVO мы понимаем Hyper-V. Наша команда экспертов построила функциональность NAKIVO Backup & Replication с учетом всех нюансов гипервизора Microsoft. Вот почему с нашим решением вы получаете плавное, эффективное и надежное резервное копирование Hyper-V.
Преимущества Hyper-V | Astadia
Внедрение продукта Microsoft для виртуализации серверов на основе гипервизора может оказаться выгодным для вашего бизнеса. Гибкость, избыточность, масштабируемость и снижение эксплуатационных расходов — это лишь некоторые из преимуществ виртуализации Microsoft Hyper-V. Давайте рассмотрим каждый из них поближе:
Гибкость
Hyper-V позволяет при необходимости перемещать виртуальных гостей между физическими хостами.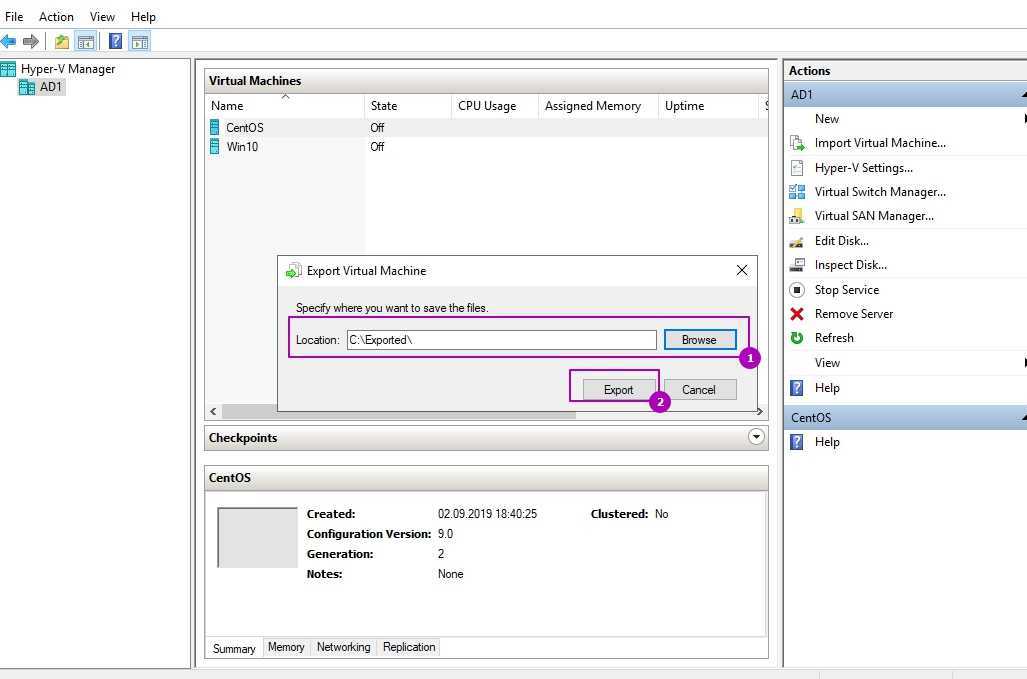 Некоторые распространенные причины для этого:
Некоторые распространенные причины для этого:
- Свободные ресурсы для хоста
- Хост требует обслуживания, требующего простоя или перезагрузки
- Хост выводится из эксплуатации по какой-либо причине (старое оборудование и т. д.)
- Перемещение гостей с одного хоста на другой требует значительно меньше времени простоя, чем перенос ОС с одного физического сервера на другой.
Избыточность
Функция отказоустойчивой кластеризации Hyper-V позволяет создавать отказоустойчивые кластеры и управлять ими. Отказоустойчивый кластер — это группа компьютеров, которые обеспечивают избыточность, а также повышают доступность приложений и служб. Использование отказоустойчивого кластера в среде Hyper-V делает все это без использования большого количества физических компьютеров. Когда один узел в кластере выходит из строя, другой вступает во владение с минимальным вмешательством для ваших пользователей.
Масштабируемость
Масштабируемость, вероятно, является одной из главных причин для перехода к виртуализированной среде с Hyper-V.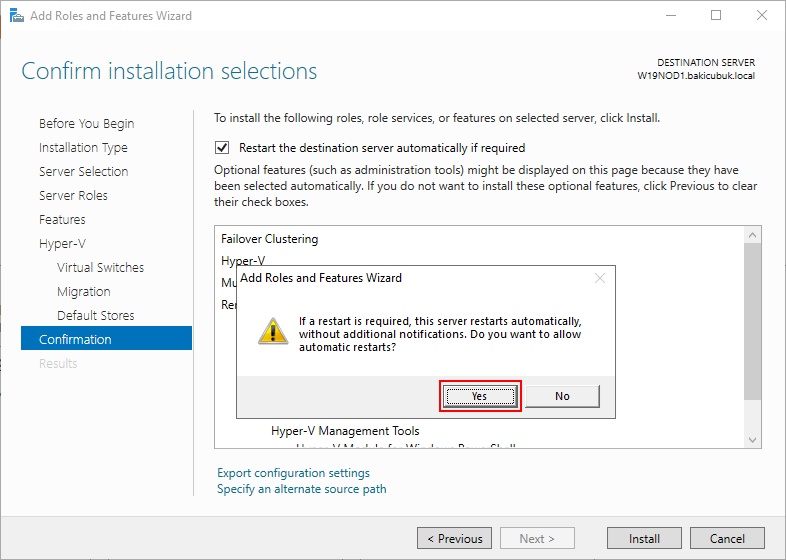 Вы можете добавлять или удалять серверы по мере необходимости, не приобретая новое оборудование и не избавляясь от старого оборудования. Существуют различные лицензионные ограничения для каждой версии Windows Server в зависимости от ваших потребностей. Ниже приведены сведения о лицензировании для каждой версии Microsoft Windows Server 2008.
Вы можете добавлять или удалять серверы по мере необходимости, не приобретая новое оборудование и не избавляясь от старого оборудования. Существуют различные лицензионные ограничения для каждой версии Windows Server в зависимости от ваших потребностей. Ниже приведены сведения о лицензировании для каждой версии Microsoft Windows Server 2008.
Windows Server 2008 R2 Enterprise:
Запуск до четырех экземпляров программного обеспечения одновременно в средах виртуальной операционной системы на сервере по одной серверной лицензии.
Центр обработки данных Windows Server 2008 R2:
Запуск любого количества экземпляров программного обеспечения в физической и виртуальной средах операционных систем на сервере.
Microsoft SQL Server 2008 Enterprise:
Запускайте любое количество экземпляров программного обеспечения на одном физическом сервере и любое количество виртуальных операционных систем на сервере.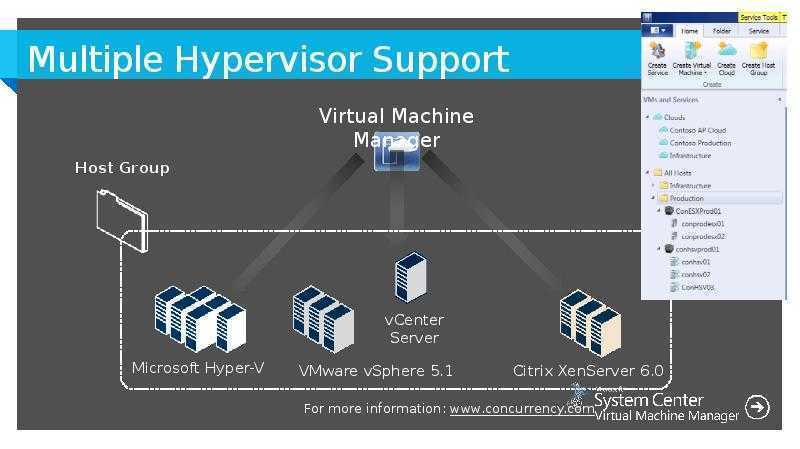
Доступ к виртуальному рабочему столу Windows (Windows VDA):
Стандартное преимущество Software Assurance и автономная лицензия на основе подписки, которая обеспечивает перемещаемый доступ к виртуальным машинам Windows (ВМ) с тонких клиентов, сторонних и устройства не на базе Windows.
System Center Server Management Suite Enterprise (SMSE):
SMSE предлагает комплексное решение, включающее Virtual Machine Manager и охватывающее управляемый узел четырех основных продуктов System Center. Одна лицензия SMSE позволяет управлять физической средой операционной системы и до четырех виртуальных на лицензированном сервере.
Снижение эксплуатационных расходов
Виртуализация Microsoft Hyper-V может значительно снизить эксплуатационные расходы. Купив несколько очень мощных серверов, вы сможете виртуализировать всю или большую часть своей инфраструктуры, сократив при этом затраты на оборудование и обслуживание.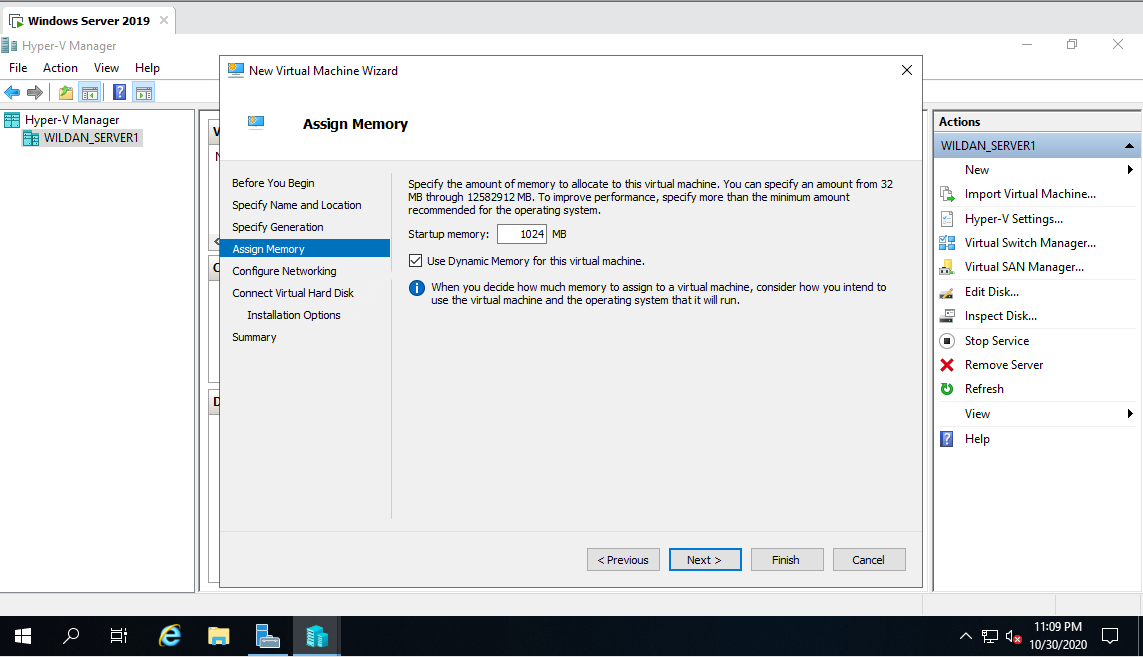
 20Ghz (2 процессора), RAM 128 Gb с поднятой ролью Hyper-V , диск под VM, Backup, в RAID 1 на 5Tb
20Ghz (2 процессора), RAM 128 Gb с поднятой ролью Hyper-V , диск под VM, Backup, в RAID 1 на 5Tb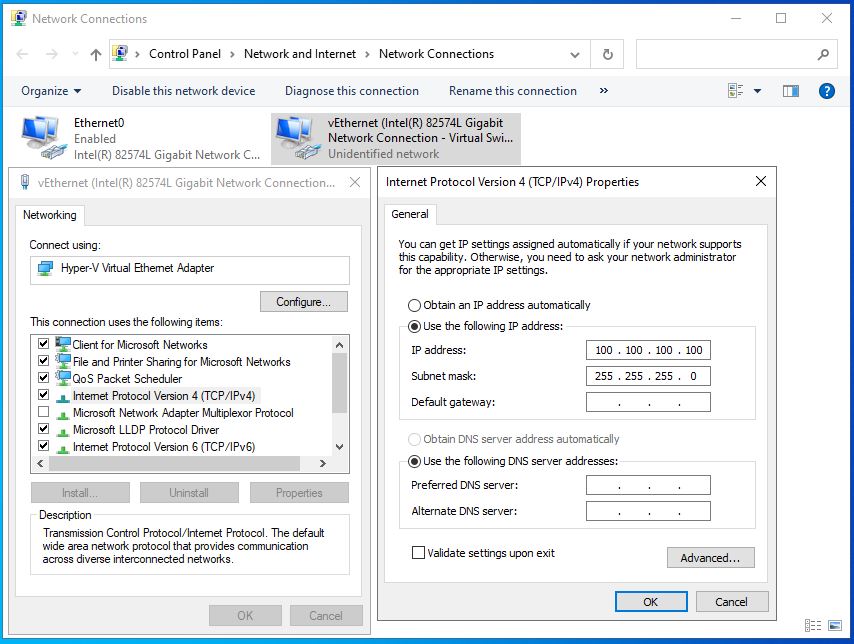 4.3 Спуфинг MAC-адресов / NAT
4.3 Спуфинг MAC-адресов / NAT